Установка дополнительных прав доступа
Однако все это может не сработать только по той простой причине, что у пользователя нет необходимых прав доступа к конечному каталогу, или же процесс установки заблокирован на уровне UAC.
Если после всех проделанных действий, уведомление о том, что имя папки задано неверно, появляется снова, попытайтесь установить для себя дополнительные привилегии, которые касаются прав доступа и к конечной папке, и к каталогу Temp (многие инсталляторы именно туда распаковывают временные файлы, используемые в процессе инсталляции). С первой директорией все понятно. Вторую можно найти в пользовательском каталоге папки Users на диске С, перейдя к нему через папки AppData и Local
Обратите внимание, что каталог AppData может иметь атрибут скрытого, поэтому заранее в меню вида в «Проводнике» выставьте отображение скрытых объектов
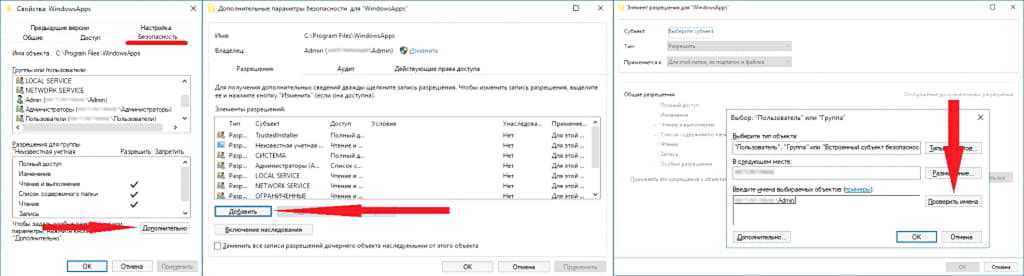
На обеих папках через меню ПКМ вызовите раздел свойств и используйте вкладку безопасности, на которой выберите нужного пользователя (пользователей), нажмите кнопку изменения разрешений и установите флажок на пункте полного доступа, после чего сохраните выставленные опции и запустите инсталлятор заново. Можно воспользоваться и дополнительными настройками по добавлению пользователей или смене владельца, но это, как правило, обычно не требуется.
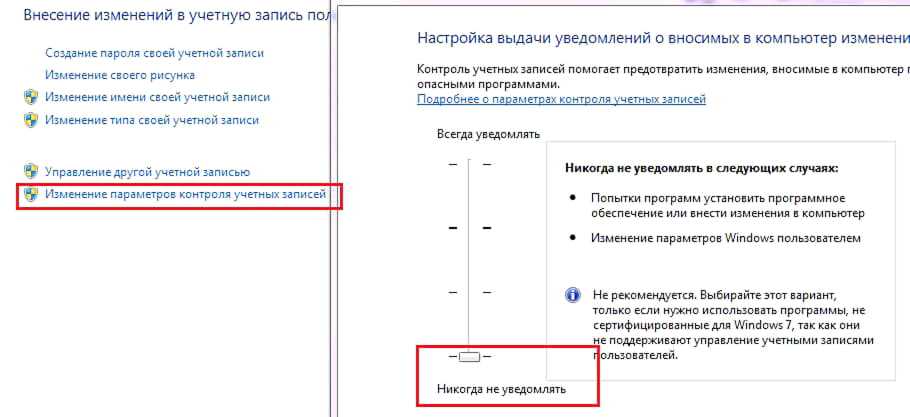
Если это не поможет в разделе контроля регистрационных записей UAC, установите ползунок уровня в самое нижнее положение. Установите игру, а по завершении верните настройки в исходное состояние.
Включение доступа к флешке и другим USB накопителям в редакторе локальной групповой политики
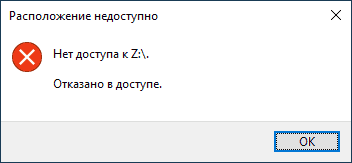
Если на вашем компьютере установлена Windows 10, 8.1 или Windows 7 версий Профессиональная, Корпоративная или Максимальная, вы можете использовать способ исправления проблемы с помощью редактора локальной групповой политики. Для домашней редакции перейдите к следующему способу.
Шаги для того, чтобы исправить «Расположение недоступно» для USB накопителей будут следующими:
- Нажмите клавиши Win+R на клавиатуре, введите gpedit.msc и нажмите Enter. Откроется редактор локальной групповой политики.
- Перейдите к разделу Конфигурация компьютера — Административные шаблоны — Система — Доступ к съемным запоминающим устройствам.
- В правой части окна редактора посмотрите: есть ли какие-либо политики, в столбце «Состояние» которых указано «Включена».
- Если таковые присутствуют, дважды нажмите по ним и установите «Не задано» или «Отключено». Примените настройки.
- Повторите шаги 2-4 в аналогичном подразделе в «Конфигурация пользователя».
Как правило, перезагрузка после этих действий не требуется: изменения вступают в силу сразу, однако накопитель потребуется извлечь и снова подключить к компьютеру или ноутбуку после выполнения настроек.
Невозможно выполнить файл, сбой код 267. Неверно задано имя папки

Некоторые из пользователей ПК, пытаясь установить программу на свой компьютер (обычно игровую) могут столкнуться с невозможностью её установки и сообщением об ошибке «Невозможно выполнить файл, сбой код 267. Неверно задано имя папки». Довольно часто эта ошибка появляется при установке любой внешней программы, при этом хаотичные действия пользователя по изменению ситуации оказываются безрезультатными. В этом материале я расскажу, что за код ошибки 267 неверно задано имя папки, каковы причины её возникновения, и как исправить ошибку 267 на вашем ПК.
Скриншот ошибки сбой код 267
- 1 Причины возникновения ошибки «Невозможно выполнить файл, сбой код 267»
- 2 Код 267 неверно задано имя папки что делать
- 3 Заключение
Неверно задано имя папки windows 10 флешка
› Папки
20.01.2020
Достаточно часто при установке некоторых программ (обычно игрового типа) в процессе инсталляции вылетает ошибка с сообщением о том, что неверно задано имя папки, и попутно указывается код сбоя 267. С чем связано появление таких ситуаций, и как исправить их простейшими методами, читайте далее.
Загрузка и настройка Windows — 10 страница
Пуск-Выполнить пишешь- msconfig- Выбираешь- Загрузка и там удаляешь, только знай что.
Пуск—Выполнить пишешь- msconfig — Выбираешь- Загрузка и там удаляешь, только знай что.
Поставил XP на диск D ,не могу запустить Windows7 с помощью FixBoot .Пишет «Неверно задано имя папки»
Может имя папки и вправду не верно задано?
Здравствуйте! Вот в этой теме http://notebookclub.org/article/windows/. ws-xp.html описывается установка Windows 7 второй системой на ноутбук с установленной Windows XP.
Вставляем диск в привод и запускаем Командную строку от имени администратора.
Вводим команду e:bootbootsect.exe /nt52 D:. Здесь e: нужно заменить на букву вашего DVD-привода с диском, D: нужно заменить на букву раздела, где установлена Windows XP.
Так вот. А если поставил Windows 7 второй системой и хочешь удалить Windows XP. Как это сделать. Поменять букву диска на букву с установленной Windows 7 а затем удалить файлы из под 7емерки?
То есть надо прописать мне e:bootbootsect.exe /nt52 D (7емерка на D стоит). А такой вопрос файлы при этом не повредятся? (ну то что на С)? И еще как выбрать букву, елси когда заходишь под 7, то Диск С — 7, D — XP, а когда заходишь под XP, то C — XP, а D — 7. Что писать?
Здесь самый простой вариант — поставить ХР на диск С:
Я хочу удалить XP, а оставить 7
4 месяца без проблем и сбоев работала винда. Переустановила по причине того, что постоянно независимо от того, делаю я на ноуте что-то или он просто стоит без дела, начала выскакивать ошибка Эксплорера и свхост. Антивирусы не помогли (и из-под DOS сканировала). Хотела восстановить образ (с винчестера), созданный с помощью акрониса. Но что-то пошло не так (когда в конце Нажимала «Приступить», он просил указать место, где сохранен образ, указываю, а он опять просит, и так до бесконечности), как это завершить уже не знала, поэтому выключила кнопкой. Включаю, там большими красными буквами на белом фоне ERROR (не найден файл. рекавери.
дат что ли). Решила переустановить винду кардинально (с диска). Когда дошло до выбора диска, на который надо установить, вместо С было пустое пространство , создала новый раздел и на него установила. Правда, форматирование делала быстрое (времени не было), не знаю, влияет ли это на состояние системы сейчас. Но проблемы были такие: В первый же день начала выскакивать ошибка Generic Host System (кажется, так). Решение проблемы нашла (скрипт что ли какой-то надо было скачать). Ошибка исчезла. Потом стали закрываться папки с видео. Обновила кодеки, все норм. Потом начали просто «выскакивать» ошибки винды, т.е.
окно с ошибкой не выскакивает, а звуки каждые 15 минут. Просканировала систему авастом при загрузке, АВЗ. Каждый что-то нашел, удалила. Теперь постоянно появляется такая ошибка. не открывается ни один ярлык, ни одна папка, ни одно приложение. Два щелчка мыши, и ничего. Курсор на пару секунд превращается в песочные часы, и все. Ни «Выполнить», ни антивирус и даже контрл-альт-делит не запускается. «Справляюсь» с этим перезагрузкой. Помогает на короткое время, иногда даже на пару часов. Еще заметила в процессах 6 штук свхостов и примерно столько же IEXPLORE, хотя эксплорером не пользуюсь вообще. Подумала, вирус опять.
Поставила Касперского вместо аваста. Не нашел ни одного вируса.
Подскажите, пожалуйста, в чем проблема и что делать. Устала уже
Читать еще: Inetpub что это за папка windows 10
Татс, так любил делать один троян. Вы точно удалили все вирусы? Как проверяли ноутбук?
Никогда нельзя быть увереным, что вирусов на компе нет) Так что не уверена) Проверяла как у Вас в статьях — Virus Removal Tool (кстати, ничего не нашел) и DrWeb из-под доси (нашел пару-тройку), Avast (во время загрузки системы проверял) нашел вирусов 5, avz нашел парочку, Касперский кристал не нашел ничего)
Значит вирусы все же были. Вы их хоть удалили? Базы свежие у антивирусов?
Значит вирусы все же были. Вы их хоть удалили? Базы свежие у антивирусов?
ой. ) не заметила Ну если антивирус удаляет, когда жмешь Удалить, то да) А по-другому не знаю как)
Базы свежие
DomoffouУчастник форума
Сбой в CreateProcess (код 740, 2, 261, 267) — как исправить
Ошибка «CreateProcess: Сбой» охватывает многие сферы работ компьютерной системы. Некоторые проблемы появляются вполне себе спонтанно, а другие были созданы самим пользователем.
Основными причинами возникновения конфликтов может считаться недостаток административных прав, отсутствие необходимых обновлений и закрытые параметры папок.
К наиболее распространенным предупреждениям можно отнести следующие коды сбоев 740, 2, а также 261,267. Именно с ними чаще всего сталкиваешься при появлении сообщения «CreateProcess» в Windows.
Проблема CreateProcess: Запрошенная операция требует повышения
Причины возникновения сбоев CreateProcess
Если раньше права администратора были незначительные, то начиная с Windows 7 ситуация в корне поменялась. Современные операционные системы начинают использовать двойную административную систему.
Это означает, что для некоторых действий могут требоваться права «особого администрирования», полностью обходя стандартную систему «Запуск от имени администратора».
Конфликт в отсутствии полномочий и может выдавать ошибку «Createprocess: Сбой (740, 2, 261,267). Запрошенная операция требует повышения».
Как исправить «Сбой в CreateProcess — код 740»
Если ошибка Код 740 появляется при использовании программ, тогда вам нужно запустить её от имени администратора. Все это делается через правую кнопку мыши. Там же перейдите в Свойства и во вкладке Совместимость укажите режим совместимости с Windows XP. Но если данный метод не сработает, тогда нужно сделать следующие варианты.
Первый вариант. Действенным способом считается отключение учетной записи администратора. Рабочий компьютер в офисе лучше не отключать, но если он у вас дома, тогда данный способ для вас наиболее подходящий.
- Выбираете «Мой компьютер» и кликаете правой клавишей на мышке.
- В выпавшем меню отыскиваете «Управление».
- Откроется окно. В нем ищете под меню «Локальные пользователи».
- Открываете паку «Пользователи».
- В средней колонке можно увидеть всех пользователей на компьютере. Выполните отключение учетной записи в каждом из них.
- Через правую кнопку мышки выберите «Свойства». Поставьте галочку напротив «Отключить учетную запись». ОК.
Отключаем учетную запись для удаления проблемы Код 740.
Второй способ. Выставьте все учетные записи в самое минимальное положение. Нужно изменить конфигурации системы.
- Перейдите в левое нижнее меню «Пуск» на рабочем столе.
- По стандарту ищем «Панель управления», а в ней «Учетные записи пользователей».
- В самом низу «Изменение параметров контроля».
- Теперь перед вами ползунок. Его смещаете в самый низ и жмете ОК.
Изменение параметров контроля для решения ошибки CreateProcess — Код 740
Решение сбоя «CreateProcess: Код 2»
Данный сбой есть тем самым исключением, виной которому выступают разные обновления в системе. Возможно недавно производились обновления или устанавливалась игра, но в процессе произошли сбои. Пользователь не всегда об этом может знать, что делает появление сбоя неожиданным событием.
- Решением становиться проверка ПК на наличие последних обновлений для всех компонентов.
- Посетите официальную страницу библиотек DirectX и скачайте их.
- Выполните установку DirectX и попробуйте ваши действия еще раз.
CreateProcess: Error 261, 267
Для данных сбоев нужно попробовать сделать персональное разрешение для папки, куда устанавливаются программы. Ведь именно при установке утилит и софта можно встретить данные конфликты (Error 261, 267).
- Кликните по папке, куда собираетесь установить софт правой кнопкой мышки.
- Выбираете «Свойства» и «Безопасность».
- Выбираете своего администратора и жмете «Изменить».
- Ставите в столбике «Разрешить» галочку, напротив «Полный доступ».
- Жмем ОК.
Решаем проблему «Error 261 и 267»
Совет. Не забывайте устанавливать софт при помощи использования прав от администратора и иметь на компьютере актуальные обновления для всех необходимых компонент Windows (DirectX, Microsoft Visual C++,.NET Framework и др.). Выполняя простые действия в Windows, вы сможете избежать не только появление вышеописанных ошибок, но и других проблем.
Код ошибки Roblox 267: причина и как ее исправить?
Существуют тысячи игр, из которых пользователи могут выбирать, а также множество различных жанров, предназначенных для определенной группы людей. В целом, игровой процесс дает людям возможность расслабиться.
Но этот игровой опыт иногда может быть намного сложнее, например, иногда возникают ошибки, которые расстраивают игроков.
Многие из нас даже не знают, как избавиться от этих ошибок и получить удовольствие от игры. Для всех, кто плохо разбирается в технологиях, и для тех, кто знает это ремесло, ошибки в играх — обычное дело.
И эта ошибка может быть решена в кратчайшие сроки, особенно если ошибки возникают на вашей стороне, а не на разработчиках.
Однако свежая новость заключается в том, что код ошибки Roblox 267 немного усложнил жизнь всем тем людям, которые играют в эту игру. Как и все другие ошибки, видеть эту ошибку нормально. Точно так же есть решение, если проблема не устранена на вашей стороне.
Настройка Windows 10 на обработку длинных путей к файлам
Если вы знаете, что будете часто использовать длинные пути к файлам и длинные имена файлов, вам будет проще заставить Windows работать. Нет смысла использовать PowerShell для выполнения работы каждый день.
Есть два способа сделать это. Один предназначен для пользователей Windows 10 Home, а другой — для пользователей Windows 10 Pro или Enterprise. Эти методы могут работать для Windows 8.1 или более ранней версии, но мы не можем гарантировать это.
Параметры для Windows 10 Home
Чтобы Windows 10 Home принимала длинные пути к файлам, нам нужно открыть редактор реестра . Если вы раньше не работали в редакторе реестра, будьте осторожны. Случайное удаление или изменение здесь может помешать работе Windows полностью.
Всегда делайте резервную копию вашего реестра, прежде чем вносить какие-либо изменения. Узнайте все, что вам нужно знать об этом, в нашем окончательном руководстве по резервному копированию и восстановлению реестра Windows.
Открыв редактор реестра и сделав резервную копию, перейдите в папку HKEY_LOCAL_MACHINE\SYSTEM\CurrentControlSet\Control\FileSystem и найдите ключ LongPathsEnabled.
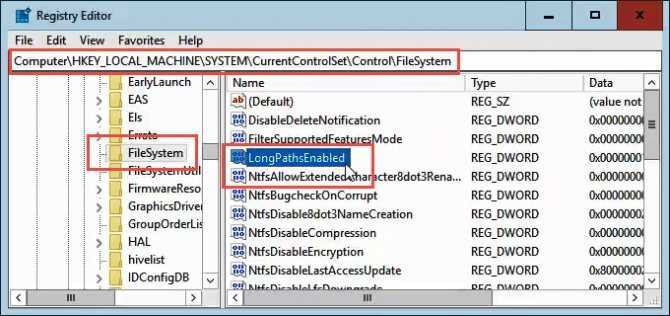
Дважды щелкните LongPathsEnabled. Убедитесь, что в поле Значение данные: номер 1 указан. Нажмите OK, чтобы подтвердить изменения.
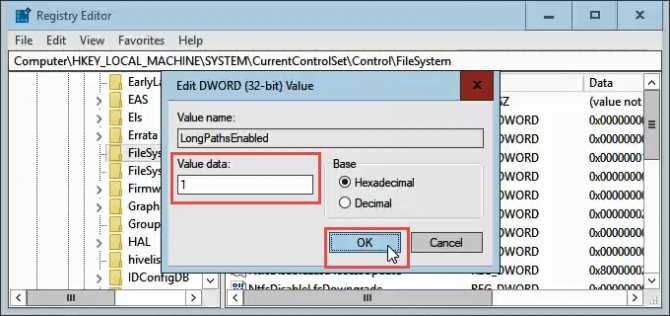
Выйдите из редактора реестра, и теперь вы сможете работать с безумными длинными путями к файлам.
Параметры для Windows 10 Pro или Enterprise
Чтобы позволить Windows 10 Pro или Enterprise использовать длинные пути к файлам, мы будем использовать редактор локальной групповой политики. Это инструмент, который позволяет нам устанавливать политики в отношении работы Windows на компьютере и на уровне пользователей.
Откройте редактор групповой политики, перейдя в меню «Пуск» и набрав gpedit. Лучший результат должен быть Изменить групповую политику. Дважды щелкните по этому.
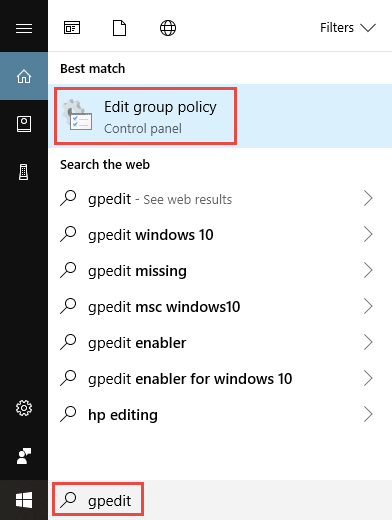
После открытия редактора групповой политики перейдите к Конфигурация компьютера → Административные шаблоны → Система → Файловая система. Там вы увидите политику включения длинных путей Win32.
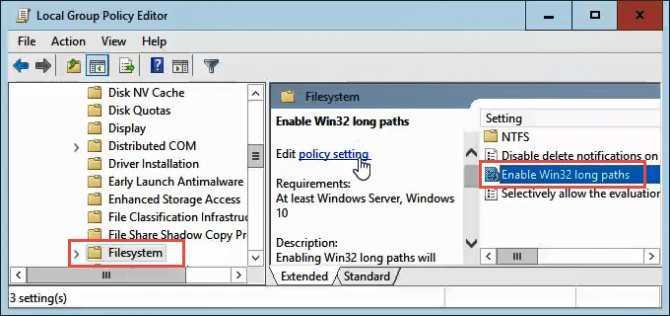
Дважды щелкните по нему, чтобы изменить параметр политики. Измените его с «Отключено» на «Включено», затем нажмите кнопку «ОК», чтобы зафиксировать изменение.
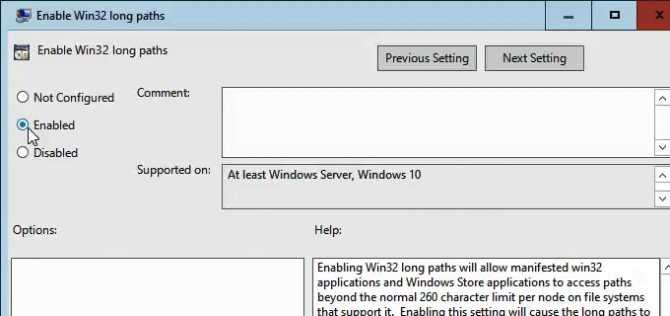
Политика может не вступить в силу сразу. Вы можете принудительно обновить групповую политику.
CreateProcess: Error 261, 267
Для данных сбоев нужно попробовать сделать персональное разрешение для папки, куда устанавливаются программы. Ведь именно при установке утилит и софта можно встретить данные конфликты (Error 261, 267).
- Кликните по папке, куда собираетесь установить софт правой кнопкой мышки.
- Выбираете «Свойства» и «Безопасность».
- Выбираете своего администратора и жмете «Изменить».
- Ставите в столбике «Разрешить» галочку, напротив «Полный доступ».
- Жмем ОК.

Решаем проблему «Error 261 и 267»Совет. Не забывайте устанавливать софт при помощи использования прав от администратора и иметь на компьютере актуальные обновления для всех необходимых компонент Windows (DirectX, Microsoft Visual C++, .NET Framework и др.). Выполняя простые действия в Windows, вы сможете избежать не только появление вышеописанных ошибок, но и других проблем.
источник
Установка дополнительных прав доступа
Однако все это может не сработать только по той простой причине, что у пользователя нет необходимых прав доступа к конечному каталогу, или же процесс установки заблокирован на уровне UAC.
Если после всех проделанных действий, уведомление о том, что имя папки задано неверно, появляется снова, попытайтесь установить для себя дополнительные привилегии, которые касаются прав доступа и к конечной папке, и к каталогу Temp (многие инсталляторы именно туда распаковывают временные файлы, используемые в процессе инсталляции). С первой директорией все понятно. Вторую можно найти в пользовательском каталоге папки Users на диске С, перейдя к нему через папки AppData и Local
Обратите внимание, что каталог AppData может иметь атрибут скрытого, поэтому заранее в меню вида в «Проводнике» выставьте отображение скрытых объектов
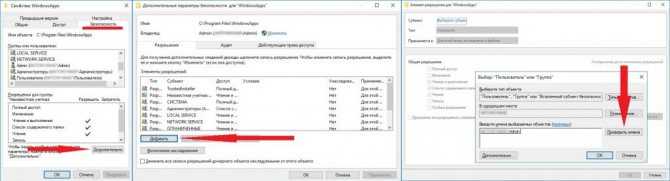
На обеих папках через меню ПКМ вызовите раздел свойств и используйте вкладку безопасности, на которой выберите нужного пользователя (пользователей), нажмите кнопку изменения разрешений и установите флажок на пункте полного доступа, после чего сохраните выставленные опции и запустите инсталлятор заново. Можно воспользоваться и дополнительными настройками по добавлению пользователей или смене владельца, но это, как правило, обычно не требуется.
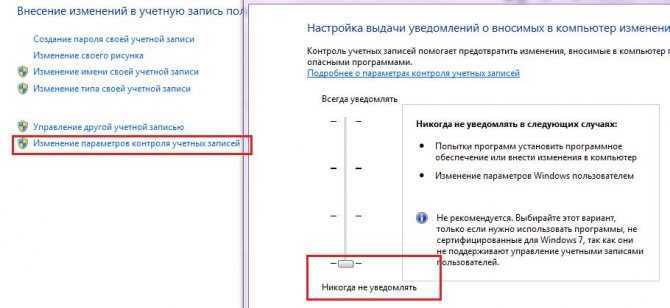
Если это не поможет в разделе контроля регистрационных записей UAC, установите ползунок уровня в самое нижнее положение. Установите игру, а по завершении верните настройки в исходное состояние.
Что делать, если флешка или жесткий диск пишет ошибку и как восстановить носитель на Виндовс 10
В Windows 10 предусмотрены специальные инструменты, задачей которых является обеспечение безопасного функционирования всей системы и устранение всевозможных ошибок. Для решения проблемы с отсутствием доступа к внешнему накопителю, либо невозможностью чтения или записи содержащихся на нем данных, существует ряд способов, о каждом из которых мы поговорим отдельно.
SMART-диагностика
Для оценки общего состояния жесткого диска или любого другого съемного накопителя первым делом рекомендуется проанализировать показатели S.M.A.R.T. Сделать это можно с помощью специальных утилит, вроде CrystalDiskInfo.
Если проблем с дисковым пространством не обнаружено, в окне программы под строкой техсостояние должно появиться значение «Хорошо» или «Плохо», если среди атрибутов будут красные строки, которые свидетельствуют об обнаружении повреждений.
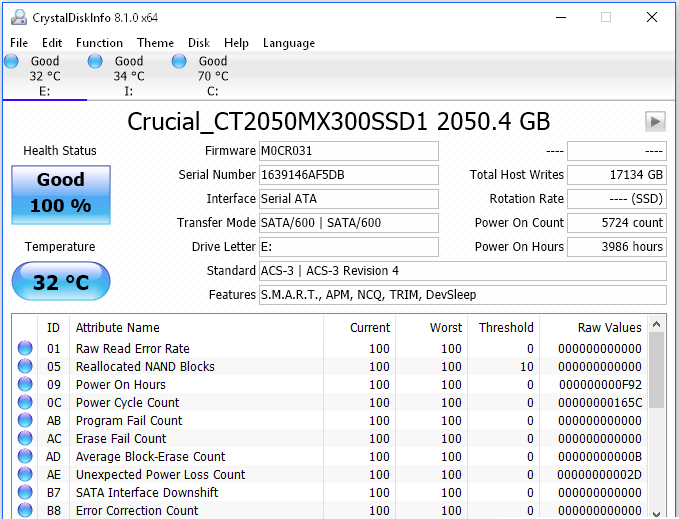
Можно произвести комплексную диагностику устройства по показателям S.M.A.R.T, используя специализированное ПО, вроде CrystalDiskInfo
Форматирование — полное или щадящее
Если файлы в неоткрывающемся для чтения разделе не представляют особой ценности, то наиболее простым способом устранить неполадку будет форматирование. В результате проведения этой процедуры на запоминающем съемном накопителе будет настроена новая файловая система, что само по себе позволяет устранить большинство неполадок.
Поэтому если вы готовы расстаться с информацией на USB-накопителе, то форматирование вполне себе эффективное решение, однако если файлы, к которым отсутствует доступ, необходимо в обязательном порядке сохранить, тогда придется воспользоваться сторонним ПО для восстановления, вроде Hetman Partition Recovery.
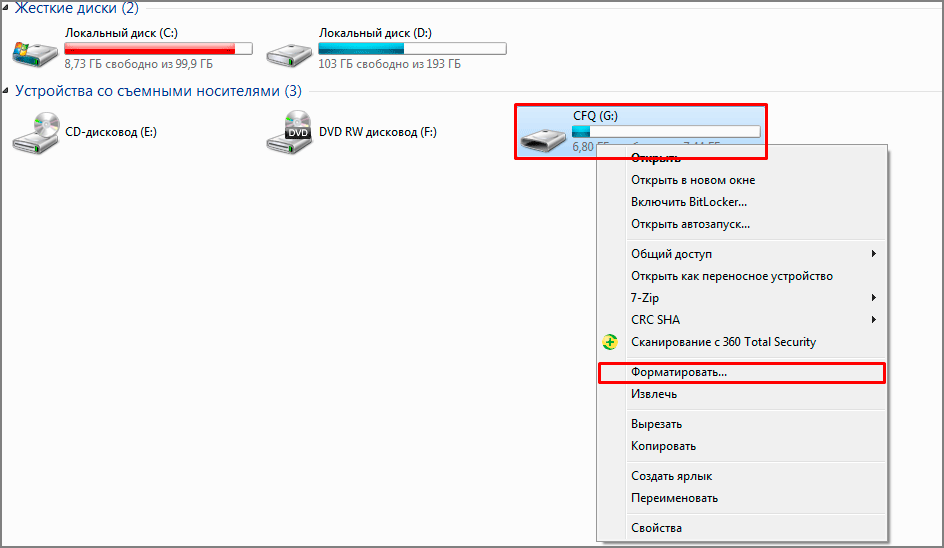
Обновление драйверов
В ряде случаев, ошибка, свидетельствующая о повреждении файлов, устраняется путем обновления драйверов для USB-накопителя.
Для этого потребуется:
- Открыть «Диспетчер устройств» и перейти в подраздел «Контроллеры USB».
- Кликнуть по соответствующему компоненту и выбрать «Обновить драйвера».
- Выбрать в открывшемся контекстном меню «Автоматический поиск» и дождаться окончания процесса.
- Перезагрузить компьютер.
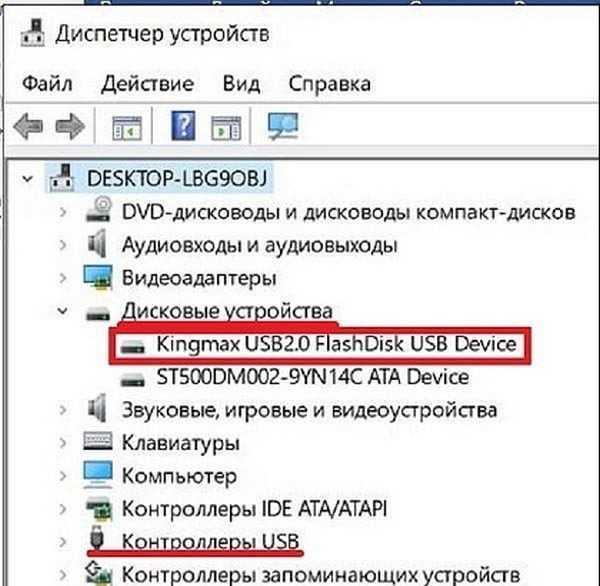
Проверка на вирусы
Если S.M.A.R.T-диагностика показала, что логических ошибок на диске нет, и с ним якобы все в порядке, возможно имеет место вирусное заражение. Некоторые типы зловредов способны скрывать, а то и вовсе удалять файлы, а также форматировать диски и делать их невидимыми для системы.
Даже если в вашей системе уже есть антивирус, попробуйте загрузить другую онлайн-версию, которая может выполнить сканирование совместно с уже установленной утилитой. При этом иногда ей удается обнаружить вирусы, пропущенные той программой, которую вы используете на постоянной основе.
Механическое повреждение
Если вы уже испробовали несколько способов восстановить файловый доступ, при открытии которых выскакивает вышеупомянутая ошибка, однако результат всё тот же, вполне возможно, что причиной тому является физическая неисправность флеш, произошедшая в результате любого механического воздействия.
В таком случае вернуть работоспособность накопительного устройства самостоятельно не получится. При этом не следует исключать системные сбои, поэтому проведение диагностики является целесообразным при любых раскладах.

Самый негативный прогноз принято давать в том случае, если устройство подверглось механическому воздействию
Используйте утилиты CHKDSK и SFC для решения проблемы с ошибкой 0х8000FFFF
Системная утилита CHKDSK является отличным инструментом Windows для проверки целостности файловой системы. В ходе работы с определенными ключами эта программа может также и устранять существующие проблемы. Запустить CHKDSK можно из командной строки, утилита имеет в своем арсенале несколько отличных функций.
1. В окне меню поиска введите запрос «Командная строка». Затем кликните по приложению правой кнопкой мыши и выберите опцию «Запуск от имени администратора».
2. В появившемся окне наберите команду chkdsk /r и нажмите клавишу «Ввод». Команда позволит начать сканирование системы на ошибки и будет их исправлять по мере обнаружения.
Если этот инструмент не поможет, то перейдите к следующему – Windows System File Check (SFC). Утилита похожа на предыдущую, но проверяет целостность не всех файлов на диске вообще, а системных самой операционной системы. Перед запуском программы SFC стоит убедиться в ее функциональности.
На данном шаге потребуется служебное средство DISM (Система обслуживания образов развертывания и управления ими). За сложным названием скрывается еще одна интегрированная в операционную систему утилита с широким спектром возможностей. В нашем случае понадобится команда с ключом, гарантирующим корректную работу исправления. В запущенной от имени Администратора командной строке введите следующую команду и нажмите Ввод:
Дождитесь завершения процесса. Он может занять до 20 минут, но это зависит от скорости работы всей системы. Даже если покажется, что процесс подвис, стоит дождаться его завершения.
После завершения работы утилиты введите в командную строку команду:
и подтвердите выбор нажатием клавиши Ввод.
Код 267 неверно задано имя папки что делать
Итак, если у вас возникает «Невозможно выполнить файл, сбой код 267. Неверно задано имя папки» при установке игры и вас интересует, как исправить ошибку 267, то выполните следующие действия:
- Перегрузите ваш компьютер и попытайтесь запустить процесс установки вновь. Банальный совет, который часто оказывается весьма эффективным;
- Запустите инсталлятор проблемной программы от имени администратора. Кликните на файл инсталлятора правой клавишей мыши и выберите «Запуск от имени администратора»;
Запускаем установщик от имени админа
- Установите права полного доступа для папки, в которой устанавливается ваша игра. Через проводник найдите указанную папку, кликните на ней правой клавишей мыши, выберите «Свойства», перейдите во вкладку «Безопасность». Там выбираем «Пользователи», жмём «Изменить», снова в списке выбираем «Пользователи», ставим галочку на «Полный доступ» и нажимаем на «Ок»;
- Установите полные права для папки Temp. Перейдите по пути c:Documents and SettingsИмя пользователяAppDataLocal, и найдите там папку Temp. Кликните на ней правой клавишей мыши, выберите «Свойства», перейдите на вкладку «Безопасность», выберите «Пользователи» сверху, нажмите на кнопку «Изменить» и поставьте галочку на опции «Полный доступ», затем нажмите на «Ок»;

- Далее для исправления ошибки с сообщением «Неверно задано имя папки». Постарайтесь, чтобы папка, в которую устанавливается игра, имела путь без кириллических символов;
- Отключите UAC (контроль учётных записей) в вашей ОС. К примеру, на Виндовс 7 это делается через Панель управления, затем «Учётные записи пользователя», потом «Включение или отключение контроля учётных записей» и снятие галочки с пункта «Используй контроль учётных записей..»;
- Переустановите приложения Microsoft Visual C++ и DirectX, это может помочь в вопросе «как избавиться от ошибки 267». Всё это нужно для исправления проблемы «Невозможно выполнить файл, сбой код 267»; Microsoft Visual C++
- Если вы работаете с дисковыми образами, попробуйте использовать альтернативы к установленной на вашем ПК программе (Alcohol 120%, Daemon Tools, UltraISO, Gizmo Drive и ряд других), при этом используйте самые свежие версии данных программ;
- Попробуйте использовать альтернативный репак вашей игровой программы (с другим взломом, другой автор репака и так далее). Довольно часто ошибка возникает в какой-то одной версии запаковки программы, другая же версия ставится без каких-либо проблем;
- Проверьте ваш компьютер на наличие зловредов (подойдут Dr.Web CureIt!, Trojan Remover, Malware-Antimalware и другие);
- На время инсталляции приложения попробуйте отключить ваш антивирус;
- Проверьте целостность системного реестра с помощью соответствующих программ (Regcleaner, CClener и ряд других), последние могут помочь в вопросе «как пофиксить ошибку 267»;
- Задействуйте функционал утилиты sfc для проверки целостности системных файлов. Запустите командную строку от имени администратора, и в ней наберите sfc /scannow и нажмите ввод;

- Установите все доступные обновления ОС Виндовс;
- Выполните откат системы на предыдущую точку восстановления. Нажмите на кнопку «Пуск», в строке поиска наберите rstrui и нажмите ввод. Найдите стабильную точку восстановления и откатите систему на неё.
Признаки ошибки 267
- Появляется сообщение «Ошибка 267» и окно активной программы вылетает.
- Ваш компьютер часто прекращает работу после отображения ошибки 267 при запуске определенной программы.
- Отображается “Windows Error Code 267”.
- Windows медленно работает и медленно реагирует на ввод с мыши или клавиатуры.
- Компьютер периодически «зависает» на несколько секунд.
Такие сообщения об ошибках 267 могут появляться в процессе установки программы, когда запущена программа, связанная с Microsoft Corporation (например, Windows), при запуске или завершении работы Windows, или даже при установке операционной системы Windows
Отслеживание момента появления ошибки 267 является важной информацией при устранении проблемы

































