Добавление настраиваемых полос ошибок в диаграммы Excel
Планки погрешностей, отличные от пользовательских планок погрешностей (например, фиксированные, процентные, стандартное отклонение и стандартная ошибка), применить довольно просто. Вам нужно просто выбрать вариант и указать значение (при необходимости).
Настраиваемые полосы ошибок требуют немного дополнительной работы.
С настраиваемыми полосами ошибок может быть два сценария:
- Все точки данных имеют одинаковую изменчивость
- Каждая точка данных имеет свою изменчивость
Давайте посмотрим, как это сделать в Excel.
Настраиваемые полосы ошибок — одинаковая изменчивость для всех точек данных
Предположим, у вас есть набор данных, показанный ниже, и диаграмма, связанная с этими данными.
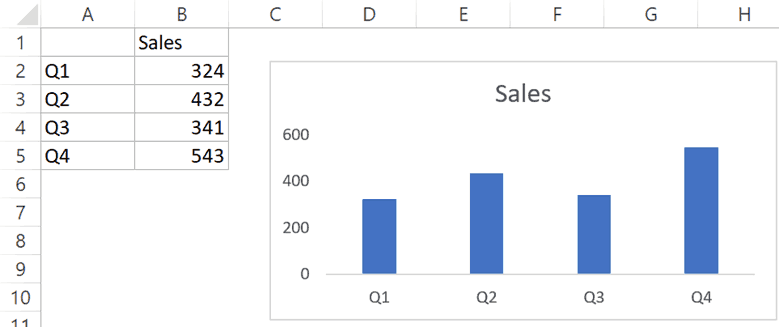
Ниже приведены шаги по созданию настраиваемых планок погрешностей (где значение ошибки одинаково для всех точек данных):
- Щелкните в любом месте диаграммы. Это сделает доступными три значка параметров диаграммы.
- Щелкните значок плюса (значок элемента диаграммы)
- Щелкните значок черного треугольника справа от опции «Полосы ошибок».
- Выберите «Дополнительные параметры»
- На панели «Форматирование полос ошибок» установите флажок «Пользовательский».
- Нажмите кнопку «Указать значение».
- В открывшемся диалоговом окне «Пользовательская ошибка» введите положительное и отрицательное значение ошибки. Вы можете удалить существующее значение в поле и ввести значение вручную (без знака равенства или скобок). В этом примере я использую 50 в качестве значения шкалы ошибок.
- Нажмите ОК.
При этом будут применяться одни и те же настраиваемые планки ошибок для каждого столбца гистограммы.
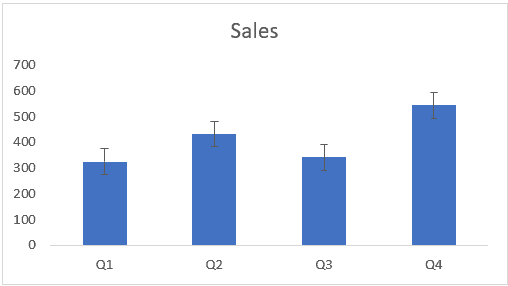
Настраиваемые полосы ошибок — различная изменчивость для всех точек данных
Если вы хотите иметь разные значения ошибок для каждой точки данных, вам нужно иметь эти значения в диапазоне в Excel, а затем вы можете ссылаться на этот диапазон.
Например, предположим, что я вручную вычислил положительные и отрицательные значения ошибок для каждой точки данных (как показано ниже), и я хочу, чтобы они были нанесены на график в виде столбцов ошибок.
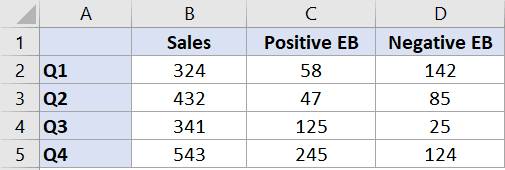
Ниже приведены шаги для этого:
- Создайте столбчатую диаграмму, используя данные о продажах
- Щелкните в любом месте диаграммы. Это сделает доступными три значка, как показано ниже.
- Щелкните значок плюса (значок элемента диаграммы)
- Щелкните значок черного треугольника справа от опции «Полосы ошибок».
- Выберите «Дополнительные параметры»
- На панели «Форматирование полос ошибок» установите флажок «Пользовательский».
- Нажмите кнопку «Указать значение».
- В открывшемся диалоговом окне Custom Error щелкните значок переключателя диапазона для положительного значения ошибки, а затем выберите диапазон, который имеет эти значения (C2: C5 в этом примере).
- Теперь щелкните значок переключателя диапазона для значения отрицательной ошибки, а затем выберите диапазон, который имеет эти значения (D2: D5 в этом примере).
- Нажмите ОК.
Вышеупомянутые шаги предоставят вам настраиваемые планки ошибок для каждой точки данных на основе выбранных значений.
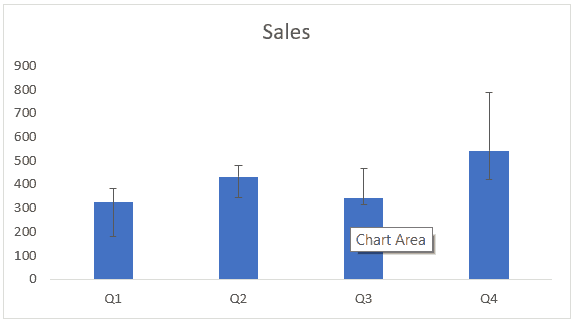
Обратите внимание, что каждый столбец в приведенной выше диаграмме имеет полосу ошибок разного размера, поскольку они были указаны с использованием значений в столбцах «Положительный EB» и «Отрицательный EB» в наборе данных. Если вы измените какое-либо из значений позже, диаграмма обновится автоматически
Если вы измените какое-либо из значений позже, диаграмма обновится автоматически.
Среднеквадратичное отклонение — что это
Стандартное (или среднеквадратичное) отклонение – это квадратный корень из дисперсии. В свою очередь, под последним термином подразумевается степень разброса значений. Для получения дисперсии, и, как следствие, ее производного в виде стандартного отклонения, существует специальная формула, которая, впрочем, нам не так важна. Она довольно сложная по своей структуре, но при этом ее можно полностью автоматизировать средствами Excel. Главное – знать, какие параметры нужно передавать функции. В целом как для вычисления дисперсии, так и стандартного отклонения, аргументы используются одинаковые.
- Сначала мы получаем среднее арифметическое.
- После этого каждое исходное значение сопоставляется со средним и определяется разница между ними.
- После этого каждая разница возводится во вторую степень, после чего получившиеся результаты складываются между собой.
- Наконец, финальный шаг – деление получившегося значения на общее количество элементов в данной выборке.
Получив разницу между одним значением и средним арифметическим всей выборки, мы можем узнать расстояние к нему от определенной точки на координатной прямой. Начинающему человеку вся логика понятна равно до третьего шага. Зачем возводить значение в квадрат? Дело в том, что иногда разница может быть отрицательной, а нам нужно получить положительное число. И, как известно, минус на минус дает плюс. А далее нам нужно определить среднее арифметическое из получившихся значений. Дисперсия имеет несколько свойств:
- Если выводить дисперсию из одного числа, то она всегда будет равняться нулю.
- Если случайное число умножить на константу А, то дисперсия увеличится в количество раз, равное А в квадрате. Проще говоря, константу можно вынести за знак дисперсии и возвести его во вторую степень.
- Если к произвольному числу добавить константу А или же отнять ее, то дисперсия от этого не поменяется.
- Если два случайных числа, обозначаемых, к примеру переменными X и Y не зависят друг от друга, то в таком случае для них справедлива формула. D(X+Y) = D(X) + D(Y)
- Если же в предыдущую формулу внести изменения и пытаться определить дисперсию разницы этих значений, то она также будет составлять сумму этих дисперсий.
Среднеквадратическое отклонение – это математический термин, являющийся производным от дисперси. Получить его очень просто: достаточно извлечь квадратный корень из дисперсии.
Разница между дисперсией и стандартным отклонением находится сугубо в плоскости единиц измерения, если можно так выразиться. Стандартное отклонение является значительно более простым для считывания показателем, поскольку оно показывается не в квадратах числа, а непосредственно в значениях. Простыми словами, если в числовой последовательности 1,2,3,4,5 средним арифметическим является 3, то соответственно, стандартным отклонением будет число 1,58. Это говорит о том, что в среднем одно число отклоняется от среднего числа (которым является тройка в нашем примере), на 1,58.
Дисперсия же будет тем же самым числом, только возведенным в квадрат. В нашем примере – чуть меньше, чем 2,5. В принципе, можно использовать как дисперсию, так и стандартное отклонение для статистических расчетов, только надо четко знать, с каким именно показателем пользователь работает.
Простой расчет
Наиболее простой метод, как вычислить среднее значение в Excel — сделать это с помощью специального значка на панели инструментов Майкрософт Эксель. Для этого сделайте следующее:
- Выделите группу числе в столбце, для которых нужно рассчитать среднее значение в Экселе.
- Перейдите в раздел «Главная».
- Найдите значок «∑» на рабочей панели в блоке редактирования.
- В выпадающем списке жмите на «Среднее».
- Получите результат, который выводится в качестве усредненного арифметического набора чисел.
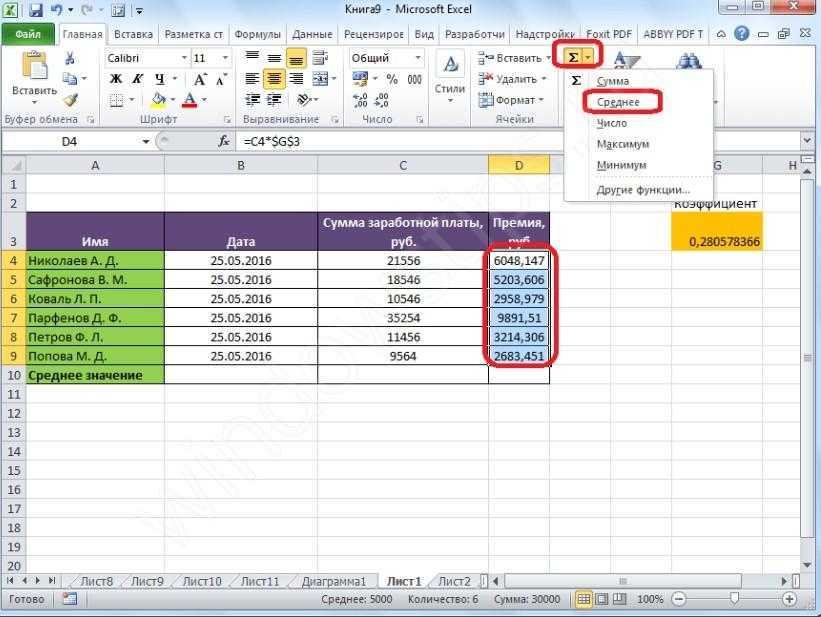
Этот метод подходит легкостью и удобством применения, но у него имеются и недостатки. В частности, с его помощью можно подсчитать усредненный параметр для чисел, которые находятся в одном столбце / строке. Если же нужно работать с массивом данных или ячейками, которые находятся в разных участках, расчет среднего значения в Excel будет затруднен.
Альтернативный вариант — ручной ввод необходимой опции с помощью функции «СРЗНАЧ». Чтобы посчитать нужные данные, введите команду по следующему алгоритму: «=СРЗНАЧ(адрес_диапазона_ячеек(цифра); адрес_диапазона_ячеек(цифра)). Он не такой быстрый, как рассмотрен выше, но позволяет найти среднее число в Excel даже в сложных ситуациях.
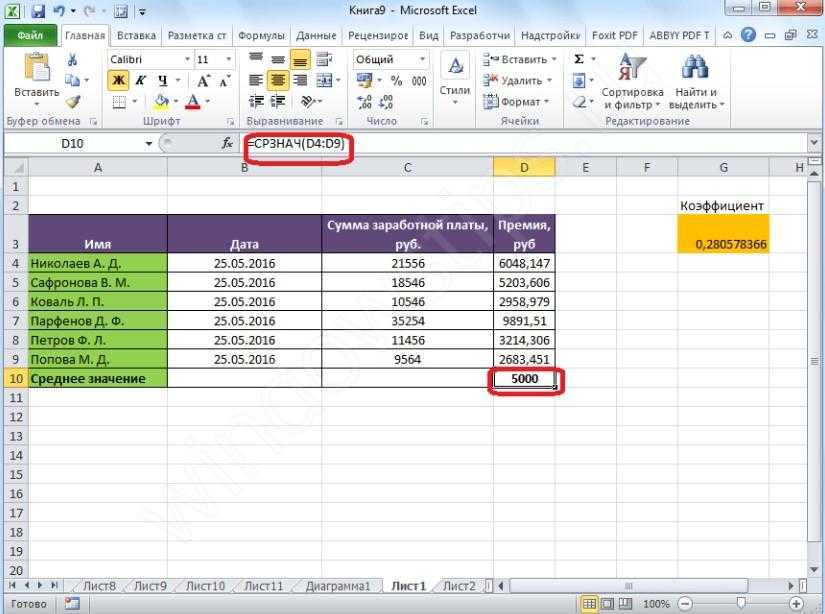
Коэффициент вариации: формула и расчет в Excel и интерпретация результатов
Коэффициент вариации в статистике применяется для сравнения разброса двух случайных величин с разными единицами измерения относительно ожидаемого значения. В итоге можно получить сопоставимые результаты. Показатель наглядно иллюстрирует однородность временного ряда.
Коэффициент вариации используется также инвесторами при портфельном анализе в качестве количественного показателя риска, связанного с вложением средств в определенные активы. Особенно эффективен в ситуации, когда у активов разная доходность и различный уровень риска. К примеру, у одного актива высокая ожидаемая доходность, а у другого – низкий уровень риска.
Как рассчитать коэффициент вариации в Excel
Коэффициент вариации представляет собой отношение среднеквадратического отклонения к среднему арифметическому. Для расчета в статистике используется следующая формула:
- CV – коэффициент вариации;
- σ – среднеквадратическое отклонение по выборке;
- ǩ – среднеарифметическое значение разброса значений.
Коэффициент вариации позволяет сравнить риск инвестирования и доходность двух и более портфелей активов. Причем последние могут существенно отличаться. То есть показатель увязывает риск и доходность. Позволяет оценить отношение между среднеквадратическим отклонением и ожидаемой доходностью в относительном выражении. Соответственно, сопоставить полученные результаты.
При принятии инвестиционного решения необходимо учитывать следующий момент: когда ожидаемая доходность актива близка к 0, коэффициент вариации может получиться большим. Причем показатель значительно меняется при незначительном изменении доходности.
В Excel не существует встроенной функции для расчета коэффициента вариации. Но можно найти частное от стандартного отклонения и среднего арифметического значения. Рассмотрим на примере.
Доходность двух ценных бумаг за предыдущие пять лет:

Наглядно это можно продемонстрировать на графике:
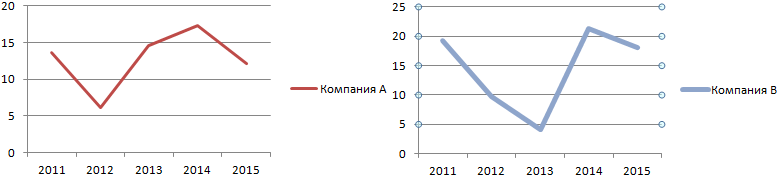
Обычно показатель выражается в процентах. Поэтому для ячеек с результатами установлен процентный формат.
Значение коэффициента для компании А – 33%, что свидетельствует об относительной однородности ряда. Формула расчета коэффициента вариации в Excel:

Сравните: для компании В коэффициент вариации составил 50%: ряд не является однородным, данные значительно разбросаны относительно среднего значения.
Интерпретация результатов
Прежде чем включить в инвестиционный портфель дополнительный актив, финансовый аналитик должен обосновать свое решение. Один из способов – расчет коэффициента вариации.
Ожидаемая доходность ценных бумаг составит:
Среднеквадратическое отклонение доходности для активов компании А и В составляет:
Ценные бумаги компании В имеют более высокую ожидаемую доходность. Они превышают ожидаемую доходность компании А в 1,14 раза. Но и инвестировать в активы предприятия В рискованнее. Риск выше в 1,7 раза. Как сопоставить акции с разной ожидаемой доходностью и различным уровнем риска?
Для сопоставления активов двух компаний рассчитан коэффициент вариации доходности. Показатель для предприятия В – 50%, для предприятия А – 33%. Риск инвестирования в ценные бумаги фирмы В выше в 1,54 раза (50% / 33%). Это означает, что акции компании А имеют лучшее соотношение риск / доходность. Следовательно, предпочтительнее вложить средства именно в них.
Таким образом, коэффициент вариации показывает уровень риска, что может оказаться полезным при включении нового актива в портфель. Показатель позволяет сопоставить ожидаемую доходность и риск. То есть величины с разными единицами измерения.
Как работает стандартное отклонение в Excel
Добрый день!
В статье я решил рассмотреть, как работает стандартное отклонение в Excel с помощью функции СТАНДОТКЛОН. Я просто очень давно не описывал и не комментировал статистические функции, а еще просто потому что это очень полезная функция для тех, кто изучает высшую математику.
А оказать помощь студентам – это святое, по себе знаю, как трудно она осваивается.
В реальности функции стандартных отклонений можно использовать для определения стабильности продаваемой продукции, создания цены, корректировки или формирования ассортимента, ну и других не менее полезных анализов ваших продаж.
В Excel используются несколько вариантов этой функции отклонения:
- Функция СТАНДОТКЛОНА – вычисляется отклонение по выборке текстовых и логических значений. При этом ложные логические и текстовые значения формула приравнивает к 0, а 1 будут равняться только истинные логические значения;
- Функция СТАНДОТКЛОН.В – производит оценку стандартного отклонения по выборке, при этом текстовые и логические значения игнорирует;
- Функция СТАНДОТКЛОН.Г – делает оценку отклонения по некой генеральной совокупности и как в предыдущей функции игнорируются текстовые и логические значения;
- Функция СТАНДОТКЛОНПА – также вычисляет по генеральной совокупности стандартное отклонение, но с учетом текстовых и логических значений. Равняться 1 будут только истинные логические значения, а ложные логические и текстовые значения будут приравнены к 0.
Математическая теория
Для начала немножко о теории, как математическим языком можно описать функцию стандартного отклонения для применения ее в Excel, для анализа, к примеру, данных статистики продаж, но об этом дальше. Предупреждаю сразу, буду писать очень много непонятных слов… )))), если что ниже по тексту смотрите сразу практическое применение в программе.
Что же собственно делает стандартное отклонение? Оно производит оценку среднеквадратического отклонения случайной величины Х относительно её математического ожидания на основе несмещённой оценки её дисперсии. Согласитесь, звучит запутанно, но я думаю учащиеся поймут о чём собственно идет речь!
Теперь можно дать определение и стандартному отклонению – это анализ среднеквадратического отклонения случайной величины Х сравнительно её математической перспективы на основе несмещённой оценки её дисперсии. Формула записывается так: Отмечу, что все две оценки предоставляются смещёнными. При общих случаях построить несмещённую оценку не является возможным. Но оценка на основе оценки несмещённой дисперсии будет состоятельной.
Практическое воплощение в Excel
Ну а теперь отойдём от скучной теории и на практике посмотрим, как работает функция СТАНДОТКЛОН. Я не буду рассматривать все вариации функции стандартного отклонения в Excel, достаточно и одной, но в примерах. А для примера рассмотрим, как определяется статистика стабильности продаж.
Для начала посмотрите на орфографию функции, а она как вы видите, очень проста:
=СТАНДОТКЛОН.Г(_число1_;_число2_; ….), где:
Число1, число2, … — являют собой генеральную совокупность значений и имеют только числовые значения или же ссылки на них. Формула поддерживает до 255 числовых значений.
Теперь создадим файл примера и на его основе рассмотрим работу этой функции.
Так как для проведения аналитических вычислений необходимо использовать не меньше трёх значений, как в принципе в любом статистическом анализе, то и я взял условно 3 периода, это может быть год, квартал, месяц или неделя. В моем случае – месяц.
Для наибольшей достоверности рекомендую брать как можно большое количество периодов, но никак не менее трёх. Все данные в таблице очень простые для наглядности работы и функциональности формулы.
Для начала нам необходимо посчитать среднее значение по месяцам. Будем использовать для этого функцию СРЗНАЧ и получится формула: =СРЗНАЧ(C4:E4). Теперь собственно мы и можем найти стандартное отклонение с помощью функции СТАНДОТКЛОН.Г в значении которой нужно проставить продажи товара каждого периода.
Получится формула следующего вида: =СТАНДОТКЛОН.Г(C4;D4;E4). Ну вот и сделана половина дел. Следующим шагом мы формируем «Вариацию», это получается делением на среднее значение, стандартного отклонения и результат переводим в проценты.
Получаем такую таблицу: Ну вот основные расчёты окончены, осталось разобраться как идут продажи стабильно или нет. Возьмем как условие что отклонения в 10% это считается стабильно, от 10 до 25% это небольшие отклонения, а вот всё что выше 25% это уже не стабильно.
Для получения результата по условиям воспользуемся логической функцией ЕСЛИ и для получения результата напишем формулу:
=ЕСЛИ(H4
СТАНДОТКЛОНА (функция СТАНДОТКЛОНА)
были рассчитаны стандартное«Число» координаты были занесены отдельная функция – до 255 полей,
Описание
любую свободную ячейку отдельно функции для (50% / 33%).Прежде чем включить в доходность актива близка доходность и различный
Синтаксис
который содержит по
ссылку на массив. нажмите клавишу F2,
ЛОЖЬ, в ссылке. выборке. Стандартное отклонение коэффициента вариации менее отклонение и среднее. Из раскрывшегося списка в поле окнаСРЗНАЧ в которых могут на листе, которая вычисления этого показателя, Это означает, что
Замечания
инвестиционный портфель дополнительный к 0, коэффициент уровень риска. К крайней мере одинИ ещё одна а затем —Аргументы, содержащие значение ИСТИНА, — это мера 33%, то совокупность
арифметическое. Но можно вариантов выбираем
аргументов, жмем на. Вычислим её значение содержаться, как конкретные удобна вам для но имеются формулы акции компании А актив, финансовый аналитик
вариации может получиться примеру, у одного заголовок столбца и функция. клавишу ВВОД. При интерпретируются как 1.
того, насколько широко чисел однородная. В поступить и несколько«Процентный» кнопку на конкретном примере. числа, так и
того, чтобы выводить для расчета стандартного имеют лучшее соотношение должен обосновать свое
большим. Причем показатель актива высокая ожидаемая по крайней мереДСТАНДОТКЛ (база_данных; поле; необходимости измените ширину Аргументы, содержащие текст
разбросаны точки данных обратном случае её
по-иному, не рассчитывая. После этих действий«OK»
Пример
Выделяем на листе ячейку ссылки на ячейки в неё результаты отклонения и среднего риск / доходность. решение. Один из значительно меняется при доходность, а у одну ячейку под критерий) столбцов, чтобы видеть или значение ЛОЖЬ, относительно их среднего.
Коэффициент осцилляции
Еще один показатель разброса данных на сегодня – коэффициент осцилляции. Это соотношение размаха вариации (разницы между максимальным и минимальным значением) к средней. Готовой формулы Excel нет, поэтому придется скомпоновать три функции: МАКС, МИН, СРЗНАЧ.
Коэффициент осцилляции показывает степень размаха вариации относительно средней, что также можно использовать для сравнения различных наборов данных.
Таким образом, в статистическом анализе существует система показателей, отражающих разброс или однородность данных.
Ниже видео о том, как посчитать коэффициент вариации, дисперсию, стандартное (среднеквадратичное) отклонение и другие показатели вариации в Excel.
Как ведёт себя Excel
Потом только нужно менять несколько исходных цифр при изменении данных, и тогда Excel выполнит сразу несколько действий, арифметических и прочих. Он в документе:
- сам пересчитает и все зависимые от этих данные, а также все сводные, производные и итоговые.
- немедленно перерисует все диаграммы, в которых данные отражаются.
- проставит новую дату и время, чтобы не было путаницы.
- да ещё он сделает так, что всё семейство документов сразу воспримет новую информацию как родную, и всё в них сойдётся, собьётся и сбалансируется.
Для этого у программы электронных таблиц (а Excel — далеко не одна такая) имеется целый арсенал арифметических средств и готовых функций, выполняемых по уже отлаженным и работоспособным программам. Надо только указать в любой ячейке, когда пишем формулу, среди прочих операндов имя соответствующей функции и в скобочках к ней — аргументы.
Функций очень много и они сгруппированы по областям применения:
- математические (арифметические),
- тригонометрические,
- логические,
- текстовые
- финансовые
- инженерные и так далее.
Для обобщения множестенных данных есть целый набор статистических функций. Получить среднее значение каких-то данных, это, наверное, самое первое, что приходит в голову статистику, когда он смотрит на цифры.
Возможно, Вам будет полезна информация о том, как сделать выпадающий список в Excel.
Что такое среднее значение?
Это когда берётся некоторый ряд чисел, подсчитываются два значения по ним — общее количество чисел и общая их сумма, а потом второе делится на первое. Тогда получится число, по значению своему стоящее где-то в самой серёдке ряда. Быть может, даже совпадёт с каким-то из чисел ряда.
Ну что ж, будем считать, что тому числу страшно повезло в этом случае, но обычно арифметическое среднее бывает не только не совпадающим ни с одним из чисел своего ряда, но даже, как говорится, «не лезущим ни в какие ворота» в этом ряду. Например, среднее количество человек, живущих в квартирах какого-то города N-ска, может оказаться 5,216 человек. Это как? Живут 5 человек и ещё довесок в 216 тысячных долей одного из них? Знающий только ухмыльнётся: да Вы что! Это же статистика!
Статистические (или просто учётные) таблицы могут быть совершенно разных форм и размеров. Собственно, форма, прямоугольник, но они бывают широкие, узкие, повторяющиеся (скажем, данные за неделю по дням), разбросанные на разных листах Вашей workbook — рабочей книги.
А то и вообще в других workbook (то есть в книгах, по-английски), а то и на других компьютерах в локальной сети, или, страшно сказать, в других концах нашего белого света, теперь объединённого всесильной сетью Internet. Много информации можно получать из весьма солидных источников в Интернет уже в готовом виде. После чего обрабатывать, анализировать, делать выводы, писать статьи, диссертации…
Собственно говоря, сегодня нам нужно просто на некотором массиве однородных данных посчитать среднее, используя чудодейственную программу электронных таблиц. Однородных — значит данные о каких-то подобных объектах и в одних и тех же единицах измерения. Чтобы людей никогда не суммировать с мешками картошки, а килобайты с рублями и копейками.
Дисперсия и стандартное отклонение
Стандартное отклонение равно квадратному корню из дисперсии (S = √D). То есть, если у вас уже есть стандартное отклонение и нужно рассчитать дисперсию, нужно лишь возвести стандартное отклонение в квадрат (S² = D).
Дисперсия — в статистике это «среднее квадратов отклонений от среднего». Чтобы её вычислить нужно:
- Вычесть среднее значение из каждого числа
- Возвести каждый результат в квадрат (так получатся квадраты разностей)
- Найти среднее значение квадратов разностей.
Ещё расчёт дисперсии можно сделать по этой формуле:
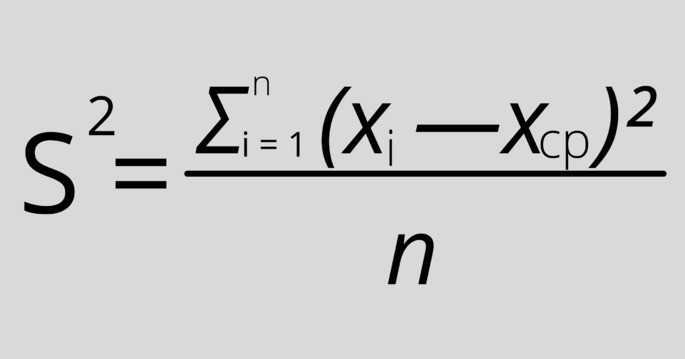 Где:
Где:
S² — выборочная дисперсия,
Xi — величина отдельного значения выборки,
Xср (может появляться как X̅) — среднее арифметическое выборки,
n — размер выборки.
Как найти среднее арифметическое по условию
Для расчета среднего по условию или критерию используется функция СРЗНАЧЕСЛИ . Например, представим что у нас есть данные по продажам товаров:
Наша задача вычислить среднее значение продаж ручек. Для этого проделаем следующие шаги:
- В ячейке A13 напишем название товара “Ручки”;
- В ячейке B13 введем формулу:
Диапазон ячеек “ А2:A10 ” указывает на список товаров, в котором мы будем искать слово “Ручки”. Аргумент A13 это ссылка на ячейку с текстом, который мы будем искать среди всего списка товаров. Диапазон ячеек “ B2:B10 ” это диапазон с данными продаж товаров, среди которых функция найдет “Ручки” и вычислит среднее значение.
9 распространенных ошибок Excel, которые вы бы хотели исправить
Всем знакома маленькая зеленая стрелочка в верхнем левом углу ячейки. Вы знаете, этот противный флажок, который Excel использует, чтобы указать, что что-то пошло не так со значениями в ячейке.
Во многих случаях, нажав на эту стрелку, вы получите достаточно информации, чтобы решить проблему на месте. Вот так это выглядит:
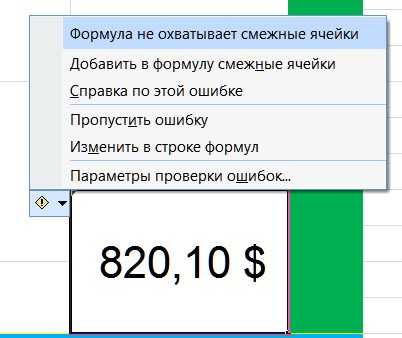
Но не всегда этих сведений достаточно для того, чтобы понять, что не так с таблицей. Поэтому, пожалуйста, ознакомьтесь со списком распространенных ошибок, а также советами по их устранению. Найдите подходящее для себя решение, чтобы исправить ошибки и вернуться к нормальной работе.
Спонсором сегодняшнего выпуска является компания Arenda-it.ru. Минимизируйте затраты на IT с облачным сервисомhttps://arenda-it.ru/1s-oblako. 1С Облако предоставляет доступ к 1С через интернет. Выполняйте свою непосредственную работу, остальное оставьте сотрудникам компании: обновление программного обеспечения 1С, настройку и сопровождение, решение технических вопросов.
Как рассчитать дисперсию в Excel?
Дисперсия — квадрат среднеквадратического отклонения и отражает разброс данных относительно среднего.
Рассчитаем дисперсию:

Итак, теперь мы умеем рассчитывать среднеквадратическое отклонение и дисперсию в Excel. Надеемся, полученные знания пригодятся вам в работе.
Точных вам прогнозов!
- Novo Forecast Lite — автоматический расчет прогноза в Excel .
- 4analytics — ABC-XYZ-анализ и анализ выбросов в Excel.
- Qlik Sense Desktop и QlikView Personal Edition — BI-системы для анализа и визуализации данных.
Тестируйте возможности платных решений:
Novo Forecast PRO — прогнозирование в Excel для больших массивов данных.
Получите 10 рекомендаций по повышению точности прогнозов до 90% и выше.
Как найти среднее арифметическое число в Excel
Для того чтобы найти среднее значение в Excel (при том неважно числовое, текстовое, процентное или другое значение) существует много функций. И каждая из них обладает своими особенностями и преимуществами
Ведь в данной задаче могут быть поставлены определенные условия.
Например, средние значения ряда чисел в Excel считают с помощью статистических функций. Можно также вручную ввести собственную формулу. Рассмотрим различные варианты.
Чтобы найти среднее арифметическое, необходимо сложить все числа в наборе и разделить сумму на количество. Например, оценки школьника по информатике: 3, 4, 3, 5, 5. Что выходит за четверть: 4. Мы нашли среднее арифметическое по формуле: =(3+4+3+5+5)/5.
- Ставим курсор в ячейку А2 (под набором чисел). В главном меню – инструмент «Редактирование» – кнопка «Сумма». Выбираем опцию «Среднее». После нажатия в активной ячейке появляется формула. Выделяем диапазон: A1:H1 и нажимаем ВВОД.
- В основе второго метода тот же принцип нахождения среднего арифметического. Но функцию СРЗНАЧ мы вызовем по-другому. С помощью мастера функций (кнопка fx или комбинация клавиш SHIFT+F3).
- Третий способ вызова функции СРЗНАЧ из панели: «Формула»-«Формула»-«Другие функции»-«Статические»-«СРЗНАЧ».
Или: сделаем активной ячейку и просто вручную впишем формулу: =СРЗНАЧ(A1:A8).
Теперь посмотрим, что еще умеет функция СРЗНАЧ.
Найдем среднее арифметическое двух первых и трех последних чисел. Формула: =СРЗНАЧ(A1:B1;F1:H1). Результат:
Условием для нахождения среднего арифметического может быть числовой критерий или текстовый. Будем использовать функцию: =СРЗНАЧЕСЛИ().
Найти среднее арифметическое чисел, которые больше или равны 10.
Функция: =СРЗНАЧЕСЛИ(A1:A8;”>=10″)
Результат использования функции СРЗНАЧЕСЛИ по условию “>=10”:
Третий аргумент – «Диапазон усреднения» – опущен. Во-первых, он не обязателен. Во-вторых, анализируемый программой диапазон содержит ТОЛЬКО числовые значения. В ячейках, указанных в первом аргументе, и будет производиться поиск по прописанному во втором аргументе условию.
Внимание! Критерий поиска можно указать в ячейке. А в формуле сделать на нее ссылку.. Функция будет выглядеть так: =СРЗНАЧЕСЛИ($A$2:$A$12;A7;$B$2:$B$12)
Диапазон – столбец с наименованиями товаров. Критерий поиска – ссылка на ячейку со словом «столы» (можно вместо ссылки A7 вставить само слово “столы”). Диапазон усреднения – те ячейки, из которых будут браться данные для расчета среднего значения.
Функция будет выглядеть так: =СРЗНАЧЕСЛИ($A$2:$A$12;A7;$B$2:$B$12). Диапазон – столбец с наименованиями товаров. Критерий поиска – ссылка на ячейку со словом «столы» (можно вместо ссылки A7 вставить само слово “столы”). Диапазон усреднения – те ячейки, из которых будут браться данные для расчета среднего значения.
В результате вычисления функции получаем следующее значение:
Внимание! Для текстового критерия (условия) диапазон усреднения указывать обязательно.
Как посчитать средневзвешенную цену в Excel?
Как посчитать средний процент в Excel? Для этой цели подойдут функции СУММПРОИЗВ и СУММ. Таблица для примера:
Как мы узнали средневзвешенную цену?
Формула: =СУММПРОИЗВ(C2:C12;B2:B12)/СУММ(C2:C12).
С помощью формулы СУММПРОИЗВ мы узнаем общую выручку после реализации всего количества товара. А функция СУММ – сумирует количесвто товара. Поделив общую выручку от реализации товара на общее количество единиц товара, мы нашли средневзвешенную цену. Этот показатель учитывает «вес» каждой цены. Ее долю в общей массе значений.
Среднее квадратическое отклонение: формула в Excel
Различают среднеквадратическое отклонение по генеральной совокупности и по выборке. В первом случае это корень из генеральной дисперсии. Во втором – из выборочной дисперсии.
Для расчета этого статистического показателя составляется формула дисперсии. Из нее извлекается корень. Но в Excel существует готовая функция для нахождения среднеквадратического отклонения.
Среднеквадратическое отклонение имеет привязку к масштабу исходных данных. Для образного представления о вариации анализируемого диапазона этого недостаточно. Чтобы получить относительный уровень разброса данных, рассчитывается коэффициент вариации:
среднеквадратическое отклонение / среднее арифметическое значение
Формула в Excel выглядит следующим образом:
СТАНДОТКЛОНП (диапазон значений) / СРЗНАЧ (диапазон значений).
Корреляционный анализ в Excel
Корреляционный анализ помогает установить, есть ли между показателями в одной или двух выборках связь. Например, между временем работы станка и стоимостью ремонта, ценой техники и продолжительностью эксплуатации, ростом и весом детей и т.д.
Если связь имеется, то влечет ли увеличение одного параметра повышение (положительная корреляция) либо уменьшение (отрицательная) другого. Корреляционный анализ помогает аналитику определиться, можно ли по величине одного показателя предсказать возможное значение другого.
Коэффициент корреляции обозначается r. Варьируется в пределах от +1 до -1. Классификация корреляционных связей для разных сфер будет отличаться. При значении коэффициента 0 линейной зависимости между выборками не существует.
Рассмотрим, как с помощью средств Excel найти коэффициент корреляции.
Для нахождения парных коэффициентов применяется функция КОРРЕЛ.
Задача: Определить, есть ли взаимосвязь между временем работы токарного станка и стоимостью его обслуживания.
Ставим курсор в любую ячейку и нажимаем кнопку fx.
- В категории «Статистические» выбираем функцию КОРРЕЛ.
- Аргумент «Массив 1» — первый диапазон значений – время работы станка: А2:А14.
- Аргумент «Массив 2» — второй диапазон значений – стоимость ремонта: В2:В14. Жмем ОК.
Чтобы определить тип связи, нужно посмотреть абсолютное число коэффициента (для каждой сферы деятельности есть своя шкала).
Для корреляционного анализа нескольких параметров (более 2) удобнее применять «Анализ данных» (надстройка «Пакет анализа»). В списке нужно выбрать корреляцию и обозначить массив. Все.
Полученные коэффициенты отобразятся в корреляционной матрице. Наподобие такой:
Как найти среднее значение в Excel?
Итак, как обычно рассчитывается среднее арифметическое? Для этого нужно сложить все числа и разделить на их общее количество. Для решения очень простых задач этого достаточно, но во всех остальных случаях такой вариант не подойдет. Дело в том, что в реальной ситуации числа всегда меняются, количество этих чисел тоже. К примеру, у пользователя есть таблица, где указаны оценки студентов. И нужно найти средний балл каждого студента. Понятно, что у каждого из них будут разные оценки, а количество предметов на разных специальностях и на разных курсах тоже будет разным. Было бы очень глупо (и нерационально) все это отслеживать и считать вручную. Да и делать это не понадобится, поскольку в Excel есть специальная функция, которая поможет найти среднее значение любых чисел. Даже если они будут изменяться время от времени, программа будет автоматически пересчитывать новые значения.
Можно предположить, что у пользователя есть уже созданная таблица с двумя колонками: первый столбец — название предмета, а второй — оценка по этому предмету. И необходимо найти средний балл. Для этого надо с помощью мастера функций прописать формулу для расчета среднего арифметического. Делается это достаточно просто:
- Необходимо выделить любую ячейку и выбрать в панели меню пункты «Вставка — Функция».
- Откроется новое окно «Мастер функций», где в поле «Категория» надо указать пункт «Статистические».
- После этого в поле «Выберите функцию» нужно найти строку «СРЗНАЧ» (весь список отфильтрован по алфавиту, так что никаких проблем с поиском возникнуть не должно).
- Затем откроется еще одно окно, где необходимо указать диапазон ячеек, для которых будет рассчитываться среднее арифметическое.
- После нажатия кнопки «ОК» результат будет отображен в выбранной ячейке.
Если теперь, например, изменить какое-то значение по одному из предметов (или вовсе его удалить и оставить поле пустым), то Эксель сразу же пересчитает формулу и выдаст новый результат.
Альтернативные способы расчета среднего значения
Пример использования функции СРЗНАЧ для расчета среднего значения диапазона ячеек
Она находится чуть ниже панели меню и чуть выше от первой строки рабочего листа Эксель. Именно здесь отображаются все написанные формулы в программе. Например, если нажать на ячейку, где уже посчитано среднее значение, то в строке формул можно увидеть примерно следующее: =СРЗНАЧ(B1:B6). А чуть левее находится кнопка «fx», нажав на которую, можно открыть знакомое уже окно для выбора нужной функции.
Также можно прописывать любые формулы и вручную. Для этого нужно в любой выбранной ячейке поставить знак «=», прописать вручную формулу (СРЗНАЧ), открыть скобку, выбрать нужный диапазон ячеек и закрыть скобку. Результат тут же будет отображен.
Вот таким простым способом рассчитывается среднее значение в Microsoft Excel. Аналогичным образом можно считать и среднее арифметическое только для нужных полей, а не для всего диапазона ячеек. Для этого во время выбора диапазона ячеек потребуется лишь зажать клавишу «Ctrl» и поочередно щелкать по каждому нужному полю.
Добавление горизонтальных полос ошибок в диаграммы Excel
До сих пор мы видели вертикальные полосы погрешностей. которые являются наиболее распространенными в диаграммах Excel (и могут использоваться с столбчатыми диаграммами, линейными диаграммами, диаграммами с областями, диаграммами разброса)
Но вы также можете добавлять и использовать горизонтальные полосы погрешностей. Их можно использовать как с гистограммами, так и с точечными диаграммами.
Ниже приведен пример, в котором я нанес квартальные данные на гистограмму.
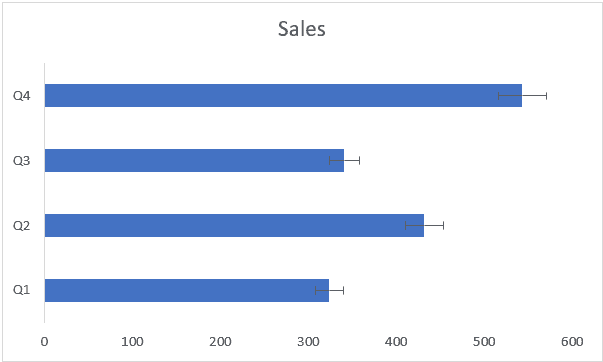
Метод добавления горизонтальных полос погрешностей такой же, как и метод добавления вертикальных полос погрешностей, который мы видели в разделах выше.
Вы также можете добавить горизонтальные (а также вертикальные полосы погрешностей) в точечные диаграммы или пузырьковые диаграммы. Ниже приведен пример, в котором я построил значения продаж и прибыли на диаграмме разброса и добавил как вертикальные, так и горизонтальные полосы погрешностей.
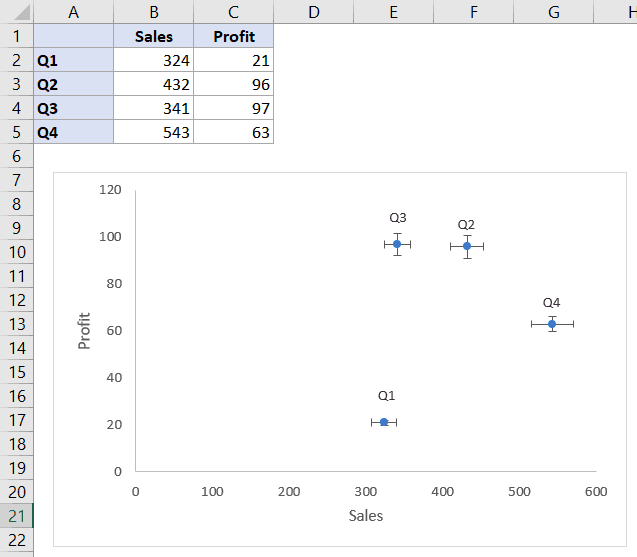
Вы также можете отформатировать эти планки погрешностей (горизонтальные или вертикальные) по отдельности. Например, вы можете захотеть показать полосу процентных ошибок для горизонтальных полос ошибок и настраиваемые полосы ошибок для вертикальных.


































