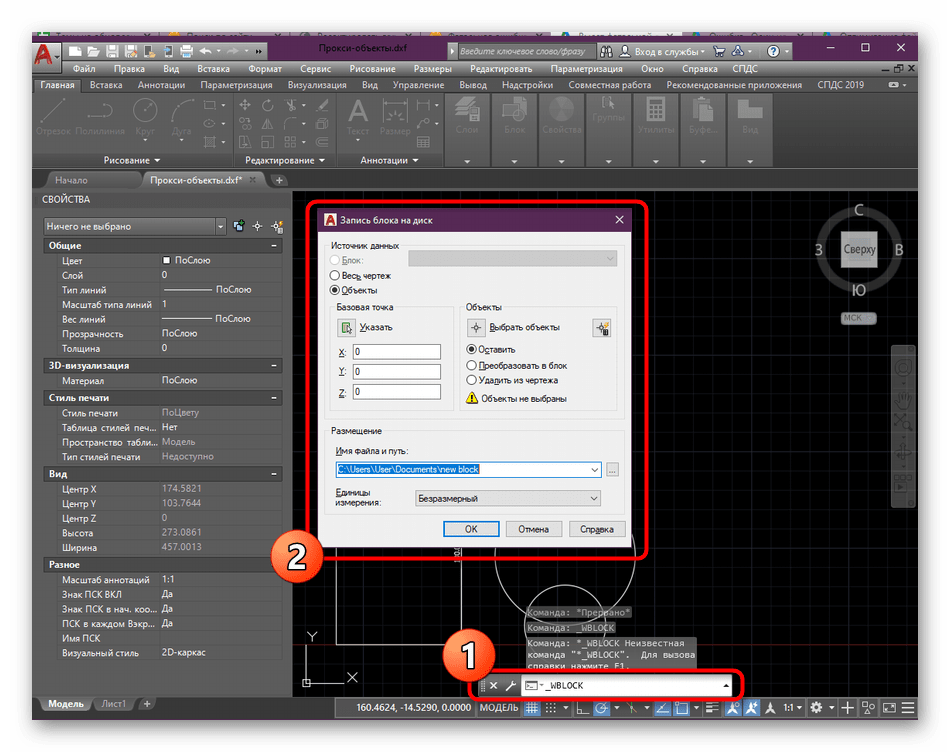Диспетчер восстановления чертежей Автокад
В Автокад восстановление файлов можно выполнять через более мощный инструмент, так называемый «Диспетчер восстановления чертежей». При запуске программы после сбоя он открывается по умолчанию. Однако его можно вызвать принудительно через «Утилиты» (см. рис. выше). Благодаря Диспетчеру, восстановлению подлежит максимально возможное количество изменений, которые были внесены в чертеж с момента последнего сохранения и до «вылета» программы.
Как видно из рис. ниже, Диспетчер содержит файлы архива, которые удалось сохранить до сбоя, а также все подробности. В частности, название файлов, место их хранения и время их последнего сохранения. Давайте более подробно рассмотрим, с какими файлами предстоит работать.
Диспетчер восстановления чертежей AutoCAD содержит список файлов в порядке их последнего сохранения,. Т.е. файл автосохранения (.*sv$), стоящий на первом месте, предоставляет больший интерес. Поскольку он имеет последние изменения, которые были внесены в чертеже (см. дату сохранения на рис.).
В Диспетчере файл с расширением *.dwg содержит внесенные в него изменения на тот момент, когда вы вручную сохранили файл AutoCAD. В «Подробностях» эту информацию можно посмотреть.
Что касается файла *.bak, то это резервная копия, которая появляется во время сохранения вами чертежа. Т.е. когда выполняется действие «Меню» – «Сохранить» или Ctrl+S
Важно то, что при каждом сохранении этот файл перезаписывается. Однако при этом в документе хранится версия проекта на момент предыдущего сохранения. Как правило, он бывает полезен, если вы испортили файл. Например, если вы что-то удалили или внесли нежелательные поправки, после чего сохранили файл, а возможности «откатить» последние действия нет
Например, если вы что-то удалили или внесли нежелательные поправки, после чего сохранили файл, а возможности «откатить» последние действия нет.
Теперь вы знаете, что делать, если в AutoCAD файл чертежа испорчен. Ознакомьтесь также с материалом, в котором рассказывается про временные файлы AutoCAD и их отличие от файлов Автосохранения.
Интерфейс
Объяснение «Autocad Error 0X0000 Exception At 0H»
Обычно люди ссылаются на «Autocad Error 0X0000 Exception At 0H» как на ошибку времени выполнения (ошибку). Разработчики, такие как Autodesk Inc., обычно проходят через несколько контрольных точек перед запуском программного обеспечения, такого как AutoCAD. Хотя эти превентивные действия принимаются, иногда ошибки, такие как ошибка 0x0000, будут пропущены.
«Autocad Error 0X0000 Exception At 0H» может возникнуть у пользователей AutoCAD даже при нормальном использовании приложения. Когда это происходит, конечные пользователи программного обеспечения могут сообщить Autodesk Inc. о существовании ошибки 0x0000 ошибок. Autodesk Inc. может устранить обнаруженные проблемы, а затем загрузить измененный файл исходного кода, позволяя пользователям обновлять свою версию. Если есть уведомление об обновлении AutoCAD, это может быть решением для устранения таких проблем, как ошибка 0x0000 и обнаруженные дополнительные проблемы.
Дополнительные причины и варианты исправления фатальных ошибок
1. Аварийное завершение autocad при печати документа
Для исправления, удалите папки «А:\Users\UZVER\AppData\Roaming\Autodesk» и «А:\Users\UZVER\AppData\Local\Autodesk» с последующей переустановкой «Автокад».
2. Изменение значения ключей в реестре
Откройте редактор реестра «Выполнить» + команда «regedit».
Запуск редактор реестра regedit.exe
Пройдите «HKEY_CURRENT_USER\Software\Autodesk\AutoCAD\R0.0\ACAD-8000:409\WebServices\CommunicationCenter», где «R0.0» – это версия вашего программного обеспечения.
В двух параметрах «LastUpdateTimeHiWord» и «LastUpdateTimeLoWord» измените значение на 8 нулей.
Изменение значения ключей Автокада в реестре
3. Не сертифицирована видеокарта
Маловероятная, но возможная причина.
Проверьте наличие актуальности драйверов видеокарты и обновитесь до последней версии.
Проверьте, сертифицирована ли ваша видеокарта для работы с продукцией компании «Autodesk».
Проверить это можно на официальном сайте в разделе «Сервисы», где можно также скачать проверенные версии драйверов для определённых фирм (AMD или Nvidia) и моделей видеокарт.
4. Сбой драйвера дисплея
Вызван данный сбой плотностью или установленным размером штриховки, что приводит к некорректной работе драйвера.
Для начала можно воспользоваться методом из способа выше и обновить драйверы программного обеспечения.
Далее, следует изменить значение переменной «HPMAXLINES», которая и регулирует максимальное количество линий штриховки. По умолчанию установлено значение в «1 000 000», попробуйте протестировать работу программы, убирая, к примеру, по одному «0».
Изменение значения переменной «HPMAXLINES»
5. Чрезмерное значение переменной НАСТРВИД
Системная переменная «НАСТРВИД» регулирует внешний вид дуг, окружностей, сплайнов и т. д. И если установлен высокий процент зумирования, это может в итоге привести к торможению процесса регенерации чертежа и к аварийному завершению работы.
Итак, данные перечисленные одиннадцать вариантов не являются исчерпывающим списком, некоторым пользователям помогают, на первый взгляд, абсолютно банальные решения, к примеру:
- переустановка ПО и запуск с учётной записи администратора;
- удаление обновлений «KB2859537» и «КB2872339»;
- списание проблем на недостаточную мощность компьютера (на объём видеокарты, оперативку) с проведением апгрейда;
- запуск в режиме совместимости и т. п.
В связи с этим при столкновении с сообщением в Autocad «фатальная ошибка» не стоит паниковать, решения есть, и как можно удостовериться из всего вышеописанного, их множество.
Диспетчер восстановления чертежей Автокад
В Автокад восстановление файлов можно выполнять через более мощный инструмент, так называемый «Диспетчер восстановления чертежей».
При запуске программы после сбоя он открывается по умолчанию. Однако его можно вызвать принудительно через «Утилиты» (см. рис. выше). Благодаря Диспетчеру, восстановлению подлежит максимально возможное количество изменений, которые были внесены в чертеж с момента последнего сохранения и до «вылета» программы.
Как видно из рис. ниже, Диспетчер содержит файлы архива, которые удалось сохранить до сбоя, а также все подробности. В частности, название файлов, место их хранения и время их последнего сохранения. Давайте более подробно рассмотрим, с какими файлами предстоит работать.
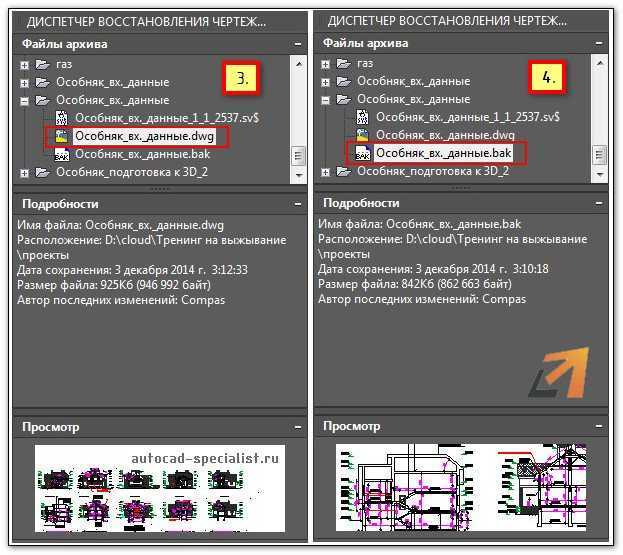
Диспетчер восстановления чертежей AutoCAD содержит список файлов в порядке их последнего сохранения
,. Т.е. файл автосохранения (.*sv$), стоящий на первом месте, предоставляет больший интерес. Поскольку он имеет последние изменения, которые были внесены в чертеже (см. дату сохранения на рис.).
В Диспетчере файл с расширением *.dwg содержит внесенные в него изменения на тот момент, когда вы вручную сохранили файл AutoCAD. В «Подробностях» эту информацию можно посмотреть.
Что касается файла *.bak, то это резервная копия, которая появляется во время сохранения вами чертежа. Т.е. когда выполняется действие «Меню» – «Сохранить» или Ctrl+S
Важно то, что при каждом сохранении этот файл перезаписывается. Однако при этом в документе хранится версия проекта на момент предыдущего сохранения
Как правило, он бывает полезен, если вы испортили файл. Например, если вы что-то удалили или внесли нежелательные поправки, после чего сохранили файл, а возможности «откатить» последние действия нет.
Для восстановления файла нужно дважды щелкнуть ЛКМ по проекту с расширением (.*sv$), он откроется в AutoCAD. Этот чертеж будет содержать данные, которые были внесены на момент последнего автосохранения, но при этом утеряны изменения, сделанные в интервале автосохранения. После этого перейдите в «Меню» и выберите «Сохранить как…». Задайте новое имя и место сохранения файла. Все, можете продолжать работу!
Теперь вы знаете, что делать, если в AutoCAD файл чертежа испорчен. Ознакомьтесь также с материалом, в котором рассказывается про временные файлы AutoCAD и их отличие от файлов Автосохранения.
Интерфейс
Причина в учётной записи
Это самая распространённая причина, вследствие которой и возникает подобная неприятная ситуация.
Стоит выделить несколько основных причин появления ошибки:
1. Повреждён или продублирован профиль пользователя:
Дело в том, что при проведении повторной инсталляции происходит процесс установки запрограммированной связи между реестром и папками профиля, и если ранее в имя пользователя или наименование папки профиля были внесены изменения, доступ к содержимому будет отсутствовать, и именно поэтому не устанавливается Автокад, ссылаясь на недоступность ресурса.
Для исправления ситуации проверьте следующие аспекты:
- Убедитесь в отсутствии дубликатов папок профиля в формате «%имя_пользователя%.имя_домена» или «%имя_пользователя%.имя_компьютера».
- Проверьте корректность значения и расположения активного профиля в подключении «HKEY_CURRENT_USERSoftwareAutodeskAutoCADR20.0ACAD-E001:409».
2. Ограничены права учётной записи
В операционных системах Windows 7/8/8.1 пользователи, чьи права были ограничены, не вправе вносить изменения в папки, файлы и записи реестра. Но для корректной работы «AutoCAD» требуется неограниченный доступ к файлам и папкам, находящимся в каталоге «C:Users%ИМЯ_ПОЛЬЗОВАТЕЛЯ%» и ко всем записям и значениям ключа «HKEY_CURRENT_USER».
Для решения или наделите текущую учётную запись правами администратора, или создайте администраторскую учётную запись и попробуйте запустить процесс установки с неё.
3. Не работает или заблокирован Installer
Доступ к службе «msiexec» может быть недоступен, или служба может быть отключена вовсе.
Для того чтобы проверить работоспособность службы, в командной строке введите команду «msiexec», если в ответ не поступит сообщение об ошибке, модуль msi работает корректно.
Запуск команды «msiexec»
Запустите установщик вручную, для этого:
- Откройте пункт «Выполнить» и введите «services.msc», откроется окно «Службы». В списке найдите «Установщик Windows» и кликом правой кнопки мышки вызовите «Свойство».
- В строке «Тип запуска», если указано «Отключено», измените на «Вручную» и ниже нажмите на кнопку «Запустить».
Свойства установщика Windows
Если данные варианты не помогли, примените перерегистрацию системных библиотек, связанных с «Win Installer». Для этого откройте «Блокнот» и поместите в него следующий текст, как на рисунке ниже:
Далее, сохраните файл с расширением .bat и запустите его, после выполнения перезагрузите компьютер.
4. Отсутствуют требуемые папки пользователя
Данный вариант относится к установке программы с помощью «SMS» или объектов групповой политики.
Необходимое полное соответствие указанных значений в подключе реестра «HKEY_USERSDEFAULTSoftwareMicrosoftWindowsCurrentVersionExplorerShell Folders» должно соответствовать истине.
Т. е. для «Local Settings» значение «F:Windowssystem32ConfigurationProfileSystemLocal Setting», а для «Local AppData» значение «F:Windowssystem32ConfigurationProfileSystemLocal SettingsApplication Data». Пути и наименования могут отличаться.
#6 07.08.2011 13:20:04
Re: Ошибка с AutoCAD 2012 RU
вообще на x64 ставятся программы x86, ведь даже папка есть «Program Files (x86)»
Autodesk AutoCAD 2011 LT точно так же не могу установить:
2011/8/7:17:11:51 Dima DIMA-ПК Install Microsoft Visual C++ 2008 Redistributable (x86) Failed Installation aborted, Result=16032011/8/7:17:12:48 Dima DIMA-ПК Install Microsoft Visual C++ 2008 Redistributable (x86) Failed Installation aborted, Result=16032011/8/7:17:15:22 Dima DIMA-ПК Install Microsoft Visual C++ 2008 Redistributable (x86) Failed Installation aborted, Result=1603
в чём же может быть проблемма.
menavit, просто это пока что единственная тема которую я нашёл в интернете
Восстановление Office из панели управления
Последовательность действий для запуска средства восстановления зависит от вашей операционной системы. Выберите свою систему из перечисленных ниже вариантов.
- Выберите свою операционную систему
- Windows 10
- Windows 8 и 8.1
- Windows 7 и Windows Vista
Щелкните правой кнопкой мыши кнопку Пуск
Приложения и возможности
Выберите продукт Microsoft Office, который вы хотите восстановить, и выберите пункт Изменить.
Примечание: Таким образом будет восстановлен весь набор Office, даже если вы хотите восстановить лишь отдельное приложение, например Word или Excel. Если у вас автономное приложение, вы можете найти его по имени.
Выполните указанные ниже действия по восстановлению в зависимости от технологии установки версии Office («нажми и работай» или MSI). Следуйте инструкциям для вашего типа установки.
Технология «нажми и работай»
В окне Как вы хотели бы восстановить программы Office? выберите вариант Восстановление по сети, чтобы исправить все неполадки, а затем выберите Восстановить. (Доступен также вариант Быстрое восстановление, при котором восстановление происходит быстрее, но предполагается только обнаружение поврежденных файлов и их замена.)
Установка на основе MSI
В окне Измените текущую установку выберите Восстановить и нажмите кнопку Продолжить.
Следуйте инструкциям на экране, чтобы завершить восстановление.
Щелкните правой кнопкой мыши кнопку Пуск
Панель управления
В представлении Категория в разделе Программы выберите Удаление программы.
Щелкните правой кнопкой мыши продукт Microsoft Office, который вы хотите исправить, и выберите пункт Изменить.
Примечание: Если у вас есть набор, например Office 365 для дома или Office Home and Student 2013 или 2016, выполните поиск по имени набора, даже если это просто конкретное приложение, которое вы хотите восстановить, например Word или Excel. Если у вас есть отдельное приложение, например Word или Excel, найдите его имя.
Выполните указанные ниже действия в зависимости от технологии установки вашей версии Office («нажми и работай» или MSI):
Установка по технологии «нажми и работай»:
На экране Как вы хотели бы восстановить программы Office? выберите вариант Восстановление по сети, чтобы исправить все неполадки, а затем выберите Восстановить. (Доступен также вариант Быстрое восстановление, при котором восстановление происходит быстрее, но предполагается только обнаружение поврежденных файлов и их замена.)
Установка с помощью MSI:
В окне Измените текущую установку выберите Восстановить и нажмите кнопку Продолжить.
Следуйте остальным инструкциям на экране, чтобы завершить восстановление.
Нажмите кнопку Пуск
Панель управления
В представлении Категория в разделе Программы выберите Удаление программы.
Выберите продукт Office, который вы хотите восстановить, и нажмите кнопку Изменить.
Примечание: Если у вас есть набор, например Office 365 для дома или Office Home and Student 2013 или 2016, выполните поиск по имени набора, даже если это просто конкретное приложение, которое вы хотите восстановить, например Word или Excel. Если у вас есть отдельное приложение, например Word или Excel, найдите его имя.
Выполните указанные ниже действия в зависимости от технологии установки вашей версии Office («нажми и работай» или MSI):
Установка по технологии «нажми и работай»:
На экране Как вы хотели бы восстановить программы Office? выберите вариант Восстановление по сети, чтобы исправить все неполадки, а затем выберите Восстановить. (Доступен также вариант Быстрое восстановление, при котором восстановление происходит быстрее, но предполагается только обнаружение поврежденных файлов и их замена.)
Установка с помощью MSI:
В окне Измените текущую установку выберите Восстановить и нажмите кнопку Продолжить.
Следуйте остальным инструкциям на экране, чтобы завершить восстановление.
Встроенные утилиты
Специалисты, занимающиеся разработкой AutoCAD, предусматривают возможность программного сбоя, а потому добавляют в число утилит продукта инструменты автоматического восстановления данных. При возникновении сбоя программа автоматически завершает работу, стараясь сохранить последние внесенные изменения.
Если же при открытии DWG файла AutoCAD не отображает часть информации (или чертеж вовсе пустой), то можно запустить проверку на ошибки вручную:
- Раскройте меню «Файл».
- Перейдите к списку утилит.
- Выберите «Проверить».
На запрос о разрешении исправления найденных ошибок ответьте «Да». Восстановление файла будет производиться в автоматическом режиме, после чего в командной строке появится лог с результатами проверки. Вам останется регенерировать чертеж, чтобы отобразились все изменения.
- Откройте меню «Вид».
- Выберите «Регенерировать все».
После регенерации в окне отобразятся все изменения, внесенные после проверки файла и исправления ошибок. Обязательно сохраните файл *.dwg, чтобы снова не потерять рисунок.
Утилита восстановления
Если проверка не выявила ошибки и не смогла ничего исправить, попробуйте запустить следующий инструмент – «Восстановление»:
- Раскройте меню «Файл».
- Перейдите в раздел «Утилиты».
- Щелкните по пункту «Восстановить».
На экране появится окно выбора DWG файла. Укажите, какой чертеж вы хотите восстановить, и нажмите «Ок». После завершения автоматической процедуры восстановления в окне Автокада появится сообщение с результатом.
Вставка ссылки
Еще один способ — вставить поврежденный чертеж как ссылку в новый файл. Для этого:
- Раскройте меню «Вставка».
- Выберите пункт «Ссылка на DWG».
- Выберите нужный файл.
Есть и другой вариант: вместо ссылки выбрать и вставить блок. Если чертеж поврежден не сильно, то он должен отобразиться в окне AutoCAD.
Использование резервной копии
Если программа аварийно завершила работу, то вы можете восстановить чертеж из резервного файла, который создается автоматически вместе с чертежом, сохраненным в формате DWG. Есть два способа это сделать:
- Перейти в папку хранения временных файлов AutoCAD (обычно располагается в директории AppDataLocalTemp).
- Использовать «Диспетчер восстановления».
Второй способ предпочтительнее, так как позволяет избежать лишних поисков файлов на жестком диске. Если произошел программный сбой, в диспетчере будут отображены файлы сохранения (*.bak) и автосохранения (*sv$). Чем они отличаются?
- Файл *.bak появляется, когда вы нажимаете кнопку «Сохранить». Это резервная копия, которая обновляется всякий раз, когда вы сохраняете чертеж.
- Файл *sv$ появляется в момент автосохранения. Если вы закроете AutoCAD, то все файлы автосохранения пропадут.
Чтобы эти временные файлы у вас создавались и были полезными, выполните следующие действия:
- Откройте окно «Параметры» (можно использовать команду _.options).
- Перейдите в раздел «Открытие и сохранение».
- Параметру «Процент быстрых сохранений» задайте значение «0».
- Отметьте пункт «Создавать резервные копии».
Всё это нужно сделать до того, как DWG файл будет поврежден (желательно сразу после установки Автокада). Если временные файлы создавались, то используйте их для восстановления:
- Раскройте меню «Файл».
- Откройте список утилит и запустите «Диспетчер восстановления».
- Найдите крайний по времени файл автосохранения и щелкните по нему левой кнопкой.
Если чертеж откроется, обязательно проверьте его на ошибки с помощью встроенной утилиты, о которой мы рассказывали в самом начале. После завершения проверки и исправления ошибок сохраните файл.
Как избежать аварийного завершения Автокад
Может возникнуть очень неприятная ситуация, когда вы используете профессиональное программное обеспечение и не успеваете сохранить свои изменения, а на экране появляется сообщение о фатальной ошибке с одним из адресов в памяти.
- fd48a06dh
- FDA2A49DH
- 5aa83c58h
- fccda06dh
- 93c668d8h
- fcd9a06dh
- 74e6845dh
- или что-то еще.
Что мне делать? Все, что вам нужно сделать, это полностью переустановить компоненты Windows и само программное обеспечение. Вот шаги, которые необходимо выполнить.
- Первое, что вам нужно сделать, это деактивировать ваш антивирус. Скрыть экран Умный экран;
- Открыто Панель управления Поиск или любым другим известным вам способом.
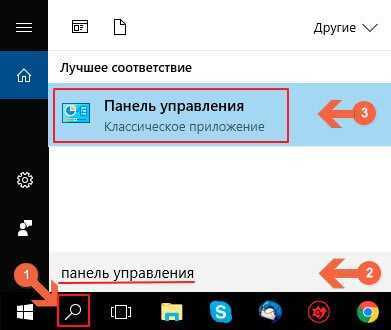
Или таким образом
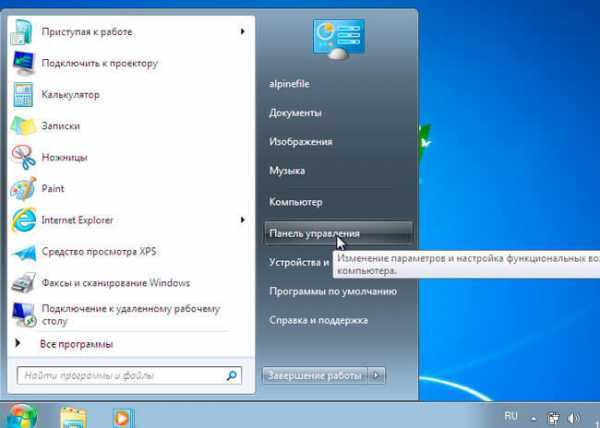
Выберите режим просмотра «Мелкие значки» и перейдите в раздел «Программы и функции».
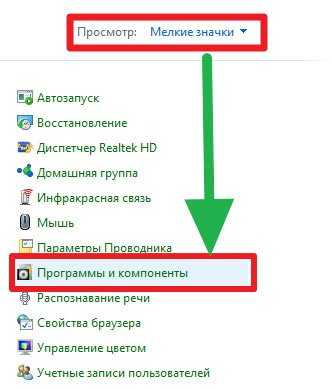
- В списке найдите элементы с «NET Framework» и «Visual C++» от Microsoft и удалите их все по одному. Запомните версию, чтобы потом легко найти нужную вам загрузку на официальных ресурсах; работайте так же, как с объектами AutoCAD.
- Далее необходимо удалить все следы из файловой системы и реестра. Лучший способ сделать это — использовать CCleaner. Ссылка чтобы загрузить и посмотреть видеоинструкции.
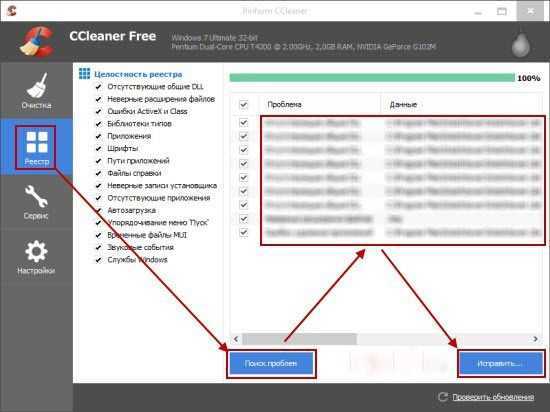
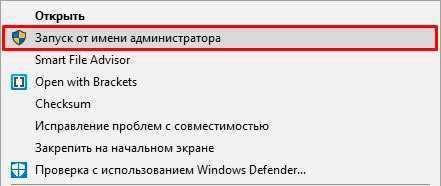
Убедившись, что фатальное исключение AutoCAD unhandled e0434352h по адресу (адрес) больше не отображается, убедитесь, что ваши антивирус и брандмауэр надежно включены.
Обратите внимание, что эта проблема часто возникает из-за «пиратского» программного обеспечения, загруженного из Интернета. Торрентинг
Такие взломанные утилиты могут содержать встроенные в них вирусные скрипты, даже если они менее функциональны. Пожалуйста, старайтесь использовать лицензионное программное обеспечение, когда это возможно. Кроме того, разработчик предлагает бесплатный 30-дневный пробный период.
Средство определения кода ошибки запуска
При установке AutoCAD пользователь получает на компьютер большое количество дополнительных утилит, которые пригодятся во время взаимодействия с софтом. Сюда входит средство, позволяющее отследить поведение программы и выявить существующие неполадки. Задействовать его можно так:
Если ошибка является известной для используемой утилиты, то она обязательно будет указана в файле. Исходя из этого уже нужно подбирать оптимальное решение. Мы предлагаем ознакомиться со следующими способами, чтобы отыскать подходящий вариант. Когда файл оказался пуст, просто начните искать исправление последовательным выполнением каждого представленного варианта.
Способ 1: Настройка параметров контроля учетных записей
В операционной системе Windows имеется встроенное средство, позволяющее контролировать все вносимые изменения. Оно также исполняет роль защитного механизма, не позволяющего менять какие-либо файлы без ведома администратора. О конфликтах с этим инструментом говорят и разработчики AutoCAD, рекомендуя его отключать, если вдруг возникли какие-то проблемы с работоспособностью софта. Это мы сейчас и сделаем.
При этом убедитесь, что все действия производятся от учетной записи администратора. Если это не так, войдите в систему под этим профилем. Детальнее об этом читайте в другом нашем материале, перейдя по указанной ниже ссылке.
Способ 2: Удаление файла Cascadeinfo. cas
Как известно, в программе AutoCAD проверка лицензирования происходит через интернет. Отвечает за это документ под названием «Cascadeinfo. cas». Он может быть поврежден из-за непредвиденного отключения ПК или каких-то других действий. Это и приводит к проблемам с запуском софта, о чем заявляют даже сами разработчики. Решается данная неполадка банальным удалением этого документа (при следующем запуске приложения он будет успешно восстановлен).
После произведения разобранной операции рекомендуется перезагрузить ПК, а уже потом запускать Автокад.
Способ 3: Удаление содержимого папки FLEXnet и проверка службы
FLEXnet — еще одно средство, связанное с продукцией от компании Autodesk. Оно тоже выполняет функцию проверки лицензии при запуске программного обеспечения. Если проверить лицензию не удалось, на экране появится соответствующее уведомление, означающее, что требуется очистить содержимое директории и проверить службу лицензирования, что происходит так:
Способ 6: Настройки для пользователей с ограниченными правами
Этот вариант решения проблемы нацелен только на системных администраторов, которые столкнулись с трудностями запуска AutoCAD на компьютерах у других юзеров локальной сети. В большинстве случаев кооперативная сеть подразумевает использование учетных записей с ограниченными правами. Именно это и приводит к возникновению рассматриваемой неполадки. Разработчики указывают на то, что исправить это можно только путем предоставления прав на такие файлы:
C:\Users\%USERNAME%\AppData\Local\Autodesk\AutoCAD 2015
C:\Users\%USERNAME%\AppData\Roaming\Autodesk\AutoCAD 2015
HKEY_CURRENT_USER\Software\Autodesk\AutoCAD\R20.0\ACAD-E001
HKEY_CURRENT_USER\Software\Autodesk\AutoCAD\R20.0\ACAD-E001:409
После этого следует перезагрузить ПК и повторно попытаться запустить софт.
Способ 7: Переустановка программы
Прибегать к использованию текущего метода стоит только когда приведенные выше варианты не принесли никакого результата. AutoCAD, как и любое другое ПО, мог установиться на ПК не совсем правильно, что и спровоцировало появление проблем с запуском. В таких случаях поможет только банальная переустановка. Однако деинсталлировать софт следует правильно, чтобы точно избавиться от всех остаточных файлов.
С повторной установкой разберется даже начинающий пользователь, однако все же рекомендуем прочитать дополнительное руководство по этой теме, чтобы в точности повторить все действия и не получить те же самые неполадки с запуском.
После того, как вы успешно справились с решением поставленной задачи, можно смело переходить к полноценному использованию Автокада. Начинающим юзерам будет полезно изучить обучающие материалы по этой теме, чтобы максимально быстро вникнуть в рабочий процесс и освоить взаимодействие с основными инструментами и функциями.
Мы рады, что смогли помочь Вам в решении проблемы.
Помимо этой статьи, на сайте еще 11954 инструкций.
Добавьте сайт Lumpics. ru в закладки (CTRL+D) и мы точно еще пригодимся вам.
Опишите, что у вас не получилось. Наши специалисты постараются ответить максимально быстро.
Почему происходит ошибка времени выполнения 1603?
Сбой во время выполнения AutoCAD, как правило, когда вы столкнетесь с «A fatal error occurred during installation» в качестве ошибки во время выполнения. Мы рассмотрим основные причины ошибки 1603 ошибок:
Ошибка 1603 Crash — это распространенная ошибка 1603 во время выполнения ошибки, которая приводит к полному завершению работы программы. Когда AutoCAD не может обеспечить достаточный вывод для данного ввода или действительно не знает, что выводить, он часто путает систему таким образом.
Утечка памяти «A fatal error occurred during installation» — при утечке памяти AutoCAD это может привести к медленной работе устройства из-за нехватки системных ресурсов. Потенциальным фактором ошибки является код Autodesk Inc., так как ошибка предотвращает завершение программы.
Ошибка 1603 Logic Error — логическая ошибка возникает, когда AutoCAD производит неправильный вывод из правильного ввода. Виновником в этом случае обычно является недостаток в исходном коде Autodesk Inc., который неправильно обрабатывает ввод.
Autodesk Inc. проблемы с A fatal error occurred during installation чаще всего связаны с повреждением или отсутствием файла AutoCAD. Основной способ решить эти проблемы вручную — заменить файл Autodesk Inc. новой копией. Кроме того, некоторые ошибки A fatal error occurred during installation могут возникать по причине наличия неправильных ссылок на реестр. По этой причине для очистки недействительных записей рекомендуется выполнить сканирование реестра.
Способы решения
Исправить ошибку 1603 можно разными способами. В конечном счёте тот или иной поможет успешно установить либо обновить Джава.
Перезагрузка
Простая перезагрузка может подействовать. Сначала перезагрузите ПК. Если это не сработало, удалите загрузочный файл и скачайте новый с официального сайта Java. Затем перезагрузите и заново попробуйте установить программу.
Отключение контента
Следующим шагом будет отключение использования контента Джава в браузере. Это одна из версий, почему во время установки выскакивает Error 1603.
- Открываем панель управления
- Открываем пункт «Безопасность».
- Снимаем галочку с пункта, который отвечает за отображения контента в браузерах.
- Перезагружаем компьютер.
После выполнения этих действий можно попробовать заново установить Джава на компьютер.
Удаление предыдущих версий
Ошибка инсталляции или удаления с кодом 1603 также возникает по той причине, что в системе уже есть предыдущие версии программы. Чтобы исключить такую вероятность, стоит их удалить. Деинсталляцию лучше всего выполнять через Панель задач. Подойдут также специальные утилиты, наподобие CCleaner. С помощью её же можно проверить компьютер на наличие вредных программ, которые тоже могут препятствовать установке.
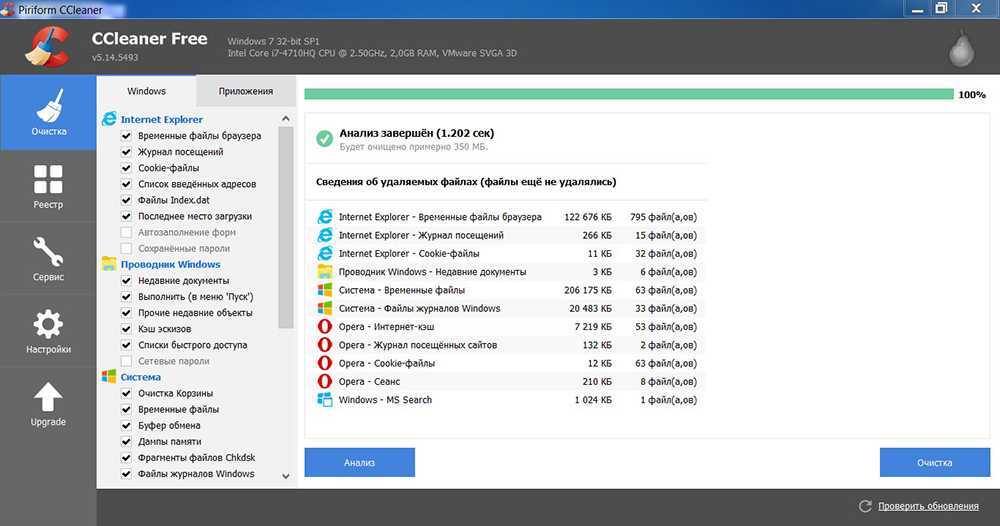
Записи в реестре
Наконец, ошибка 1603 может быть вызвана повреждёнными записями в реестре. Это наиболее серьёзная проблема. Решить её рядовому пользователю не всегда под силу. Если вы никогда не работали с реестром, не стоит тренироваться на исправлении неполадок с Java. В противном случае вы рискуете нанести урон всей операционной системе, нежели исправить одну маленькую ошибку.
Если всё же решились приступить к редактированию реестра без помощи специалиста, сначала сделайте резервную копию Windows. Вносить какие-либо изменения лучше при помощи специальных программ, например WinThruster. Необходимо найти записи, связанные с Java и восстановить их либо удалить. Но перед этим сделайте и их копии (должны иметь расширение .reg), чтобы в случае чего вернуть всё обратно.
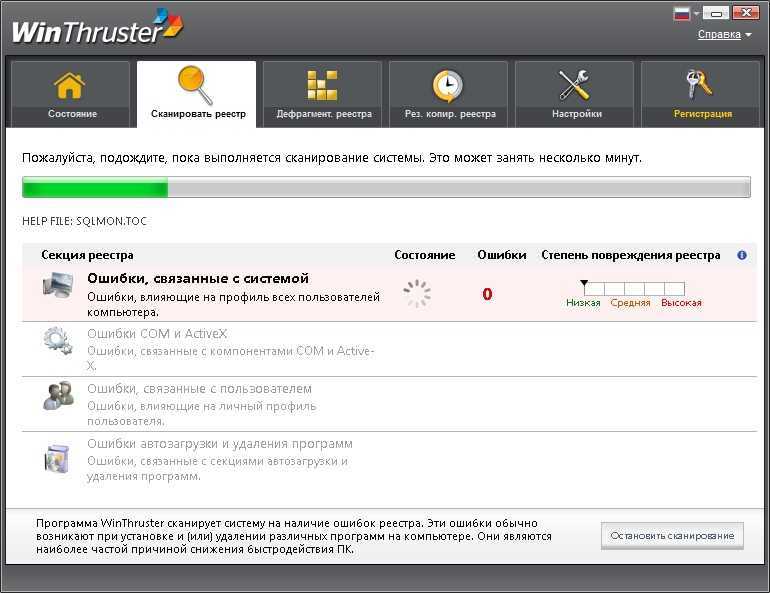
Здесь не приводятся такие радикальные методы решения проблемы, как переустановка Windows. Навряд ли каждый юзер будет заново устанавливать ОС, чтобы исправить ошибку 1603, связанную с одной лишь работой Java. Приведённые способы в большинстве случаев избавляют пользователя от неполадок и дают спокойно установить Джава на ПК.

Java часто становится необходимой обычным пользователям для выполнения обыденных задач. К сожалению, нередко при установке библиотек Java, юзеры сталкиваются с проблемой в виде ошибки 1603. Логично было бы сначала найти причину, по которой возникает данный сбой,
но в этой ситуации, даже разработчики затрудняются найти ответ по этому поводу. Поэтому мы можем лишь руководствоваться рядом закономерностей:
- прерывание интернет соединения при установке программного обеспечения,
- повреждённой реестр Java,
- вирусы, или другой вредоносный софт.
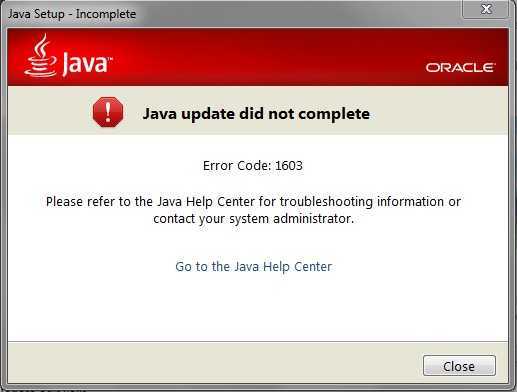
Тем не менее, есть несколько способов решения проблемы, которые зачастую должны помочь.
«Ошибка установки 1603: при установке произошла ошибка, которая возникает при первой ошибке» в процессе установки программного обеспечения Autodesk
Support
Проблема
Во время установки программы Autodesk мастер установки прерывает работу и выводит следующее сообщение:
Установка не завершена. Не удалось установить некоторые программы. «Ошибка установки 1603. Во время установки возникла неустранимая ошибка».
Решение
Для временного решения этой проблемы выполните указанные ниже действия. Если действие не дает нужных результатов, перейдите к следующему.
Если для установки программы Autodesk используется функция «Установить сейчас», скачайте полный пакет установки с помощью функции Загрузка через браузер или Загрузить сейчас, а затем повторите попытку установки.
Файлы, оставшиеся от предыдущих установок
- Выполните полное удаление программы, чтобы удалить все файлы и папки, оставшиеся от предыдущих установок.
- Попробуйте установить программное обеспечение еще раз при помощи способа Скачать.
Файл заблокирован и не может быть перезаписан
Определенный файл на компьютере заблокирован или процесс установки пытается перезагрузить компьютер из-за ошибки заблокированного файла. Чтобы убедиться в том, что заблокированный файл не вызывает ошибку, закройте все приложения, работающие в фоновом режиме, перезагрузите компьютер и запустите установку еще раз.
Папки Windows Temp заполнены
Не очищена системная папка Temp. Это временная папка, куда при установке распаковываются файлы и откуда они запускаются. Если в папке Temp недостаточно свободного пространства или находится слишком много файлов, это может привести к конфликту с файлами установки.
Очистите папку Temp по умолчанию и освободите пространство на жестком диске, удалив ненужные файлы.
- В меню «Пуск» Windows введите %TEMP% в поле «Найти программы и файлы».
- В папке Temp нажмите сочетание клавиш CTRL + A, чтобы выбрать все находящиеся в ней файлы и папки, и удалите их.
Недостаточно места на диске
Эта ошибка возникает на компьютерах, где недостаточно свободного места на диске для установки и хранения файлов отката. Это пространство обычно требуется на корневом диске, даже если установка выполняется на другой диск.
Убедитесь в наличии свободного пространства на корневом диске компьютера. Это пространство необходимо в процессе установки для распаковывания файлов в папку Temp и хранения данных для отката в папке Windows на компьютере. Несмотря на то что установка может выполняться на другой диск, требуется хотя бы в два раза больше пространства на корневом диске (на котором установлена операционная система Windows), чем пространство, необходимое для установки программы.
Файлы настройки повреждены при извлечении
Выйдите или отключите конфликтующие и конкурирующие программы, включая сканеры вирусов, текстовые редакторы, электронные таблицы, веб-браузеры, служебные программы и т. д. Затем запустите программу установки еще раз.
На целевом компьютере отключена функция создания короткого имени файла
Включите поддержку создания имен 8.3 ( например, коротких имен файлов ) на целевом компьютере. Перейдите к следующей записи реестра:
Нулевое значение (0) для NtfsDisable8dot3NameCreation позволяет использовать функцию создания коротких имен файлов. Значение один (1) отключает данную функцию.
Чтобы внесенные в реестр изменения вступили в силу, перезагрузите целевой компьютер. Сделайте это до повторного запуска программы установки.
Примечание. Если на целевом компьютере функция создания коротких имен файлов обычно отключена, ее можно отключить после завершения установки, вернув параметру NtfsDisable8dot3NameCreation исходное значение и перезагрузив компьютер еще раз.
Autodesk Installation Diagnostic Assistant (AIDA)
Утилита Autodesk Installation Diagnostic Assistant (AIDA) помогает определить исходную причину ошибки 1603 и предложить возможное решение.
Проверка установки
В крайнем случае проверьте журнал установки на предмет того, что установщику не удается установить несколько компонентов, например библиотеки C++, основной продукт, .NET. Это может указывать на то, что установка блокируется параметрами безопасности. Отключите антивирусное программное обеспечение и переустановите программу.
источник