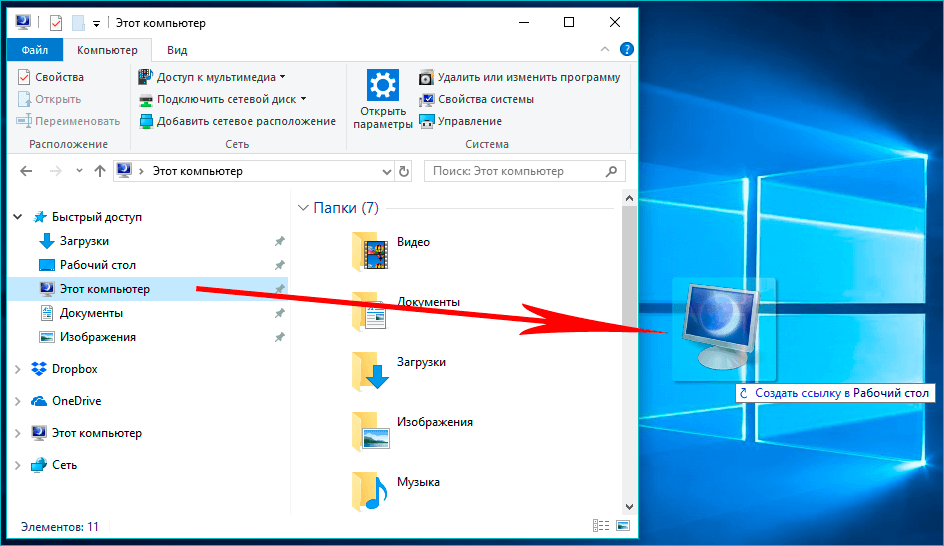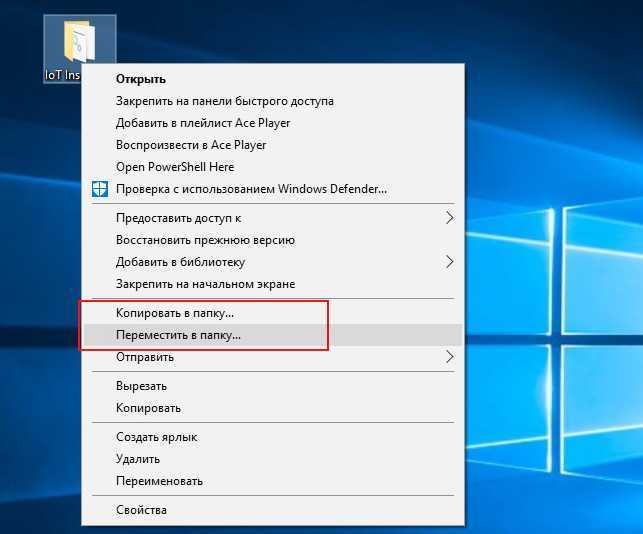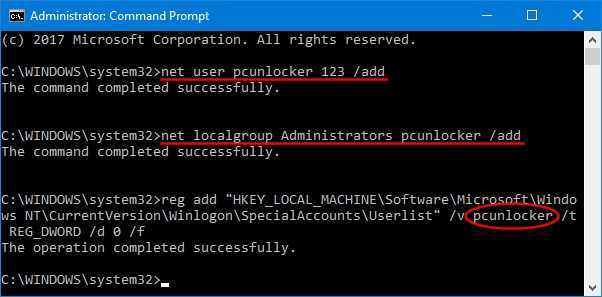Как в Word вернуть панель инструментов, если она пропала
Для Word 2003, 2007 и 2010 года все действия будут приблизительно одинаковыми. Разберемся на примере варианта с Word 2007.
Важно! В очень старых версиях панель инструментов исчезает не полностью, вы все равно увидите названия основных вкладок. Но делать нужно все то же самое, что описано ниже
Чтобы панель корректно отражалась, делаете следующее:
- Ищете на верхней панели стрелочку вниз и нажимаете на нее.
- В выпадающем списке выбираете «Свернуть ленту». Если галочка стоит, а панели не видно, снимите значок и поставьте снова. В результате текстовый редактор примет привычный вид, а по желанию вы снова его уберете.
Для Word 2016 года инструкция окажется такой же, но ищите стрелочку рядом с кнопками «Свернуть» и «Закрыть» в правой части экрана.
Если нажать на эту стрелочку, выпадет перечень с перечислением всех типов отображения панели. Вы разберетесь в них, прочитав комментарии — в интерфейсе все объяснено.
Есть три режима отображения, причем вы можете выбрать подходящий:
- Автоматически скрывать ленту;
- Показывать только вкладки;
- Показывать вкладки и команды
Учитывайте все перечисленное, и вы удобно настроите ленту.
Как изменить внешний вид и расположение панели задач
Наборы настроек, в открывшемся окне, помогут изменить внешний вид и расположение. Таким образом, Вы сможите внести следующие изменения:
– Закрепить панель задач – если выбрана данная опция, то полоска меню пуск останется неподвижной. Вы не сможите переместить в другое место или изменить размеры.
– Автоматически скрывать панель задач – данная опция позволяет скрыть панель задач, когда вы ее не используете. Затем, когда наводите курсор в область ее расположения, она плавно всплывает.
– Использовать маленькие значки – если этот флажок установлен, то закрепленные значки выглядят помельче, что помогает сэкономить пространство рабочего стола.
– Положение панели задач на экране – параметры позволяющие определить расположение. Для этого кликните на выпадающее меню, как показано на изображении. Выберите позицию, какая больше нравится.
Есть другой способ перемещения. Щелкните левой кнопкой мыши на пустом месте полоски пуск, удерживая нажатой кнопку, переводим курсор в нужную сторону монитора. После того как перевели курсор, отпускаем кнопку и панель перемещается в нужную нам сторону. Если не получается перетащить, убедитесь, что опция “закрепить панель задач” отключена, снимите флажок и повторите попытку.
На самом деле настройка панели windows 7 не сложная в освоении. При правильном подходе, Вы с легкостью научитесь ей манипулировать.
– Кнопки панели задач – помогает определить внешний вид меток открытых приложений. Здесь присутствует три опции:
- Всегда группировать, скрывать метки – будут объединяться метки одного приложения и скрываться их названия. Применяется по умолчанию.
- Группировать при заполнении панели задач – объединяет в одной метки, в том случае если открыто несколько вкладок одного приложения. Эта настройка так же показывает названия открытых элементов.
- Не группировать – будет отображать все ярлыки отдельно и никогда не будет объединять метки одного и того же приложения как одну. Если у вас открыто 15 окон браузера google chrome, то они будут показаны отдельно. Если ярлыки занимают всю длину панели задач, то в правом углу Вы увидите стрелку, при нажатии на которую откроется новое рабочее пространство, с не влезшими метками. Когда панель задач заполнена, имена меток не показываются.
Настройка панели задач windows 7 позволяет изменять ее высоту. Чтобы изменить размер, наведите курсор мыши к краю до тех пор, пока не появится курсор, имеющий две стрелки (вверх и вниз). Зажмите кнопку мыши и задайте высоту, какую необходимо.
Примечание: изменять размер можно в том случае, если не включена опция “закрепить панель задач”.
Как открыть панель управления в Windows 7 или 8?
Не знаете, как зайти в панель управления? Тогда вы попали по адресу — мы знаем сразу несколько способов решения этого вопроса и с радостью готовы с вами поделиться. Большая часть способов подходит для всех современных операционных систем Windows. Если какой-то из способов актуален только для одного вида системы, мы на это укажем. Давайте начнем?
Что такое панель управления?
Панель управления — это часть интерфейса операционной системы. В ней содержатся все основные настройки Windows. Если вам нужно изменить какой-то параметр, наверняка удобнее всего это будет сделать именно через панель управления.
Вот как выглядит окно панели управления на Windows 7, если используются категории:
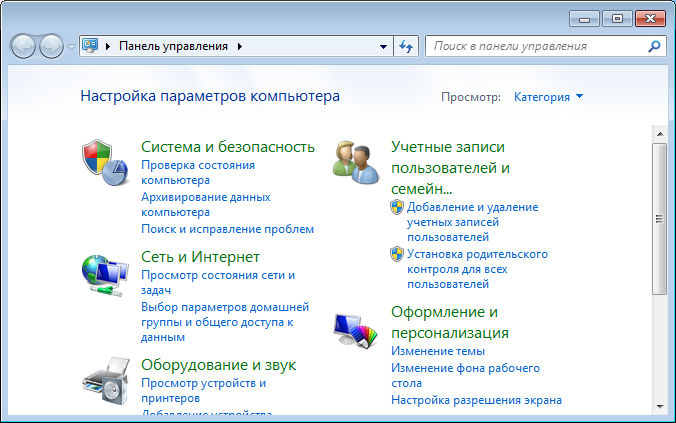
А так — если мелкие значки:
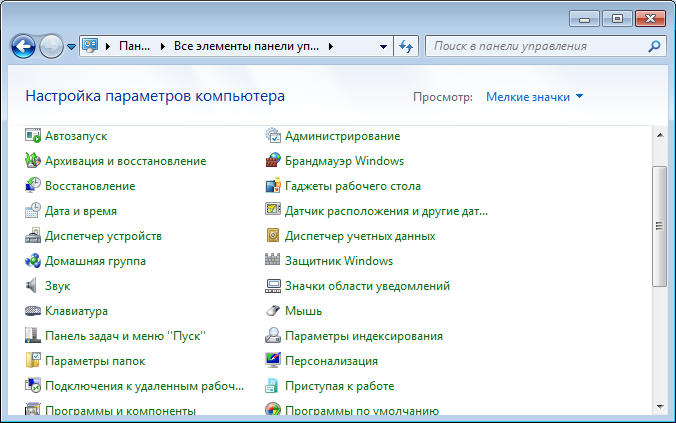
В Windows 8 и 10 дизайн практически аналогичен.
Теперь давайте откроем меню панели управления.
Первый способ
Начнем с наиболее простейшего рабочего способа.
Нажмите на клавиатуре клавиши Win+R, что бы появилось окно «Выполнить». Выглядит оно так:
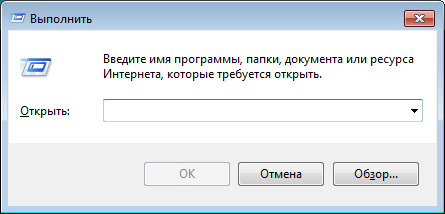
Укажите команду control и нажмите ОК.
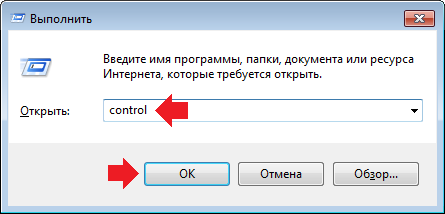
Командная строка запущена.
Второй способ
Нажмите на кнопку «Пуск», в нижней части меню вы увидите окно «Найти программы и файлы».
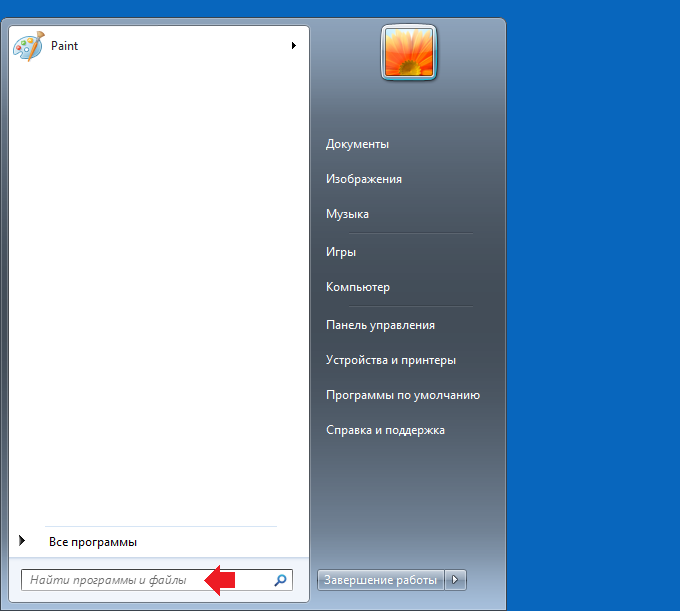
В Windows 10 все проще — есть отдельная кнопка «Поиск». Нажмите на нее.
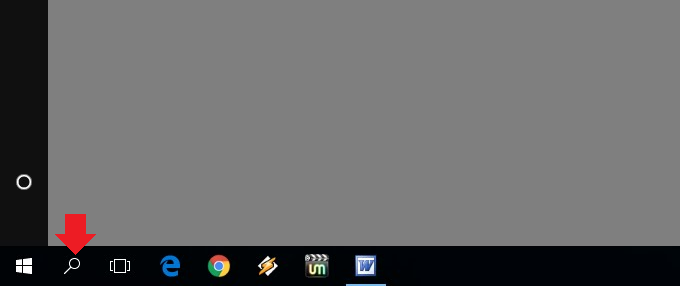
Дальше пишите слово панель и выше нажимаете на иконку панели управления для запуска.
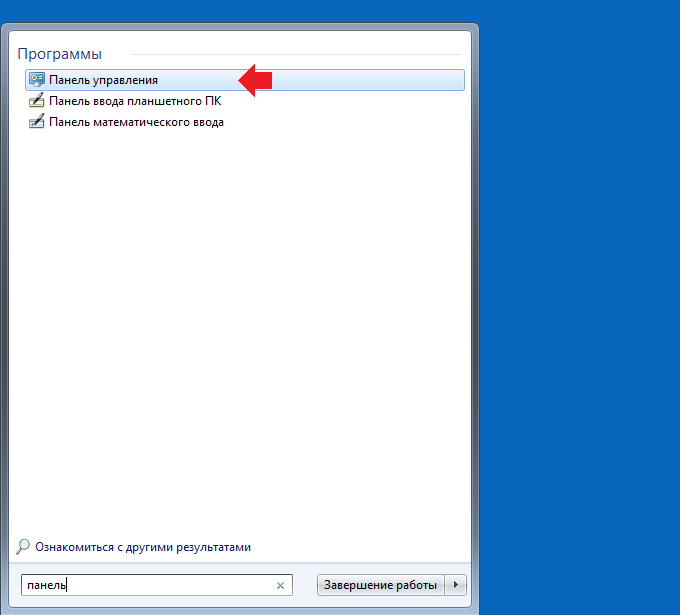
Третий способ
Подойдет для Windows 7.
Нажимаете на кнопку «Пуск», после чего в правой части меню видите отдельный пункт «Панель управления».
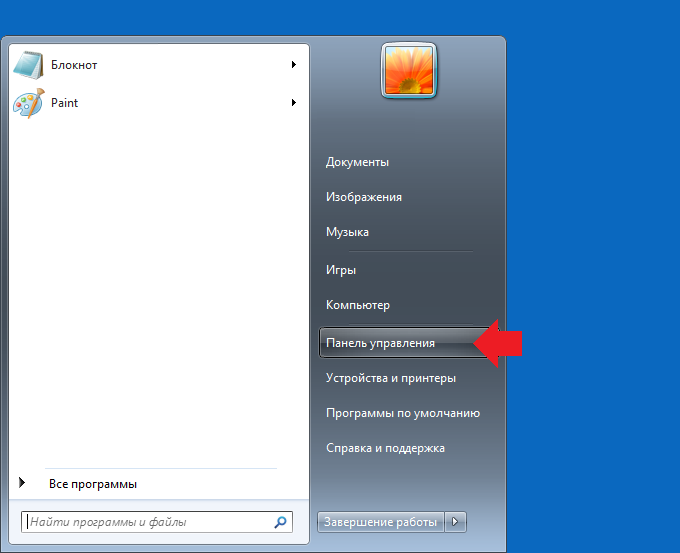
Четвертый способ
Работает на Windows 10. Нажмите правой клавишей мышки на ярлык меню «Пуск», после чего откроется контекстное меню. Либо, как вариант, нажмите на клавиатуре клавиши Win+X. В меню выберите пункт «Панель управления».
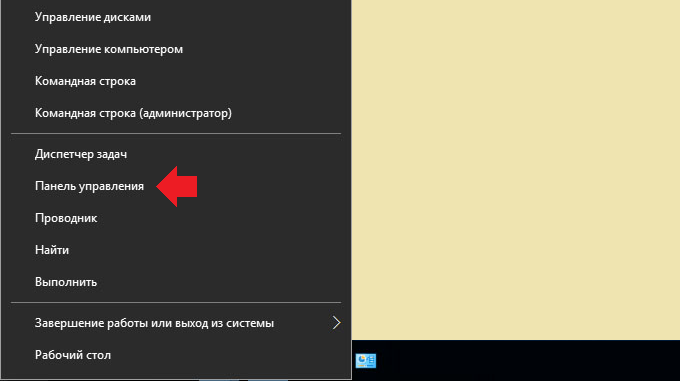
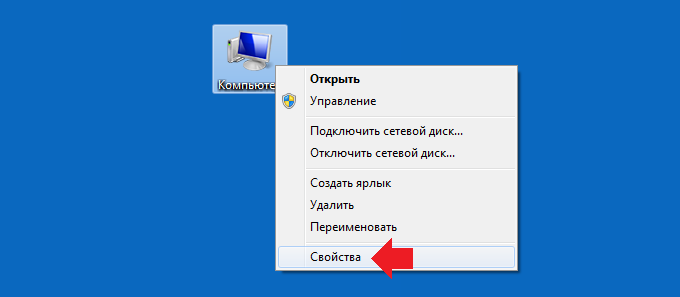
Перед вами откроется окно «Система». В левой части окна есть меню, выберите пункт «Панель управления».
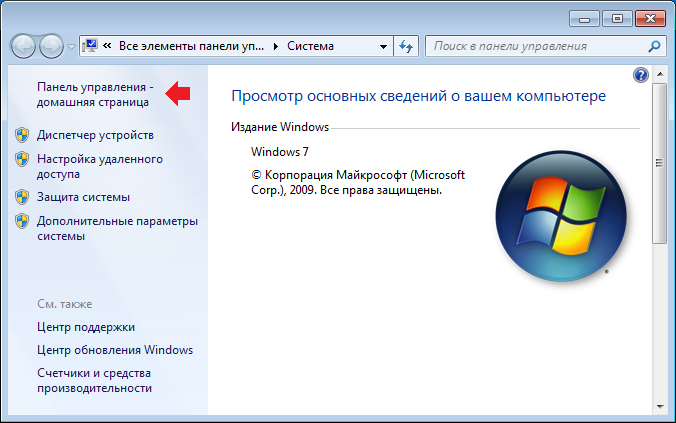
Шестой способ
Этот способ можно назвать экзотическим — не думаем, что им пользуется большое число пользователей Windows.
Понадобится командная строка, для чего нажмите Win+R на клавиатуре, чтобы вызвать окно «Выполнить». Добавьте команду cdm и нажмите ОК.
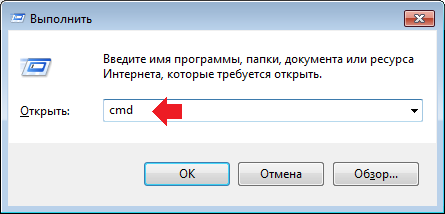
Откроется командная строка. Добавьте команду
control, затем нажмите Enter на клавиатуре.
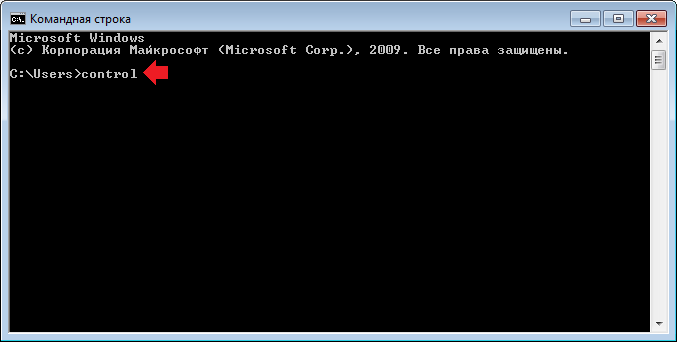
Имя для новой папки
Если название не вводить, то папка по умолчанию будет называться «Новая папка». В принципе, в любой момент Вы ее можете переименовать, о чем речь пойдет ниже.
Отклоняясь от темы, замечу, что выражение «по умолчанию» означает, что создатели программного обеспечения думали-думали и приняли решение за пользователя (т.е. за нас с Вами), что в конкретном случае можно поступить так, как предлагается. В данном случае рекомендуется согласиться «по умолчанию» с названием «Новая папка».
Но такое название плохое, так как по прошествии некоторого времени сложно вспомнить, что хранится в папке с таким неказистым именем. Поэтому вместо выбора «по умолчанию» лучше ввести «собственное» имя папки.
Введя имя, надо нажать на клавишу Enter или щёлкнуть мышкой за пределами рамки для ввода имени. Если была допущена ошибка при вводе имени, ее легко исправить. Для этого надо щёлкнуть по ошибочному имени папки мышкой, т.е. выделить это имя, а затем нажать на клавишу F2 и можно редактировать имя папки.
Если надо создать папку внутри существующей папки («дерево папок»), кликаем по свободному месту в старой папке правой кнопкой мыши, затем по опции «Создать» и далее делаем все точно так, как описано выше.
Другие варианты, чтобы создать новую папку
II вариант:
Есть ещё один вариант для создания папки Windows. В строке меню окна папки в правом верхнем углу есть опция «Файл». Кликаем по ней, затем по «Создать» и, наконец, «Папку».
III вариант:
Открываем Проводник (Пуск – Программы – Стандартные – Проводник), заходим туда, где требуется создать папку. Затем в правом верхнем углу заходим в меню Файл – Создать – Папку.
Или можно щёлкнуть в свободном месте правой кнопкой мыши и в контекстном меню выбрать Создать – Папку.
Проводник создаст новую папку в том месте, где Вы дали команду на её создание, и назовет её Новая папка. Вы можете ввести другое имя, о чем было рассказано выше в первом варианте.
Вариант с Проводником удобен, если Вы решились навести порядок в своих файлах и папках, так как здесь имеется каталог всего, что у Вас есть на компьютере. Можно сделать сортировку по новым или старым папкам, удалить ненужное.
IV вариант:
С помощью этого варианта предполагается создание новой папки в тот момент, когда Вы сохраняете какой-либо файл. Это удобно, чтобы сразу свои файлы хранить «по полочкам», чтобы впоследствии их можно легко было найти.
Допустим, Вы создаете файл или редактируете уже имеющийся. Файл, который в результате получится, можно сразу сохранить в новой папке (как говорится, «не отходя от кассы»). Для этого в меню «Файл» (в правом верхнем углу) выбираем опцию «Сохранить как».
В открывшемся окне кликаем по кнопке «Создать папку», в результате чего появляется папка с именем «Новая папка». Сразу можно ввести другое имя для папки, после чего вводится имя файла. Эта процедура пошагово (1-ый шаг, 2-ой, 3-ий, 4-ый) показана ниже на примере сохранения файла в Блокноте:
1-ый шаг — Кликаем по кнопке «Создать папку»
2-ой шаг — Вводим имя папки, нажимаем на Enter. Новая папка создана.
3-ий шаг — Нажимаем на кнопку «Открыть», которая находится правее поля «Имя файла». Таким образом попадаем в новую папку.
В меню Файл кликаем «Сохранить как», указываем папку и имя файла
4-ый шаг — В новой папке вводим в поле «Имя файла» новое или старое имя файла и нажимаем на «Сохранить». Все — файл сохранен в новой папке.
Упражнения по компьютерной грамотности:
1) Создайте папку с именем «Учебная» на Рабочем столе, а затем с тем же именем в папке «Мой компьютер». Операционная система Windows разрешает создавать папки с одним и тем же именем в разных местах?
2) В Блокноте или редакторе Word сохраните файл в совершенно новой папке, используя опцию «Сохранить как» в меню «Файл».
P.S. Рекомендую также прочитать:
1. Новая папка 7
2. Как открыть два окна в Ворд одновременно
3. Панель задач Windows XP
4. Главное меню Windows XP
5. Настройка вида папки
Распечатать статью
Получайте актуальные статьи по компьютерной грамотности прямо на ваш почтовый ящик. Уже более 3.000 подписчиков
.
Важно: необходимо подтвердить свою подписку! В своей почте откройте письмо для активации и кликните по указанной там ссылке. Если письма нет, проверьте папку Спам
Как удалить Quick Access из Windows 10 File Explorer
Несмотря на то, что быстрый доступ является очень полезной функцией, многие люди предпочитают, чтобы она не отображалась на экране каждый раз, когда они открывают проводник. Вот почему в этом руководстве мы покажем вам, как отключить быстрый доступ в проводнике файлов Windows 10 или удалить быстрый доступ из панели навигации на компьютере с Windows 10.
Здесь мы объяснили оба метода, теперь вам решать, хотите ли вы отключить режим быстрого доступа или удалить быстрый доступ в Windows 10. Давайте посмотрим:
Способ 1: отключить быстрый доступ в Windows 10
Если вы хотите отключить режим быстрого доступа как вид по умолчанию в проводнике и восстановить прежний вид по умолчанию в проводнике, который отображает список устройств и дисков вместо места быстрого доступа, то отключение вида быстрого доступа — отличное решение для вас.
В проводнике 10й Windows появится новая функция – панель быстрого доступа
Выполните следующие действия и узнайте, как отключить Быстрый доступ в проводнике Windows 10:
Шаг (1): Сначала откройте проводник, а затем перейдите в «Просмотр» и нажмите «Параметры».
Шаг (2). В параметрах папки выберите вариант по умолчанию, чтобы открыть Проводник на Этом компьютере.
Шаг (3). Теперь в разделе «Конфиденциальность» снимите оба флажка:
- Показать недавно использованные файлы в Быстром доступе
- Показать часто используемые папки в быстром доступе
Шаг (4): Далее нажмите кнопку « Очистить» , чтобы очистить историю проводника .
Шаг (5): Наконец, нажмите кнопку Применить , а затем кнопку ОК , чтобы сохранить изменения.
Внесение этих изменений отключит Быстрый доступ как вид по умолчанию в проводнике на вашем компьютере с Windows 10.
Как настроить или удалить Панель быстрого доступа в Windows 10
После отключения режима быстрого доступа в Windows 10, если вы хотите также избавиться от значка «Быстрый доступ» на боковой панели проводника, следуйте приведенным ниже методам.
Способ 2: удалить быстрый доступ в Windows 10
Если вы не хотите видеть недавно использованные файлы и часто используемые папки на вашем компьютере и хотите полностью удалить быстрый доступ из боковой панели проводника в Windows 10, тогда вы можете это сделать. Процесс довольно прост.
Выполните следующие действия и узнайте, как удалить Быстрый доступ в панели навигации проводника Windows 10:
Шаг (1): Нажмите клавиши Windows + R вместе, затем введите regedit и нажмите Enter.
Шаг (2): как только откроется окно редактора реестра , перейдите к следующему ключу:
HKEY_LOCAL_MACHINESOFTWAREMicrosoftWindowsCurrentVersionExplorer
Шаг (3). Теперь на правой панели щелкните правой кнопкой мыши в любом месте пустого пространства и выберите «Создать» → «Значение DWORD (32-разрядное)».
Шаг (4): Установите новое имя значения как HubMode, а затем дважды щелкните по нему и измените его значение данных на 1. Наконец, нажмите на кнопку ОК.
Теперь просто закройте все окна проводника, открытые на вашем компьютере, а затем снова откройте проводник. Отныне значок быстрого доступа не будет отображаться на панели навигации в проводнике Windows 10.
А в будущем, если вы захотите включить значок быстрого доступа на боковой панели проводника файлов в Windows 10, просто выполните те же самые действия и измените значение HubMode с 1 на 0 или просто удалите ключ HubMode DWORD из редактора реестра.
Заключение
Таким образом, вы можете увидеть, как просто отключить быстрый доступ в обозревателе по умолчанию и полностью избавиться от значка быстрого доступа на боковой панели проводника Windows 10.
Если вы точно будете следовать обоим вышеперечисленным методам, то сможете легко отключить режим быстрого доступа и удалить значок быстрого доступа Windows 10, отображаемый на панели навигации в проводнике файлов.
Не стесняйтесь сообщить нам через раздел комментариев ниже, если у вас есть еще вопросы относительно того, как удалить быстрый доступ в Windows 10, и мы обязательно предоставим вам руководство, чтобы помочь.
После перехода на операционную систему Windows 10 пользователи в проводнике увидели новую панель быстрого запуска, которая по умолчанию включена. Панель быстрого доступа содержит пункты часто используемые папки и последние открытые файлы. Множество пользователям не по душе, что после открытия любого файла или папки они отображаются в панели быстрого доступа.
Данная статья расскажет как настроить, очистить или вовсе скрыть быстрого доступа средствами операционной системы Windows 10. Панель быстрого доступа также позволяет посмотреть недавно открытые файлы Windows 10. Особенно актуально, если кто-то использует Ваш компьютер без присмотра. Вы всегда можете посмотреть что открывал пользователь во время Вашего отсутствия.
ПАНЕЛЬ ЗАДАЧ
Панель задач — область экрана в виде полоски, которая может занимать любое из крайних положений вдоль экрана и используется для отображения значков программ, запущенных в данный момент. Кроме того, на ней могут располагаться панели инструментов для быстрого запуска программ или доступа к нужным объектам. Она используется с самых первых версий операционной системы Windows, и разработчики Windows 7 не стали отступать от традиций, а лишь модифицировали и усовершенствовали Панель задач, добавив ей функциональность, чтобы повысить удобство использования.
Что касается параметров, влияющих на внешний вид и возможности Панели задач, то среди них находятся следующие (рис. 8.2).
Рис. 8.2. Параметры настройки Панели задач
Закрепить панель задач. Если установить данный флажок, то Панель задач будет находиться в том месте, где она размещена на данный момент. При этом она фиксируется и ее невозможно сместить, свернуть или растянуть. Если вы испытываете сложность с управлением мышью, что периодически приводит к перемещению Панели задач в самый ответственный и неожиданный момент, то лучшим выходом в этом случае будет использование данного параметра, тем более что ни к чему негативному этот выбор не приведет.
Автоматически скрывать панель задач. Если вам важен факт наличия максимально большого рабочего пространства, то используйте данный параметр. Он позволяет скрывать Панель задач с экрана и отображать ее лишь тогда, когда указатель подводится к нижней кромке экрана.
Использовать маленькие значки. С помощью этого параметра можно уменьшить размер значков программ, которые открыты в данный момент и расположены наПанели задач. При этом увеличивается полезное рабочее пространство, а также количество свободного места на Панели задач, что, в свою очередь, позволяет разместить на ней большее количество значков программ или панелей инструментов.
Положение панели задач на экране. Позволяет разместить Панель задач возле любого края экрана. Для выбора варианта размещения Панели задач используются значения из списка. Расположение Панели задач можно изменить и без использования окна Свойства панели задач и меню «Пуск». Для этого нужно просто перетащить Панель задач с помощью мыши.
Кнопки панели задач. Этот список содержит параметры, которые влияют на отображение значков запущенных задач и программ. Возможны следующие варианты.
■ Всегда группировать, скрывать метки. Данный режим активизирован по умолчанию и позволяет максимально увеличить свободное место на Панели задач за счет группирования сходных значков программ и отсутствия подписей к названию значков. Например, если вы открыли сразу три окна браузера, все они
сгруппируются в один значок, при этом он немного изменится и в правой его части появится несколько дополнительных линий, создающих впечатление наложения нескольких значков один на другой. По отношению к браузеру этот параметр очень даже удобен, особенно если вы любите открыть десяток одинаковых окон вместо того, чтобы работать с закладками. Эффект от использования этого параметра еще больше усиливается, если вы применяете стиль оформления Aero. При этом отображаются уменьшенные копии окон.
■ Группировать при заполнении панели задач. Значки группируются, только если свободное место на Панели задач заканчивается. В этом случае значок программы снабжается меткой. ■ Не группировать. Никаких группировок не применяется, и значки располагаются, как обычно, с подсказками.
Использовать Aero Peek для предварительного просмотра рабочего стола .Если данный флажок установлен, то содержимое Рабочего стола можно просмотреть, подведя указатель к кнопке минимизации в правом нижнем углу экрана. При этом окна всех программ, которые находятся в данный момент на экране, становятся прозрачными и вы можете видеть, что происходит на Рабочем столе.
На этой же вкладке в области Область уведомлений находится кнопка Настроить, с помощью которой можно настраивать значки в области уведомлений (о настройке значков читайте далее).
Создаем Панель инструментов в Windows 7
Всего существует два метода добавления основных значков в область быстрого запуска. Каждый способ будет максимально подходящим для разных пользователей, поэтому давайте рассмотрим каждый из них, а вы уже выберите оптимальный.
Способ 1: Добавление через Панель задач
Вам доступен ручной выбор отображаемых элементов Панели инструментов в указанной области путем добавления ее через Панель задач (полоска, на которой и расположен «Пуск»). Производится эта процедура буквально в несколько кликов:
- Щелкните ПКМ на свободном месте области задач и снимите галочку возле пункта «Закрепить панель задач».
Выполните повторный клик и наведите курсор на пункт «Панели».
Выберите необходимую строку и нажмите по ней ЛКМ, чтобы активировать отображение.
Теперь на Панели задач отображаются все указанные элементы.

Дважды щелкните ЛКМ, например, на кнопке «Рабочий стол», чтобы развернуть все элементы и сразу запустить нужное меню.

Что касается удаления случайно созданного объекта, осуществляется оно так:
- Кликните ПКМ на необходимом элементе и выберите пункт «Закрыть панель инструментов».
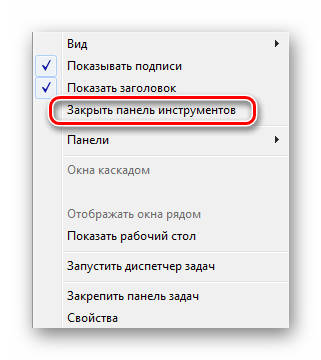
Ознакомьтесь с подтверждением и нажмите на «ОК».
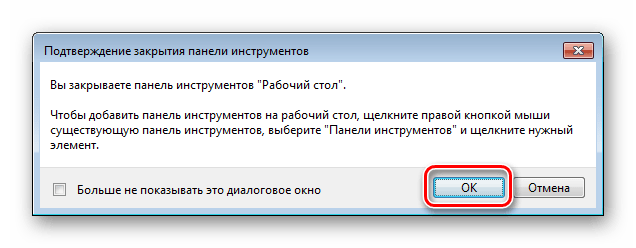
Теперь вы знаете, как с помощью настроек области задач работать с элементами быстрого запуска. Однако такой способ вынуждает повторять каждое действие, если требуется добавить более одной панели. Активировать все их одновременно можно другим методом.
Способ 2: Добавление через «Панель управления»
Мы уже уточнили выше, что этот вариант позволит справиться с поставленной задачей немного быстрее. Пользователю только нужно произвести такие шаги:
- Откройте меню «Пуск» и перейдите в «Панель управления».
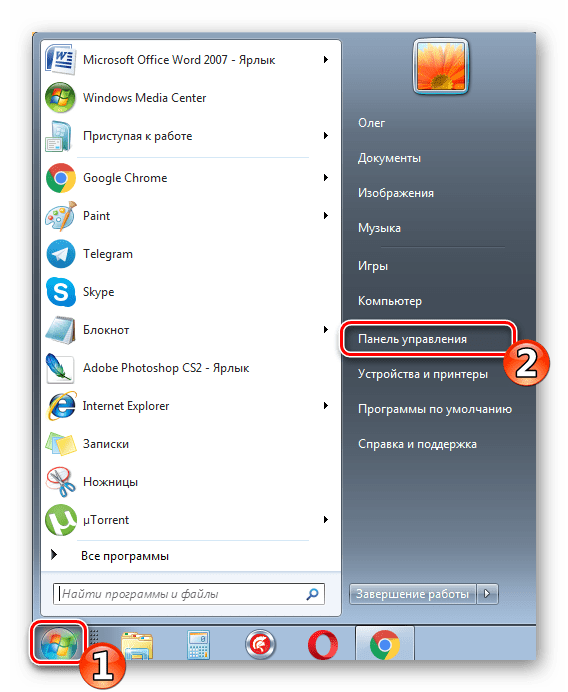
Среди всех значков отыщите «Панель задач и меню «Пуск»».
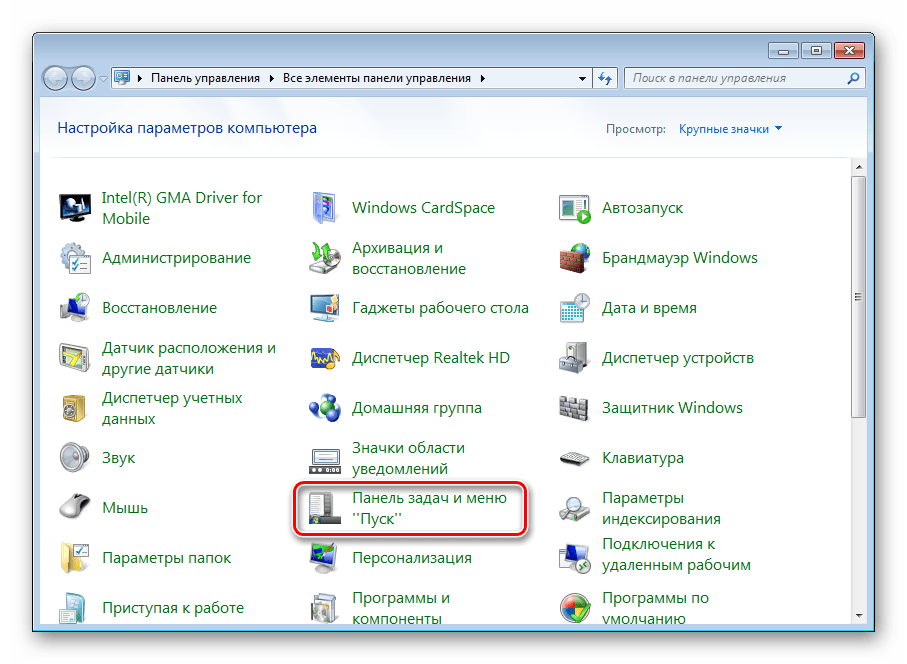
Переместитесь во вкладку «Панели инструментов».

Поставьте галочки возле необходимых пунктов, а затем щелкните на «Применить».
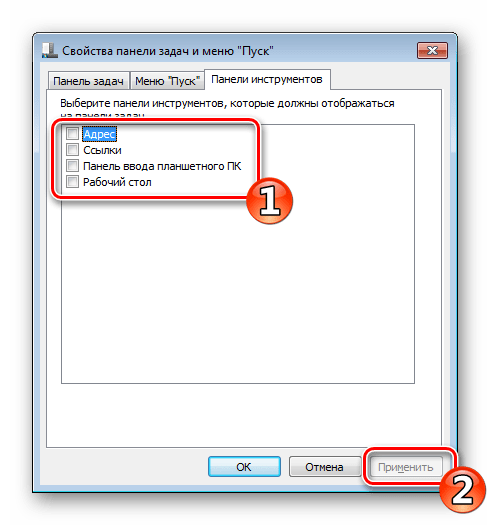
Теперь на Панели задач отобразятся все выбранные объекты.

Строка состояния
Строка состояния расположена в нижней части окна. В левой части строки состояния отображается информация о текущем документе (рис. 2.6).
Рис. 2.6. Строка состояния
Описание элементов строки состояния
|
Элемент |
Описание |
|
Номер текущей страницы |
|
|
Номер текущего раздела. Информация, отображаемая этим элементом, имеет смысл только для документов, разбитых на разделы |
|
|
Количество страниц от начала документа до текущей страницы (4) и общее число страниц в документе (19) |
|
|
Расстояние по вертикали между курсором и верхним краем страницы |
|
|
Количество строк от начала страницы до курсора |
|
|
Количество символов от левого поля до курсора, включая пробелы и символы табуляции |
Кроме того, строка состояния содержит индикаторы режима работы, которые информируют, в каком из режимов редактор работает в настоящий момент. Черный цвет индикаторов соответствует включенному состоянию режима, серый – выключенному.
Назначение индикаторов строки состояния
|
Индикатор |
Назначение |
|
выводит диалоговое окно для записи макроса (макрос — запрограммированные команды) |
|
|
включает режим маркировки исправлений. Маркеры исправления показывают, какие изменения были внесены в документ по сравнению с его последней версией. Контекстное меню этой кнопки (или исправленного текста) позволяет изменить параметры исправлений. |
|
|
когда эта кнопка активна, щелчок мышью в тексте или перемещение курсора клавишами-стрелками выделяет фрагмент текста. Каждое нажатие клавиши F8 |
|
|
активизация этой кнопки переключает режим вставки символов на режим замены. (Эту кнопку можно включить клавишей insert |
Настройка Панели задач
Для настройки Панели задач
используется окно «Свойства панели задач и меню Пуск
». Открыть это окно можно щелкнув ПКМ на свободном месте Панели задач. На вкладке «Панель задач
» размещены флажки следующих операций по настройке панели.
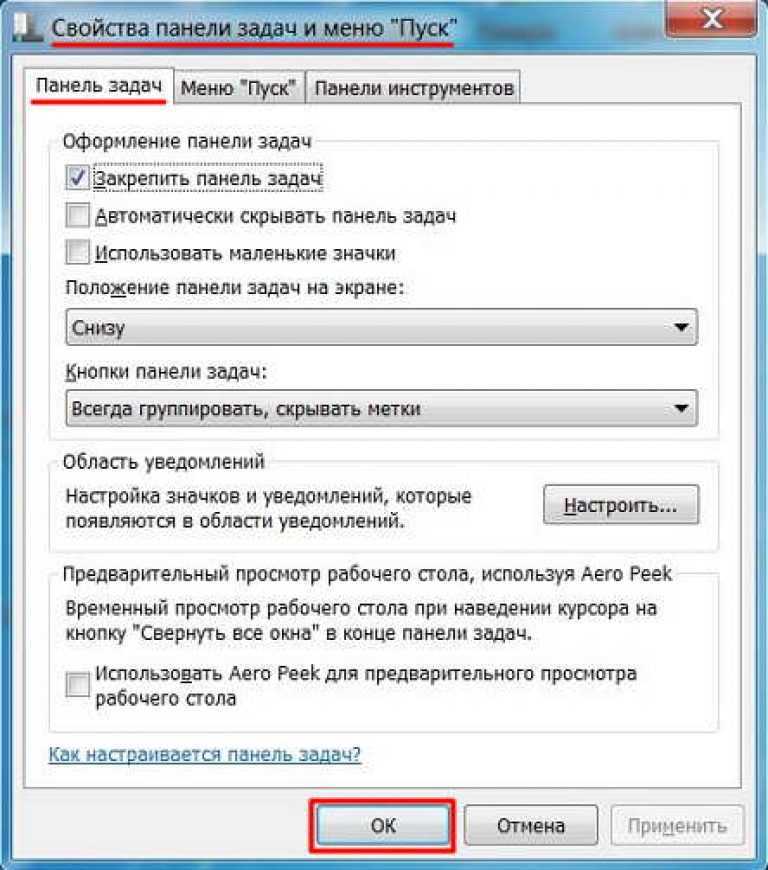
Обратите особое внимание на количество последних элементов, отображаемых в списках переходов, что позволяет ограничить размер списка последних обрабатываемых элементов. Последняя вкладка в диалоговом окне конфигурации называется Панели инструментов и позволяет вам напрямую активировать некоторые другие элементы, которые могут отображаться на панели задач
Это, как правило, дополнения чисто практической направленности.
Ниже мы покажем вам, как адаптировать их к вашим потребностям. В большинстве дистрибутивов после входа в учетную запись пользователя, созданной во время установки, мы увидим предварительно сконфигурированный рабочий стол со стильными значками, фоном и стилями окна.
-
Закрепить панель задач.
Удалив этот флажок, вы получите возможность расширить Панель задач или передвинуть ее на другой край экрана. -
Автоматически скрывать панель задач.
Если установить данный флажок, площадь экрана увеличится за счет исчезновения Панели задач. Чтобы вновь увидеть Панель задач, нужно будет подвести указатель мышки к нижнему краю экрана. -
Использовать маленькие значки.
В случае установки этого флажка, значки (кнопки) на Панели задач уменьшатся в размерах. -
Положение панели задач на экране.
Пользуясь раскрывающимся списком, можно выбрать место расположения Панели задач
на экране (Снизу, Слева, Справа, Сверху). -
Кнопки Панели задач.
При помощи раскрывающегося списка можно выбрать один из вариантов отображения кнопок на Панели задач. -
Настроить.
При нажатии на данную кнопку открывается окно настройки области уведомлений. В этом окне можно включать или отключать отображение системных значков (часы, громкость, сеть и т.п.), а также устанавливать необходимость и форму показа значков приложений и уведомлений.
Значки на Панели задач можно свободно перемещать с одного места на другое зажав кнопкой мышки и, таким образом, устанавливать их в нужном нам порядке. Как закрепить нужную папку на Панели задач Windows 7, сказано .
Когда вы отобразите окно свойств панели и нажмите кнопку, вы можете удалить панель, например нижнюю. «Блок» — панель не может быть перемещена, если мы хотим поместить ее где-то в другом месте, то есть снизу, сбоку, снимите эту опцию. На вкладке «апплеты» вы можете увидеть, какие апплеты содержат панель.
Редактирование содержимого панели можно запустить, изменив значок и текст, вызывая главное меню. Просто нажмите «Программы» правой кнопкой мыши, выберите «Свойства» и задайте параметры в диалоговом окне. Появится диалоговое окно «Добавление апплетов», в котором мы выберем соответствующие элементы из списка и нажмите «Добавить».
Сегодня мы разобрались с таким важным инструментом Windows
7, как Панель задач
. Вам стало понятнее устройство Панели задач и способы ее настройки. Надеюсь, информация была для вас полезной.Удачи!
26
февраля
2:34
Активаторы — это кнопки, которые позволяют запускать свободно определенные действия. При добавлении к панели они помечены значком красного креста. Когда вы щелкните их правой кнопкой мыши и выберите «Свойства», вы можете настроить их, то есть нажать значок, выбрать действие и подтвердить, нажав «Добавить».
Каждый предопределенный активатор может быть отредактирован после выбора «Свойства» и нажатия на последнюю кнопку предпочтения. Например, вы можете изменить значок или параметры команды. Аплеты можно перенести в любое место на панели, щелкнув правой кнопкой мыши и выбрав «Переместить». Опорная точка перемещаемой панели отмечена красной линией. Вы также можете удалить апплеты, выбрав «Удалить» во всплывающем меню.
А.Е.Марычев
Рубрика:
2 комментария
Клавиатурные комбинации для выделения.
- Shift + стрелка влево(Shift + стрелка вправо) – выделение по одной букве.
- Shift + стрелка вверх(Shift + стрелка вниз) – выделение по строкам.
- Shift +Ctrl +стрелка влево(Shift + Ctrl + стрелка вправо) – выделение по словам.
- Shift +Ctrl+стрелка вверх(Shift +Ctrl+ стрелка вниз) – выделение следующего и предыдущего абзаца.
- Shift+Page Up(Shift+Page Down)-выделение постранично, на страницу вверх и вниз соответственно от текущего положения курсора.
- Shift+Home – выделение от текущего положения курсора до начала строки. Shift+End – соответственно до конца строки.
- Shift+Ctrl+Home – выделения от текущего положения курсора до начала текста.
- Shift+Ctrl+End – выделение от текущего положения курсора до конца текста соотвественно.
Для выделения всего текста используется сочетание клавиш Ctrl + A. В меню Главная, в выпадающем списке Выделить есть подпункт меню с соответствующим названием Выделить все.
Восстановление панели Quick Launch
«Панель быстрого запуска» или Quick Launch является одним из объектов Панели инструментов, однако ее особенность в том, что пользователь сам добавляет нужные ему приложения для запуска, а сама панель не установлена по умолчанию. Поэтому в случае надобности восстановления или повторного создания потребуется осуществить такие действия:
- Нажмите ПКМ на области задач и открепите ее.
Теперь перейдите в «Панели» и создайте новый элемент.
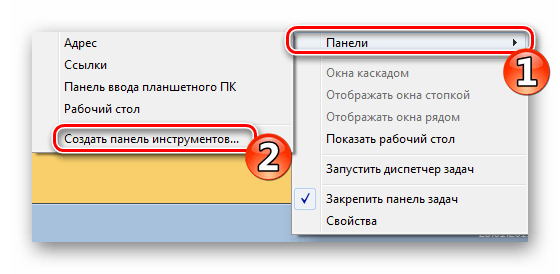
В поле «Папка» введите путь %appdata%MicrosoftInternet ExplorerQuick Launch , а затем кликните на «Выбор папки».
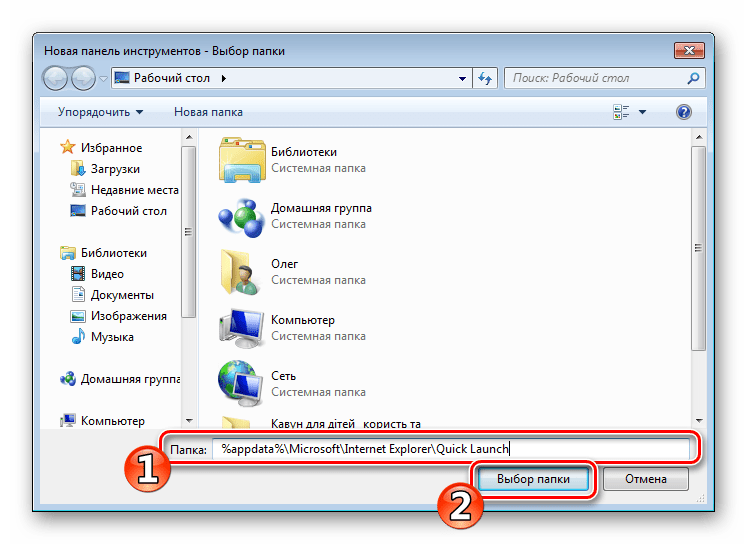
Внизу появится полоса с соответствующей надписью. Осталось придать ей должный вид.
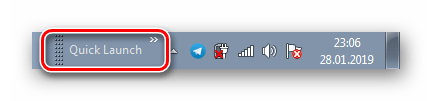
Кликните по ней ПКМ и снимите галочки с пунктов «Показывать подписи» и «Показать заголовок».
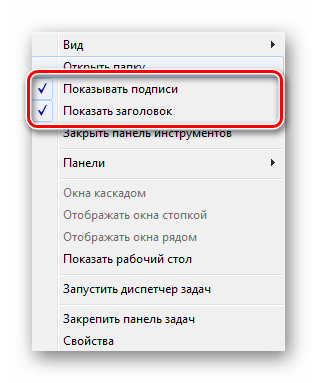
Вместо старой надписи будут отображаться значки быстрого доступа, которые вы можете удалять или добавлять новые путем перемещения ярлыков.
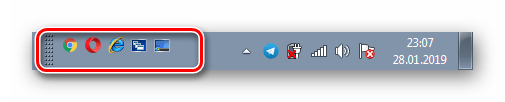
Приведенные инструкции по созданию панелей со стандартными инструментами в Windows 7 описывают лишь часть возможных взаимодействий с Панелью задач. Развернутое описание всех действий вы найдете в других наших материалах по следующим ссылкам.
Восстановление панели Quick Launch
«Панель быстрого запуска» или Quick Launch является одним из объектов Панели инструментов, однако ее особенность в том, что пользователь сам добавляет нужные ему приложения для запуска, а сама панель не установлена по умолчанию. Поэтому в случае надобности восстановления или повторного создания потребуется осуществить такие действия:
- Нажмите ПКМ на области задач и открепите ее.
Теперь перейдите в «Панели» и создайте новый элемент.</li>
В поле «Папка» введите путь , а затем кликните на «Выбор папки».</li>Внизу появится полоса с соответствующей надписью. Осталось придать ей должный вид.</li>Кликните по ней ПКМ и снимите галочки с пунктов «Показывать подписи» и «Показать заголовок».</li>Вместо старой надписи будут отображаться значки быстрого доступа, которые вы можете удалять или добавлять новые путем перемещения ярлыков.</li></ol>
Приведенные инструкции по созданию панелей со стандартными инструментами в Windows 7 описывают лишь часть возможных взаимодействий с Панелью задач. Развернутое описание всех действий вы найдете в других наших материалах по следующим ссылкам.