Сброс каждого компонента Windows
Если ни одно из возможных исправлений, приведенных выше, не позволило вам решить проблему, и вы все еще видите частые BSOD, указывающие на файл intelppm.sys, скорее всего, вы имеете дело с каким-либо типом повреждения, которое не может быть решено традиционным способом. Если этот сценарий применим, вы должны выполнить сброс всех файлов, связанных с Windows.
Если эта операция работает и критическая ошибка прекращается, вы успешно подтвердили, что проблема связана с программным обеспечением.
Чтобы сбросить все соответствующие компоненты Windows, у вас обычно есть 2 различных пути вперед:
- Восстановить установку (восстановление на месте) — это предпочтительный подход, если вы хотите сохранить личные файлы, которые в настоящее время хранятся на диске ОС. Но имейте в виду, что для завершения операции вам потребуется совместимый установочный носитель. Но главное преимущество заключается в том, что вы сможете сохранять личные медиа, приложения, игры и даже некоторые пользовательские настройки.
- Чистая установка. Если в данный момент вы не сохраняете какие-либо важные файлы на диске ОС, вам следует выполнить чистую установку. Эта операция не требует использования совместимого установочного носителя, и ее можно запустить непосредственно из меню настроек Windows.
Если вы уже выполнили чистую установку / восстановление и по-прежнему испытываете тот же тип BSOD, существует очень высокая вероятность того, что вы на самом деле имеете дело с аппаратной проблемой (скорее всего с неисправным процессором Intel). В этом случае вам следует отнести компьютер к квалифицированному специалисту.
Настройка параметров питания слота PCI Express (видеокарты)
Иногда источником проблемы является неверные параметры питания – компьютер пытается переключить видеокарту в режим энергосбережения, в результате чего возникает ошибка. Нужно сделать две вещи.
Во-первых нужно убедится, что установлен режим питания «Высокая производительность». Для этого зайдите в Панель управления, затем откройте вкладку Электропитание.
Появится список доступных планов электропитания – выберите «Высокая производительность». Если на экране не отображается этот режим, нужно раскрыть поле «Показать дополнительные планы».
В разделе «Высокая производительность» нажмите на ссылку «Настройка плана энергосбережения». На следующем экране выберите «Изменить дополнительные параметры питания». Появится новое окно с настройками.
Выберите пункт PCI Express, затем «Управление питанием состояния связи» и убедитесь, параметры отключены.
Причины ошибок REFERENCE_BY_POINTER типа синий экран
- Драйверы устройства неправильно сконфигурированы, устарели или повреждены. (очень распространенная)
- Повреждение реестра Windows из-за недавнего изменения программного обеспечения (установка или удаление), связанного с Windows.
- Вирус или вредоносное ПО, которые повредили файл Windows или связанные с Windows Operating System программные файлы.
- Конфликт драйверов после установки нового оборудования.
- Поврежденные или удаленные системные файлы после установки программного обеспечения или драйверов, связанных с Windows Operating System.
- Синий экран Ошибка 0x18 вызван повреждениями жесткого диска.
- Ошибка остановки файла REFERENCE_BY_POINTER в связи с повреждением оперативной памяти (RAM).
Причины появления 0x00000116
Ошибка 0x00000116 может возникнуть в любой конфигурации Windows: 7,8 или 10. Причины сбоя очень разнообразны, расположим их по порядку – от самой серьёзной до наиболее легкорешаемой:
- Графический адаптер вышел из строя – он мог слишком сильно разогреться или покрыться толстым слоем пыли, которая мешает вентилятору охлаждать контакты. Также возможно механическое повреждение, если вы переустанавливали видеокарту или проводили с ней какие-то манипуляции.
- Видеокарта дестабилизирована неумелым оверклокингом или андервольтингом – неудачная попытка повысить производительность и функциональность адаптера может привести к печальным последствиям в виде постоянных сбоев в работе.
- Проблемы со вторичным источником электропитания – он может не подходить к вашей модели ноутбука и не подавать достаточное количество тока, необходимое видеокарте.
- Поломка ОЗУ – иногда тоже бывает причиной ошибки. Может быть поврежден какой-нибудь микрочип, что влечет за собой различные неполадки.
- Перегрев – кратковременное повышение температуры видеокарты может провоцировать ошибки.
- Неправильная работа драйверов – самая распространённая причина появления «экрана смерти». С ними часто что-нибудь происходит: несовместимость новой версии с системой, появление конфликтующего «клона» и тому подобное.
Проблемы с ОЗУ
Также BSOD с сообщением NTFS_FILE_SYSTEM может говорить о проблемах с оперативной памятью. На самом деле это распространенная практика, когда установленные планки памяти несовместимы с остальным железом или друг с другом.
Поэтому попробуйте вынуть одну планку или переставить планки местами. Скорее всего это исправит проблему.
Также следует провести проверку ОЗУ с помощью утилиты Memtest86+.
Подведем итоги
В статье я разобрал основные причины возникновения синего экрана с ошибкой в файле NTFS.SYS, однако не это все.
В очень редких случаях бывают проблемы в самой сборке Windows или с другим железом. Тут нужно копать глубже.
Профессиональная помощь
Если не получилось самостоятельно устранить возникшие неполадки, то скорее всего, проблема кроется на более техническом уровне. Это может быть: поломка материнской платы, блока питания, жесткого диска, видеокарты, оперативной памяти и т.д.
Важно вовремя диагностировать и устранить поломку, чтобы предотвратить выход из строя других комплектующих. В этом вам поможет наш специалист
В этом вам поможет наш специалист.
Это бесплатно и ни к чему не обязывает. Мы перезвоним Вам в течении 30 мин.
 Различные ошибки и сбои нельзя назвать редким явлением в ОС Windows 7. Особенно неприятными являются те, что сопровождаются BSOD, после чего бывает невозможно продолжать работу без устранения неполадок. В этой статье мы разберем причины появления синего экрана с ошибкой ntfs.sys в «семерке» и способы их устранения.
Различные ошибки и сбои нельзя назвать редким явлением в ОС Windows 7. Особенно неприятными являются те, что сопровождаются BSOD, после чего бывает невозможно продолжать работу без устранения неполадок. В этой статье мы разберем причины появления синего экрана с ошибкой ntfs.sys в «семерке» и способы их устранения.
Hala Igdkmd64.sys ile ilgili sorunlar m yayorsunuz
Daha fazla yardım için lütfen istediğiniz zaman bize sosyal medya üzerinden ulaşın:
Geliştirme deneyiminizi artırmak – WinThruster (Solvusoft) | EULA | Gizlilik İlkesi | Koşullar | Kaldır
Öneri:
Geliştirme deneyiminizi artırmak – WinThruster (Solvusoft) | EULA | Gizlilik İlkesi | Koşullar | Kaldır
Yazar Hakkında: Jay Geater, yenilikçi destek yazılımı sunmaya odaklanmış küresel bir yazılım şirketi olan Solvusoft Corporation’ın Başkanı ve Genel Müdürüdür. Yaşam boyu bilgisayar kurdudur ve bilgisayarlar, yazılım ve teknolojiyle ilgili her şeyi sever.
SYS Dosyalarına Alfabetik Sırayla Gözatın:
#
A
B
C
D
E
F
G
H
I
J
K
L
M
N
O
P
Q
R
S
T
U
V
W
X
Y
Z
Şu anda deneme yazılımını indirmektesiniz. Yazılımın bütün özelliklerini aktif hale getirebilmek için 39.95 Amerikan Doları tutarındaki bir yıllık yazılım aboneliğini satın almanız gerekmektedir. Abonelik bir yıllık dönem sonunda otomatik olarak yenilenir (Daha fazla bilgi edinin). Yukarıdaki “İndirmeye Başla” butonuna basarak ve “Yazılımlar”‘ yu yükleyerek, Solvusoft Son Kullanıcı Lisans Sözleşmesi’ni ve ‘nı okuduğumu ve kabul ettiğimi tasdik ederim.
Неисправность видеокарты
Обязательно проверьте работоспособность видеокарты, включая ее температуру. Лишним не будет проведение стресс-тестирования, это поможет выявить дефекты в виде артефактов.
Но перед проведением тестирования желательно почистить видеоплату от пыли и заменить термопасту.
В некоторых случаях устранить синий экран nvlddmkm sys удается, протерев ластиком контактную дорожку и разъем PCI-Express.
Дополнительно можно почистить материнскую плату от пыли, уделив особое внимание южному мосту. Обычно на мосту находится радиатор, его нужно аккуратно снять и заменить под ним термопасту

Meaning of BSOD at PC boot (dxgkrnl.sys+ntoskrnl.exe)?
Ошибки EXE происходят по ряду причин, но в основном из-за проблем с исполняемыми файлами или EXE-файлами. EXE — это расширение приложения в Windows. Подобно другим типам файлов, встроенных в вашу компьютерную систему, EXE-файлы могут время от времени входить в ошибки. Некоторые ошибки являются общими, но некоторые из них трудно устранить и устранить.
Программное обеспечение, которое вы используете, и приложения, необходимые для работы операционной системой, используют EXE-файлы для выполнения своих задач. В этой записке ПК содержит много EXE-файлов, возможно, тысячи, что позволяет с большой вероятностью иметь место ошибка. Иногда ошибки EXE могут повлиять на вашу компьютерную систему. Программы могут перестать работать, или ваш компьютер может замедлить работу. Хуже того, EXE-ошибка может помешать вам получить доступ к вашему компьютеру и войти в него.
Некоторые проблемы, которые могут вызвать ошибки EXE:
- Вирусы, вредоносные программы и программы-шпионы
- Неверные, поврежденные, поврежденные или устаревшие файлы или драйверы
- Конфликт записей в системном реестре Windows
- Конфликты приложений
Синий экран смерти BSOD это экран ошибки остановки, который отображается на компьютере под управлением Windows каждый раз, когда происходит фатальная системная ошибка или происходит серьезная авария системы. Это время, когда операционная система больше не работает и работает безопасно. Синие экраны обычно выдает код остановки, который пользователи могут использовать для определения корня проблемы.
Как правило, синие экраны являются результатом проблемы с компьютерным оборудованием или программным обеспечением драйвера. Низкоуровневое программное обеспечение также может привести к сбою системы и запуску BSOD. Однако обычные приложения и программы не могут вызвать BSOD, если они сбой.
Windows автоматически создает “minidump” файл, когда возникает синий экран. Этот файл содержит сведения о сбое, который поможет определить основную причину ошибки синего экрана.
Если вы включили свой компьютер и заметили, что Windows не запустится, вы испытываете ошибку загрузки. Некоторые причины, по которым ваши Windows не запускаются, когда поврежден системный раздел, отсутствуют файлы или повреждены. Как только вы столкнулись с ошибкой загрузки, вы увидите такие сообщения, как:
- Перезапустите систему и выберите подходящее устройство загрузки
- Bootmgr отсутствует
- Отсутствует операционная система
- FATAL: Не найден загрузочный носитель! Система остановлена
- Ошибка загрузки операционной системы
- Недопустимая таблица разделов
Некоторые версии Windows могут восстановить эти проблемы путем автоматического запуска восстановления при запуске. В противном случае вы можете вручную использовать среду восстановления Windows для устранения этой проблемы.
Причины дисфункции с Nvidia
Рассматриваемая мной проблема nvlddmkm.sys является довольно частым гостей в системах, работающих на ОС Виндовс 7,8 и 10. При этом разработчики от «Нвидиа» и «Майкрософт» всячески открещиваются от своей вины в появлении данной ошибки, отправляя жалующихся на проблему юзеров в «Майкрософт» (в случае «Нвидиа»), и в «Нвидиа» (в случае «Майкрософт»).
При тщательном рассмотрении можно сделать вывод, что в статистическом большинстве случаев причиной возникновения проблемы является драйвер от «Нвидиа». Во время инсталляции большинства графических драйверов в ОС Виндовс старая версия драйвера «nvlddmkm.sys» часто копируется в директорию:
Программы обращаются туда за новейшей версией драйвера, но находят там лишь устаревший вариант.

Решаем возникшую дисфункцию
Кроме некорректной версии графического драйвера, причиной возникновения дисфункции также может быть:
- Перегрев системы (в частности, из-за оверклокинга);
- Некорректная работа какой-либо из планок памяти;
- Недостаточная мощность блока питания ПК;
- Плохие («битые») сектора на жёстком диске;
- Конфликт устройств (программного обеспечения);
- Недостаточный объём файла подкачки;
- Неверные настройки БИОС.
Рассмотрим несколько эффективных способов исправить возникшую ошибку.
Способы исправления синего экрана в Windows 10
Убрать синий экран смерти в Windows 10 можно с помощью предустановленных средств операционной системы (ОС). Чтобы воспользоваться специальными инструментами, предварительно потребуется запустить персональный компьютер (ПК) в безопасном режиме.
Загрузка в безопасном режиме
Если у пользователя есть доступ к рабочему столу ОС, для входа в безопасный режим потребуется:
- Выполнить поиск по запросу «Конфигурация системы».
- В результатах выдачи кликнуть по одноименному пункту.
- В новом окне перейти на вкладку «Загрузка».
- Поставить отметку напротив «Безопасный режим», переместить переключатель в положение «Сеть».
- Нажать Применить, ОК.
Система предложит совершить перезагрузку, следует подтвердить, чтобы осуществить вход в безопасный режим.
Если синий экран появляется при запуске ОС, необходимо воспользоваться заранее подготовленной загрузочной флешкой Windows 10:
- На заглавном экране инсталлятора нажать сочетание Shift + F10
- В окне консоли ввести команду bcdedit /set {default} safeboot network, нажать Enter.
- Закрыть окно, выполнить перезапуск ПК.
При последующей загрузке устройство автоматически войдет в безопасный режим, где можно будет исправить критическую ошибку.
Удаление вирусов и вредоносных программ
Если причиной появления экрана BSOD являются вирусные программы, потребуется в безопасном режиме запустить сканирование системы антивирусом. В качестве примера будет приведено использование штатного ПО:
- Вызвать окно параметров, нажав Win + I.
- Перейти в раздел «Обновление и безопасность».
- Открыть вкладку «Безопасность Windows».
- Кликнуть по пункту «Защита от вирусов и угроз».
- Нажать по гиперссылке «Параметры сканирования».
- Установить переключатель в положение «Полное сканирование», щелкнуть по кнопке Выполнить сканирование сейчас.
При обнаружении вредоносного кода необходимо предпринять рекомендованные утилитой действия.
Деинсталляция неисправного обновления
Если экран с ошибкой появился после инсталляции обновлений, потребуется выполнить удаление последних апдейтов.
Пошаговая инструкция:
- Запустить окно параметров нажатием Win + I, перейти в раздел «Обновление и безопасность».
- Нажать по пункту «Просмотр журнала обновлений».
- Отсортировать список по столбику «Установлено».
- Удалить последние апдейты, нажав по названию правой кнопкой мыши и выбрав пункт «Удалить».
Проверка жесткого диска
Синий экран может быть следствием неисправной работы жесткого диска. В операционной системе предусмотрен специальный инструмент, который позволяет свершить анализ и восстановление поврежденных секторов комплектующего.
Руководство по использованию:
- Запустить файловый менеджер, нажав по иконке «Проводник» на панели задач или запустив ярлык «Этот компьютер».
- Нажать правой кнопкой мыши по диску C, выбрать опцию «Свойства».
- На вкладке «Сервис» кликнуть по кнопке Проверить.
- Подтвердить запуск операции, выбрав пункт «Проверить диск».
Проверка оперативной памяти
Оперативно запоминающее устройство (ОЗУ) тоже может быть причиной появления ошибки. Для выяснения этого потребуется воспользоваться специальным инструментом:
- Запустить интерпретатор консоли клавишами Win + R.
- Ввести команду mdsched.exe, нажать ОК.
- Подтвердить запуск проверки, кликнув по пункту «Выполнить перезагрузку и проверку».
Использование точки восстановления
Если во время использования работоспособной ОС были созданы точки восстановления, можно воспользоваться специальной утилитой для отката.
Пошаговое руководство:
- Нажать правой кнопкой мыши по значку «Этот компьютер», выбрать пункт «Свойства».
- На боковой панели слева перейти по гиперссылке «Защита системы».
- Кликнуть по кнопке Восстановить.
- На заглавном окне Мастера нажать Далее, затем выбрать ранее созданную контрольную точку и кликнуть Далее.
- Подтвердить выполнение операции, щелкнув по Готово.
Сброс до заводских настроек
В случае отсутствия точек восстановления, можно воспользоваться откатом системы до заводских настроек. Для выполнения поставленной задачи необходимо:
- Запустить окно параметров, нажав Win + I.
- Перейти в раздел «Обновление и безопасность».
- На вкладке «Восстановление» нажать кнопку Начать, размещенную в блоке «Вернуть компьютер в исходное состояние».
- В диалоговом окне подтвердить действие, выбрав один из вариантов: «Сохранить мои файлы» или «Удалить все». Второй способ отката повышает шансы на успешное устранение неисправности.
- Запустить процесс сброса, кликнув по кнопке Заводской.
Hala Wimfsf.sys ile ilgili sorunlar m yayorsunuz
Daha fazla yardım için lütfen istediğiniz zaman bize sosyal medya üzerinden ulaşın:
Geliştirme deneyiminizi artırmak – WinThruster (Solvusoft) | EULA | Gizlilik İlkesi | Koşullar | Kaldır
Öneri:
Geliştirme deneyiminizi artırmak – WinThruster (Solvusoft) | EULA | Gizlilik İlkesi | Koşullar | Kaldır
Yazar Hakkında: Jay Geater, yenilikçi destek yazılımı sunmaya odaklanmış küresel bir yazılım şirketi olan Solvusoft Corporation’ın Başkanı ve Genel Müdürüdür. Yaşam boyu bilgisayar kurdudur ve bilgisayarlar, yazılım ve teknolojiyle ilgili her şeyi sever.
SYS Dosyalarına Alfabetik Sırayla Gözatın:
#
A
B
C
D
E
F
G
H
I
J
K
L
M
N
O
P
Q
R
S
T
U
V
W
X
Y
Z
Şu anda deneme yazılımını indirmektesiniz. Yazılımın bütün özelliklerini aktif hale getirebilmek için 39.95 Amerikan Doları tutarındaki bir yıllık yazılım aboneliğini satın almanız gerekmektedir. Abonelik bir yıllık dönem sonunda otomatik olarak yenilenir (Daha fazla bilgi edinin). Yukarıdaki “İndirmeye Başla” butonuna basarak ve “Yazılımlar”‘ yu yükleyerek, Solvusoft Son Kullanıcı Lisans Sözleşmesi’ni ve ‘nı okuduğumu ve kabul ettiğimi tasdik ederim.
Как её исправить?
Проблемы с оперативной памятью
Оперативная память может являться прямым источником данной ошибки. Например, пользователи старых компьютеров зачастую хотят ускорить работу системы, и самым очевидным способом является увеличение объема оперативной памяти. Но, не ознакомившись с руководством к материнской плате, в котором четко указана характеристика оперативной памяти и ее максимальный объем, наш обыватель покупает модуль памяти побольше и «чтоб подходила по разъёму», это неправильно.
Перед тем как покупать новый модуль памяти для начала нужно убедиться, что он будет совместим с Вашей материнской платой
Важно! Если объём оперативной памяти увеличится в размере от 4 гБ и выше, для того чтобы система использовала весь объём, необходимо будет переустановить операционную систему на 64-разрядную.
Связано это с тем, что изначально при производстве не был выявлен дефект или во время интенсивной работы системы, когда оперативная память неоднократно перегревалась. Последствие этого перегрева внутри модуля появились «BAD SECTOR» (плохие секторы). Плохие сектора оперативной памяти не дают системе и программам правильно работать и не редко могут вызвать и другие ошибки (синие экраны).Решение этой проблемы – это частичная, либо полная замена оперативной памяти на новую. Но перед заменой необходимо произвести полную диагностику оперативной памяти.
Внимание! Диагностику должен производить квалифицированный специалист, обладающий необходимыми навыками и оборудованием для проведения диагностики.
Повреждение системного драйвера «win32k.sys»
Как уже было сказано выше, файл «win32k.sys» может быть заражен вирусом и антивирус попытается его вылечить или удалить. Повреждение «win32k.sys» также приведет его в нерабочее состояние.
- Первое что необходимо сделать — это проверить карантин антивируса и его журнал. Если файл находится в карантине, то можно попытаться его восстановить и добавить в исключения антивируса. Естественно, если он туда попал, то не просто так, и после удачного восстановления желательно сохранить все важные файлы скачав их на флэшку или жёсткий диск. Далее переустановить систему. Это чистовой вариант решения проблемы, но перед тем как обратно закачивать файлы на компьютер установите антивирус.
- Если в карантине не нашелся «win32k.sys», то вероятнее всего он повреждён. Здесь нам понадобится системная утилита проверки файлов, она же и попытается восстановить повреждённый файл.
- Нам понадобится запустить командную строку от имени администратора. Переходим в меню «Пуск» -> «Все программы» -> «Стандартные» и находим в списке «Командная строка» нажимаем на нее правой кнопкой мыши и нажимаем на пункт «Запуск от имени администратора» далее в появившемся окне жмем «Да», тем самым мы подтверждаем свои действия.
- В открывшемся окне вводим команду «sfc /scannow» (без кавычек) далее на клавиатуре жмем «Enter» и дожидаемся окончание процесса.
- После сканирования в окне появятся результаты проверки. Если будет обнаружена ошибка в файлах системы, Windows их устранит и после этого потребуется перезагрузка системы.
Несовместимость «железа» и ОС
Иногда пользователи приобретают новый компьютер или ноутбук с очень скромными характеристиками, и ошибочно полагают, что на новый компьютер лучше всего установить операционную систему «попроще», и как правило устанавливают Win. XP.
Проблема кроется в том, что старая система не была рассчитана на новые стандарты памяти, контроллеры, шины и прочее внутренне наполнение компьютера. Вследствие чего возникают конфликты и проблемы несовместимости «железа» с операционной системой в виде «синих экранов», разных ошибок, не говоря уже о драйверах которые просто не выпускаются на старые операционные системы.
Примечание. Новые операционные системы не всегда высоко-требовательны, их сильная сторона в оптимизации ресурсов компьютера.
Ошибка с указанием на файл Atikmdag.sys: природа и причины появления
Вообще, как принято считать, синий экран, в котором присутствует указание на сбой обращения к нашему файлу, появляется не просто так. Что же до самого файла, он является системным компонентом, поэтому сам по себе служит для обеспечения работоспособности операционной системы в плане инициализации видеокарт семейства Radeon с последующей установкой драйвера.
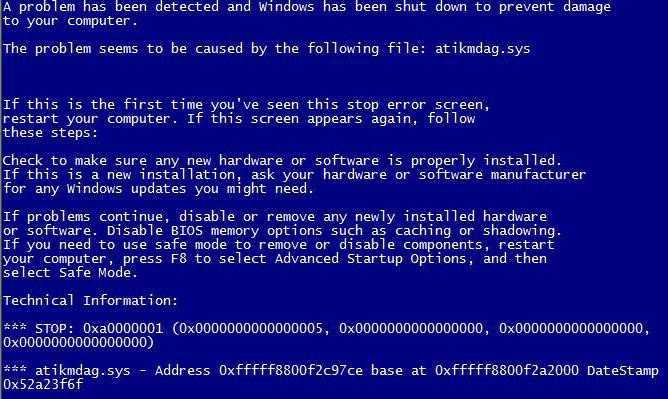
Еще один тип файла Atikmdag.sys в системе Windows Vista (их там два) служит для обеспечения отправки документов на печать, но опять же сам по себе конфликтов не создает.
Что же касается именно синего экрана, в большинстве случаев это связано со «слетом» драйвера видеоускорителя Radeon, поломкой самой видеокарты, проблемами с материнской платой (вернее, с подачей питания на установленные на ней компоненты) и т.д. Рассмотрим некоторые основные ошибки, связанные с файлом Atikmdag.sys. Синий экран – сбой далеко не критичный. Так что бороться с этим явлением можно и нужно. Если сбой появился относительно недавно, изначально можно попытаться просто восстановить систему из контрольной точки, предшествующей его появлению. Но проблема может крыться не только в этом.
Solution 3. Run System File Checker
Fix it now!
Fix it now!
To repair damaged system, you have to purchase the licensed version of Reimage Reimage.
System File Checker is a great built-in tool capable of finding and eliminating various Windows system errors. To run the scan, proceed with the following:
- Type in Command Prompt into the taskbar’s search box
- Right-click on the search results and pick Run as administrator
- In the Command Prompt window, type in sfc /scannow and hit Enter
- Let the process run – it will repair all detected issues automatically System File Checker is a tool that could help you fix SYSTEM_SERVICE_EXCEPTION (fltmgr.sys) error
Что такое файл FLTMGR.SYS или Filter Manager?
В операционной системе Windows файл Filter Manager является частью известного Папка «System32» , и он берет на себя все содержимое, которое было сохранено на жестком диске, и остается там после перезагрузки компьютера.
Эти типы файлов включают те, которые отвечают за создание различных компонентов и драйверов, которые позволяют ПК запускаться и работать.

По этой причине это проблема, похожая на Ошибка WINTRUST.DLL , где известно, что это файл, который является частью операционной системы и в случае его отсутствия препятствует использованию Access.
Вот почему всякий раз, когда файл FLTMGR.SYS объявляет о своем отказе, он хочет указать, что существует сбой связи между компьютером и его оборудованием, так что доступ к его физическим компонентам не может быть установлен для обеспечения запуска и работы ПК.
Одна из самых больших проблем пользователей, у которых есть эта проблема, заключается в возможности того, что этот синий экран снова появится даже после его перезапуска, но, к счастью, вы нашли идеальное место, чтобы его исправить.
Что делать, если ошибка возникает при установке Windows XP
Основной и самой вероятной причиной появления ошибки 0x0000007b при установке Windows XP на новый ПК являются несовместимые настройки BIOS. Дело в том, что на новых компьютерах для подключённых к SATA дисков используется стандарт ACHI, который в момент выхода Windows XP ещё не использовался. Вы пробуете установить систему, но она не может найти подходящий драйвер и выбрасывает вас в BSOD. Что делать? Попробуйте сменить режим работы SATA дисков с AHCI на IDE.
Зайдите в BIOS, в разделе Advanced найдите настройку IDE Configuration, в ней отыщите параметр SATA Configuration и задайте ему значение Compatible вместо Enhanced. В других версиях БИОС обозначенная настройка может располагаться в разделе Integrated Peripherals и называться OnChip SATA Type или SATA RAID/AHCI MODE. Значение её нужно установить IDE или Native IDE.
Если в вашем BIOS ест раздел Main, поищите в нём SATA Mode и установите его в режим IDE Mode.
Подгрузка драйверов в процессе установки XP
Следующий способ устранения ошибки заключается в инсталляции недостающих драйверов SCSI или ACHI в процессе установки Windows XP, но для этого у вас уже должна быть подготовлена дискета с драйверами, соответствующими конфигурации вашего ПК. В самом начале установки XP нужно нажать F6, чтобы установить особый драйвер SCSI или RAID.
Но поскольку этот метод безнадёжно устарел, утилиты для записи драйверов на диске с Windows XP может не быть, как и флоппи-дисковода в вашем компьютере. Как вариант, можно воспользоваться USB Floppy Drive, только вот приобретение этого устройства ради установки устаревшей системы представляется нецелесообразным.
Интеграция драйверов SATA AHCI в образ Windows XP
Если вы считаете себя опытным пользователем, можете интегрировать драйвера SATA AHCI непосредственно в установочный образ Windows XP. Для этих целей вам понадобится утилита nLite, оригинальные драйвера SATA с поддержкой AHCI для текстового режима (скачиваются с сайта производителя вашей материнской платы) и сам образ Windows XP.
Алгоритм действий следующий. Распакуйте архивы с драйверами и ISO-образ XP в отдельные папки.
Далее запустите утилиту nLite, укажите путь к папке с распакованным образом Windows XP, нажмите «Драйвера» и «Загрузочный образ».
В следующем окне нажмите «Добавить» и укажите путь к папке с драйверами.
Затем активируйте радиокнопку «Драйвер текстового режима», отметьте нужные вам драйвера и нажмите «OK», после чего загрузочный образ будет пересоздан.
Если ошибка 0x0000007b при установке системы была связана с несовместимостью драйверов, на этот раз она не возникнет.
Способ рабочий, но зачем морочить себе голову, если гораздо проще найти в интернете образ Windows XP с уже интегрированными AHCI-драйверами, благо таких сборок энтузиастами создано более чем достаточно!
Наиболее распространенные проблемы с файлом fltMgr.sys
Существует несколько типов ошибок, связанных с файлом fltMgr.sys. Файл fltMgr.sys может находиться в неправильном каталоге файлов на вашем устройстве, может отсутствовать в системе или может быть заражен вредоносным программным обеспечением и, следовательно, работать неправильно. Ниже приведен список наиболее распространенных сообщений об ошибках, связанных с файлом fltMgr.sys. Если вы найдете один из перечисленных ниже (или похожих), рассмотрите следующие предложения.
- fltMgr.sys поврежден
- fltMgr.sys не может быть расположен
- Ошибка выполнения — fltMgr.sys
- Ошибка файла fltMgr.sys
- Файл fltMgr.sys не может быть загружен. Модуль не найден
- невозможно зарегистрировать файл fltMgr.sys
- Файл fltMgr.sys не может быть загружен
- Файл fltMgr.sys не существует
fltMgr.sys
Не удалось запустить приложение, так как отсутствует файл fltMgr.sys. Переустановите приложение, чтобы решить проблему.
Проблемы, связанные с fltMgr.sys, могут решаться различными способами. Некоторые методы предназначены только для опытных пользователей. Если вы не уверены в своих силах, мы советуем обратиться к специалисту
К исправлению ошибок в файле fltMgr.sys следует подходить с особой осторожностью, поскольку любые ошибки могут привести к нестабильной или некорректно работающей системе. Если у вас есть необходимые навыки, пожалуйста, продолжайте


































