Способы решения ошибки 2009
Способ 1: замените USB-кабель
В большинстве случаев ошибка 2009 возникает из-за используемого вами USB-кабеля.
Если вы используете неоригинальный (и даже сертифицированный Apple) кабель USB, то следует обязательно заменить его на оригинальный. Если же на вашем оригинальном кабеле имеются любые повреждения – скрутки, перегибы, окисления – следует также произвести замену кабеля на оригинальный и обязательно целый.
Способ 2: подключите устройство к другому USB-порту
Довольно часто конфликт между устройством и компьютером может возникнуть из-за порта USB.
В данном случае, чтобы решить проблему, вам следует попробовать подключить устройство к другому USB-порту. Например, если у вас стационарный компьютер, то лучше выбирать USB-порт с обратной стороны системного блока, но лучше не использовать USB 3.0 (он выделяется синим цветом).
Если вы подключаете устройство к дополнительным устройствам с USB (встроенный порт в клавиатуру или USB-хаб), то также следует отказаться от их использования, отдав предпочтение прямому подключению устройства к компьютеру.
Способ 3: отключите все подключенные устройства к USB
Если в тот момент, когда iTunes выдает ошибку 2009, к компьютеру подключены и другие устройства к USB-портам (за исключением клавиатуры и мыши), то обязательно отключите их, оставив подключенным лишь Apple-устройство.
Способ 4: восстановление устройства через режим DFU
Если ни один из способов, приведенных выше, так и не смог помочь устранить ошибку 2009, стоит попробовать выполнить восстановление устройства через специальный режим восстановления (DFU).
Для этого полностью выключите устройство, а затем подключите его к компьютеру с помощью USB-кабеля. Запустите программу iTunes. Поскольку устройство отключено, оно не определится iTunes до тех пор, пока мы не введем гаджет в режим DFU.
Чтобы ввести ваше Apple-устройство в режим DFU, зажмите на гаджете физическую кнопку включения и держите на протяжении трех секунд. После того, не отпуская кнопку включения, зажмите кнопку «Домой» и держите обе клавиши зажатыми 10 секунд. В завершение отпустите кнопку включения, продолжая удерживать «Домой» до тех пор, пока ваше устройство не определится iTunes.

Вы ввели устройство в режим восстановления, а значит, вам доступна лишь эта функция. Для этого щелкните по кнопке «Восстановить iPhone».
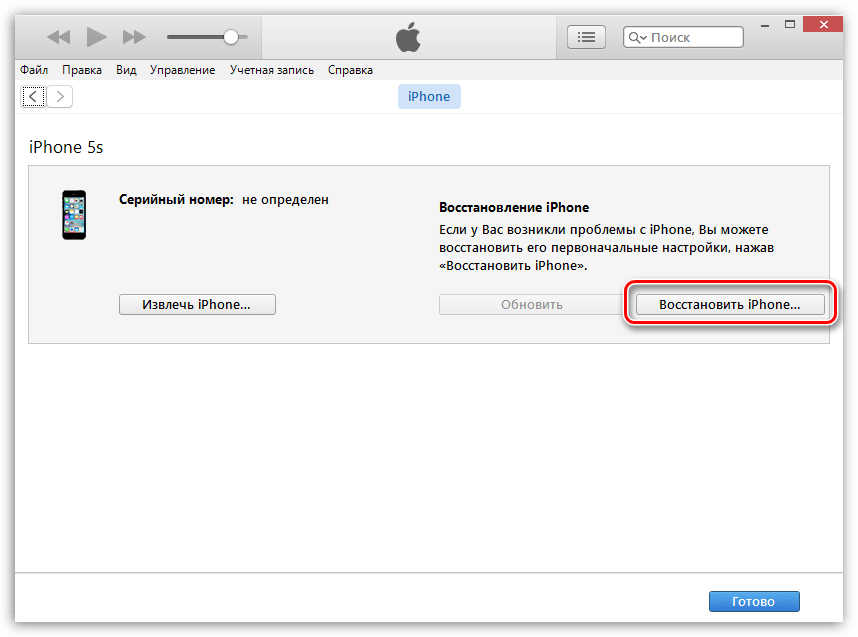
Запустив процедуру восстановления, дождитесь того момента, пока на экране не отобразится ошибка 2009. После этого закройте iTunes и запустите программу снова (Apple-устройство от компьютера отключать не следует). Снова запустите процедуру восстановления. Как правило, после выполнения данных действий восстановление устройства завершается без появления ошибок.
Способ 5: подключите Apple-устройство к другому компьютеру
Итак, если ошибка 2009 так и не была устранена, а восстановить устройство вам необходимо, тогда вам следует попробовать завершить начатое на другом компьютере с установленной программой iTunes.
Опишите, что у вас не получилось.
Наши специалисты постараются ответить максимально быстро.
Убедитесь, что устройство подключается к серверам Apple.
Появление ошибки 1671 означает, что компьютер загружает необходимое программное обеспечение. Дождитесь окончания загрузки и повторите попытку.
Появление сообщения об одной из перечисленных ниже ошибок может означать, что компьютеру не удается подключиться к серверам Apple либо устройству iPhone, iPad или iPod touch.
- 17, 1638, 3014, 3194, 3000, 3002, 3004, 3013, 3014, 3015, 3194, 3200
- «При загрузке программного обеспечения произошла ошибка».
- «Устройство не поддерживается для запрашиваемой сборки».
Выполните следующие действия:
Появление ошибки 4037 означает, что обновить устройство с помощью компьютера невозможно, так как оно защищено паролем и не было разблокировано для проведения обновления или восстановления. Разблокируйте устройство и повторите попытку. Узнайте, что делать, если вы не помните пароль.
Если сообщение об ошибке продолжает появляться, обратитесь в службу поддержки Apple.
![]()
Исправляем ошибки 2003 и 2005 с помощью TunesCare
Если попытки сменить USB-кабель или порт окажутся напрасными, вы можете обратить внимание на TunesCare. Он может восстановить поврежденный iTunes и исправить различные ошибки за один клик. Вы также можете восстановить свое устройство легче с помощью reboot. Вы также можете восстановить свое устройство легче с помощью reboot
Вы также можете восстановить свое устройство легче с помощью reboot.
Давайте проверим, как исправить неизвестную ошибку 2005/2003 в iTunes:
1. Откройте TunesCare на вашем ПК / Mac и выберите Fix All iTunes Issues на главной странице.
2. Нажмите «Восстановить iTunes», чтобы начать загрузку дисков iTunes для восстановления.
3. После завершения загрузки программа автоматически продолжит восстановление iTunes.
4. Как только iTunes будет восстановлен, подключите iPhone / iPad и попробуйте восстановить iOS снова.
Решение проблемы с проигрывателем «QuickTime»
Часто ITunes отказывается работать по причине конфликта с кодеками некоторых плееров.
Простая очистка каталога «QuickTime» обычно позволяет восстановить нормальное функционирование яблочной программы.
Потребуется выполнить всего несколько следующих шагов:
- Открыть в проводнике содержимое системного тома;
- Войти в директорию «Windows»;
- Далее перейти в папку «System32»;
- Затем открыть подпапку «QuickTime»;
- Выделить все, что находится в ней и удалить;
- Перезагрузить ПК;
- Готово. Теперь iTunes должен включаться в нормальном режиме, а если нет, то, скорее всего этому препятствуют дефектные файлы конфигурации.
Причины ошибок в файле Itunes Error 2009
Эти проблемы Itunes Error 2009 создаются отсутствующими или поврежденными файлами Itunes Error 2009, недопустимыми записями реестра iTunes или вредоносным программным обеспечением.
В частности, проблемы Itunes Error 2009 возникают через:
- Недопустимая (поврежденная) запись реестра Itunes Error 2009.
- Вредоносные программы заразили Itunes Error 2009, создавая повреждение.
- Вредоносное удаление (или ошибка) Itunes Error 2009 другим приложением (не iTunes).
- Другое программное приложение, конфликтующее с Itunes Error 2009.
- iTunes (Itunes Error 2009) поврежден во время загрузки или установки.
Продукт Solvusoft
Совместима с Windows 2000, XP, Vista, 7, 8, 10 и 11
Рабочие способы устранения
Проверка на вирусы
Процедура банальная, но, тем не менее, полезная. Проблему с вредоносным программным обеспечением стоит отсеять сразу же – так, по крайне мере, не придется беспокоиться о потере связи между iTunes и серверами Apple.
Воспользоваться стоит помощью трех полезных инструментов.
Речь о HitmanPro, Dr.Web CureIt! и Adguard. Каждой утилитой нужно последовательно проверить систему на наличие троянов, трекеров, шифровальщиков. Проверка займет не более десяти минут. Дальше останется перезагрузиться и попробовать все снова.
Проверка файла hosts
Если по каким-то причинам вездесущий HitmanPro не смог обнаружить ничего подозрительного в системе, значит, настал момент собственноручно поискать проблему в файле hosts, расположенный по адресу: «C:WindowsSystem32driversetc».
Нужно быстренько перейти по указанному пути, а затем найти и открыть блокнотом файл hosts.
Внутри найдется немного технической информации, а еще – кое-какие адреса и даже веб-сайты.
Главная цель – удалить содержимое после команды «127.0.0.1 localhost». Изменения осталось сохранить, а компьютер – перезагрузить. Кстати, если файл не открывается, не редактируется, а изменения не сохраняются, значит, нужно взаимодействовать с hosts с установленными правами администратора.
Перезагрузка и обновления
Да, банальность, но – полезная вещь. И ПК, и iPhone нужно перезагрузить. А уже затем – повторить процедуру восстановления.
Снова не подействовало? В таком случае нужно проверить – а действительно ли установлена последняя версия iTunes (разработчикам из Apple стоит отдать должное – ошибки исправляются достаточно быстро, а потому не стоит лениться и пропускать обновления). Осуществляется проверка через меню «Справка» в верхнем выпадающем меню iTunes.
Проблема с оборудованием
Перечисленные выше методы не сработали? Скорее всего, ошибка № 9 вызвана некачественным кабелем USB, не работающим портом ПК (стоит попробовать остальные) или проблемами со шлейфом у iPhone. Лучший способ разобраться в ситуации – напроситься к кому-нибудь гости, позаимствовать чужой lightning-кабель и чужой компьютер и попытаться повторить процедуру.
Использование DFU
И последний, по-настоящему радикальный метод. Для перехода в режим принудительного восстановления нужно подключить iPhone к ПК, зажать клавишу «Power» (примерно на 3 секунды), а затем зажать и удерживать кнопку «Home». Примерно через 10 секунд Power можно отпустить, в iTunes появится сообщение о восстановлении. Останется согласиться и приступить к процедуре.
Способ 4. Переустановите драйвер USB мобильного устройства Apple
Отключить iPhone от компьютера, разблокировать его, перейти на экран «Домой», повторно подключить устройство. Если откроется iTunes — закрыть ее.
Варианты действий отличаются в зависимости от того, откуда был загружен iTunes:
а) из магазина Microsoft Store:
кликнуть правой кнопкой мыши (ПКМ) на кнопку «Пуск» > пункт «Диспетчер устройств» > раздел «Портативные устройства» > найти собственное устройство, щелкнуть его имя ПКМ > пункт «Обновить драйвер» > вариант «Автоматический поиск обновленных драйверов».
Когда программное обеспечение закончит устанавливаться, перейти в раздел «Настройки» > пункт «Обновления и безопасность» > раздел «Центр обновления Windows» > есть ли другие доступные обновления.
Решение 3. Как исправить iPhone ошибка 2009 без потери данных (Safe Solution)
Если вы по- прежнему видите ошибку 2009 года и ничего не работает, может быть проблемой системы на вашем iPhone. dr.fone – IOS Recovery System может помочь вам исправить iPhone ошибку 2009 (ITunes Ошибка 2009) довольно легко и безопасно. Эта программа представляет собой мощный и надежный инструмент для восстановления системы , которая может помочь вам исправить большинство ошибок iPhone или ITunes без потери данных. Вы можете проверить ниже дополнительные функции о dr.fone.
dr.fone – IOS восстановления системы
Fix iPhone ошибку 2009 (ITunes Ошибка 2009) без потери данных
- Быстро, легко и надежно.
- Закрепить с различными системными проблемами IOS , как застрял в режиме восстановления , белый логотип Apple , черный экран , зацикливание на старте, и т.д.
- Исправления и другие проблемы с вашими ценными аппаратными средствами, наряду с Itunes ошибкой, такие как ошибки 4005 , iPhone ошибка 14 , ошибки Itunes 50 , ошибка 1009 , Itunes ошибка 27 и более.
- Работа для всех моделей iPhone, IPad и IPod Touch.
Шаг 1 : Выберите функцию восстановления системы IOS
Это просто. Скачать, установить и запустить dr.fone. Выберите «System Recovery» из окна панели.
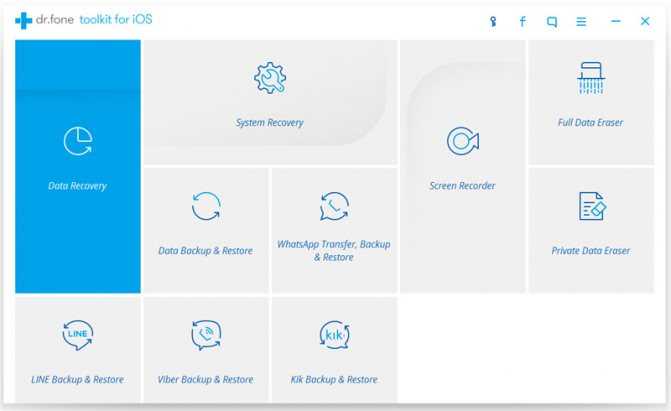
Четкие и полезно.
Теперь подключите устройство к компьютеру с помощью кабеля USB. После того, как dr.fone обнаружит IOS устройства, нажмите на кнопку «Пуск», чтобы продолжить процесс.
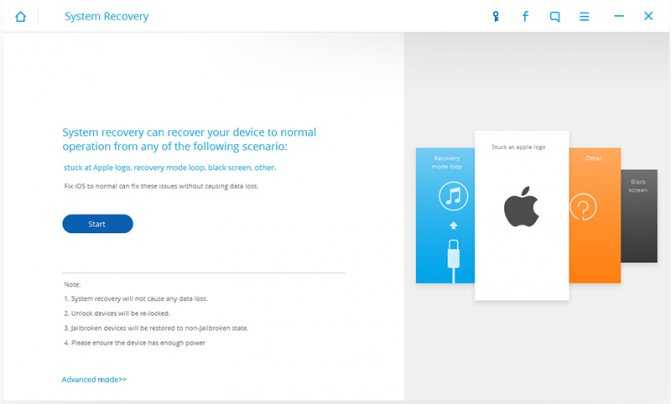
Просто нажмите кнопку Пуск.
Шаг 2 : Загрузите и выберите прошивку
Вы найдете этот процесс очень легко, как dr.fone будет идентифицировать устройство, предлагая загрузить правильную, последнюю версию прошивки для загрузки. Вы должны, конечно, нажмите на кнопку «Загрузить», а затем просто подождать некоторое время для наших инструментов для автоматического завершения процесса.
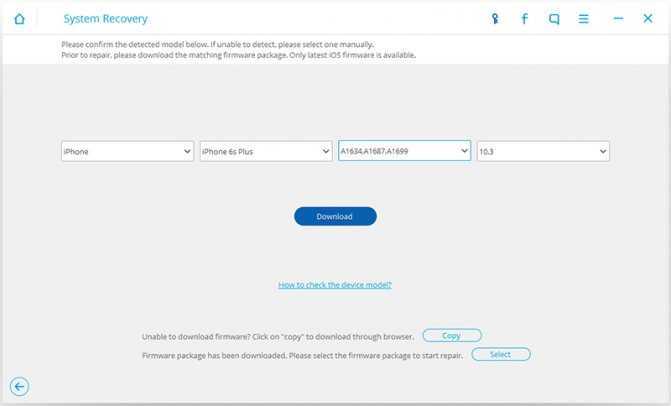
Обычно это будет легко, вы можете просто нажать через этот процесс.
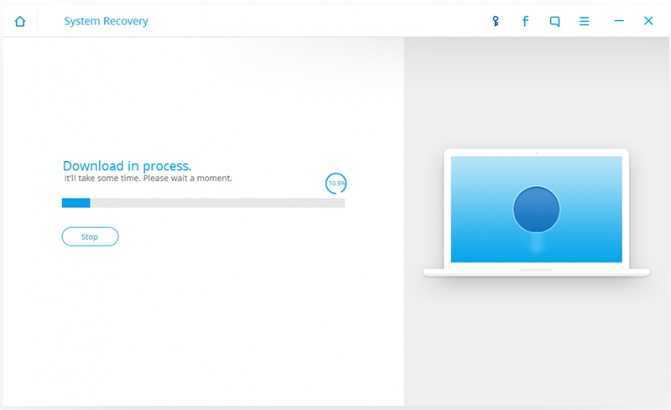
Шаг 3: Ошибка Fix 2009
После того, как процесс загрузки завершен, программа начнет ремонтировать IOS, то есть операционная система, на устройстве. Это будет ваш iPhone, IPad или IPod Touch из режима восстановления, или Apple, логотип зацикливания, вы на пути к отверждению Itunes ошибки 2009. В течение нескольких минут, вы будете уведомлены о том, что устройство перезагружается снова в нормальном режиме.
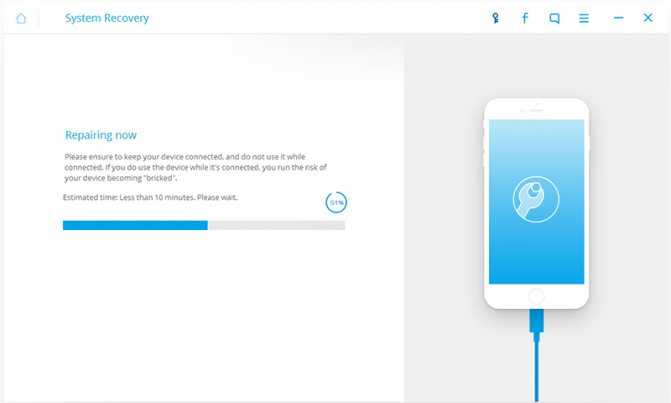
dr.fone держит вас в курсе на всем пути.
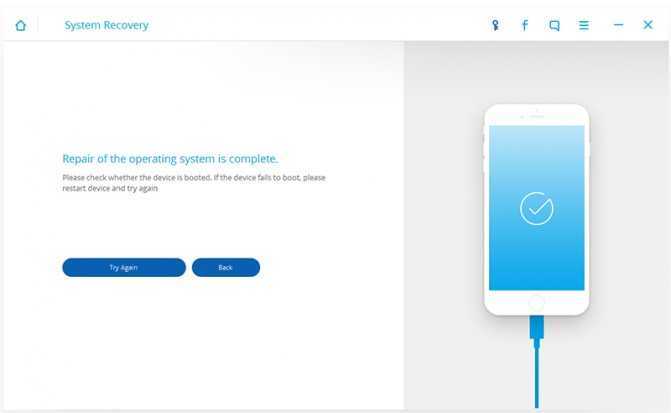
dr.fone – оригинальный инструмент телефон – работает, чтобы помочь вам с 2003 года
Кроме этого, вы можете также проверить другие решения ниже.
Исправляем ошибки 2003 и 2005 с помощью TunesCare
Если попытки сменить USB-кабель или порт окажутся напрасными, вы можете обратить внимание на TunesCare. Он может восстановить поврежденный iTunes и исправить различные ошибки за один клик
Вы также можете восстановить свое устройство легче с помощью reboot
Вы также можете восстановить свое устройство легче с помощью reboot.
Давайте проверим, как исправить неизвестную ошибку 2005/2003 в iTunes:
1. Откройте TunesCare на вашем ПК / Mac и выберите Fix All iTunes Issues на главной странице.
2. Нажмите «Восстановить iTunes», чтобы начать загрузку дисков iTunes для восстановления.
3. После завершения загрузки программа автоматически продолжит восстановление iTunes.
4. Как только iTunes будет восстановлен, подключите iPhone / iPad и попробуйте восстановить iOS снова.
Значение символов загрузки iCloud в iTunes
При включенном столбце «Загрузка iCloud» могут появляться нижеперечисленные символы:
«Доступно для загрузки» – данный символ означает, что песня есть в медиатеке iCloud, но не сохранена на компьютере.
«Дублировать» – этот значок появляется, если выделенная вами песня уже есть в iTunes. Символ обычно находится рядом с дубликатами, которые не попали в медиатеку iCloud.
«Ожидание» или «Не отправлено» – символ означает либо, что в данный момент производится текущий процесс сопоставления музыкальной композиции, либо, что музыкальный трек был загружен в медиатеку с iOS-устройства, но не сопоставляется и не может быть отправлен с «яблочного» компьютера или с ПК. В последнем случае, удалите трек и добавьте в Медиатеку iCloud заново.
«Удалено» – этот символ означает, что аудиофайл был удален пользователем из медиатеки iCloud с другого компьютера. Если вы удаляете музыкальный трек из медиатеки, она сразу же удаляется со всех синхронизированных iOS-устройств, но в то же время она остается на других связанных компьютерах, и удалить ее можно вручную.
«Ошибка» – символ означает, что файл поврежден или при его загрузке возникла непредвиденная ошибка. Неполадку можно попытаться исправить путем обновления медиатеки. Для этого нужно зайти в «Файл», нажать на «Медиатека» и выбрать «Обновить медиатеку iCloud». Если это не помогло, заново импортируйте трек из медиатеки iTunes.
«Более недоступно» – данный значок указывает на отсутствие выбранного объекта в Apple Music.
ПО ТЕМЕ: Резервная копия в iCloud, синхронизация с iCloud и iCloud Drive, в чем разница?
Отключите iTunes помощник
Если у вас компьютер Mac, вам нужно перейти в «Системные настройки» > «Аккаунт», а затем нажать «Элементы входа». Вы найдете «iTunes Helper» в списке элементов. Отключите его.
Если вы используете Windows PC, сначала откройте диспетчер задач и перейдите во вкладку «Процессы». Найдите «iTunes Helper» и отключите его.
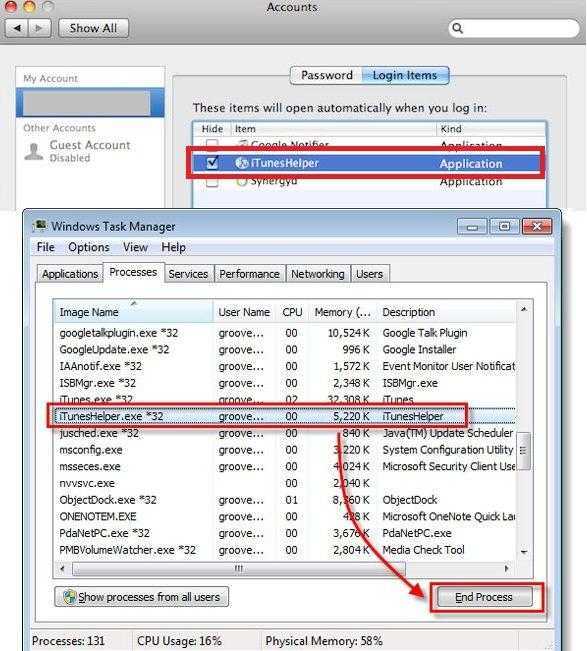
Возможно, вы уже заметили, что iTunes может быть очень упорным, настаивая на том, что он делает именно то, что он хочет сделать. Вскоре он снова включит процесс iTunes Helper. Вам нужно только отключить его, пока вы не закончите процесс восстановления или обновления.
Теперь, когда вы отключили iTunes Helper, вам нужно попробовать обновить iPhone / iPad / iPod Touch. Какой бы процесс не был остановлен ошибкой 2009 в iTunes, вы должны попытаться повторить его снова.
Что делать, если ваша медиатека iTunes находится на внешнем жестком диске?
Если вся медиатека iTunes запускается с внешнего жесткого диска, связи между песнями и iTunes могут быть потеряны со временем, особенно после отключения жесткого диска. В этом случае вы получите восклицательный знак по той же причине (iTunes не знает местоположение файлов), но исправление для этой ошибки будет немного другим.Чтобы сбросить связь между iTunes и вашей медиатекой:
- Щелкните меню iTunes на Mac или меню «Правка» на ПК.
- Нажмите «Настройки»
- Перейдите на вкладку Advanced.
- Нажмите кнопку «Изменить» в разделе расположения папки iTunes Media.
- Просмотрите свой компьютер и найдите внешний жесткий диск
- Найдите папку iTunes Media и выберите ее.
- Дважды щелкните по нему или нажмите «Открыть».
- Нажмите ОК в окне настроек.
Когда это будет сделано, программа iTunes будет знать, где найти музыкальные файлы, и вы сможете слушать музыку как обычно.
Исправляем ошибки 2005/2003 в iTunes
Шаг №1 Проверка USB-соединения
Для начала, вам обязательно нужно проверить кабель USB и USB-порт на своем компьютере. Если с ними что-то не так, то ошибка 200/2003 в iTunes — это вполне естественная закономерность. Попробуйте заменить USB-кабель на другой или подключить старый в другой USB-порт. В общем, поэкспериментируйте, дабы проверить наличие проблемы в этой области.
Если же с USB-кабелем и USB-портом все нормально, то ошибка 2005/2003 в iTunes вызваны очевидно иными проблемами. Давайте двигаться дальше.
Шаг №2 Перезагрузка компьютера
Если предыдущий метод не смог решить проблему с указанными выше ошибками, то следующим вашим шагом станет перезагрузка компьютера, которая порой запросто может разрешить различные сбои и ошибки.
Шаг №3 Переподключение iPhone
Следующим метод станет переподключением вашего iPhone к UBS-кабелю или порту компьютера во время появления ошибки 2005/2003 в iTunes на экране. Некоторые пользователи утверждают, что переподключение помогло им избавиться от проблемы во время процесса восстановления устройства в iTunes.
Шаг №4 Обновление iTunes
Вы должны убедиться в том, что у вас на компьютере установлена самая последняя версия программы iTunes. Иногда, попытки выполнить хоть что-то на старом программном обеспечении могут обернуться неудачей. Ошибка 2005/2003 в iTunes как раз таки могла появиться из-за того, что ваша программа давно устарела. Попробуйте переустановить iTunes, а затем попытайтесь обновить или восстановить свой iPhone снова. Ну как, сработало? Если нет, то давайте переходить к последнему методу.
Шаг №5 Сброс прошивки устройства
- Подключите ваше iOS-устройство к компьютере и откройте на нем iTunes.
- Затем нажмите и удерживайте кнопки блокировки и «Домой» до тех пор, пока экран смартфоне не станет черным.
- Отпустите кнопку блокировки, но продолжайте удерживать кнопку «Домой» на протяжении двадцати секунд.
- Затем вы должны будете увидеть, что ваш iPhone и iTunes перейдут в режим восстановления, чем, собственно, вам и нужно заняться.
Мы надеемся, что данные шаги помогли вам справиться с ошибка 2005/2003 в iTunes при восстановлении вашего iOS-устройства. Если же проблема все еще присутствует , то мы рекомендуем вам обратиться в сервисный центр, особенно, если у вас все еще действует гарантия.
Мусор от предыдущей версии
Бывает, при установке ITunes система выдает ошибку:


В таком случае стоит воспользоваться утилитой Windows Installer Clean Up. После завершения работы утилиты, через «Панель управления — >Установка программ» удаляем приложения:
- AppleApplicationSupport
- AppleMobileDeviceSupport
- AppleSoftwareUpdate
- Bonjour
- QuickTime
В безопасном режиме удаляем все папки с названием ITunes в профиле пользователя, и папке C:Windows. И повторяем установку.
Если не помогло можно попробовать архиватором вытащить с установочного пакета ITunes файл AppleSoftwareUpdate.msi и указать к нему путь. После чего установка или удаление будет продолжено.
Как исправить эту ошибку со многими песнями
Если восклицательный знак появляется рядом с несколькими песнями, обновление местоположения для каждой отдельной песни займет много времени. В этом случае проблема обычно решается слиянием библиотеки iTunes.
Эта функция iTunes сканирует жесткий диск на наличие музыкальных файлов, а затем автоматически перемещает их в правильное место в папке iTunes Music.
Чтобы использовать эту функцию, следуйте этим инструкциям:
- Откройте iTunes
- Щелкните меню «Файл».
- Нажмите «Библиотека»
- Нажмите «Организовать библиотеку».
- Во всплывающем окне нажмите «Объединить файлы».
- Щелкните ОК.
Затем iTunes сканирует весь жесткий диск на предмет отсутствующих файлов, создает их копии и перемещает эти копии в правильное место в папке iTunes Music. Однако копирование файлов в iTunes приведет к тому, что каждая песня будет иметь две копии и, конечно же, удвоит объем памяти. Для некоторых это нормально. Если вам не нравится иметь две копии одного и того же файла, просто удалите исходный файл.
Ошибка 54 и ее исправление
Ошибка 54 возникает в том случае, если вы пытаетесь скопировать на свой гаджет приложение с другого устройства. Наиболее часто подобная проблема возникает в том случае, если вы пытаетесь копировать какие-либо взломанные приложения или же копируете лицензионные приложения на компьютер, который предварительно не был авторизован.
Чтобы устранить, изначально нужно будет авторизоваться на вашем ПК в iTunes Store. Ошибка устраняется следующим образом: открывается вкладка «Магазин», после чего выбирается пункт «Авторизовать компьютер».
Если такой вариант не смог вам помочь, то в таком случае вам нужно будет перейти в настройки, зайти в раздел «Синхронизация», после чего сбросить историю и полностью удалить папку, которая находится по адресу C://Documents and Settings/All Users/Application Data/Apple Computer/iTunes/SC Info. После того как это будет сделано, вам нужно будет повторно авторизовать собственный компьютер.
Третий вариант – это открыть папку с медиатекой, а после этого папку «Музыка» перенести в какое-нибудь другое место, которое является для вас удобным. Теперь можно будет синхронизировать ваше устройство с iTunes, после чего повторно вернуть папку на место и провести повторную синхронизацию.
Последний вариант является наиболее сложным, однако он довольно действенный и позволяет устранить данную ошибку практически во всех случаях. Использование этого способа рекомендуется исключительно для продвинутых пользователей, которые умеют работать с подобным оборудованием.
Первоначально нужно будет открыть Cydia, после чего скачать оттуда SwapTunes. Данный твик позволит вам провести синхронизацию устройства одновременно с несколькими медиатеками. Теперь запускаем скачанный нами SwapTunes, после чего открываем iFile и переходим по следующему адресу: var/mobile/media. Здесь вам нужно будет найти папку под названием iTunes_Control2, после чего удалить из названия данной папки цифру 2. Саму папку следует удалять исключительно после того, как вы создадите новую. После всех этих процедур можно будет смело полностью удалять SwapTunes, после чего повторно синхронизировать гаджет с iTunes и продолжать загружать интересующие вас утилиты.
Обзор самых распространенных ошибок в iTunes и способы их устранения
Бывает, что при использовании мультимедийного центра iTunes на Windows и Mac возникают ошибки неизвестного происхождения. Какие-то из них связаны с выбором неправильной IPSW-прошивки при восстановлении iPhone или iPad, другие – с аппаратными проблемами у компьютера.
В этой статье мы собрали коды самых распространенных ошибок в iTunes и инструкции по их устранению.
Ошибки в iTunes при подключении iPhone, iPod touch и iPad
Ошибки 1, 2, 5 или 8 в iTunes
Если на экране появилось окно с указанием одной из этих ошибок, то данная прошивка не подходит для вашей версии iPhone. Выберите другой IPSW-файл и повторите попытку. Другая возможная причина возникновения бага – один из файлов был поврежден при загрузке. В этом случае вы можете попытаться перезагрузить компьютер. Если и это не помогло – загрузите прошивку заново.
Ошибки 6, 10 в iTunes
Эти цифры сигнализируют о проблемах с прошивкой, но в этом случае несоответствие кроется в boot/recovery logo. Здесь поможет загрузка заведомо рабочей версии.
«Девятка» означает, что вы прошивали телефон без режима DFU. Если вы сделали джейлбрейк iPhone с помощью Redsn0w, Sn0wbreeze или PwnageTool, то следуйте инструкциям на экране программы. Если это невозможно, перезагрузите компьютер и iPhone, и обновите устройство, переведя его в режим DFU. Для этого удерживайте кнопку блокировки 3 секунды. Не отпуская кнопку блокировки, нажмите главную кнопку на 10 секунд. Удерживая главную кнопку отпустите кнопку блокировки. Продолжайте удерживать кнопку 30 секунд, после чего redsn0w начнет процедуру. Когда вы увидите серый фон на экране, кнопку можно отпускать
Ошибка 13 в iTunes
Здесь проблема вызвана неисправностью USB-порта компьютера. Для правильной работы iPhone и iTunes подключите iГаджет в другой порт вашего ПК.
Ошибка 20 в iTunes
Причины те же, что и в случае с ошибкой 9. Перепрошивать iPhone, iPod touch и iPad следует в режиме DFU.
Ошибка 39 в iTunes
У вас на Mac или Windows установлена старая версия iTunes. Скачать обновление программы вы можете на официальном сайте Apple.
Возникли проблемы с мультимедийными файлами на iPhone. Чтобы устранить эту ошибку попробуйте удалить папку private/var/mobile/Media/iTunes_Control. При повторной синхронизации с iTunes вся информация снова появится на устройстве.
Ошибки 1004, 1013, 1014, 1015 в iTunes
Не совпадают версии прошивки и модема. Как правило подобная проблема возникает при откате на более старую версию прошивки. Переведите ваш телефон в нормальный режим (прошивка при этом, конечно же, не поменяется, но сообщение об ошибке должно исчезнуть).
Ошибка 1403 в iTunes
Возникает при восстановлении прошивки из-за того, что один из ее компонентов поврежден. Повторите загрузку через другой менеджер закачек или используйте другой источник обновлений.
Ошибки 1601-1609 в iTunes
Большой список багов из этого диапазона можно исправить одним из следующих способов. Вы можете поменять USB-порт в компьютере или учетную запись на вашем Mac или Windows-ПК. Как вариант помогает переустановка iTunes. В самых запущенных случаях возможно придется заново установить операционную систему.
Ошибка 3194 в iTunes
Иногда при восстановлении кастомных прошивок в iTunes появляется ошибка 3194. Данная проблема связана с тем, что после модификации системного файла host, произведенной вами с целью направления компьютера на кэширующие серверы Cydia (как правило с целью даунгрейда), программа не может подключиться к официальным серверам Apple. Вы можете устранить ошибку удалением строчки кэширующего сервера Cydia SHSH из файла hosts. Подробная инструкция находится здесь.
Ошибки 3200 или 3004
Если вы попытались обновить свой iPhone, iPad или iPod touch на только что выпущенную прошивку iOS 5, то, скорее всего, получили в iTunes сообщение «Произошла неизвестная ошибка» 3200 или 3004. Вышеуказанный баг связан с повышенной нагрузкой на серверы Apple в моменты релиза новых апдейтов. При возникновения подобного сбоя рекомендуем дождаться снижения нагрузки на серверы Apple или воспользоваться прямыми ссылками на загрузку прошивки.
Ошибка 0xE8000013 в iTunes
Отключите свой iPhone или iPad от USB-компьютера, подключите его снова и повторно синхронизируйте устройство с iTunes.
Конфликт с другими программами
В данном случае мы попробуем разузнать, какие плагины мешают стабильной работе Айтюнс. Для начала нажмите Ctrl + Shift и удерживайте их до появления окна, сообщающего вам о запуске iTunes в безопасном режиме. Если запуск программы прошёл успешно, то следует выявить, какие программы нам мешают.
Перейдите к данным папкам:
Для Windows Vista и выше: C:ПользователиИМЯ_ПОЛЬЗОВАТЕЛЯApp DataRoamingApple ComputeriTunesiTunes Plug-ins
Сделать это можно двумя способами. Либо скопировав данный адрес в строку поиска, заменив имя пользователя на имя вашей учётной записи, либо постепенно продвигаться к нужной папке. Дело в том, что они могут быть скрыты, и если вы решили пойти вторым способом, то следует разрешить отображение скрытых папок и файлов.
Для этого зайдите в «Панель управления», выбрав способ отображения приложений «Мелкие значки». Перейдите в «Параметры проводника». Перейдите ко вкладке «Вид». В самом конце списка находится пункт «Показывать скрытые файлы, папки и диски». Его вам надо активировать. Не забудьте сохранить изменения.
Теперь, если вы видите в папке «iTunes Plug-ins» какие-либо файлы, то удалите их. После перезагрузите компьютер.

![Apple iphone se itunes ошибка 9: что это значит и как это исправить? [руководство по устранению неполадок]](http://lpfile.ru/wp-content/uploads/3/8/0/380c44aa167c296fce8fb3e189909e28.jpeg)













![Apple iphone se itunes ошибка 9: что это значит и как это исправить? [руководство по устранению неполадок] - 2022](http://lpfile.ru/wp-content/uploads/5/7/5/57543691ebf7b67991f75a903eca10af.png)

















