Как удалить языковой пакет в Windows 10 используя Windows PowerShell

В данной статье показаны действия, с помощью которых можно удалить языковой пакет в Windows 10 используя Windows PowerShell.
Операционная система Windows 10 доступна на многих языках, и можно установить дополнительные региональные пакеты для каждого из языков. Эта функция позволяет использовать определенный (основной) язык для отображения системного интерфейса (названия приложений, настроек, уведомлений), сохраняя при этом возможность использовать ввод с клавиатуры с помощью дополнительного регионального языка (например белорусский, украинский) для приложений и веб-сайтов.
В некоторых случаях, при отсутствии возможности удаления основных или дополнительных (региональных) языковых пакетов стандартными методами, можно принудительно удалить конкретный языковой пакет установленный в Windows 10 используя консоль Windows PowerShell.
Однако иногда, если вы используете несколько языков и нужно изменить настройки, можно обнаружить, что опция удаления дополнительного пакета недоступна. Например, это может произойти при обновлении Windows 10.
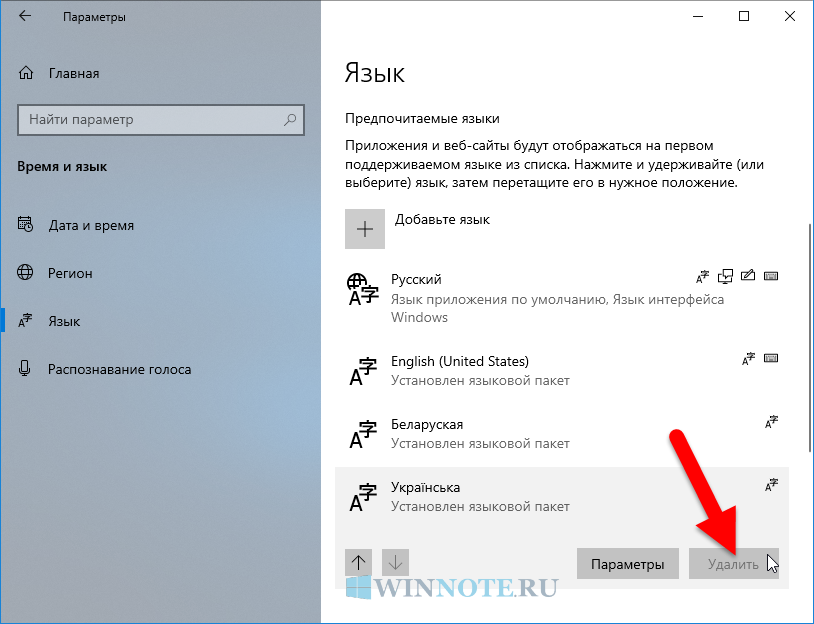
Если параметр удаления языкового пакета в Windows 10 неактивен в приложении «Параметры Windows», то для его удаления с помощью Windows PowerShell, нужно выполнить действия рассмотренные ниже.
Запустите консоль Windows PowerShell от имени администратора, и далее, чтобы вывести список языков установленных на вашем устройстве выполните следующую команду:
На скриншоте ниже, видно что на данном устройстве установлено несколько языковых пакетов.
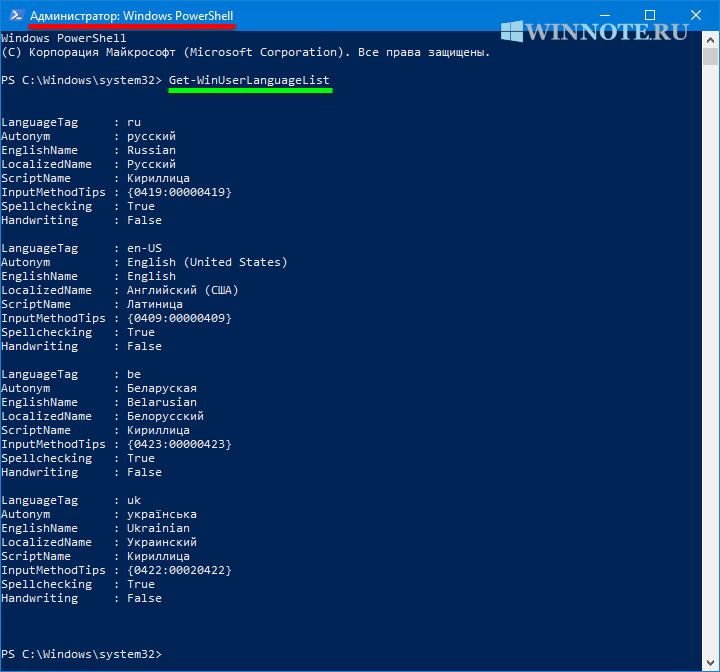
Теперь, чтобы удалить не удаляемый стандартными средствами языковой пакет или просто удалить ненужный языковой пакет, по очереди выполните следующие команды:
- $LangList = Get-WinUserLanguageList
- $MarkedLang = $LangList | where LanguageTag -eq «LANGUAGETAG»
- В этой команде замените » LANGUAGETAG » на сокращённое имя языкового пакета который нужно удалить. В данном примере будет удален украинский язык, это значит что вместо «LANGUAGETAG» нужно ввести «uk», как показано на скриншоте ниже.
- $LangList.Remove($MarkedLang)
- Set-WinUserLanguageList $LangList -Force
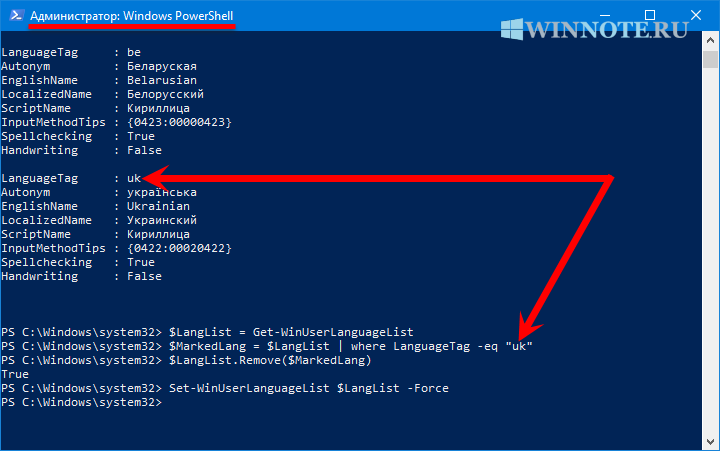
После выполнения команд, язык, который вы не могли удалить раньше, теперь исчезнет из системы, перезагрузка компьютера или выход из системы не требуется.
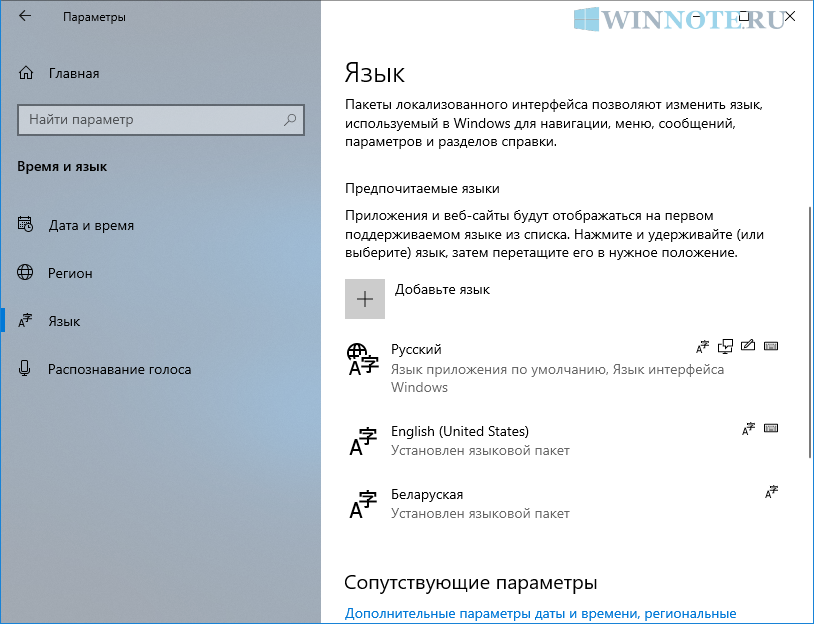
Также язык будет удален из списка раскладок клавиатуры.
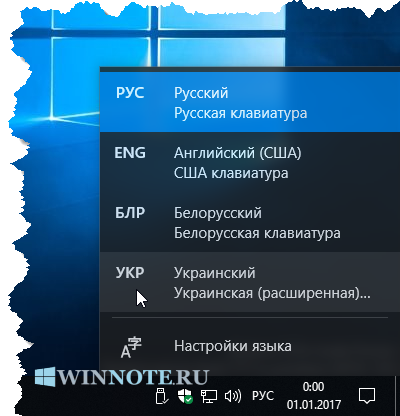
Если вы пытаетесь удалить основной язык, помните, что необходимо установить новый язык в качестве нового языка по умолчанию.
Таким образом можно удалить любой установленный в системе языковой пакет.
Как установить и использовать языковые пакеты Cortana в Windows 10?
До тех пор, пока вы будете довольны работой в Интернете, Cortana может быть устройством, способным выполнять поиск в Интернете, устанавливать напоминания, пытаться найти приложения и публиковать электронные письма .
Она не ограничена этим, и она может сделать гораздо больше, чем эти вещи. Язык по умолчанию Cortana — британский английский.
Она способна говорить и понимать другие языки, кроме этого.
Для каждого языка, на котором она говорит, она способна регулировать не только дизайн своей речи и речи.
Кроме того, она предоставляет интригующую информацию для пользователя, такую как фильмы, политические мероприятия, спортивные состязания и иногда даже обмениваются сделками.
Как только вы включите окна, вы можете заметить Кортану там.
Сегодня в этой статье мы поможем вам настроить Cortana на тот случай, если вы еще этого не сделали. Прочитайте наше руководство для понимания всех необходимых действий:
Какие языки понимает Кортана?
Хотя Кортана станет более функциональной с новыми языками, добавленными к ее знаниям, но на данный момент она способна говорить и понимать языки, перечисленные ниже:
- Американский английский
- итальянский
- Британский английский
- Немецкий
- французкий язык
- испанский
- Китайский мандарин
- Еще много языков
>> Вы можете скачать языковые пакеты для Windows через Microsoft Store
Использование Cortana в Windows 10: проверьте настройки языка
- Некоторые британские клиенты (жители Соединенного Королевства) в настоящее время испытывают проблемы с работой Cortana. Это может быть проблемой с конфигурациями презентации. Перед началом настройки электронного секретаря Microsoft убедитесь, что для языковых конфигураций задано значение UK.
- Чтобы проверить свои языковые конфигурации, найдите параметр «Регион и язык». Ниже вы можете выбрать регион. Убедитесь, что это действительно для Великобритании или любого другого языка, который вам нравится. Чуть ниже вы найдете варианты для языков.
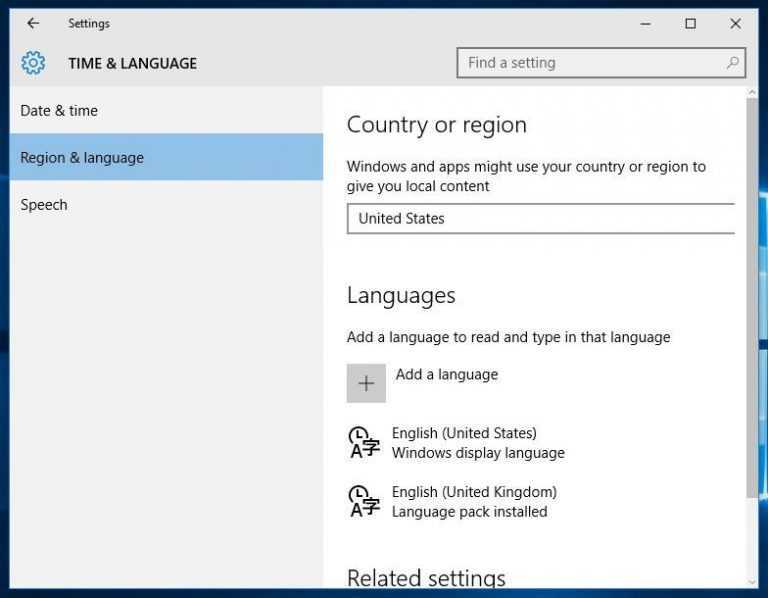
Если британского английского нет, вам сначала нужно будет включить его в качестве языка. Чтобы сделать это, нажмите «Добавить язык», выберите «Английский (Великобритания)» и выберите вариант «Языковой пакет» и «Речь».
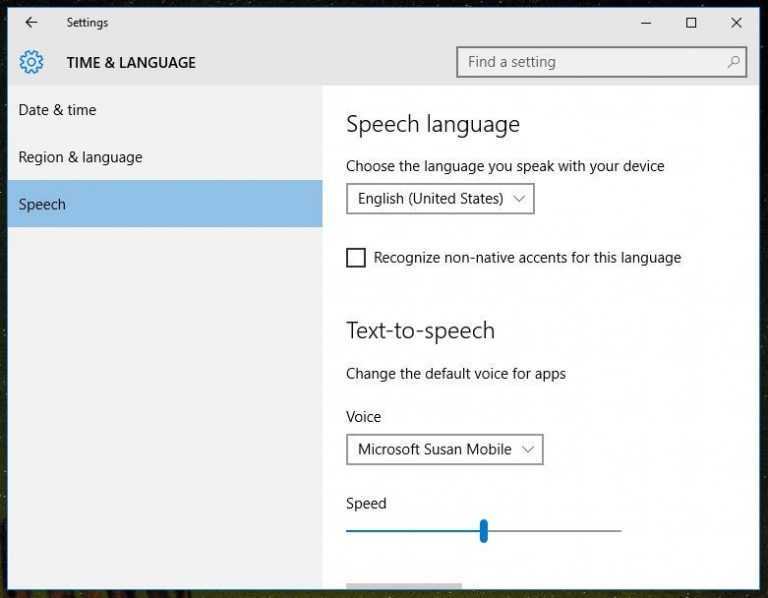
Это установит пакет для вас. Используя загруженный британский язык, перейдите на панель «Время и язык» и выберите вкладку «Речь». Здесь вы можете изменить язык по умолчанию на английский (Великобритания), который используется вашим компьютером.
>> Вот как исправить ошибку языкового пакета Windows 10 0x800f0954
Настройте Cortana и начните его использовать
- В самый первый раз, когда вы используете опцию поиска Windows 10, вы найдете опцию включения Cortana. , Если вы не получили, введите слово «Кортана» в поле поиска и выберите «Я в».
- Вы столкнетесь с подробной информацией о том, какую информацию Кортана может собрать после того, как вы представили свой выбор для показа на Кортане. Если вам неудобно, когда Microsoft собирает информацию о вашей истории проверок и истории области, у вас есть возможность отключить ее.
- Cortana предоставляет вам возможность добавить свой заголовок вместе с индивидуальными интересами.
- Он предлагает короткую калибровку микрофона, если вы выберете значок микрофона, который находится в строке поиска.
- После того, как вы настроили микрофон, Cortana полностью готова к использованию. Но когда вы предпочитаете изменить вид Cortana, перейдите на панель поиска и выберите первый результат, отображающий «Настройки Cortana и Search».
>> Microsoft развязывает Search и Cortana в Windows 10 v1901
Бонусный совет: заставьте Кортану реагировать на «Эй, Кортана» в Windows 10
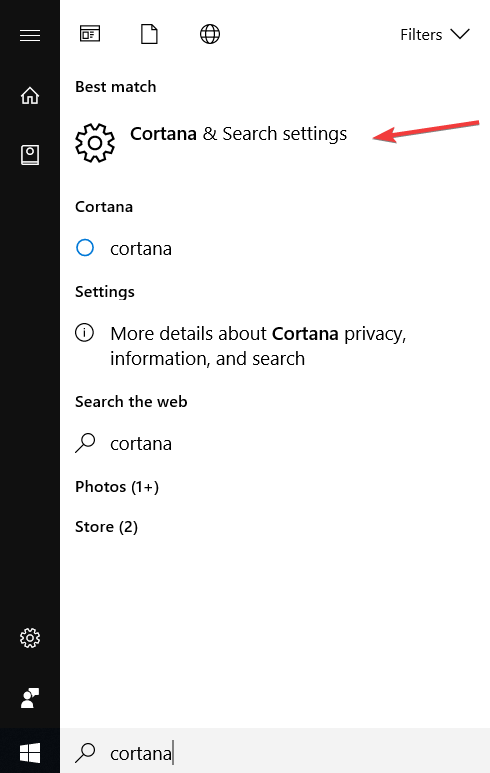
Откройте меню «Пуск» и введите «Cortana», а затем нажмите на самый верхний результат поиска, который вы получите. Затем выберите «Поговорите с Кортаной».
Добравшись туда, поверните ползунок на другую сторону рядом с опцией, говоря: « Пусть Кортана ответит, когда вы скажете« Эй, Кортана »». Вы даже можете включить и выключить Кортану здесь.
- Как исправить что-то пошло не так Кортана сообщение об ошибке
- ПОЛНОЕ ИСПРАВЛЕНИЕ: Cortana не выключается в Windows 10
- Исправлено: напоминания Cortana не работают в Windows 10
- Исправлено: не удается активировать Cortana в Windows 10
Примечание редактора: этот пост был первоначально опубликован в марте 2016 года и с тех пор обновлен для свежести и точности.
Была ли эта страница полезной? Да нет
Спасибо за то, что дали нам знать!
Скажи нам почему!
Недостаточно деталей Трудно понять Другое
Разместить
Как перевести Андроид-приложение на русский язык
Для того чтобы русифицировать то или иное приложение, вам понадобятся знания в устройстве APK-файлов и их внутренней структуре. Пользуясь сторонними приложениями для компиляции и декомпиляции файлов, вы сможете русифицировать выбранную программу. Следует сразу предупредить, что это будет получаться далеко не всегда – некоторые пункты могут остаться нерусифицированными. Лучше всего найти локализованную программу или ее русскоязычный аналог .
Бывают случаи, когда при покупке гаджета меню его на английском языке, а бывает и на китайском. Управлять им просто неудобно, ведь не знаешь расположение всех элементов или пунктов меню. И как быть в случаи, когда настройки языка отличаются от «стандартных», а навигация по меню требует полной русификации устройства. Что делать? Не понятное меню и непонятный язык. Без паники! Здесь мы расскажем о том, как добавить русский язык из сторонних русификаторов или с меню самого устройства, и добавим раскладку русской клавиатуры.
2. Обновлённые языковые настройки
К настройкам языка мы и ранее могли получить доступ в приложении «Параметры».
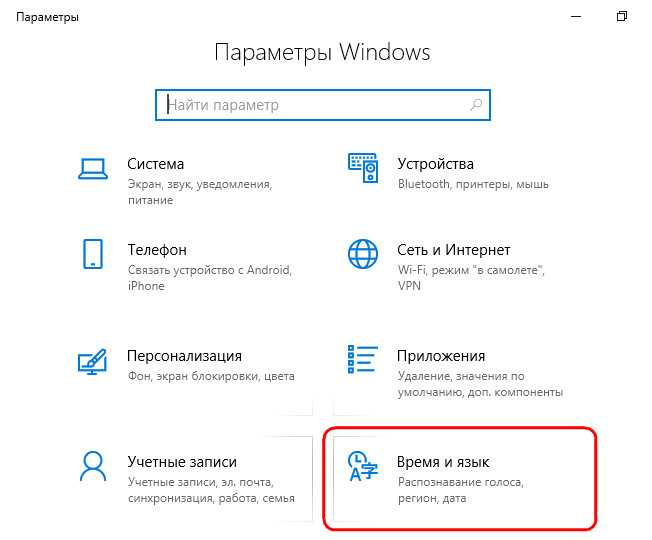
Однако сделано это было в духе затянувшегося преобразования классических настроек в современный их формат: часть опций находилась в UWP-приложении «Параметры», часть оставалась доступной только в панели управления. Теперь же из последней языковые настройки удалены, а в «Параметрах» реализованы все недостающие ранее опции – переопределение и переключение методов ввода, отсылка к административным языковым параметрам. Мы больше не сможем настраивать языки и раскладки универсальным для всех версий Windows образом в панели управления, компания Microsoft нам оставила только вариант с приложением «Параметры».
Два способа изменения языка интерфейса в Windows 7
Существует несколько вариантов изменения языка интерфейса в Windows 7, либо с помощью локального установщика языкового пакета, либо через «Цент обновлений».
Как по мне, более удобному способом является именно локальная установка языкового пакета, да и занимает это не значительное количество времени. В общем, давайте разберем весь порядок действий при использование данного способа.
Первым шагом будет, конечно же, загрузка на компьютер необходимого языкового пакета. Сделать это, конечно же, можно на сайте Майкрософта . Правда я заметил, что на данным момент для загрузки доступны не все пакеты, поэтому ниже я оставлю ссылки для загрузки основных языков, которые могут понадобиться именно вам.
-
Английский язык
– Скачать x64 (x32)
-
Русский язык
– Скачать x64 (x32)
-
Украинский язык
– Скачать x64 (x32)
Если же вас заинтересуют другие языковые пакеты, тогда ищем их на сайте Майкрософт или в интернете там их хватает, так же можете написать мне в комментарии, и я помогу вам найти то, что нужно.
Итак, желаемый языковый пакет скачан на компьютер, наверное, этот шаг является самых сложным при использование данного способа.
Теперь, двойным кликом запускаем данный файл, после чего должна пройти автоматическая установка выбранного вами языка. Да-да именно так, от вас требуется только запустить файл, ну а дальше все произойдет само собой, запускается установка, занимающая несколько минут и после чего окно бесследно, исчезает.
После того, как окно пропадет, можно уже и изменить язык интерфейса, выбрав его из списка доступных языков
Для этого заходим «Панель управления
» – «Язык
» – «Языки и клавиатуры
», и тут обращаем внимание на раздел «Язык интерфейса
», именно там должно появиться поле, в котором вы сможете выбрать установленный вами язык
Ну, и завершаем настройку языка интерфейса, кликнув по кнопке «Применить
». После, система вас уведомит, что для изменения языка интерфейса, нужно как минимум выйти из системы, ну или просто перезагрузить компьютер.
Но, это ещё не все, так же есть ещё один вариант изменения языка интерфейса, который, так же, может вам подойти и даже некоторым показаться намного удобней.
В общем, нам опять нужно через панель управления попасть в настройки языка и перейти на вкладку «Языки и клавиатуры
», только в этот раз следует нажать на кнопку «Установить или удалить язык
».
На следующем шаге выбираем, что для установки необходимого языка интерфейса мы будем использовать «Цент обновлений
» и нажимаем «Далее
».
После этого должно запуститься цент обновлений и начать поиск доступных языков. Сам поиск может занимать довольно большое количество времени, поэтому придется набраться терпения.
После завершения процесса поиска, появится отчет о количестве доступных обновлений к установке на компьютер. Следует отметить, что в Windows Update, существует два типа обновлений:
-
Критические
(Важные)
– которые по мнению Майкрософт следует установить в первую очередь для улучшения производительности и безопасности системы. -
Не обязательные
– в которые обычно входят установка дополнительных языков и прочих подобных штук.
Соответственно в появившемся отчете нам следует нажать на ссылку с необязательными обновлениями, после чего откроется список доступных к загрузке и установке языков системы, отметив желаемы языковые пакеты для Windows 7 нажимаем «Ок» и запускаем установку.
После того, как языковые пакеты будут загружены и установлены, вы сможете им воспользоваться, снова зайдя в настройки языка и клавиатуры, выбрав желаемый язык системы из появившегося там списка.
Как и в прошлом варианте для того, что бы язык интерфейса поменялся, нам следует выйти из системы и войти обратно.
Как установить языковой пакет в Windows 10
Сегодня вы узнаете, как установить языковой пакет в новой ОС Windows 10, с целью смены языка интерфейса. Это вполне официальный способ и ни на какие ухищрения вам идти не придется.
Для чего это нужно, спросите вы? Объясняю, например, если у вас есть персональный компьютер с предустановленной (лицензионной) английской версией Windows 10, но для вас английский не является родным языком.
Вместо того, чтобы заниматься загрузкой другого ISO-образа операционной системы из Интернета с нужной вам локализацией, а потом тратить время на установку, настройку и активацию, вы можете преобразовать язык интерфейса установленной ОС без вышеуказанных действий. Это очень просто.
Я думаю, что это полезная функция и немного жаль, что она не была доступна в более ранних версиях Windows. Но, как говорится, прогресс не стоит на месте и становится очевидно, что разработчики не зря получают свою зарплату.
Также прошу не путать язык интерфейса и раскладки клавиатуры, это разные вещи. Windows 10 поддерживает большое количество языковых пакетов, поэтому установив один или несколько, вы сможете переключать их “на лету”.
Примечательно, что можно локализировать даже каждую отдельную учетную запись пользователя на одном ПК. Ведь может возникнуть и такая необходимость, правда?
Давайте приступим непосредственно к практике. Стоит заметить, что у вас должно быть активно интернет-соединение. Как образец, в инструкции будет использоваться английская ОС.
Языковой пакет
- Перейдите сначала в “Параметры” операционной системы и потом в “Time & language”.
- В разделе “Region & language” нажмите на кнопку с плюсиком и добавьте нужный вам язык, например – русский.
Далее нажмите на него, кликните по кнопке “Options”, а уже в другом окне по кнопке “Download”. После чего придется немного подождать, пока файл будет загружен и установлен.
Языковые параметры Windows
Языковые параметры в ОС играют значительную роль и не сводятся только к удобному переключению языка на клавиатуре
Они влияют на формат представления времени, цифровых значений, температуры и прочие приятные мелочи, на которые мы обычно не обращаем внимание
- Самым простым способом перейти к настройкам языка является использование иконки в системном трее. Нажимая на значок, указывающий текущую раскладку клавиатуры, мы вызываем небольшое контекстное меню. Выбираем отмеченный пункт и переходим в соответствующий раздел параметров Windows.
- Отмеченная на скриншоте область с символом «+» открывает меню выбора дополнительных языков.
- Используя поле текстового поиска находим нужную локализацию. Нажимаем ссылку для активации выбранного пакета на компьютере. В результате украинский язык добавляется в список доступных для ввода текста.
- Нажав на любую из выбранных локализаций, раскрываем дополнительное меню. Здесь нам доступны две основные опции управления. На приведенном скриншоте видно, что несмотря на русификацию интерфейса, выбранный язык не является основным в системе. Цифра «2» обозначает меню дополнительных опций и будет доступна для любой установленной локализации.
Разберемся с обозначенными параметрами подробнее.
Основной язык
Откроем при текущих настройках Microsoft Store. На скриншоте видно, что все диалоги и командные меню в магазине отображаются на английском.
Эту же картину мы видим в почте. Чтобы заменить в этих приложениях английский язык на русский, его нужно сделать основным.
Выбранный в качестве основного язык будет использоваться, в том числе, и на странице приветствия.
Параметры языкового пакета
Дополнительные параметры языкового пакета позволяют настроить используемую для ввода раскладку клавиатуры.
Всплывающее меню содержит различные варианты, но в большинстве случаев пользователям не требуется. По умолчанию Windows всегда устанавливает раскладку QWERTY, которая является международным стандартом.
Указанный пункт позволяет загрузить полный языковой пакет, который можно использовать для кардинальной смены интерфейса.
Если после окончания установки выбрать его основным, изменения коснутся не только почты и магазина приложений. ОС будет использовать выбранный язык во всех диалогах. Иными словами, мы получаем англоязычную версию Windows.
Изменения вступают в силу при повторном входе с систему. Восстановить первоначальные параметры в многоязычных версиях Pro и Home можно простой сменой основной локали.
Как установить и использовать языковые пакеты Cortana в Windows 10?
До тех пор, пока вы будете довольны работой в Интернете, Cortana может быть устройством, способным выполнять поиск в Интернете, устанавливать напоминания, пытаться найти приложения и публиковать электронные письма.
Она не ограничена этим, и она может сделать гораздо больше, чем эти вещи. Язык по умолчанию Cortana — британский английский.
Она способна говорить и понимать другие языки, кроме этого.
Для каждого языка, на котором она говорит, она способна регулировать не только дизайн своей речи и речи.
Кроме того, она предоставляет интригующую информацию для пользователя, такую как фильмы, политические мероприятия, спортивные состязания и иногда даже обмениваются сделками.
Как только вы включите окна, вы можете заметить Кортану там.
сегодня мы поможем вам настроить Cortana на случай, если вы еще этого не сделали. Прочитайте наше руководство для понимания всех необходимых действий:
Windows для одного языка
«Майкрософт» лицензирует ее использование только компаниям производителям. В результате, заказав себе новый ноутбук «АСУС» на AliExpress вы можете получить его с предустановленной OS Home Single Language. Такая система позволяет добавить только язык раскладки клавиатуры. Исправить ситуацию можно с помощью автономного пакета локализации.
dism /online /add-package /packagepath:c:\lp_uk-UA_x64.cab
На скриншоте показан результат выполнения. Перезагрузка выполняется сразу после ввода буквы «Y» – Enter нажимать не потребуется.
- Следующей командой проверяем установленные в системе локализации:
dism /online /get-packages
В нашем случае мы будем изменять локаль с русской на украинскую. Таким же образом можно перевести систему с китайского или любого другого языка. Поскольку ОС имеет ограничение на одновременно используемое количество языковых пакетов, просто установить дополнительный недостаточно. Надо удалить первоначальную локаль. Выделенное цифрой «2» значение необходимо скопировать – оно понадобится на следующем шаге.
- Вводим команду для удаления первичного основного языка:
dism /online /remove-package /packagename:Microsoft-Windows-Client-LanguagePack-Package~31bf3856ad364e35~amd64~ru-RU~10.0.16299.15
После фразы «packagename:» в строку надо поставить ранее скопированный идентификатор пакета. В результате выполнения команды русский язык должен пропасть, а система после перезарузки начнет использовать украинскую локаль.
- Менять настройки ОС начнет в процессе запуска. Все уведомления о выполняемых операциях и окно приветствия будут уже на новом системном языке. Соответственно, сменятся названия программ в меню «Пуск» и все управляющие диалоги.
Чтобы вернуть PC к начальным настройкам и перейти на другой язык, все операции надо повторить: скачать официальный русификатор Microsoft, установить его в систему и удалить предыдущую локаль.
Как добавить русский язык Windows 10 в одноязычной версии?
Здравствуйте, друзья! Сегодня принесли ноутбук на настройку. Малыш — Dell Inspiron 11 3000 серии для работы в поездках, довольно быстрый. У человека вдруг отказал скайп и заодно все остальные программы.
Причина оказалась банальна- на ноутбуках этой серии вместо стандартных жестких дисков стоит накопитель размером всего 32 Гб. Что то среднее между планшетом и обычным ноутбуком. Но? зато сенсорный экран и полноценная клавиатура. Шустрый, мне понравился.
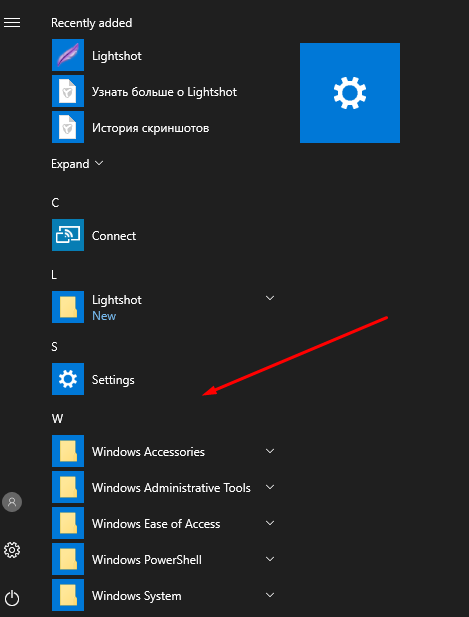
Оказалось, что ноутбук этот приехал из Америки. Дети давно проживают там, а родители здесь. Общаются ежедневно по Skype, а тут такая незадача.
Как добавить русский язык в windows 10 для одного языка?
Интересно, ноутбуки произведенные не для России могут содержать отличия по кодировке ? Вторая причина отсутствия русского — сборка Windows 10 для одного языка в которой был только один язык — английский. Но в любой момент можно добавить самому любой язык — хоть китайский. Читаем далее!

Если Вам попался в руки «иностранный» ноутбук в первозданном состоянии, то первое что нужно сделать — это купить в магазине наклейки на клавиши с кириллицей и наклеить каждую букву на подобающее ей место. Выбирайте поконтрастней, чтобы буквы на клавиатуре были хорошо видны ! Ура ! Язык добавлен! ???? ???? ????
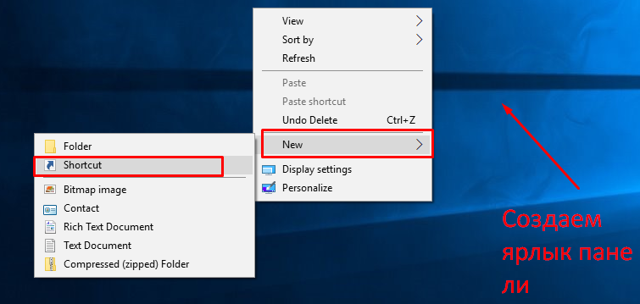
Теперь приступим. Действовать будем через «Панель управления». Чтобы не лазить по меню я создал на рабочем столе ярлык и в свойствах его прописал слово control
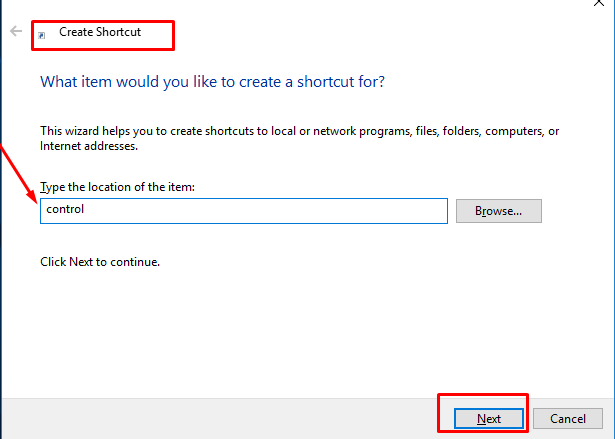
Мы добавили ярлык «панели управления». Там мы проделаем все остальные действия. Жмем на ярлык и выбираем Clock, Language, Region (часы,язык и регион).
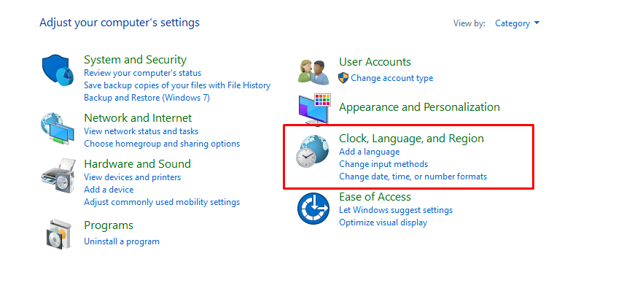
Добавляем еще один язык интерфейса в Windows 10 пошагово
Сначала сменим местонахождение (это небоходимо для правильного формата дат, времени и т.д) Переходим в «Location» (Местоположение):
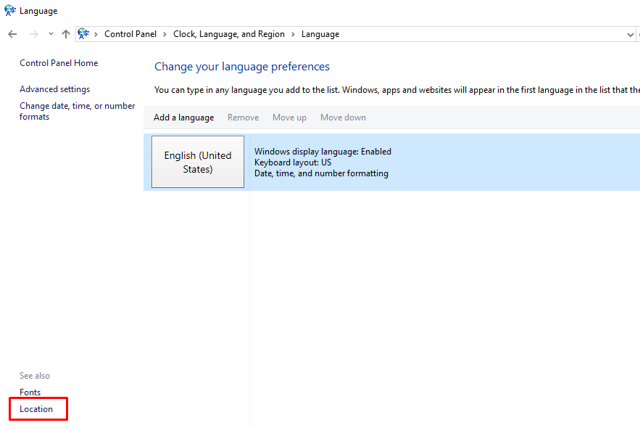
Выбираем нужную нам страну…
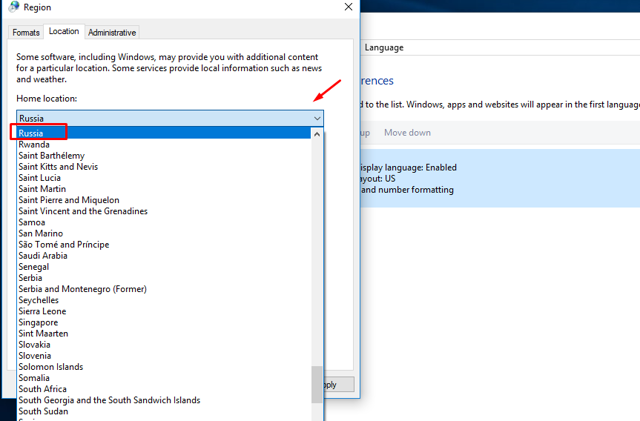
На этом этапе компьтер попросит перезапуска. Если так случилось — перезапускаем. Снова идем в Control — (Часы, язык и регион). Добавляем новый язык
(«Add language»):
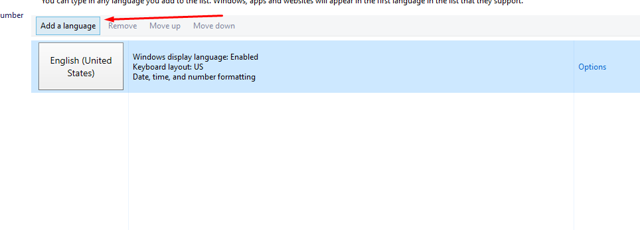
Находим «Русский». Он спрятан, не сразу находится иногда можно искать по алфавиту либо в поисковом окне сверху «Search Language»)…:
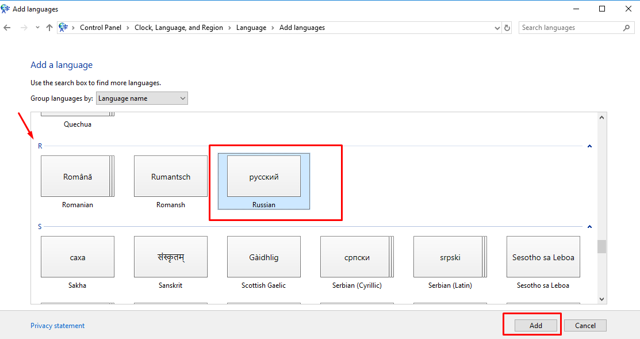
Жмем «Add» (Добавить):
Система предложит скачать языковой пакет (нужно подключение к интернету) в виде обновления:
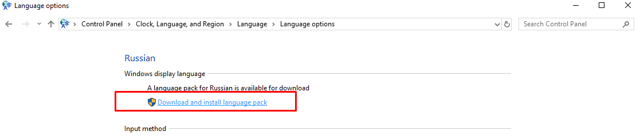
- После скачивания и установки нужно выбрать «Сделать этот язык основным»:
- Система потребует перезапуска и в следующем заходе вы увидите меню и рабочий стол на русском.
- Осталось добавить русский язык в раскладку, чтобы вводить русский текст и переключаться на английский, когда надо.
Добавляем язык ввода в раскладку клавиатуры Windows 10
- Добавляем метод ввода:
- Здесь же переключим выбранный язык вверх — система при загрузке будет выбирать нужный язык.
- В «Дополнительных параметрах» выбираем переключение методов ввода…
- И делаем так, как привыкли. У меня сделано вот так:
- Либо Ctrl+Shift. Либо Alt+ Shifrt
На все ушло около десяти минут. Удачи Вам!
Как устанавливать пакеты CAB в Виндовс 10
По сути, пакеты CAB являются очередной разновидностью архивов. В этом с легкостью можно убедиться, выполнив распаковку одного из таких файлов при помощи того же WinRAR или 7-ZIP. Так, извлечь все компоненты придется, если вам нужно установить драйвер из CAB. А вот для обновлений потребуется использовать специальную утилиту в системной консоли.
Способ 1: Диспетчер устройств (для драйверов)
Этот метод подходит для принудительной установки контролирующего ПО устройства стандартными средствами Виндовс 10. Из сторонних элементов вам понадобится архиватор и непосредственно сам CAB-файл.
Как добавить русский язык в Windows 10
Часто пользователям приходиться искать способы добавления русского языка интерфейса в Windows 10 на компьютерах или планшетах. Такая возможность действительно есть, пользователю необходимо просто загрузить необходимые языковые пакеты. Поэтому для решения текущей проблемы необходимость подключения к Интернету обязательна.
Данная статья расскажет как добавить русский язык интерфейса в Windows 10 как для версии 1803 April Update, так и для предыдущих версий. Поскольку часто встречаются пользователям планшеты под управлением операционной системы Windows 10 не последней версии имеющей только английский язык интерфейса по умолчанию.
Как изменить язык Windows 10 на русский (Параметры)
Всё больше и больше настроек переместилось со стандартной панели управления в обновленные параметры Windows 10. Настройки языков интерфейса не стали исключением и в Windows 10 версии 1803 April Update переместились в параметры системы. Поэтому начиная с текущей версии добавление языков доступно только таким способом.
- Откройте обновленные параметры системы нажав комбинацию клавиш Win+I.
- В открывшемся окне выбираем раздел Time & language (Время и язык) и переходим в раздел Region & language (Регион и язык).
- Теперь нажимаем Add a language (Добавить язык) и в списке доступных языков выберите Russian (Русский).
- После нажатия кнопки Next (Далее) система должна предложить Вам отметить пункт Set as my Windows display language для автоматической установки языка интерфейса сразу же после скачивания и нажмите кнопку Install (Установить).
- Последним шагом будет выбор языка интерфейса в пункте Windows display language (Язык интерфейса) раздела Region & language (Регион и язык), если Вы не отметили пункт Set as my Windows display language ранее.
На этом языке будут показываться такие компоненты Windows, как приложение параметров и проводник. Выбранный язык интерфейса будет использоваться, когда Вы в следующий раз войдете в систему.
На предыдущих версиях Windows 10 было необходимо выделить выбираемый язык интерфейса и нажать кнопку Set a default (Использовать как основной язык).
А для загрузки языка необходимы было открыть Options (Параметры) и нажать кнопку Download (Загрузить) в пункте Download language pack (Загрузить языковый пакет).
В April Update решили добавить отдельный пункт для выбора языка интерфейса, а загрузка языкового пакета происходит сразу же после выбора языка со списка.
Как поменять язык на русский Windows 10 (Панель управления)
В первую очередь мы рекомендуем обновиться к последней актуальной версии операционной системы Windows 10. Текущий способ решения проблемы с языком интерфейса и собственно с добавлением русского языка в Windows 10 подходит и для предыдущих версий операционной системы Windows. Как и в предыдущем способе необходимы доступ к Интернету для загрузки языкового пакета.
- Открываем стандартную панель управления выполнив команду control в окне Win+R.
- Дальше переходим в раздел Language (Язык) и нажимаем кнопку Add a language (Добавить язык).
- В списке доступных языков выделяем Russian (Русский) и нажимаем кнопку Add (Добавить).
- Теперь напротив добавленного языка нажимаем кнопку Options (Параметры).
- В открывшимся окне нажимаем кнопку Download and install language pack (Загрузить и установить языковый пакет).
- После загрузки и установки языкового пакета опять переходим в Options (Параметры) и нажимаем кнопку Make this the primary language (Сделать основным языком).
- Последним шагом пользователю будет предложено выйти из системы и зайти заново. Нажмите кнопку Log off now, чтобы выйти сейчас или же Log off later, чтобы выйти позже.
Посмотреть другие способы запуска стандартной панели управления на Windows 10 можно в инструкции Как найти Панель управления в Windows 10. А также смотрите инструкцию как вернуть языковую панель в Windows 10.
Выводы
Понятный язык интерфейса операционной системы является важным с точки зрения взаимодействия пользователя к операционной системой. Поскольку далеко не все пользователи свободно владеют английским языком, что собственно и затрудняет работу за компьютером. Именно поэтому мы рассмотрели как добавить русский язык в Windows 10.
Сам процесс добавления русского языка или любого другого не сложный. Для более наглядного ознакомления можете посмотреть видео решение проблемы с языком интерфейса:
Как добавить или удалить языковые пакеты в Windows 10
Windows поддерживает широкий спектр языков. На самом деле, при установке Windows 10 попросит вас выбрать язык или установить его в зависимости от вашего местоположения.
В дополнение к этому языку по умолчанию вы можете добавить практически любой другой язык, используя языковые пакеты Windows 10.
Эта функция особенно полезна для людей, которые знают более одного языка и хотят переключаться между различными языками как для отображения в Windows, так и для письма. Ниже показано, как добавлять, удалять или изменять языковые пакеты в Windows 10.
Добавить языковые пакеты в Windows 10

Microsoft создала выделенную страницу в приложении «Настройки Windows 10» для быстрого управления языковыми пакетами и изменения языка отображения Windows. Таким образом, добавление языковых пакетов в Windows 10 выполняется всего несколькими щелчками мыши.
Сначала откройте приложение «Настройки», нажав значок уведомления, а затем — кнопку «Все настройки». Вы также можете использовать сочетание клавиш Win + I. В приложении «Настройки» выберите «Время и язык» -> «Язык».
На правой панели Windows 10 отобразит все языковые пакеты, которые в данный момент установлены в вашей системе. в разделе «Предпочтительные языки». По умолчанию Windows сортирует все установленные языковые пакеты в порядке предпочтения. Язык в верхней части списка — ваш предпочитаемый язык или язык по умолчанию. Чтобы установить языковой пакет, нажмите кнопку «Добавить язык».
Windows теперь перечислит все доступные языковые пакеты, включая отдельные языковые варианты. Либо прокрутите вниз, чтобы найти нужный языковой пакет, либо используйте панель поиска. Найдя нужный вам язык, выберите его и нажмите кнопку «Далее».
В рамках языкового пакета, если он доступен, Windows также загрузит дополнительные компоненты, такие как речь и почерк. Если они вам не нужны, снимите флажки с этих компонентов и нажмите кнопку «Установить».
В зависимости от языкового пакета и его дополнительных компонентов, загрузка и установка пакета может занять некоторое время.
При необходимости вы также можете изменить сортировку предпочитаемых языков, нажав на кнопках со стрелками или путем перетаскивания.
Помимо языкового пакета, вы также можете установить дополнительные раскладки клавиатуры для этого конкретного языкового пакета. Для этого выберите язык и нажмите кнопку «Параметры».
Теперь прокрутите до конца, чтобы увидеть все установленные раскладки клавиатуры. Чтобы добавить новую раскладку клавиатуры, нажмите кнопку «Добавить клавиатуру» и выберите раскладку клавиатуры из списка.
Удалить языковые пакеты в Windows 10
Если вы хотите удалить языковой пакет из Windows 10, сначала нужно изменить язык отображения Windows. Перейдите на страницу языка в приложении «Настройки» и выберите альтернативный язык в раскрывающемся меню. Если вы не выберете язык перед удалением, Windows автоматически выберет второй предпочтительный язык из установленных языковых пакетов в вашей системе.
Затем найдите язык, который вы хотите удалить, выберите его и нажмите на кнопку. Удалить кнопку. Как только вы нажмете кнопку, язык будет удален из вашей системы.
Прокомментируйте ниже, чтобы поделиться своими мыслями и опытом относительно использования вышеупомянутого метода для добавления или удаления языковых пакетов в Windows 10
Инсталляция русификатора.
- В смартфонах, в настройках которых не предусмотрена установка русского языка, можно установить язык с помощью утилиты MoreLocale 2 . Э ту утилиту можно скачать с приложения Google Play.
- После установке MoreLocale 2 заходим в меню «Настройки» – «О телефоне» (Settings — About) и получаем права доступа для разработчиков.
- Заходим в пункт меню Build Number, где указана версия прошивки.
- Далее скользите до тех пор, пока не появится надпись You are now a developer. Оно означает «Теперь вы разработчик».
- После чего выберите его и поставьте ползунок в положение «On» для пункта USB (Android) Debugging («Отладка по USB).
- на диск C.
- Дальше нам нужен компьютер с ОС Windows. Подключаем свой смартфон к нему, на ПК запускаем командную строку (В поиске пишем CMD и запускаем от админа) и вбиваем команду: cd c:adb (переход в директорию со скачанным файлом).
Система должна была бы определить смартфон, для проверки этого вводим в строке команду: adb devices и жмем Enter.
После чего в командной строке должно появиться кодовое имя смартфона, если система его определила.
- pm list packages morelocale
- pm grant jp.co.c_lis.ccl.morelocale android.permission.CHANGE_CONFIGURATION
После них экран строки должен выглядеть так:
Отключаем устройство от компьютера и запускаем скачанное ранее приложение MoreLocale 2.
Выбираем «Русский» язык в появившемся списке. Русификация окончена, система автоматически переведется на русский язык.
Версия 1709 и младше (1703, 1607, 1511 и 10240)
Процесс смены на прошлых версиях незначительно отличается. Дополнительные настройки формируются и в настройках в панели управления, но начнём по порядку.
Откройте Параметры — Время и язык – Регион и язык. Вы заметите мало отличий от прошлого способа.
Добавление языка позволяет выбрать нужный пакет.
Иногда не получается изменить язык меню в магазине Windows 10 по умолчанию, проблема в том, что не выставлены корректные параметры.
Откройте Панель управления — Часы, Язык и регион – Язык.
Чтобы стандартные приложения (в том числе и Магазин) отображались на русском, он должен стоять на первом месте, о чем говорит соответствующее предупреждение.
Выбор приоритета осуществляется кнопками Вверх и Вниз.
Изменение системного языка Windows 10 по умолчанию для текущего пользователя
Зачем может потребоваться менять язык Windows 10? Такая необходимость может возникнуть по работе или если вы изучаете иностранный язык и хотите попрактиковаться в нём. Причин может быть множество. В любом случае, язык меняется следующим образом:
- Нажмите на кнопку «Пуск» и на изображение шестерёнки, чтобы открыть приложение «Параметры» (Win + I).
- Перейдите в раздел «Время и язык».
- Откройте вкладку «Язык».
- В разделе «Предпочитаемые языки» нажмите на «Добавление языка».
- Появится список доступных языков, где вы можете выбрать нужный вам. Поддерживается поиск языков.
- Нажмите на выбранный язык и затем «Далее».
- Появятся несколько дополнительных опций, которые вы можете выбрать или нет. Затем нажмите «Установить».
- Когда языковой пакет скачен, можно поменять отображаемый на экране язык. В разделе «Язык» нажмите на иконку «Дисплей Windows».
- Из выпадающего меню выберите нужный вам язык.
- После выбора появится окно с запросом выхода из аккаунта. Можно выбрать выход позже или прямо сейчас.
- После повторного входа откройте вкладку «Язык» и нажмите «Приложения и веб-сайты».
- Здесь также можно поменять язык. Под заголовком «Предпочитаемые языки» первый язык используется по умолчанию. Чтобы поменять его, можете использовать команду «Добавление языка». Если нужный вам язык есть в списке, выделите его и при помощи стрелки переместите в верхнюю позицию. После этого приложения и сайты будут отображаться на выбранном языке.
- Можно поменять языковые настройки клавиатуры. На вкладки «Язык» нажмите «Клавиатура».
- Из выпадающего меню выберите нужный вам язык.
- Снова вернитесь на вкладку «Язык» и нажмите «Распознавание голоса».
- Здесь тоже можно выбрать предпочитаемый язык из выпадающего меню. Этот выбор используется в приложениях, которые преобразуют речь в текст.





























