Как изменить размер значков рабочего стола в Windows 10
В сегодняшней статье рассмотрим различные способы изменения размеров значков на рабочем столе в Windows 10.
Изменить размер значков рабочего стола с помощью колесика мыши
Первый способ работает во всех версиях Windows. Находясь на рабочем столе выделите какой-то ярлык => нажмите на клавиатуре клавишу ctrl и не отпуская ее прокручивайте колесо мыши вперед или назад. Во время прокрутки колеса будет увеличиваться или уменьшаться размер иконок, когда он будет нужных размеров — отпустите клавишу ctrl.
Изменить размер значков рабочего стола с помощью контекстного меню
Второй способ тоже работает во всех версиях Windows. На рабочем столе в пусто месте нажмите правой клавишей мыши, зайдите в «Вид» и выберите нужный размер иконок.
Мелкие значки.
Обычный значки.
Крупные значки.
Изменить размер значков рабочего стола с помощью клавиатуры
Находясь на рабочем столе нажмите клавиши Shift+Ctrl+1 и иконки станут очень большими.
Находясь на рабочем столе нажмите клавиши Shift+Ctrl+2 чтобы сделать иконки крупными.
Находясь на рабочем столе нажмите клавиши Shift+Ctrl+3 чтобы сделать иконки обычными.
Находясь на рабочем столе нажмите клавиши Shift+Ctrl+4 чтобы сделать иконки мелкими.
Изменить размер значков рабочего стола в редакторе реестра
Перед редактированием реестра рекомендуем создать точку для восстановления системы.
1.Откройте редактор реестра: в строке поиска или в меню выполнить (выполнить вызывается клавишами win+r) напишите regedit и нажмите Enter.
2. В левой колонке перейдите к разделу Компьютер\ HKEY_CURRENT_USER\ Software\ Microsoft\ Windows\ Shell\ Bags\1\Desktop, с правой стороны откройте параметр IconSize
Чтобы сделать иконки очень большими — в поле значение напишите 100 и нажмите «ОК».
Чтобы сделать иконки крупными — в поле значение напишите 60 и нажмите «ОК».
Чтобы сделать иконки обычных размеров — в поле значение напишите 30 и нажмите «ОК».
Чтобы сделать маленькие иконки — в поле значение напишите 20 и нажмите «ОК».
Перезапустите проводник или перезагрузите компьютер, чтобы изменения вступили в силу.
На сегодня всё, если у вас есть дополнения — пишите комментарии! Удачи Вам
Замена стандартных иконок дисков в Windows XP
Несмотря на приятный и комфортный вид графического интерфейса в Windows XP, иногда хочется пусть и немного, но изменить внешний вид различных элементов операционной системы Windows.
Сменить иконку (значок) у таких элементов как «Корзина», «Мой Компьютер», «Сетевое окружение», «Мои документы» не представляет особого труда. Достаточно на свободном месте рабочего стола кликнуть правой кнопкой мыши, выбрать «Свойства». В появившемся окне выбрать вкладку «Рабочий стол». В самом низу окна этой вкладки будет кнопка «Настройка рабочего стола…». Нажав её, можно увидеть окно настроек рабочего стола. Далее выбрать нужный элемент и сменить его значок. Также можно восстановить прежний значок элемента.
К сожалению, стандартными возможностями Windows XP нельзя сменить значок у жёстких дисков. Но, применив программу MicroGerakL, это становится возможным.
Программа MicroGerakL была разработана группой программистов (LASHSOFT & UNDERGROUND WORKSHOP, Ловиков Михаил и Немиро Алексей) в популярной среде программирования Visual Basic. Программа бесплатная.
MicroGerakL – программа предназначена для редактирования иконок и курсоров.
Методика замены стандартной иконки дисков Windows XP на свою, уникальную, будет следующей.
Например, значок иконки может быть такой
Или вот такой
Такой вот тоже выглядит стильно…
В архиве с программой MicroGerakL Вы найдёте папку Icons с небольшим набором иконок. Папку Icons нужно поместить в основную директорию диска C:\, там, где папка WINDOWS и прочие.
Кроме самой программы в архиве находится богатая подборка разнообразных иконок.
Необходимо это для того, чтобы данную папку случайно не удалили или перенесли в другое место на диске. Если данные иконки будут установлены вместо стандартных, то операционная система будет «находить» новые иконки в данной папке и отображать вместо обычных.
Если же удалить, переименовать, переместить эту папку с новыми иконками, то операционная система «потеряет» новые иконки, и они перестанут отображаться. В папку с иконками можно поместить и саму программу MicroGerakL, точно никогда не потеряется, да и вдруг снова захочется сменить значки. Поэтому, стоит поместить папку с новыми значками на диске C:\, там, где она менее доступна.
Можно, конечно, поместить папку Icons и в другом месте. Название папки Icons может быть другим, главное переименовать её перед тем, как менять значки.
Запускаем программу MicroGerakL и на панели инструментов находим кнопку, с рисунком дисковода.

Нажимаем на кнопку. Появится окно «Изменение иконок у дисков».

В графе «Диск» нажимаем на стрелочку выпадающего списка и выбираем диск, у которого хотим сменить значок.

В графе «Иконка» нажимаем на кнопку с тремя точками — «Обзор». В появившемся окне «Открыть» находим папку с новыми иконками, и выбрав наиболее понравившуюся, жмём кнопку «Открыть».
Теперь, когда всё готово кликнем на кнопку «Сменить». После этого должна произойти смена иконки диска на новый значок.
Если во время замены значков дисков было открыто окно «Мой компьютер», то новые значки могут не появиться. Закройте и заново откройте «Мой компьютер» или выберите «Обновить» в меню правой кнопки мыши. После этого новые иконки должны отобразиться.
У некоторых дисков, например виртуальных, иконок DVD/CD-приводов, смены значка не происходит. Проверено, что надёжно меняются значки у жёстких дисков и сетевых дисков (если у Вас есть локальная сеть).
Найти разнообразные иконки можно в Интернете, файлы иконок имеют расширение .ico. При желании и умении можно нарисовать иконку самому.
Использовать найденные или нарисованные новые иконки просто. Необходимо добавить их в папку Icons и произвести замену значка по приведённой методике.
Изменения иконок дисков является лишь одним из многих способов настройки значков Windows. Вы даже можете создать значки высокого разрешения из ваших собственных изображений, если не можете найти другие иконки, которые вам нравятся.
Мы подготовили описание двух способов изменения значков дисков в Windows. Первый способ использует бесплатное стороннее приложение, с помощью которого можно изменить значок для отдельного диска. Второй способ включает в себя несколько быстрых изменений в реестре Windows.
Меняем иконки в windows 10
В контексте сегодняшней статьи иконки – это значки, которыми визуально обозначаются различные элементы интерфейса Виндовс. К ним относятся папки, файлы разных форматов, жесткие диски и так далее. Иконки, подходящие для решения нашей задачи, распространяются в нескольких видах.
- Пакеты для 7tsp GUI;
- Файлы для использования в программе IconPackager;
- Автономные пакеты iPack;
- Отдельные файлы формата ICO и (или) PNG.
Для каждого приведенного выше вида есть отдельные инструкции по установке. Далее мы подробно разберем четыре варианта действий
Обратите внимание, что все операции необходимо выполнять в учетной записи с администраторскими правами. Программы также нужно запускать от имени администратора, так как мы планируем редактировать системные файлы
Удаление значка щита
Значок щита обозначает, что приложение работает, только если вы обладаете правами администратора. Чтобы отключить контроль учетных записей, а вместе с ними значок щита, пройдите эти шаги:
- Вызываем программу «Выполнить» зажатием комбинации кнопок Win+R. Зажимаем кнопки Win и R
- В поисковой строке прописываем команду regedit. Выполняем команду regedit
- Переходим в раздел «Сервис». Переходим в раздел «Сервис»
- Выбираем раздел «Настройка контроля учетных записей» и кликаем по кнопке «Запуск». Выбираем нужную строчку и нажимаем кнопку «Запуск»
- Опускаем ползунок до самого низа. Опускаем ползунок вниз
- Подтверждаем действие кнопкой «ОК». Нажимаем кнопку «ОК»
- Перезагружаем ПК. Нажимаем на кнопку «Перезагрузка»
Как настроить вручную
Для ручного регулирования используется мышка и клавиатура, оба периферийных устройства должны быть подключены к оборудованию. Способ ограничен для тех, кто работает с ноутбуком или настольным компьютером.
Отладка с клавишей «Ctrl» — данный подход поможет сменить заданные параметры по собственному усмотрению, в нем нет рамок, в отличие от предыдущего метода. Такой вариант применяется в случаях, когда самые крупные ярлыки остаются для пользователя мелковатыми.
Выполнение идет по схеме:
- необходимо открыть рабочий стол;
- зажать клавишу «Ctrl» и держать ее;
- начать прокручивать колесико мышки — при продвижении вперед символика увеличивается в объеме, в обратную сторону — уменьшается.
Такая техника повсеместно используется как новичками, так и продвинутыми пользователями. После смены значков можно провести оценку внесенных усовершенствований, а при желании — вторично подправить не до конца получившиеся результаты.
Через клавиатуру и мышь
Если в процессе не получается изменить объем ярлыков, то к проблеме существует несколько подходов:
- Перезапустить проводник — банальное действие подразумевает перезагрузку компьютера. Дополнительно во время регулировки значков можно нажать сочетание кнопок «Ctr»+»Alt»+»Del» и через диспетчер задач произвести перезапуск проводника.
- Активировать ОС — если операционная система не активирована, то часть параметров из оформления работать не будет. В десятой версии достаточно выйти в «параметры», переместиться в подраздел «обновления и безопасности» и там найти блок «активации».
- Тема оформления — у отдельных из них бывают запрограммированы специальные установки, не позволяющие изменять ярлыки и пр. Следует установить первоначальную виндовскую тему и проверить подозрения.
- Создание нового пользователя — после проведения процедуры необходимо попытаться проделать не получившуюся операцию по уменьшению/увеличению ярлыков. Для этого требуется вызов командной строки и выполнение команды «Netplwiz» с подтверждением действия через «ввод». Далее жмут на добавить и создают нового пользователя — в виде локальной учетной записи. После перезагрузки ПК нужно войти под новым именем и проверить, получится ли настроить значки, смогли ли они уменьшится.
Локальная учетная запись
Как увеличить шрифт в Windows 10
Иногда бывает так, что пользователю не надо увеличивать весь интерфейс Windows, а только шрифты. К несчастью, здесь все гораздо сложнее. По каким-то странным причинам после обновления Windows 10 Creators Update (1703 15363) из панели управления исчез раздел, в котором пользователь мог отдельно настроить размер шрифта независимо от параметров масштабирования. Из-за этого приходится использовать сторонние приложения для увеличения шрифта в Windows 10, вроде system Font Size Changer. Это очень простая, но вместе с тем функциональная утилита, не требующая установки. Кстати, она уже полностью совместима с Windows 10 Fall Creators Update.
Для справки: выполнение этой инструкции требует наличия прав Администратора.
- Скачайте System Font Changer из официального сайта и запустите скачанный файл changesize.exe.
- При первом запуске приложение спросит вас, не хотите ли вы сделать резервную копию текущих (стандартных настроек). Согласитесь на это и сохраните в надежном месте файл реестра. Позже эту же процедуру можно сделать внутри программы, если нажать на кнопку Export.
- Теперь вы можете настроить размер шрифтов для индивидуальных частей системы. Размер шрифта варьируется от 0 до 20. Стандартный параметр – 3. Кроме того, можно сделать шрифт жирным. Для этого установите отметку Bold.
- После установки всех параметров нажмите Apply. Приложение сообщит вам, что для изменения шрифта надо выйти из системы и зайти обратно. Сделайте то, что вас просят, после чего вы увидите, что шрифт изменился в соответствии с заданными вами параметрами.
Как изменить размер текста заголовков окон и других элементов рабочего стола и Проводника Windows 10
Похожие новости
-
Как изменить (увеличить) размер текста в Windows 10В этой статье показаны действия, с помощью которых вы сможете изменить (увеличить) размер текста в операционной системе Windows 10. С выходом обновления October 2018 Update (версия 1809), в Windows 10 появилась возможность изменить. -
Как открыть классические настройки персонализации в Windows 10В данной статье показаны действия, с помощью которых вы сможете открыть классические настройки персонализации в Windows 10. В операционной системе Windows 10 разработчики компании Microsoft убрали настройки персонализации из. -
Как изменить размер текста элементов рабочего стола и проводника в Windows 10 Creators UpdateВ данной статье показаны действия, с помощью которых вы сможете изменить размер текста элементов рабочего стола и проводника Windows. С выходом обновления Creators Update (версия 1703) для Windows 10, разработчики операционной системы. -
Как изменить размер и способ отображения значков рабочего столаВ данной статье показаны действия, с помощью которых вы сможете изменить размер и способ отображения значков рабочего стола в операционной системе Windows. Значки рабочего стола предоставляют пользователю быстрый доступ к ярлыкам. -
Команда «Показать/скрыть скрытые файлы» в контекстном меню рабочего стола и проводникаВ данной статье показаны действия, с помощью которых вы сможете добавить команду «Показать/скрыть скрытые файлы» в контекстное меню рабочего стола и Проводника Windows в операционной системе Windows 7, Windows 8.1 и Windows 10. В.
Последние комментарии
Режим размещенной сети разрешен в службе беспроводной сети.
PS C:\WINDOWS\system32> netsh wlan set hostednetwork mode=allow ss >>> netsh wlan set hostednetwork mode=allow ss >Один или несколько параметров команды отсутствуют либо недопустимы.
Использование: set hostednetwork allow|disallow persistent|temporary
Тег Значение mode Указывает, разрешить или запретить использование сети. ssid Идентификатор SSID сети. key Ключ безопасности пользователя, используемый сетью. keyUsage Указывает, является ли ключ безопасности постоянным или временным.
Эта команда изменяет свойства сети, включая: идентификатор SSID сети, разрешение или запрет системе связи с сетью и ключ безопасности пользователя, используемый сетью.
Ключ безопасности пользователя должен представлять собой строку из символов ASCII (минимальная длина – 8 символов, максимальная – 63), т.е. например парольную фразу или 64 шестнадцатиричных цифры, представляющие 32 двоичных байта.
Если keyUsage имеет значение постоянного использования (“persistent”), то ключ безопасности будет сохранен и будет использоваться при каждом включении этой сети в будущем. В противном случае он будет использоваться только в ходе одного включения сети. Как только связь с сетью останавливается, временный ключ безопасности удаляется из системы. Если параметр keyUsage не задан, то его значение устанавливается по умолчанию на “persistent”.
Данной команде требуются привилегии администратора для разрешения или запрещения сети.
set hostednetwork mode=allow set hostednetwork ss > set hostednetwork key=passphrase keyUsage=persistent
To view this video please enable JavaScript, and consider upgrading to a web browser that supports HTML5 video
Как поменять размер значков разными способами
Как можно изменить размер значков на рабочем столе в Windows 10? Существует несколько подходов к проблеме.
Через контекстное меню
Оно относится к инструментам ОС, позволяет проводить часть усовершенствований в характеристиках и выполнять разнообразные операции с объектами. Для увеличения или уменьшения иконок требуется выполнение следующего алгоритма:
- Курсор устанавливается в любом свободном пространстве рабочего стола.
- Кликнуть ПКМ и изучить отображенный на дисплее перечень вторичных возможностей.
- Нажать на блок «вид».
- В верхней части перечня выбрать желаемый формат ярлыков.
К обычным относятся средние по размеру, для уменьшения размера выбирается надпись «мелкие», чтобы увеличить — «крупные».
 Через контекстное меню
Через контекстное меню
Через реестр
Под редактором файлового реестра подразумевается встроенный инструмент ОС Виндовс. Он умеет работать с оболочками разнообразных элементов, разделов на ноутбуке или стационарном компьютере.
Методика используется в случае, когда все остальные способы выдают ошибку или недоступны к исполнению. Процесс смены размера иконок в Windows 10 выполняется по этапам:
- При помощи сочетания горячих кнопок «Win» и «R» запускается дополнительное окно «выполнить».
- В пустой строчке прописывается команда «regedit», действие подтверждается «вводом» или «ок».
- После открытия еще одного окна необходимо пройти путь: «Компьютер- Hkey_Current_User — Software — Microsoft — Windows — Shell — Bags — 1 — Desktop».
- С правой стороны нажать на блок «IconSize».
- Для придания больших объемов ярлыкам необходимо в строчке «значение» вписать «100» и подтвердить действие, обычные размеры требуют надписи «30», а минимальные — последней из появившихся на дисплее надписей.
- Для вступления корректировки в силу компьютер перезагружается в принудительном порядке.
Если в процессе будут указаны неверные характеристики или выбран ошибочно другой блок, то можно нанести серьезные повреждения оболочке операционной системы. Подобные действия спровоцируют ошибки, сбои, которые плохо поддаются исправлению.
Чтобы избежать необходимости полной переустановки ОС, перед входом в реестр требуется создание дополнительной точки восстановления. В этом случае персональный компьютер сможет вернуться к первоначальному состоянию.
 При помощи реестра
При помощи реестра
При помощи «Параметров»
Замена размера ярлыков Windows 10 производится через указанный раздел редактирования. Этот подраздел позволяет проводить усовершенствования во внешних и внутренних данных под приоритеты пользователя.
Выполняется следующий алгоритм:
- На рабочем столе в любом свободном месте нужно кликнуть ПКМ.
- В возникшем списке выбрать «параметры экрана» — среди дополнительного функционала.
- С левой стороны находится блок «дисплей», с правой необходимо отыскать подраздел «разметка и масштаб».
- Монитор отобразит несколько характеристик — смена размера в картинках, обозначениях, тексте и пр., выбор ориентации и подходящего разрешения.
- Если установленные параметры слишком большие, то уменьшить их можно снижением процента, в обратном порядке их можно заставить увеличиться.
- Усовершенствования покажутся после нажатия на «ок» — пользователь может последовательно изменять характеристики, до получения ожидаемого результата.
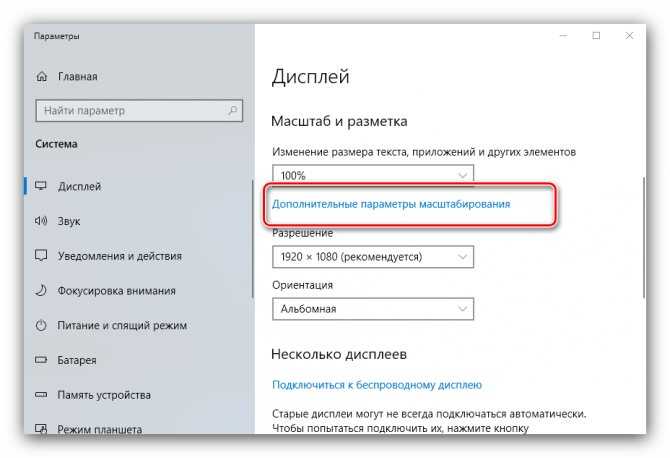 Через параметры поменять тоже не сложно
Через параметры поменять тоже не сложно
Изменения в проводнике
В этом случае для ОС используются аналогичные методы. Опция «Огромные значки» добавлена в видовом меню. Имеются и уникальные возможности, недоступные во время манипуляций на столе – показ иконок в разнообразном формате.
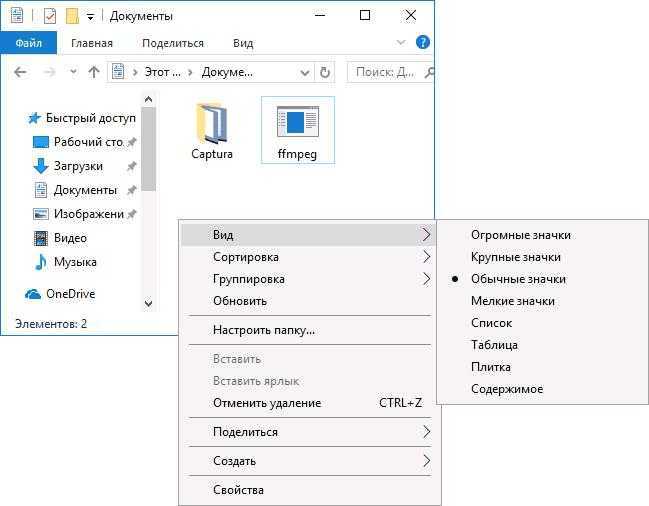
Изменение параметров размера делается только для отдельных папок. При потребности сменить габариты значков для оставшихся папок происходит так:
- Заходим после выбора нужного нам размера в «Параметры». Далее кликаем по разделу, предназначенному для внесения изменений.
- Раздел «Представление папок» откроется после нажатия «Применить к папкам» во вкладке параметров папок «Вид». Здесь потребуется подтвердить использование выбранных опций для всех документов в проводнике.
Произойдет переформатирование значков во всех папках в соответствии с выбранной настройкой. Этот способ применим только для папок, расположенных на диске. Системные нуждаются в индивидуальной установке.
Создаем значки самостоятельно
Также мы скачаем и установим программу IcoFX. После этого откроем программу IcoFX, а также откроем в ней наше изображение.
При открытии изображения утилита предлагает сделать нам выбор. Мы остановимся на варианте «Create an icon from the image». Этот вариант откроет наше изображение в уменьшенном разрешении, которое можно сохранить для использования в качестве иконки.
После выбора подходящего размера значка его можно сохранить. В нашем случае размер составляет 256 × 256. Сохраняется он в формате файла «*ico». Ниже представлен пример ярлыка пользователя «Shortcut» с нашей иконкой.
Как сменить герцовку монитора в Windows 10?
Герцовка — это частота обновления монитора или скорость изменения изображения на экране за определенный момент времени. Очень часто у людей болят глаза от монитора или начинает болеть голова.
Если позволяет монитор и видеокарта можно изменить частоту обновления экрана монитора. Лично для меня комфортным значением является частота 75 Гц,
За начало отсчета взята средняя частота монитора в 60 герц. Это значит, что за секунду изображение обновляется 60 раз. Вот отсюда головные боли или усталые глаза.
Чем выше частота, тем лучше отображается на экране картинка. Что бы не только узнать, какая частота экрана вашего компьютера, но и по необходимости изменить ее, надо нажать в любом месте экрана правой кнопкой мыши.
И выбрать строку «параметры экрана». В открывшемся окне находим внизу строку «дополнительные параметры экрана».
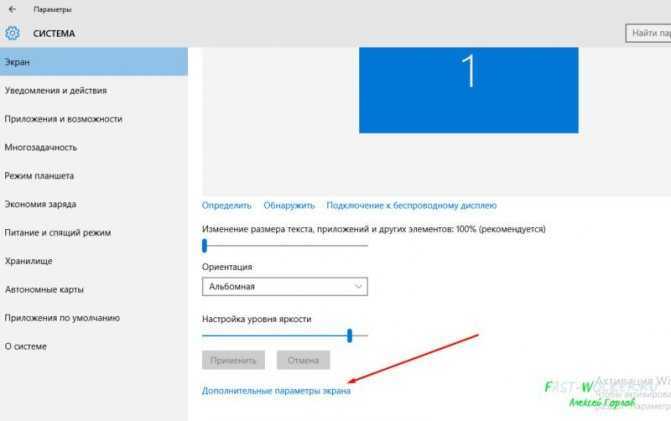
Переходим по ней, и в новом окне, так же в самом низу находим: «свойства графического адаптера».
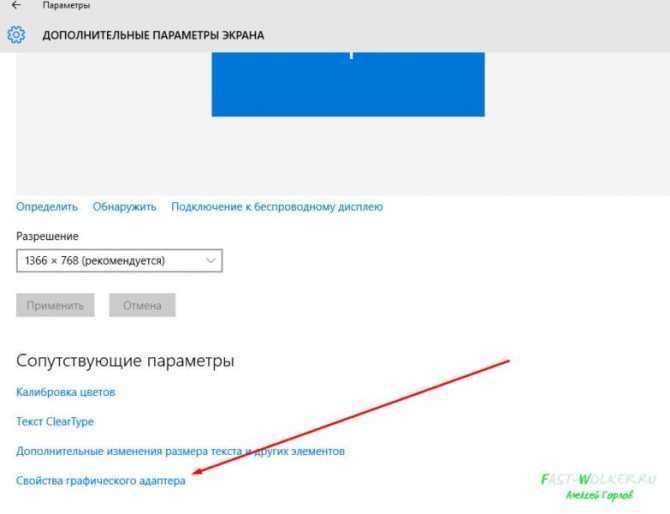
Откроется окно, где открываем вкладку Монитор. Здесь видим окно «частота обновления экрана».
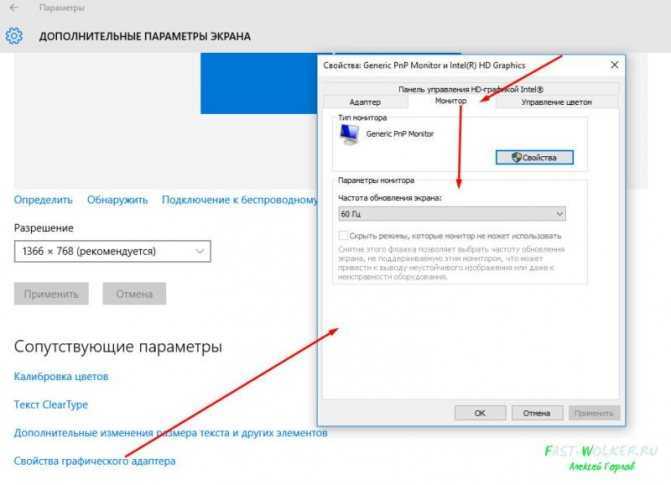
В зависимости от графического адаптера, который у вас установлен (или просто, видеокарта) здесь будет показано максимально допустимая частота.
По умолчанию – если у вас стандартный адаптер, то будет стоять частота в 60 герц. Если же у вас не встроенный адаптер, можно будет менять частоту, раскрыв это окно.
И выбрать наиболее комфотную и поддерживаемую вашим адаптером. Вот так можно произвести настройки монитора компьютера или ноутбука в системе Windows 10. Успехов!
Как изменить значки на рабочем столе в Windows 10
В новой операционной системе Microsoft переработала дизайн каждого элемента интерфейса и позволила пользователю выполнять персонализацию внешнего облика каждого из них. Изменению поддались и иконки рабочего стола. Желающих привыкать к новому виду иконок десктопа при переходе с Windows 7 немного, потому разработчики позаботились о функции замещения их значков. В связи с этим рассмотрим, как в Windows 10 изменить значки рабочего стола на собственные или присутствующие в системе.
Изменение вида основных иконок десктопа
К основным иконкам относятся те, что отображаются на рабочем столе сразу после инсталляции операционной системы. Дабы заменить одну из них, выполняем приведенную ниже цепочку действий.
1. Вызываем меню «Параметры» при помощи сочетания клавиш Win→I.
2. Переходим в раздел персонализации.
3. Активируем вкладку «Темы».
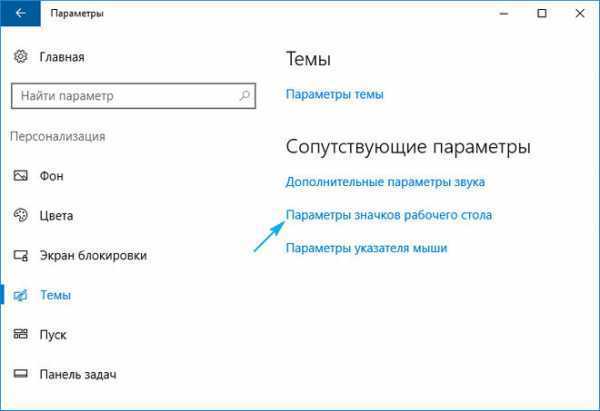
Вышеприведенные действия можно заместить кликом по пункту «Персонализация» в контекстном меню рабочего стола.
4. Нажимаем по предпоследней в списке ссылке «Параметры иконок рабочего стола».
5. В одноименном окошке выбираем элемент, иконку которого следует изменить, и жмем «Сменить значок».
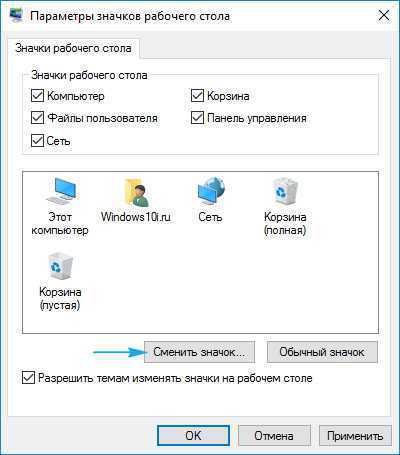
6. Выбираем понравившуюся пиктограмму из доступных в системе или указываем свой файл значков в формате ico или dll.
Для совершения последнего архив со значками следует распаковать, кликнуть по кнопке «Обзор» и задать место расположения библиотеки пиктограмм.
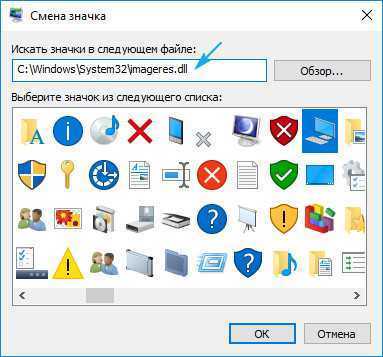
7. Заменив все пиктограммы, жмем «Принять» и подтверждаем действие.
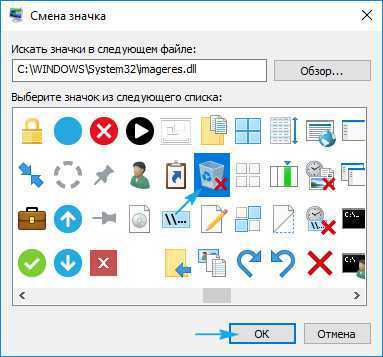
Значки всех ли ярлыков можно изменять?
Иконку любого элемента рабочего стола, будь это системная директория или ссылка на приложение/каталог, можно заменить на собственную. Исключением являются файлы, расположенные в каталоге «Desktop», который относится к текущей учетной записи.
Рассмотрим процесс изменения внешнего облика ярлыка приложения (на примере популярного интернет-обозревателя от Google).
1. Открываем контекстное меню ярлыка и жмем по последнему пункту «Свойства».
Окно открывается и посредством комбинации клавиш Alt+Enter.
2. Активируем вкладку «Ярлык».
3. Жмем по расположенной в последнем ряду кнопке «Изменить значок…».
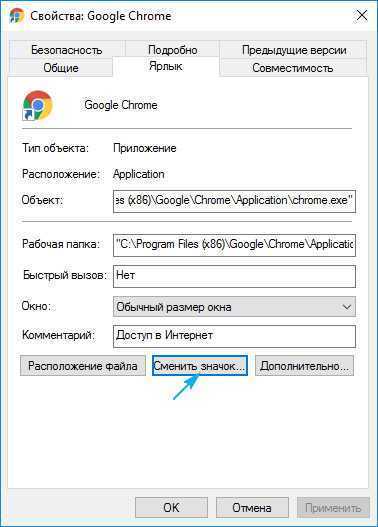
4. Указываем понравившуюся пиктограмму из предложенных.
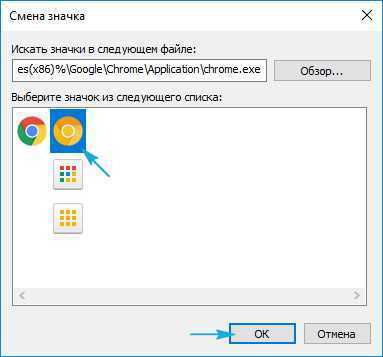
5. Жмем «OK» и сохраняем новые настройки.
Если кликнуть «Обзор», появится возможность выбрать любой файл со значками, расположенный на ПК и указать в качестве иконки приложения одно из запакованных в нем пиксельных изображений в формате ico.
Отличий от указания нового облика для ярлыка и папки фактически нет.
1. Открываем окно «Свойств» директории (применимо к любой папке, кроме системных).
2. Активируем вкладку «Настройка».
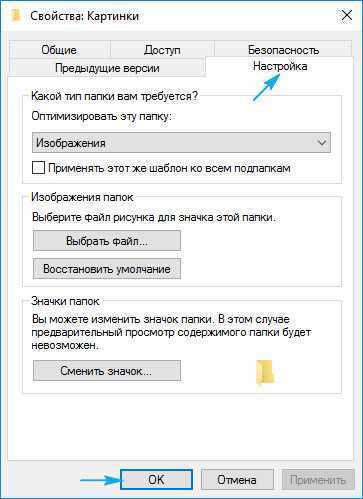
3. В форме «Значки папок» нажимаем «Сменить значок…».
4. Указываем свою или понравившуюся иконку и сохраняем изменения.

Как создать значок самостоятельно?
Если хотите быть оригинальным, а не пользоваться чужими идеями, потратьте несколько десятков минут на работу над собственными иконками для значков, расположенных на рабочем столе. Для этого лучше всего подходит мощная утилита IcoFX. Загрузить ее можно с официального ресурса pixabay.com. На этом же сайте размещены тысячи изображений в свободном доступе, которые можно конвертировать в файлы формата ico.
1. Запускаем инсталлированную утилиту и открываем растровое изображение, которое будет основой будущей иконки.
Выбираем второй пункт «Create an icon from the image».
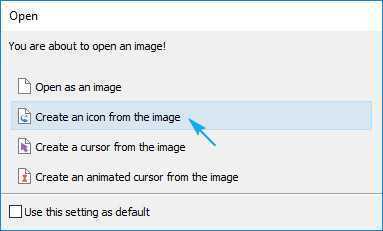
Вследствие откроется пикселизированная версия картинки с несколькими размерами.

Ненужные размеры значков можно удалить, к примеру, 16×16 и 256×256 рядовому пользователя понадобятся вряд ли.
2. Сохраняем готовую пиктограмму в формате ico через меню «File».
При помощи редактора можно легко создать собственный значок фактически с любого цифрового изображения. Он же позволяет накладывать дополнительные эффекты и изменять облик исходной иконки.
Изменяем размеры иконок
Уменьшить или увеличить размер значков на рабочем столе в Windows 10 можно так же, как и в прошлых версиях операционной системы.
Увеличить или же уменьшить значки на рабочем столе Windows 10 позволяет колесо мыши с зажатой клавишей Ctrl. Каждой вращение колеса в ту или иную сторону изменяет размер пиктограмм на несколько пикселей в соответствующую сторону.
Второй вариант изменения размера иконок заключается в следующем:
- вызываем контекстное меню декстопа;
- в выпавшем меню выбираем пункт «Вид»;
- жмём по подходящему пункту для указания размера пиктограмм.

Таким образом можно изменять масштаб иконок в трех позициях: мелкие, крупные и средние изображения. Функция необходима для подбора оптимального размера значков для различных условий работы и размеров мониторов.
Полезные опции
Все приведенные способы касаются исключительно габаритов иконок в проводнике и на столе. А вот интервалы по вертикали и горизонтали обусловлены самой ОС, а на подписи поправки не влияют. Существует наиболее удобный инструмент по решению данной проблемы – это известная практически каждому пользователю популярный сервис Winaero Tweaker. Настройка в ней производится благодаря наличию пункта Icons:
- Расстояние по длине и ширине интервала устанавливается, как на рисунке.
- Есть также опция выбора габаритов элементов написания. Не составит труда подобрать отличающийся от системного вариант, а также применять другие способы насыщенности и оформления текстовых знаков.
Сделанный по Аpply Changes клик нужен для применения настроек. В завершение делается выход из операционки для достижения при последующем входе сохранения внесенных поправок. При необходимости можно более подробно ознакомиться с потенциальными возможностями утилиты.
Трудная, на первый взгляд, задача на самом деле достаточно проста. Всегда есть способ сделать свою работу максимально комфортной, в удобном для конкретного пользователя режиме.
Что делать, если в Windows 10 нет значков рабочего стола
- Отключить планшетный мод
- Отключите ваш второй дисплей
- Убедитесь, что Показать значки на рабочем столе включен
- Создайте новый файл на вашем рабочем столе
- Сортировать иконки по имени
- Отправить файлы на рабочий стол
- Включить значки рабочего стола из настроек
- Выключить Пуск на весь экран
- Восстановить кэш иконок
Судя по отзывам, которые мы получили от наших читателей, кажется, что решения № 3, 7 и 9 обычно дают лучшие результаты. Однако, в зависимости от конфигурации вашей системы, вам может потребоваться попробовать несколько решений для решения этой проблемы.
Ниже мы приведем пошаговые инструкции.
Решение 1 – отключить режим планшета
Windows 10 предназначена для работы с устройствами с сенсорным экраном и мониторами с сенсорным экраном и поставляется в режиме планшета, который оптимизирует Windows 10 для устройств с сенсорным экраном.
Очевидно, что использование режима планшета иногда может привести к исчезновению значков, поэтому давайте посмотрим, как мы можем отключить режим планшета.
- Откройте Настройки> Система и выберите режим планшета слева.
- Теперь найдите «Сделать Windows более удобной для касания» при использовании устройства в качестве планшета и отключите его.
- Значки вашего рабочего стола должны появиться. Если это не помогает, попробуйте несколько раз включить и выключить режим планшета.
Решение 2. Отключите второй дисплей
Использование двух дисплеев может иногда приводить к исчезновению значков на рабочем столе, но это можно исправить, отключив второй дисплей и снова подключив его.
Решение 3. Убедитесь, что Показать значки на рабочем столе включен
- Щелкните правой кнопкой мыши по пустой области на рабочем столе.
- Выберите View, и вы должны увидеть опцию Показать значки на рабочем столе.
- Попробуйте несколько раз установить и снять флажок «Показывать значки на рабочем столе», но не забудьте оставить этот параметр включенным.
Решение 4 – Создайте новый файл на вашем рабочем столе
- Щелкните правой кнопкой мыши на пустом месте на рабочем столе.
- В меню выберите New и выберите любой тип файла, который вы хотите создать.
- Теперь ваш файл должен появиться с вашими другими значками на рабочем столе.
Решение 5 – Сортировка иконок по имени
Эта проблема может возникнуть, если вы используете два монитора, но это можно исправить, просто отсортировав значки. Чтобы отсортировать значки, сделайте следующее:
- Щелкните правой кнопкой мыши на рабочем столе и выберите «Сортировать по».
- Далее выберите Имя. После этого ваши иконки должны быть восстановлены.
Решение 6 – Отправка файлов на рабочий стол
- Используйте проводник, чтобы перейти к папке рабочего стола. Вы должны увидеть все ваши файлы и папки еще там.
- Щелкните правой кнопкой мыши любой из файлов и выберите «Отправить на»> «Рабочий стол». После этого все ваши иконки должны быть восстановлены.
Решение 7. Включите значки рабочего стола в меню «Настройки».
Есть ряд значков, которые вы можете включить прямо на странице настроек. Теперь, если эти значки отключены, очевидно, они не будут видны на экране.
- Перейдите в «Настройки»> «Персонализация»> «Темы»> выберите настройки значка на рабочем столе.
- На экране появится новое окно>, чтобы включить определенный значок, просто нажмите на флажок
Решение 8 – Отключить запуск полного экрана
Некоторые пользователи подтвердили, что отключение опции «Начать полноэкранный режим» на странице настроек решило проблему. Хотя этот быстрый обходной путь может не работать для всех пользователей, попробуйте. Если вам повезет, это может решить проблемы с иконками на рабочем столе, которые у вас возникли.
Перейдите в «Настройки»> «Персонализация»> «Пуск»> «Отключить». «Пуск» в полноэкранном режиме.
Решение 9 – Восстановить кэш иконок
- Перейдите в «Пуск»> введите «Проводник» и дважды щелкните первый результат.
- В новом окне «Проводник» перейдите в «Просмотр» и выберите «Скрытые элементы», чтобы отобразить скрытые файлы и папки.
- Перейдите к C: Пользователи (Имя пользователя) AppDataLocal> прокрутите полностью вниз
- Щелкните правой кнопкой мыши IconCache.db> щелкните «Удалить»> «Да».
- Перейти в корзину> очистить его
- Перезагрузите компьютер.
Это решение удаляет файл IconCache. При перезагрузке компьютера вы можете заметить, что размер файла IconCache.db меньше, и Дата изменения теперь является текущей датой.
Если файл IconCache.db недоступен в проводнике, перезагрузите компьютер несколько раз.
Вот и все, я надеюсь, что эта статья помогла вам вернуть значки на рабочем столе. Если у вас есть какие-либо комментарии или вопросы, просто обратитесь к комментариям ниже.
Если у вас есть дополнительные предложения о том, как решить эту проблему, не стесняйтесь перечислять шаги, которые необходимо выполнить в разделе комментариев.
Изменение и использование других изображений
Персонализация не ограничивается только увеличением маленьких значков на рабочем столе Windows 10. Вы также можете использовать и другие иконки: которые предлагает система, скачанные из интернета или нарисованные самостоятельно.
Microsoft хранит все стандартные изображения интерфейса в библиотеке Shell32.dll и imageres.dll, расположенные в System32
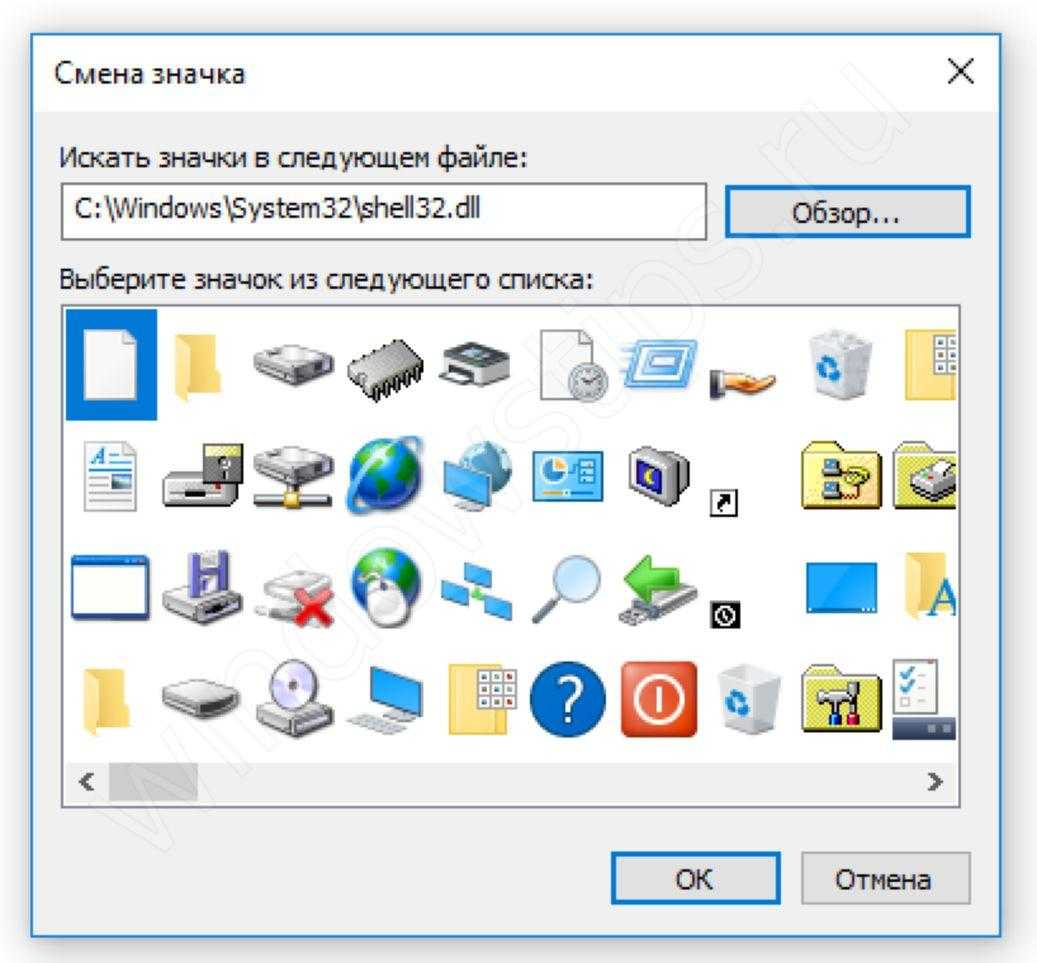
Попробуем сменить иконку приложения на примере Google Chrome:
Нажмите ПКМ по нужному приложению и нажмите на «Свойства»;
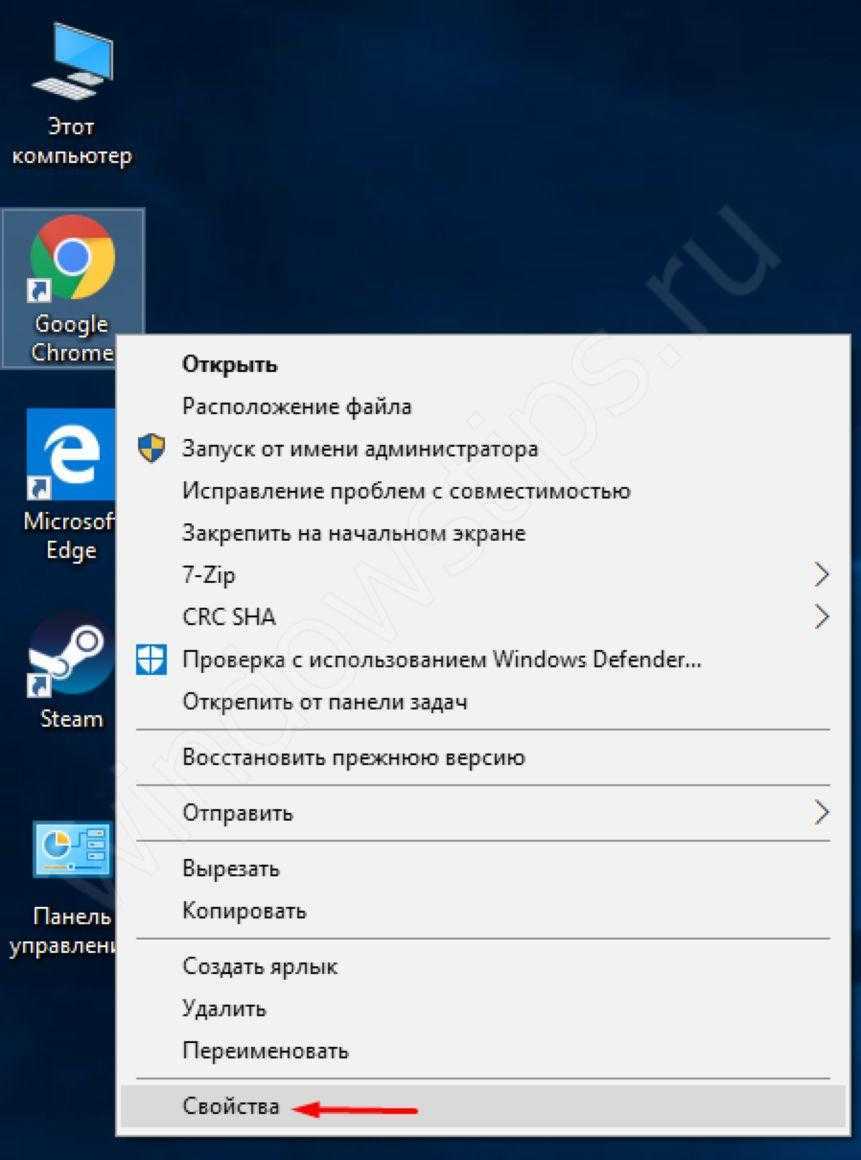
В настройках ярлыка, откройте вкладку «Свойства» и нажмите кнопку с обозначением «Сменить значок»;
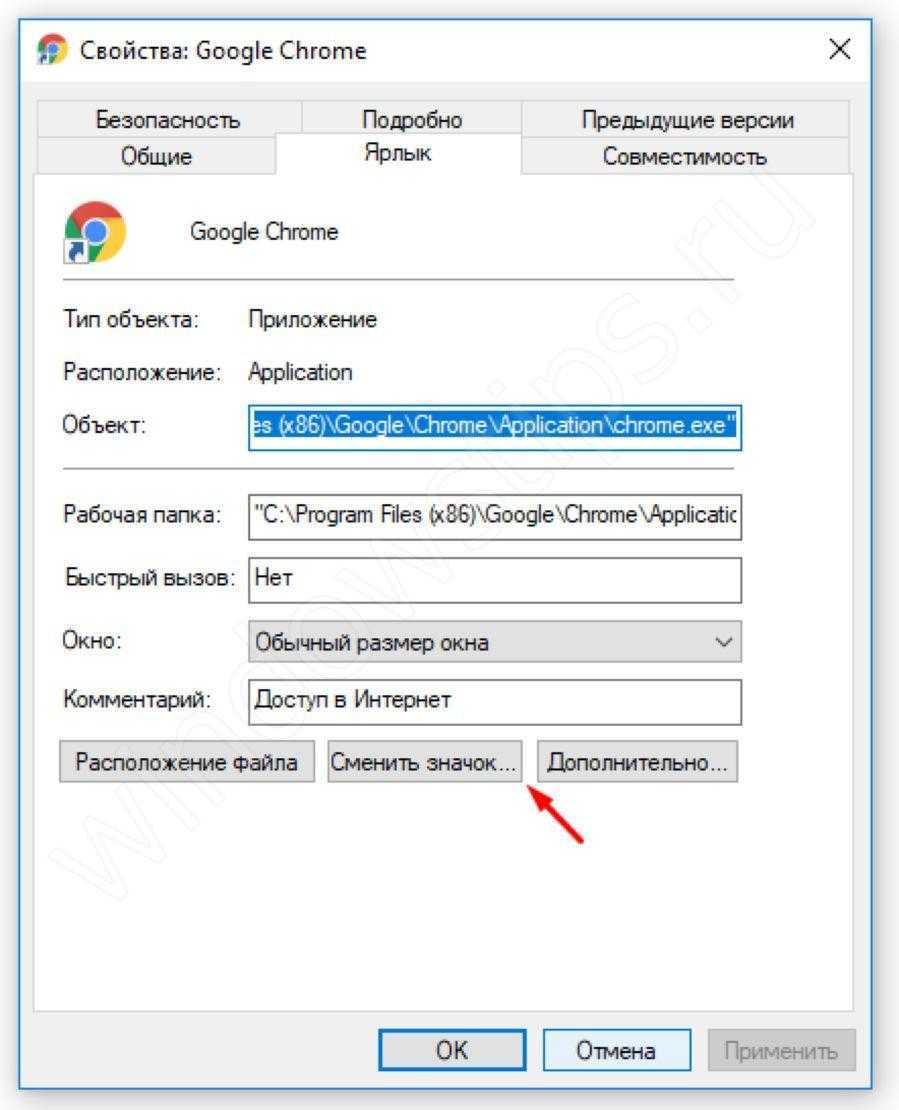
Стороннее приложение, вероятнее всего, имеет сразу несколько версий значка, поэтому вы можете выбрать любой;
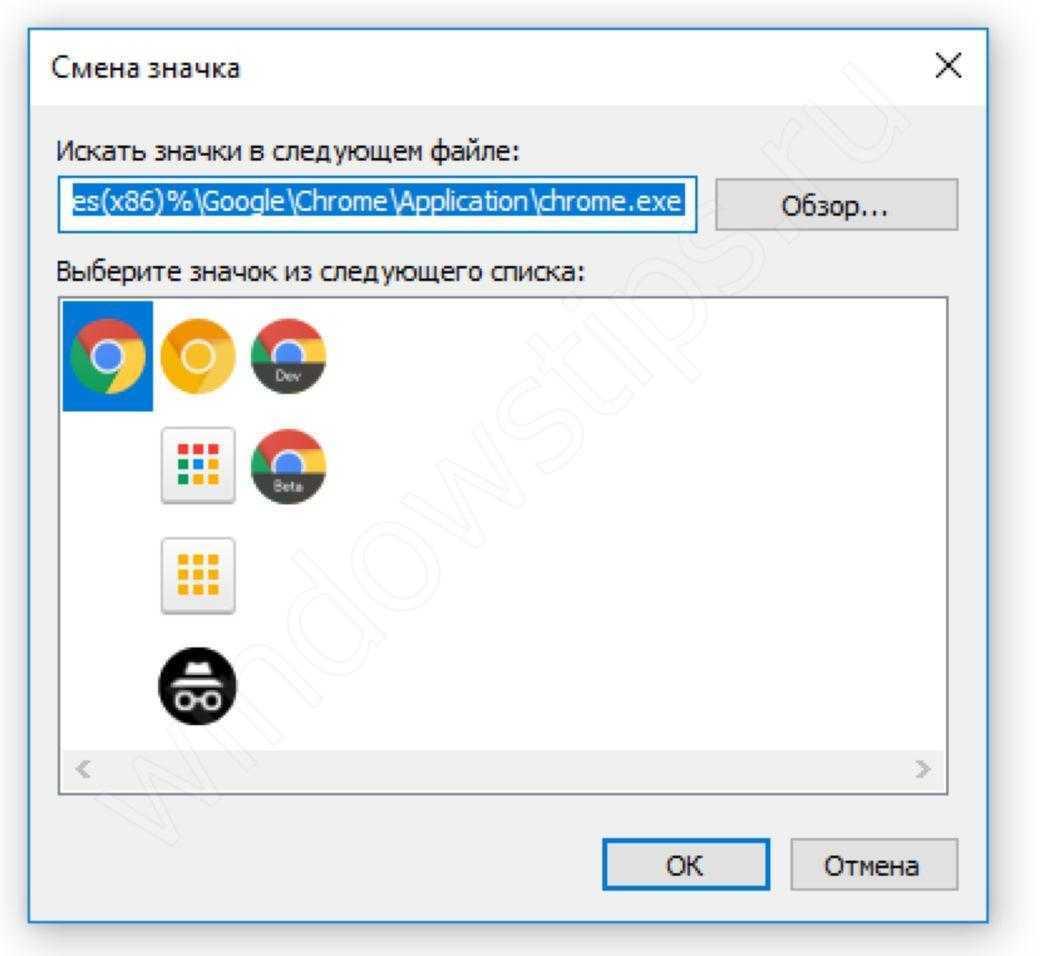
Или же нажать кнопку обзор и выбрать файл Shell32.dll и выбрать иконку из каталога Microsoft.
Таким же образом вы можете и сменить иконку папки.
#2 Смена стандартных иконок
При использовании способа выше, вы не сможете изменить иконки приложений «Мой/Этот Компьютер», «Панель Управления», «Корзина» и других. Для этого необходимо воспользоваться другими настройками.
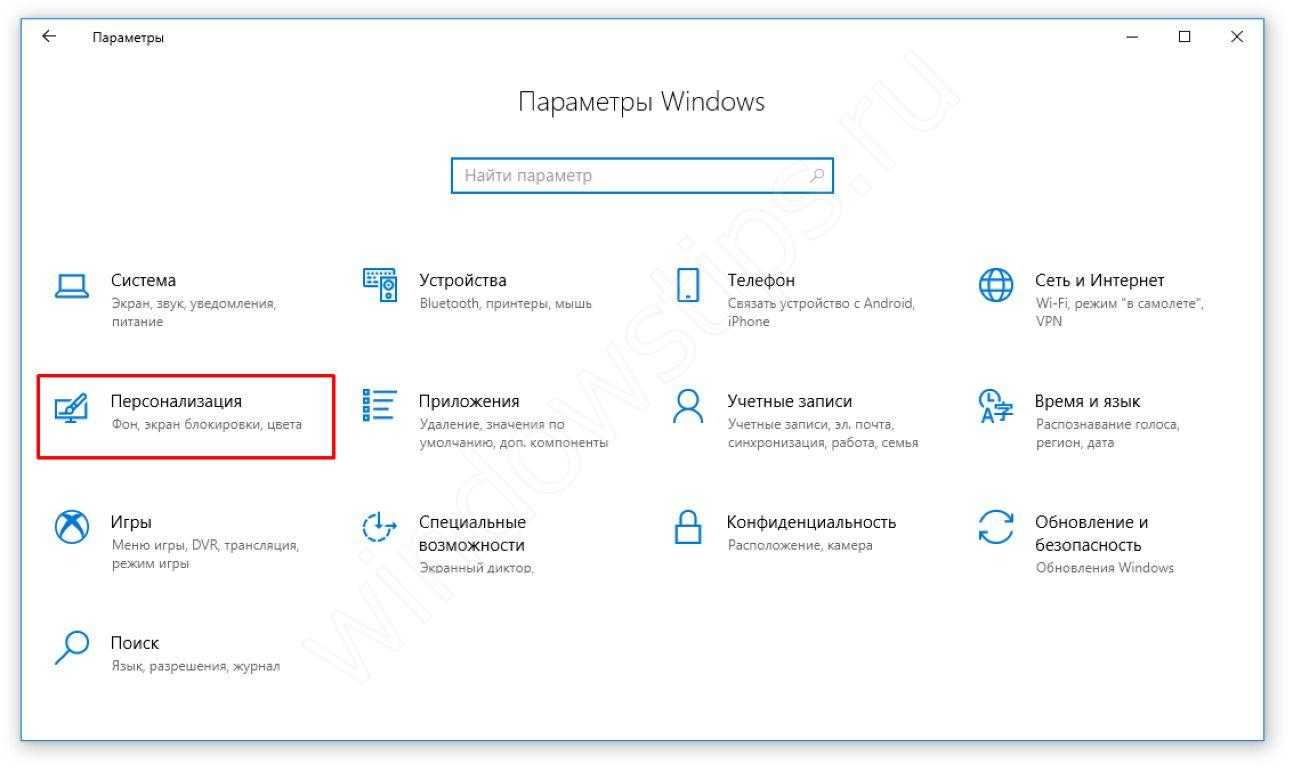
Откройте вкладку «Темы» и откройте «Параметры значков рабочего стола»;
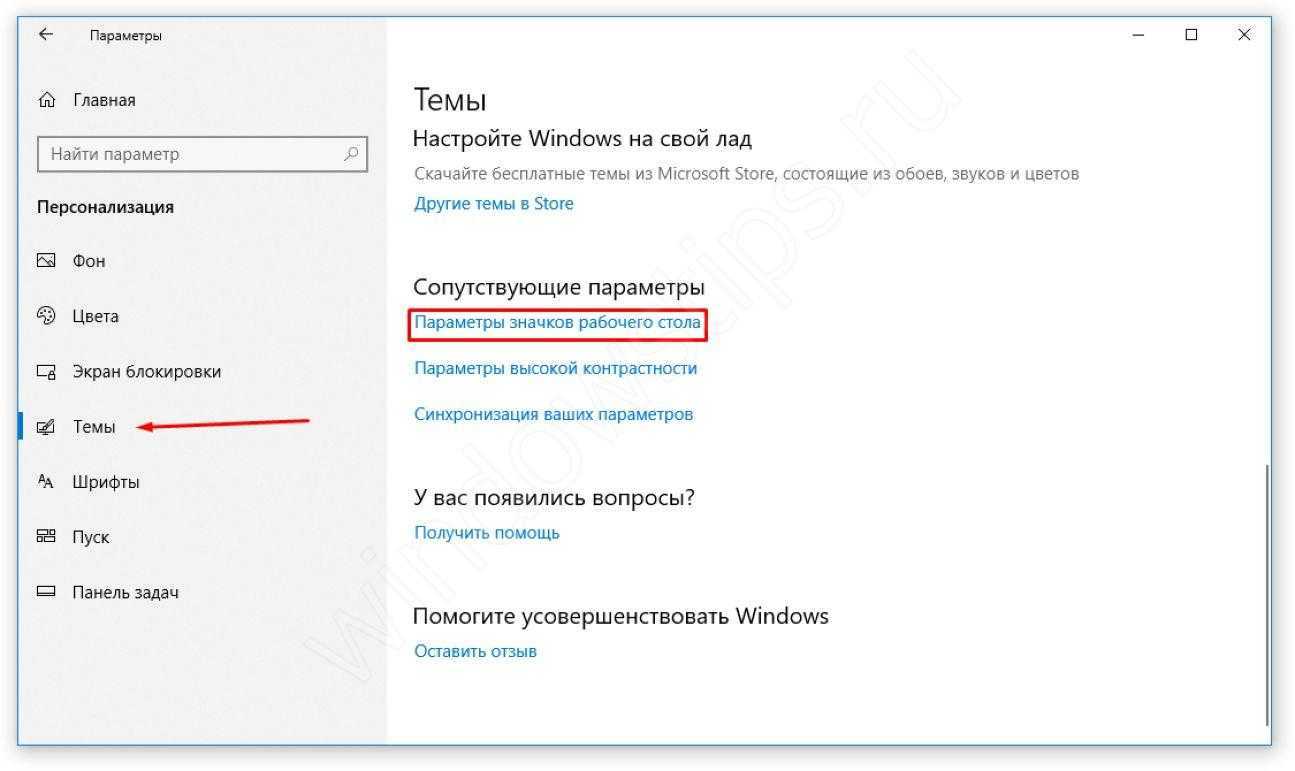
В этом окне вы сможете как добавить значки стандартных приложений на рабочий стол Windows 10, так и удалить или редактировать.
#3 Использование своих изображений
Изображение иконок приложений содержится в исполнительном файле (формат .exe), библиотеке (.dll) или чаще всего в изображении с соответствующим форматом — .ico.
- Для начала, создаём макет изображения. Размера 16×16, 32×32, 64×64 и выше. Использовать можно как Paint, Photoshop, GIMP и любые редакторы изображений.
- Находим желаемое изображение в интернете или рисуем сами и сохраняем его в формате .bmp. Или сразу в .ico, если редактор позволяет.
- Затем, изменяем формат с .bmp на .ico. Делается это обычным переименованием.
- Предварительно в параметрах проводника включите отображение форматов файлов.
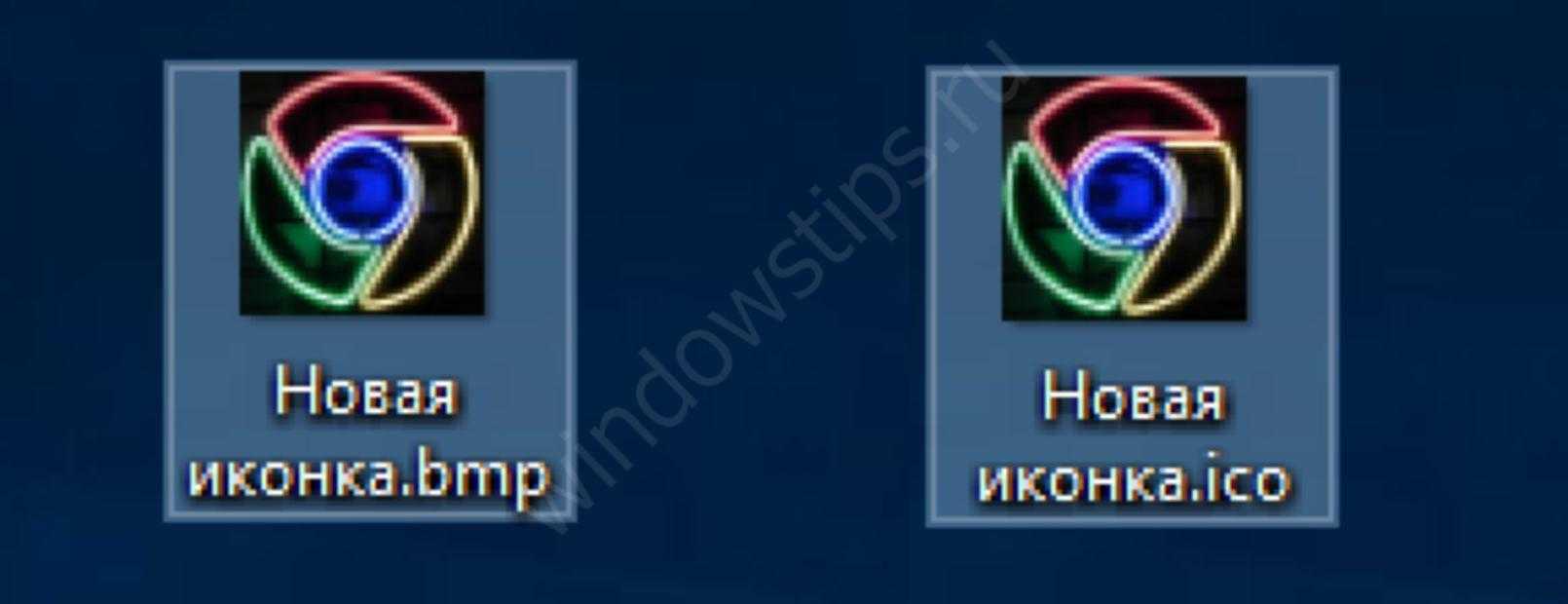
После чего поменяйте иконку способами выше.

Также, существуют приложения для удобного создания иконок и сохранения их в правильном формате .ico. Такие как:
- SoftOrbits Icon Maker;
- Icofx;
- Iconion;
- xiconeditor.com;
- И другие.


































