Как изменить тип файла в windows 10?
Как только формат начал отображаться в имени элемента, можно поступать следующим образом:
Вызываем контекстное меню объекта (клик правой кнопкой мышки) и выбираем действие «Переименовать»:
Указываете нужное значение, к примеру, превращаем «txt» в «bat».
Помимо контекстного меню команду переименования можно вызвать нажатием функциональной клавиши F2 для выделенного объекта.
Подобные манипуляции следует производить только тогда, когда Вы знаете, что делаете. Иначе файл может утратить работоспособность. Если такое произойдет, достаточно вернуть старый тип, и всё наладится.
Поменять расширение файла в windows 10 или 7
После того, как мы узнали? как показать расширение файла Windows 10 и 7, рассмотрим способы смены формата для обеих систем, который абсолютно одинаков.
Например:
Возьмём обычный текстовый документ, созданный в блокноте с названием «Пример» и расширением .txt.
Нажмём ПКМ по нему и в контекстном меню выбираем Переименовать.
После чего необходимо поменять формат с .txt на .doc.
После смены формата, поменялось ассоциативное приложение. С Блокнота на Microsoft Word.
Примечание. Не следует менять форматы без разбора. Позволительно менять расширения файлов из одной группы, и то не всегда формат будет изменён из-за его специфики. Например, текстовый документ .txt нельзя поменять в графический .bmp.
Как изменить тип файла в windows 10
Как изменить тип файла в windows 10
Каждый файл имеет свое расширение, с помощью которого операционная система его идентифицирует. Это необходимо, чтобы определить программу, которая способна работать с конкретным объектом или действие, которое должно выполниться при клике на него.
Расширение представляет собой набор букв, который указывается после имени. Существует множество ситуаций, при которых возникает необходимость видеть тип объекта, или есть потребность сменить его. По умолчанию операционная система виндовс 10 скрывает от пользователя формат элементов.
Как отобразить скрытое расширение файла в windows 10?
Иногда пользователи встречаются с проблемой Windows 10, когда нет возможности изменить формат, так как система по умолчанию скрывает его. Это задумано в целях безопасности, чтобы случайно не повредить нужные системные данные. Как поменять такую установку, чтобы можно было видеть расширение объектов?Первый метод заключается в том, что понадобится нажать по кнопке «Пуск» в нижнем левом углу экрана. В форму для поиска вписать «Параметры папок», и после выбрать найденный пункт. В открывшемся окне во вкладке «Вид» нужно снять галочку со строки «Скрывать расширения для зарегистрированных типов файлов».
Для выполнения второго метода придется открыть произвольную папку на компьютере и в левом верхнем углу нажать на кнопку «Упорядочить». После чего откроется меню, где нужно выбрать строчку «Параметры папок и поиска». Откроется окошко, где на вкладке «Вид» нужно снять галочку в строке «Скрывать расширения для зарегистрированных типов файлов».Третий метод предлагает перейти через меню «Пуск» в утилиту «Панель управления». Там выбрать просмотр в виде мелких значков, зайти в «Параметры папок». В новом окошке снова найти кнопку «Вид», пролистать в самый конец и снять птичку с пункта «Скрывать расширения для зарегистрированных типов файлов».
В Windows 10 существует возможность наиболее быстро проделать такие изменения. Для этого потребуется открыть любую папку, либо сам проводник, открыть раздел меню «Вид».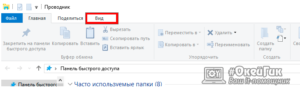 Поставьте галочку возле пункта «Расширения имен файлов», после чего для всех файлов на компьютере будет отображаться не только имя, но и их формат.
Поставьте галочку возле пункта «Расширения имен файлов», после чего для всех файлов на компьютере будет отображаться не только имя, но и их формат.
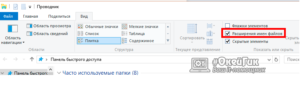 Как изменить тип файла в windows 10 с помощью контекстного меню
Как изменить тип файла в windows 10 с помощью контекстного меню
Самый простой способ — это использовать «Контекстное меню». Для этого понадобится выбрать нужный элемент, затем нажать по нему правой кнопкой мыши, выбрать пункт «Переименовать». После чего будет доступно его изменение. Для этого потребуется просто ввести нужное значение.В новом диалоговом окне подтвердить свое желание изменить тип файла.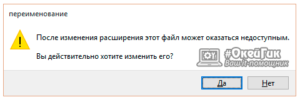 Перед тем как менять расширение файла, рекомендуется убедится, что данные в нем смогут быть запущены при помощи запланированной программы. Иногда проще подыскать специальный софт для определенного типа файла, нежели менять его «вручную».
Перед тем как менять расширение файла, рекомендуется убедится, что данные в нем смогут быть запущены при помощи запланированной программы. Иногда проще подыскать специальный софт для определенного типа файла, нежели менять его «вручную».
Как сменить расширение группы файлов
Для этого необходимо зайти в папку, где хранятся файлы. Затем зажав клавишу «Shift», нажать правой кнопкой мыши по пустом месте в папке. После проделанных манипуляций откроется окно команд.В открывшейся командной строке пропишите команду: ren *.jpg *.png, где: «*.jpg» – исходное; «*.png» – конечное значение.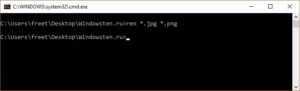
Как изменить формат файла пользуясь конвертацией
Часто бывает так, что объект не запускается программой даже после смены формата. Но это не удивительно, поскольку оно предназначено исключительно для того, чтобы сопоставить исполняемый объект программе. Сам объект определяется содержимым.
Если формат не поддерживается программами, установленными на компьютере, можно попробовать выполнить его конвертацию. Для этого существует множество специальных программ, которые можно бесплатно скачать. Они отличаются по функциональности в зависимости от задач, которые нужно решить. Эти программы можно поделить в зависимости от того, какие форматы они могут конвертировать. Иногда можно прибегнуть к помощи стандартных утилит.
https://youtube.com/watch?v=ZvDVgylNQ68
https://youtube.com/watch?v=fpvFWlMWTmc
Сохранение с определенным расширением
В большинстве случаев, чтобы потом не морочить голову с тем, как изменить расширение, проще сразу указывать нужное, меняя его еще при сохранении. Например, для внесения изменений в систему может понадобиться элемент с расширением .bat или же hosts без .txt. Для их создания понадобится просто запустить блокнот и во время сохранения в поле «Тип файла» выбрать «Все файлы». При необходимости, можно указать любой другой необходимый формат.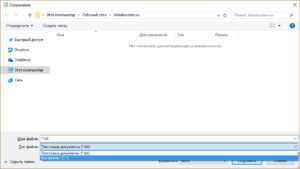
https://youtube.com/watch?v=HZRo4Rd9Fkk
Как поменять расширение файла в windows 7
Ни для кого не секрет что наше время знаменуется веком информации. Именно сейчас информация цена как никогда. Это двигатель прогресса, залог успеха и важнейшая составляющая бизнеса. Помимо алгоритма накопления и сохранения человеку нужно как-то обезопасить информацию. Для этой цели выполнено множество программных и аппаратных решений. Говоря о первом методе здесь можно разделить два вида защита и скрытия данных от глаз злоумышленника. Самым простым методом, который может запутать является изменения расширения файла.
Спрашивая о том, как изменить расширение файла в windows 7 многие пользователи не подозревают как легко это можно сделать. Также данная функция будет полезно ещё в двух случаях.
Первый понадобится для передачи определённых файлов через электронную почту. Например, в некоторых сервисах запрещена отправка исполняемых файлов (exe, bat). В этом случае можно поменять расширение и попробовать передачу заново.
Второй случай понадобится, когда с интернета были загружены данные, но их расширение по непонятным причинам, не соответствует нужному (например, загружали книгу *.pdf, а скачалось в *.htm). Здесь можно попробовать поменять на требуемое и произвести открытие файла.
В windows 7 существует два метода осуществляющих подмену расширения данных. Все они достаточно просты и не требуют определённых знаний.
Первый способ – «Параметры папок»
Чтобы попасть в данное меню существует два пути. Первый из них самый короткий. Для этого нужно нажать на сочетание клавиш Window+R и в открывшемся внизу слева окне ввести команду control folders. Если данная команда про игнорируется операционной системой можно воспользоваться другим путём.
Второй способ немного длиннее. Нажимаем кнопку «Пуск», выбираем «Панель управления». Затем в открывшемся меню вверху для удобства напротив раздела «Просмотр» выбираем категорию «Мелкие значки». Должен появится список системных приложений, среди которых необходимо выбрать «Параметры папок».
Для того чтобы долго не искать среди этого множества, можно воспользоваться быстрым поиском. Для этого вверху окна, в соответствующем поле нужно ввести «Параметры папок» и нажать кнопку Enter.
Откроется окно, где необходимо открыть вкладку «Вид», отображающуюся вверху. Затем в списке «Дополнительные параметры» необходимо найти пункт «Скрывать расширения файлов». По умолчанию здесь стоит галочка её нужно убрать. После нажимаем кнопку «Ок» и переходим к нужному файлу, которому необходимо поменять расширение. Наводим на него курсор мыши и нажимаем правой кнопкой, затем выбираем пункт «Переименовать». Помимо изменения имени, пользователь сможет поменять и расширения. Выполнив редактирования, система спросит о том действительно ли, вы хотите выполнить это действие. Здесь нажимаем кнопку «Ок» и видим, что расширение было изменено на нужное.
Второй способ – «Обычный блокнот»
Этот метод идеально подходит для экспериментов, так как он сохраняет старый файл и создаёт новый с нужным расширением. Для начала следует открыть программу «Блокнот». Для этого можно нажать сочетание клавиш Window+R и ввести команду notepad.
Если этот способ не сработает, то программу можно найти в «Пуск» — «Все программы» — «Стандартные». Здесь выбираем блокнот. Для того чтобы поменять расширение утилита должна работать в режиме администратора.
После запуска программы нажимаем на вкладку «Файл» и выбираем «Открыть». В появившемся окне нужно выбрать внизу раздел (Все файлы (*.*)). Это нужно для того чтобы найти нужные данные отличающиеся от расширения txt.
После открытия необходимого файла, блокнот скорей всего выведет на экран кучу непонятных символов. После этого нужно снова открыть раздел «Файл» и выбрать «Сохранить как». В этом окне следует выбрать из выпадающего списка напротив пункта «Тип файла» — Все файлы. После в поле, где вводят имя, в конце необходимо поставить точку и написать необходимое расширение. Затем нажать кнопку «Сохранить». В итоге пользователь получит типа данных со старым расширением и новым.
Как видно из вышеописанного данные действия очень просты. С ними может справиться даже неопытный пользователь. Единственным моментом можно порекомендовать использовать только второй способ. Потому что в случае порчи файла пользователь не потеряет данные. Можно будет продолжить работы заново изменив повторно расширение с «эталонного» файла.
Но в некоторых ситуациях утилита «Блокнот» не может открывать определённые данные. В этом случае можно воспользоваться первым методом. При этом сделать копию старого файла.
Как изменить ассоциации файлов Windows 10 в проводнике
Один из способов указать Windows, какое приложение должно открывать тот или иной файл, — через проводник. В приведенном ниже примере файлы JPG открываются в Microsoft Photos, и мы изменим ассоциацию файлов, чтобы файлы JPG открывались в Adobe Photoshop.
- Откройте проводник. Легкий способ сделать это — нажать Win + E.
- Перейдите в папку, содержащую файл, ассоциацию которого вы хотите изменить.
- Щелкните файл правой кнопкой мыши и выберите Открыть с помощью. (Примечание: если вы не видите «Открыть с помощью», удерживайте нажатой клавишу Shift и затем щелкните файл правой кнопкой мыши.)
- Даже если вы видите в списке программу, которую хотите связать с этим типом файла, выберите Выбрать другое приложение. (Если вы просто выберете программу из отображаемого списка, на этот раз файл откроется в этом приложении, но ассоциация файлов по умолчанию останется неизменной.
- Появится всплывающее окно с вопросом, как вы хотите открыть этот файл. Выберите приложение, которое вы хотите связать с вашим типом файла, и установите флажок Всегда использовать это приложение для открытия .
- Примечание. Если вы не видите приложение, которое хотите связать с этим типом файла, в списке «Другие параметры», прокрутите вниз и выберите «Искать приложение в списке». Магазин Microsoft. Либо, если у вас уже установлена программа, которой нет в списке, выберите «Другие приложения» и перейдите к нужному приложению.
- После того, как вы выбрали программу, которую хотите связать с этим типом файла, нажмите OK. С этого момента файлы этого типа будут автоматически открываться в выбранном вами приложении.
Способы работы с расширением
По умолчанию система не будет отображать для пользователя расширения. Для начала работы стоит разобраться, как включить его отображение.
Чтобы активировать показ символов после точки, необходимо прибегнуть к одному из двух способов – использованию меню «Вид» или настройке пунктов в параметрах папок.
При использовании первого метода следует:
- Открыть «Проводник» или любую папку через жёсткий диск.
- Перейти в «Вид», переместиться в раздел «Показать или скрыть» и активировать пункт «Расширения имён файлов».
Второй способ предполагает изменение параметров. Для этого нужно:
- Перейти в папку и во вкладке «Вид» нажать на кнопку «Параметры».
- Остаётся перейти в раздел «Вид» и убрать галочку с пункта «Скрывать расширения…» для того, чтобы система начала их показывать. Нажимаем «ОК».
После применения одного из выше предложенных способов можно перейти к работе. В таком случае в распоряжении пользователя также находится несколько альтернативных вариантов действий.
Самым простым и быстрым в применении методом можно назвать работу с помощью контекстного меню. При этом можно использовать как стандартный файловый менеджер, так и любой другой, будь то XYplorer или NexusFile.
Смена в отдельном файле
Чтобы изменить данный параметр у конкретного файла, необходимо действовать следующим образом:
- Находим нужный объект (к примеру, документ), делаем на нём правый клик и в открывшемся меню нажимаем на «Переименовать».
- Название менять не нужно, лишь выделяем текущее значение после точки, удаляем и прописываем на его месте задуманное.
Рассмотрим, как работать с целой группой файлов.
Изменения для группы объектов
Этот метод применяется для большого количества файлов. В этом случае можно либо воспользоваться одной из сторонних программ, либо применить встроенную в систему командную строку.
При применении второго метода необходимо:
- Открыть папку, в которой содержатся все необходимые объекты, и кликнуть правой кнопкой мыши в окне, при этом должна быть удержана клавиша Shift . Кликаем на «Открыть окно команд». На месте данной строки может быть также «Открыть PowerShell здесь».
- В окне прописываем «ren *.txt *.doc», где на месте «*.txt» – исходное расширение группы файлов, а на месте «*.doc» – конечное, т.е. нужное. Учитывайте, что изменения коснутся только тех объектов, у которых значение совпадает с указанным исходным. Нажимаем Enter .
Случаются и такие ситуации, когда формат попросту не читается программой. Например, в случае некоторых видео или же когда тип файла редко встречается, например, «.tgz» и «.x4». Переделать расширение стандартными методами не получится, так как содержимое меняться не будет.
В данном случае необходимо применить любую стороннюю утилиту, устанавливаемую на компьютер, или один из множества онлайн-сервисов для конвертации в нужный формат. Существует огромное количество подобных сервисов, каждый из которых отличается уровнем предлагаемого функционала. При этом они не требуют от пользователя регистрировать отдельную учётную запись.
Изменяем расширение файла в Windows 10
Когда пользователю нужно изменить формат определенного объекта, стоит воспользоваться конвертированием — этот шаг обеспечит корректный просмотр содержимого. Но изменение расширения файла — это немного иная задача, и ее можно выполнить вручную, точнее, с помощью стандартных средств Windows или воспользовавшись специальными программами. Но для начала работы следует активировать отображение типов файлов в системе.
Или можно воспользоваться «Параметрами Проводника».
RunDll32.exe shell32.dll,Options_RunDLL 7
Или зажмите Win+S и введите «диспетчер».
Способ 1: XYplorer
XYplorer – это один из быстрых и продвинутых файловых менеджеров. Он имеет удобный дизайн вкладок, гибкие настройки, двойную панель и многое другое. Данная программа платная, но есть пробная версия на 30 дней. Поддерживается русский язык.
Также вы можете изменить расширение одновременно нескольких файлов.
Вы можете получить совет и подробную информацию, нажав на круглую иконку с буквой «i». Если вам нужно узнать правильность переименования, то кликните на «Просмотреть…». В правой колонке вам будут отображены изменения.
Способ 2: NexusFile
NexusFile имеет две панели, возможность настраивать внешний вид на свой вкус, предоставляет широкие возможности для переименования файлов и содержит другие полезные функции. Распространяется бесплатно и поддерживает большое количество языков, в том числе и русский.
В NexusFile, в отличии от XYplorer, нельзя указать сразу для всех выбранных файлов определённое расширение, но в нём можно отдельно для каждого файла указать нужные данные по очереди. В некоторых случаях это может пригодиться.
Способ 3: «Проводник»
Используя стандартный «Проводник», можно изменить тип любого нужного объекта. Это бывает актуально, когда скачанный объект не имеет расширения вовсе, но вы точно знаете, что оно должен быть, например, .FB2 или .EXE. Впрочем, ситуации бывают разными.
Способ 4: «Командная строка»
С помощью «Командной строки» можно изменить тип нескольких объектов.
*.wav – это тот формат, который нужно изменить. *.wma – расширение, на которое будут изменены все файлы в формате .WAV.
Вот такие есть способы изменения типа файлов. Имейте в виду, что в некоторых случаях стоит воспользоваться конвертированием, если вы хотите просмотреть содержимое в корректном виде (более подробно о данной процедуре вы можете узнать в специальном разделе на нашем сайте)
Не менее важно учитывать совместимость расширений
Источник
Изменяем расширение
Пользователю доступно несколько вариантов, чтобы поменять расширение файлов.
С помощью контекстного меню
На примере файла, созданного с помощью блокнота, изменим его расширение с .txt на .doc. Для этого:
- Щелкните правой кнопкой мыши по документу и выберите переименовать.
- Укажите желаемое расширение документа, редактируя информацию после точки.
- Согласитесь с предупреждением, чтобы изменения вступили в силу.
Изменив текстовый документ в формат .doc для чтения с помощью программы Microsoft Office Word, информация сохранилась.
Но помните, при подобном изменении расширения, есть большая вероятность потерять часть информации. Если информация станет нечитаемой, верните прежнее расширение файла. И не забывайте делать резервные копии файлов, с которыми проводите подобные операции.
С помощью командной строки для группы файлов
Простая команда поможет изменить расширение целой группе файлов. В качестве примера возьмем папку с 10 картинками .jpg и переведем их в .png. Для этого:
- Откройте командную строку в папке с файлами (Shift+ПКМ → Открыть окно PowerShell здесь).
- Введите команду cmd чтобы запустить командную строку в оболочке PowerShell а затем введите ren *.jpg *.png:
- Команда ren позволяет изменить расширение файлов в папке.
- *.jpg — начальное расширение файлов.
- *.png — конечное.
Нажмите Enter для выполнения команды.
Важно! Даже если в папке находились документы с другими расширениями, изменятся только те, у которых начальное было .jpg
Конвертация с помощью программ
Изменение расширения файлов предыдущими способами можно назвать «грубым». Подобное переиначивание может приводить к потере информации. Например файл .doc имеет колоссальные возможности форматирования текста, сохранения всевозможных формул, стилей, фотографий, медиаконтента и т.д. При переводе в тот же формат .txt (который ничего из этого не поддерживает), вы теряете информацию.
Конвертационные программы частично способны решить этот вопрос. Например при конвертации видеофайлов из .mkv в .mp4, программы способны сохранить и правильно перенести важную видео и аудио информацию в новый формат, без существенных потерь. Если же изменять расширение в операционной системе Windows 10 с .mkv в .mp4 — видеофайл попросту будет нечитаем.
Программ для конвертации довольно много в интернете, есть платные и бесплатные, работающие онлайн или как программы для Windows. Но я хотел бы остановится на тех, которые использовал сам:
- online-convert.com — бесплатный онлайн конвертер большим функционалом.
- convertio.co — позволяет конвертировать файлы, размещенные на облаке.
Как изменить расширение файла в Windows 10?
В операционной системе Windows существует множество расширений для файлов. Кто пользовался этой ОС, тем знакомы названия .png; .exe; .mp4; .txt; .bat. В системе допускается изменение расширения файла с одного на другой, и в данной статье вы узнаете как это сделать.
- Включаем отображение расширения файлов
- Изменяем расширение
- С помощью контекстного меню
- С помощью командной строки для группы файлов
- Конвертация с помощью программ
- Сохранение файлов с определенным расширением
Включаем отображение расширения файлов
Чтобы увидеть, какое расширение имеют файлы, необходимо в настройках Windows 10 включить отображение:
- Откройте любую папку на компьютере с помощью стандартной программы Проводник.
-
Для отображения нажмите Вид → Показать или скрыть → Расширение имен файлов.
- Поставив метку, рядом с именем файлов отобразится их расширение. В случае примера это .docx и .txt.
Также, показать расширение файлов можно с помощью параметров папок (стандартный способ для Windows 7):
- Откройте любую папку с помощью Проводник.
- Ориентируясь по скришноту, перейдите Вид → Параметры → Изменить параметры папок и поиска.
- В новом окне нажмите вкладку «Вид» → опуститесь вниз списка и снимите метку с пункта «Скрывать расширения для зарегистрированных типов файлов».
- Нажмите «ОК» чтобы изменения вступили в силу.
С помощью контекстного меню
На примере файла, созданного с помощью блокнота, изменим его расширение с .txt на .doc. Для этого:
- Щелкните правой кнопкой мыши по документу и выберите переименовать.
- Укажите желаемое расширение документа, редактируя информацию после точки.
- Согласитесь с предупреждением, чтобы изменения вступили в силу.
Изменив текстовый документ в формат .doc для чтения с помощью программы Microsoft Office Word, информация сохранилась.
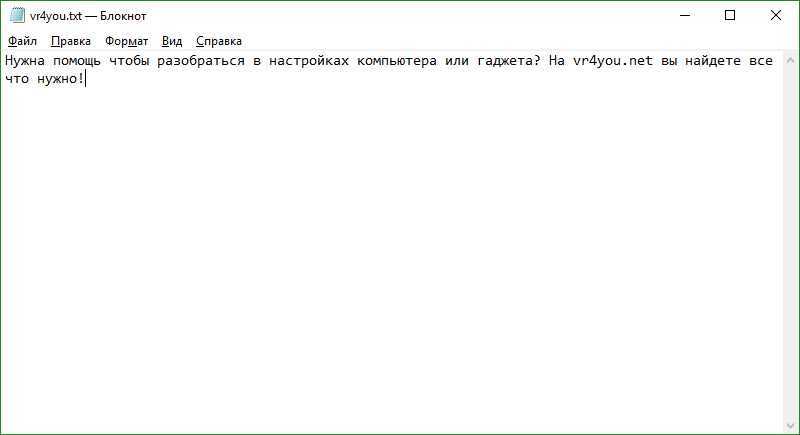
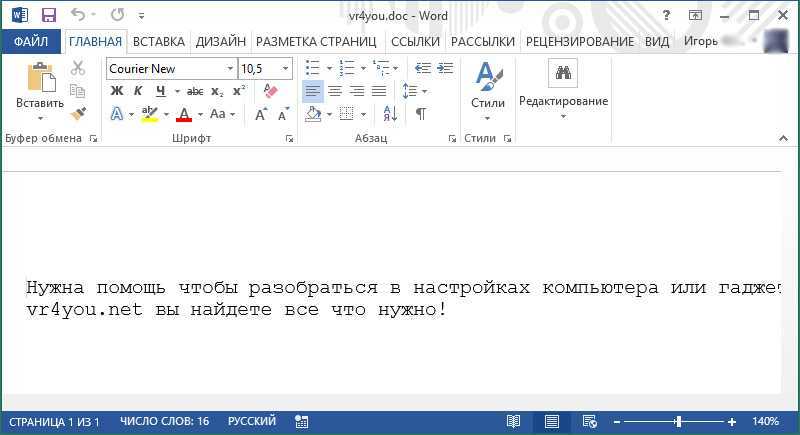
Но помните, при подобном изменении расширения, есть большая вероятность потерять часть информации. Если информация станет нечитаемой, верните прежнее расширение файла. И не забывайте делать резервные копии файлов, с которыми проводите подобные операции.
С помощью командной строки для группы файлов
Простая команда поможет изменить расширение целой группе файлов. В качестве примера возьмем папку с 10 картинками .jpg и переведем их в .png. Для этого:
- Откройте командную строку в папке с файлами (Shift+ПКМ → Открыть окно PowerShell здесь).
- Введите команду cmd чтобы запустить командную строку в оболочке PowerShell а затем введите ren *.jpg *.png:
- Команда ren позволяет изменить расширение файлов в папке.
- *.jpg — начальное расширение файлов.
- *.png — конечное.
-
Нажмите Enter для выполнения команды.
Важно! Даже если в папке находились документы с другими расширениями, изменятся только те, у которых начальное было .jpg
Конвертация с помощью программ
Изменение расширения файлов предыдущими способами можно назвать «грубым». Подобное переиначивание может приводить к потере информации. Например файл .doc имеет колоссальные возможности форматирования текста, сохранения всевозможных формул, стилей, фотографий, медиаконтента и т.д. При переводе в тот же формат .txt (который ничего из этого не поддерживает), вы теряете информацию.
Конвертационные программы частично способны решить этот вопрос. Например при конвертации видеофайлов из .mkv в .mp4, программы способны сохранить и правильно перенести важную видео и аудио информацию в новый формат, без существенных потерь. Если же изменять расширение в операционной системе Windows 10 с .mkv в .mp4 — видеофайл попросту будет нечитаем.
Программ для конвертации довольно много в интернете, есть платные и бесплатные, работающие онлайн или как программы для Windows. Но я хотел бы остановится на тех, которые использовал сам:
- online-convert.com — бесплатный онлайн конвертер большим функционалом.
- convertio.co — позволяет конвертировать файлы, размещенные на облаке.
Сохранение файлов с определенным расширением
Работая с операционной системой, иногда приходится создавать конфигурационные файлы с нужным нам расширением. Например нужно создать .bat с помощью текстового редактора «блокнот» на этапе сохранения. Для этого в блокноте нажмите Сохранить как… → тип файла «Все файлы». Укажите имя и расширение после точки.
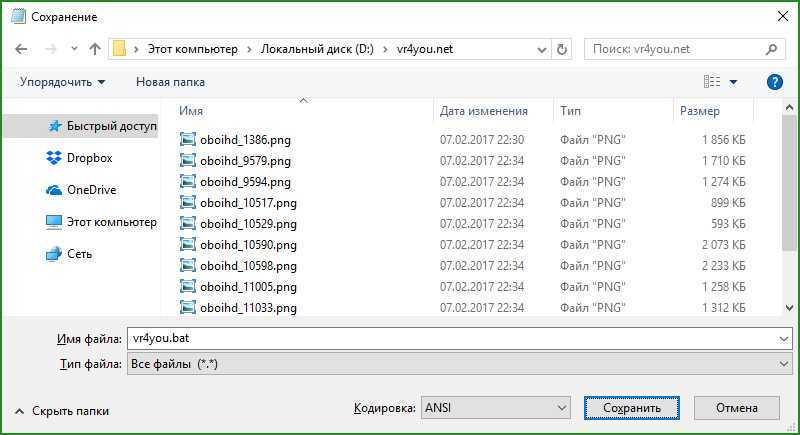
Изменение расширения файла
После того, как форматы файлов стали видимыми, рассмотрим способы их изменения, вернувшись к папке «Изображения».
В контекстном меню
В контекстном меню файла, формат которого подлежит изменению, это можно сделать двояко.
- Щёлкните пункт «Переименовать».
- Щёлкните в конце расширения и удалите его.
- Введите новое расширение.
- Подтвердите своё намерение, щёлкнув «Да» в появившемся системном предупреждении.
С чем связано это системное предупреждение? Поменяв формат файла, пользователь в определённой степени вмешивается в компетенцию системы.
Например, замена типа JPG на MP3 абсолютно некорректна, поскольку они относятся к разным программным категориям. Файл просто перестанет быть доступным. В таких случаях лучше всего дать «задний ход» и ещё раз проверить корректность смены типа.
А вот при реализованной замене JPG на PNG изображение продолжит открываться, и его можно будет послать Интернет-сервису, упомянутому в разделе «Для чего менять расширение файлов». Однако следует иметь в виду, что в действительности свойства файла не поменялись, и это изображение продолжает оставаться JPG-файлом. Оно лишь «получило документы» PNG-изображения.
При втором способе в контекстном меню (см. начало раздела) щёлкните пункт «Свойства». Затем, аналогично первому способу, замените расширение JPG на PNG, и кликните OK.
В блокноте
Системное средство Блокнот обычно используется для редактирования данных в документах формата TXT, файлов BAT, содержащих последовательности команд, файлов реестра типа REG, и некоторых других.
По окончании редактирования можно предотвратить добавление к имени и формату расширения TXT, добавляемого по умолчанию.
- Откройте меню кнопки «Пуск», и прокрутите появившийся длинный список вниз до достижения раздела «Стандартные».
- Откройте одноимённый выпадающий список и щёлкните «Блокнот».
- Наберите в «Блокноте» какой-нибудь текст, например, слово «Тест».
- Откройте вкладку «Файл» и щёлкните пункт «Сохранить» или «Сохранить как».
- В окне «Сохранение» откройте список «Тип файла» и щёлкните «Все файлы».
- В поле «Имя файла» наберите имя и расширение, разделив их точкой, выберите место записи, после чего щёлкните «Сохранить».
Выбор расширения при сохранении
Аналогичную возможность при сохранении имеют и многие другие программы. Предположим, что отредактированное в фотошопе изображение посылается пользователю, на ПК которого этой программы нет. Для доступа получателя к такому файлу его перед отправкой нужно записать не в родном для фотошопа формате PSD, а, например, с популярным расширением JPG.
Для этого на вкладке «Файл» в выпадающем списке «Экспортировать как» (в других программах может называться «Сохранить как») выбрать нужный формат и записать изображение.
В командной строке
Предположим, файл формата HTML test.html хранятся в каталоге files системного диска. Ему нужно дать новое расширение и переименовать на test.txt.
- В контекстном меню кнопки «Пуск» щёлкните пункт «Командная строка (администратор)».
- На чёрном экране командной строки наберите команду, маркированную цифрой 1 и нажмите Enter для её выполнения. cd – сокращение от Change Directory, т. е. «изменить каталог». Как видно по началу второй строки, командная строка действительно перешла в каталог C:\files.
- Наберите команду, помеченную цифрой 2. ren – сокращение от Rename («переименовать»). За командой следуют имена и расширения файлов – существующего и нового.
Способ командной строки особенно удобен при переименовании расширения у группы однотипных файлов.
Возможно, Вам будет интересно узнать как сохранить формат word в pdf и как конвертировать pdf в word.
Изменение типов файлов с помощью онлайн-сервисов
Если у вас нет программного обеспечения для преобразования файла из одного типа файла в другой, вы можете использовать для этого онлайн-сервисы. После того, как вы загрузите файл, удаленный сервер преобразует его, что позволит вам загрузить файл в новом формате.
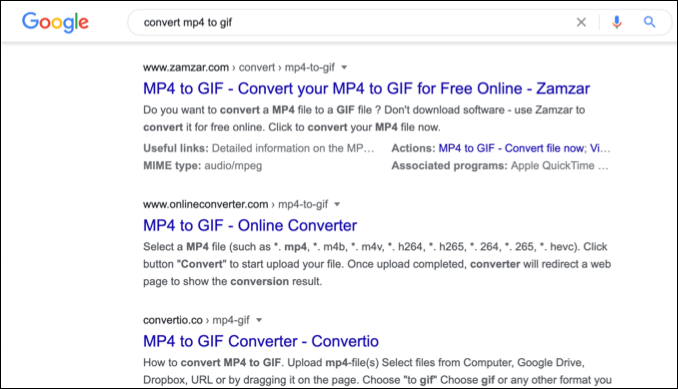
Вы должны делать это только с файлами, которыми вы готовы поделиться. Загрузка важных документов на неизвестный сервер, вероятно, не самая лучшая идея, особенно если вы беспокоитесь о конфиденциальности в Интернете. Однако для несущественных файлов использование этого метода должно быть совершенно безопасным.
Учитывая огромное количество различных типов файлов, невозможно рекомендовать ту или иную услугу. Однако, если вы все же хотите попробовать такую услугу, попробуйте выполнить быстрый поиск в Google.
Например, поиск по запросу (замена x исходным типом файла и y новым типом файла, который вы хотите использовать) должен предоставить вам список потенциальных результатов.










![Как изменить формат файла – пошаговая инструкция [2020]](http://lpfile.ru/wp-content/uploads/2/b/4/2b4b935110297c6a5544d1e739a73989.png)























