Как устранить ошибку CRITICAL SERVICE FAILED
Первым делом извлеките все USB устройства как флешка, принтер, клавиатура, мышь с ПК или ноутбука и перезагрузите Windows 10. Ниже разберем два сценария ошибки, когда пользователь может загрузиться на рабочий стол и когда ошибка циклическая.
1. Если вы можете загрузиться на рабочий стол или в дополнительные параметры загрузки, то можете приступить ниже к решению. В дополнительные параметры можно попасть с рабочего стола, если зажать кнопку на клавиатуре Shift+перезагрузка. Также, в дополнительные параметры можно попасть — выключить и включить саму кнопку на ПК 4-5 раза, доходя до логотипа загрузки Windows или до ошибки BSOD.
2. Если ошибка Critical_Service_Failed синего экрана циклическая, и не дает никуда загрузиться, то нужно создать установочную флешку с Windows 10 и начать установку. Дойдя до пункта установки, не устанавливаем, а нажимаем на «Восстановление системы». Далее нас перебросит в дополнительные параметры.
1. Отключить подпись драйверов
В дополнительных параметрах перейдите «Поиск и устранение неисправностей» > «Дополнительные параметры» > «Параметры загрузки» > «Перезагрузить». Далее нажмите F7, чтобы отключить обязательную проверку подписи драйверов.
2. Восстановление при загрузке
В дополнительных параметрах перейдите «Поиск и устранение неисправностей» > «Дополнительные параметры» > «Восстановление при загрузке».
3. Откат системы
Если вы не отключали автоматические точки восстановления, то можно откатить систему назад на пару дней. Вы должны понимать, что вся сделанная работа, как сохранение файлов Word, пропадет, в промежутке этих двух дней.
Перейдите в дополнительных параметрах «Поиск и устранение неисправностей» > «Дополнительные параметры» > «Восстановление системы». Выберите подходящую для вас дату, когда ошибки не было и следуйте указаниям на экране.
4. Удалить обновление
Если ошибка появилась после обновления системы Windows 10, то вы можете удалить его через дополнительные параметры. Перейдите «Поиск и устранение неисправностей» > «Дополнительные параметры» > «Удалить обновления». Далее выберите первый пункт «Удалить последнее исправление», и если оно не поможет, то выберите потом второй пункт «Удалить последнее обновление компонентов».
Примечание: Если выше способ не помог, то нужно пересоздать папки связанные с обновлениями. Для этого нужно запустить командную от имени администратора из безопасного режима на рабочем столе и ввести две команды:
5. Загрузиться в БР
Если загрузиться в безопасном режиме и синий экран с ошибкой CRITICAL SERVICE FAILED не появится, то дело в драйвере, вирусе или какой-либо программе. Вы должны вспомнить, что вы устанавливали или делали до того, как произошла ошибка. Это может быть некорректная установка драйвера или программы, скачивание файла в котором был вирус. Когда вы попадете на рабочий стол через безопасный режим, проверьте все эти моменты.
В дополнительных параметрах перейдите «Поиск и устранение неисправностей» > «Дополнительные параметры» > «Параметры загрузки» > «Перезагрузить». Далее нажмите F4, чтобы загрузиться в БР. Если вам нужен будет интернет, то нажмите F5, чтобы БР запустился с сетевыми адаптерами.
Смотрите еще:
- Восстановление Windows 10 с флешки
- Как удалить, отключить, откатить и обновить драйверы устройств в Windows 10/8/7
- Как загрузиться в безопасном режиме в Windows 10, 8, 7
- Восстановить данные, когда ПК с Windows 10 не загружается
- CHKDSK: Проверка и восстановление жесткого диска в Windows 10
Канал
Чат
Способы решения проблемы Critical Process Died
Решение этой проблемы будет зависеть от того, в каком состоянии находится ваше устройство. Синий экран может возникать, как во время работы ОС или запуска определённых приложений, так и не давать системе полностью загрузиться, что значительно усложняет задачу.
Для начала, воспользуйтесь базовой инструкцией анализа ошибки Critical Process Died Windows 10 и как её исправить:
- Если вы недавно добавили оборудование к устройству (например, новый жесткий диск или видеокарта), попробуйте его отключить. Проверьте наличие обновлений и патчей на сайте производителя устройства.
- Если вы недавно обновили ОС или установили приложений, попробуйте сделать откат или удалите приложение, если есть такая возможность.
- Проверьте «Журнал событий» на наличие ошибок и Критических состояний. В описании может быть указан сбойный модуль или компонент, вызывающий проблему.
- Убедитесь, что вы используете совместимое оборудование с Windows 10. Проверить совместимость можно на сайте производителя оборудования
- Проверите компьютер на вирусы и вредоносное программное обеспечение.
- Выполните проверку и восстановление целостности компонентов командой
SFC /scannow
Это базовые способы, которые чаще всего решают возникшую проблему. Но если ошибка Critical Process Died Windows 10 возникает при загрузке, большая часть способов указанных выше будет недоступна, так как ОС даже не подгружается.
В этом случае, решить эту ситуацию помогут средства восстановления Windows 10. В большинстве случаях, такая ситуация проявляется после установки обновлений Windows 10, после которых прошлые драйвера мешают корректно загрузить ОС. Есть несколько действенным способов решения проблемы:
1. Безопасный режим.
Если причина проблемы заключается в драйвере устройства, ОС сможет загрузиться в безопасном режиме, который работает без влияния стороннего ПО и на базовых драйверах. В этом режиме вы сможете проанализировать работу оборудования, проверить «Диспетчер устройств» и «Журнал событий», чтобы выявить первопричину ошибки.
Подробнее в статье: Безопасный режим Windows 10 – как в него попасть?
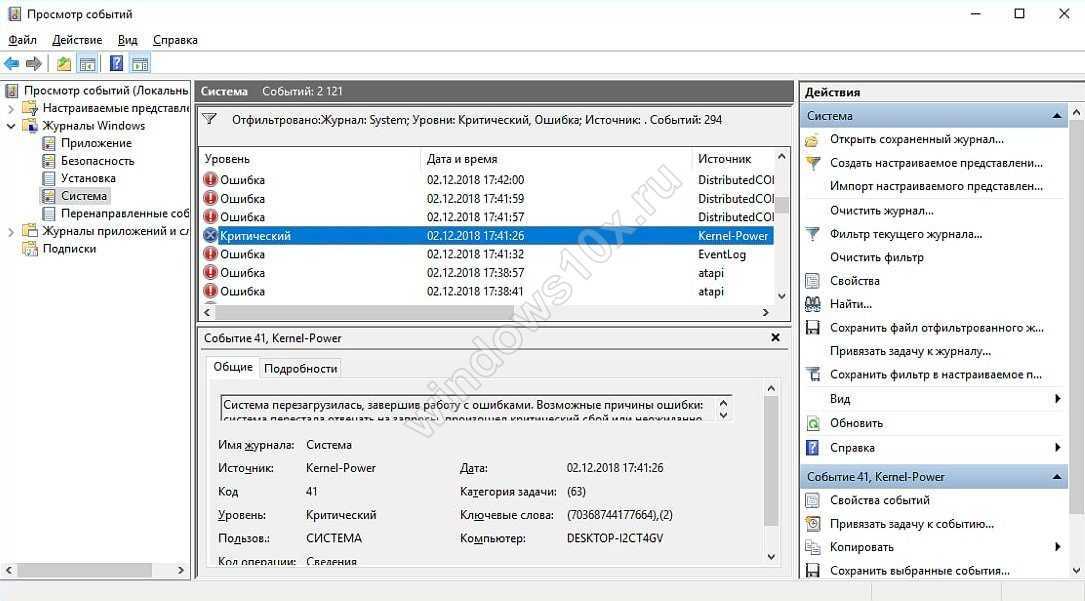
Но что делать, если войти в безопасный режим не получается и система перезагружается с кодом ошибки Critical Process Died Windows 10, как исправить эту ситуацию? Нам поможет режим восстановления.
2. Восстановление.
Когда целостность системы повреждена (даже установкой обновлений), а безопасный режим не запускается есть несколько возможных вариантов для восстановления:

Откат к точке восстановления.
Перед установкой приложений или обновлений, система должна создавать точки восстановления, на случай сбоя. Этот способ поможет вернуться к состоянию до возникновения ошибки, но, если точки нет или восстановление не помогает, переходим к другому варианту.
Возврат к прошлой версии.
Этот способ восстановления доступен, если система выполняла обновление до новой версии. Данные прошлой версии хранятся в папке Windows.Old. В большинстве случаев, помогает решить проблему, если она возникла из-за обновления. Если такого варианта нет, переходим к следующему.
Возврат в исходное состояние.
Этот вариант кардинальный, либо вы удаляете приложения и сохраняете файлы или удаляете всё полностью, что можно приравнять к переустановке системы.

Предложенные выше способы помогут решить проблему Critica Process Died Windows 10 как исправить при загрузке, так и в процессе работы системы.
Подробнее в наших статьях «Восстановление системы Windows 10» и «Как откатить систему Windows 10 назад»
Системная ошибка и драйверы
Ошибка Critical Service Failed в Windows 10, как её устранить, если она возникает в процессе использование системы?
На корректную работу ОС оказывают влияние практически все её компоненты – сторонние приложения и службы, драйверы устройств и другие.
Поэтому, для чистоты проведения эксперимента и определения первопричины ошибки, необходимо выполнить чистую загрузку системы, при этом будут запущены только стандартные службы.
Как выполнить чистую загрузку, описано в статье «Что такое чистая загрузка Windows».
Как зайти в BIOS (UEFI) на Windows 10? Все способы
Но если, BSOD всё еще проявляется, попробуйте выполнить проверку целостности системных файлов. Для этого в окне командной строки запустите проверку командой sfc /scannow.
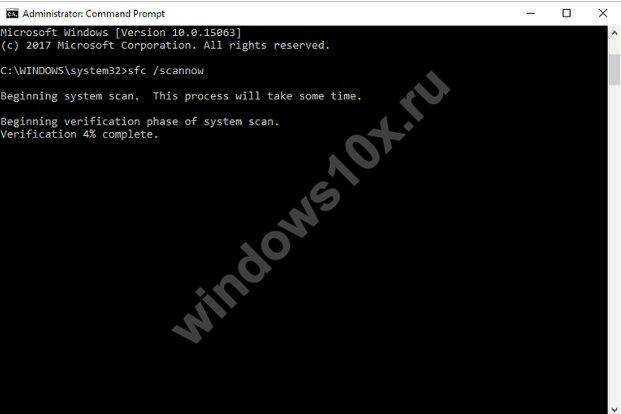
Если BSOD проявляется в процессе работы системы, можно выполнить вход в безопасный режим, при котором драйверы оборудования работать не будут, что облегчит работу и анализ проблемы. В этом вам поможет статья «Безопасный режим Windows 10».
Чтобы определить причину возникновения синего экрана, необходимо углубиться в дебри проблемы и найти её логи. Логи (журнал, отчёт) — системные данные на момент возникновения синего экрана. Если в параметрах системы включено логирование ошибок, после её возникновения система будет подготавливать небольшой отчет, что было причиной сбоя и какие процессы в этом участвовали.
Для неподготовленных пользователей может показаться, что это сложно – анализировать неизвестную информацию, всё равно, что искать иглу в стоге сена. Но хотим сказать, что это довольно просто, если немного разобраться.
Мы написали статью, в которой рассказали, как легко найти первопричину возникновения ошибки – «BSOD: анализ и решение».
Но что делать, если Critical Service Failed в Windows 10 возникает при запуске и не получается войти в систему?
В первую очередь, попробуйте войти в безопасный режим. Если получится, можно будет проанализировать журнал ошибок, проверить логи и найти причину сбоя используя способы, предложенные ранее.
Но если при попытке загрузки в безопасном режиме, возникает сбой или BSOD, необходимо смотреть в сторону восстановления системы или её отката.

Средство восстановления Windows (WinRE – Windows Recovery Environment) обладает богатым функционалом и один из способов восстановления системы должен помочь:
- В первую очередь, попробуйте выполнить «Восстановление при загрузке». Этот функционал не направлен на решение проблем возникновения BSOD, но не следует исключать этот вариант полностью.
- Если не помогло, попробуйте «Восстановление из точки». Действенный вариант, если на вашем устройстве автоматически создаются точки восстановления системы, чтобы в дальнейшем к ним можно было вернуться.
- Если точек для отката нет или они не работают, попробуйте вариант «Вернуться к прошлой сборке». Он доступен, если вы недавно выполняли обновление до новой сборки системы и папка Windows.Old не тронута и доступна. В ином случае, такого варианта не будет предложено.
- Если ни один из способов не помог и в Windows 10 всё еще возникает Critical Service Failed при загрузке системы, можно выполнить восстановление системы к исходному состоянию – с сохранением личных файлов или с полным удалением (см. переустановка системы). Этот вариант является альтернативой переустановки системы, когда ни один из способов не помогает.
Чем больше пользуешься Windows, тем выше вероятность однажды увидеть знаменитый BSOD. И пусть он поменял свой вид в «десятке» и встречается реже, надо знать, как с ним справляться. Особенно серьезная ошибка — Critical Service Failed на Windows 10. Как исправить ее с минимальными потерями – ведь при неверном подходе восстановление может занять не один час.
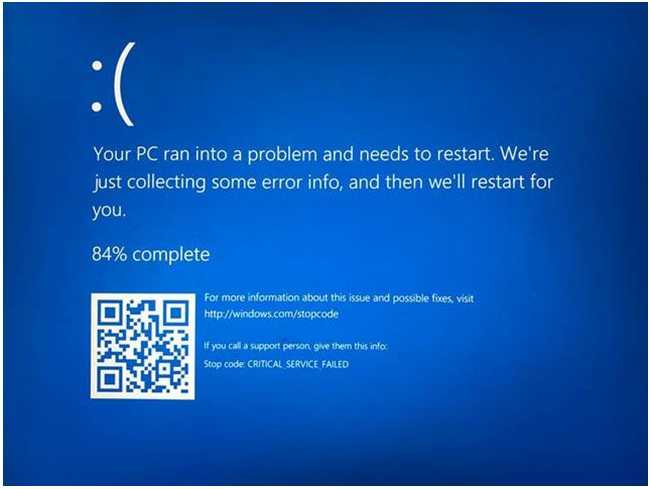
Текст видео
👍 Смотрите как исправить ошибку CRITICAL PROCESS DIED при загрузке операционной системы Windows 10 и 8. Из-за чего она может возникать и способы ее решения.В операционной системе Windows каждый пользователь со временем сталкивается с различными ошибками. Хорошо если они появляются на программном уровне, но, если это происходит уже на уровне системы — это может принести немало проблем. Эта системная ошибка может возникнуть внезапно и в самый неподходящий момент. В этом видео мы постараемся разобрать возможны причины появления такой ошибки и как ее можно исправить в операционной системе Windows 10 и 8.При возникновении данной ошибки вы увидите синий экран со следующим текстом «На вашем ПК возникла проблема, и его необходимо перезагрузить». Вместе с этой ошибкой закрываются все процессы, а после компьютер перезагружается. Если такая проблема возникает постоянно, работать с компьютером становится практически невозможно, учитывая, что в любой момент он может перезагрузиться. Еще хуже, когда ошибка не дает возможности даже загрузить систему и при перезагрузке вы снова видите ее на экране.
Случайное удаление файлов, форматирование диска, вирусная атака, системный сбой или ошибка файловой системы — это не полный список проблем, которые решают программы компании Hetman Software: https://hetmanrecovery.com/ru/.
https://www.youtube.com/watch?v=7H71N. — Как загрузить Windows 10, 8 или 7 в безопасном режиме, как отключить безопасный режимhttp://www.nirsoft.net/utils/blue_scr. — BlueScreenViewhttps://www.resplendence.com/download. — WhoCrashedhttps://www.youtube.com/watch?v=OCvdD. — Как создать, удалить точку восстановления или откатить систему Windows 10https://www.youtube.com/watch?v=a9qXk. — 100% удаление любого вируса: трояна, руткита, вымогателя, шпионской программыhttps://www.youtube.com/watch?v=YZTvM. — Восстановление реестра из резервной копии Windows 10https://www.youtube.com/watch?v=4JDhs. — Как сбросить Windows 10, 8, 7 к исходному состоянию, заводским настройкам с Reset PChttps://www.youtube.com/watch?v=y8bvM. — Создание загрузочной флешки для установки Windows 10, 8, 7https://www.youtube.com/watch?v=y8bvM. — Создание загрузочной флешки для установки Windows 10, 8, 7
Если ни один из перечисленных способов не помог решить данную проблему остаётся переустановка системы.
Ошибки BSOD – одни из самых неприятных проблем в Windows. К ним могут привести различные факторы, включая проблемы с оборудованием и программным обеспечением. В этой статье мы поговорим о проблемах BSOD и рассмотрим, как исправить «Critical Process Died» в Windows 10. Итак, если вы столкнулись с этой проблемой, выполните действия по устранению неполадок, перечисленные в этой статье. Проблема «Critical Process Died» в основном возникает, когда критический компонент Windows обнаруживает, что данные были изменены, когда этого не должно было быть. Этот элемент может быть плохим драйвером, ошибкой памяти и т. д. В большинстве случаев ошибка возникает внезапно, когда пользователи просто работают на своих ПК. К счастью, есть несколько способов решить эту проблему.

Как устранить ошибку Critical Process Died Windows.
Исправление 5: проверьте наличие ошибки диска с помощью CHKDSK
Шаг 1: Удерживайте клавиши Window+R
Шаг 2: В диалоговом окне «Выполнить» введите cmd и удерживайте клавиши Ctrl+Shift+Enter, чтобы открыть командную строку с правами администратора.
Шаг 3. Если контроль учетных записей запрашивает разрешение, нажмите «Да».
Шаг 4: В окне командной строки введите приведенную ниже команду и нажмите Enter.
chkdsk /f /r
Шаг 6: Вы увидите сообщение «Chkdsk не может быть запущен, поскольку том используется другим процессом. Хотите запланировать проверку этого тома при следующем перезапуске системы?» (Да/Нет). Нажмите Y и нажмите Enter
Шаг 7: Перезагрузите систему.
Проверьте, решает ли это проблему. Если нет, попробуйте следующее исправление.
Исправление 5: попробуйте сбросить репозиторий
Шаг 1: Загрузите систему в безопасном режиме (без сети). Пожалуйста, обратитесь к ссылке 3 способа загрузки в безопасном режиме в Windows 10
Шаг 2. Откройте командную строку с правами администратора (см. шаги 1, 2 из исправления 3)
Шаг 3. Остановим службу инструментария управления Windows. Для этого введите приведенную ниже команду и нажмите Enter.
net stop winmgmt
Шаг 4: Откройте окно проводника с помощью Windows+E и перейдите в папку C:WindowsSystem32wbem.
Шаг 5: Найдите и найдите папку репозитория
Шаг 6: Щелкните правой кнопкой мыши папку репозитория и выберите «Переименовать». Переименуйте папку в репозиторий_old
Шаг 7: Перезагрузите систему
Шаг 8. Откройте командную строку с правами администратора (см. шаги 1, 2 из исправления 3)
Шаг 9: Выполните приведенные ниже команды и нажимайте Enter после каждой команды.
net stop winmgmt
winmgmt /resetRepository
Шаг 10. Перезагрузите систему еще раз и проверьте, правильно ли работает восстановление системы.
Если нет, попробуйте следующее исправление.
Windows 10 — устранение системных ошибок
Раздел «Windows 10» предназначен для решения возникающих в операционной системе проблем. В этом разделе имеется две вкладки «Windows 10» и «Windows Store».
Во вкладке «Windows 10» находится решение следующих проблем:
- Windows Component Store Is Corrupt. Repair it using Deployment Imaging and Servicing Management (DISM) — Повреждено хранилище компонентов Восстановите его с помощью управления образами развертывания и обслуживания (DISM).
- Reset Settings app. Settings doesn’t launch or exit with error — Сбросить настройки приложения. Настройки не запускаются и не завершаются с ошибкой.
- Disable OneDrive. OneDrive runs in background and may sync large amount of files — Отключите OneDrive работает в фоновом режиме и может синхронизировать большое количество файлов.
Здесь имеется две кнопки: «Fix» — для отключения OneDrive, и «Revert» — для повторного включения облачного хранилища.
- Start Menu doesn’t open or doesn’t work in Windows 10 — Меню «Пуск» не открывается и не работает в Windows
- Wi-fi doesn’t work after upgrading to Windows 10 — Wi-Fi не работает после обновления до Windows 10.
- Windows Updates stuck downloading updates after upgrading — Обновления Windows зависли при загрузке обновлений после обновления.
- There are multiple entries of OneDrive in File Explorer — В Проводнике есть несколько записей OneDrive (есть два варианта исправления).
- Windows Sandbox failed to start, Error 0x80070057, The parameter is incorrect — Не удалось запустить Песочницу Windows, ошибка 0x80070057, неверный параметр.
- Windows Update Error 0x80070057 — Ошибка обновления Windows 0x80070057.
- WslRegisterDistribution failed with error: 0x8007019e & 0x8000000d — WslRegisterDistributionне удалось выполнить с ошибкой: 0x8007019e и
- Battery Remaining Time Not Visible in Battery Layout — Оставшееся время работы батареи не отображается в окне свойств батареи.
Во вкладке «Windows Store» показаны возможные проблемы с Магазином Microsoft:
- Having problem downloading Apps from Store. Clear and reset Store cache — Возникли проблемы с загрузкой приложений из магазина. Очистите и сбросьте кэш магазина.
- The Application wasn’t installed from Windows Store. Error Code: 0x8024001e — Приложение не было установлено из магазина Windows. Код ошибки: 0x8024001e.
- Windows Store apps not opening. Re-register all apps — Приложения магазина Windows не открываются. Перерегистрируйте все приложения.
Critical Service Failed — что это
Согласно информации Microsoft, код ошибки critical service failed в Windows 10 — 0x0000005A. Более подробной информацией компания не делится.
При возникновении этой ошибки на синем экране (BSOD) характерно наличие следующих кодов:
- CRITICAL_SERVICE_FAILED
- STOP: 0x0000005A
- 0x0000005A
Также, Critical ServiceFailed в Windows 10 может сопровождаться кодом 0xc0000225, но характер возникновение немного другой и обозначается чаще как STATUS_NOT_FOUND.
Ошибка Critical Service Failed в Windows 10 и других версиях – говорит о том, что в работе системной службы произошёл сбой. Причин этого сбоя может быть несколько:
- Системная проблема – нарушение целостности компонентов ОС, из-за влияние сторонних программ или вирусов.;
- Проблема взаимодействия оборудования и Windows – ошибка совместимости или проблема драйвера;
- Неисправность оборудования – «сыпется» жесткий диск, «битая» оперативная память и т.д.
Рассмотрим стандартные способы решения? начиная от самых частых и простых, заканчивая маловероятными.
Дополнительные варианты решения проблемы
Если к текущему моменту никакие способы не помогают исправить ошибку, среди остающихся вариантов:
- Выполнить сброс Windows 10 (можно с сохранением данных). Если ошибка появляется после входа в систему, то сброс можно выполнить, нажав по кнопке питания, изображенной на экране блокировки, затем, удерживая Shift — Перезагрузка. Откроется меню среды восстановления, выберите «Поиск и устранение неисправностей» — «Вернуть компьютер в исходное состояние». Дополнительные варианты — Как сбросить Windows 10 или автоматическая переустановка ОС.
- Если проблема возникла после использования программ для очистки реестра или подобных, попробуйте восстановить реестр Windows 10.
При отсутствии решения могу рекомендовать лишь попробовать вспомнить, что предшествовало появлению ошибки, выявить закономерности и попробовать как-то отменить действия, которые привели к проблеме, а если это невозможно — выполнить установку системы повторно. Тут может помочь инструкция Установка Windows 10 с флешки.
Проблема возникновения синего экрана, всегда волновала пользователей компьютеров. Критическая ошибка, которая прерывает корректную работу ОС и вынуждает устройство перезагружаться. Мы рассмотрим, что же за ошибка Critical Service Failed Windows 10, как исправить, её причины возникновения и способы решения.
Еще варианты
Помимо основных решений проблемы существуют дополнительные варианты. Они помогут устранить многие ошибки в работе Виндовс, в том числе и criticalprocessdied.
Сброс
Сброс системы позволит откатить ПК к первоначальному состоянию. Это решение позволит компьютеру стать таким же, как и при покупке. Сброс системы является лучшей альтернативой полной переустановки ОС. Такая процедура позволит сохранить все данные пользователя на ПК.
Чтобы сбросить ОС к первоначальному состоянию необходимо сделать следующее:
- Вызвать меню «Параметры» сочетанием клавиш Win+I.
- Перейти к элементу «Обновления и безопасность».
- Зайти в раздел «Восстановление».
- В появившемся окне нажать кнопку «Начать».
- В всплывающем окне выбрать один из вариантов: «Сохранить мои файлы» или «Удалить все».
После чего компьютер сам сделает всю работу. После завершения процесса на ПК появятся стандартные программы. Работа ОС будет корректной.
Восстановление реестра
Так как компьютер работал корректно при последнем заходе в Виндовс, вероятнее всего, что тогда еще в ОС не произошло изменений, повлекших за собой ошибку. Поэтому самым логичным решением в этой ситуации будет откат реестра в предыдущее состояние.
Но это будет невозможно сделать если пользователь отключил автоматическое создание точек для восстановления. Если этого не произошло, то ОС самостоятельно создает себе пути возвращения в предыдущие состояния. Откатить систему можно следующим образом:
- Зайти в «Параметры».
- Перейти в «Обновления и безопасность».
- Нажать на «Восстановление».
После чего появится окно восстановления. Чтобы его правильно произвести, достаточно следовать инструкциям на экране.
Убираем последние обновления Windows
Если ошибка появилась сразу же после загрузки обновлений, то самым правильным решением будет удалить их. Для этого необходимо проследовать по пути:
- Параметры (Win+I).
- Обновление и безопасность.
- Центр обновлений Виндовс.
- Просмотр журнала обновлений.
- Удалить обновления.
В открывшемся окне необходимо произвести удаление последних установленных обновлений. Выявить их можно по дате, указанной в журнале.
Переустановка Windows
Чтобы напрочь убрать все проблемы можно просто сделать чистую установку Виндовс на ПК. В случае с 10 версией ОС лицензия будет сохранена, если устанавливать ту же версию на ПК. Сделать это можно следующим образом:
- Создать загрузочную флешку с Виндовс с чистого ПК при помощи специальной утилиты;
- Подключить флешку к проблемному ПК и произвести перезапуск;
- Пропустить пункт о активации продукта;
- Выбрать форматирование только системного раздела;
- Выбрать очищенный раздел для установки на него новой Виндовс.
После чего произойдет установка ОС на ПК. Главное убедиться, что Виндовс работает стабильно и без ошибок. Для освобождения места на диске достаточно удалить папку windowsold.
Как исправить ошибку CRITICAL PROCESS DIED
Если возникает рассматриваемый «синий экран смерти», первым делом нужно проверить, нет ли конфликта при работе драйверов. В этом поможет бесплатное приложение BlueScreenView, которое может считать информацию с сохраненных дампов памяти, определив, какие драйвера отключились перед возникновением ошибки и появлением «синего экрана смерти».
Установив указанную программу, запустите ее и посмотрите последние ошибки и, что их вызывало. В нижней части окна программы будет отображено красным, сбои в каких драйверах привели к появлению ошибки CRITICAL PROCESS DIED.
Обратите внимание: Существует еще одно приложение, которое позволяет определить причину «синего экрана смерти» и сразу узнать проблемный драйвер. Данное приложение называется WhoCrashed, можете воспользоваться им при необходимости
Важно: Бывают ситуации, когда не удается запустить Windows из-за возникновения ошибки CRITICAL PROCESS DIED сразу после входа в систему
В таком варианте рекомендуем попробовать запустить безопасный режим
Важно: Бывают ситуации, когда не удается запустить Windows из-за возникновения ошибки CRITICAL PROCESS DIED сразу после входа в систему. В таком варианте рекомендуем попробовать запустить безопасный режим. Если и безопасный режим не работает, ниже будет приведена инструкция, что делать в данном случае
Если и безопасный режим не работает, ниже будет приведена инструкция, что делать в данном случае.
Если после переустановки драйверов ошибка CRITICAL PROCESS DIED и «синий экран смерти» продолжают беспокоить, рекомендуем провести следующие действия:
- Методично переустановить все драйвера основных комплектующих компьютера. В случае если проблема возникает на ноутбуке, это сделать довольно просто, загрузив необходимое программное обеспечение с официального сайта производителя ноутбука. Когда CRITICAL PROCESS DIED возникает на стационарном компьютере, придется искать драйвера отдельно для материнской платы, видеокарты, процессора и так далее. Использование специальных программ, позволяющих быстро установить все драйвера на компьютер, не рекомендуется;
- Использовать одну из точек восстановления (если таковые имеются), восстановив компьютер до момента, когда не имелось проблем с ошибкой CRITICAL PROCESS DIED;
- Убедиться в целостности системных файлов, выполнив необходимые проверки. Самый простой способ проверить отсутствие повреждения системных файлов, это запустить командную строку от имени администратора и использовать команду sfc /scannow;
- Проверить компьютер на наличие вирусов. Также рекомендуется попробовать запустить компьютер с отключенным антивирусом, если он установлен;
- Восстановить реестр. Особенно это актуально, если проблема возникла после внесения каких-либо изменений в реестр или использования специализированных приложений для удаления «мусора» из реестра;
- Выполнить сброс операционной системы. Это можно сделать из среды восстановления, если выбрать пункты «Поиск и устранение неисправностей» — «Вернуть компьютер в исходное состояние».
Если ни один из приведенных выше советов не помог решить проблему, рекомендуем вспомнить, какие действия выполнялись с компьютером перед тем, как начала проявляться ошибка CRITICAL PROCESS DIED. Например, она может возникать после подключения USB-периферии. В такой ситуации нужно попробовать отключить USB-устройство и удалить автоматически (или ручным образом) установленные драйвера для него.
Исправление 7: восстановление образа Windows с помощью команд DISM
Шаг 1: Откройте диалоговое окно «Выполнить». Используйте сочетание клавиш Окно+r
Шаг 2: В диалоговом окне введите cmd и нажмите Ctrl+Shift+Enter.
Шаг 3: В открывшемся окне командной строки введите следующие команды. Пожалуйста, не забывайте нажимать Enter после каждой команды.
Dism /Online /Cleanup-Image /ScanHealth Dism /Online /Cleanup-Image /RestoreHealth sfc /SCANNOW
Шаг 4. Перезагрузите систему и проверьте, работает ли восстановление системы.
Если нет, попробуйте следующее исправление.
Это все
Мы надеемся, что это было информативно. Пожалуйста, прокомментируйте и дайте нам знать, какой из вышеперечисленных методов помог.
Спасибо за чтение.
Исправление 6: проверьте наличие вирусов в системе и исправьте их
Иногда вирусы и вредоносные программы в системе могут повлиять на работу политики службы диагностики.
Шаг 1: Удерживая клавиши Windows + r, откройте окно «Выполнить».
Шаг 2: Введите ms-settings:windowsdefender и нажмите OK.
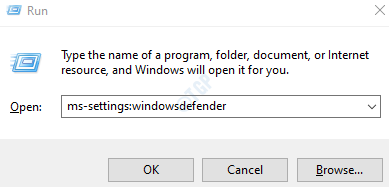
Шаг 3. В окне настроек выберите «Защита от вирусов и угроз».
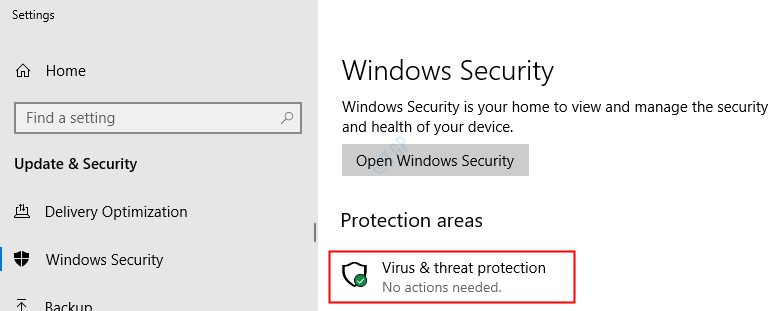
Шаг 4: В открывшемся окне нажмите «Параметры сканирования».
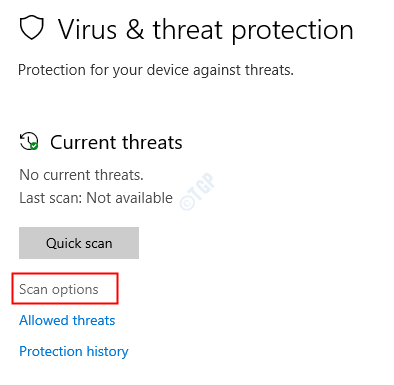
Шаг 5: Выберите «Полное сканирование» и нажмите кнопку «Сканировать сейчас».
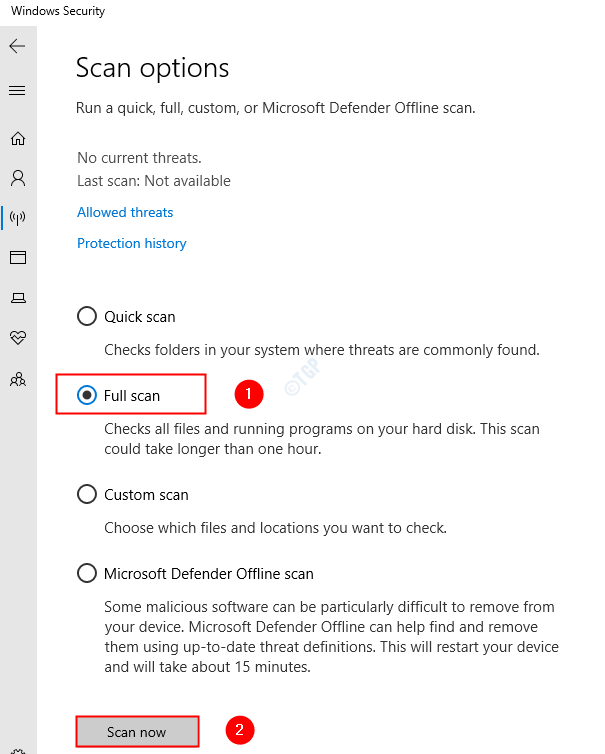
После завершения сканирования он уведомляет о любых вирусах и вредоносных программах в системе. Примите необходимые меры для их смягчения.
Если вы все еще видите ту же ошибку, попробуйте следующее исправление.
Еще варианты
Помимо основных решений проблемы существуют дополнительные варианты. Они помогут устранить многие ошибки в работе Виндовс, в том числе и criticalprocessdied
Сброс
Сброс системы позволит откатить ПК к первоначальному состоянию. Это решение позволит компьютеру стать таким же, как и при покупке. Сброс системы является лучшей альтернативой полной переустановки ОС. Такая процедура позволит сохранить все данные пользователя на ПК.
Чтобы сбросить ОС к первоначальному состоянию необходимо сделать следующее:
- Вызвать меню «Параметры » сочетанием клавишWin+I .
- Перейти к элементу «Обновления и безопасность» .
- Зайти в раздел «Восстановление» .
- В появившемся окне нажать кнопку «Начать» .
- В всплывающем окне выбрать один из вариантов: «Сохранить мои файлы» или«Удалить все» .
После чего компьютер сам сделает всю работу. После завершения процесса на ПК появятся стандартные программы. Работа ОС будет корректной.
Восстановление реестра
Так как компьютер работал корректно при последнем заходе в Виндовс, вероятнее всего, что тогда еще в ОС не произошло изменений, повлекших за собой ошибку. Поэтому самым логичным решением в этой ситуации будет откат реестра в предыдущее состояние.
Но это будет невозможно сделать если пользователь отключил автоматическое создание точек для восстановления. Если этого не произошло, то ОС самостоятельно создает себе пути возвращения в предыдущие состояния. Откатить систему можно следующим образом:
- Зайти в «Параметры».
- Перейти в «Обновления и безопасность».
- Нажать на «Восстановление» .
После чего появится окно восстановления. Чтобы его правильно произвести, достаточно следовать инструкциям на экране.
Убираем последние обновления Windows
Если ошибка появилась сразу же после загрузки обновлений, то самым правильным решением будет удалить их. Для этого необходимо проследовать по пути:
- Параметры (Win+I).
- Обновление и безопасность.
- Центр обновлений Виндовс.
- Просмотр журнала обновлений.
- Удалить обновления.
В открывшемся окне необходимо произвести удаление последних установленных обновлений. Выявить их можно по дате, указанной в журнале.
Переустановка Windows
Чтобы напрочь убрать все проблемы можно просто сделать чистую установку Виндовс на ПК. В случае с 10 версией ОС лицензия будет сохранена, если устанавливать ту же версию на ПК. Сделать это можно следующим образом:
- Создать загрузочную флешку с Виндовс с чистого ПК при помощи специальной утилиты;
- Подключить флешку к проблемному ПК и произвести перезапуск;
- Пропустить пункт о активации продукта;
- Выбрать форматирование только системного раздела;
- Выбрать очищенный раздел для установки на него новой Виндовс.
После чего произойдет установка ОС на ПК. Главное убедиться, что Виндовс работает стабильно и без ошибок. Для освобождения места на диске достаточно удалить папку windowsold
Устраняем ошибку «CRITICAL PROCESS DIED» в Windows 8
Ошибка «CRITICAL PROCESS DIED» нередкое явление в операционной системе Виндовс 8 и может быть вызвана целым рядом следующих причин:
- Аппаратная неисправность жесткого диска или планок оперативной памяти;
- Драйверы устройств, установленных в системе, устарели или работают некорректно;
- Повреждение реестра и файловой системы;
- Произошло заражение компьютерным вирусом;
- После инсталляции нового оборудования возник конфликт их драйверов.
Для исправления ошибки «CRITICAL PROCESS DIED» попробуем провести мероприятия в логической последовательности действий по реанимации системы.
Шаг 1: Загрузка Windows в безопасном режиме
Для поиска вирусов, обновления драйверов устройств и восстановления системы необходимо загрузить Виндовс в безопасном режиме, иначе никакие операции по устранению ошибки будут невозможны.
Для входа в безопасный режим при загрузке Windows пользуемся комбинацией клавиш «Shift+F8». После перезагрузки необходимо запустить любое антивирусное ПО.
Шаг 2: Использование SFC
В Виндовс 8 присутствует встроенный инструмент для проверки и восстановления целостности системных файлов. Утилита SFC выполнит сканирование жесткого диска, и проверит неизменность компонентов.
- На клавиатуре нажимаем сочетание клавиш Win + X, в открывшемся меню выбираем «Командная строка(администратор)».
- В командной строке вводим sfc/scannow и подтверждаем запуск проверки клавишей «Enter».
- SFC начинает сканирование системы, которое может продлиться 10-20 минут.
- Смотрим результаты проверки ресурсов Виндовс, перезагружаем компьютер, если ошибка не исчезла, пробуем другой способ.
Шаг 3: Использование точки восстановления
Можно попытаться загрузить последнюю работоспособную версию системы из точки восстановления, если, конечно, такая была создана автоматически или самим пользователем.
- Нажимаем уже знакомое нам сочетание клавиш Win + X, в меню выбираем «Панель управления».
- Далее переходим в раздел «Система и безопасность».
- Затем кликаем ЛКМ по блоку «Система».
- В следующем окне нам нужен пункт «Защита системы».
- В разделе «Восстановление системы» решаем «Восстановить».
- Определяемся, на какую точку мы делаем откат системы, и хорошо подумав, подтверждаем свои действия кнопкой «Далее».
- По окончании процесса система вернется к выбранной работоспособной редакции.
Шаг 4: Обновление конфигурации устройств
При подключении новых устройств и обновлении их управляющих файлов часто возникают неисправности программной части.Тщательно изучаем состояние устройств, инсталлированных в систему.
- Последовательно нажимаем Win + X и «Диспетчер устройств».
- В появившемся окне смотрим, чтобы в списке установленного оборудования отсутствовали желтые восклицательные знаки. При их наличии нажимаем иконку «Обновить конфигурацию оборудования».
- Восклицательные знаки исчезли? Значит все устройства работают корректно.
Шаг 5: Замена модулей оперативной памяти
Проблема может заключаться в неисправности аппаратной части компьютера. При наличии нескольких планок RAM можно попробовать поменять их местами, убирать каждую из них, проверяя загрузку Windows. При обнаружении неисправного «железа» его нужно заменить на новое.
Шаг 6: Переустановка Виндовс
Если никакой из вышеперечисленных методов не помог, то остается только отформатировать системный раздел винчестера и переустановить Windows. Это крайняя мера, но иногда приходится жертвовать ценными данными.
Последовательно пройдя все шесть шагов по устранению ошибки «CRITICAL PROCESS DIED», мы на 99,9% добьёмся исправления некорректной работы ПК. Теперь можно опять наслаждаться плодами технического прогресса.













![[solved] how to fix “critical service failed” bsod error in windows 10?](http://lpfile.ru/wp-content/uploads/f/2/d/f2d78cc0aa088a94736578d56d2e655c.jpeg)
![[solved] critical service failed bsod on windows 10 - driver easy](http://lpfile.ru/wp-content/uploads/8/2/2/822392ea1e1fe410d5259d1e225ba914.png)
![Critical service failed bsod in windows 10/11 [quick guide]
windowsreport logo
windowsreport logo
youtube](http://lpfile.ru/wp-content/uploads/8/7/6/876c0811a12a8d11e619e92c48d4238d.jpeg)

















