Код ошибки 0x80070002. Ошибка при восстановлении Windows
В случае работы средства восстанавливающего систему до контрольной точки, Windows также может не найти требуемые ресурсы, и работа завершится рассматриваемым исключением. Это тоже поправимый процесс, который можно без труда вылечить.
Как исправить
Для исправления данной проблемы необходимо запуститься с установочного диска Windows и когда систем программа спросит восстанавливать либо переустанавливать систему, необходимо выбрать первый вариант. После завершения этой процедуры можно снова попробовать вернуться к необходимой вам контрольной точке. В большинстве случаев такое решение данной проблемы заканчивается успехом.
Код ошибки 0x80070002 возникающий в других случаях
Данное исключение может возникнуть не только в рассмотренных выше случаях. Например, похожая ошибка 0x80080005 в магазине Windows 10 время от времени беспокоит пользователей. Причина возникновения для всех этих случаев одна: системе не получается найти или прочитать нужные для завершения операции файлы.
Обычно такие неприятности легко устраняются при помощи отката системы к раннему состоянию. Это можно сделать при помощи пункта «Восстановление» в Панели управления. Здесь вам будет предложено несколько точек восстановления, выбирать которую необходимо ранее даты обнаружения ошибки.
Если восстановление не помогло вы можете воспользоваться утилитой с официального сайта техподдержки, о которой говорилось ранее. Возникающая время от времени ошибка скачивания 0x80070002 доставляет немало хлопот пользователю, однако она всегда легко лечится описанными выше способами.
Рекомендованные публикации
Накопительное обновление под номером KB4058258 (Сборка ОС 16299.214). Привносит исправления ошибок, улучшение качества и оптимизации системы Windows 10. Исправления и…
13 февраля – вторник обновлений Windows 10. Все актуальные версии Windows 10 получили накопительные обновления, где были исправлены баги и…
В случае с обновлением операционной системы Windows 10 может возникать ошибка 0x80070013. Ошибка сопровождается описанием: «С установкой обновления возникли некоторые проблемы,…
При установке некоторых приложений, может запрашиваться компонент .NET Framework 3.5, который по умолчанию установлен в систему Windows начиная с 7…
Сбой работы мастера диагностики и устранения неполадок Windows
В современные версии ОС изначально устанавливается средство, которое автоматически находит и исправляет технические неполадки, беспокоящие вас при работе. Обычно он неплохо справляется с возникающими проблемами, однако и он может выдать ошибку.
Как исправить
Чаще всего возникает ошибка 0x80070002 в Windows 10, как исправить ее в мастере диагностики разберем далее. Лучше всего запустить систему без дополнительно работающих служб и приложений. Для этого вам потребуется выполнить так называемую «чистую загрузку» и попытаться вернуть работоспособность в этом режиме. Это поможет избежать конфликтов ПО и устройств, а также ошибок от прочих приложений.
Чистая загрузка
Для запуска чистой версии ОС вам потребуется отключить все ненужные службы и автоматически запускающиеся приложения. Удобнее всего это сделать следующим способом:
- открываем поисковую строку, при помощи уже вам знакомой комбинации Win+R;
- вводим там msconfig и нажимаем Enter;
- в появившемся окне переходим к разделу «Службы» и помечаем пункт «Не показывать службы Microsoft», после чего отключаем все оставшиеся строки;Проверка компонентов
Во время работы утилиты сканирования будут обнаружены ошибки, и ОС самостоятельно попытается устранить их. Однако это не всегда возможно и в таких случаях восстановление следует выполнять вручную. Вы можете посмотреть все поврежденные файлы в каталоге: C:WindowsSystem32dllcache.
Замените эти файлы самостоятельно, предварительно скачав их из сети или с оригинального диска
При этом важно подбирать файлы для установленной версии Windows, иначе могут возникнуть непредвиденные сбои
Сбой работы мастера диагностики и устранения неполадок Windows
В современные версии ОС изначально устанавливается средство, которое автоматически находит и исправляет технические неполадки, беспокоящие вас при работе. Обычно он неплохо справляется с возникающими проблемами, однако и он может выдать ошибку.
Как исправить
Чаще всего возникает ошибка 0x80070002 в Windows 10, как исправить ее в мастере диагностики разберем далее. Лучше всего запустить систему без дополнительно работающих служб и приложений. Для этого вам потребуется выполнить так называемую «чистую загрузку» и попытаться вернуть работоспособность в этом режиме. Это поможет избежать конфликтов ПО и устройств, а также ошибок от прочих приложений.
Чистая загрузка
Для запуска чистой версии ОС вам потребуется отключить все ненужные службы и автоматически запускающиеся приложения. Удобнее всего это сделать следующим способом:
- открываем поисковую строку, при помощи уже вам знакомой комбинации Win+R;
- вводим там msconfig и нажимаем Enter;
- в появившемся окне переходим к разделу «Службы» и помечаем пункт «Не показывать службы Microsoft», после чего отключаем все оставшиеся строки;
- эти же операции делаем в разделе «Автозагрузка»;
- далее следует перезапустить компьютер и под администратором включить командную строку;
- в ней вводим sfc /scannow и дожидаемся окончания ее выполнения.
Проверка компонентов
Во время работы утилиты сканирования будут обнаружены ошибки, и ОС самостоятельно попытается устранить их. Однако это не всегда возможно и в таких случаях восстановление следует выполнять вручную. Вы можете посмотреть все поврежденные файлы в каталоге: C:\Windows\System32\dllcache.
Замените эти файлы самостоятельно, предварительно скачав их из сети или с оригинального диска
При этом важно подбирать файлы для установленной версии Windows, иначе могут возникнуть непредвиденные сбои
Возникновение ошибки с кодом 0x80070002 при установке Windows
Ошибка установки 0x80070002 также очень часто мучает пользователей компьютеров. Чаще всего это случается из-за поврежденных или удаленных файлов на установочном носителе. Особенно это распространено среди любителей установки с диска, который часто царапается и пачкается, что вызывает проблемы с читабельностью информации.
Как исправить код ошибки 0x80070002
Самый лучший метод устранения данной ошибки является замена установочного диска или флешки, на которые необходимо записать заново скаченный образ Windows.
В Windows 10 иногда возникает ошибка 5005 0x80070002 при работе средства установки приложений. Для лечения этого исключения необходимо использовать утилиту с сайта поддержки.
Причина появления ошибки 0x80070002 в Windows 10
Причин того, почему появляется ошибка 0x80070002, может быть несколько:
- неправильные дата и время на компьютере;
- блокировка антивируса;
- битые файлы инсталлятора или образа системы.
Также стоит учитывать, что проблема возникает из-за воздействия вирусов, а не вследствие агрессивной работы антивирусного приложения. Но истинной причиной появления ошибки этот фактор становится редко.
Определив «виновника» неполадок компьютера при установке или обновлении ОС, можно сэкономить время на решении проблемы. Но даже в случае, если точная причина не ясна, неполадки можно устранить, опробовав различные варианты исправления ошибок.
Возникновение ошибки с кодом 0x80070002 при установке Windows
Ошибка установки 0x80070002 также очень часто мучает пользователей компьютеров. Чаще всего это случается из-за поврежденных или удаленных файлов на установочном носителе. Особенно это распространено среди любителей установки с диска, который часто царапается и пачкается, что вызывает проблемы с читабельностью информации.
Как исправить код ошибки 0x80070002
Самый лучший метод устранения данной ошибки является замена установочного диска или флешки, на которые необходимо записать заново скаченный образ Windows.
В Windows 10 иногда возникает ошибка 5005 0x80070002 при работе средства установки приложений. Для лечения этого исключения необходимо использовать утилиту с сайта поддержки.
Подключение USB
ошибка 43
При подключении USB (кабеля или устройства) Windows 10 может выдать код ошибки 43. Этот баг возникает в случае физической ошибки при подключении.
Сообщает о том, что материнская плата не имеет соединения с устройством.
Обычно достаточно подключить устройство в другой разъем. Однако в случае если это не помогло исправить проблему нужно проверить USB порт и разъем на наличие окислений или физических повреждений.
Бывают моменты, когда данная проблема возникает на фоне сбоя в программе, это происходит в случае:
- Работы энергосберегающего режима USB. Для решения проблемы в Диспетчере устройств, во вкладке «Контролеры USB» следует снять галочку с соответствующего пункта.
- Неисправная работа драйверов USB. В таком случае достаточно переустановить драйвера USB. Это так же можно сделать в Диспетчере устройств. Во вкладке «Контролеры USB» имеется пункт «Обновить драйверы». В открытом окне нажать на текст, указывающий о поиске драйверов на компьютере, а после выбрать те, что уже установлены. Программа предложит один вариант для переустановки, после чего следует нажать «Далее» и дождаться окончания установки.
- Неисправность работы драйверов материнской платы. Также может возникать и при отсутствии оных. Для исправления это проблемы придется установить с официального сайта подходящие вашему ПК драйвера и установить их.
- Статическое электричество. Проблема может возникать из-за питания порта. В таком случае требуется:
- удаление всех устройств, при которых выдает ошибку;
- выключение компьютера с удержанием клавиши Shift;
- обесточивание ПК посредством вытащенного из розетки провода;
- нажатие кнопки питания (удерживать 10-15 секунд);
- включить компьютер.
Данные советы должны помочь устранить проблему кода 43.
Код ошибки 0x80070002. Ошибка при восстановлении Windows
В случае работы средства восстанавливающего систему до контрольной точки, Windows также может не найти требуемые ресурсы, и работа завершится рассматриваемым исключением. Это тоже поправимый процесс, который можно без труда вылечить.
Как исправить
Для исправления данной проблемы необходимо запуститься с установочного диска Windows и когда систем программа спросит восстанавливать либо переустанавливать систему, необходимо выбрать первый вариант. После завершения этой процедуры можно снова попробовать вернуться к необходимой вам контрольной точке. В большинстве случаев такое решение данной проблемы заканчивается успехом.
Что делать, если ничего не помогло или появились другие ошибки
Если вышеперечисленные способы устранения той или иной ошибки не помогли от неё избавиться или в процессе установки возникли ошибки с кодами 0xc0000098, 0xc1900101 0x20017, 0xc0000225, 0xc004c003 или 800706d9, не упомянутые выше в статье, то стоит попробовать универсальные способы:
- Если обновление не удаётся произвести одним способом, то не бойтесь пробовать другой. Обновить Windows можно через центр обновлений, средство обновления и записанный на носитель образ.
- Удостоверьтесь в правильности настроек BIOS и загрузочного носителя, если вы используете его для обновления. Учтите, что для различных версий BIOS, разрядностей системы и видов жёсткого или SSD диска параметры создания установочного носителя и настройки BIOS могут отличаться.
- Замените загрузочный носитель, используемый образ и программу, с помощью которой был записан образ изначально.
- При неудачном обновлении через «Центр обновлений» выполните его сброс. Для этого нажмите Win+R, введите cmd и поочерёдно выполняйте в командной строке следующие команды:
- net stop wuauserv;
- net stop cryptsVC;
- net stop bits;
- net stop msiserver;
- ren C:\Windows\SoftwareDistribution SoftwareDistribution.old;
- ren C:\Windows\System32\catroot2 catroot2.old;
- DISM.exe /Online /Cleanup-image /Restorehealth (может не сработать, если центр обновлений повреждён);
- net start wuauserv;
- net start bits;
- net start msiserver.
- Отсоедините от портов все ненужные устройства, оставьте только те, которые понадобятся для установки и первого запуска.
- Выполните не обновление до Windows 10, а её чистую установку с предварительным форматированием всех разделов, на которые разбит жёсткий или SSD диск.
- Если установка на чистый диск также вызывает ошибку, то попробуйте выполнить установку на другой диск, чтобы понять, в чём причина ошибки — в диске или в каком-то другом компоненте компьютера.
Если ничего не помогло, то остаётся одно — обратиться в службу поддержки Microsoft, подробно описав проблему и ошибку, с которой вы столкнулись, а также методы, которые не помогли её устранить. Главное, убедитесь перед этим, что вы попробовали все вышеописанные методы, а также в том, что ваш компьютер соответствует минимальным требованиям Windows 10.
Решить проблемы, возникающие при установке Windows 10, можно с помощью замены установочных материалов, сброса центра обновлений, чистой установки, отключения лишних устройств и восстановления комплектующих компьютера. Если ни один из вышеперечисленных методов не помог, то обращайтесь в службу поддержки Microsoft или сервисный центр по починке компьютеров.
0x80070422
ошибка 0x80070422
Windows в момент запуска «обращается» к различным службам компьютера.
Так некоторые из приложений для корректной работы требуют, чтоб был включен брандмауэр Windows. Однако если он выключен в настройках, то утилита на Windows 10 выдаст код ошибки 0x80070422.
Вместе с кодом может высветиться сообщение такого плана: «Брандмауэру Windows не удалось изменить некоторые параметры»
Брандмауэр является средством защиты, которое не допускает внесение вредоносных файлов или переход на опасные сайты.
Из-за чего некоторые пользователи предпочитают отключить брандмауэр, а через время сталкиваются с кодом ошибки.
Данная проблема способна появляться не только при запуске приложений, а также в момент обновления ОС.
Для устранения проблемы достаточно включить брандмауэр в настройках.
Удаление гостевой учетной записи
Если видите ошибку STATUS_WAIT_2 на компьютере с Windows 10, скорее всего, процесс резервного копирования завершается неудачей из-за известного сбоя, который приводит к созданию учетной записи DefaultUser0. Неизвестно, почему Windows пытается ее получить, даже если она больше не существует. Эту запись можно увидеть в журнале ошибок со следующим содержимым:
C:\Users\defaultuser0\Contacts. Error STATUS_WAIT_2
Для устранения проблемы следуйте набору инструкций, чтобы удалить DefaultUser0.
Откройте окно Конфигурации системы командой msconfig из строки «Выполнить» (Win + R).

На вкладке Загрузка отметьте флажком опцию «Безопасный режим». Затем выберите минимальные параметры и примените изменения.

Подтвердите перезагрузку компьютера и подождите, пока ОС загрузится в безопасный режим.
Перейдите на Панель управления командой control из окна Win + R.

Переключите режим просмотра на категории и перейдите в раздел «Учетные записи пользователей». Выберите вкладку «Добавление и удаление учетных записей».
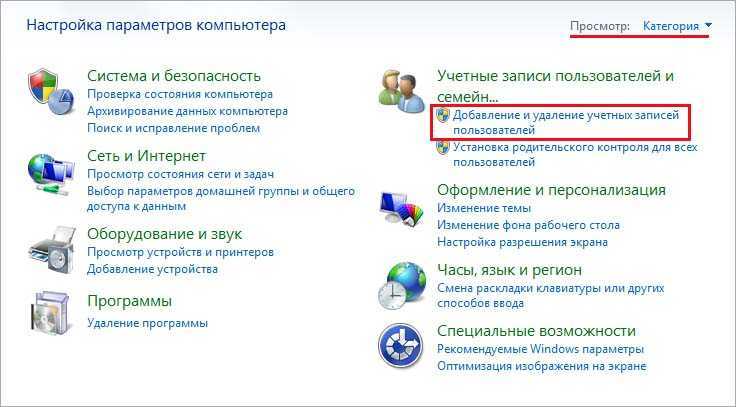
Как только окажетесь в окне Управления, кликните на DefaultUser0, затем выберите пункт удаления. Когда появится запрос, сохранять или удалять файлы, подтвердите удаление.
Затем откройте Проводник и перейдите в каталог C:\Пользователи, чтобы проверить, есть ли еще папка DefaultUser0. Если она присутствует, щелкните правой кнопкой мыши на нее и выберите «Удалить».
Выйдите из проводника, затем откройте Редактор реестра командой regedit из окна Win + R.

На левой панели навигации перейдите к разделу:
HKEY_LOCAL_MACHINE\SOFTWARE\Microsoft\Windows NT\CurrentVersion\ProfileList
Когда доберетесь к этой локации, выберите ключ, который начинается с S-1-5-21, затем переместитесь в правую панель.
Дважды щелкните на параметр ProfileImagepath. Если путь указывает на каталог C:\Пользователи\DefaultUser0, измените его, чтобы он указывал на основной профиль.
Закройте редактор реестра, перезагрузите компьютер. Попытайтесь создать резервную копию еще раз и посмотрите, прерывается ли этот процесс ошибкой STATUS_WAIT_2.
Ошибка установки Windows Update 0x80070020
1] Очистить содержимое папок SoftwareDistribution & catroot2
Процедура очистки содержимого папки SoftwareDistribution следующая:
Найдите командную строку в строке поиска Windows и щелкните ее правой кнопкой мыши. Выберите Запуск от имени администратора. Введите следующие команды и нажмите Enter после каждого из них, чтобы выполнить их:
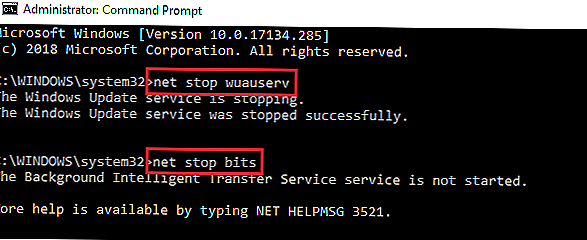
Первая команда останавливает службу обновления Windows, а вторая команда останавливает службу передачи фонового интеллекта.
Теперь откройте «Проводник» и перейдите к следующему пути:
Здесь C: системный диск.
Выберите все файлы в папке SoftwareDistribution и нажмите Удалить. Если он не удалит все файлы, перезагрузите систему и повторите попытку.
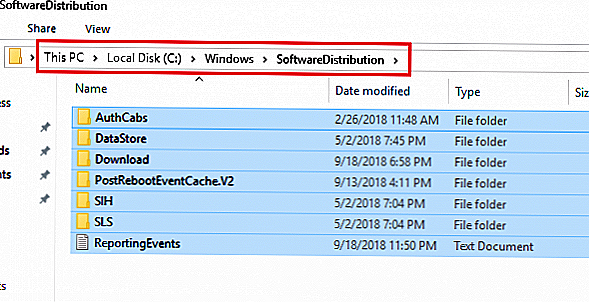
Откройте расширенную командную строку еще раз, как объяснялось ранее. Теперь введите следующие команды и нажмите Enter после каждой команды для их выполнения:
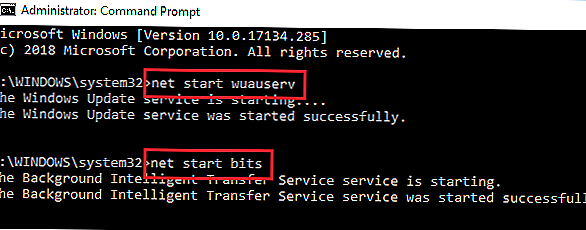
Это приведет к перезапуску службы обновления Windows и службы передачи фоновой информации, которую мы остановили раньше.
Затем вам нужно сбросить папку catroot2.
Как только вы это сделаете, попробуйте посмотреть, помогает ли это.
2] Используйте средство устранения неполадок Windows Update
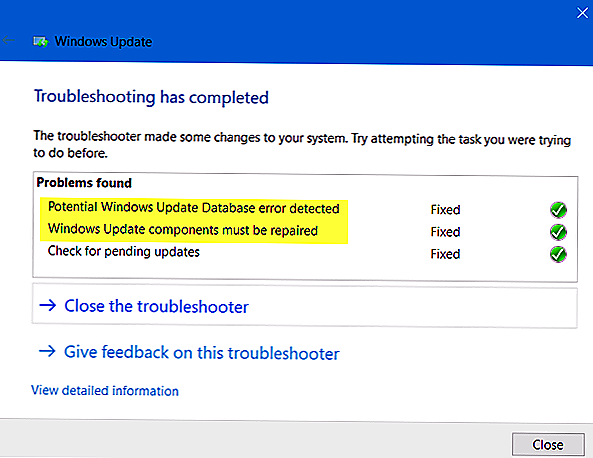
Иногда средство устранения неполадок Центра обновления Windows могло бы помочь в устранении проблем с Windows Update. Он очистит временные файлы, связанные с обновлением Windows Update, очистит содержимое папки «Распространение программного обеспечения», отремонтирует и перезагрузит компоненты Центра обновления Windows, проверяет состояние служб Windows Update, проверяет наличие ожидающих обновлений и многое другое.
Ниже приведена процедура запуска средства устранения неполадок Windows Update. Нажмите кнопку «Пуск», а затем шестнадцатеричный символ, чтобы открыть настройки стр. Идти к Обновления и безопасность а затем Устранение проблем Вкладка. Выберите средство устранения неполадок Windows Update и запустите его. Перезагрузите систему и посмотрите.
Вы также можете использовать онлайн-инструмент устранения неполадок Microsoft для обновлений Windows. и посмотреть, поможет ли это вам.
3] Вручную сбросить компоненты Windows Update
Сбросьте компоненты обновления Windows вручную и посмотрите, поможет ли это вам.
4] временно отключить антивирусное ПО
Одной из причин этой проблемы является то, что сторонняя программа, обычно антивирус, препятствует процессу обновления Windows. Попробуйте временно отключить антивирусное ПО.
5] Установить в состоянии чистой загрузки
Вы можете выполнить «Чистую загрузку», а затем запустить Центр обновления Windows. Это, как известно, помогло многим.
6] Перезапустите службы Windows Update
Откройте диспетчер служб и убедитесь, что они запущены, а их тип запуска выглядит следующим образом:
- Фоновая интеллектуальная служба передачи: руководство
- Криптографическое обслуживание: автоматическое
- Служба обновления Windows: ручная (с триггером)
Надеюсь это поможет!
Похожие сообщения:
- Обновление Windows не удается установить или не загружать в Windows 10/8/7
- Руководство по удалению вредоносных программ и инструменты для начинающих
- Устранение неполадок Центра обновления Windows от Microsoft: устранение проблем с обновлениями Windows
- Emsisoft Anti-Malware Обзор и загрузка
- Сброс этого ПК позволяет восстановить Windows 10 до заводских настроек без потери файлов
Tweet Share Link Plus Send Send Pin
О чем говорит код ошибки 0x80070002
Если у вас возникло исключение с таким номером, это говорит о том, что файлы, используемые в данной операции не могут быть найдены или они испорчены. Обычно это возникает при обновлении, но может случиться и в других случаях:
- при инсталляции и обновлении ОС;
- при установке сторонних приложений, когда отсутствуют необходимые ресурсы.
Также она может возникать и в других ситуациях. Сложно перечислить все причины возникновения данной ошибки. Это может случиться из-за удаления файлов, сбоя в работе служб и драйверов, изменения буквы диска, действия вирусов и прочих факторов.
В апреле 2018 года у Windows 10 появилась версия 1803, ошибка 0x80070002 в ней стала возникать реже, но все же пользователи нередко жалуются на возникающие отказы.
Использование программы стороннего разработчика
Если не хотите принимать крайние меры, такие как сброс компонентов Windows, попробуйте использовать сторонние альтернативы.
Имейте в виду, что Майкрософт отказался от дальнейшей разработки и поддержки в Windows 10 утилит восстановления системы, резервного копирования, образа системы и прочих. Вполне возможно, что последующие выпуски Windows больше не будут включать восстановление системы, поскольку сторонни эквиваленты намного лучше встроенного решения.
Если ищите стороннюю программу, рассмотрите одну из бесплатных альтернатив:
- Acronis True Image;
- Clonezilla;
- MiniTool Partition Wizard.
Представленные утилиты либо бесплатны, либо включают пробную версию.
Синий экран
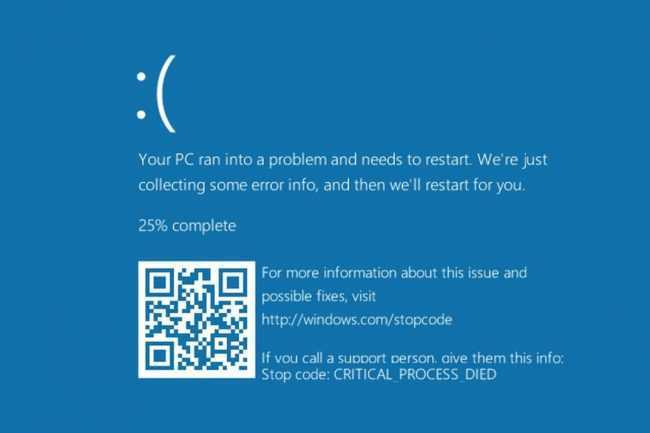
Синий экран смерти
Данную проблему называют «синим экраном смерти». Обычно свидетельствует о фатальной ошибке в системе. На экране обычно имеется код, который указывает на причину возникновения проблемы.
К тому же экран останавливает все процессы, что позволяет спасти файлы от повреждений, а оборудование от поломки.
Причин возникновения этой ошибки много — некорректно обработанные файлы, повреждение модулей оперативной памяти, поломка жесткого диска, повреждение драйверов, нарушение системы файлов, различные неисправности физического характера и другие.
Порой устранить проблему можно при помощи простой перезагрузки.
В первых двух строчках следует искать код, который укажет на причину появления «экрана».
Также нужно отключить автоматическую перезагрузку, поскольку иногда она мешает выяснить причину неисправности.
Чтоб это сделать следует:
- запустить безопасный режим Виндовса:
- нажать на «Мой компьютер» правой кнопкой мыши и открыть «Свойства»;
- даже вкладки «Дополнительно», а после «Параметры»;
- снять галочку с «Выполнять автоматическую перезагрузку».
При появлении синего экрана ищем код ошибки.
Если не получилось найти с первого раза – перезагружаем и выполняем предыдущие действия, а после повторного появления «экрана» ищем код. Он укажет на причину.
После находим перечень кодов «синего экрана» в интернете и устраняем проблему самостоятельно или при помощи профессионала.
Код ошибки 0x80070002 возникающий в других случаях
Данное исключение может возникнуть не только в рассмотренных выше случаях. Например, похожая ошибка 0x80080005 в магазине Windows 10 время от времени беспокоит пользователей. Причина возникновения для всех этих случаев одна: системе не получается найти или прочитать нужные для завершения операции файлы.
Обычно такие неприятности легко устраняются при помощи отката системы к раннему состоянию. Это можно сделать при помощи пункта «Восстановление» в Панели управления. Здесь вам будет предложено несколько точек восстановления, выбирать которую необходимо ранее даты обнаружения ошибки.
Если восстановление не помогло вы можете воспользоваться утилитой с официального сайта техподдержки, о которой говорилось ранее. Возникающая время от времени ошибка скачивания 0x80070002 доставляет немало хлопот пользователю, однако она всегда легко лечится описанными выше способами.
Рекомендованные публикации
Накопительное обновление под номером KB4058258 (Сборка ОС 16299.214). Привносит исправления ошибок, улучшение качества и оптимизации системы Windows 10. Исправления и…
13 февраля – вторник обновлений Windows 10. Все актуальные версии Windows 10 получили накопительные обновления, где были исправлены баги и…
В случае с обновлением операционной системы Windows 10 может возникать ошибка 0x80070013. Ошибка сопровождается описанием: «С установкой обновления возникли некоторые проблемы,…
При установке некоторых приложений, может запрашиваться компонент. NET Framework 3.5, который по умолчанию установлен в систему Windows начиная с 7…
Способы решения 0x80070026 в Windows 10
Способ №1 Запуск утилиты SFC
SFC – это отличная утилита ОС Windows для проверки и исправления системных файлов. Если ваши системные файлы были повреждены, что вероятней всего при ошибке 0x80070026, то применение утилиты SFC – это здравомыслящий шаг. Она просканирует вашу систему на наличие поврежденных файлов и исправит их, но только если это будет возможно. Итак, для запуска SFC нужно сделать следующее:
- Кликните ПКМ на Пуск и выберете «Командная строка(администратор)».
- Впишите в нее команду sfc /scannow и нажмите Enter для запуска работы утилиты.
Вот, собственно, и все. После нажатия на Enter, утилита SFC запустит сканирование вашего компьютера для проверки целостности системных файлов. Если она найдет какие-то повреждения, то она попытается устранить их.
Способ №2 Запуск утилиты DISM
Если проблема в виде ошибки 0x80070026 все еще присутствует при попытках обновить Windows 10, то вы можете попробовать запустить другую системную утилиту – DISM или же система обслуживания образов развертывания и управления. Для ее запуска сделайте следующее:
Дополнительный совет: обновите драйверы устройств
Обновление драйверов устройств настолько важно, что вы должны убедиться, что все драйверы устройств обновлены. Поступая так, он может решить многие проблемы с оборудованием и предоставить вам наилучшие возможности
Вариант 2 — автоматически (рекомендуется) : Если у вас нет времени или навыков для обновления драйверов вручную, вы можете сделать это автоматически с помощью Водитель Easy .
С Driver Easy вам не нужно разбираться в операционной системе, и вам не нужно беспокоиться об ошибках во время обработки. Это значительно сэкономит ваше время и терпение.
Вы можете автоматически обновлять драйверы с помощью БЕСПЛАТНОЙ или Pro версии Driver Easy. Но с версией Pro это займет всего 2 клика (и вы получите полную поддержку и 30-дневная гарантия возврата денег ):
1) Скачать и установите Driver Easy.
2) Запустите Driver Easy и нажмите Сканировать сейчас кнопка. Driver Easy просканирует ваш компьютер и обнаружит проблемы с драйверами.
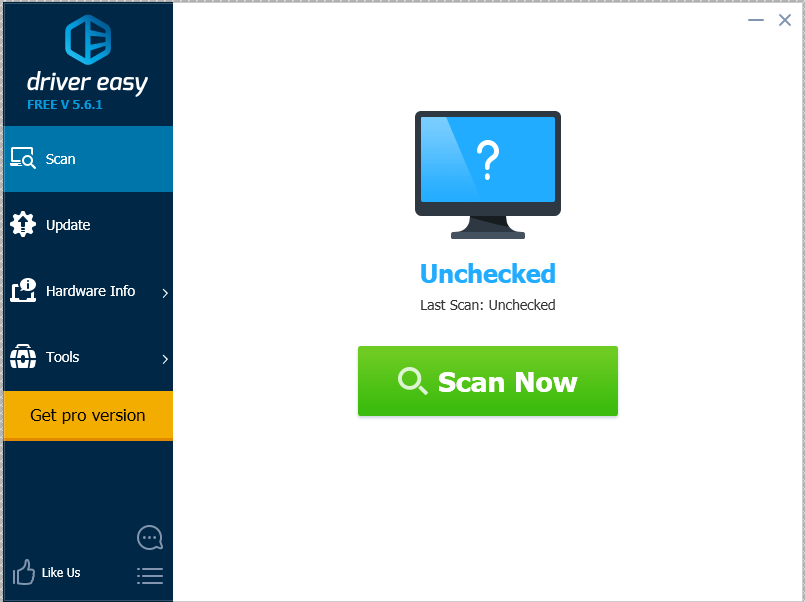
3) Щелкните значок Обновить рядом с отмеченным устройством, чтобы автоматически загрузить и установить правильную версию этого драйвера (вы можете сделать это с помощью СВОБОДНЫЙ версия). Или нажмите Обновить все для автоматической загрузки и установки правильной версии всех драйверов, которые отсутствуют или устарели в вашей системе (для этого требуется Pro версия — вам будет предложено выполнить обновление, когда вы нажмете «Обновить все»).
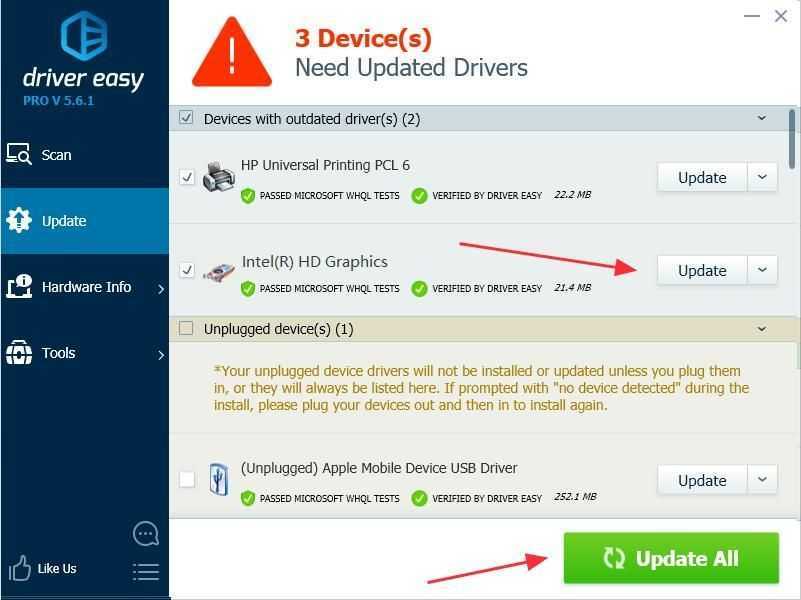
4)После обновления перезагрузите компьютер и повторите попытку обновления Windows.
Это наиболее распространенные и полезные методы исправить код ошибки 0x80070002 в Центре обновления Windows . Какой метод помогает решить вашу проблему? Если проблема не исчезнет, не стесняйтесь оставлять комментарии ниже, и мы увидим, что еще мы можем сделать, чтобы помочь.
Центр обновления Windows
Метод 2: отключить антивирусное программное обеспечение
Причиной ошибки 0x800703f1 может быть ваше антивирусное программное обеспечение на вашем компьютере. Иногда антивирус может нарушить работу вашей операционной системы, и тогда в процессе обновления Windows 10 возникает ошибка 0x800703f1.
Поэтому, чтобы исправить эту ошибку, рекомендуется отключить сторонние антивирусные инструменты, если вы установили их, и если у вас нет стороннего антивирусного программного обеспечения, вам следует временно отключить Защитник Windows.
Отключить стороннее антивирусное программное обеспечение
Если вы используете стороннее антивирусное программное обеспечение, попробуйте следующие инструкции, чтобы отключить его.
Шаг 1 : Нажмите Выиграть ключ и Икс ключ одновременно, чтобы выбрать Диспетчер задач .
Шаг 2 : Перейти к Процесс и найдите стороннее антивирусное программное обеспечение, щелкните его правой кнопкой мыши, чтобы выбрать Завершить задачу .
Шаг 3 : Перезагрузите систему и проверьте, исчезла ли ошибка.
Но если ошибка не исчезла, вам необходимо удалить ее. Следуйте инструкциям ниже:
Шаг 1 : Перейдите к Настройки > Программы > Приложения и функции .
Шаг 2 : Найдите стороннее антивирусное программное обеспечение и щелкните его правой кнопкой мыши, чтобы выбрать Удалить .
Шаг 3 : Теперь перезагрузите компьютер, чтобы увидеть, исчезла ли ошибка.
Заметка:
Отключить Защитник Windows
Если на вашем компьютере нет стороннего антивирусного программного обеспечения, вы можете попробовать отключить Защитник Windows, чтобы исправить ошибку 0x800703f1.
Следуйте инструкциям ниже, чтобы временно отключить Защитник Windows:
Шаг 1 : Открыто Настройки а затем щелкните Обновление и безопасность .
Шаг 2 : Перейти к Безопасность Windows раздел, а затем щелкните Защита от вирусов и угроз под Области защиты вкладка для открытия Безопасность Windows окно.
Шаг 3 : Щелкните Управлять настройками под Настройки защиты от вирусов и угроз таб.
Шаг 4 : Найди Защита в режиме реального времени функцию, а затем выключите ее.
Шаг 5 : Перезагрузите компьютер и посмотрите, сохраняется ли ошибка.
Достаточно ли Защитника Windows? Если у вас есть сомнения по этому поводу, внимательно прочтите этот пост. В тексте вы можете найти ответ.
Однако, если отключение антивирусного программного обеспечения не устраняет ошибку, вам необходимо попробовать следующие методы.


































