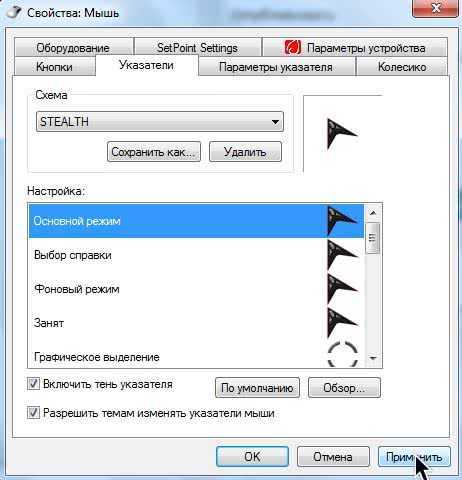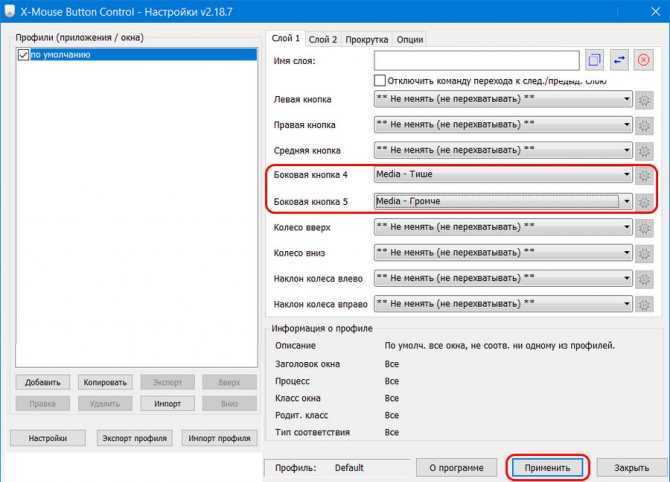Изменение внешнего вида курсора средствами Windows
Поменять курсор мыши на Windows 7/10, к слову, не такая уж и проблема. Можно изменить размер курсора, сделав его крупнее, заменить цвет с белого на черный, добавить эффект инвертирования цвета и вообще заменить курсор другим, совсем непохожим. Все популярные версии Windows позволяют настраивать внешний вид указателя через стандартные настройки. Так, если вы хотите настроить курсор в Windows 7 или 8.1, зайдите в «Панель управления», запустите апплет «Специальные возможности» и нажмите ссылку «Упрощение работы с мышью».
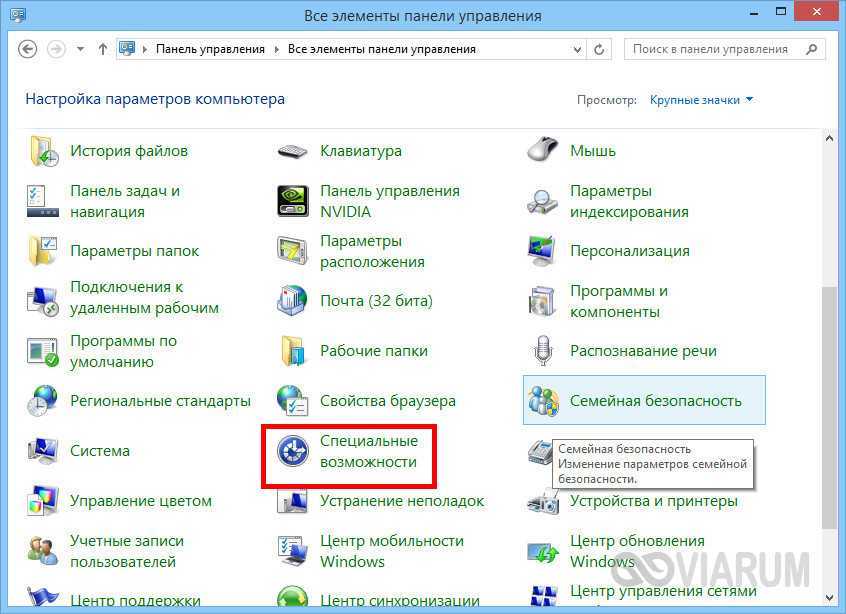
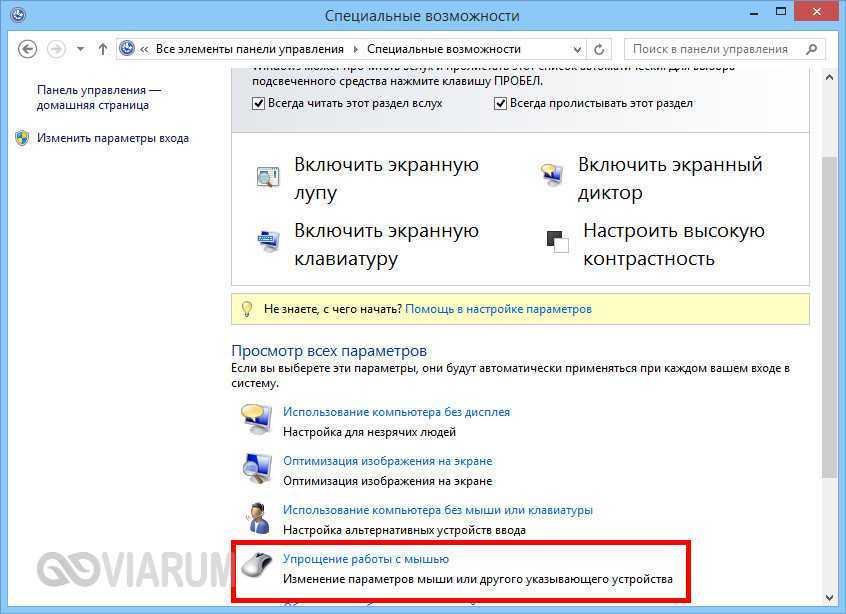
В открывшемся окне вам будет предложено выбрать один из девяти режимов отображения курсора: обычный, большой и огромный белый, обычный, большой и огромный черный и обычный, большой и огромный инверсный. Это самый простой способ увеличить курсор в Windows.
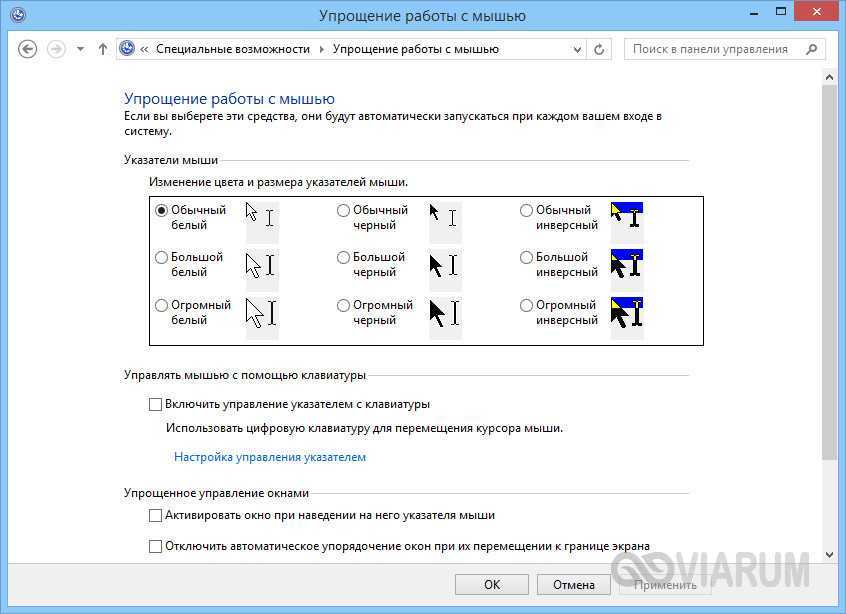
Больше возможностей предлагает настройка «Свойства мыши» (апплет «Мышь»). Переключившись на вкладку «Указатели», вы можете не только выбрать одну из доступных схем, но и изменить любой ее элемент.
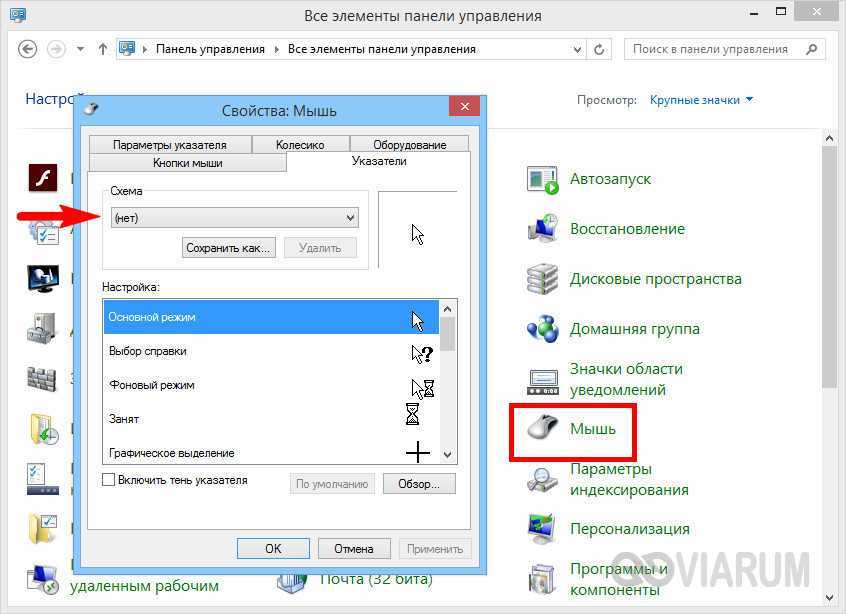
Например, вы выбрали схему «Стандартная крупная системная», но при этом хотите, чтобы вместо песочных часов (состояние «Занят») использовался голубой круг из схемы по умолчанию. Нет ничего проще. Кликните по изменяемому элементу и выберите в открывшемся окне тот курсор, который вам нужен.
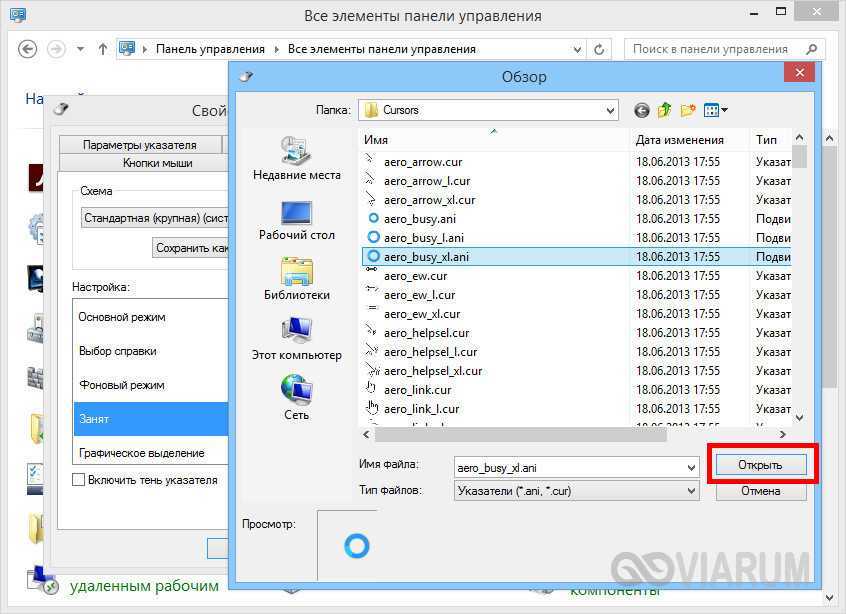
Аналогичным образом настраивается размер и форма курсора в Windows 10, кстати, в этой версии системы попасть в настройки указателя можно из приложения «Параметры», перейдя по цепочке Специальные возможности – Мышь.
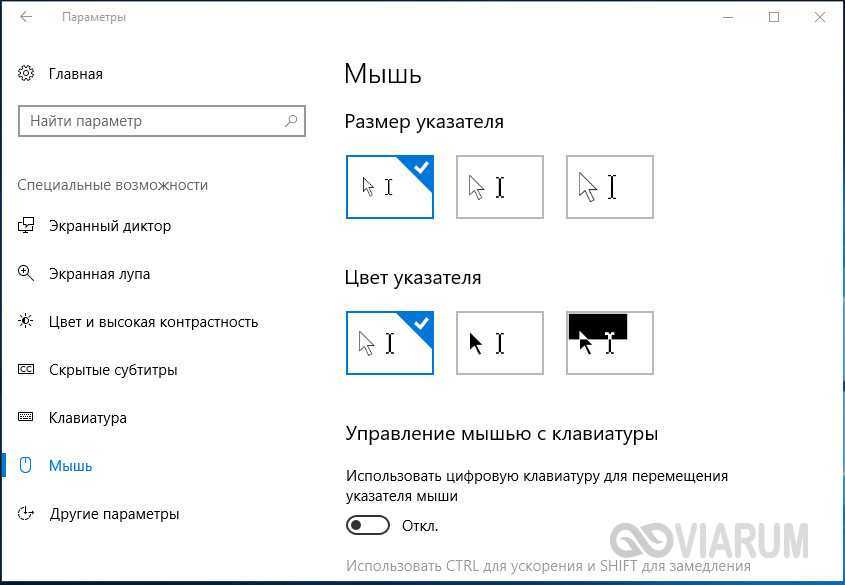
Работа с папками
В каталогах могут содержаться другие каталоги, которые называются вложенными. Можно создавать любое количество папок, а внутри них – сколько угодно вложенных папок.
В целом директории имеют много скрытых опций, их можно видоизменить, скрыть, а также на каталоги легко поставить пароль и выставить уровни доступа.
Как оптимизировать?
Во всех каталогах по умолчанию установлена настройка «Общие элементы». Для удобства пользователи оптимизируют, то есть меняют их по типу контента. Нужно:
- Активировать из контекстного меню свойства, щелкнув по значку.
- Перейти на вкладку «Настроек».
- Выбрать желаемый тип и настроить внешний вид, выбрав файл и подходящую иконку.
Как постановить пароль?
Защитить данные от посторонних пользователей помогут встроенные средства Windows 10. Способ сложный, но надежный:
- Создать виртуальный жесткий диск (простой файл в виде образа ISO).
- Клацнуть по нему правой кнопкой, включить и настроить шифрование BitLocker.
Хранить файлы на этом виртуальном диске.
Когда необходимость в защите отпадет, извлечь данные кликом по диску.
Можно также воспользоваться бесплатной утилитой Anvide Seal Folder. После скачивания программы:
- Запустить, установить и принять лицензионное соглашение.
- В открывшемся окне нажать на опцию «+» и выбрать каталог.
- Используя кнопку F5 или соответствующую иконку, задать пароль.
Папка исчезнет из «Проводника», где она ранее располагалась. Для разблокировки кликнуть дважды по директории, ввести пароль и открыть доступ.
Поставить пароль можно при помощи архива: заархивировать один или несколько каталогов и задействовать опцию «Set password».
Как расшарить?
Сделать директорию общедоступной для конкретных пользователей по сети не составит труда:
Кликом правой кнопки открыть выпадающее меню – «Предоставить доступ к…» – «Отдельные люди».
Из списка выбрать пользователя, разрешение для него (например» «Чтение и запись») и поделиться доступом.
Второй способ: в ленте (Ctrl+F1) «Проводника» активировать опцию «Поделиться» или открыть свойства каталога и перейти на вкладку «Доступ».
Следующий шаг – настройка сетевой политики:
- Вызвать окно «Выполнить» (Win+R), вписать команду «control.exe /name Microsoft.NetworkandSharingCenter» без кавычек – «Enter».
- На панели слева открыть дополнительные параметры общего доступа.
- Прокрутить страницу вниз до раздела «Все сети». Включить общий доступ для пользователей.
Как скрыть?
Существует несколько способов:
На вкладке «Общие» свойств директории отметить галочкой пункт «Скрыть». Затем «Применить» – «Ок». В разделе «Другие» снять галочку с разрешения индексировать содержимое файлов (чтобы невозможно было найти через поиск). Сохранить изменения.
В «Проводнике» выделить объект, в ленте настроек зайти в «Вид» – «Скрыть выбранные элементы» – применить только к папке или также ко всем файлам, которые находятся внутри.
Если скрытые данные все равно отображаются, следует отключить показ системных файлов в параметрах проводника:
Вызвать «Панель управления», в поисковую строку вписать «проводник» без кавычек.
Открыть параметры. Во вкладке «Вид» проскролить вниз до пункта «Скрытые файлы и…». Активировать необходимую опцию.
Показать скрытые каталоги можно обратным путем: убрать галочки с соответствующих пунктов настроек.
Как сделать невидимой?
Можно сделать папку невидимой, для этого необходимо скачать прозрачную иконку. Теперь повторить действия, которые были описаны для смены значка. В конце указать путь к загруженной иконке и сохранить результат.
Сочетанием Win+R открыть командное окно «Выполнить», вставить charmap – «Enter». Из таблицы выбрать пустой символ и скопировать его. Выделить директорию, с помощью F2 переименовать ее, вставив скопированный символ.
Как удалить?
- Переместить в «Корзину».
- Кликнуть правой кнопкой мышки и активировать опцию «Удалить».
- Выделить и нажать «Del» – переместится в «Корзину».
- Выделить и нажать «Ctrl+Del» – переместится в «Корзину».
- Выделить и нажать «Shift+Del» – безвозвратно удалится.
Для того чтобы стереть директорию через командную строку:
- В поисковую строку окна «Выполнить» вписать cmd и нажать кнопку «Enter».
- Написать «RD /s/q «…»» или «RMDIR /s/q «…»» без кавычек, где RD и RMDIR – команды удаления, /s – удаление каталога со всем содержимым, /q – удаление без подтверждения, «…» – путь к удаляемому файлу. «Enter».
Через PowerShell:
- В поисковую строку окна «Выполнить» вписать powershell и нажать кнопку «Enter».
- Вставить команду «Remove-Item -Path «…» -Recurse -Force» без кавычек, где «…» – путь к удаляемому файлу. «Enter».
Ручной способ установить новый курсор мыши в Windows 10
Бывает иногда, что в наборе с изображениями, нет файла для установки курсоров в автоматическом режиме, тогда приходиться все делать в ручном. Для того, чтобы установить курсор в ручном режиме, выполните следующие действия:
Во вкладке Указатели, теперь уже в знакомом списке курсоров, выберите (Нет), а затем, щелкните на любой режим, например, Основной, чтобы сделать его активным.
После чего, нажмите кнопку Обзор и найдите нужное вам изображение курсора для Основного режима.
Затем, просто выберите его и вы увидите, как в окне Указатели, сменилось изображение курсора для Основного режима.
Точно так же, нужно сделать для всех остальных режимов, чтобы курсор, стал полноценной схемой. После того, как вы завершите настройку всех режимов, необходимо будет нажать на кнопку Сохранить как…, чтобы схема курсора, стала иметь название и сохранилась под ним.
В дальнейшем, чтобы установить новый курсор мыши в Windows 10, на любой из стандартных или уже установленных, или сохраненных вами, выполните уже знакомые вам действия:
Пуск > Параметры > Персонализация > Темы > Параметры указателя мыши.
В открывшемся диалоговом окне Свойства: Мышь. Выберите пункт Указатели.
В раскрывающемся меню Схема выберите нужную вам схему для курсора. Внизу вы можете включить или выключить Тень указателя мыши. Нажмите кнопку Применить.
Если вас все устраивает, нажмите кнопку OK.
- https://windd.ru/kak-pomenyat-kursor-myshi-na-windows-10/
- https://7themes.su/publ/kak_ustanovit_kursory/1-1-0-64
- https://infedu.ru/2016/11/11/novyiy-kursor-myishi-v-windows-10/
Как включить настройки смены курсора
В том случае, если курсор на Windows не меняется в настройках, то скорее всего, эта возможность отключена администратором. Можно вернуть эту функцию следующим способом. Открываем редактор групповой политики. В окне Выполнить
вводим gpedit.msc
и нажимаем на Ввод
. Находим раздел Персонализация
и кликаем по нему. В правом окне появляется список команд, среди которых находим Запретить изменение указателей мыши
и дважды кликаем левой кнопкой мыши по нему.
Откроется окно, в котором нужно поставить галочку напротив Отключить
или Не задано
. После этого нажимаем на ОК
. Теперь функция изменения формы указателя мыши в Windows 7, 8 доступна.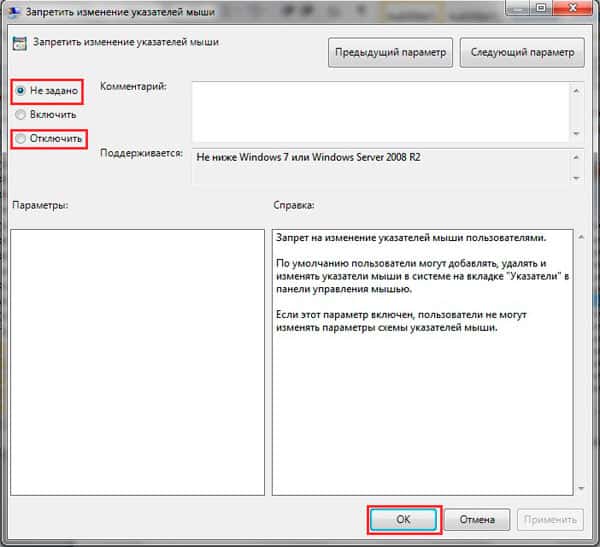
Изменение внешнего вида курсора мыши может не только преобразовать вашу тему Windows, но и сделать навигацию более удобной.
И ту ставил только скачанную с официального сайта Microsoft, дабы не заморачиваться с изменением интерфейса проводника. Когда же изменил указатель (увеличил его) — работать стало удобнее. Такое ощущение, что прибавила в весе раза в 1.5 а то и в 2. Меньше стало ненужных движений. Мне даже не комфортно стало сидеть ссутулившись и я выпрямился. В целом стало прикольней. Так что всем рекомендую.
Переходим Курсоры > Курсоры для Windows
Выбираем любой указатель
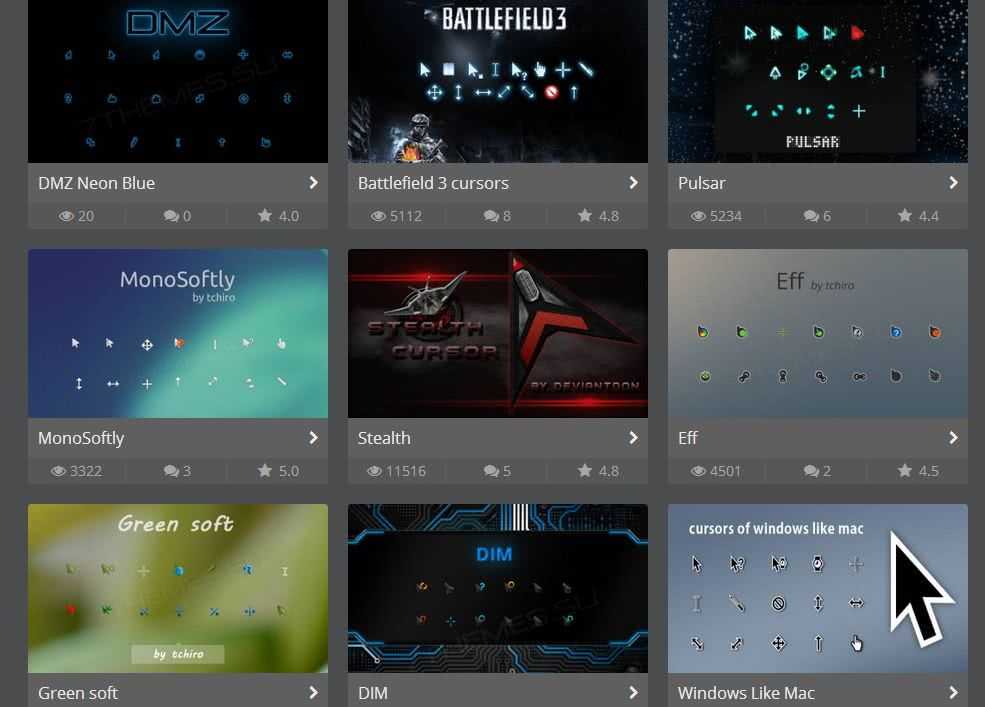
Попробуем курсор расположенный в центре на картинке выше (Stealth). Наводим на него и жмем «Подробнее
»
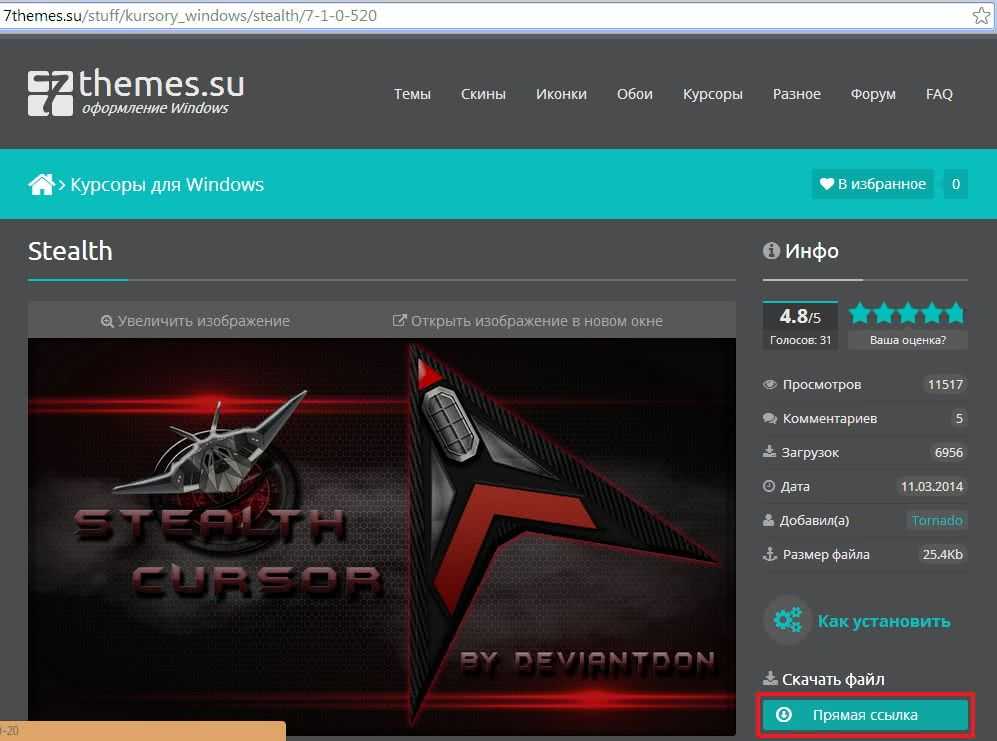
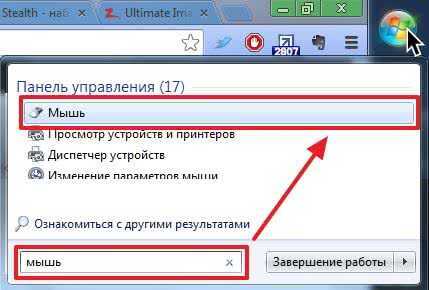
На вкладке Указатели
в разделе Схема
из выпадающего списка выбираем только что установленную схему курсоров
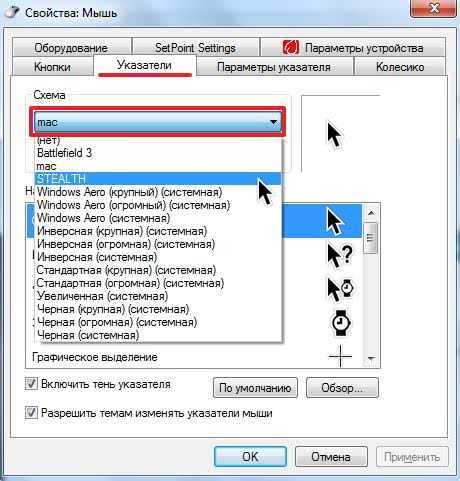
Жмем Применить
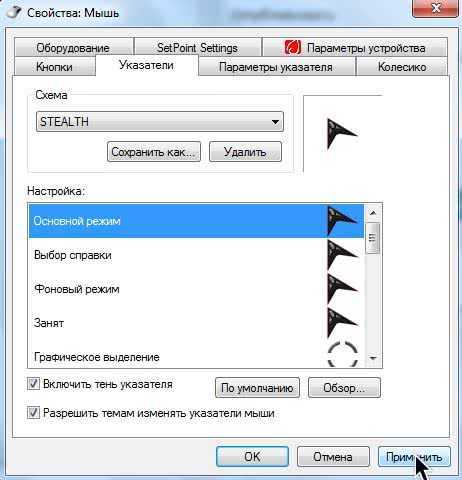
У меня вышло предложение с заменой первоначальной схемы. Нажал Да

Иконка указателя изменилась
Это была автоматическая установка курсора.
Вручную
это делается следующим образом.
В том же окошке где мы выбирали установленную схему на вкладке Указатели в разделе Настройка выбираем Основной режим
и жмем Обзор…
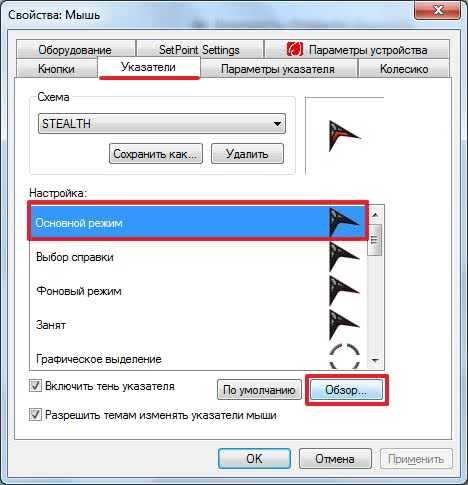
В распакованном архиве с курсорами выбираем например AppStarting.ani
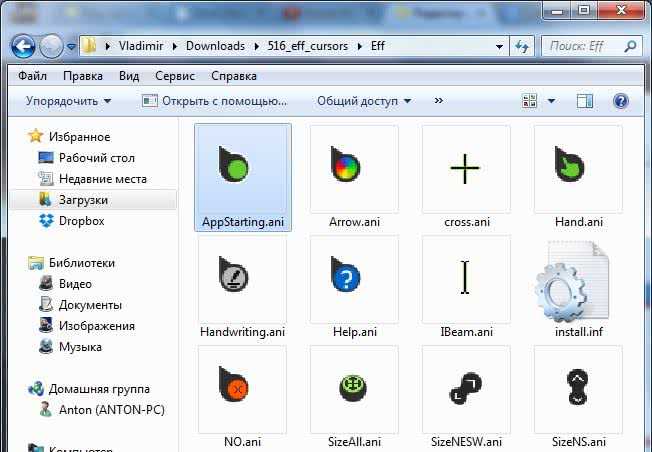
Получается следующее
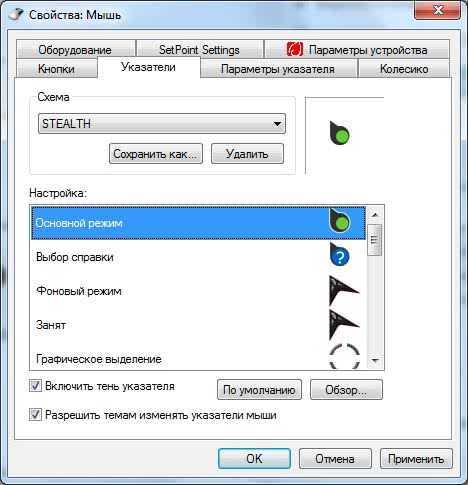
Таким же образом изменяем все типы стрелочек и жмем Применить
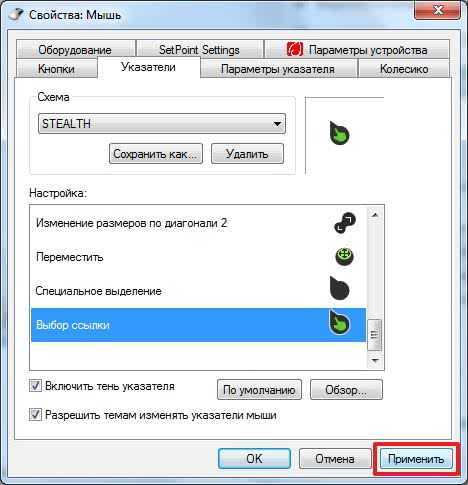
Если вы захотите установить другую схему курсоров а затем снова вернуться к этой, ее (схему) нужно сохранить. Жмем Сохранить как…
в появившемся окошке задаем имя схемы и жмем ОК
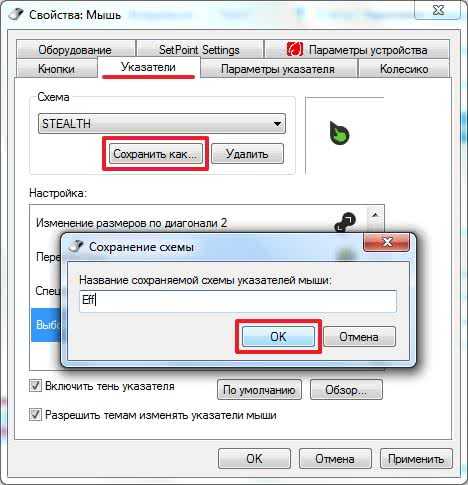
Теперь можно всегда вернуться к созданной схеме указателей
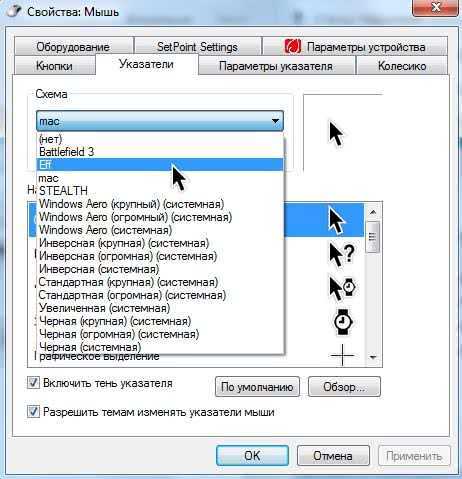
Если Вы хотите вернуть курсор на стандартный в Windows выделяете любой тип и жмем По умолчанию
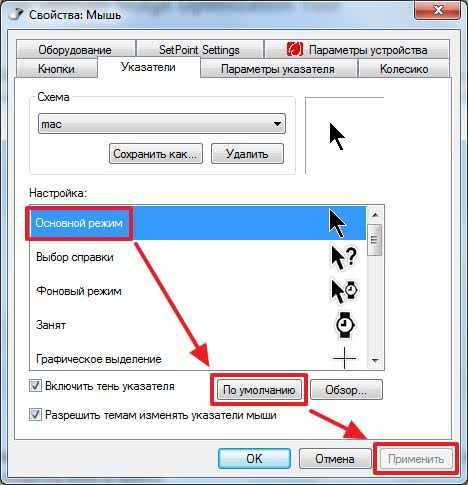
Так же на вкладке Указатели можно Отключить тень указателя
сняв соответствующую галочку и запретить темам изменять курсоры мыши
.
И самое главное. Если Вы удалите или переместите папку с указателями, которые устанавливали вручную, то естественно, все перестанет работать. и при попытке изменить курсор возможно появится следующее сообщение
Современная ОС Windows 10 позволяет настроить практически любой графический элемент: начиная от «Панели задач» и окон «Проводника Windows» и заканчивая иконками и курсором мыши. Сегодня рассмотрим настройку последнего: как его поменять до неузнаваемости с помощью различных средств (как встроенных, так и сторонних).
Как отключить акселерацию (ускорение) мыши в Windows 10
Панель управления
- Открываем стандартную Панель управления и после включения сортировки Мелкие или Крупные значки выбираем пункт Мышь.
- Переходим в закладку Параметры указателя и снимаем отметку с пункта Включить повышенную точность установки указателя.
В окно свойств мыши можно перейти выполнив команду main.cpl в окне Win+R. В таком случае, не придётся искать панель управления в обновлённой Windows 10. После отключения акселерации рекомендуем протестировать работу мыши как минимум на рабочем столе. Если же изменения не будут ощутимы воспользуйтесь следующим способом.
Редактор реестра
Отключить ускорение мыши можно путём внесения изменений в реестр. Ещё десять лет назад было разработано фикс, помогающий отключить акселерацию мыши на предыдущих версиях операционной системы. Способ, по сути, не изменился, но был немного оптимизирован под новую версию Windows 10.
Ранее мы уже рассматривали, как путём масштабирования . Первым делом пользователю нужно перейти в настройки масштабирования и посмотреть, какое значение масштаба и разметки установлено (по умолчанию стоит и рекомендуется 100%). И под это уже значение будем выбирать настройку реестра.
Важно! Добавление сведений может привести к ненамеренному изменению или удалению значений и неправильной работе компонентов. Перед внесением изменений рекомендуем создать резервную копию реестра Windows 10. В открывшемся окне подтверждаем слияние файла с реестром
После перезагрузки компьютера проверяем работу мышки на рабочем столе и в играх. Скорее всего, придётся заново привыкать к нормальной работе мышки. При необходимости в архиве присутствует файл, возвращающий все значения по умолчанию. Но всё же лучше воспользоваться ранее созданной копией реестра
В открывшемся окне подтверждаем слияние файла с реестром. После перезагрузки компьютера проверяем работу мышки на рабочем столе и в играх. Скорее всего, придётся заново привыкать к нормальной работе мышки. При необходимости в архиве присутствует файл, возвращающий все значения по умолчанию. Но всё же лучше воспользоваться ранее созданной копией реестра.
В принципе все значения можно настроить вручную без применения готовых фиксов. Вам достаточно открыть редактор реестра выполнив команду regedit в окне Win+R. Перейдите в раздел: HKEY_CURRENT_USER\ Control Panel\ Mouse и найдите параметры MouseSensitivity, SmoothMouseXCurve и SmoothMouseYCurve. Для текущих параметров установите следующие значения (подходить только для масштабирования в 100%):
«MouseSensitivity«=»10»
«SmoothMouseXCurve«=hex:\
00,00,00,00,00,00,00,00,\
C0,CC,0C,00,00,00,00,00,\
80,99,19,00,00,00,00,00,\
40,66,26,00,00,00,00,00,\
00,33,33,00,00,00,00,00
«SmoothMouseYCurve«=hex:\
00,00,00,00,00,00,00,00,\
00,00,38,00,00,00,00,00,\
00,00,70,00,00,00,00,00,\
00,00,A8,00,00,00,00,00,\
00,00,E0,00,00,00,00,00
А также измените значение нескольких параметров по пути: HKEY_USERS\ .DEFAULT\ Control Panel\ Mouse.
| Параметр | Значение |
| MouseSpeed | |
| MouseThreshold1 | |
| MouseThreshold2 |
Заключение
По умолчанию акселерация мыши придает ускорение движения мыши. Чем быстрее пользователь двигает мышь, тем больше расстояние на экране преодолевает курсор. Отлично подходит для работы в операционной системе, но не очень помогает в играх, требующих высокой точности прицеливания. Рекомендуем отключить акселерацию мыши и попробовать протестировать полученный результат, при необходимости всегда можно откатиться к настройкам по умолчанию.
Как установить на windows 7 крутые курсоры
С помощью сторонних утилит можно настроить указатель мышки так, как вам нравится: поменять примелькавшуюся стрелку на что-то более вычурное, назначить другую цветную схему и т.д. Для этого можно воспользоваться утилитой CursorFX Free — не единственной, но на мой взгляд, лучшей программой этого направления.
Программа бесплатна и не требует сложных настроек. В базовом пакете есть список нестандартных стрелочек, которые кардинально изменят стиль указателя. Если же этого покажется мало, можно скачать дополнительные схемы.
 В программе нет никаких сложных настроек: открыв интерфейс, просто выберите подходящий набор указателей в списке и подтвердите действие. Утилита стартует автоматически при запуске Виндовс, меняя стандартный вид указателя на выбранный.
В программе нет никаких сложных настроек: открыв интерфейс, просто выберите подходящий набор указателей в списке и подтвердите действие. Утилита стартует автоматически при запуске Виндовс, меняя стандартный вид указателя на выбранный.
Эту опцию можно отключить в настройках. Может потребоваться, если программа конфликтует с какой-нибудь игрой: как правило, разработчики внедряют для игрового клиента собственные курсоры. Конфликтов с прочими приложениями не замечено.
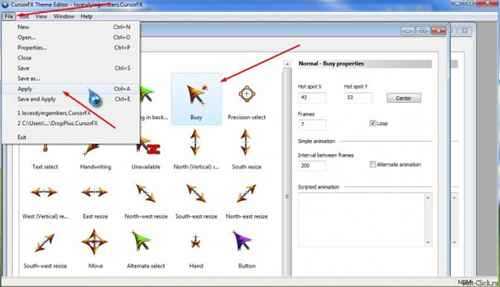
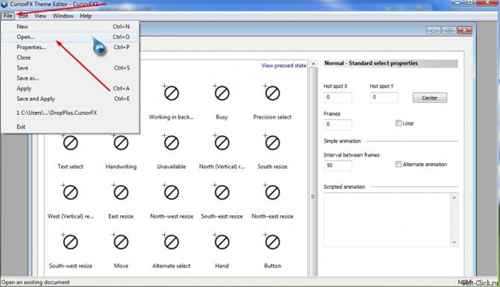
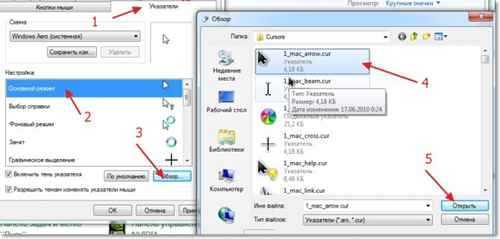


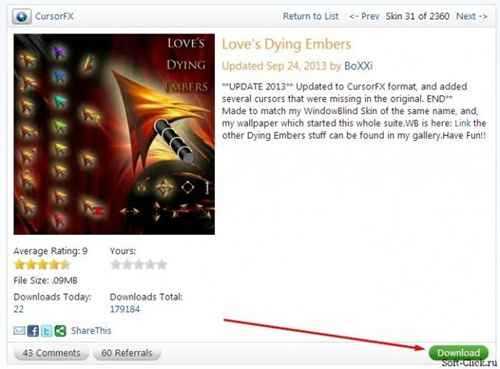
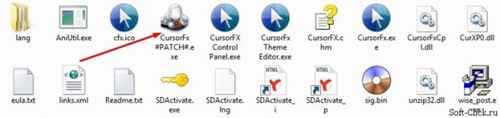
Как изменить курсор мыши на Windows 10
Указатель мыши (курсор) – это всем знакомая белая стрелочка в стандартном наборе указателей мыши. Но мало кто знает, что внешний вид указателя можно изменить.
В этой статье мы расскажем:
- как поменять указатель мыши стандартными способами;
- как и где скачать и установить интересные наборы указателей;
- с помощью каких программ можно поменять курсоры в Windows;
- и даже как создать собственный набор указателей.
Зачем менять указатель мыши
При работе за компьютером мы ежедневно взаимодействуем с указателем. Кого-то не устраивает его вид, кому-то его плохо видно, а кто-то хотел бы установить уникальный анимированный указатель, но не знает, как это сделать.
Windows 10 позволяет менять и настраивать графический интерфейс по своему усмотрению. Устанавливать различные темы, настраивать панель задач и многое другое. Курсор мыши также можно настроить как стандартными способами, так и с помощью сторонних программ.
В зависимости от ситуации указатель меняет свой внешний вид: при загрузке объекта или страницы он становится голубым кругом, при выделении текста вертикальной полосой, при наведении на активный элемент в виде руки. Для каждого сценария существует свой указатель мыши.
Как поменять указатель мыши стандартными способами
Библиотека Windows содержит около 12 наборов указателей. Их количество может отличаться в зависимости от версии Windows.
Чтобы изменить указатель следуем пошаговой инструкции.
- Открываем «Свойства мыши». Для этого выполняем правый клик мыши на рабочем столе и в контекстном меню выбираем «Персонализация».
Переходим в раздел персонализации
- Переходим на вкладку «Темы» и выбираем здесь «Курсор мыши».
Нам нужно изменить настройки курсора
- Откроется окно «Свойства мыши» — нам нужна вкладка «Указатели».
- В разделе «Схема» выбираем нужный набор указателей.
Выбираем указатель
- Ниже в разделе «Настройка» мы видим название указателя из этого набора и его миниатюру. В окошке напротив схем мы видим изображение конкретного указателя.
Встроенные схемы
- Здесь мы можем настроить свой набор указателей для всех режимов.
- Просто выбираем режим — кликаем «Обзор». Из списка имеющихся курсоров стандартной библиотеки Windows выбираем режим и тип указателя.
Ищем нужный курсор
- Чтобы сохранить новый набор курсоров, нажимаем «Сохранить как», пишем «Новый набор» или задаём ему своё имя по желанию.
- Нажимаем OK.
Придумаем имя
- В списке схем курсоров появится новый набор — выбираем его, нажимаем «Применить» и ОК.
Ищем курсор с заданным именем
- Если результат нас не устроил, нажимаем «По умолчанию» или выбираем набор «Нет», чтобы сбросить настройки.
- Перезагружать ПК не нужно. Курсор будет заменён сразу после того, как вы примените изменения.
Как изменить размер и цвет курсора
Если вы хотите только увеличить размер и (или) изменить цвет курсора, то это можно сделать через «Параметры».
Существует более 7 способов открыть параметры в Windows 10: через «Пуск», через «Панель уведомлений», с помощью утилиты «Выполнить», через «Диспетчер задач», командную строку и с помощью комбинаций горячих клавиш.
Мы воспользуемся самым быстрым способом.
- Нажимаем на клавиатуре комбинацию клавиш Win+I.
«Win», кто не знает, это клавиша с изображением логотипа Windows. Ещё её называют кнопка «Домой». Это одна из горячих клавиш. Сама по себе она открывает меню «Пуск», а в сочетании с другими клавишами запускает различные стандартные утилиты и приложения.
- Открываем «Специальные возможности».
Жмем на данный пункт
- Дальше идём в раздел «Размер курсора и указателя мыши».
- Изменяем ползунком толщину курсора, выбираем его размер и цвет.
- А также настраиваем другие параметры по своему усмотрению.
Настраиваем под себя
Сервисы и программы для замены курсора
Стандартные наборы курсоров довольно унылые. Собственно, выбирать не из чего, кроме как из чёрного и белого, большего или меньшего размера. Если хочется чтобы курсор радовал глаз, то уникальный, интересный набор анимированных указателей можно скачать с интернета.
В сети очень много сайтов, где можно бесплатно скачать наборы указателей. Анимированные, статичные, в виде когтя или бриллианта, капли воды или механического элемента из какой-нибудь игры. Всё зависит от вашей фантазии. Неплохой сайт, содержащий огромное количество действительно интересных указателей — 7themes.su.
страница сайта
Итак, приступим — отправляемся на сайт 7themes.su:
- Переходим в раздел курсоры. Здесь мы видим два подраздела: «Курсоры для Windows» и «Курсоры для CursorFX».
- Отправляемся в раздел «Курсоры для Windows».
Как пользоваться программой CursorFX, мы расскажем в следующей главе.
Создание собственных статичных курсоров
Те эстеты, кого категорически не устраивают варианты предложенные дизайнерами Microsoft, могут создать собственные курсоры и интегрировать их вышеописанным способом в одну из схем. Правда, для этого придется использовать инструментарий от сторонних разработчиков («встроенный» в Windows графический редактой Paint не позволяет создать изображение с прозрачным фоном, а конвертера, преобразующего изображения *.png в файлы указателя мыши *.cur по умолчанию в системе и вообще нет. Для создания простого статичного указателя проделайте следующее:
- Скачайте архив с инсталлятором бесплатного графического редактора Paint.Net, распакуйте его на рабочий стол и запустите;
- Процесс установки зависит от того, есть ли у вас в системе другие графические редакторы. Если таковых нет, достаточно выбрать экспресс-вариант.
- После запуска редактора откройте меню «Изображение» и измение размер картинки (выберите, например, параметр 100 х 100 пикселей);
- В панели инструментов «Слои» нажмите на «плюсик» и добавьте новый слой. Потом выделите слой «Фон» и удалите его, нажав на «крестик»;
- Используя панель инструментов вверху слева нарисуйте изображение курсора;
- Нажмите на меню «Файл» сверху и сохраните результаты работы в файл PNG с произвольным именем;
- Самый простой способ осуществить преобразование «png > cur» заключается в использовании онлайн-конвертера. Перейдите на веб-страницу конвертера и перетащите на нее свое произведение искусства;
- В выпадающем списке выберите в качестве выходного формата расширение cur и нажмите кнопку «Преобразовать»;
- После некоторого ожидания нажмите кнопку «Скачать» и сохраните файл курсора (у меня конвертация заняла около 5 минут, впрочем можно не ждать так как сервис может отправить готовый файл вам в Dropbox, Google Drive или на электронную почту);
- Откройте Проводник и переместите сохраненный файл в папку «C:\Windows\Cursors»;
- Вернитесь к первой части данной статьи и интегрируйте только что созданный указатель в одну из стандартных тем.
Всем привет Ну что, какая у нас сегодня проблема на носу? А сегодня проблема такая: маленький курсор, что с ним делать и можно ли его увеличить. И тут у меня хорошая новость, ибо увеличить его таки можно! И это можно сделать как в Windows 7, так и в Windows 10, все действия почти такие же.
Кстати хотите прикол? Я вижу в принципе хорошо, но я все равно себе ставлю большой курсор. Почему? Мне так удобнее, я не знаю кажется мне это или нет, но вроде бы так я быстрее могу что-то нажать, ну типа реакция у меня быстрее что ли, не могу обьяснить, но факт остается фактом, мне удобнее когда курсор большой. Тем более, что в отличии от Windows XP, в новых виндах, ну в том числе и в Windows 7, курсор сделали уже более красивее, так бы сказать более приятный глазу
Извиняюсь, я немного отошел от темы сегодняшней, но уже поворачиваю разговор в нужную тему! Итак, как увеличить курсор в Windows 7? Зажимаем кнопки Win + R и пишем туда такую команду:
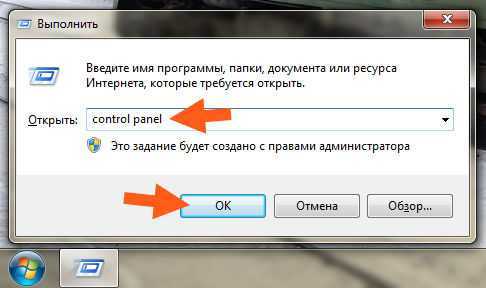
Откроется Панель управления, тут будет куча значков, вам тут нужно найти такой значок как Мышь, вот он:
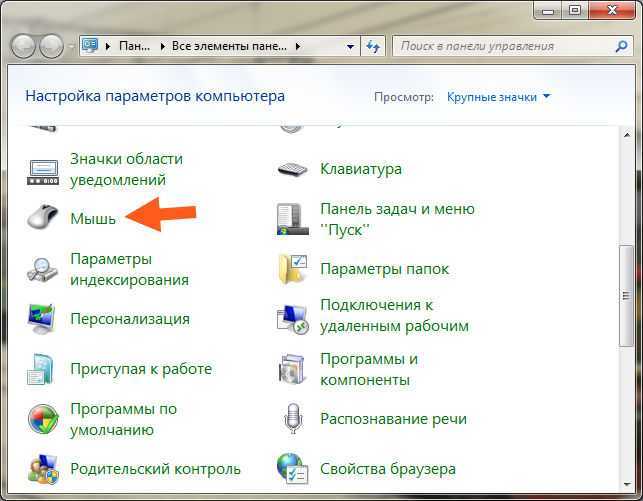
Нажимаете по нему один раз мышкой и откроется потом небольшое окошко с настройками мышки. Тут вам нужно перейти на вкладку Указатели, вот на эту вкладку:
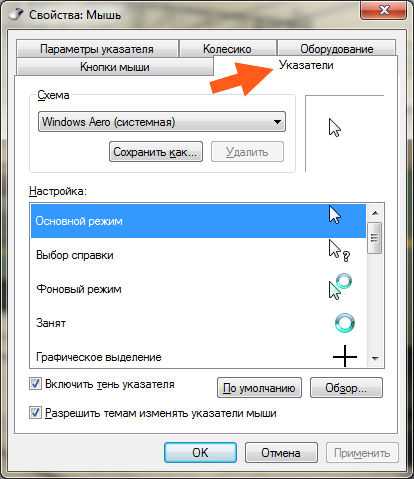
Теперь смотрите, там есть такое меню, над которым еще написано Схема, видите? Вот это меню нужно открыть и там будет выбор размера курсора. Еще раз, напишу так, чтобы вам было понятно. В меню там есть стили Windows Aero, их три штуки (ну лично у меня), и вот все они отличаются только размером:

Чтобы курсор был наибольшего размера, то нужно выбрать огромный в меню:
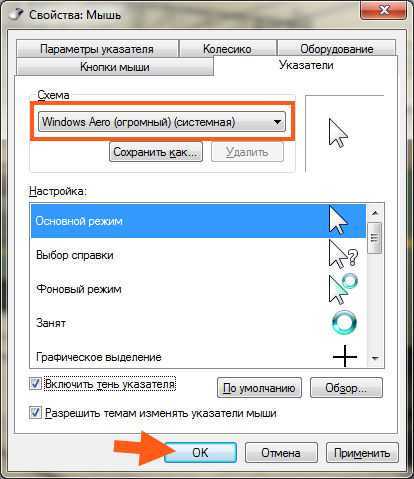
Потом вы нажимаете ОК и все, у вас курсор уже должен быть ОГРОМНОГО размера. Но на самом деле не такой он уж и огромный, просто крупный курсор и как я уже писал, то мне кажется что такой более удобный. В общем попробуйте, думаю вам понравится
Если же вам нужна вялотекущая замена и вы понятия не имеете, как поменять курсор мыши на Windows 7, то в этом обзорчике
всё будет просто и понятно. В путь!
Шаг 2
Шаг 3
На разделочной доске «устройства и принтеры» нужно мелко нашинковать графу «мышь».
Шаг 4
Всё, мы оказались в мышечных свойствах. Нам нужно тырнуть
во вкладку «указатели» и выбрать подходящую схему для курсорчиков
. После, жмём «ок
». Желательно поставить две нижние галочки — «врубить тени» и «задействовать темы» .
Как изменить курсор мыши на Windows с помощью сторонних наборов файлов
Очень требовательному пользователю могут не подойти предлагаемые системные курсоры мыши. В этом случае можно воспользоваться помощью стороннего программного обеспечения, установив на компьютер соответствующую программу, в функции которой входит настройка указателя мыши.
Мы воспользуемся другим вариантом: скачаем курсор мыши для Windows из интернета. Мы не станем устанавливать дополнительную программу на свой ПК, а только добавим новые файлы курсоров мыши к уже имеющимся в операционной системе по умолчанию. При добавлении новых курсоров будут использованы только стандартные средства для Windows.
Теперь, давайте посмотрим, как установить курсор мыши предложенным методом.
Пройдите последовательные шаги:
- Распакуйте архив на ПК с помощью программы-архиватора.
- В состав архива входят папка или несколько папок выбранной темы с курсорами.
- Откройте папку в Проводнике.
- В папке находятся файлы указателей мыши с расширениями «.ani» и «.cur».
- Щелкните правой кнопкой мыши по файлу «Install» с расширением «.inf».
- В контекстном меню выберите «Установить».
- В окне «Установка Windows» выполняется настройка компонентов указателя мыши.
- Открывается окно «Свойства: Мышь», в котором нужно выбрать схему, а затем нажать на кнопку «ОК».
На компьютере используется новая схема с указателями мыши.
Вам также может быть интересно:
- Убираем стрелки с ярлыков в Windows — 3 способа
- Как убрать строку поиска Windows 10 или отключить поиск
Если в архиве нет файла «Install.inf» вы можете самостоятельно добавить курсоры вручную в папку «Cursor», которая находится по пути:
C:\Windows\Cursors
Проделайте следующие действия:
- Нажмите на клавиши «Win» + «R».
- В окне диалогового окна «Выполнить» введите команду «main.cpl».
- Нажмите на клавишу «Enter».
- В окне свойств мыши откройте вкладку «Указатели».
- Нажмите на кнопку «Обзор…».
- При помощи Проводника выберите все скачанные файлы из набора с курсорами для добавления в системную папку «Cursors».
- Нажмите на кнопку «Сохранить как…», чтобы присвоить имя для новой схемы с указателями мыши.
В дальнейшем вы можете снова выбрать дефолтное отображение курсоров мыши, если вам надоест новое оформление указателей. Обратную операцию проделать можно таким образом:
- В свойствах мыши войдите во вкладку «Указатели».
- Удалите ненужную схему.
- Выберите новую схему для указателя мыши.
Восстановление исходного масштаба экрана
Дополнительно рекомендуется обратить внимание на эти настройки. Используйте их при оптимизации параметров рабочего окружения системы
Изменение разрешения
В Windows 8.1 через контекстное меню рабочего стола открываем «Разрешение экрана», выставляем рекомендуемое или наиболее подходящее разрешение и сохраняем настройки. В Windows 10 заходим в раздел «Дисплей» и выбираем оптимальное разрешение.
Горячие клавиши для масштабирования
Для увеличения или уменьшения значков предусмотрена комбинация Ctrl + + и Ctrl + -. Способ простой, но не слишком удобный, так как при этом невозможно задать свой собственный шаг.
А вот и более тонкий способ масштабирования. Чтобы изменить размер элементов, нужно прокрутить колесо манипулятора с зажатой Ctrl вверх или вниз. Изъяном данного приема является отсутствие фиксированного шага, из-за чего можно случайно пропустить нужный масштаб.
Можно также расширить экран на компьютере с помощью клавиатуры, нажав Win + +. Это действие вызовет штатную утилиту «Лупа» и приблизит экран.
Специальные программы
Даже с учетом того, что Панель управления предлагает немало вариантов замены значка мыши, подавляющее большинство шаблонов скрыто от рядового пользователя. Для ознакомления со всем разнообразием курсоров рекомендуется обратиться к помощи специальных программ.
CursorFX
Популярная программа, переведенная на русский язык, очень проста в использовании. Она обладает простым интерфейсом, направленным именно на то, чтобы сделать отображение курсора более привлекательным за счет выбора нового шаблона. Действовать нужно по инструкции:
- Как только утилита установится, запустите ее через ярлык на Рабочем столе.
- Перейдите в раздел «Мои курсоры».
- Выберите интересующий вариант и нажмите кнопку «Применить».
В отличие от встроенных средств системы, пользователю не придется перебирать массу настроек. Замена осуществляется в пару касаний, а набор шаблонов позволяет со стопроцентной вероятностью найти очень привлекательный вариант.
RealWorld Cursor Editor
Эта программа отличается тем, что позволяет не просто заменить стандартный значок мышки на более красивый шаблон, но и создать собственный вариант курсора. О способах создания своего значка расскажем чуть позже, а пока сосредоточимся на выборе одной из предустановленных иконок:
Запустите RealWorld Cursor Editor.
- Перейдите в раздел «Указатели».
- Выберите интересующий вариант.
Внешний вид курсора мышки автоматически изменится и будет работать при любых сценариях. Также вы можете подгрузить через RealWorld Cursor Editor шаблон, найденный в интернете. Для этого после запуска перейдите в раздел «В сети».
Daanav Mouse Cursor Changer
Еще одна программа, на которой хотелось бы заострить внимание. Она является очень простой и весит не более пары мегабайт, поскольку не обладает встроенным инструментом создания курсоров и библиотекой шаблонов
Daanav Mouse Cursor Changer позволяет подгружать готовые варианты в расширении «.cur»:
- Запустите приложение.
- Нажмите кнопку «Browse» и выберите шаблон.
- Кликните по плитке «Make current» для активации нового варианта.
Дополнительных действий выполнять не нужно. Мышка сразу же начнет по-новому отображаться на Рабочем столе и в других разделах меню Windows 10.
Способы открытия окна «Выполнить»
Для начала следует разобраться, как запустить окно «Выполнить». Существует несколько способов сделать это.
- Наиболее простой – это одновременное нажатие клавиш на клавиатуре Win + R. Кнопка «Win» находится в нижнем блоке клавиатуре: она обозначается иконкой в виде фирменного флага Windows.
- Найдите приложение через меню «Пуск». Для этого в списке установленного софта раскройте папку «Служебные» и нажмите на программу «Выполнить».
Щелкните по значку системного поиска, который находится в нижней рабочей панели. В строке введите «Выполнить» и выберите отобразившееся приложение сверху или щелкните по кнопке «Открыть» справа.
Чтобы запустить системное средство или софт через диалоговое окно, проделайте следующее:
- Вызовите приложение «Выполнить» одним из способов, рассмотренных выше.
- В строке введите команду.
- Для запуска утилиты кликните по «ОК» или нажмите на Enter.
Средство или программа откроется в новом окне, если команда введена правильно. Также существует еще один способ для запуска задачи из приложения «Диспетчер устройств». Для этого одновременно нажмите на клавиши Crtl + Alt + Delete и выберите соответствующее приложение. В открывшемся окне нажмите на меню «Файл», затем «Запустить новую задачу». Введя название в строку, возможно открыть любой установленный на ПК софт или утилиту.