Установка пароля на папку инструментами системы
Если вы не доверяете сторонним приложениям, попробуйте заблокировать свои данные возможностями, которые дает сама система. Следует отметить, что поставить пароль в данном случае можно только на папку. Сама процедура запароливания предполагает следующие этапы:
- Откройте настройки устройства и перейдите в раздел «Безопасность».
- Далее в списке предложенных функций найдите «Установить PIN».
- В открывшемся меню вы вводите произвольную числовую комбинацию и разрешаете устройству задать изменения.
После проделанных манипуляций, в какую бы папку на смартфоне или планшете вы не хотели бы зайти, вам необходимо будет ввести ту числовую комбинацию, которую вы ранее придумали.
Как включить родительский контроль Kids Place
Чтобы создать родительские права, вам необходимо скачать и установить соответствующее приложение из Play Market. Данное приложение можно использовать без наличия рут-прав.
После установки и запуска приложение попросит вас ввести пин-код. Введите его и обязательно запомните для дальнейшего использования.
Чтобы попасть в раздел с настройками, выберите «Заблокировать кнопку HOME».

Как зарегистрироваться в плей маркете? У нас плей маркет без регистрации
Вот как выглядят настройки:
Настроек очень много, они подойдут под любой запрос заботливого родителя. Ещё вы можете выбрать подборку приложений, которые будут отображаться на главном экране.
Проблемы, с которыми мы можем столкнуться в процессе работы
Любая последовательность действий может сопровождаться сбоями и проблемами. Задание пароля на телефоне не является исключением. И это может ввести некомпетентного человека в ступор.
Для решения этой неожиданно возникшей проблемы существует несколько вариантов решения.
Для начала попробуйте:
- Выключить или на время полностью удалить установленный VPN;
- Отключаем права разработчика. Или же на некоторых устройствах они называются правами администратора.
- Удалить все установленные ранее сертификаты.
- Возвращаем настройки до заводских.
Если ни один из вышеперечисленных действий не привели к успешному результату. То во избежание окончательной поломки телефона.
Norton App Lock

Norton – громкое имя, если речь идет об антивирусных приложениях, но разработчики этой компании занимаются и другими вещами. В этот раз они представили бесплатный инструмент для установки пароля на приложения. Для этого используется 4-значный PIN-код, буквенно-цифровой пароль или схема.
Это отличный инструмент для тех, кто не любит лишних сложностей. Как и ряд других аналогичных программ, Norton автоматически делает фотографию человека, пытающегося угадать пароль.
Norton дает рекомендации относительно того, какие приложения, по его мнению, стоит заблокировать. Просто нажмите кнопку в верхнем правом углу и выберите «Блокировать рекомендуемые приложения», чтобы запоролить их все, но вы конечно можете выбирать самостоятельно.
Стоит отметить, что Norton App Lock лучше не использовать на слабом смартфоне, т.к. ему требуется чуть меньше секунды на срабатывание, а это значит, что если вы скроете какие-то фотографии, другой пользователь может на секунду их увидеть. Таким образом, чем быстрее будет работать ваш телефон, тем лучше будет работать защита. На мощных смартфонах это не должно быть проблемой.
Также я протестировал «родительский контроль», выбрав одну из игр на странице «Список», а затем удалил эту игру, снова установил и попытался запустить — Norton App Lock все равно помнил, что на игру стоит ограничение и не позволил её запустить без ввода пароля. Поэтому обойти защиту таким образом не получится.
File Folder Secure
Приложение с узкой специализацией, блокирующее не приложения, а конкретные папки. Возможно, это именно то, что вам нужно. Для ограничения доступа понадобится:
Установить на телефоне File Folder Secure, скачав программу через Play Market.
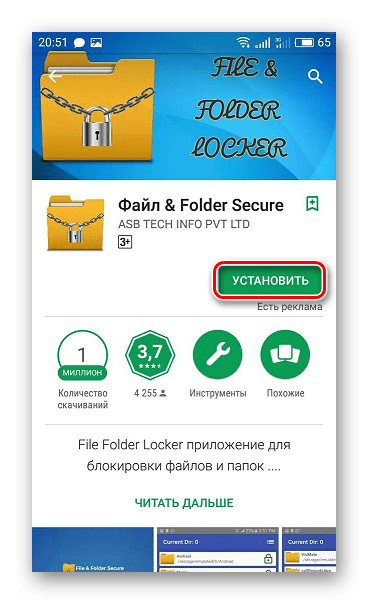
- Запустить приложение.
- Придумать PIN-код.
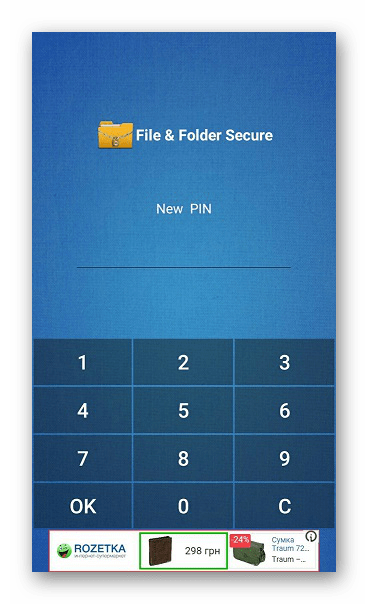
Выбрать каталог для блокировки, нажав на кнопку в виде звонка.
Вне зависимости от того, какой диспетчер файлов будет использоваться для дальнейшего доступа к директориям смартфона, при открытии выбранной папки File Folder Secure потребует ввести PIN-код. Правда, для стабильного функционирования этой системы безопасности придется разрешить приложению работать в фоновом режиме. В противном случае пароль будет запрашиваться через раз.
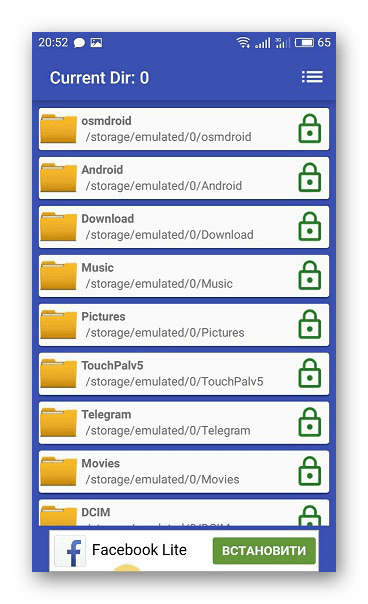
Как установить пароль на галерею
На некоторых телефонах действительно доступна установка паролей на галерею при помощи встроенных средств. На тех устройствах, где данной функции нет, также можно воспользоваться программами, которые были перечислены выше.
Если же у пользователя есть возможность в установке пароля на галерею на своем смартфоне, то он может применить подобный алгоритм, который будет рассматриваться на телефоне от компании Xiaomi:
- Для начала пользователю необходимо перейти в настройки и открыть пункт под названием «Защита приложений»;
- После этого стоит кликнуть на кнопку под названием «Задать пароль», она располагается ниже всех. Также можно выбрать другой способ. Можно установить специальный цифровой код, который в дальнейшем пользователь может поменять;
- Теперь стоит задать пароль и заполнить его в строке, также сделать это снова;
- Поле этого можно привязать данную блокировку к своему аккаунту на телефоне, чтобы в дальнейшем поставить подтверждение при помощи отпечатка пальца;
- В разделе приложений находим пункт «Галерея» и переводим галочку напротив в активное состояние.
После этого пользователей сможет увидеть пароль на своей утилите, как только он запланирует зайти в неё. Таким образом устанавливается пароль на галерею, чтобы другие пользователи не смогли узнать секретные фотографии и информацию.
Встраивание приложений в Android стандартным способом
1. Приложение Andoroid имеет название и файл расширение. Например: Name.apk где Name имя, а apk расширение.
2. Android приложения легко открываются с помощью архиватора (WinRar или 7zip)
3. В некоторых приложениях есть папки lib (если открыть приложение архиватором)
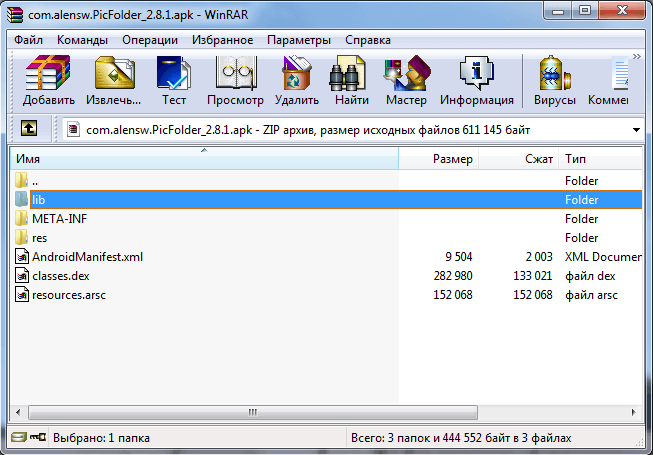
В данной папке может находится под-папки с названием
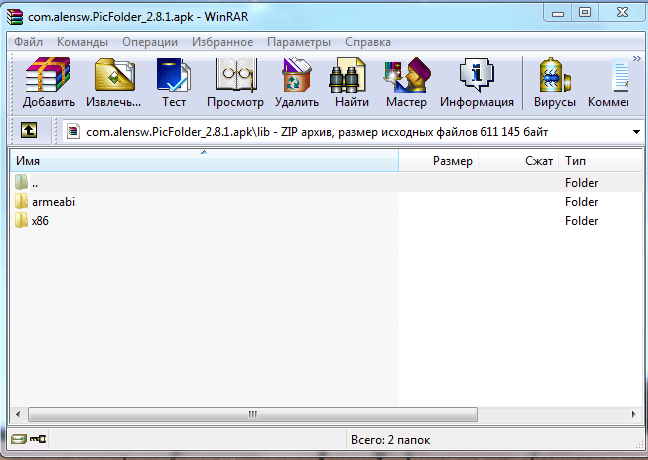
- Aremeabi – данная папка для архитектуры Arm в целом если отсутствует Aremeabi-v7a если данная папка присутствует, то только для Arm V6
- Aremeabi-v7a – данная папка только для архитектуры Arm V7
- Mips — только для архитектуры MIPS
- Mips64 — только для архитектуры MIPS64
- X86 – только для архитектуры x86
- X64 – только для архитектуры x64
(на какой архитектуре ваш Android устройство, автор не знает, к сожалению он не экстрасенс, уточняйте в интернете)
В данных папках есть файлы имеющие расширение *.SO
Для версий Android c 1.5 — по 4.4.4
Прежде чем встроить приложение в Android скачайте и установите приложение — файловый менджер Root Browser
1. Откройте Root Browser
Приложения которые встроены в систему Android находятся по пути
/system/app/приложение.apk
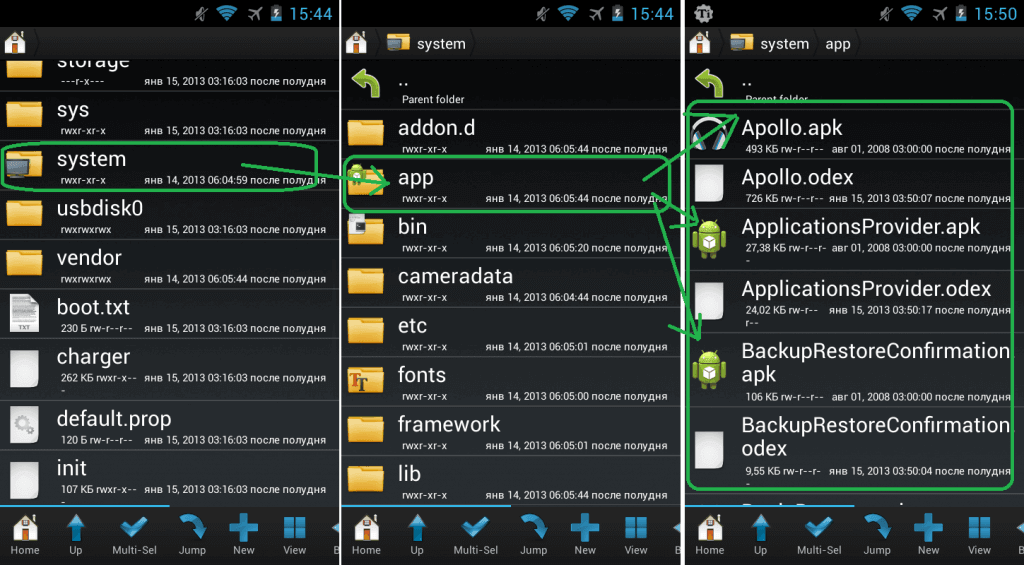
Приложения которые установлены пользователем в Android находятся по пути:
/data/app/приложение.apk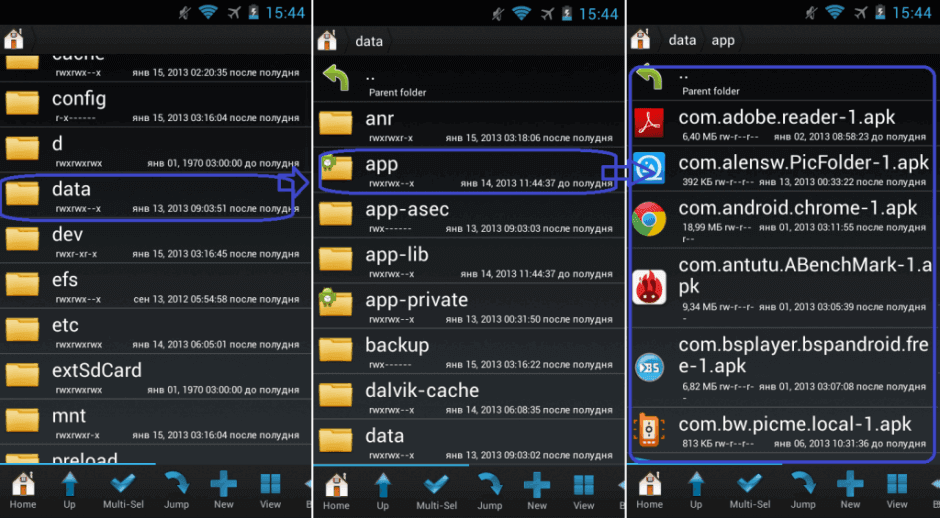
Если не видите приложение
Если не видите приложение, то зайдите в меню -> настройки ->приложения -> приложение-> переместить на телефон
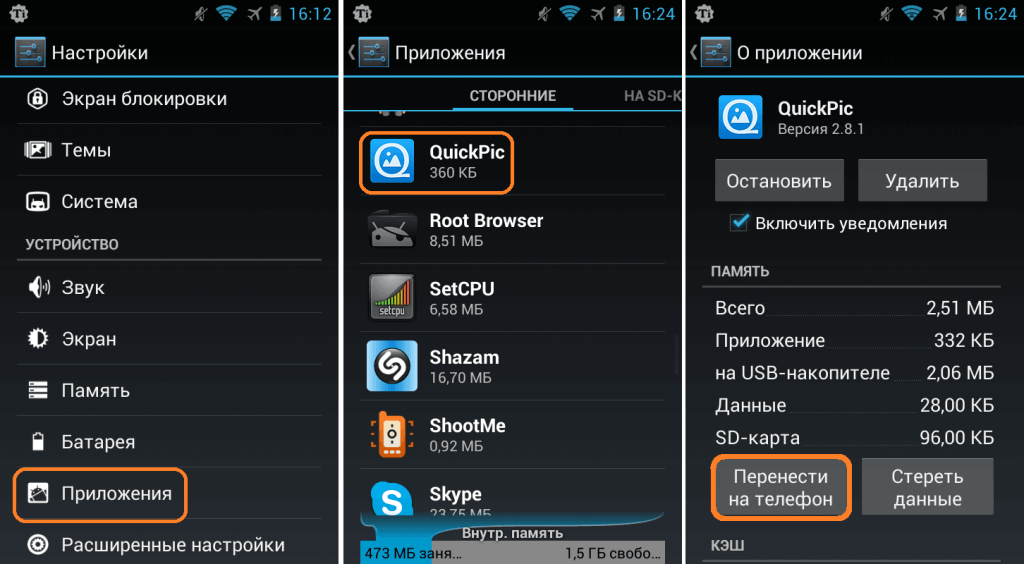
Скопируйте необходимое приложение с /data/app/ и переместите его в /system/app/, но не забывайте, что многие приложения содержат файлы *.SO и которые необходимо встроить по пути: /system/lib/
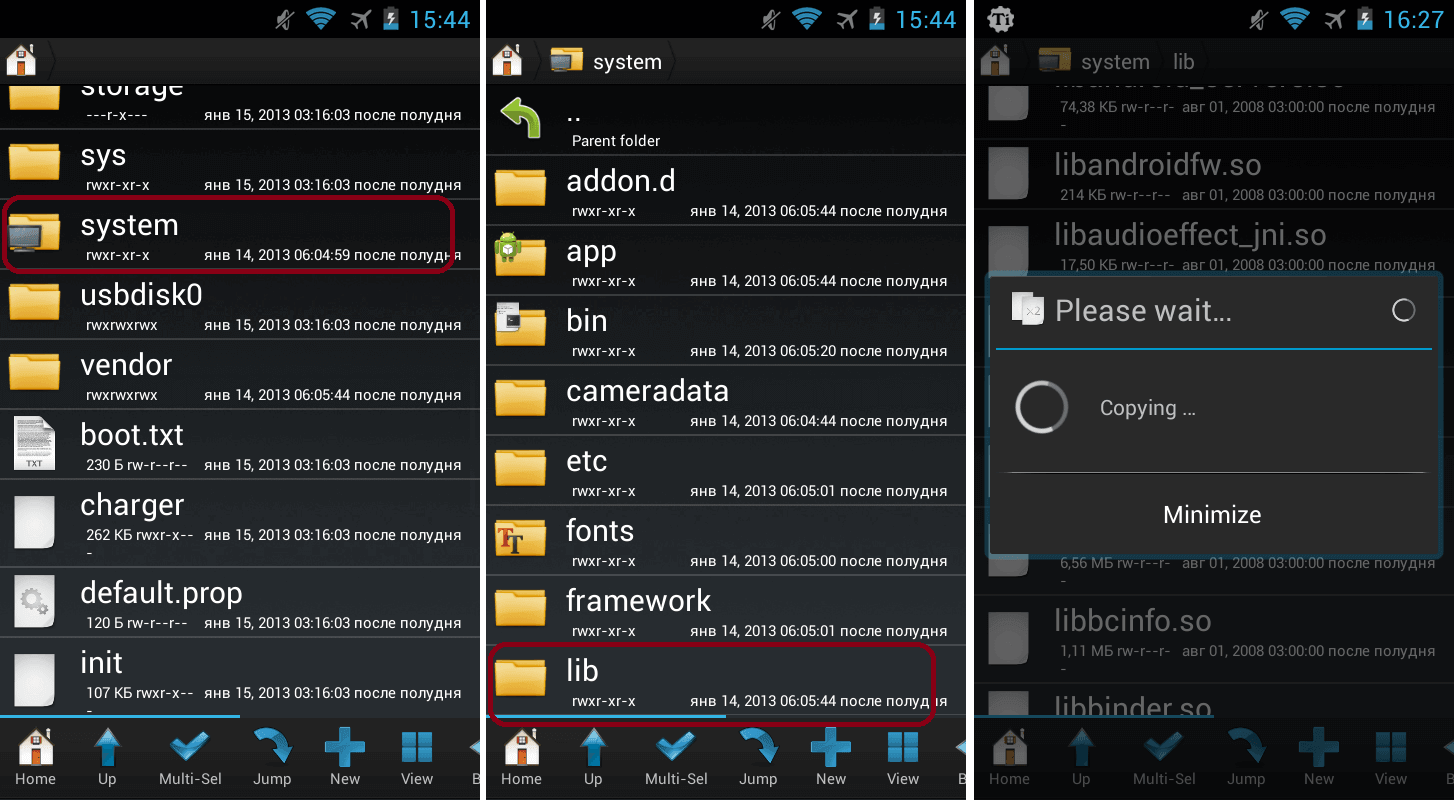
Первый вариант чтобы получить необходимый *.SO файл это скопировать приложение на ПК и извлечь необходимое.
Второй вариант это перейти по пути /data/data/папка_название_приложения/lib/файл.so и переместить необходимый файл(ы) в /system/lib/ 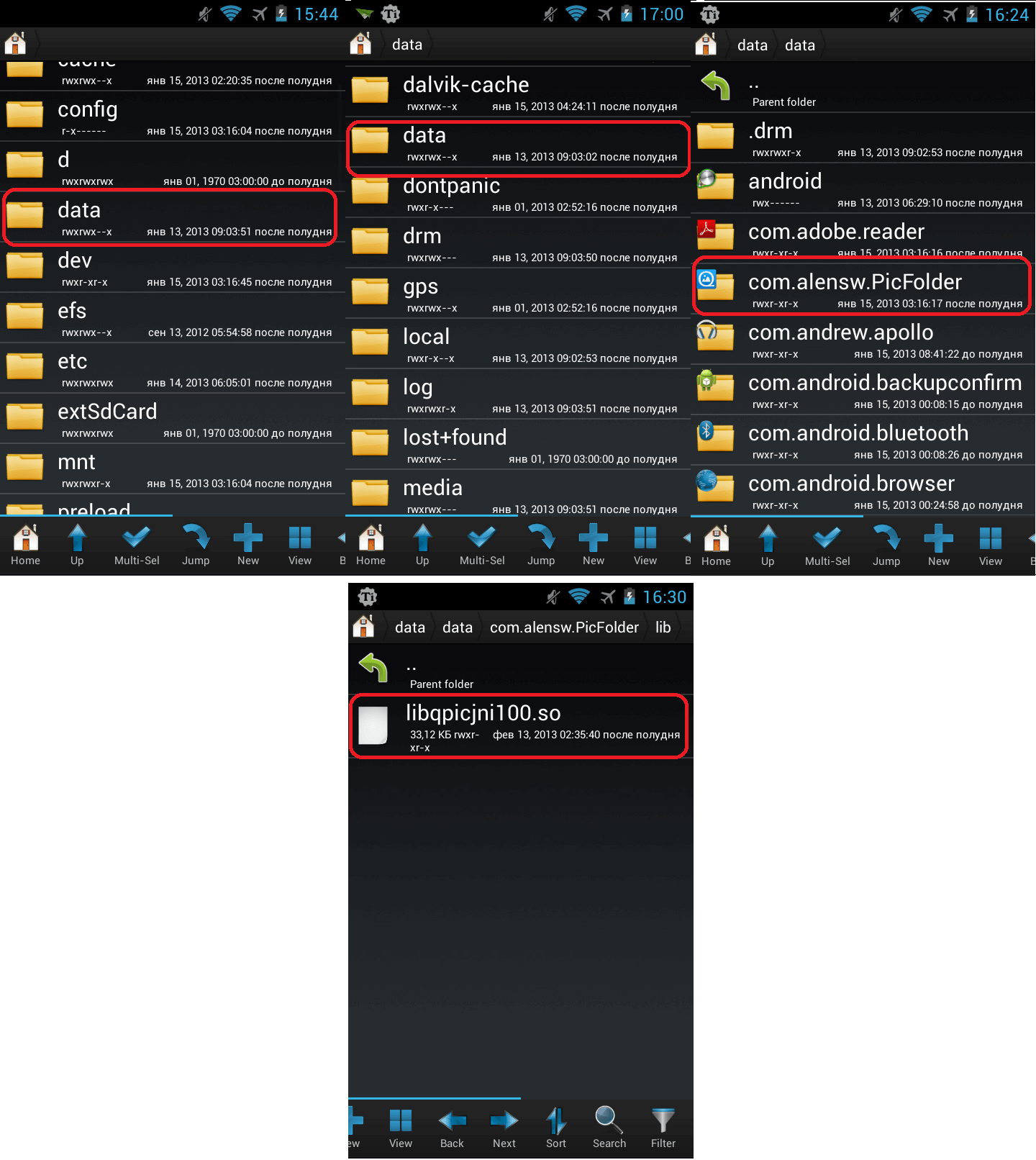 После этих несложных процедур, перезагрузите Android смартфон или планшет и приложение встроено! В конце статьи будет представлена еще дополнительная информация по более экономичному встраиванию приложений.
После этих несложных процедур, перезагрузите Android смартфон или планшет и приложение встроено! В конце статьи будет представлена еще дополнительная информация по более экономичному встраиванию приложений.
Для версий Android c 5.0 и новее
С версии Android 5.0 Lolipop компания Google внесла существенные изменения в установку приложений. Если ранее приложения APK размещались в одной папке /XXX/APP , то с версии Android 5.0 каждое отдельно установленное приложение размещается в собственной папке с необходимыми ему либами (*.SO) если эти либы конечно же имеются у приложения.
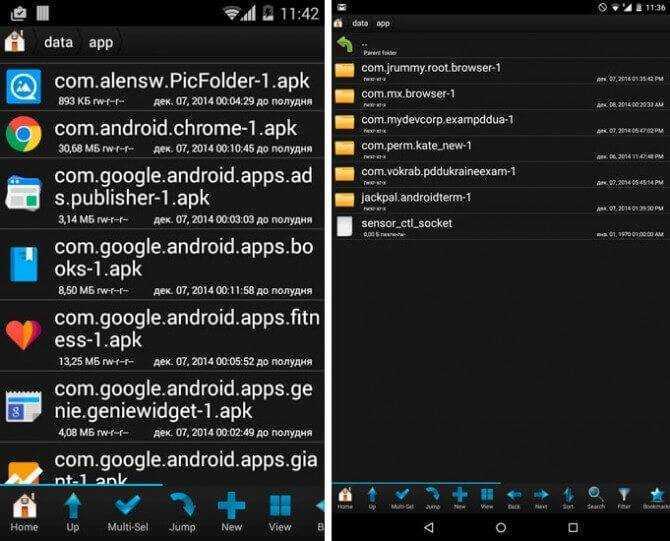
Теперь по сравнению с версиями Android 1.5 — 4.4.4 в Android 5.0 нет необходимости встраивать либы (*.SO) по пути /system/lib/ достаточно перенести папку с /data/app/Nazvanie_Prilogenia в /system/app/Nazvanie_Prilogenia (приложения которые встроены в систему Android находятся по пути /system/app).
Переходим в /data/app
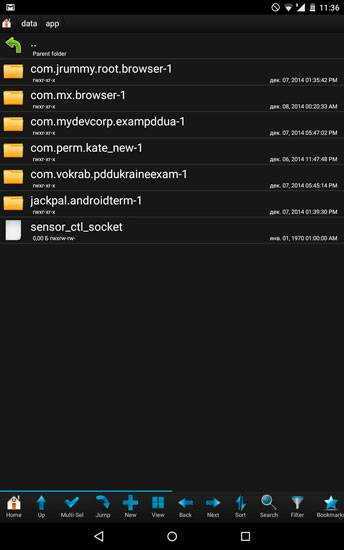
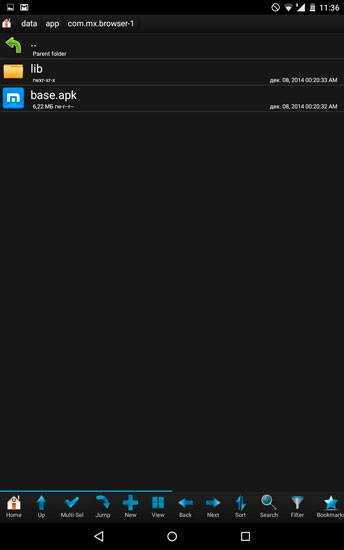
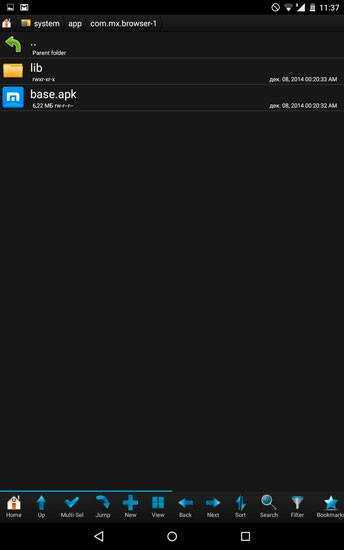
Можно ли запаролить папку системными средствами?
Разумеется, никто не хочет тратить время на скачивание дополнительных приложений для защиты директорий смартфона. К сожалению, подобная возможность не предусмотрена операционной системой Андроид. Однако некоторые производители позволяют поставить пароль без программ при условии, что данная функция уже заложена в оболочку телефона.

Так, доподлинно известно о поддержке опции на:
- Huawei (Honor);
- Xiaomi;
- ZTE;
- Samsung.
Но даже если владеете устройством другого бренда, не стоит отчаиваться. Проверьте настройки своего телефона. Функция запароливания папок обычно располагается в разделе «Безопасность». Это касается большинства производителей. На Samsung функция реализована иначе.

Южнокорейские телефоны предлагают создать специальный каталог с защитой:
- Откройте настройки телефона.
- Перейдите в раздел «Биометрия и безопасность», а затем – «Защищенная папка».
- Примите пользовательское соглашение и выберите способ защиты.
- Придумайте пароль для защиты.
- Нажмите на кнопку «Добавить файлы» и отметьте всю информацию, которую требуется защитить от посторонних глаз.
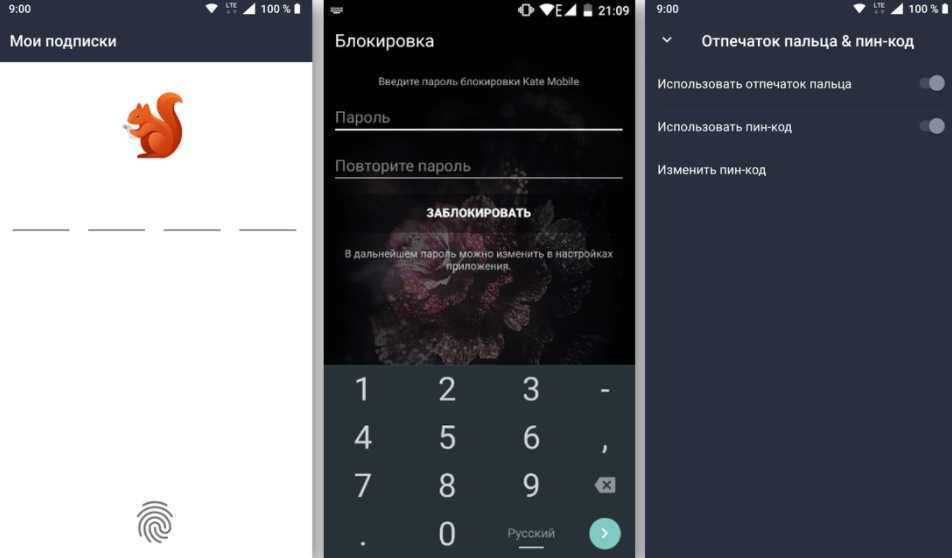
После выполнения всех шагов защищенный каталог появится на главном экране. При необходимости содержимое папки всегда можно изменить путем добавления или удаления файлов. Напомним, на устройствах других марок опция реализована другим образом. Вам не нужно создавать дополнительный каталог, а достаточно установить пароль на один из имеющихся или же сразу на все.
LOCKit
Данное приложение включает в себя несколько систем защиты данных. Оно помогает не только заблокировать приложения, фото и видео от посторонних глаз. Если у пользователя есть опасение, что его смартфон украдут, например, на людном мероприятии или в транспорте, в приложении можно настроить фронтальную камеру. Если злоумышленник, украв телефон, попытается разблокировать то или иное приложение, камера сделает снимок воришки.
Главные функции приложения:
-
Блокировка приложений, в том числе, социальных сетей
-
Надежная защита видео и фото
-
Функция Анти-вор
-
Псевдоиконка замаскирует приложение под другую утилиту
-
Блокировка уведомлений
-
Блокировка списка вызовов
-
Режим энергосбережения
-
Бесплатные темы оформления
Как поставить пароль на Андроид от детей от скачивания
Постановка на устройства дополнительных приложений и игр приводит к уменьшению объема свободной памяти, а иногда может закончиться списанием средств с абонентского счета или банковской карты. Поскольку скачивание производится через сервис “Play Market”, есть три пути:
- кодировка устройства через стандартное меню (предусмотрено производителем);
- специализированные программы (рекомендации аналогичны предыдущим разделам);
- посредством Гугл-аккаунта.
На “Плей Маркет”
Рассмотрим подробнее последовательность для ограничения доступа к покупкам:
- Потребуется нажать на ярлык в меню, дождаться загрузки.
- В верхнем правом углу находится значок с тремя горизонтальными полоскам, следует его выбрать.
- Далее откроется панель, где следует щелкнуть по «Настройкам».
- Потребуется найти раздел с названием “Личные”.
- Поставить галочку напротив пароля, установив которую потребуется ввести код дважды.
- После подтверждения нужно нажать на “ОК”.
Приведенная последовательность действий заблокирует устройство к приобретению платных файлов, но для полного ограничения в скачивании потребуется воспользоваться специальными программами.
My lock box
My Lock Box – программа, позволяющая создать настоящий виртуальный сейф на вашем многофункциональном устройстве. Разработкой софта занимались специалисты Lock Box Technologies, которые реализовали большое количество полезных инструментов на базе программы.
Используя потенциал приложения, вы сможете не просто поставить пароль на видео на Андроиде, но и обезопасите все приложения, имеющие доступ к личной информации.
Настройка софта проходит интуитивно. От пользователя не требуются особые навыки или специфические знания. Достаточно отметить «галочками» приложения и файлы, которые вы хотите защитить, а также подобрать индивидуальный пароль.
Сервисы для возвращения фотографий
RS Photo Recovery — с применением эффективных параметров обнаружения, приложение позволяет вернуть данные, утраченные после форматирования или очистки определённых накопителей
При этом важно заметить, что система может восстанавливать полноценные снимки даже после физического повреждения носителя и переносить на новые хранилища
PhotoRec — программа с ключевым предназначением в возвращении пользовательских файлов, которые были утрачены из памяти, при этом доступно множество наиболее востребованных форматов картинок, к которым принадлежит JPEG, а также звуковые компоненты MP3 или документы с архивами.
Recuva — несмотря на бесплатное распространение приложения, также присутствует платная вариация, причём подразумевается распространение результативного решения для воссоздания информации, которая могла быть потеряна по итогу системных ошибок или ручного устранения. Программа разрабатывалась компанией Piriform Limited в Британии, поэтому также следует выделить иную популярную программу – CCleaner, использующуюся для избавления компьютера от лишних данных.
Следует полагать, что вы узнали, где хранятся удалённые фото на примере мобильной операционной системы Андроид, при этом дополнительно можно как полностью устранить любые следы данных, так и восстановить очищенные.
Андрей Подкин
При использовании приложений под Android иногда появляются вопросы: «А где приложение хранит созданные файлы?», «Можно ли до них достучаться?» и «Удалятся ли файлы при удалении приложения?» Давайте попробуем посмотреть, где же приложение может хранить свои данные и какие последствия это имеет для пользователя.
Внутреннее хранилище данных
Смысл следует непосредственно из названия. Внутреннее хранилище (internal storage) располагается всегда в памяти смартфона вне зависимости от того, есть ли возможность установки карты памяти (и тем более того, вставлена ли она). Эта область памяти является защищенной. Находится в системном разделе /data. По умолчанию все файлы, которые там располагаются, доступны только тому приложению, которое их создало. Разумеется, можно сделать файлы доступными для других приложений, но это надо делать специально. Если приложение не открывает файлы для доступа извне, достучаться к ним можно будет только получив root.
Назначение хранилища понятно: внутренние защищенные данные, к которым не должно быть нерегламентированного доступа. Проблемы (с точки зрения пользователя) могут быть в следующих случаях:
- Неоправданно большой объем данных. Хочется вынести данные на карту памяти, чтобы сэкономить внутреннее пространство для других нужд, а приложение не дает.
- По мнению пользователя, регламент доступа к данным должен быть другим, не таким, как предлагает приложение.
Пример: приложение «Лекции по истории России». В приложении хороший контент (и по содержанию, и по качеству звука). Но сохраняется он во внутреннюю память. На бюджетных устройствах, где этой памяти мало, становится затруднительным закачать заранее много лекций, а потом, отключившись от интернета, слушать их. Второй проблемой становится собственно регламент доступа к данным. Даже если ограничиться тематикой истории, у меня есть аудиофайлы, полученные из трех источников: данное приложение, подкасты и аудиоверсии роликов с youtube. Хочется взять и объединить навек в их земной юдоли под владычеством всесильным Властелина Мордора их все в единый плейлист, и слушать его одним аудиоплеером. Но на смартфоне без root это сделать невозможно.
Защита личных данных средствами системы
Предотвратить просмотр личных файлов на телефонах можно разными способами:
Способ первый — Средствами Андроид. Можно установить на папку секретный пин-код:
- Открыть опцию «Настроек»;
- Найти меню «Безопасность»;
- Нажать на функцию «Установить pin». Можно выбрать любую цифровую комбинацию и нажать «Задать». С этого момента любая информация из галереи может открываться только после введения кода.
Способ второй — Установка графического пароля:
- Открыть опцию «Настроек»;
- Найти меню «Безопасность»;
- Выбрать «Графический ключ»;
- В окне откроется поле, в котором произвольно рисуют графический ключ;
- Сохранить настройку открытия папки. В этом случае также все файлы можно будет просмотреть только после ввода ключа.
Эти два способа смогут запретить просмотр данных со всего устройства. Но чтобы другие члены семьи смогли, например, вызвать врача или поиграть, то, нужно заблокировать несанкционный просмотр только одной папки – галереи. Как можно это сделать, подробно описано выше в этой статье.
Как поставить пароль на приложение на Андроид с помощью программы CM Locker
CM Locker – официальная страница в Google Play
Еще одно приложение. позволяющее реализовать аналогичные задачи – это CM Locker. Главное его достоинство – это возможность использования для защиты цифрового пароля, а не графического ключа, как в AppLock. Тем не менее, не лишен этот продукт и некоторых весомых недостатков, о которых я расскажу далее.
При первом запуске CM Locker предлагает защитить ваш телефон от так называемых «угроз», которые в действительности не представляют никакой опасности и служат лишь для пускания пыли в глаза. Под угрозами подразумевается отсутствие защиты паролем мессенджеров и фотографий, в результате чего они могут быть просмотрены сторонними лицами. Но эту настройку вы могли бы сделать и сами, как только вошли в приложение и попытались использовать его по назначению. Следующий тип «угроз» – это фоновые приложения, осевшие в оперативной памяти устройства и никак себя не проявляющие. Такая защита и вовсе выглядит излишней и совершенно абсурдной. К последней категории относится те программы, уведомления к которым вы не получаете. Если вы сами приняли решение настроить соответствующие программы таким образом, чтобы уведомления от них не приходили, то после такой «защиты» все ваши настройки собьются и вам придется смириться с этим либо искать альтернативу такому блокировщику. В завершение всего, программа предлагает исправить все эти нюансы одним махом – а именно, нажатием кнопки «Защитить». Как только вы ее нажмете, все параметры будут выставлены, как это заблагорассудится движку модуля, а вы останетесь без своих настроек. Ну ладно, предположим, с этим все в порядке. Нажимаем кнопку «Защитить» и приступаем к работе с утилитой.
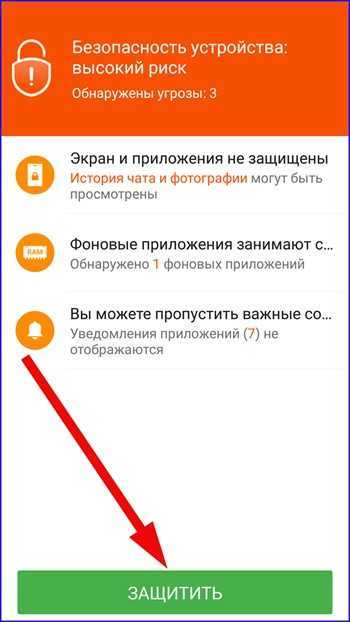
На следующей итерации получаем еще больше уведомлений. То, что программа пропустила в прошлый раз, теперь можно сконфигурировать вручную. Делаем нужный нам выбор, либо не делаем его вовсе и следуем дальше.
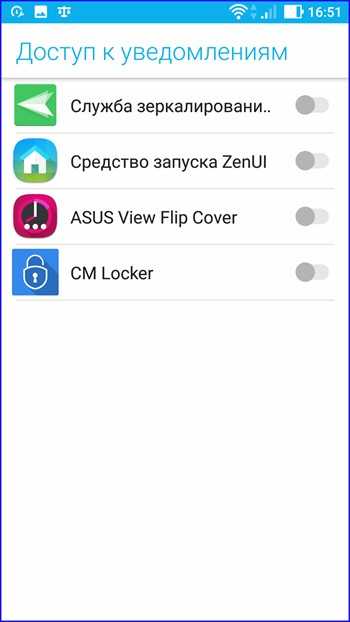
На следующей форме вам будет предложено выполнить активацию CM Locker. Согласимся с этим, активируем программу и попадаем, наконец, в главное меню.

Нажимаем на кнопку вызова главного меню в виде трех горизонтальных полос и выбираем опцию «Блокировка экрана и приложений».
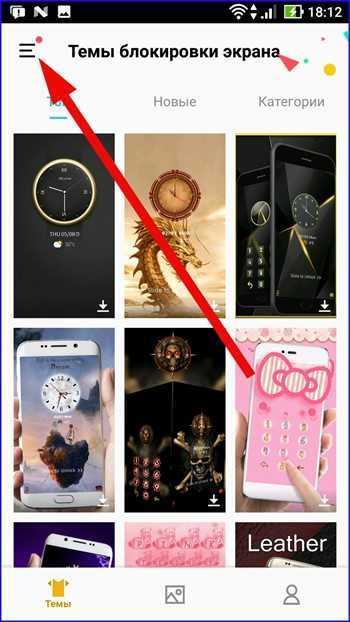
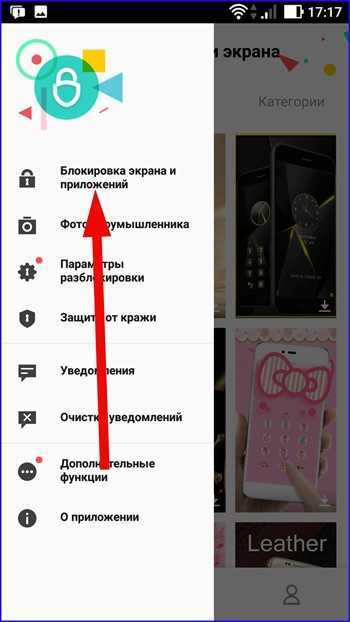
Здесь первым делом установим пароль для доступа к блокируемым объектам. Для этого тапнем на поле «Задайте пароль».
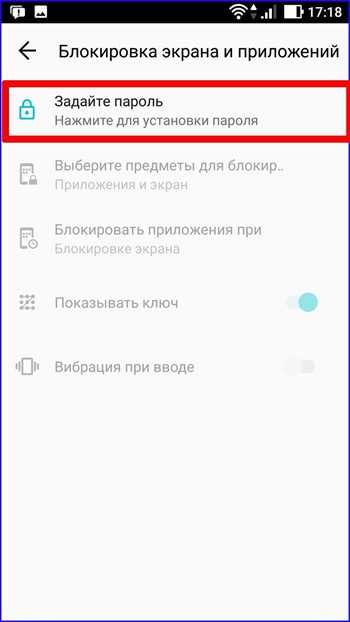
На следующей форме выбираем разновидность ключа. Как видно, всего на выбор нам предлагается до 7 вариантов защиты, большую часть из которых составляют разновидности графического ключа и цифрового пароля. Выберем один из типов и укажем сам ключ.
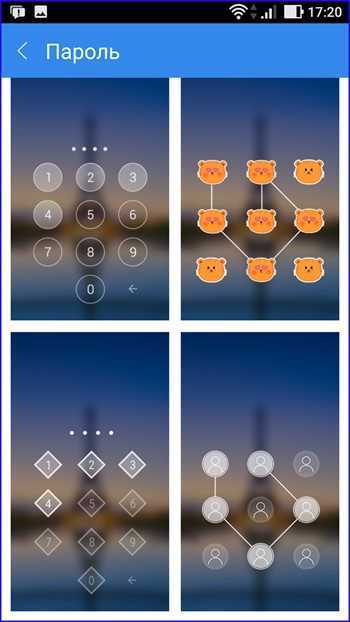

Наконец, пришло время выбрать те программы, доступ к которым вы хотели бы обезопасить при помощи новосозданного ключа. Нажимаем на пиктограмму с замочком рядом с названием соответствующего программного продукта из списка.
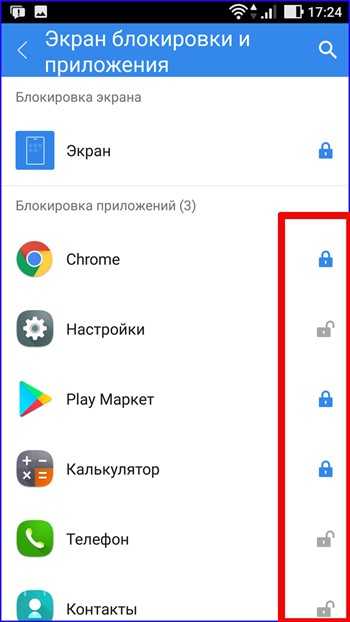
Если позднее вы захотите привнести в эти настройки какие-либо изменения, зайдите в пункт меню «Выберите предметы для блокировки» и отметьте соответствующие опции, чтобы установить пароль на приложение Андроид.
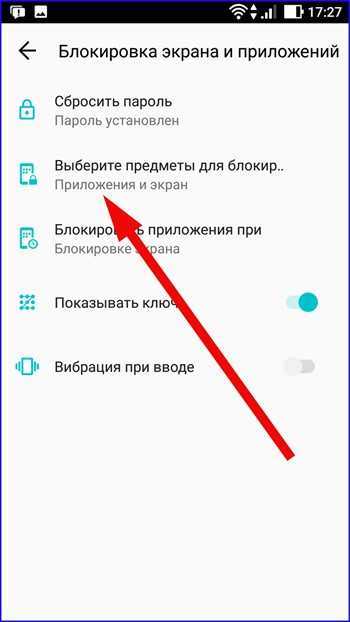
Какие еще функциональные возможности припасли для нас разработчики CM Locker?
• прежде всего, фича под названием «Фото злоумышленника». Работает она следующим образом: после трех неправильных попыток ввода пароля утилита отправляет вам на электронную почту фото, снятое с фронтальной камеры смартфона. Согласитесь, весьма удобно, только что потом с этим фото делать – вот вопрос (разве что обратиться в соответствующие органы ).
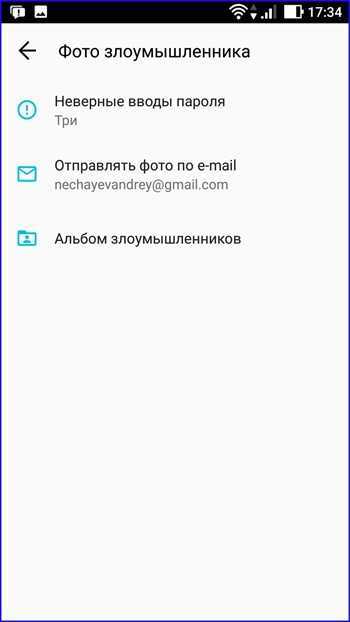
• защита от кражи. Подключившись к Facebook-аккаунту, вы сможете управлять удаленной блокировкой гаджета, подавать звуковой сигнал, предупреждающий похитителя об опасности, а также контролировать защиту в реальном времени, среди прочего, позволяющей по GPS определить местонахождение пропавшего аппарата.
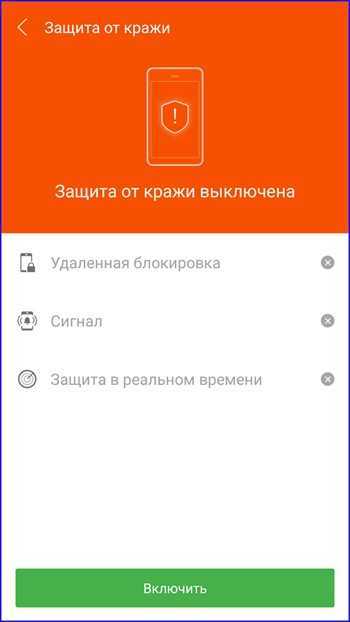
• еще одна дополнительная опция – конфигурирование уведомлений. Здесь присутствует масса параметров, недоступных при дефолтной настройке уведомлений в Андроиде. Нельзя не отметить гибкость многих из них, что весьма на руку самым требовательным пользователям, пытающихся выжать максимум из своего девайса.
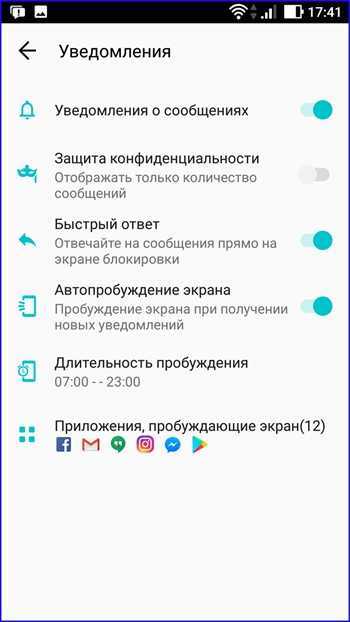
В целом, работа с программным модулем CM Locker не вызывает никаких нареканий и предоставляет развернутый ответ на вопрос «Как поставить пароль на приложение на Андроид». Все, что вам остается сделать, — это выбрать наиболее оптимальную для себя программу из двух предложенных. По удобству AppLock обходит своего конкурента, но благодаря тому, что в последней из программ можно устанавливать цифровые пароли, многие найдут ее для себя безальтернативной.
Проблемы, с которыми мы можем столкнуться в процессе работы
Любая последовательность действий может сопровождаться сбоями и проблемами. Задание пароля на телефоне не является исключением. И это может ввести некомпетентного человека в ступор.
Для решения этой неожиданно возникшей проблемы существует несколько вариантов решения.
Для начала попробуйте:
- Выключить или на время полностью удалить установленный VPN;
- Отключаем права разработчика. Или же на некоторых устройствах они называются правами администратора.
- Удалить все установленные ранее сертификаты.
- Возвращаем настройки до заводских.
Если ни один из вышеперечисленных действий не привели к успешному результату. То во избежание окончательной поломки телефона.
Часть 1: Как использовать Google Фото
1. Автоматическая загрузка фотографий Android
Есть несколько решений для облачных сервисов хранения. Google Фото предлагает неограниченное хранилище для фотографий Android и автоматически загружает каждую сделанную вами фотографию в Google Фото. Если вы уже включили функцию автоматической загрузки, вы можете сделать качественное селфи, использовать режим HDR или скачайте милые обои. И вы всегда можете получить их из Google Фото, если по ошибке удалите фотографии или видео Android.
2. Обозначьте лица и сгруппируйте похожие
После загрузки фотографий Android Google Фото может автоматически сгруппировать фотографии по местоположению и дате. А если вы можете ввести метку для распознанного лица, Google Фото может использовать расширенное распознавание изображений, чтобы сгруппировать изображения Android для одного и того же человека. Google Фото может извлекать из изображений в качестве текста для поиска элементы, такие как еда, автомобили, животные и т. Д. Вам нужно ввести то, что вы хотите найти в Google Фото.
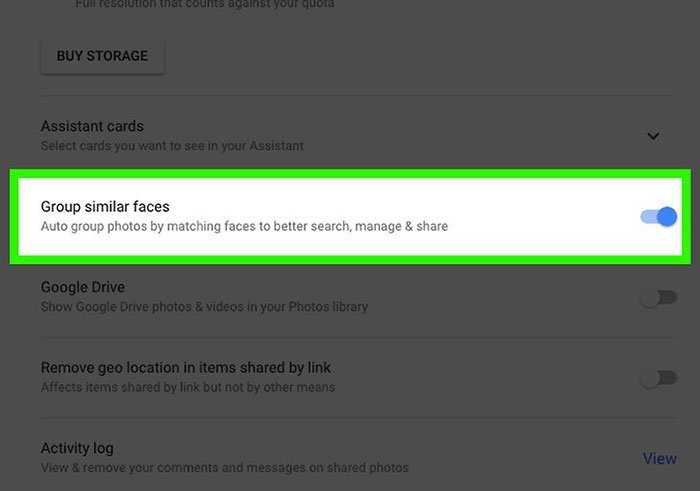
3. Управление резервным копированием фотографий Android.
Google Фото предоставляет некоторые функции редактирования для управления резервными фотографиями. Вы также можете использовать Google Фото для кадрирования, добавления фильтра, настройки фотографий в браузере и автоматического удаления изображения или видео со своего телефона Android. Вы также можете удалять изображения, увеличивать / уменьшать масштаб, чтобы получить лучший предварительный просмотр, или выбирать несколько фотографий одним касанием. Google Фото также дает вам возможность показывать изображения на телевизоре с помощью Chromecast.
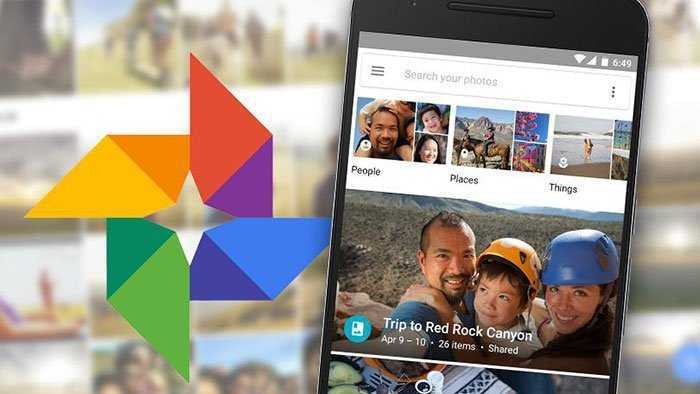
4. Монтаж, коллаж и анимация
Google Фото также предоставляет несколько небольших инструментов для создания коротких видеоклипов с фотографиями и видео, добавления музыки и изображений в цифровой альбом для вырезок, преобразования их в Файлы GIF или так называемая анимация, объедините их как фотоколлажи. Маленькие инструменты имеют свои функции. Вы не можете выполнять дальнейшую настройку этих инструментов в соответствии с вашими требованиями. Вам по-прежнему придется использовать лучшие инструменты для редактирования фотографий для Android вместо Google Фото.
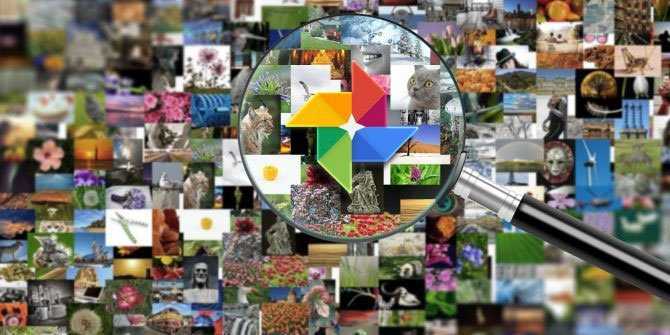
5. Делитесь фотографиями Android с легкостью
Когда вы используете Общие альбомы Google Фото, вы можете обмениваться фотографиями с друзьями, просто используя ссылку. Помимо обмена фотографиями Android с помощью Google Фото, вы также можете поделиться ими с Android Beam, Google Drive, Instagram, Message, Facebook, Hangouts, Gmail, Bluetooth и другими приложениями. Конечно, вы также можете автоматически синхронизировать фотографии из разных фото-приложений с Google Фото. Google Фото должно быть лучшим местом для управлять фотографиями.
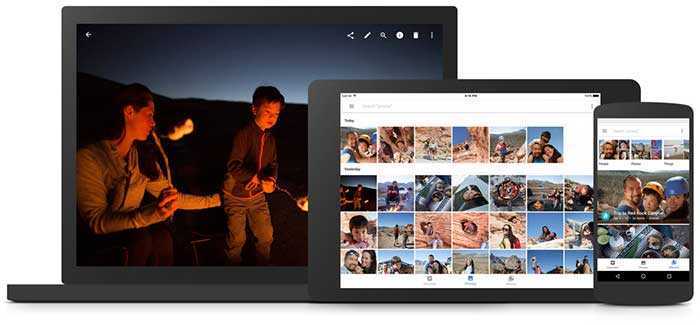
Выше приведены некоторые ключевые особенности Google Фото. Вы также можете использовать Google Фото, чтобы сохранить удаленные фотографии Android, изменить размер резервной копии или синхронизировать настройки, чтобы получить желаемый результат. Одним словом, Google Фото — это не хостинг для синхронизации фотографий. Вы также можете использовать мощные функции Google Фото для соответствующего управления мультимедийными файлами.

































