Windows 10 (версия 1903): удаленные и устаревшие функции

Microsoft начала распространять обновление Windows 10 May 2019 Update, и пользователи операционной системы Windows 10 могут получить многочисленные новые функции.
Microsoft опубликовала список функций, которые были удалены или больше не разрабатываются в новой версии Windows 10. Аналогичные списки ранее публиковались для предыдущих полугодовых обновлений функций. Вы можете ознакомиться с ними в отдельных наших статьях:
- Windows 10 (версия 1803): удаленные и устаревшие функции
- Windows 10 (версия 1809): удаленные и устаревшие функции
На этот раз список оказался довольно небольшим по сравнению с прошлыми версиями. В нем нет очень спорных решений, как например удаление Домашней группы в April 2018 Update.
Удаленные функции
Неясно, насколько популярны удаленные или измененные функции. Windows Mobile больше не является развивающимся проектом. XDDM, по-видимому, поддерживается в этом выпуске, поскольку он не был удален в соответствии с описанием Microsoft.
- XDDM драйвер удаленного дисплея: службы управления удаленными рабочими столами используют Indirect Display Driver на основе модели драйвера дисплея Windows для удаленных рабочих столов с одним сеансом, начиная с Windows 10 версии 1903. Поддержка модели Windows 2000 Display Driver будет удалена в следующих версиях.
- В приложение «Сообщения» пропала функция синхронизации: функция синхронизации, используемая для отображения SMS с устройств Windows Mobile на компьютере, была удалена.
Устаревшие функции
Прекращена активная разработка Windows To Go, из-за низкой популярности среды. Пользователи Windows все еще могут использовать WinToUSB для создания текущих установок Windows.
- Роуминг настроек панели задач: Microsoft планирует отключить роуминг настроек панели задач, функция больше не находится в активной разработке.
- Wi-Fi WEP и TKIP: Windows 10 покажет предупреждение, если вы подключите устройство к сетям Wi-Fi, используя небезопасные протоколы WEP или TKIP. В будущих выпусках подключения к этим сетям больше не будут поддерживаться.
- Windows To Go: развитие проекта Windows To Go прекращено, потому что портативная среда не поддерживала обновления функций и требовала использования определенного типа USB-устройств, который многие производители больше не поддерживают.
- Приложение Print 3D: для печати трехмерных объектов теперь следует использовать 3D Builder, который пришел на замену Print 3D.
Нашли опечатку? Выделите и нажмите Ctrl+Enter
Устройства компьютера (мышка, монитор, жесткий диск) управляются через специальный Диспетчер. В нем отображается список всех установленных на ПК девайсов, их характеристики, информация о драйверах, параметры. Рассмотрим несколько способов, как быстро открыть Диспетчер устройств на «десятке».
Запуск в Windows 10
В десятой версии разработчики убрали стандартную функцию вызова через меню главного значка «Мой компьютер» и сделали все намного удобнее.
Специальное меню
В Windows 10 было добавлено специальное меню, через которое можно быстро вызвать диспетчер устройств.
Нажмите сочетание клавиш «Win+X» и щелкните мышкой по нужному пункту.
Функция поиска
Воспользуйтесь горячими клавишами «Win+S» для открытия поиска или нажмите на иконку в нижнем левом углу рабочего стола рядом с пуском. Затем введите в строку соответствующую фразу, дождитесь пока диспетчер устройств отобразится в списке, после чего щелкните по нему мышкой.
PowerShell
Зайдите в оболочку воспользовавшись поиском, введя название «PowerShell», затем введите в консоль devmgmt.msc и нажмите «Enter».
Диспетчер устройств и его использование
В ОС семейства windows контроль над свойствами аппаратной части компьютера осуществляется с помощью такой системной утилиты, как диспетчер устройств. Иными словами, это интерфейс непосредственно между пользователем и железом. С его помощью доступны следующие нижеперечисленные возможности:
- Просмотр установленного на компьютере оборудования.
- Своевременное выявление некорректно работающего оборудования и устранение конфликтов устройств.
- Правка параметров конфигурации отдельно взятого устройства.
- Просмотр сведений об установленных драйверах устройств, а также возможность непосредственной загрузки обновления драйвера с Интернета или компьютера.
- Откат программного обеспечения устройства до предыдущей версии.
- Включение, отключение и удаление устройств посредством соответствующих взаимодействий с их драйверами.
Возможности, которые открывает данная программа, могут быть использованы как новичком (узнать модель того или иного устройства, обновить драйвера), так и продвинутым пользователем (расширенное устранение неполадок и конфликтов в работе оборудования).
Далее рассмотрим, как нам открыть эту утилиту в вашей операционной системе. Диспетчер устройств XP можно найти следующим образом:
- Заходите в меню «Пуск».
- Открываете «Панель управления».
- Пункт «Система».
- Во вкладке «Оборудование» вы увидите кнопку «Диспетчер устройств».
Диспетчер устройств windows 7 имеет следующую локацию:
- Снова нажимаем «Пуск».
- При наличии в меню пункта «Компьютер» щелкаете на нем правым кликом и в появившемся меню находите то, что искали.
- В другом случае заходите в «Панель управления».
- В правом верхнем углу в меню «Просмотр» ставите флажок напротив «Крупные (мелкие) значки».
- В сформировавшемся списке вы сможете найти диспетчер.
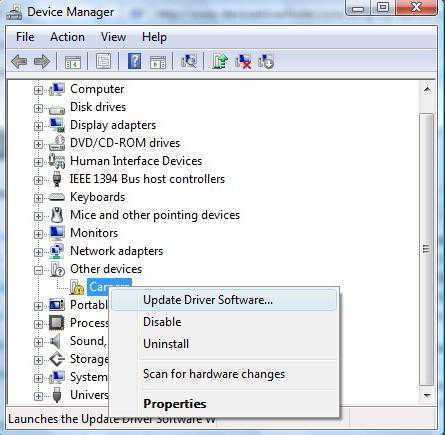
Также в любой из ОС windows диспетчер устройств так же можно открыть, используя командную строку. Для этого перейдите в «Пуск» и найдите там «Выполнить».
Возникнет диалоговое окно со строчкой, в которую введите строку «devmgmt.msc» и нажмите клавишу ввода. Вот и все.
Стоит обратить внимание на то, что вашей учетной записи необходимо иметь права администратора для внесения каких-либо изменений в настройках устройств. Однако зайти в диспетчер устройств сможет любой пользователь
А теперь пару слов об интерфейсе программы. Изначально перед вами появится перечень устройств на компьютере. Нажав на знак «плюс» слева от названия устройства или класса устройств, или сделав двойной клик непосредственно на словах, можно увидеть список установленных драйверов. Чтобы обновить конфигурацию, выберите соответствующее действие в меню при нажатии правого клика. Если в списке вы видите иконку в виде желтого знака вопроса в ХР, или маленький белый круг со знаком вопроса внутри на основной иконке рядом с именем в windows 7, то это означает, что для устройства не установлен драйвер, то есть компьютер не может его использовать в своей работе. Исправить это можно, обновив конфигурацию, или поискать необходимое ПО вручную в Интернете, если вы знаете модель устройства.
Симптоматика проблемы
В большинстве случаев данная проблема возникает внезапно, и без особых видимых на то причин. Если ранее в Диспетчере задач были видны две видеокарты, то после возникновения дисфункции может отображаться только одна (обычно встроенная), часто появляется «неизвестное устройство», а качество графики при этом падает до базового уровня.
Все попытки как-то обнаружить вторую видеокарту или установить на неё драйвера обычно не дают результатов. При попытке установки драйверов для пропавшей дискретной видеокарты программа установки может сигнализировать об отсутствии данной карты на компьютере.
Варианты запуска «Device Manager»
Для запуска подойдет учетная запись с любыми правами доступа. Но только Администраторам разрешено вносить изменения в устройства. Внутри он выглядит вот так:
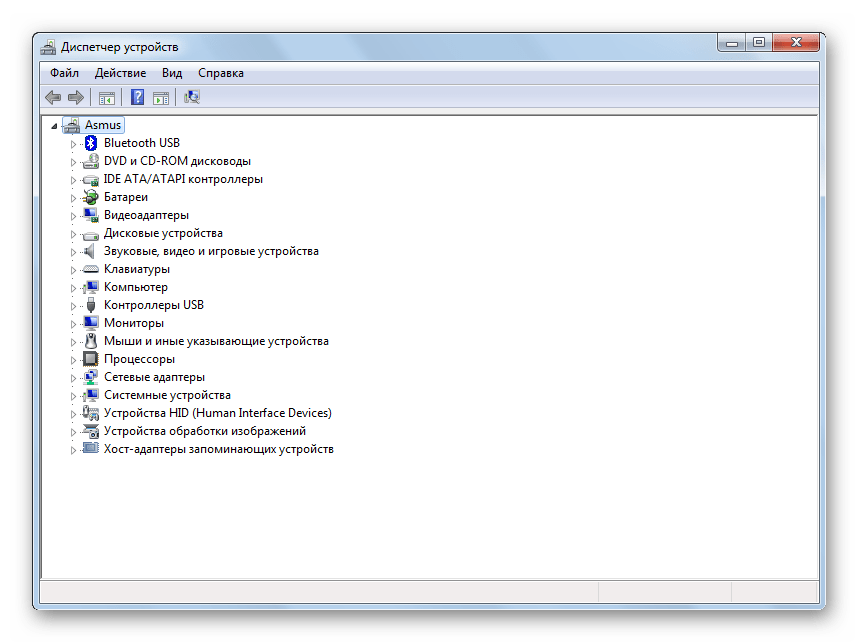
Рассмотрим несколько методов, позволяющих открыть «Device Manager».
- Открыть «Панель управления» в меню «Пуск».
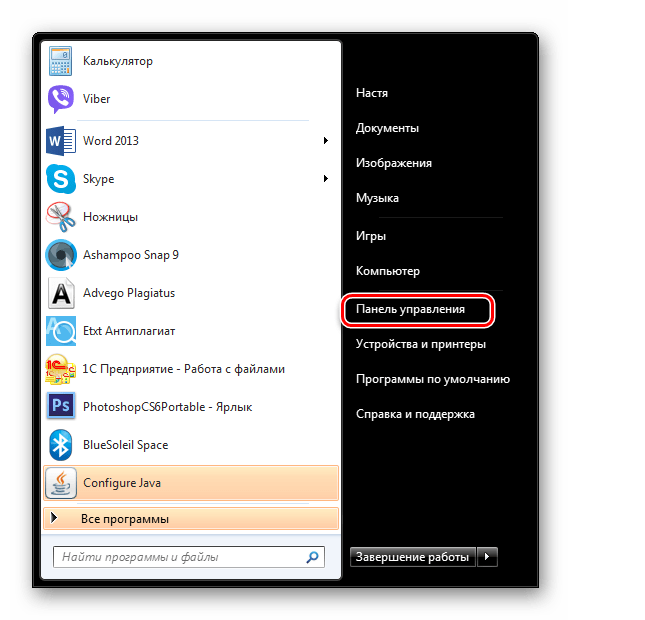
Выбрать категорию «Оборудование и звук».
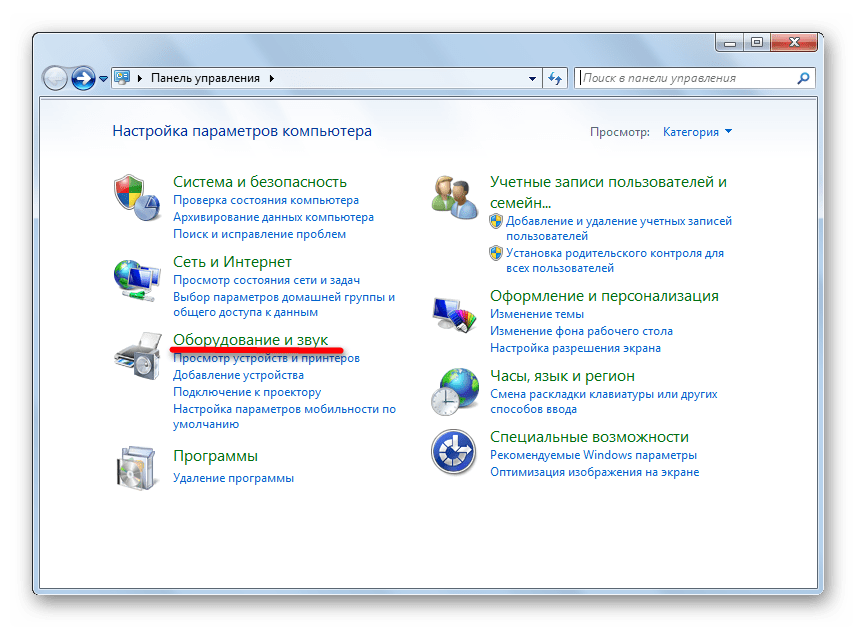
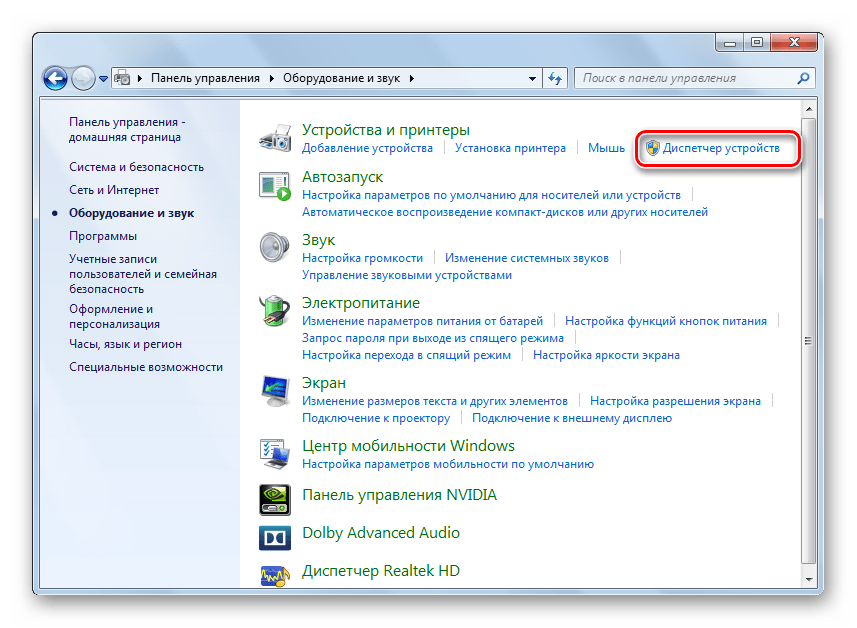
Способ 2: «Управление Компьютером»
- Зайдите в «Пуск» и нажмите правой кнопкой мышки на «Компьютер». В контекстном меню перейдите на «Управление».
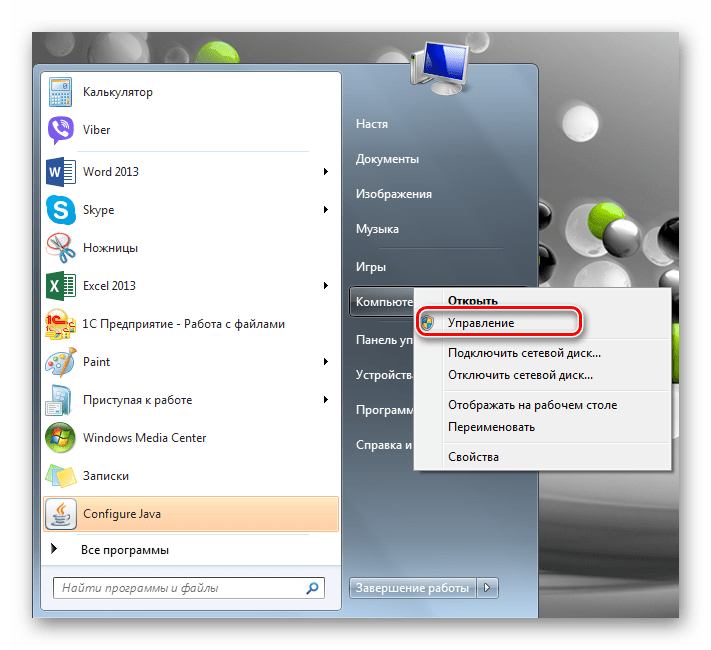
В окне перейдите на вкладку «Диспетчер устройств».
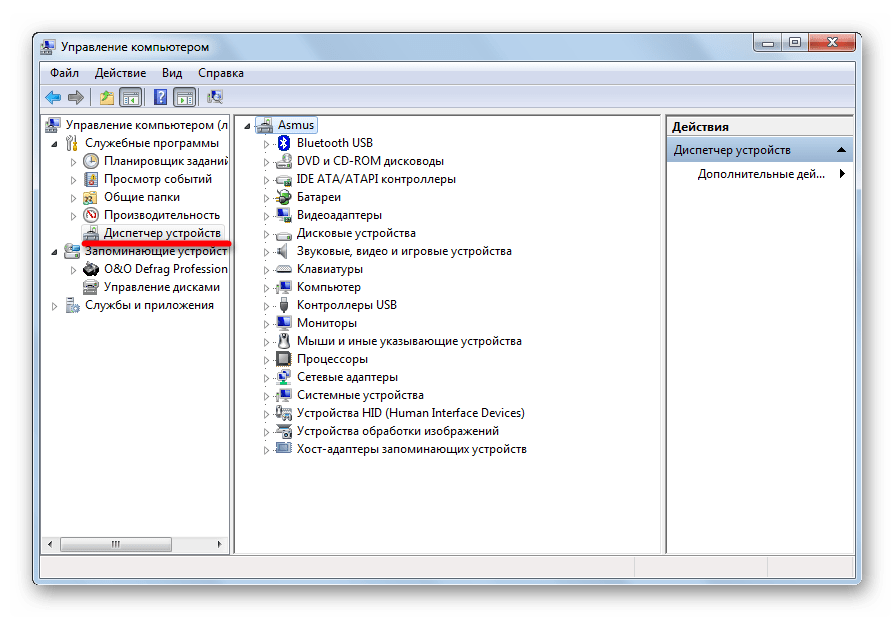
«Device Manager» можно найти через встроенный «Поиск». Введите «Диспетчер» в строке поиска .
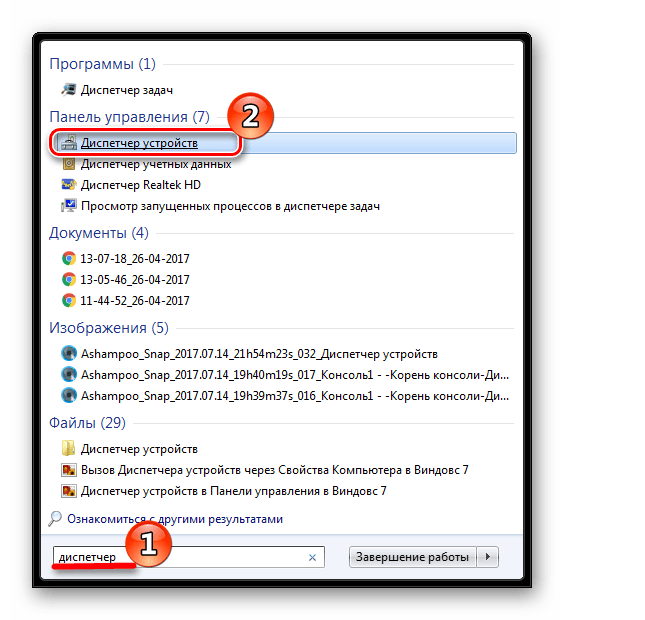
Нажмите сочетание клавиш «Win+R», а затем пропишите devmgmt.msc
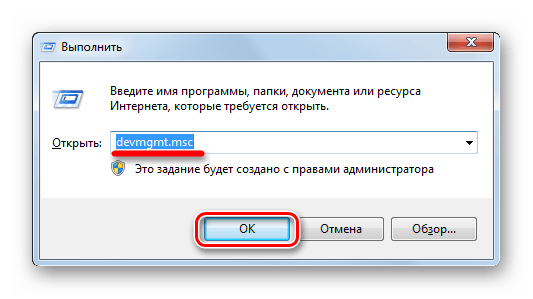
Способ 5: Консоль MMC
- Для того, чтобы вызвать консоль ММС, в поиске наберите «mmc» и запустите программу.
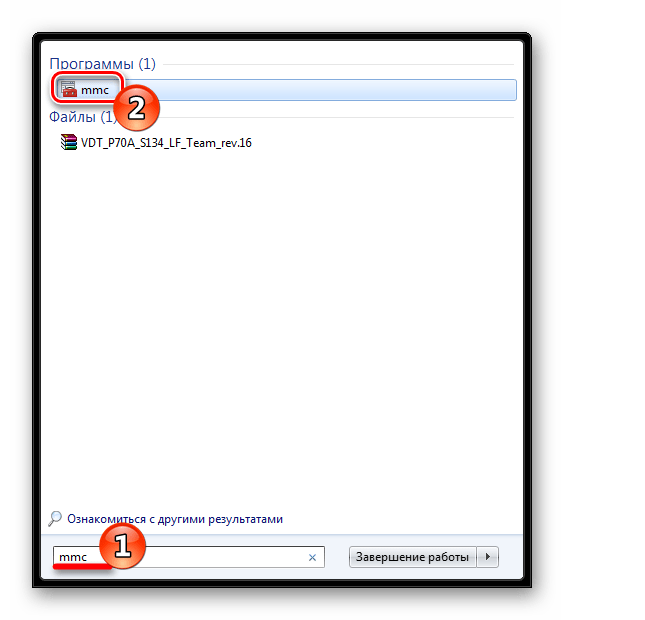
Затем выберите «Добавить или удалить оснастку» в меню «Файл».
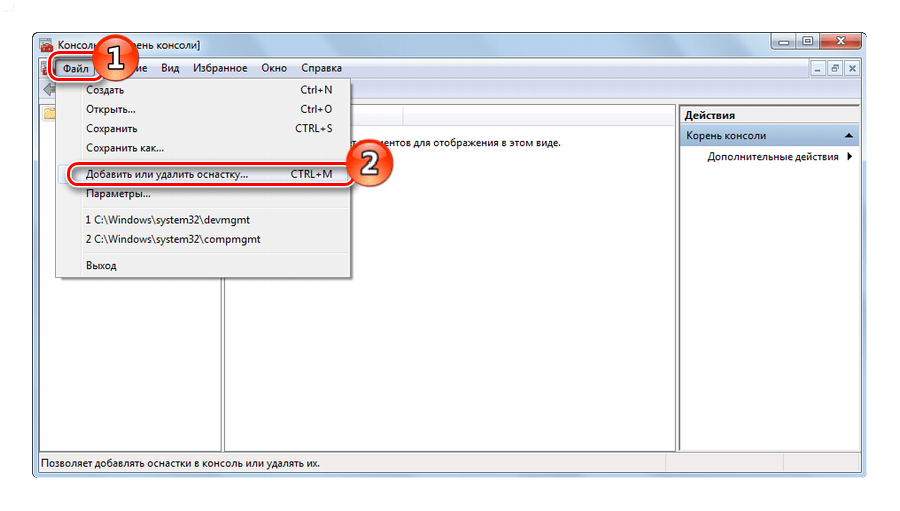
Перейдите на вкладку «Диспетчер устройств» и нажмите кнопку «Добавить».
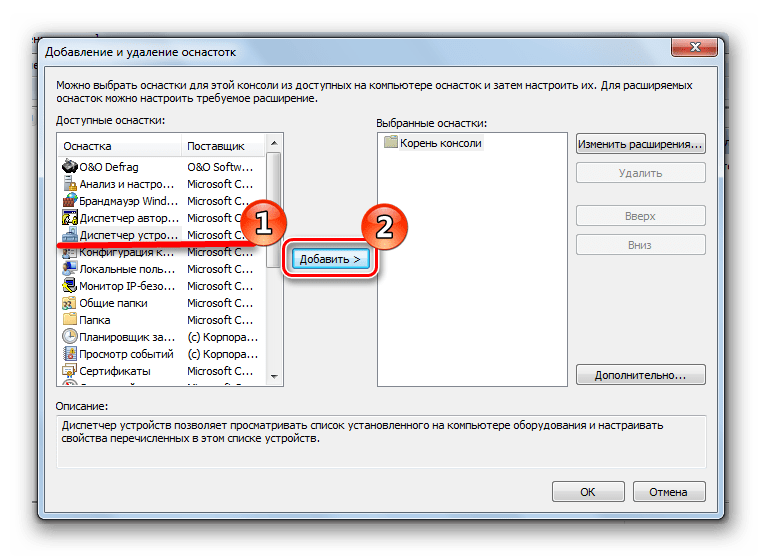
Поскольку вы хотите добавить оснастку для своего компьютера, выбираете локальный компьютер и жмете «Готово».
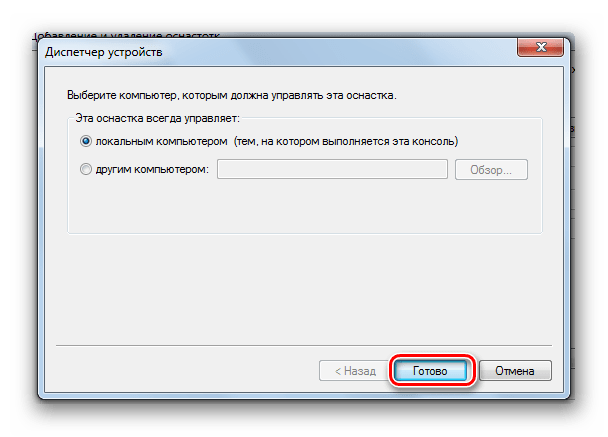
В корне консоли появилась новая оснастка. Жмите «ОК».
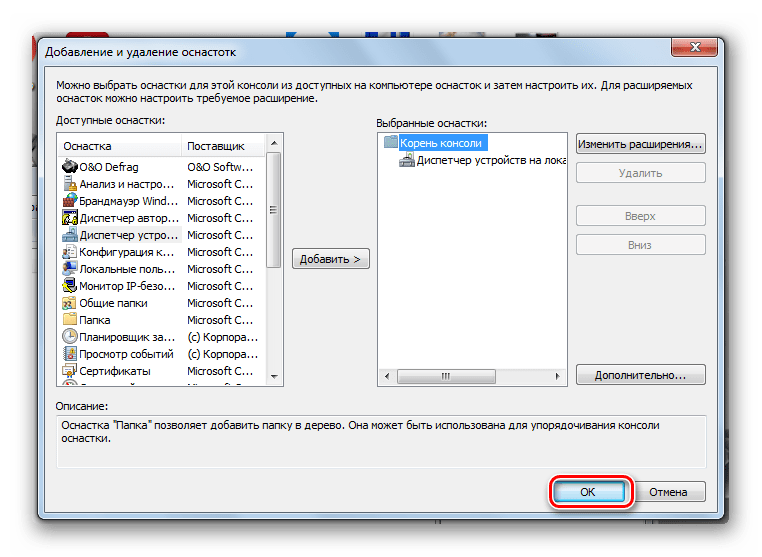
Теперь необходимо сохранить консоль, чтобы каждый раз не создавать ее заново. Для этого в меню «Файл» нажимаем на «Сохранить как».
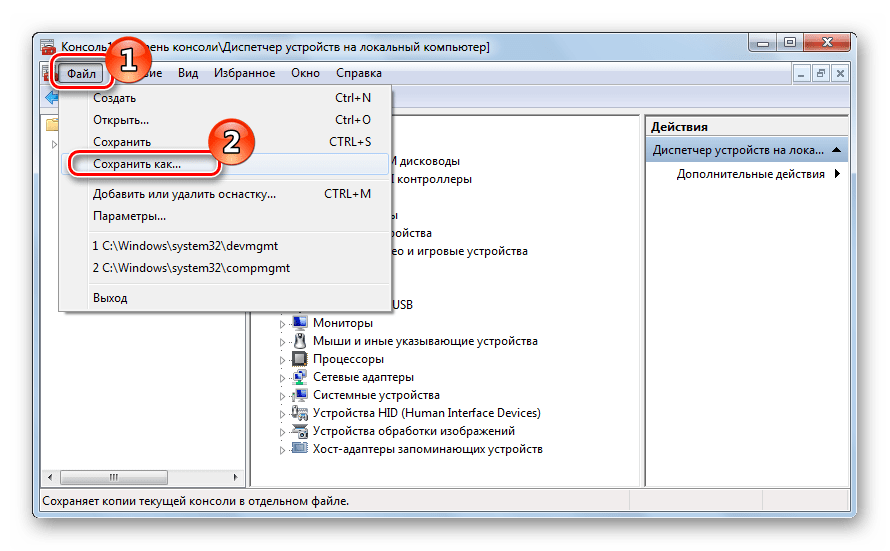
Задаем нужное название и жмем «Сохранить».
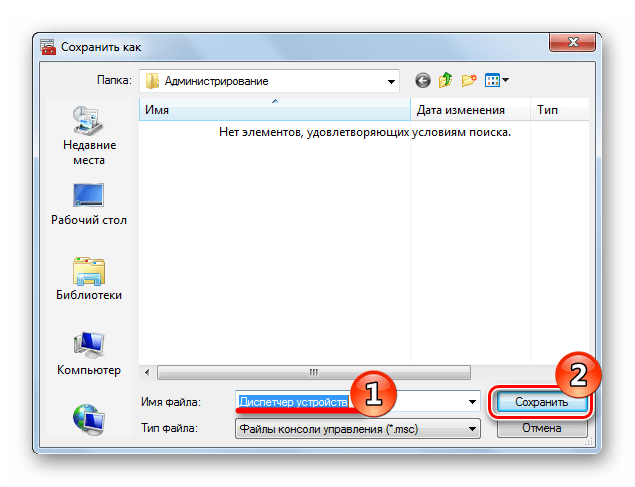
В следующий раз вы сможете открыть вашу сохраненную консоль и продолжить с ней работу.
Способ 6: Горячие клавиши
Пожалуй, самый легкий метод. Нажмите «Win+Pause Break», а в появившемся окне перейдите на вкладку «Диспетчер устройств».
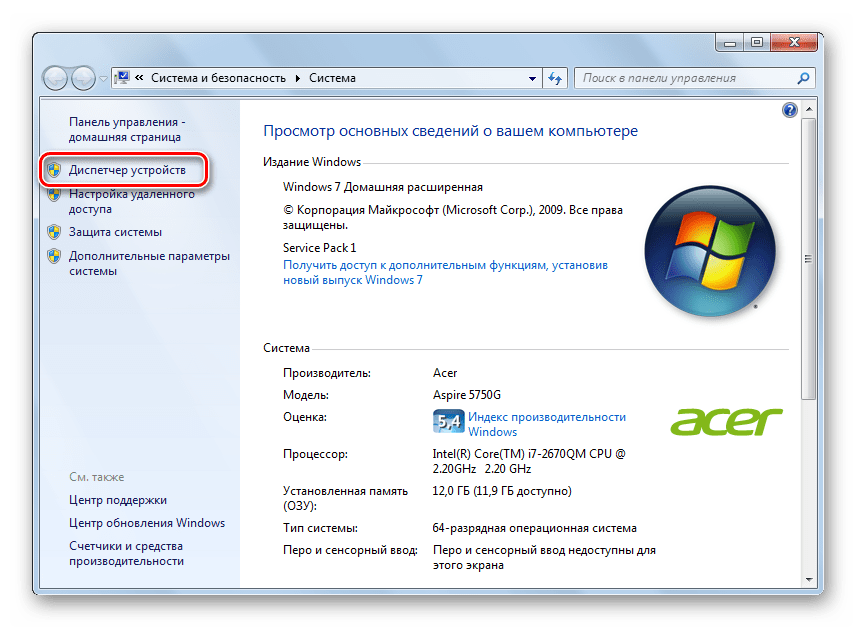
В этой статье мы рассмотрели 6 вариантов запуска «Device Manager». Вам не обязательно пользоваться всеми ими. Освойте тот, который наиболее удобен лично вам.
Как открыть Диспетчер устройств — 10 способов
Многие пользователи испытывают трудности с ответом на вопрос о том, как открыть Диспетчер устройств на компьютере. Дело в том, что при нормальной работе операционной системы Windows, отсутствия каких-либо проблем с драйверами или периферийными устройствами, пользователю нет никакой необходимости вообще что-либо знать о наличии Диспетчера устройств на компьютере.
При возникновении сбоев в работе операционной системы или оборудования, пользователям приходится искать ответы на вопросы о причинах происшедшего, с помощью поиска в интернете. Среди ответов часто встречаются советы посмотреть какую-либо информацию в Диспетчере устройств.
В консоль управления входит оснастка Диспетчер устройств, в которой перечислены установленные устройства, выделенные ресурсы, драйверы. В Диспетчере устройств отображена информация об устройствах, отсюда можно управлять драйверами, включать или отключать устройства.
С помощью специальных значков (в виде вопросительного или восклицательного знаков), отображающихся напротив определенного оборудования, до пользователя доводится информация о проблемах, возникших в работе тех или иных устройств. Эти данные помогают выявить причину неисправности в работе компьютера.
Например, на компьютере не работает звук, или есть проблемы с другими устройствами. Возможно, проблема возникла из-за драйверов или неправильной настройке оборудования. Предупреждающие значки в Диспетчере устройств помогают определить проблемное оборудование. Кроме того, там можно получить технические данные обо всех устройствах компьютера.
Если предупреждающих информационных значков нет в Диспетчере устройств, значит, все устройства компьютера работают в нормальном режиме.
Как открыть Диспетчер устройств Windows? Начинающие пользователи без труда справятся с этой проблемой. Существует несколько способов для того, чтобы войти в Диспетчер устройств, непосредственно из операционной системы. Большинство способов подходит для операционных систем Windows 10, Windows 8.1, Windows 8, Windows 7.
Проблемы и их решение
Часть аппаратных компонентов в Диспетчере не отображается, и это нормально, хотя многие пользователи начинают думать, что система не видит некоторые свои компоненты. Обычно это разного рода порты и устройства, чьи драйверы не поддерживают функцию автоматической настройки, а также проблемные девайсы.
Отображаем скрытие элементы
- Вызываем пункт «Вид» из главного меню.
- Щелкаем «Показать скрытые…».
Отобразит меню, если его нет, Alt.
В итоге будет добавлен новый огромный перечень ранее невидимых драйверов, а в некоторых категориях – элементов, в том числе может отобразиться неизвестное устройство с желтой иконкой. Его можете отключать через контекстное меню или попытаться заставить исправно функционировать, обновив драйвер, ведь работает компонент, скорее всего, в нештатном режиме.
Скрытые драйверы
Убираем запрет на запуск окна
По неосторожности или целенаправленной деятельности администратора вызов Диспетчера может быть запрещён для всех или текущей учётной записи. Если она обладает расширенными привилегиями, это довольно легко исправить
- Открываем командный интерпретатор Win + R.
- Пишем «regedit» и выполняем клик по кнопке «ОК».
- Разворачиваем ветку HKCU, где хранятся настройки текущей учётной записи, и переходим по адресу, который обведён рамкой на скриншоте.
- Дважды щелкаем по параметру «DisableTaskMgr».
- В окне его редактирования изменяем значение на «0» (ноль) и сохраняем конфигурацию.
- Перезагружаем компьютер или выходим из системы и авторизуемся обратно.
Диспетчер устройств в Windows 7 необходим для управления работой устройств, обновления и отката их драйверов. Вариантов его открытия огромное множество. Мы рассмотрели основные способы его вызова (на самом деле их больше, но смысл остаётся прежним) и решение некоторых проблем при работе с инструментом.
Зачем вообще нужен диспетчер
Диспетчер устройств во всех системах Windows дает всю необходимую информацию о «железе» компьютера (неважно, «десктопный» это вариант или ноутбук). Он требуется, чтобы проверить работу всего оборудования, установленного на этой машине
Еще — чтобы безопасно удалять тот или иной компонент, а также для установки/обновления/удаления драйверов. Одним словом — порой без него совсем никуда.
К примеру, вы переустановили систему, а теперь ставите драйверы, и при этом у вас нет точной информации о том, к чему конкретно они потребуются. В таком случае стоит заглянуть в диспетчер устройств: модуль без драйвера будет отмечен восклицательным знаком рядом с его названием.
При помощи диспетчера устройств можно сделать следующее:
* Узнать состояние любой части компьютера
Надо всего лишь открыть соответствующий раздел. Вот к примеру, для того чтобы получить информацию о том, как называется установленная видеокарта, надо открыть двойным щелчком мыши раздел «Видеоадаптеры».
Ради подробностей о компоненте, нужно разок нажать ПКМ, наведя на него курсор, а затем нажать «Свойства».
* Выяснить, нет ли каких-нибудь проблем в работе
Рядом с теми модулями компьютера, в работе которых есть какие-либо неполадки, отображаются специальные значки. Например — красный крестик, вопросительный/восклицательный знак. Так что вы сразу, как только откроете диспетчер устройств, сможете их заметить.
* Установить драйвер модуля
Чтобы установить драйвер для составного элемента компьютера, требуется нажать на него ПКМ, а потом выбрать «Обновить драйверы». Затем указать адрес папки, где драйверы хранятся.
* Сделать переустановку драйвера
Иногда те или иные модули машины отказываются работать как следует — скажем, пропадает звук из-за неполадок звуковой карты. Нередко помогает переустановка драйвера. Для этого в диспетчере устройств надо щелкнуть ПКМ по неисправному модулю, а затем нажать «Удалить». Потом — в его меню кликнуть «Действие» — «Обновить конфигурацию оборудования».
* Деактивировать (отключить) модуль
Для этого надо нажать на нем ПКМ и в появившемся контекстном меню выбрать «Отключить». Потом его всегда можно будет и включить снова — всего лишь кликнуть по нему ПКМ и выбрать «Задействовать».
Те модули, которые какое-то время не будут использоваться, имеет смысл отключать, К примеру, в ноутбуках, для экономии заряда батареи.
Подробнее о том, как использовать диспетчер устройств
Помимо прочего, он дает информацию о том, какой у модуля компьютера код — с помощью этой информации можно быстрее отыскать в интернете нужные драйверы
Так каково же непосредственное назначение окна диспетчера? В нем можно как отключить, так и вообще удалить тот или иной элемент компьютера. Причем последнее означает полное удаление драйверов. Еще здесь программное обеспечение модулей можно обновить, причем хоть из самой системы, хоть из интернета — доступны будут оба варианта.
В процессе обновления будет открыт «Мастер оборудования». Причем для автоустановки Windows XP предложит подключиться к узлу Windows Update.
Коды ошибок
Нередки случаи, когда диспетчер устройств выводит очень большое количество кодов ошибок, а также предлагает вероятные варианты их исправления. А чтобы вы могли понять, какие обозначения что значат, и сделать нормальные настройки системы, поговорим о наиболее часто всплывающих:
* Код 1. Это означает неправильную настройку компонента компьютера. Встречается чаще всего. Означает, что дров нет или они настроены не так, так надо. Исправить дело можно переустановив драйверы, для чего можно воспользоваться мастером оборудования в самом диспетчере.
* Код 3. Либо поврежден драйвер, либо слишком мало ресурсов, включая и оперативную память системы. Поврежденный драйвер нужно переустановить. Для проверки ресурсов надо войти в «Свойства», там кликнуть «Дополнительно» -> «Настройки» -> «Быстродействие».
* Код 14. Это значит, что нужна перезагрузка системы, чтобы модуль заработал, как надо.
* Код 18. Надо переустановить драйверы компонента системы.
* Код 44. Из-за какой-либо открытой программы была приостановлена работа. Исправить это дело может простая перезагрузка компьютера.
* Код 31. Из-за безуспешной загрузки драйверов, модуль забарахлил. Это может произойти из-за невозможности системы загрузить драйвер. В таком случае, дело исправит драйвер, загруженный из интернета.
Как изменять данные в реестре
Диспетчер можно запускать через контекстное меню «Компьютер», через раздел «Управление». Однако оно нужно, только если не внесены слишком большие изменения в реестр системы. Если же они внесены — пункт «Диспетчер устройств» и без того показан в контекстном меню. Сделать необходимые изменения можно так:
1. Вывести строку «Пуск» (можно нажатием Win+R)
2. Ввести в нее regedit для запуска редактора реестра
3. Перейти в HKEY_CLASSES_ROOTCLSID
4. Сделать подраздел в разделе «shell»
5. Назвать его «Диспетчер устройств» (без кавычек!)
6. В нем сделать второй подраздел
7. Дать ему название «command» (без кавычек!)
8. В command сделать двойной клик по параметру «По умолчанию»
9. Установить значение mmc devmgmt.msc
10. Сохранить изменения
И вот — есть возможность открывать диспетчер оборудования, нажав ПКМ на иконке «Компьютер», не залезая в «Управление».
Итак, теперь вам известно, как и зачем нужно открывать ДУ, так что теперь вы можете сами вести контроль над тем, как работает ваш компьютер и программы, которые эту работу обеспечивают. К слову, на ноутбуках есть модули, которые лучше отключать, если хотите, чтобы машина дольше работала без подзарядки.
Способы запуска диспетчера устройств
Диспетчер устройств предоставляет пользователям сведения обо всем подключенном к компьютеру (ноутбуку) оборудованию и позволяет управлять его программным обеспечением. Чем это полезно на практике? Зная, как включить диспетчер, вы можете проверить корректность обнаружения и установки какого-либо устройства, отключить его, обновить, откатить или удалить драйверы и выполнить еще ряд полезных действий.
Окно этой системной утилиты (вернее, оснастки консоли MMC) содержит список всех обнаруженных устройств, разбитый на определенные разделы. Раскрывая вкладки, пользователи находят нужное оборудование и работают с его программным обеспечением.
Способы запуска
Теперь давайте разбираться, как открыть диспетчер устройств, чтоб воспользоваться всеми теми функциями, что он предлагает.
Важно: если у вас нет прав администратора, то при попытке запуска оснастки появится сообщение о том, что вы не можете вносить изменения в работу оборудования. Нажмите «Ок», чтобы открыть утилиту в режиме чтения
Есть много способов запуска системной утилиты для работы с подключенным оборудованием, поэтому опишем только основные:
- Кликните по значку «Компьютер» правой кнопкой.
- Выберите пункт «Управление».
- В левом окошке найдите диспетчер и откройте его.
Раз уж мы пошли в контекстное меню «Компьютера», изучим заодно другой вариант:
- Откройте свойства системы (можно использовать сочетание Win+Pause Break).
- Найдите в меню слева ссылку «Диспетчер устройств».
Можно пойти более длинным путем, подразумевающим использование «Панели управления». Запуск отличается в зависимости от версии windows, но изменения эти несущественны. Например, в windows XP:
- Переключитесь к классическому виду в «Панели управления».
- Откройте пункт «Система».
- Перейдите на вкладку «Оборудование» и запустите утилиту.
В windows Vista, windows 7 и всех последующих версиях путь стал чуть более коротким – здесь иконка утилиты для работы с подключенным оборудованием отображается прямо в окне консоли управления, если выбрать режим отображения «Крупные значки».
Есть и другой вариант – перейти в раздел «Оборудование и звук» и запустить диспетчер отсюда.
Не забывайте пользоваться встроенным поиском windows – напишите в строке «Диспетчер устройств» и система сразу же покажет вам ссылку на нужную утилиту.
Использование командной строки, меню «Выполнить» и ярлыка программы
Если описанные выше способы не удовлетворяют ваше любопытство, и вы хотите знать, как еще можно запустить диспетчер устройств, то у нас припасены еще пара-тройка методов. Начнем с запуска через командную строку:
- Найдите и откройте командную строку.
- Введите «devmgmt.msc».
- Нажмите Enter.
Зная команду вызова диспетчера оборудования, можно запустить его через меню «Выполнить». Этот способ работает во всех версиях, от XP до windows 10.
- Нажмите Win+R.
- Введите «devmgmt.msc».
- Щелкните «Ок» или нажмите Enter.
Кстати, devmgmt.msc – это не просто какая-то команда, а название диспетчера оборудования. Сама утилита для работы с подключенными устройствами имеет определенное место хранения – каталог C:\windows\System32. Зная это, вы можете запустить диспетчер напрямую, используя его ярлык.
Кстати, если кликнуть по ярлыку правой кнопкой, появится еще несколько способов вариантов его отображения в системе: закрепление в меню «Пуск» или на панели задач, отправка на рабочий стол. Воспользуйтесь этими средствами, чтобы сделать запуск диспетчера более быстрым и удобным.
Добавление пункта в контекстное меню
При щелчке правой кнопкой по иконке «Компьютер» появляется контекстное меню – вы уже пользовались им, вызывая инструмент «Управление». Если немного изменить системный реестр, то можно добавить ссылку на диспетчер оборудования прямо в это меню.
- Нажмите Win+R и введите «regedit».
- Перейдите в редакторе реестра на ветку HKEY_CLASSES_ROOT\CLSID\{20D04FE0-3AEA-1069-A2D8-08002B30309D\shell}.
- Щелкните по разделу «shell» правой кнопкой.
- Раскройте пункт «Создать» и выберите «Раздел».
- Задайте новому разделу имя «Диспетчер устройств» (можно любое другое – это название пункта, которое будет отражаться в контекстном меню).
- Внутри нового раздела создайте еще один подраздел – у него обязательно должно быть имя «command».
Вам останется только изменить у раздела «command» параметр «По умолчанию», присвоив ему значение «mmc devmgmt.msc». После сохранения изменений и закрытия реестра откройте контекстное меню «Компьютера» – вы увидите, что появился пункт «Диспетчер устройств», клик по которому вызывает утилиту для работы с подключенным оборудованием.
mysettings.ru
Ручная установка драйверов: способ второй
Рассмотрим еще одну ситуацию. Для устройства, например телефона Samsung, подключенного к компьютеру, драйверы автоматически не находятся. Скачиваем их с сайта производителя, но там нет инсталляционного файла. Есть только файлы с расширением *.inf. Это и есть драйверы.
Их нужно установить вручную:
- Для этого заходим в «Диспетчер задач», раскрываем список в строке «Другие устройства», выбираем наш телефон Samsung и жмем «Обновить драйверы».
- В следующем окне выбираем «Выполнить поиск драйверов на этом компьютере».
В открывшемся окне указываем папку, куда ранее были скачаны драйверы. Для этого нажимаем кнопку «Обзор» и в открывшемся окне ищем путь к нашей папке, где лежат драйвера samsung для windows 10. Не забудьте поставить галочку поиска драйверов во вложенных папках, это поможет гарантированно найти нужный драйвер. После чего нажимаем кнопку «Далее» и следим за процессом установки.
По окончании процесса установки нажмите Закрыть
Обратите внимание еще на один пункт ручной установки — выбрать драйвер из уже установленных. Пользоваться им не нужно
Если система сама не установила, то там точно не будет нужного драйвера под windows 10.
Запуск в Windows XP
По сравнению с более новыми ОС, в Windows XP диспетчер устройств открывается немного другим способом. Давайте разберем два варианта запуска через стандартный интерфейс системы.
Первый вариант:
- Нажать по иконке «Мой компьютер» правой мышкой и в открывшемся списке выбрать опцию «Свойства».
- После запуска окна со свойствами, переходим в раздел «Оборудование» — здесь и находится нужный компонент.
Второй вариант:
- Откройте в нижней панели «Пуск», выберите «Панель управления».
- Далее зайдите в раздел «Система».
- Перейдите во вкладку «Оборудование» и запустите необходимый компонент.































