Kernel_task в macOS: что это и как его отключить — Space Police
10 минут
Изменен: 30 января в 13:18
1697
Если открыть в macOS программу «Мониторинг системы», то в ней можно обнаружить весьма жадный до ресурсов процесс kernel_task. Из его названия совсем непонятно, за что он отвечает, поэтому многие пользователи компьютеров Apple начинают беспокоиться, не вирусню ли они подхватили где-нибудь. Люди принимают его за вредоносную программу и спешат выяснить, что же это за таинственный процесс и можно ли его как-то завершить. Объясняю, что такое kernel_task и зачем он все-таки нужен.
Для чего нужен процесс kernel_task?
По словам Apple, он пытается замедлить программы, потребляющие слишком много ресурсов. Дело в том, что некоторые сложные и узкоспециализированные программы требуют работы на износ. Из-за этого процессор, видеокарта или энергозависимая оперативная память могут сильно нагреваться. Настолько сильно, что встроенная система охлаждения не справляется и приходится «душить» опасные приложения программно.
Kernel task — это процесс в macOS, который увеличивает производительность компьютера и защищает его от перегрева с помощью регуляции температуры ЦП, а также контроля доступности ресурсов для тяжелых программ. Он — убийца приложений, норовящих сжечь ваш компьютер. И чем сильнее нагреваются компоненты устройства, тем больше ресурсов поедает сам kernel_task.
Как отключить процесс kernel_task?
Если низкой производительности вы боитесь больше, чем сгоревшего процессора, то kernel_task можно выключить. Чем именно это чревато сказать сложно, но многие так уже делали, чтобы слегка ускорить свои компьютеры, и вроде не жаловались.
Все дальнейшие процедуры выполняем с трезвой головой и со всей ответственностью.
Чтобы отключить kernel_task, делаем следующее:
- Открываем программу «Терминал».
- Вводим в него команду defaults write com.apple.finder AppleShowAllFiles TRUE.
- Затем вводим команду kilall Finder.
Если у вас свежая версия операционной системы, то достаточно нажать Shift+⌘ CMD +.(точка) Тогда не придется вводить никаких команд.
- Затем открываем меню Apple в верхнем левом углу.
- Выбираем пункт «Об этом Mac».Нажимаем — «Об этом Mac»
- Затем выбираем пункт «Отчет о системе».Нажимаем «Отчет о системе»
- Ищем идентификатор устройства и запоминаем его (или лучше куда-нибудь копируем).
- Открываем любое окно Finder и нажимаем на сочетание клавиш Shift+⌘ CMD +G.
- В открывшееся окно вводим следующий текст: /System/Library/Extensions и нажимаем «Перейти».
- Ищем в открывшейся папке файл IOPlatformPluginFamily.kext. Кликаем по нему правой кнопкой мыши и выбираем пункт «Показать содержимое пакета».Нажимаем на «Показать содержимое пакета»
- Переходим в папку Contents.
- Затем в папку Plugins.
- Ищем файл ACPISMCPlatformPlugin.kext. Кликаем по нему правой кнопкой мыши и выбираем пункт «Показать содержимое пакета».
- Далее заходим в папку Contents.
- Затем в папку Resources.
- Ищем среди файлов тот, в названии которого указан идентификатор вашего компьютера и удаляем его.
Если это не помогло или файл не удаляется, значит, нужно отключить систему безопасности SIP. Это делается следующим образом.
- Перезапускаем компьютер и вводим в его режим восстановлением, зажав клавиши ⌘ CMD+ R.
- В появившейся панели инструментов выбираем пункт «Утилиты».
- В выпадающем списке ищем «Терминал» и запускаем его.
- В «Терминал» вводим команду csrutil disable.
- Нажимаем клавишу «Ввод» (Enter).
- Снова перезапускаем компьютер.
Почему процесс грузит систему
Поскольку процесс kernel останавливает приложение и снимает лишние задачи, возникает вопрос: почему в таком случае он грузит процессор и оперативную память. Всё очень просто: kernel_task пытается вытеснить ресурсоёмкую программу и забрать те ресурсы, которые нужны ей для нормального функционирования.
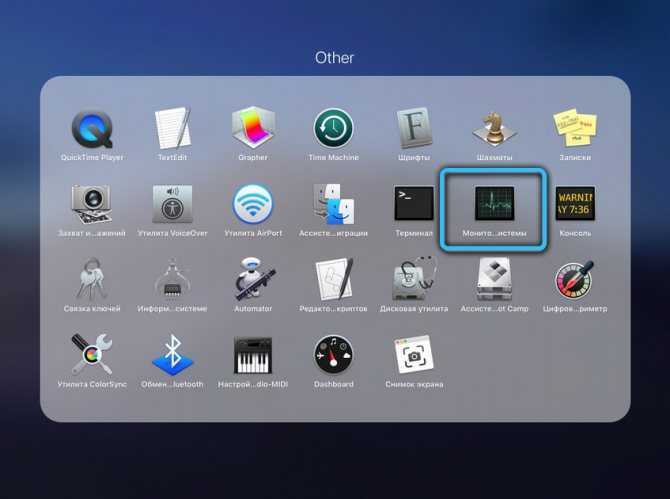
Он приоритетен в OS X и заявляет системе, что ему требуются определённые усилия от ОЗУ и ЦП, хотя на самом деле не нуждается в них. ОС предоставляет процессу свободу действий, и он «жрёт» ресурсы, чтобы те не достались приложению, спровоцировавшему нагревание.
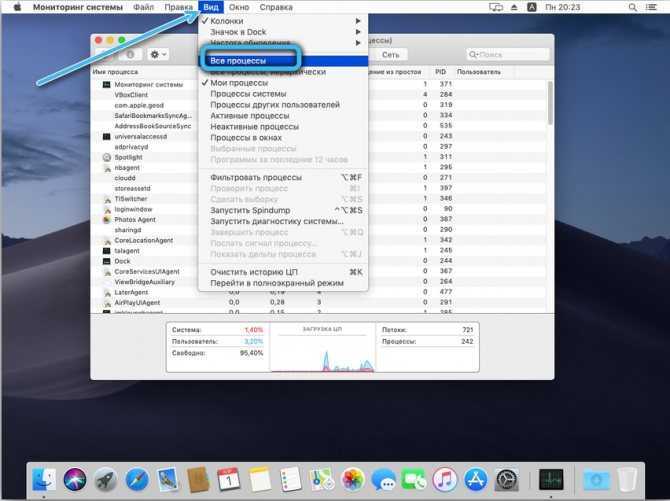
Такое ноу-хау сами разработчики считают чрезвычайно эффективным, но пользователи не разделяют их восторгов. Старые MacBook и ПК вообще отказываются нормально работать, потому что какую бы программу на них ни запустил, она всё равно отразится на температуре, и kernel_task немедленно даст о себе знать. К счастью, процесс можно отключить, чем мы далее и займёмся.
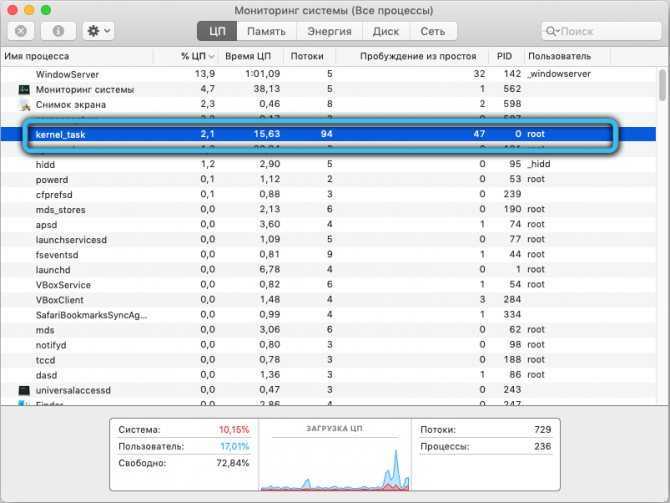
Проблемы с видео в MacBook и их лечение
Читателей за год: 6931
В нашу мастерскую часто попадают MacBook’и с неисправностью графического процессора (он же видеокарта, видеоускоритель, видеочип). Некоторые проблемы решаются софтовым путем — настройка или переустановка системы. В большинство же случаев требуются вмешательство на уровне «железа» — компонентный ремонт — замена чипа на паяльной станции.
Оставить комментарий
Что делать если Mac не включается? (видео) Новое в блоге Поломки iMac. Часть 4. Неисправность видеокарты iMac 10 октября 2021 г. Цены на iPhone резко растут, говорят аналитики. Или нет? 7 октября 2019 г. В США и ЕС запретили перевозить в самолётах MacBook Pro 2015 года из-за дефекта батареи 27 сентября 2021 г. Список расширенных программ замены и ремонта MacBook от Apple 24 сентября 2019 г. MacBook не грузится дальше «яблока» после обновления macOS Mojave 10.14.5 7 июня 2021 г. Проверить статус заказа
Введите номер телефона, указанный в заказе:
Одной из функций процесса kernel_task является управление температурой процессора.
Программа Мониторинг активности может показывать, что системный процесс kernel_task использует значительный процент ресурсов ЦП, и в это время наблюдается повышение скорости вращения вентиляторов.
Одной из функций процесса kernel_task является управление температурой ЦП за счет снижения доступности ресурсов ЦП для программ с высокой интенсивностью вычислений. Другими словами, процесс kernel_task реагирует на условия, приводящие к перегреванию ЦП, даже если вам компьютер Mac не кажется горячим. Сам по себе он не вызывает такие ситуации. При снижении температуры ЦП активность этого процесса автоматически уменьшается.
Попался в руки старенький ноутбук MacBook Pro 2010 года, который сильно тормозил. Подозрения пали на диск, так как в тех моделях устанавливались HDD, было решено заменить его на SSD с уже установленной Mac OS снятый с другой машины.
Проблема никуда не ушла и визуально не было улучшения. После нескольких проверок, сбросов NVRAM и SMC, так как кулер крутил на 100% оборотов, когда практически уже был уверен что проблема в железке, случайно заглянул в «Мониторинг системы» и увидел там загрузку процессора на 140-250%. Проблема заключалась в том, что процесс Kernel_task отъедал ресурсы CPU и не давал работать всей ОС.
Вот что пишут сами Apple об этом процессе: Процесс kernel_task помогает управлять температурой ЦП, снижая доступность ресурсов ЦП для программ с высокой интенсивностью вычислений. Иначе говоря, процесс kernel_task запускается при возникновении риска перегрева центрального процессора. Сам по себе он не вызывает такие ситуации. При снижении температуры ЦП активность этого процесса автоматически уменьшается.
Если не удается удалить идентификатор модели
В том случае, когда у вас MacOS El Capitan или выше, система не даст удалить файл-идентификатор, так как предварительно нужно снять защиту целостности системы (System Integrity Protection или сокращенно SIP).
SIP можно отключить только из режима восстановления. Надо перегрузиться, получить доступ к «Терминалу
» и ввести команду отключения.
- Отключаем Mac и при включении зажимаем клавиши ⌘R (Command+R);
- После загрузки попадаем в меню восстановления. Открываем раздел «Утилиты
» и запускаем «Терминал
»; - Вводим команду:
csrutil disable - Перезагружаем Mac.
Чтобы включить защиту, нужно опять войти в режим восстановления, открыть терминал и ввести команду.
Если у вас компьютер под управлением MacOS (MacBook или iMac), то вы не раз замечали в «Мониторе активности» процесс «kernel_task». Что это такое и почему он грузит систему — рассмотрим в нашей статье.
Данный системный процесс может значительно грузить «железо» устройства (особенно процессор). Нагрузка сопровождается увеличением скорости работы кулеров системы охлаждения.
Вкладка «Память» в мониторе активности
объем памяти Вкладка показывает, сколько оперативной памяти использует ваш Mac. Наряду с процессором это главный показатель производительности вашего Mac. Внизу окна вы увидите график памяти в реальном времени со значениями, которые могут помочь вам диагностировать проблемы с производительностью.
Используемая память значение — это общий объем памяти, используемый всеми приложениями и системными процессами. Это разделено на следующее:
- Проводная память: Процессы, которые должны остаться в памяти. Они не могут быть сжаты или выгружены.
- Память приложения: Память, выделенная для всех процессов приложения.
- СжатыйMacOS включает программное сжатие памяти для повышения производительности и снижения энергопотребления. Ваш Mac сжимает контент, используемый менее активными процессами, чтобы освободить место для более активных.
Проверьте, требуется ли вашему Mac больше оперативной памяти
Давление памяти График показывает текущее состояние использования ресурсов памяти разными цветами. зеленый означает наличие достаточных ресурсов памяти, в то время как красный означает, что на вашем Mac не хватает памяти, и ему требуется больше оперативной памяти для эффективной работы.
Граница желтый предупреждающий знак Проверьте, использует ли приложение память и приводит ли к увеличению давления в памяти. Если это так, то закройте приложение.
Просмотр использования памяти в кэшированных файлах
Если вы перезапустите приложение Почта, оно запустится быстрее. Но если другому приложению требуется оперативная память, macOS будет динамически удалять кэшированные данные и выделять их другим приложениям.
Если Кэшированные файлы потребляет много памяти, не волнуйтесь об этом. Пока давление памяти зеленое, это не должно быть проблемой. Возможно, вам понадобится больше оперативной памяти в будущем, но перед этим проверьте некоторые распространенные ошибки, которые замедляют работу вашего Mac
7 распространенных ошибок, которые замедляют ваш Mac
7 распространенных ошибок, которые замедляют ваш MacВаш Mac работает медленно? Изменяя некоторые свои компьютерные привычки, вы можете улучшить его производительность. Эти 7 больших ошибок могут замедлить ваш Mac.
Прочитайте больше
,
Поменяться местами и записи сжатия
Эти два параметра указывают, сколько активных данных процесса было выгружено на загрузочный диск или сжато для экономии места. Сжатие предпочтительнее, чем подкачка, потому что оно освобождает память и не замедляет работу Mac.
Низкое число для Своп используется допустимо, но большое число означает, что на вашем Mac недостаточно реальной памяти для удовлетворения требований приложения.
Монитор ЦП с монитором активности
ЦПУ На вкладке показано, как каждый процесс использует процессор вашего компьютера. Вы увидите, какой процент от общего процессорного времени использует процесс (% ЦПУ), как долго он был активен (Время процессора), сколько раз процесс проснулся из состояния сна (Idle Wake Ups), и больше.
Внизу вы также увидите процент и график вашего процессора, используемого система (красный) и пользователь (Синий).
Список процессов по% CPU
Чтобы увидеть, какие процессы потребляют чрезмерные ресурсы, выберите Просмотр> Все процессы и нажмите на % ЦПУ столбец, чтобы отсортировать их по использованию. Некоторые процессы могут иногда показывать высокую загрузку ЦП, но это не обязательно указывает на проблему. Например:
- МДС а также mdworker процессы, связанные с Spotlight, могут показывать частые скачки ЦП во время индексации. Это совершенно нормально для нового или недавно отформатированного Mac. Процесс закончится автоматически, когда закончите.
-
kernel_task Процесс использует большое количество процессора. Он помогает управлять температурой вашего Mac, ограничивая доступ к процессору процессам, интенсивно использующим этот процессор. Распространено видеть, что это потребляет больше ЦП со временем. К счастью, вы можете исправить «kernel_task» высокую загрузку процессора на вашем Mac Как исправить ошибку «kernel_task» на вашем компьютере Mac
Как исправить ошибку «kernel_task» на вашем компьютере Mac
Заметили ошибочный процесс kernel_task, который съел большую часть доступного процессора вашего Mac? Ты не одинок. Прочитайте больше ,
- Веб-браузер может показывать высокую загрузку ЦП, отображая слишком много вкладок или отображая мультимедийный контент, такой как видео.
Выйти из мошеннических процессов
Если приложение ведет себя странно, перестает отвечать на запросы или вылетает, то лучше всего принудительно выйти из приложения. В Activity Monitor вы можете увидеть проблемные процессы в красном тексте с фразой Не отвечает,
Чтобы завершить процесс, выберите приложение и выберите Вид> Выйти из процесса. Или нажмите Икс кнопка в верхней части панели инструментов, чтобы выйти из процесса.
Если Activity Monitor по какой-то причине не работает, попробуйте выполнить следующие альтернативные действия:
- Нажмите и удерживайте Cmd + Option + Esc, Выберите приложение, которое вы хотите выйти в Принудительное завершение работы приложений диалоговое окно и нажмите Принудительный выход,
- Открой Терминал приложение. Тип > ps -ax затем нажмите Вернуть перечислить все запущенные процессы вместе с PID (Идентификация процесса) номер. Чтобы принудительно выйти из приложения, введите > убить ,
Замечания: Вы никогда не должны принудительно завершать системные процессы или игнорировать процессы, которые выполняются как корень, Вместо этого выясните вероятную причину, просмотрев журналы или перезагрузив компьютер Mac, чтобы увидеть, исчезла ли проблема.
Другие решения для kernel_task Высокая загрузка ЦП
Возможно, наиболее очевидным решением для любых проблем, связанных с ОС, является обновление до последней версии macOS. Просто запустите Системные настройки , нажмите « Обновление программ» и запустите все ожидающие обновления программного обеспечения Apple.
Другой распространенной причиной высокой загрузки ЦП процессом kernel_task является Adobe Flash. Времена, когда Flash был необходим для просмотра веб-страниц, давно прошли, но он все еще может понадобиться для определенного веб-приложения или сайта.
Вместо того, чтобы сохранять Flash, вы можете использовать браузер, такой как Google Chrome, который предоставляет Flash (хотя и по желанию). Скорее всего, вам вообще не нужен Flash, поэтому его безопасно удалить.
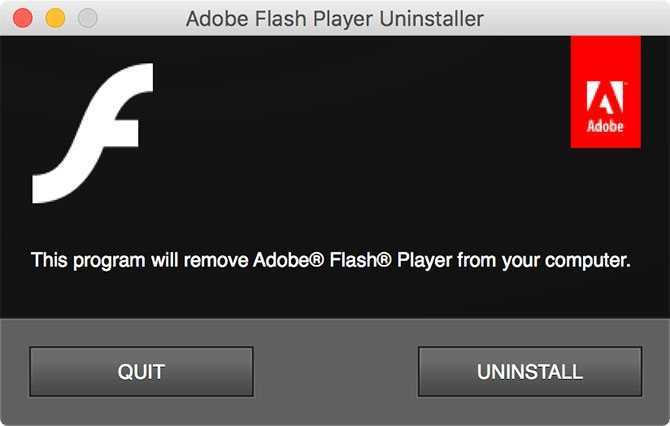
Если вы хотите полностью удалить Flash, запустите менеджер установки Adobe Flash Player и нажмите « Удалить» .
Сотрите с диска бесполезное, удалите кеш
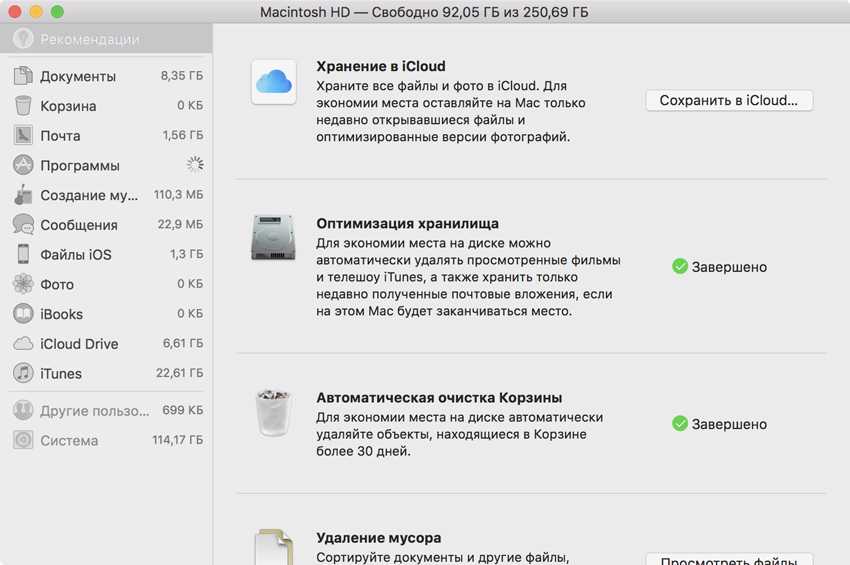
Если жесткий диск компьютера занят на 90% и более, macOS может не хватать места для нормальной работы встроенных возможностей системы и доп. приложений. Поэтому она начнет тормозить.
Чтобы проверить это, перейдите в меню «Об этом Mac» > «Хранилище».
Свободно меньше 10%? Отправляйтесь в раздел «Управлять». Здесь наглядно видно, что и сколько занимает. Сначала пройдитесь по рекомендациям по очистке диска, а потом переходите к остальным разделам: «Документы», «Программы», iCloud Drive.
Рекомендую также почистить кеш Safari, который часто сильно разрастается. Просто откройте браузер и воспользуйтесь сочетанием клавиш Command + Option + E.
Загрузка CPU процессом kernel_task в Mac OS — Блог системного администратора
Попался в руки старенький ноутбук MacBook Pro 2010 года, который сильно тормозил. Подозрения пали на диск, так как в тех моделях устанавливались HDD, было решено заменить его на SSD с уже установленной Mac OS снятый с другой машины.
Проблема никуда не ушла и визуально не было улучшения. После нескольких проверок, сбросов NVRAM и SMC, так как кулер крутил на 100% оборотов, когда практически уже был уверен что проблема в железке, случайно заглянул в «Мониторинг системы» и увидел там загрузку процессора на 140-250%.Проблема заключалась в том, что процесс Kernel_task отъедал ресурсы CPU и не давал работать всей ОС.
Вот что пишут сами Apple об этом процессе:Процесс kernel_task помогает управлять температурой ЦП, снижая доступность ресурсов ЦП для программ с высокой интенсивностью вычислений. Иначе говоря, процесс kernel_task запускается при возникновении риска перегрева центрального процессора. Сам по себе он не вызывает такие ситуации. При снижении температуры ЦП активность этого процесса автоматически уменьшается.
Было найдено решение проблемы:
1) Для начала включаем отображение скрытых папок:— Заходим в «Терминал»— Вбиваем 2 команды:
defaults write com.apple.finder AppleShowAllFiles TRUEkillall Finder
2) После чего определяем модель компьютера:— Кликаете «Об этом Mac»— Далее жмите кнопку «Подробнее»— Кликаете на «Отчёт о системе»
Там где аппаратные средства находите и запоминаете «Идентификатор модели». В моём случае это MacBookPro7,1
3) Переходите по этому пути:/System/Library/ExtensionsВыбирайте файл IOPlatformPluginFamily.kext, кликаете правой кнокой и выбираете «Показать содержимое пакета»
4) Переходите в Contents/PlugIns, потом на файле ACPI_SMC_PlatformPlugin.kext так же выбираете «Показать содержимое пакета»
5) Далее в Contents/Resources находите файл с моделью ноутбука. Как вы помните: у меня был MacBookPro 7.1. Удаляйте этот файл! (Если нет нужного файла, удалите ближайшие модели, к примеру нет 8.1, удаляете 7.1 и 9.1)
6) Перезагрузите компьютер. Вероятно эту процедуру придется проделывать после каждого обновления Mac OS
Чтобы вернуть отображение папок, как было раньше, выполните в «Терминале» команду:defaults write com.apple.finder AppleShowAllFiles FALSEkillall Finder
Если не удается удалить идентификатор модели
В том случае, когда у вас MacOS El Capitan или выше, система не даст удалить файл-идентификатор, так как предварительно нужно снять защиту целостности системы (System Integrity Protection или сокращенно SIP).
SIP можно отключить только из режима восстановления. Надо перегрузиться, получить доступ к «Терминалу» и ввести команду отключения.
- Отключаем Mac и при включении зажимаем клавиши ⌘R (Command+R);
- После загрузки попадаем в меню восстановления. Открываем раздел «Утилиты» и запускаем «Терминал»;
- Вводим команду:csrutil disable
- Перезагружаем Mac.
Чтобы включить защиту, нужно опять войти в режим восстановления, открыть терминал и ввести команду:
csrutil enable
Быстрые краткосрочные исправления
Так как kernel_task это в основном ваша операционная система, и уничтожение процессов — лучший способ высвободить ресурсы, простой перезапуск вашего Mac сразу решит проблему. Это не является долговременным решением, если у вас уже давно есть эта проблема. Но это краткосрочное решение, которое должно дать немедленные результаты.
Все, что вызывает всплеск загрузки процессора, может вернуться. Поэтому, если у вас были повторяющиеся инциденты, вы можете попробовать сбросить настройки контроллера системы (SMC). Это легко сделать при перезагрузке компьютера.
Инструкции по сбросу SMC немного различаются в зависимости от того, есть ли у вас старый MacBook, новый MacBook или настольный компьютер, такой как iMac. Узнайте, как сбросить SMC вашего Mac здесь
Другой распространенной причиной неконтролируемого процесса kernel_task является Flash. Судя по опыту, я видел наименее любимое расширение для браузера
сделайте это с Safari, в частности. Для быстрого исправления попробуйте убить все не отвечающие или испытывающие жажду вкладки или полностью выйти из браузера.
Bird — что это за птица
Я сразу же залез в мониторинг системы и увидел что 98 % ресурсов ЦП пожирает некий Bird (с англ. птица) теперь задача стояла в том, что бы выяснить какая программа использует этот процесс и чем вызван такой расход ресурсов моего Мак. Но для начала я предположил, что возможно проблема решается принудительным завершением Bird, это помогло буквально на 2 минуты. Следующим шагом была перезагрузка компа — тоже тщетно.
Решение проблемы было найдено на одном из буржуйских сайтов, оказывается работа «птички» связана с iCloud Drive , чтобы в этом убедиться я зашёл в настройки > iCloud и убрал галочку с этого пункта затем еще раз перезагрузил макбук и вуаля — мониторинг системы показал 93 % свободных ресурсов.
Защита данных на диске FileVault
FileVault — шифрование macOS. Оно нужно для предотвращения нежелательного доступа к данным на загрузочном диске Mac.
Когда вы включаете FileVault, система создаёт образ диска, шифрует данные и переносит на него. Активация функции занимает от нескольких минут до нескольких часов, в зависимости от производительности Mac и объёма данных на диске.
После включения FileVault все новые данные шифруются в фоновом режиме. Функция повышает безопасность использования системы, но нагружает процессор и замедляет Mac.
Если вы уверены, что компьютер не попадёт в чужие руки, FileVault можно отключить. Для этого откройте «Системные настройки», перейдите в меню «Защита и безопасность» и выберите раздел FileVault.
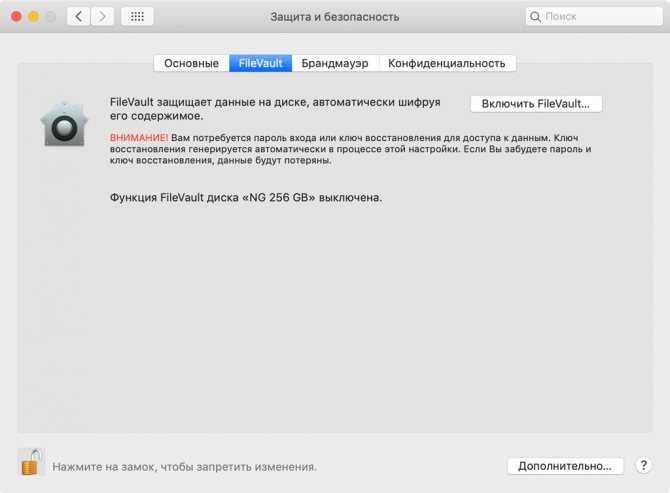
Здесь нажмите на значок в виде замка в нижнем левом углу окна, чтобы разрешить изменение настроек. После этого выберите «Выключить FileVault» и дождитесь окончания расшифровки данных.
Сканирование на наличие вредоносных программ.
Если на вашем Mac установлены все последние обновления, но в нем по-прежнему наблюдается значительный спад в производительности, тогда стоит запустить сканирование на наличие потенциально нежелательных программ или других вредоносных программ. Вредоносные программы известны тем, что снижают производительность устройства и вызывают утечки конфиденциальной информации. Большинство вредоносных программ запускаются автоматически при запуске компьютера и продолжают работать в фоновом режиме. Даже расширения браузера могут оказывать сильную нагрузку на вашу систему из-за большого потребления ресурсов. Чтобы увидеть, что именно ест столько ресурсов, вы можете:
- Нажмите на Области применения в верхней части экрана и перейдите в Расходные материалы.
- Найдите и дважды щелкните по Мониторинг системы.
- После этого вы должны перейти в ЦП раздел, чтобы увидеть весь список процессов.
Наиболее ресурсоемкие процессы будут показаны в порядке убывания в процентах. Если вы видите, что какой-то процесс ест большое количество данных, но название программы вам не знакомо, тогда есть вероятность, что это вредоносное ПО, которое работает в фоновом режиме.
Вы можете использовать любое программное обеспечение для защиты от вредоносных программ, которое вам нравится, однако лучший способ избавиться от подозрительных процессов — это CleanMyMac. Помимо обеспечения безопасности вашего ПК, он также позволяет вернуть дополнительную память, благодаря удалению мусора, такого как кеш, дубликаты файлов, ненужные реестры и другие данные. Если и этот метод вам не помог, переходите к следующему ниже.
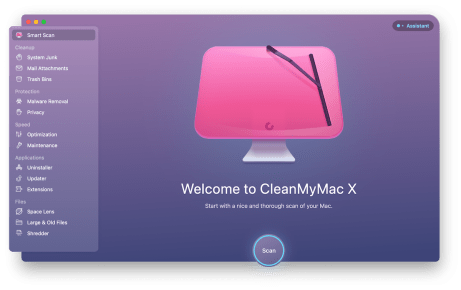 Экран приветствия CleanMyMac Программа удаления CleanMyMac Результаты удаления CleanMyMac
Экран приветствия CleanMyMac Программа удаления CleanMyMac Результаты удаления CleanMyMac
Скачать CleanMyMac
Что такое kernel_task
Компонент kernel_task предусмотрен в MacOS для поддержания оптимальной температуры ПК, что реализуется за счёт разгона кулера и приостановления «тяжёлого» приложения – это как раз и даёт нагрузку на ЦП.

Предположим, у вас не слишком мощный компьютер или ноутбук, а вы попытались запустить на нём современную игру с красочной графикой и множеством локаций. Видеокарта и процессор начинают разгоняться, чтобы своевременно отобразить картинку на мониторе и выполнить все команды приложения. От этого температура элементов резко возрастает, и в дело вступает kernel_task. Он начинает блокировать запросы приложения и заставляет систему охлаждения работать активнее. В результате игра либо зависает, либо вовсе закрывается, ПК продолжает тормозить, пока процессор не остынет.
Было найдено решение проблемы:
1) Для начала включаем отображение скрытых папок: — Заходим в «Терминал» — Вбиваем 2 команды: defaults write com.apple.finder AppleShowAllFiles TRUE killall Finder
2) После чего определяем модель компьютера: — Кликаете «Об этом Mac» — Далее жмите кнопку «Подробнее» — Кликаете на «Отчёт о системе» Там где аппаратные средства находите и запоминаете «Идентификатор модели». В моём случае это MacBookPro7,1
3) Переходите по этому пути: /System/Library/Extensions Выбирайте файл IOPlatformPluginFamily.kext, кликаете правой кнокой и выбираете «Показать содержимое пакета»
4) Переходите в Contents/PlugIns, потом на файле ACPI_SMC_PlatformPlugin.kext так же выбираете «Показать содержимое пакета»
5) Далее в Contents/Resources находите файл с моделью ноутбука. Как вы помните: у меня был MacBookPro 7.1. Удаляйте этот файл! (Если нет нужного файла, удалите ближайшие модели, к примеру нет 8.1, удаляете 7.1 и 9.1)
6) Перезагрузите компьютер. Вероятно эту процедуру придется проделывать после каждого обновления Mac OS
Чтобы вернуть отображение папок, как было раньше, выполните в «Терминале» команду: defaults write com.apple.finder AppleShowAllFiles FALSE killall Finder
Still Have High CPU Usage? What to Do When All Else Fails
The final solution here is a bit of a risky one: removing Apple’s own kernel extensions. Doing this is not recommended. However, if you’ve tried everything else and are still seeing kernel_task causing high CPU usage, this is a solution you may want to try.
Developer and blogger Viktor Petersson has written extensively about kernel_task and the issues around it. In his case, it was likely caused by a dodgy sound card. Petersson’s initial post focused on Mac OS X Yosemite, though he later followed it up with updates for later versions of macOS.
We have not tested this fix and can’t say whether it will work for you. If you’re interested in giving it a go, here’s what you’ll need to do:
- Create a backup of your Mac using Time Machine or another backup solution.
-
Turn off System Integrity Protection by booting into Recovery mode and running the following command from Terminal:
-
Follow Viktor’s method. Start by finding your Mac’s model using the command:
-
Run the following command:
-
Move and back up the file relevant to your model. For example, if your identifier is MacBookPro8,2 you would run:
-
Reboot into Recovery mode and enable System Integrity Protection again using the command:
Again, this is a last-resort fix. Attempt it only if you’re struggling to get anything done due to kernel_task rendering your Mac unusable. This isn’t a short-term solution—it persists even after reinstalling your operating system.
Even so, you’ll also need to repeat this process after every major software update or operating system upgrade, as Apple will restore the file you moved.
Digging a Little Deeper Into Mac’s High kernel_task CPU Usage
Some people have had success in removing kernel extensions, which are modules of code able to perform low-level tasks. Also known as «kexts,» the vast majority of these extensions are installed by Apple as part of the core macOS environment. Some software will install third-party extensions as drivers, or for controlling hardware.
One quick way to check if a third-party kext is causing your kernel_task issues is to reboot your machine into Safe Mode. To do this, restart your machine and hold the Shift key as it boots. Safe Mode loads only the required kernel extensions, so if the problem doesn’t occur in this environment, it points to an issue with a third-party kext.
To dive into this, reboot your system as normal and launch Terminal. Then, run the following command:
This will show what kernel extensions are currently loaded. All Apple extensions will look like:
Meanwhile, third-party drivers will have the developer name in them, like this:
And also like this one:
The best way to remove these, is to uninstall the associated software. For some apps, that simply means moving the application file to the Trash, then inputting your admin password to allow the change.
Others may include a PKG uninstaller file you need to run. For the rest, head to System Preferences and look for any third-party preference panes.
Starting with OS X El Capitan, Apple introduced a new security feature that broke a number of third-party modifications. System Integrity Protection, or SIP for short, stops apps from injecting code into Apple’s own apps, as well as writing to certain parts of the drive that Apple deems important to system security.
This results in better system stability, so you should see this issue less often in modern versions of macOS.
Остановись kernel_task! Я сойду
Столкнулся лично с данной проблемой на моём MacBook Air A1466 2014 года.
В процессе работы с фото и видео в редакторе iMovie, Мак сильно нагревается и раскручивает кулеры системы охлаждения.
Основные симптомы: MacBook тормозит, сильно греется, шумят и быстро крутятся кулеры.
В этот момент в утилите «Монитоинг системы» большую часть вычислительной мощности процессора занимает задача под названием kernel_task.
Что это за задача такая и зачем она нужна? Ответ на официальной странице Apple:
MacBook тормозит, греется, шумят кулеры — возможно это kernel_task
Источник фото: support.apple.com
Простыми словами, чтобы не произошло ничего страшного с процессором при перегреве, kernel_task загружает процессор задачей «пустышкой», которая отбирает часть доступной мощности. И эта часть может быть такого размера, что компьютер превращается в безумно тормознутое устройство.
И случилось то, что не соответствует словам на сайте Apple:
Процесс kernel_task на MacOS — что это?
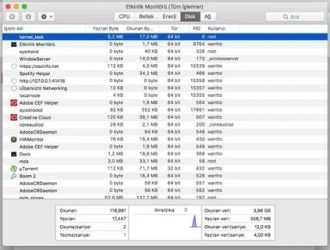
Если у вас компьютер под управлением MacOS (MacBook или iMac), то вы не раз замечали в «Мониторе активности» процесс «kernel_task». Что это такое и почему он грузит систему — рассмотрим в нашей статье.
Данный системный процесс может значительно грузить «железо» устройства (особенно процессор). Нагрузка сопровождается увеличением скорости работы кулеров системы охлаждения.
Что за процесс
На сайте компании Apple указано, что основная функция «kernel_task» — управление температурой за счет «подавления» требовательных к производительности программ.
Если компьютер начинает нагреваться, то процесс запускается и ограничивает работу приложения, которое вызвало это повышение температуры. Процент нагрузки «kernel_task» пропорционально зависит от нагрева.
Как отключить
Особенно беспокоит данная проблема владельцев устаревших моделей Mac (2012 и более ранние) из-за невысокой производительности самого устройства. Решить это можно удалением некоторых компонентов. Рассмотрим два варианта.
Важно! Все действия вы делаете на свой страх и риск. Будьте внимательны
Если у вас версия операционной системе младше, чем El Capitan, то процесс отключения будет выглядеть следующим образом.
- Зайдите в «Терминал» → введите по очереди две команды:
- defaults write com.apple.finder AppleShowAllFiles TRUE
- killall Finder
- Откройте «Об этом Mac».
- «Подробнее» → «Отчет о системе».
- Запомните информацию с пункта «идентификатор модели» (например, «MacBookPro5,5»).
- «Переход» → «Переход к папке».
- /System/Library/Extensions.
- Кликните ПКМ по файлу «IOPlatformPluginFamily.kext» → «Показать содержимое пакета».
- «Contents» → «PlugIns» → кликните ПКМ по «ACPI_SMC_PlatformPlugin.kext» → «Показать содержимое пакета».
- В «Contents» → «Resources» найдите файл с названием вашего Mac (например, «MacBookPro7,1») → удалите его.
- Перезагрузите ПК → откройте «Терминал» → пропишите 2 команды:
- defaults write com.apple.finder AppleShowAllFiles FALSE
- killall Finder
Обратите внимание! Если способ не помог, то попробуйте следующий. В новый версиях «яблочной» системы установлена защита целостности системы, которая более известна под именем «SIP»
Из-за этого спсоб отличается от предыдущего
В новый версиях «яблочной» системы установлена защита целостности системы, которая более известна под именем «SIP». Из-за этого спсоб отличается от предыдущего.
- Выключите Mac.
- Во время включения зажмите комбинацию «⌘R» для вход в меню восстановления.
- Откройте раздел «Утилиты» → «Терминал».
- Введите команду csrutil disable → перезагрузите устройство.
- Повторите все действия из предыдущего пункта.
Обратите внимание! Для повторного включения защиты, необходимо ввести csrutil enable вместо вышеуказанного. Источник
Источник


































