Дефрагментация в Windows 8
В связи с тем, что в Виндовс 8 многие программы получили другие названия (по сравнению с Win 7), у некоторых пользователей возникают различные трудности, в том числе с дефрагментацией диска.
Для того чтобы открыть окно дефрагментации, необходимо выполнить всего два действия:
- Нажать комбинацию клавиш Win+Q.
- Ввести в строку поиска «Оптимизация дисков», затем открыть ее.
После этого откроется новое окно, которое выглядит точно так же, как и в Win 7. То есть перед вами будут отображены список дисков, тип носителя, дата прошлого запуска и процент фрагментации. По умолчанию дефрагментация в Windows 8 выполняется один раз в неделю. Эта процедура осуществляется в фоновом режиме, поэтому пользователь может и не знать об этом. Изменить расписание оптимизации можно с помощью кнопки «Изменить параметры». Здесь можно указать, как часто необходимо выполнять оптимизацию, а также выбрать день недели и время выполнения этой процедуры. Кроме того, можно и вовсе отключить автоматическую оптимизацию, убрав галочку с пункта «Выполнять по расписанию».
Оптимизация дисков осуществляется и вручную. Для этого нужно сначала проанализировать их состояние. Если процент фрагментации будет слишком большим, то можно вручную запустить оптимизацию дисков, выбрав кнопку «Оптимизировать».
Дефрагментация диска с помощью сторонних программ
Если системное средство вам не подходит, выполните дефрагментацию при помощи стороннего софта. Для проведения этой операции имеется довольно много решений, как платных, так и бесплатных.
О некоторых приложениях есть подробные статьи на сайте, с которыми вы можете ознакомиться после переда по ссылкам.
Бесплатная программа Defraggler проводит все необходимые действия в случае фрагментации жесткого диска. Основные возможности приложения:
- Выполнение дефрагментации всего диска, отдельных частей и файлов.
- Дефрагментация системных файлов во время загрузки Windows.
- Более глубокий анализ и оптимизация, чем у встроенного средства Windows
- Обычная или пакетная дефрагментация.
На сайте есть подробная статья о всех аспектах использования программы Defraggler.
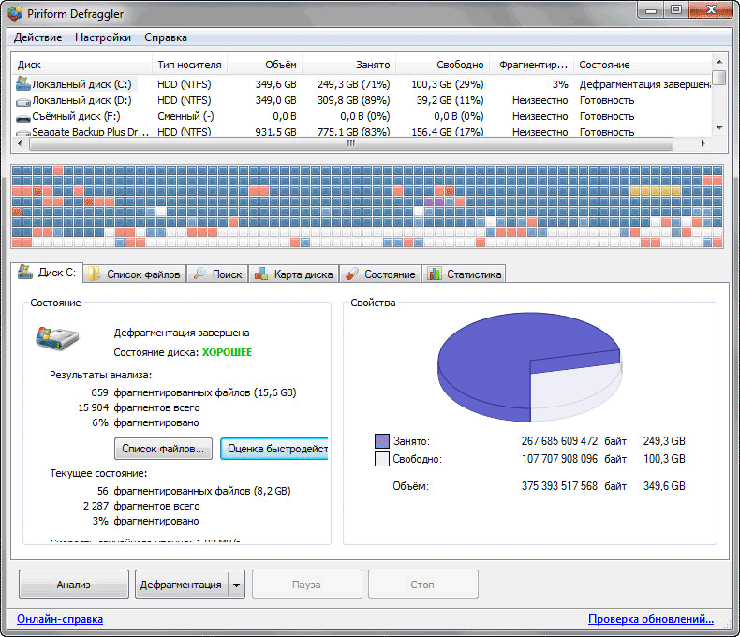
Бесплатная версия программы Auslogics Disk Defrag поможет вам провести дефрагментацию дисков компьютера. Основные характеристики Auslogics Disk Defrag Free:
- Глубокий анализ состояния дисков.
- Высокая скорость дефрагментации.
- Дефрагментация папок и файлов.
- Автоматическая и запланированная дефрагментация.
Прочитайте статью о возможностях программы Auslogics Disk Defrag Free.
Программа IObit Smart Defrag имеет бесплатную версию, которой можно воспользоваться для проведения оптимизации дисков. Бесплатная программа IObit Smart Defrag Free решает следующие задачи:
- Использование нескольких режимов — быстрая дефрагментация, дефрагментация больших файлов, дефрагментация свободного пространства, дефрагментация и приоритет файлов.
- Дефрагментация во время загрузки.
- Очистка диска от мусорных файлов.
- Оптимизация приложений Windows.
- Дефрагментация отдельных папок и файлов.
Ознакомьтесь со статьей на сайте, посвященной программе IObit Smart Defrag.
IObit Smart Defrag для дефрагментации жесткого диска
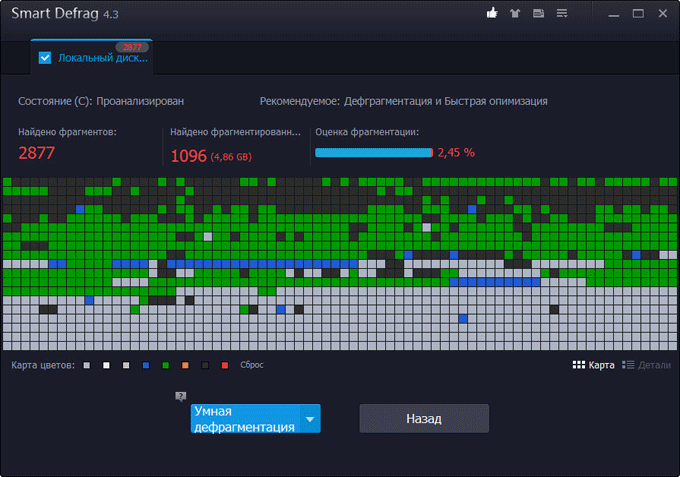
Нужно ли использовать сторонние программы для дефрагментации жесткого диска?
- Быстрая работа, собственные настройки автоматической дефрагментации.
- Специальные алгоритмы дефрагментации для ускорения загрузки компьютера.
- Встроенные дополнительные возможности, например, дефрагментация реестра Windows.
Тем не менее, на мой взгляд, установка, а тем более покупка таких утилит — не слишком нужная вещь. В последние годы жесткие диски стали быстрее, а операционные системы — умнее, и если легкая фрагментация HDD десять лет назад приводила к заметному снижению производительности системы, то сегодня это почти не происходит. Более того, мало у кого из пользователей при сегодняшних объемах жесткий дисках они заполняются «под завязку», таким образом, файловая система имеет возможность разместить данные оптимальным образом.
Использование специализированного софта
После первого запуска программы рекомендуется перевести её на русский язык, что облегчит дальнейшую работу. Для чего необходимо в верхней панели выбрать Setting (Настройки), а затем Options (Опции) и установить требуемый язык. Главное окно Defraggler разделено на три вертикальные зоны. Верхняя содержит информацию о логических дисках и их характеристика. Средняя наглядно демонстрирует степень фрагментации выбранного диска. А нижняя содержит несколько вкладок со всевозможными опциями, которые содержат данные о различных аспектах работы жёсткого накопителя и предоставляют инструменты для работы с ним.
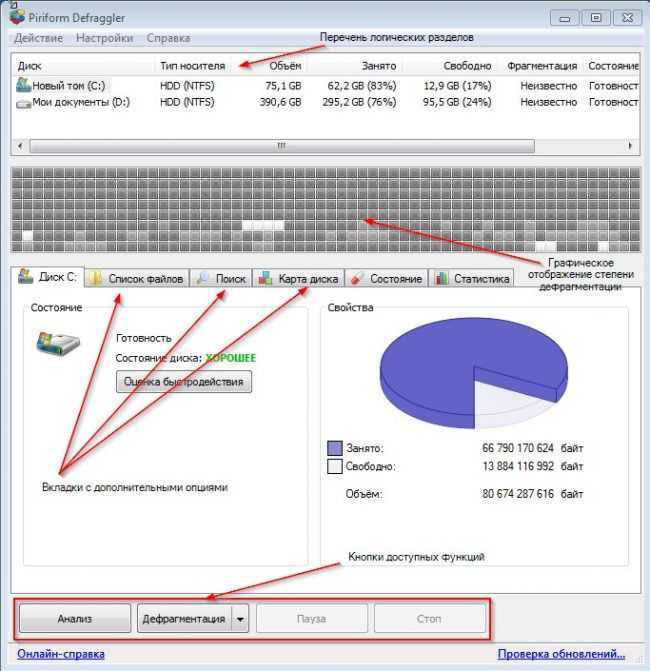
№ 6. Интерфейс Piriform Defraggler
Теперь подробнее рассмотрим каждую из вкладок. Первая из них носит название диска, который выбран на данный момент из списка вверху главного окна. Справа отображается объём занятой/свободной памяти. А слева располагается клавиши запуска теста-бенчмарка (оценка быстродействия) для диска.

№ 7. Результаты проверки производительности диска
В следующей вкладке можно увидеть список файлов, расположенных на диске и отсортировать их по различным критериям. А также провести выборочный анализ каждого файла на степень «размазанности» по разделу.
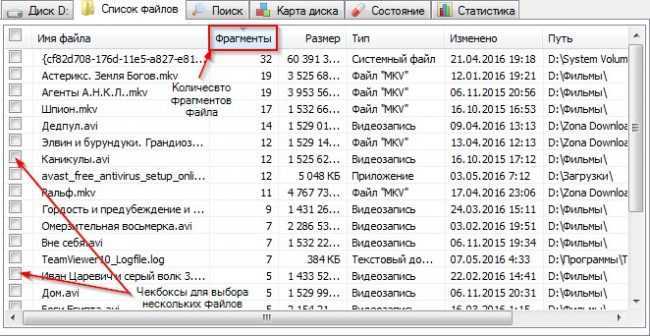
№ 8. Перечень всех файлов на диске
Третья по счёту вкладка даёт возможность искать файлы по имени или по размеру. Это может пригодиться в случае необходимости дефрагментации отдельных важных системных файлов.
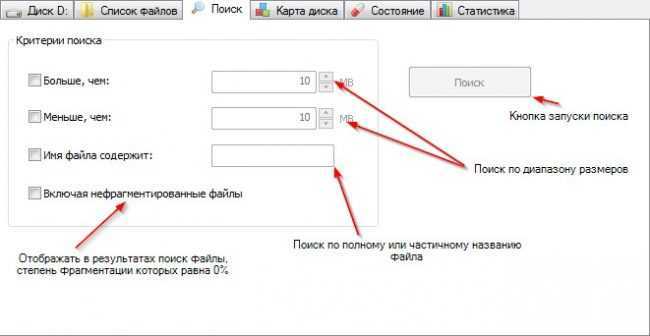
№ 9. Вкладка поиска
На вкладке Карта диска можно увидеть легенду (расшифровку условных обозначений) карты дефрагментации, расположенной в середине главного окна.
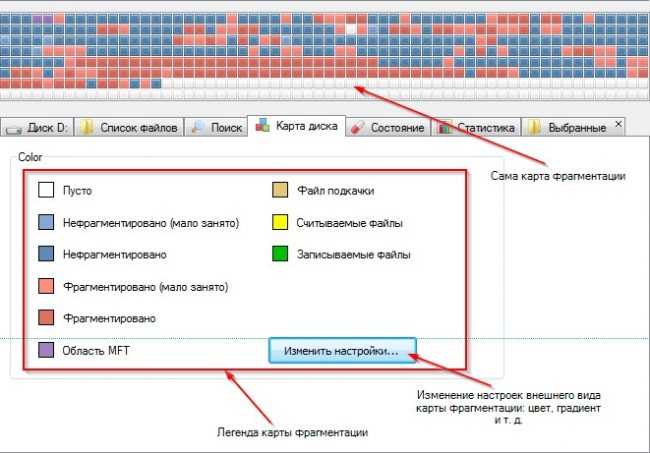
№ 10. Условные обозначения карты фрагментации диска
Вкладка Состояние отображает всевозможные технические параметры жёсткого диска, такие как температура, серийный номер, количество ошибок чтения и т. д. Для того чтобы полностью разобраться в том, что означают эти цифры, пользователю потребуется тщательно изучить технологию строения и работы жёстких накопителей.
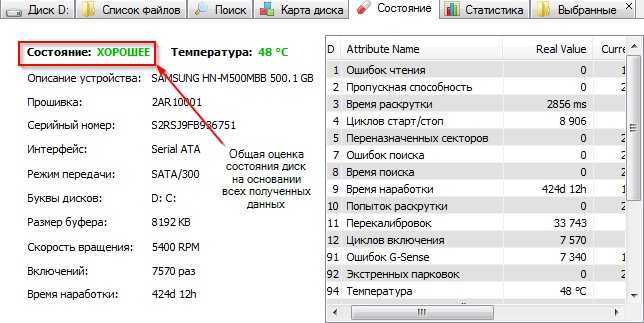
№ 11. Технические информации о физическом жёстком диске
Последняя вкладка содержит статистическую информацию обо всех совершённых при помощи Defraggler процедур упорядочивания файловой системы.
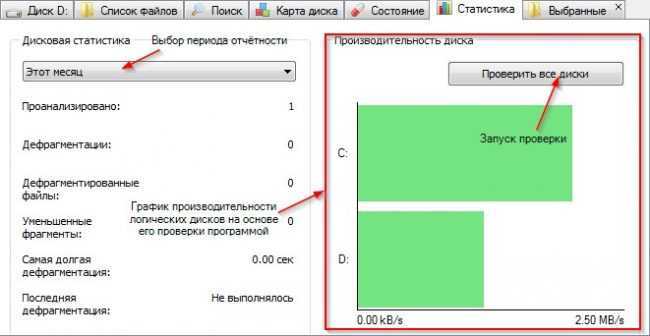
№ 12. Панель статистики
Если на карте фрагментации кликнуть по любой ячейки, то откроется ещё одна дополнительная панель, содержащая информацию о выделенном фрагменте.
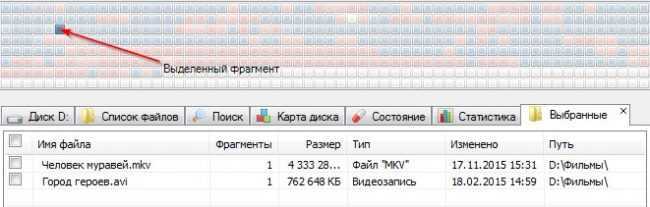
№ 13. Опциональная вкладка с данными о каждом фрагменте
Как уже было сказано, внизу находятся кнопки Анализ (оценка степени фрагментации) и Дефрагментация (обычная и быстрая), а также Стоп и Пауза. Именно они и являются главными инструментами пользователя.
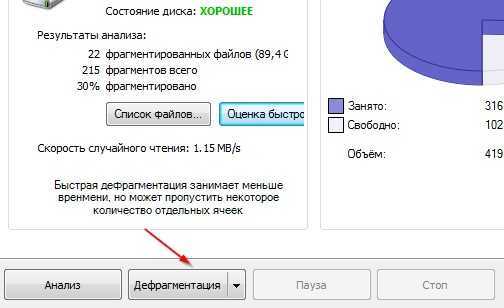
№ 14. Клавиши управления процессом дефрагментации
Это все возможности программы Deffraggler. Как видно, она имеет дополнительные возможности и гораздо больше информации по сравнению со стандартной утилитой Windows. Существует и более продвинутые программы-дефрагментаторы, лучшей из которых, наверное, можно назвать iObit Smart Defrag. Но её обширный инструментарий вряд ли пригодиться обычному пользователю, а вот ресурсов она потребляет значительно больше, чем Piriform Defraggler.
Фрагментация
Зачем нужны программы для дефрагментации диска? Независимо от файловой системы данные на HDD всегда подвергаются фрагментации. Скорость ее увеличения зависит от числа операций с данными, хранящимися на винчестере. К таким операциям относятся запись, редактирование, удаление файлов.
Информация на HDD хранится небольшими кусочками в секторах. Части первых, записанных на диск файлов, располагаются рядом друг с другом. Последующие документы занимают оставшиеся сектора. После удаления одного из файлов в стройном ряду данных возникает пустота. Когда на такой носитель сохраняется документ большого размера, кусочки его содержимого помещается в эти пустоты. В итоге на винчестере части файлов располагаются хаотично, беспорядочность только увеличивается со временем. Это и называется фрагментацией. Из-за нее замедляется доступ к информации, что делает работу за компьютером менее комфортной. Чтобы части одного и того же файла расположились последовательно, необходима специальная программа. Дефрагментация диска Windows при помощи специализированных инструментов — легкая задача, с ней справится даже неопытный пользователь.
Общие сведения
При записи на HDD каждый файл разбивается на отдельные кусочки, называемые кластерами. В результате многочисленных операций с данными, например, копирования, удаления, изменения файла и прочего, кластеры могут оказаться довольно далеко друг от друга. В этом считывающая головка жесткого диска должна совершать огромное количество перемещений по поверхности, чтобы найти все составляющие всего одного файла.
Это никак не влияет на сохранность данных и их работоспособность, однако серьезно замедляет скорость считывания и записи новой информации. Дефрагментация позволяет рассортировать кластеры. Все кусочки каждого файла будут находиться рядом друг с другом, чтоб значительно увеличит скорость работы жесткого диска.
Конечно, данный процесс может занимать довольно долгое время, так как компьютеру необходимо проверить каждый кластер и переместить его на свое место, однако польза, которую вы получите, будет существенной. Эту операцию можно сравнить с уборкой в доме – если периодически тратить на нее определенное время, то вы гораздо быстрее найдете нужную вещь, когда она вам потребуется.
Дефрагментация диска на Виндовс 7 — 2 способ
Наряду с автоматической дефрагментацией, имеются возможности для ручного запуска оптимизации диска. Пользователь в любой момент времени может самостоятельно выполнить этот процесс на ПК.
Запустить утилиту оптимизации дисков можно указанным выше способом или использовать другие методы.
Выполните следующее:
- Войдите в меню кнопки «Пуск».
- В поле «Найти программы и файлы» введите выражение «defrag» (без кавычек).
- В результатах поиска откроется встроенная утилита defrag.exe, по которой нужно щелкнуть мышкой.
- В окне «Дефрагментация диска» выделите нужный диск, а затем нажмите на кнопку «Анализировать диск».
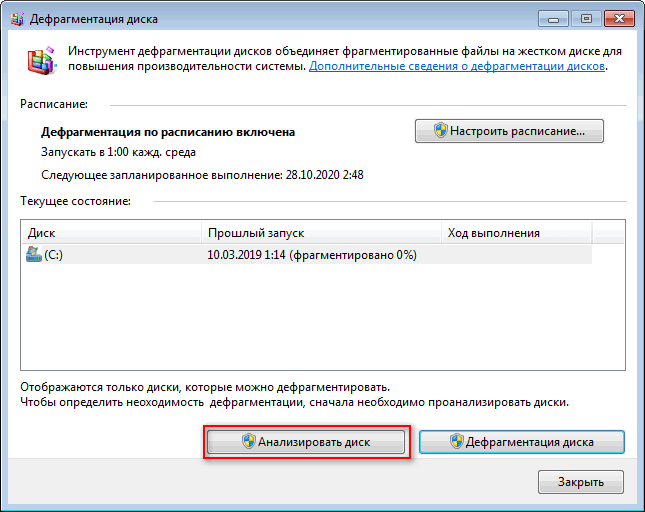
- После проведения анализа, в окне приложения отобразится информация о том, сколько процентов используемого дискового пространства фрагментировано.
- Нажмите на кнопку «Дефрагментация диска».
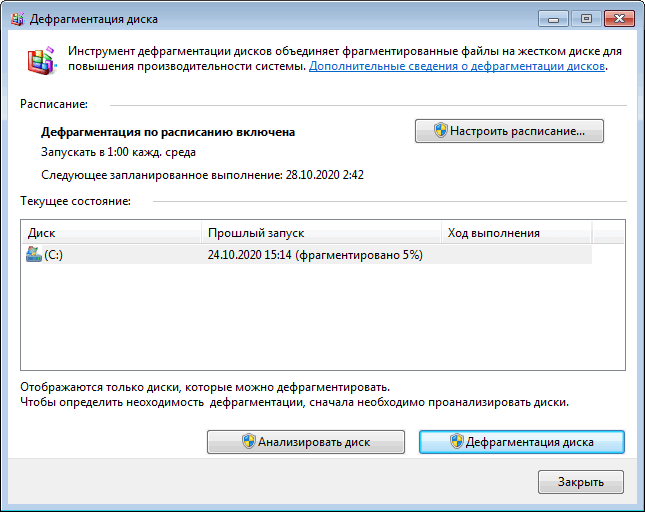
- Программа дефрагментации Windows 7 выполнит необходимые операции по оптимизации дискового пространства в несколько проходов.
Процесс объединения фрагментов занимает некоторое время, зависящее от величины диска и количества фрагментированных файлов.
Если вам нужно срочно выключить ПК во время проведения этих действий, сначала нажмите на кнопку «Остановить дефрагментацию», а только затем завершите работу операционной системы.
Оптимизация Windows 7: ускорение работы компьютера
Программы для дефрагментации диска.
Дефрагментировать диск можно как собственными средствами системы (в операционной системе присутствует встроенный дефрагментатор), так и при помощи сторонних программ, например, Defraggler, O&O Defrag Free и т.д. Таких программ довольно много.
Кстати, лучше всего использовать сторонние программы для дефрагментации диска, т.к. встроенные в операционную систему дефрагментаторы, очень слабо справляются с дефрагментацией, от чего страдает конечная производительность системы.
Чтобы воспользоваться встроенным дефрагментатором в операционной системе Windows 7, необходимо выполнить следующие действия: Пуск – Все программы – Стандартные – Служебные – Дефрагментация диска. Для операционной системы Windows XP необходимо выполнить следующие действия: Пуск – Программы – Стандартные – Служебные – Дефрагментация диска. После этого запустится специальная программа, в которой вы сможете выбрать нужный диск, проанализировать его и дефрагментировать, а также, если нужно, настроить последующие процессы дефрагментации по расписанию.
Что касается дефрагментаторов сторонних производителей, то, повторюсь, можете использовать программу Defraggler, O&O Defrag Free и т.д. Я вот, например, пользуюсь программой Auslogics BoostSpeed. Этот комплекс имеет в своем арсенале не только средства для очистки системы от мусора, но и для дефрагментации диска.
Хотя я рекомендую использовать отдельную стороннюю программу для дефрагментации диска. Такие программы дефрагментируют диски более качественно и на высоком уровне, нежели встроенные дефрагментаторы операционных систем и прочие комплексы.
Ну, а так, в принципе, я пока не жалуюсь на работу программы Auslogics BoostSpeed. Как осуществляется дефрагментация диска в этой программе, вы сможете посмотреть в видеоуроке в этом посте.
Вот в принципе и все. Надеюсь, что у меня получилось вам детально разжевать, что такое дефрагментация диска и для чего она нужна. Если у вас имеются какие-то мысли или соображения по этому поводу, то, пожалуйста, поделитесь ими в своих комментариях.
Сторонние программы дефрагментации
Если пользователя не устраивают возможности Windows по дефрагментации дисков, существуют внешние инструменты для поведения этой процедуры.
К ним, например, относятся такие известные и простые в использовании утилиты, как Piriform Defraggler и Ashampoo Magical Defrag.
Программа Defraggler компании Piriform, в отличие от стандартных средств Windows, может искать отдельные файлы и дефрагментировать их. Кроме того, программу можно не устанавливать на жесткий диск.
Magical Defrag, в свою очередь, не требует отдельного процесса дефрагментации, т.к. работает в фоновом режиме и гарантированно дефрагментирует файлы. Недостаток программы заключается в том, что при ее установке загрузка маломощных ПК занимают больше времени.
Работа с Piriform Defraggler
Программа имеет наглядный графический интерфейс для анализа и дефрагментации любых данных на жестких дисках ПК.
Файл-установщик можем в «Настройках» браузера интернет, открываем меню «Загрузки»
Шаг 2. Запустить инсталлятор. Выбрать в раскрывающемся меню (вверху справа) русский язык, и снять, если имеется, галочку с «Install Chrome». Нажать «Install».
Снимаем галочку и нажимаем «Install»
Шаг 3. После запуска Defraggler нажать кнопку «Анализ» и после его выполнения выбрать вкладку «Список файлов». Здесь, щелкнув на файле, можно посмотреть его распределение на диске (отмечен красным).
После запуска Defraggler нажимаем кнопку «Анализ» и после его выполнения выбираем вкладку «Список файлов»
Шаг 4. Щелкнуть «Настройки» и выбрать в выпадающем списке «Расписание». В этом окне, помимо настройки периодичности дефрагментации, можно указать ее тип и дополнительные условия. Нажать «OK».
Щелкаем «Настройки» и выбираем в выпадающем списке «Расписание»
Шаг 5. Нажать «Дефрагментация выбранных» для проведения дефрагментации диска.
Нажимаем «Дефрагментация выбранных»
После проведения указанных настроек у пользователя не должно возникнуть особых проблем с обслуживанием дисков.
Помимо их дефрагментации по расписанию, имеет также смысл запускать этот процесс каждый раз, когда ПК замедляется, держа системные диски в отличной форме.
Способы запуска дефрагментации
Если вы решили произвести дефрагментацию, следует знать, что это можно сделать несколькими способами, а именно:
- Встроенным дефрагментатором;
- Используя командную строку;
- Сторонними программами.
Не имеет значения, какой способ будет выбран, нужно запомнить, что дефрагментация диска осуществляется только для файловой системы NTFS, FAT32, FAT16. Что касается SSD дисков, то подобная процедура только навредит им. К тому же дефрагментация твердотельного диска с установленной операционной системой Windows 8, не сможет ускорить работу устройства. При этом срок службы SSD диска резко сократится.
Простейший способ оптимизации
Многие пользователи не знают, как дефрагментировать жесткий диск средствами операционной системы. Сначала необходимо открыть мой компьютер (начиная с Windows 8 – «Этот компьютер»). Когда корневая директория будет открыта, необходимо кликнуть правой кнопкой мыши по диску, который нуждается в дефрагментации. В появившемся меню нужно выбрать пункт «Свойства».
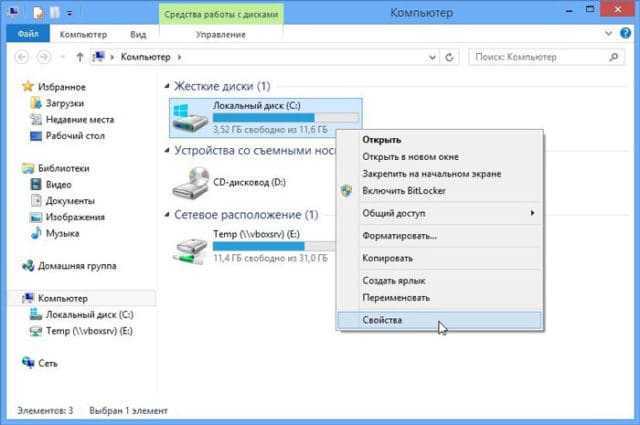
Через 1-2 секунды откроется новая форма, в которой следует перейти во вкладку «Сервис». Теперь остается только кликнуть по кнопке «Оптимизировать».

Чтобы началась дефрагментация диска в Windows 7 (или другой версии ОС), требуется кликнуть по кнопке анализ. После того как дефрагментатор просканирует жесткий диск, появится сообщение «Начать дефрагментацию». Следует отметить, что процесс оптимизации может занять более получаса. Все зависит от объема и загруженности диска.
Командная строка
Дефрагментация диска, начиная с операционной системы Windows XP, может быть осуществлена через командную строку. Чтобы запустить процесс оптимизации необходимо нажать следующую комбинацию клавиш: «Win+R». После этого откроется приложение «Выполнить». Для запуска командной строки необходимо в строке поиска ввести «cmd.exe».
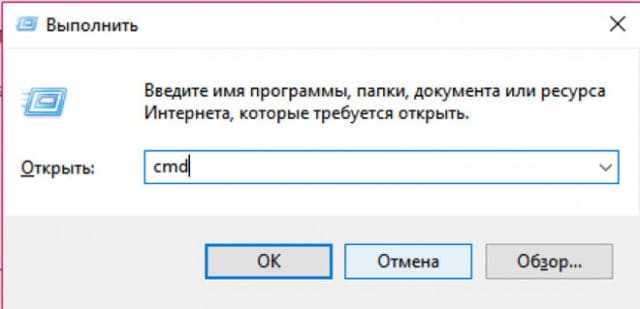
Как только запустится консоль, нужно будет ввести команду: defrag . После нажатия кнопки Enter начнется дефрагментация. В качестве задач можно указывать:
- Анализ выбранного диска – «/A»;
- Обычная дефрагментация – «/D»;
- Оптимизация памяти указанного тома – «/K»;
- Визуализация процесса дефрагментации – «/U»;
- Вывод статистики – «/V».
В результате в командной строке необходимо прописать: C:WINDOWSsystem32>defrag C: /D.
Следует отметить, что вы можете сразу прописывать несколько задач.
Сторонние программы
Дефрагментация дисков в Windows 7 может быть осуществлена при помощи сторонних программ. Чаще всего приложение лучше дефрагментирует винчестер, чем встроенные средства Виндовс. К самым лучшим утилитам можно отнести:
- Auslogics Disk Defrag;
- MyDefrag;
- Defraggler;
- PerfectDisk Enterprise Suite;
- Diskeeper.
Следует отметить, что одни программы распространяются бесплатно, а другие платно. Перед тем как дефрагментировать диск, необходимо проверить какая файловая система у винчестера.
Иногда пользователи интересуются, в чем разница между программами и стандартными средствами Windows. Отличие заключается в алгоритмах анализа и процесса дефрагментации. Некоторые из программ неспособны определять фрагментированность файлов, а также местонахождение фрагментов в секторах.
Что касается отличий сторонних программ от встроенного дефрагментатора, то они заключаются в способности выполнения задачи до загрузки операционной системы. Таким образом, процент дефрагментированных файлов увеличивается.
Зачем нужна дефрагментация диска
Когда вы перемещаете, копируете, удаляете и совершаете другие операции с данными на жёстком диске (HDD), эти данные начинают фрагментироваться. Система разделяет файлы на части и сохраняет их в разных физических областях винчестера.
Накопитель, на котором много фрагментированных файлов, становится медленным. Дело в том, что для чтения обычного жёсткого диска используется механическая головка, которая бегает от одного фрагмента данных к другому. Чем выше фрагментация, тем больше операций занимает чтение и тем больше времени уходит на этот процесс. Более того, столь интенсивное использование диска ускоряет износ накопителя.
Проблемы фрагментации решает обратный процесс — дефрагментация, в ходе которого система переносит части раздробленных файлов ближе друг к другу.
Спросите любого продвинутого пользователя, как сделать компьютер быстрее, и он наверняка начнёт говорить про дефрагментацию диска. Раньше этот совет действительно был актуален, но в наши дни всё немного не так.
При помощи компонентов Windows
Дефрагментировать жесткий диск проще всего стандартными инструментами. Для этого необходимо выполнить следующие действия.
- Сначала нужно сделать правый клик мыши по выбранному локальному диску и выбрать пункт «Свойства».
- В открывшемся окне переходим на вкладку «Сервис» и нажимаем на кнопку «Оптимизировать».
- Сразу после этого откроется утилита «Оптимизация дисков». В ней вы можете увидеть всю подробную статистику: тип носителя, время прошлого запуска и текущее состояние. Выберете нужный раздел и нажмите на кнопку «Оптимизировать».
- После этого придется подождать. Дефрагментация будет выполняться в несколько проходов.
- Дождитесь, пока в статусе не будет написано «ОК».
Автоматический запуск
Система сама будет пытаться запустить подобную автоматизацию. Windows 8 тем и хороша, что сама выбирает когда лучше провести дефрагментацию. Как правило, она её выполняет, в то время, когда компьютер находится в режиме «простоя». То есть, вы за ним не работаете, и он стоит просто так.
При желании можно настроить оптимизацию на своё усмотрение. Для этого нужно сделать несколько простых действий.
- Кликните на кнопку «Изменить параметры».
- Сразу после этого вы увидите окно настроек. При желании можете отключить выполнение по расписанию.
- Также можно указать частоту запусков.
- Кроме этого, существует возможность выбора дисков. Для этого нужно нажать на соответствующую кнопку.
- Если на каком-нибудь разделе данные практически не меняются, то запуск по расписанию на них можно отключить.
Командная строка
Запустить дефрагментацию можно и в консоли. Подобные манипуляции с жестким диском можно делать только от имени администратора. Для этого необходимо выполнить следующие действия.
- Нажмите на меню «Пуск».
- Кликните на иконку стрелочки вниз.
- После этого у вас появится большой список приложений. Нужное нам находится почти в конце.
- Прокрутите список до тех пор, пока не увидите в нем пункт «Командная строка».
- Сделайте правый клик мыши по программе. В появившемся контекстном меню необходимо выбрать «Запустить от имени администратора».
- Если вы сделали всё правильно, то увидите вот такое окно.
- Наберите следующую команду. Для ввода нажмите на клавиатуре Enter.
defrag
Благодаря этому вы увидите подробное описание утилиты. Кроме того, будут показаны примеры.
- Для эксперимента можете запустить анализ диска. Для этого нужно ввести следующую команду.
defrag C: /A
В нашем случае она не требуется. Даже если вы попробуете запустить её принудительно, то ничего из этого не получится. Никакого результата вы не увидите.
Что такое дефрагментация?
В данной статье вы узнаете: Что такое дефрагментация и для чего она нужна?; Что происходит при дефрагментации?; Как часто нужно делать дефрагментацию жёсткого диска компьютера?; Как сделать дефрагментацию диска?; Программы для дефрагментации диска.Начнём с терминологии.Дефрагментация — процесс обновления и оптимизации логической структуры диска (раздела), при котором файлы (фрагменты файлов) в ячейках диска перераспределяются таким образом, чтобы они хранились в непрерывной последовательности. При записи данных на жёсткий диск, файлы не всегда записываются в ячейки последовательно. Если диск новый, то как правило данные записываются последовательно. Если на диске нет достаточного количества последовательно свободных кластеров (ячеек), то фрагменты данных одного файла могут быть записаны в разные области. Это называется фрагментация. При фрагментации жёсткого диска скорость чтения данных с него снижается, так как для считывания разбросанных (фрагментированных) данных головке приходится перемещаться по всей поверхности диска, что требует тоже времени.
Что происходит при дефрагментации HDD?
Мы узнали, что сильно фрагментированный жёсткий диск значительно замедляет работу системы. Дефрагментация призвана исправить такую ситуацию. В её процессе, специальные программы стараются переписать фрагментированные данные принадлежащие одному файлу в кластеры расположенные подряд друг за другом. Откройте картинку ниже кликнув на нее и вы увидите примерный процесс дефрагментации. При таком расположении головке не приходится перемещаться по всему диску для поиска нужных фрагментов, что повышает скорость считывания информации. При дефрагментации повышается скорость записи на диск, повышается производительность некоторых ресурсоемких программ и игр и т.д.
Как часто нужно делать дефрагментацию диска?
Программы, которые делают дефрагментацию умеют в процентном соотношении определять фрагментированность раздела. Но вопрос в том, правильно ли они её определяют. Если исходить от того, что правильно, то дефрагментацию нужно проводить, если фрагментированность файловой системы раздела превышает 12-15%Если судить по временному интервалу, то рекомендую проводить оптимизацию раз в 3-4 месяца, а то и полгода. Тут многое зависит от интенсивности и характера использования компьютера. Чем чаще вы записываете и перезаписываете информацию на жесткие диски, тем чаще следует их дефрагментировать.
Как сделать дефрагментацию диска?
Дефрагментацию жёсткого диска можно сделать с помощью программы из самой Windows. Но качество оставляет желать лучшего. Поэтому рекомендую вам пользоваться сторонними программами, которые справляются с задачей ощутимо лучше. О парочке из них расскажу ниже.
Программы для дефрагментации диска
Существует много программ для дефрагментации дисков на windows. Есть как платные, которые подходят для крупных компаний и людей профессионально занимающихся обслуживанием серверов и прочим, и бесплатные, которые подойдут для простых пользователей. Подробно о каждой из программ в рамках данной статьи я писать не буду, но упомянуть придется.На мой субъективный взгляд, лучшей бесплатной программой для дефрагментации диска на момент написания этой статьи является O&O Defrag Free. Я ставлю её на первое место не из-за каких то функций, а именно за качество дефрагментации.Для быстрой дефрагментации можно воспользоваться ещё программами Defraggler и Auslogics Disk Defrag Free. Обе программы тоже не плохо справляются со своей главной задачей. В одной из следующих статей обязательно подробно расскажу про некоторые из них.
Итоги:Прочитав эту статью, я надеюсь, что все пользователи побегут проверить свои жесткие диски на предмет фрагментированности данных записанных на них. Не игнорируйте данную информацию и воспользуйтесь приобретёнными знаниями и нужными программами и ваш компьютер скажет вам СПАСИБО.
Дополнительное ПО
MyDefrag
Данная утилита выглядит довольно просто, но при этом у неё большие возможности. Для этого можете поочередно выбирать различные пункты начиная с «Data Disk Daily». При нажатии на каждый пункт вы увидите соответствующее описание.
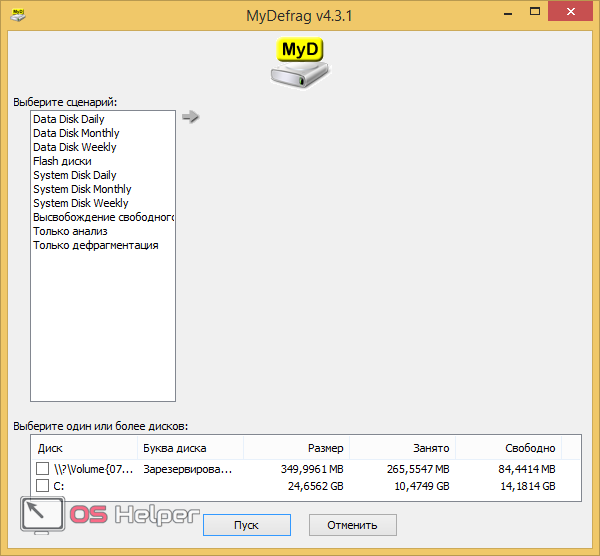
Но нас интересует «Только дефрагментация». Для этого нужно:
- выбрать соответствующий пункт.
- поставить галочку около нужного раздела.
- нажать на кнопку «Пуск».
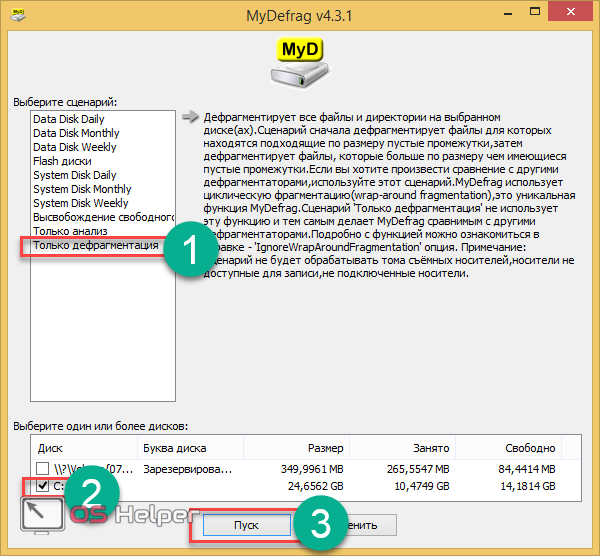
Сразу после этого вы увидите следующее «рабочее» окно. Там будет указано:
- текущий диск;
- процент дефрагментации;
- размер перемещаемых данных;
- текущий файл.
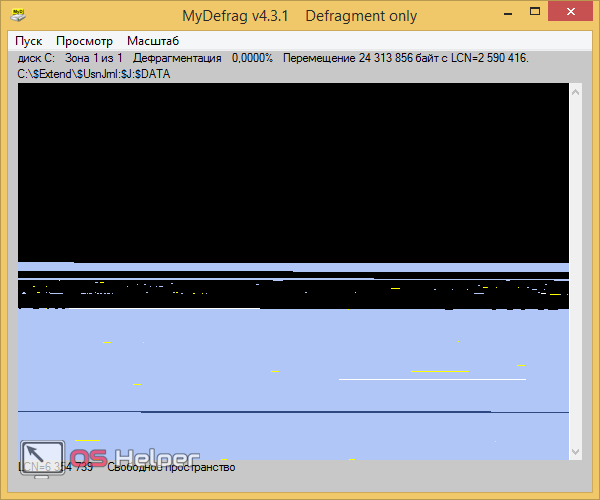
Дождитесь, пока не появится сообщение о завершении работы.
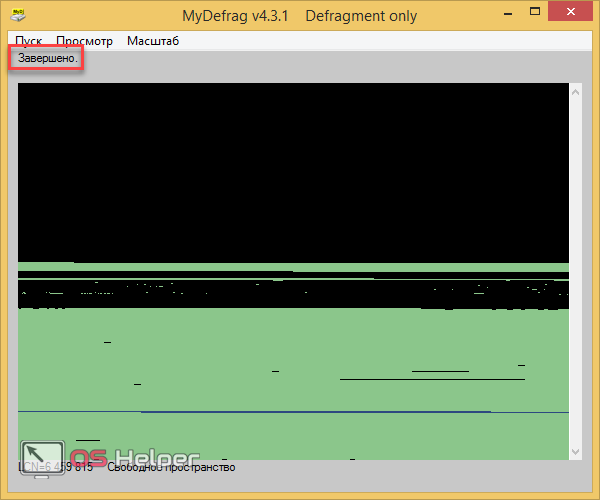
Defraggler
Данное ПО выглядит привлекательнее. Здесь информация выводится в более удобном виде.
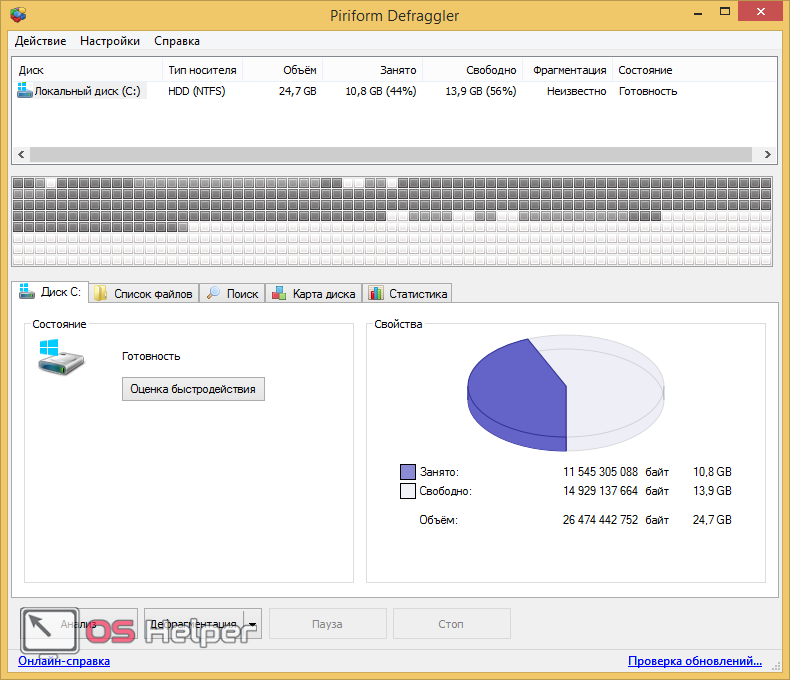
Для начала рекомендуется перейти на вкладку «Карта диска» и запустить «Анализ». После этого вы увидите карту секторов по цветам. Пояснение для каждого цвета можно найти ниже.

































