Дефрагментируем файл подкачки

Если ноутбук стал тормозить и медленно работать, то после увеличения виртуальной памяти необходимо провести дефрагментацию файлов. Это процедура, которая позволяет перераспределить фрагменты файлов для ускорения работы компьютера. Для проведения операции стандартными программами ОС Windows не обойтись. Пользователю потребуется скачать специальную прогу. Что делать, если ноутбук стал тупить:
- Загрузить и установить программу для дефрагментации файлов с официальных источников.
- Загрузить окно системных файлов.
- Выбрать степень и способ дефрагментации.
Чтобы компьютер заработал снова, потребуется его перезагрузить.
Автозапуск – как источник всех бед
Есть большая вероятность того, что вся проблема медленной работы возникает именно во время загрузки операционной системы. Поэтому она здесь и стоит на первом месте, поскольку все, что разрешено в автозапуске, будет висеть в оперативной памяти. Что бы узнать, что же разрешено, следует вызвать Диспетчер задач (комбинация Ctrl-Alt-Delete) и открыть вкладку «Автозагрузка».
Здесь как раз можно и посмотреть, что включено, а что нет. Правым кликом – отключить ненужное приложение. Также отлично справляется в выявлении паразитов в автозагрузке бесплатная программа Autoruns, но она больше подходит для более продвинутых пользователей, и неподготовленный человек может в ней наломать немало дров.
Дефрагментация файла подкачки
С помощью дефрагментации можно существенно оптимизировать работу операционной системы. Однако есть небольшой нюанс, который нельзя оставить без внимания. Так, вне дефрагментации оказываются файлы, в данный момент задействованные системой. Это касается и файла подкачки (свопа), который также существенно влияет на быстродействие компьютера. Поэтому перед дефрагментацией его желательно отключить, что мы и сделаем.
- В контекстном меню элемента «Мой компьютер» выберите пункт «Свойства»; (Win+Pause Break). Откройте вкладку «Дополнительно», нажмите «Параметры» (раздел «Быстродействие»);
- Во вкладке «Дополнительно» нажмите кнопку «Изменить»;
- В окне «Виртуальная память», напротив названия системного диска, указан размер файла подкачки. Выделите раздел со свопом и внизу выберите радиокнопку «Без файла подкачки»;
- Примените изменения, нажав кнопку «Задать».
Этап 5: Отключение SmartScreen
По заявлениям разработчиков, в Виндовс 10 они уделили много внимания безопасности, добавив к встроенному антивирусу средство мониторинга под названием SmartScreen. Разумеется, оно постоянно работает в фоновом режиме и в некоторых случаях может потреблять большое количество мощностей RAM и CPU. Если вы уверены в том, что соблюдаете цифровую гигиену (не посещаете сомнительные ресурсы в интернете, не запускаете подозрительные файлы и т. д.) то СмартСкрин можно отключить. Один из наших авторов уже рассмотрел варианты этой процедуры в деталях и, чтобы не повторяться, просто приведём ссылку на соответствующее руководство.
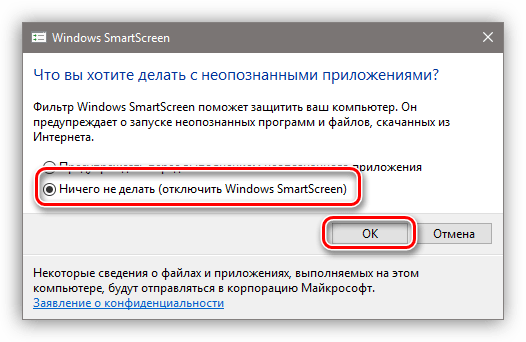
Дефрагментируем файл подкачки
После увеличения файла подкачки проводится процедура дефрагментации. Дефрагментация – процесс перераспределения фрагментов файлов, направленный на ускорение работы. Осуществить процедуру дефрагментации файла подкачки подручными средствами операционной системы Windows невозможно, поэтому возникает надобность в установке специальной утилиты PageDefrag.
Алгоритм действий следующий:
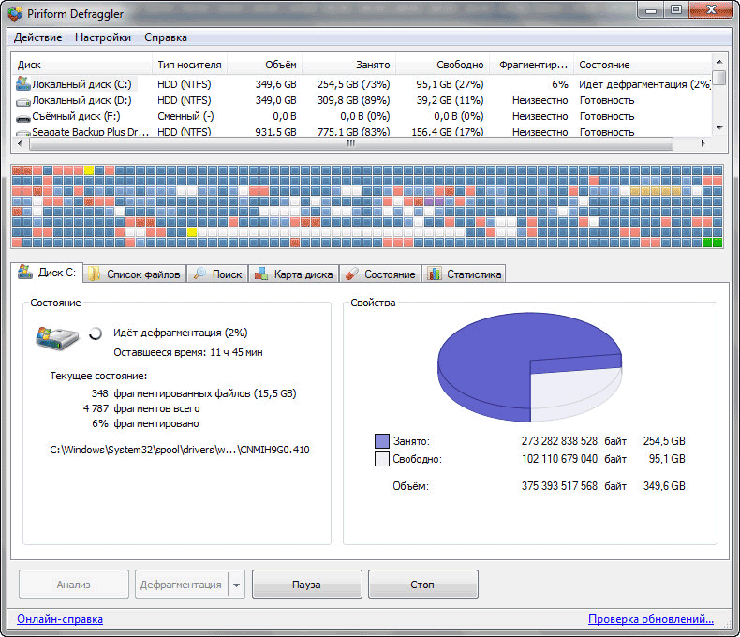
Дефрагментацию файла подкачки можно осуществить специализированной утилитой
Предлагаем посмотреть алгоритм дефрагментации файла подкачки на видео:
Почему тормозят определенные программы и как устранить проблему?
В ряде случаев в проблеме виновата не техника, обновление системы или вирусы, а конкретное приложение или их группа.
Тормозят игры
С такой практикой чаще всего встречаются владельцы ноутбуков, так как их техника не такая мощная, как на ПК. Более того, подавляющее большинство устройств не разрабатывается для игр, вследствие чего очень сильно перегреваются.
Достаточно следовать простым рекомендациям:
- Чтобы снизить перегрев, нужно разобрать системный блок и с помощью специального баллона или пылесоса и кисточки очистить технику от накопившейся пыли.
- Перед тем как запустить игру, необходимо закрыть все приложения, что были активны до ее запуска.
- Необязательным шагом является установка программы «Razer Cortex», с помощью которой игровой режим настраивается в автоматическом режиме. Скачивать ее нужно с официального сайта. При открытии программы перед пользователем появится нужное окно. Нужно лишь нажать кнопку «Ускорение».
Нажимаем кнопку «Ускорение»
Частая практика – скачивание игры через клиент «uTorrent». После установки клиент продолжает раздачу файлов, что создает сильную нагрузку. Для избавления от проблемы достаточно закрытия программы.
Виндовс тормозит из-за браузера
Браузер, как уже было сказано, может стать причиной торможения. Чтобы избавиться от данной проблемы, необходимо проделать простые действия:
- Обновить браузер
до последней версии. Обычно пользователю поступает запрос на это действие.
- Не открывать много вкладок, оставлять только самые нужные, а еще лучше – работать с одной.
- Провести диагностику для выявления вирусов.
Проблема в драйверах
Очень часто может возникнуть неполадка с драйверами, конфликт устройства, и компьютер начинает более медленного работать. Чтобы удостовериться в этом, нужно выполнить следующее:
Зайти в свойства своего ПК, кликнув по иконке «Этот компьютер» правым щелчком мышки.
Кликаем по иконке «Этот компьютер» правым щелчком мышки, затем левым по опции «Свойства»
Щелкнуть с левой стороны по вкладке «Диспетчер устройств»
Щелкаем с левой стороны по вкладке «Диспетчер устройств»
Особое внимание стоит обратить здесь на раздел «Другие устройства». Если возле них стоят восклицательные знаки, значит нужно эти драйверы скачать с официальных источников и переустановить вновь
Раскрываем раздел «Другие устройства», если есть неизвестные устройства, скачиваем для них драйвера
Интерфейс программы DriverPack Solution
Эти простые советы помогут повысить производительность Виндовс 10 и избавят от проблемы торможения.
Ошибки в обновлениях
Отдельного внимания заслуживают случаи, когда Windows 10 тормозит после обновления. Чаще всего причиной снижения производительности в результате установки накопительных или мажорных обновлений становятся ошибки и недоработки Microsoft. Учитывая разнообразие конфигураций компьютеров, очень трудно давать по этому поводу какие-то определенные советы, ведь даже у самих разработчиков Microsoft выявление и исправление обнаруженных ошибок занимает иногда несколько месяцев.
Если после обновления до очередной сборки «десятки» система стала сильно тормозить и вам не удается найти причины, возможно, стоит откатиться к предыдущей, пусть уже и не самой новой, но зато стабильно работающей версии системы.
Тормозит ноутбук Windows 10, что делать? Выключаем лишние программы
Тормозит ноутбук Windows 10, что делать? На данный вопрос мы ответим в этой статье. Многие пользователи ноутбуков сталкиваются с медленной загрузкой и не эффективной работоспособности Windows 10. Чтобы решить данную проблему, существуют способы решения проблемы, о которых поговорим ниже в статье.
Причины, по которым тормозят определённые программы, и способы их устранения
Иногда причиной торможения компьютера может стать инсталляция какой-либо игры или приложения.
Тормозят игры
Игры очень часто тормозят на ноутбуках. Эти устройства имеют меньшее быстродействие и производительность, чем компьютеры. Кроме того, ноутбуки не предназначены для игр и больше подвержены перегреву.
Частой причиной торможения игр является видеокарта, для которой инсталлирован неподходящий драйвер.
Для устранения проблемы можно выполнить следующее:
- Почистите компьютер от пыли. Это поможет снизить перегрев.
- Выключите все программы перед запуском игры.
- Инсталлируйте утилиту-оптимизатор для игр. Такую, например, как Razer Cortex, которая автоматически настроит игровой режим.
Автоматически настройте игровой режим при помощи Razer Cortex
- Установите более раннюю версию игрового приложения.
Компьютер тормозит из-за браузера
Браузер может стать причиной торможения, если существует нехватка оперативной памяти.
Исправить такую проблему можно следующими действиями:
- инсталлировать последнюю версию браузера;
- закрыть все лишние страницы;
- провести проверку на вирусы.
Проблемы с драйверами
Причиной торможения компьютера может быть конфликт устройства и драйвера.
Для проверки выполните следующее:
- Перейдите к свойствам компьютера и в панели «Система» щёлкните по пиктограмме «Диспетчер устройств».
Щёлкните по пиктограмме «Диспетчер устройств»
- Проверьте наличие жёлтых треугольников с восклицательными знаками внутри. Их присутствие указывает на то, что устройство конфликтует с драйвером, и требуется обновление или переустановка.
Проверьте наличие конфликтов с драйверами
- Проведите поиск и инсталляцию драйверов. Лучше всего сделать это в автоматическом режиме при помощи программы DriverPack Solution.
Инсталлируйте найденные при помощи DriverPack Solution драйверы
Проблемы должны быть решены. Если остались конфликты, то решать их нужно в ручном режиме.
Проблемы, вызывающие торможение компьютеров, аналогичны у ноутбуков и похожи у всех устройств, работающих в среде Windows 10. Способы устранения причин зависания могут немного отличаться, но алгоритм всегда имеет сходство. При торможении пользователи могут ускорить работу своих компьютеров методами, указанными в этой статье. Все причины, вызывающие замедление работы рассмотреть в одной статье невозможно, так как их великое множество. Но именно рассмотренные способы в подавляющем большинстве случаев позволяют решить проблемы и настроить компьютер на максимальное быстродействие.
Чистим жесткий диск от ненужных файлов (своих)
Если у вас вместительный винчестер на несколько терабайт, и на нем еще куча свободного места — вам этот совет не нужен. Но если компьютер старый, а жесткий диск — «доверху забит», это может очень сильно тормозить Windows. Если свободного места осталось менее 20-30 процентов, сложности с быстродействием практически гарантированы.
Конечно, все это требует времени, но при маленьком и захламленном винчестере усилия того стоят: каждые высвобожденные 5-10% помогут ощутимо ускорить работу ПК на Windows 10.
- Как подступиться к делу? Потихоньку. Просмотрите все файлы на компьютере: наверняка вы найдете массу непонятных архивов и папок, которые много лет не открывали, кучу фильмов, тяжелых сериалов, старых установщиков и пр. Для удобства можно отсортировать все по размеру: так вы наглядно увидите, что «съедает» больше всего места.
Если вы пока не готовы менять винчестер, придется решительно удалить все ненужное. Ценные, но тяжелые вещи можно частично «распихать» по флешкам, внешним дискам и различным облачным сервисам.
- Еще один совет: никогда не сохраняйте личные файлы на диске «С» — из-за этого слабый компьютер на Windows 10 будет тормозить практически гарантированно. Если сейчас там что-то лежит, перенесите файлы на соседние диски, например, на «D». Не забудьте про:
- рабочий стол (если надо, лучше создавать ярлыки),
- библиотеки (мои видео, мои изображения и т.п.)
- и обязательно проверьте папку «Загрузки» (в ней часто скапливаются тонны давно забытых файлов).
Настройки электропитания
В параметрах электропитания ноутбука доступно несколько схем. Если вы не создавали свой план, то их будет три:
- Экономия энергии.
- Сбалансированный.
- Высокая производительность.
Название схем прямо говорит об их назначении. Если у вас установлен режим экономии энергии, то о хорошей скорости работы не может быть и речи – ноутбук будет стараться потреблять минимум ресурсов. Чтобы исправить это, необходимо установить другой план электропитания.
- Откройте панель управления. Установите режим отображения «Крупные значки» и перейдите в раздел «Электропитание».
- Отметьте план «Сбалансированный» или «Высокая производительность».
Попробуйте сначала поставить сбалансированную схему, чтобы ноутбук был достаточно производительным, но не разряжался за полчаса. Если какая-то программа или вся система все равно работает очень медленно, установите режим высокой производительности.
Проверка винчестера на наличие битых секторов
Когда ноутбук сильно тормозит и долго прогружается, пользователям нужно заняться проверкой винчестера. Битыми секторами считаются области жесткого диска, которые по мере работы устройства потеряли свою функциональность. Из-за их появления случаются сбои в работе гаджета.
Процесс проверки винчестера не поможет вернуть некоторые утерянные файлы. Однако она сможет ускорить работу устройства и предотвратить его дальнейшие выходы из строя. Если ноутбук стал сильно долго загружаться, как проверить его на наличие битых секторов:
- Зайти в меню.
- Выбрать раздел «Мой компьютер».
- Найти вкладку «Сервис» и перейти в нее.
- Активировать процесс проверки жесткого диска.
Пользователю необходимо дождаться окончания проверки, а потом перезагрузить устройство. Компьютерные мастера утверждают, что если периодически проверять винчестер, то можно повысит срок его эксплуатации в 2 раза. Выше была описана стандартная проверка системы на наличие битых секторов. Пользователи также могут использовать специальные утилиты, помогающие определить неполадки в работе ноутбука. Например, программу Chkdsk, HDD Regenerator Drive Test.
Повышаем производительность видеокарты
Нередко случается так, что Windows “забывает” выставлять оптимальные параметры для некоторых комплектующих и оставляет их на минимуме. Видеоадаптер не стал исключением. Да, для обычной работы базовых настроек вполне хватает. Однако когда дело доходит до ресурсоемких приложений, будь то рендеринг в 3d Studio Max, визуализация в Winamp, игровые приложения или т. п., резко снижается производительность компьютера. Виною может быть отключенное AGP-ускорение видеокарты. Включить его можно и даже нужно, так как это вполне документированные настройки комплектующего. Поможет в этом средство диагностики DirectX, и не только оно.
1. Откройте “Средство диагностики DirectX” (Пуск -> Выполнить -> “dxdiag”).
В данном окне настроек выберите вкладку “Дисплей”.
Найдите секцию “Возможности DirectX” и активируйте все опции нажатием на кнопки “Включить”.
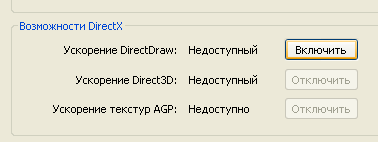
Это касается настроек «Ускорение DirectDraw», «Ускорение Direct3D», «Ускорение текстур AGP». Если изначально везде установлены кнопки “Выключить”, ничего менять не надо.
3. Еще один адрес, по которому желательно проверить настройки – это свойства монитора. На Рабочем столе вызовите контекстное меню, выберите “Свойства”.
Откройте вкладку «Параметры» и нажмите “Дополнительно”.
В разделе «Диагностика» выставляем полное аппаратное ускорение (ползунок до максимума).
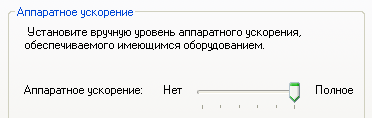
4. Для применения настроек перезагрузите компьютер.
Если ничего не помогло, убедитесь, что вы установили драйверы для вашей видеокарты. Обнаружить их можно на компакт-диске, поставляемом с комплектующим. А еще лучше – скачайте новейшие драйверы на сайте производителя.
Ноутбук сильно греется
С каждой новой версией, программы, игры, утилиты становятся более энергоемкими, чем раньше. А актуальные вчера элементы начинки (процессор, видеоадаптер и др.), сегодня становятся никому не нужным старьем. К сожалению, не у каждого пользователя есть возможность вновь и вновь устанавливать современное «железо» и на фоне используемого ПО или игр, компоненты чувствуют увеличенную нагрузку, которая приводит к общему нагреву и перегреву ноутбука.
Также далеко не новость, что к перегреву приводит внутреннее засорение мусором и пылью. Оперативная память, ЦПУ, ОЗУ и даже охлаждающая система ноутбука начинает нагреваться из-за засорения одного из этих компонентов начинки.
В таком случае рекомендуется аккуратно разобрать устройство и почистить его от пыли влажными салфетками, ушными палочками с использованием жидкости для чистки или спирта. По возможности — лучше сменить и термопасту. Эта процедура требует опыта и сноровки, поэтому здесь нелишним будет обратиться в сервисный центр.
Малый объем файла подкачки
Эта проблема напрямую связана с нехваткой оперативной памяти. В конце концов, файл подкачки — это виртуальная память, которая активируется, если не хватает стандартной памяти. Эта проблема особенно распространена среди геймеров.
новичкам настоятельно не рекомендуется изменять настройки файла подкачки по умолчанию. Это может только усугубить проблему и сделать ваш компьютер еще более глючным.
Из-за недостаточного размера файла подкачки компьютер начинает тормозить. И не сразу, а через некоторое время. В итоге даже на мощном компьютере отстают CS Go, Warface, Tanks и другие не очень требовательные игры.
Это, конечно, не единственная причина, по которой может возникнуть эта проблема, но все же стоит попробовать. К счастью, решить эту проблему несложно.
С помощью аппаратного обеспечения
Ускорить работу ноутбука можно улучшив и оптимизировав его начинку. Это самый верный вариант, если предыдущие методы вовсе не подействовали или подействовали, но слабо. И первое, на что падает подозрение – увеличение объёма ОЗУ и замена HDD.
Жесткий диск и объем оперативной памяти
Это два компонента внутренней конструкции лэптопа, от которых напрямую зависит скорость и стабильность его работы.
Оперативное запоминающее устройство – это место, где временно хранятся запущенные процессы и ним полагающиеся элементы. Чем больше объём оперативной памяти, тем и больше он сможет охватить задач и соответственно, быстрее среагировать и выполнить их. На сегодня нет смысла ставить ОЗУ с 4 гб памяти. А если устройство давно находится в пользовании и такая планка уже стоит, то чтобы ускорить старый ноутбук— рекомендуем сменить ее на 8,16 гб. Если имеется дополнительный слот под ОЗУ, то возможно расширить имеющуюся память, докупив еще один чип.
Также за скорость работы отвечает запоминающее устройство произвольного доступа, а точнее — его отсутствие. В том смысле, что для нынешнего программного обеспечения, жесткий диск — это прошлый век. Сейчас все стремятся поставить твердотельный диск SSD. Если скорость передачи информации HDD колеблется в пределах от 150 до 200 Мб\с, то SSDразвивает скорость 3800 Мб\с. Очевидно, что разница ощутима.
Система охлаждения
Третий компонент, который необходимо заменить или модернизировать для ускорения ноутбука – система охлаждения.
Вообще, система охлаждения и ее расположение в некоторых лэптопах – слабое место. Производитель пытается создать мощную машину, но забывает поставить соответствующие его мощи вентиляторы. В последствие чего увеличивается температура не только одного элемента, но и всей начинки устройства. Это приводит к замедлению его работы, а в худшем случае, что-нибудь сгорит.
Если система охлаждения не справляется со своей задачей, ее можно модернизировать. Самостоятельно делать это не рекомендуется, так как у обычного пользователя отсутствуют знания по современной электронике. Также специалист подскажет возможные «фишки», которые помогут скинуть пару градусов в общей температуры лэптопа.
Стоит напомнить, что внутренности переносного компьютера должны держаться в чистоте. И для этого, необходимо его периодически чистить.
Таймауты завершения процессов
Еще один способ решения проблем с долгим завершением работы – это изменение настроек времени, по прошествии которого процесс будет считаться зависшим и система закроет его принудительно. По умолчанию система завершает процесс через 12 сек, но это время можно уменьшить. Следует открыть редактор реестра (Win+R, набераем regedit и жмем ОК). Заходим в раздел:
HKEY_LOCAL_MACHINE\SYSTEM\CurrentControlSet\Control
Справа найдите параметр WaitToKillServiceTimeout, дважды кликнув по которому задайте значение, например, 5000 (5 секунд) и нажмите ОК.
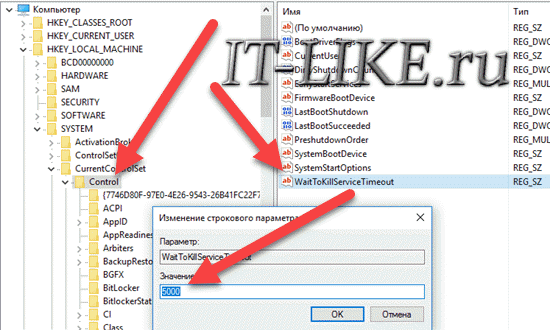
Также задайте значение 5000 параметрам HungAppTimeout и WaitToKillAppTimeout в разделе реестра по следующему пути:
HKEY_CURRENT_USER\Control Panel\Desktop
Если таких параметров нет, то создайте их.
Общие вопросы
Вначале нам нужно честно признаться о возрасте нашего компьютера. Когда старый ноутбук тормозит, это не должно вызывать удивления. Даже модели трехлетней давности могут не справляться с новым программным обеспечением.
Из этого следует другой вопрос: насколько активно используется ноутбук? Глючит он из-за игр, десятка открытых программ или просто так, без видимой причины? Загруженность стареньких устройств следует постоянно отслеживать. Сетования на то, что Acer Aspire ES1-731 не тянет игры вроде Fallout 4, совершенно неуместны. У него просто нет для этого ресурсов (достаточной оперативной памяти, мощности видеокарты, хорошего процессора).
Но часто и владельцы новых ноутбуков жалуются на то, что тот ужасно тормозит. В общем, мы подобрали несколько универсальных советов, как ускорить работу компьютера.
Когда прирост скорости нужен срочно: убираем спецэффекты
Еще один способ оптимизации Windows 10 для слабого ноутбука: убрать все спецэффекты, которые дают нагрузку на процессор и графический ускоритель. Без всех этих наворотов «Десятка» становится похожей на древнюю ХР, проигрывая в плане эстетичности оформления, но выигрывая в производительности компьютера.
Упрощаем графику
Нажмите кнопку Пуск, выберите пункт «Система» и перейдите в раздел «Дополнительные параметры». Здесь выберите «Дополнительно» — «Быстродействие» — «Обеспечить наилучшее» (так, чтобы все галочки убрались автоматически). Чтобы изменения вступили в силу, нужно нажать кнопку «Применить».
Отключаем анимацию
Нажать комбинацию клавиш Win + U, чтобы открыть Центр специальных возможностей. Здесь выберите раздел «Другие параметры» и деактивируйте переключатель «Воспроизводить анимацию».
Выключаем прозрачность меню
Кликните по рабочему столу правой кнопкой мыши и выберите опцию «Персонализация». Во вкладке «Цвета» отключите эффекты прозрачности. Чтобы изменения вступили в силу, нажмите кнопку «Применить».
Оптимизация Windows 10: чистим автозагрузку
Одно из серьезных препятствий, из-за которых чаще всего тормозит Windows 10 — программы, которые автоматически запускаются вместе с ОС. Из-за них и компьютер грузится дольше, и общая производительность серьезно страдает. А самое интересное, что большинство людей про эти программы и знать не знает: пользы ноль, а ресурсы-то задействуются.
Отключить все лишнее в автозагрузке — один из надежных способов ускорить работу Win 10. Что для этого нужно?
Отправляемся в диспетчер задач. Для этого одновременно жмем кнопку с окном-логотипом Win + клавишу R, а в появившейся строчке вводим:taskmgr
Открываем раздел «Автозагрузка».
Сортируем все программы, нажав на столбик «Влияние на запуск».
Среди самых «прожорливых» задач находим все бесполезные и отключаем.
Как понять, что действительно нужно системе для работы, а что впустую расходует память? Проще всего погуглить каждую из «подозрительных» программ: скорее всего, 90% из них вам как минимум не нужны. Часто в автозапуске полно ненужного софта от производителя ПК или ноутбука, скрытых рекламных программ или даже шпионского ПО.
Что можно отключать точно?
- Облачные хранилища (так, в случае с «десяткой» в автозагрузке автоматом «прописывается» OneDrive).
- uTorrent, MediaGet и прочие программы для скачивания — когда вам будет нужно, запустите их отдельно. К тому же, постоянная раздача торрентов капитально тормозит Windows любой версии.
- Официальное ПО, которое по умолчанию загрузилось при установке сканера, принтера или МФУ. Вы вряд ли пользуетесь именно им, а устройства будут отлично работать и так.
Для оптимизации Windows 10 мы чистим только автозагрузку, сами же программы останутся на компьютере. Так что любую из них при необходимости вы сможете запустить вручную.
Поврежденный реестр
Еще одна причина, из-за которой ноутбук начинает тормозить – ошибки реестра. Реестр – это внутренняя база данных, в которой хранятся все настройки системы, информация о «начинке» устройства, установленное ПО и др. Для того чтобы считать нужную информацию, система отправляет запрос в реестр. Логично, что сбой в реестре приведет к ошибкам, торможениям и «глюкам».
Исправить это можно старым добрым Ccleaner-ом:
- Открываем утилиту и вкладку «Реестр».
- Если не помечено, то помечаем все пункты птичками и жмем на кнопку «Поиск проблем».
- Утилита находим все неисправности реестра, которые следует устранить кнопкой «Исправить».
Вирусы в системе
Если скорость работы ноутбука ухудшалась не постепенно, а резко, то есть вчера работал хорошо, а сегодня жутко тупит, то проблема может быть во вредоносных программах. Если вы подцепили где-то компьютерный вирус, то именно из-за него может тормозить ноутбук.
Советую просканировать систему на наличие вредоносных программ. Установленный антивирус здесь вряд-ли подойдёт, лучше . Она бесплатная, не требует установки и всегда имеет свежие базы.

Запустите скачанный файл и нажмите Полная проверка.
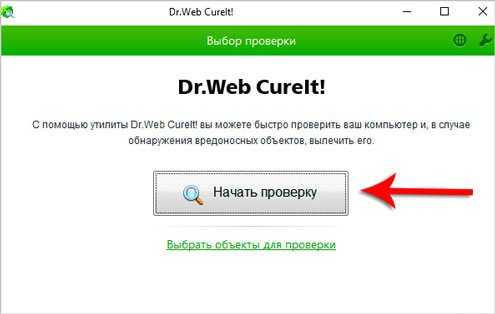
По окончанию операции обезвредьте найденные угрозы и перезагрузите ноутбук.
Конечно, не всегда ноутбук тормозит по причине вирусов или перегрева, так как чтобы довести комплектующие до перегрева, нужно хорошо постараться, а вредоносный софт попадает в систему в основном у начинающих пользователей. В вашем случае причины «глюков и торможения» могут быть совсем другими, и давайте поговорим о них далее.
Устаревшее оборудование
Как правило, на ноутбуке устанавливается один диск, объем которого распределен под установку системы и последующее хранение различных файлов и документов. Спустя какое-то время он начинает засоряться и изнашиваться. Это приводит к тому, что ноутбук виснет или очень медленно грузится.
Решением будет простая замена старой детали на новую. На фотографии вы можете видеть результаты проведенного ремонта. На данном ноутбуке установлен новый SSD на 125 Гб, предназначенный для системы. А старый диск на один Тб, установленный с самого начала, теперь используется для хранилища файлов и программ.
Оптимизация загрузки для ускорения запуска Windows 10
Ускорить загрузку слабого компьютера и немного разогнать его поможет и изменение настроек в инструменте «Конфигурация системы». Чтобы открыть его надо:
- Нажать клавиши Win + R. Появится консоль «Выполнить», предназначенная для ввода команд.
- Нам надо ввести в неё 8 букв: msconfig и нажать Enter или ОК.
- Открывается инструмент «Конфигурация системы». Переходим в нём во вторую вкладку «Загрузка».
- Кликаем на «Дополнительные параметры…»
- Появляется ещё одно окно. В нём мы ставим галочку рядом с пунктом «Число процессоров»
- Выбираем максимальное число. У меня это 2, у Вас может быть больше.
- Ставим галочку у пункта «Максимум памяти».
- Нажимаем ОК.
- Теперь возвращаемся к оставшемуся открытым окну «Конфигурация системы». В нём мы можем ещё поставить галочку на пункт «Без GUI». Но имейте ввиду, что вся анимация при загрузке Windows 10 выключится, то есть во время запуска системы до появления экрана входа Вы будете видеть чёрный экран. Не пугайтесь этого, если решите использовать данную опцию. Она также немного ускоряет запуск системы.
- Нажимаем ОК, чтобы все проделанные изменения были применены в нашей ОС.
Вывод
Не стоит покупать самые дешевые ноутбуки. Под дешевыми подразумеваются ноутбуки стоимостью около 250 — 300$. Если же вы все таки стали обладателем нового, но тормозящего ноутбука на Windows 10, то советуем вам отключить службу обновления системы, службу индексирования (windows search), удалить сторонний антивирус, если он есть и заменить жесткий диск на SSD.
</index>
Очень часто через некоторое время после установки на ноутбук Windows 10 начинает работать медленнее – увеличивается время загрузки рабочего стола, не так быстро запускаются приложения, начинают лагать требовательные к ресурсам игры. Незначительные торможения ноутбука с Windows 10 обычно вызываются естественными причинами, к примеру, накапливающимися со временем ошибками, добавляемыми автозагрузку новыми приложениями и службами, фрагментацией дисков и т.п.
Падение производительности также может наблюдаться при некорректной работе системных служб, встроенных и сторонних приложений, наличием ошибок в пакетах обновлений, несоответствием требований к аппаратному и программному обеспечению. Но это, конечно, если обобщать. В действительности установить источник проблемы бывает не всегда легко, для этого как минимум требуется комплексная проверка устройства. Итак, почему тормозит ноутбук с Windows 10 и как ускорить его работу?































