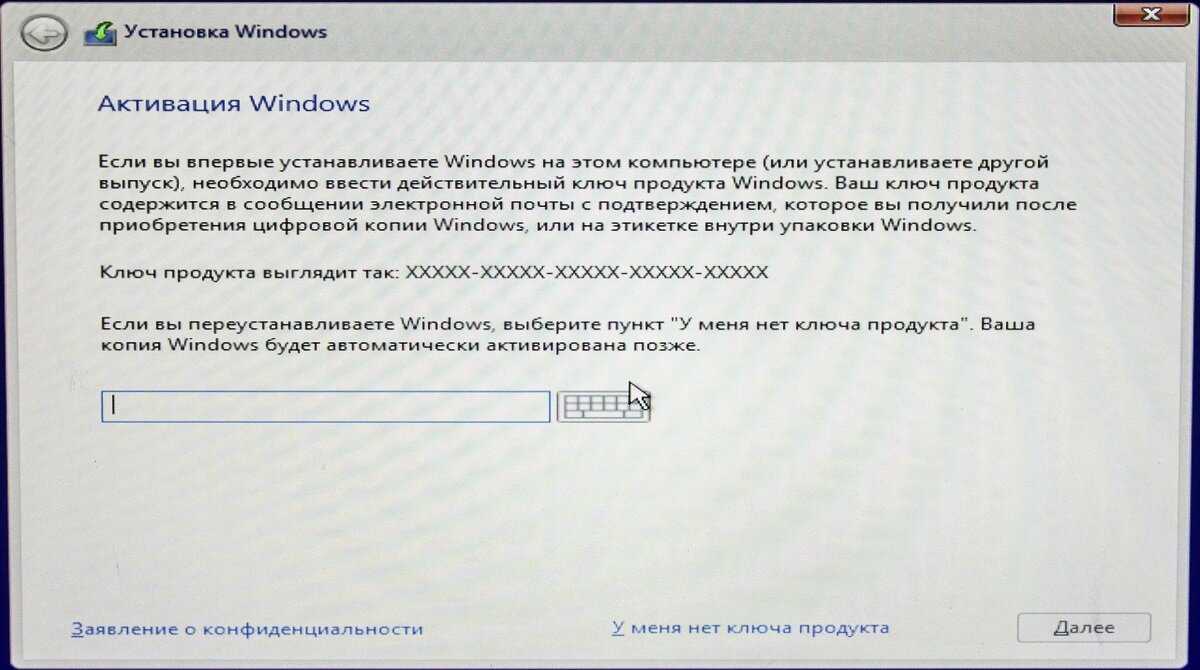Ошибка «Программе установки не удалось создать новый или найти существующий системный раздел», что делать?
Недавно решил переустановить Windows, но во время установки, когда процесс дошел до выбора локального диска, на который необходимо установить операционную систему, Windows выдала следующую ошибку: Программе установки не удалось создать новый или найти существующий системный раздел. Такая ошибка выходит при попытке установить операционную систему Windows 7.
При попытке установить Windows 8 или Windows 8.1 выходит ошибка «Нам не удалось создать новый или найти существующий раздел». Обе эти ошибки я видел собственными глазами и поэтому смело скажу, что решаются они одинаково.
Так же приведу данные, которые нашел в просторах Интернета: эта же ошибка в Windows Vista будет звучать так: «Windows не удается найти системный том, удовлетворяющий требованиям для установки». Все эти ошибки отличаются друг от друга только в написании, поэтому приступим к его решению, но перед этим опишу симптомы данной болезни.
Кроме озвученных выше ошибок, можно заметить, что не создается системный раздел восстановления(в разных операционных системах объем данного раздела отличается. Так, до Windows 7 включительно этот раздел занимает 100 МБайт, а в Windows 8 и выше — 350 МБайт.)
Как избавиться от ошибки не удалось создать новый или найти существующий системный раздел?
В попытке избавиться от данной проблемы были проделаны несколько действий, которые я так же предлагаю проделать и Вам:
- Смена дистрибутива Windows. Создайте новый установочный диск, при этом желательно применить новый дистрибутив.
- Форматирование и удаление всех разделов на жестком диске. Форматирование диска применять по возможности, если нет важных данных. После удаления разделов следует попробовать несколько вариантов:
- Установить Windows на не размеченную область.
- Создать один раздел и попробовать установить не него.
- Создать 4 раздела и попробовать установить Windows на один из них. Есть информация, что при создании 4-ех либо более разделов, системный раздел восстановления не создается и установка может пройти успешно.
- Создать один раздел и попробовать установить винду в оставшуюся не размеченную область.
- Можно попробовать проделать те же действия через командную строку, используя утилиту Diskpart. Для вызова командной строки нажмите Shift+F10.
- В BIOS переключите режим SATA с IDE на ACHI, или наоборот.
- Попробуйте сбросить настройки BIOS на настройки по умолчанию(default).
- Отключите все другие флеш-карты или другие USB-устройства от компьютера.
- В BIOS выставьте на первом месте загрузку с жесткого диска, на второе место выставьте Ваш загрузочный диск. Если на жестком диске уже имеется операционная система(например, если Вы хотите сделать двойную загрузку), то во время загрузки используйте клавиши F10 или F12, для вызова меню загрузки, где и выберите Вашу флеш-карту или CD-диск. Если на жестком нет установленной ОС, то система автоматически загрузится с Вашего дистрибутива.
- Еще слышал о том, что флеш-карту необходимо вставлять в компьютер только после включения компьютера(по-моему, это бред).
- Если у Вас несколько физических дисков, отключите все, кроме одного.
В большинстве случаев, вышеописанные варианты должны помощь и система должна установиться. Если же эти действия Вам не помогли и Вы до сих пор наблюдаете надпись «не удалось создать новый или найти существующий системный раздел», то читайте дальше.
Установка Windows с жесткого диска
Думаю никого не удивит информация о том, что Windows можно установить по сети, с флеш-карты или с CD (DVD) диска.
Все эти варианты объединяет то, что образ операционной системы находится на внешнем носите(флеш-карта, CD-диск или сервер развертывания). Сейчас мы попробуем установить Windows более сложным и резко отличающимся способом.
При установке, образ Windows будет находится на самом жестком диске, куда мы этот образ и собираемся развернуть! Чтобы проделать эту аферу, следуйте моим советам:
Подходит ли мой компьютер для Windows 10?
Далеко не все обладают устройствами, способными использовать данное программное обеспечение. Если Вы не можете сказать с уверенностью о соответствии всем требованиям, следует использовать специальный инструмент Get Windows 10. Его можно скачать ил же он автоматически появится в окне обновления. Основным условием работы является подключение к сети интернет.
Будет проведен детальный анализ текущих параметров устройства. На основании полученной информации выдается сообщение о возможности использования Windows 10. Дополнительным моментом является проверка совместимости с установленным программным обеспечением и устройствами периферии.
С установкой Windows 10 справится любая домохозяйка
Когда вы уже подготовились, теперь нам нужно скачать Windows 10 на свой компьютер, а затем записать его на DVD-диск, или на USB-флешку (Флешки как правило по объему бывают 4, 8, 16, 32, 64, 128 и т.д. Оптимальный вариант для выбора флешки — это 8 Гб.
Конечно загрузочная флешка подойдет для тех, у кого нет CD-DVD привода дисков, а вот у кого он есть, мы бы советовали записать образ на диск. Почему? Да потому, что флешку вы можете просто стереть и использовать для других нужд, а в случае к примеру, если понадобится после сбоя откатится к заводским настройкам Windows 10, то иногда система требует вставить образ системы в USB или с диска, а у вас ни того, ни другого не окажется.
- DVD5 (4,7Гб),
- DVD9 (8,5 Гб),
- DVD10 (9,4 Гб).
Для записи Windows 10 x32 или x64, лучше брать обыкновенную ДВД болванку (DVD5).
Установка системы
Вставьте установочную флэшку в USB-порт компьютера. Если используется DVD, он должен быть помещен в оптический привод. После перезагрузки компьютера перейдите в UEFI или BIOS так, как это предусмотрено в вашей модели. В перечне носителей устройства поменяйте приоритет загрузки таким образом, чтобы созданный вами накопитель находился на первом месте.
Компьютер стартует с загрузочного накопителя. Первым действием инструмент установки системы предложит вам определить язык, формат денежных единиц и приоритетную раскладку клавиатуры. Нажмите «Далее».
Щелкните мышью по кнопке «Установить».
Введите ключ активации системы. Если на данный момент он у вас отсутствует, выберите пункт «У меня нет ключа активации». Вы сможете активировать систему потом.
Вам будет предложен выбор версий системы для установки. В их числе: Домашняя, Домашняя для одного языка, для образовательных учреждений, Pro (базовая, для образовательных учреждений и для рабочих станций).
Рассмотрю на примере установки Windows 10 Pro. «Далее».
Вам будет предложено ознакомиться с лицензионным соглашением и принять его условия.
Установку вы сможете продолжить лишь после того, как подтвердите свое согласие, поставив «птичку» перед надписью «Я принимаю условия лицензии». «Далее».
Перед вами появится перечень из двух пунктов. Если у вас уже установлена Windows, вы можете выбрать «Обновление: установка Windows с сохранением файлов, параметров и приложений». В этом варианте ваши файлы и софт будут перенесены в новую систему.
«Выборочная: только установка Windows (для опытных пользователей)». Я рассмотрю этот вариант, при котором ваши данные, параметры и программы не сохранятся. Перед этим рекомендую еще раз вспомнить, сохранена ли на дополнительном носителе вся важная для вас информация. Если вы уверены в том, что нужные файлы сохранены, щелкните по данному пункту.
На экране появится инструмент работы с разделами. Вы можете выбрать один из доступных дисков для установки системы, создать новый, удалить, отформатировать существующий (что ведет к потере всех данных на нем) или расширить виртуальный диск. Фактический объем физического носителя не может быть увеличен программно. «Далее».
Стартует процесс установки, который включает в себя копирование файлов системы, их подготовку к установке, а также установку компонентов и обновлений. Он займет длительное время, которое во многом зависит от производительности вашего компьютера. Обладателям старых и слабых машин предстоит запастись терпением. В ходе установки на экране будет отображаться степень завершенности каждого процесса (в процентах).
После завершения всех процессов, которые необходимы для инсталляции системы, компьютер будет автоматически перезагружен. После этого начнется настройка системы, которая состоит в запуске компонентов и ее подготовке к первому включению. На это также потребуется немалое время.
Работа с жестким диском
Ниже предоставлены четыре возможных варианта действий с жестким диском, в зависимости от наличия на нем информации и Ваших планов:
- Если у Вас на жестком диске есть уже разделы от предыдущей операционной системы, и Вы не хотите их удалять, можно установить Windows 10 на один из них, в том числе в раздел со старой Windows. В таком случае, папки Program Files, Program Files (x86), Users и Windows будут перемещены в папку Windows.old, при этом ранее установленная операционная система перестанет быть работоспособной.
- Если у Вас на жестком диске есть информация, но она для Вас не представляет никакой ценности, можно просто их удалить, выделив каждый раздел и нажав кнопку «Удалить». После этого, можно разбить жесткий диск на нужные разделы, или использовать все дисковое пространство для одного разделы — чуть ниже написано, как это сделать.
- Если у Вас чистый жесткий диск, и Вы не хотите разбивать его на различные разделы (или, этого не позволяет объем накопителя), то можно просто нажать на кнопку «Далее» — установщик Windows сам создаст служебные разделы, и начнет установку.
-
Если же у Вас чистый жесткий диск, и Вы хотите разбить жесткий диск на разделы, то нужно выделить нужный жесткий диск, и нажать на кнопку «Создать», после чего ввести цифровое значение объема создаваемого раздела, и для его создания нажать на кнопку «Применить».
При создании раздела на пустом жестком диске, Windows автоматом создаст один или несколько дополнительных разделов — это нормально, и необходимо для работы операционной системы.
Покончив с разбивкой и выбором нужного диска для установки Windows, нужно нажать кнопку «Далее», для начала установки операционной системы.
Как решить ошибку «Программе установки не удалось создать новый или найти существующий системный раздел»?
Быстро и легко, нужно всего лишь внимательно читать инструкцию из этой статьи.
Вставляете в компьютер и загружаетесь с нее;
При появлении окна с выбором диска нажимаете клавиши Shift+F10 , для открытия командной строки;
В командной строке прописываем команду: diskpart ;
Командная строка теперь использует дисковую утилиту DISKPART, далее пишем команду: list disk . Данная команда показывает все подключенные к компьютеру диски. Ищем в списке нужный диск (можно ориентироваться по объему) и запоминаем число;
select disk=0 . Этой командой мы выбираем диск. Цифра 0 – номер дика из предыдущей команды, у вас он может быть другой.
При выбирании диска будьте очень внимательны, я рекомендую отключить другие жесткие диски, чтобы потом не было проблем.
Дальше мы выполняем команду create partition primary size=XXXXX . В место «XXXXX» вы должны вписать объем системного диска, на который будете устанавливать Windows. Другими словами, будет создан новый раздел;
select partition=1 . Выводит раздел выбранного нами диска;
active . Выбранный раздел становится активным;
format fs=ntfs quick . Эта команда быстро отформатирует диск в файловую систему NTFS;
assign . Эта команда задаст разделу букву, если она самостоятельно не указана, то выберется свободная следующая буква;
exit . Выходим из утилиты DISKPART.
Так, мы выполнили все необходимые команды по созданию раздела для установки Windows, но теперь нам нужно перенести файлы с флешки на этот раздел.
Снова открываем командную строку. Вам нужно узнать, какой буквой обозначена ваша флешка с виндой. С помощью команды cd. То есть в командной строке вы должны ввести, например, «cd e:» , где е: — буква установочной флешки. ;
Вы попали в каталог флешки. Прописываем команду для копирования файлов на системный диск: xcopy e: c: /e /h /k ;
Нужно зайти в каталог boot уже на самом разделе, не флешке: cd boot ;
С помощью команды bootsect мы создадим загрузочный код на системном диске: bootsect /nt60 c: . Где c: — системный диск, будьте внимательны, у вас может быть и другая буква;
Мы сделали системный раздел загрузочным диском. Теперь вы можете вытащить флешку, перезапустить компьютер и устанавливать винду на этот же диск. После установки вы можете удалить файлы установки.
После установки Windows и ее загрузки, нужно кое-что подкорректировать.
Открываем от имени администратора командную строку;
Прописываем команду bcdedit;
Среди результатов команды найдите строчку Windows Setup, где копируем identifier ;
Далее прописываем команду bcdedit /delete {identifier} .
Установка 10-ки через командную строку
Этот способ также для тех, кто уже работает на одной из последних версий ОС. Бывает так, что способ, описанный выше, не подходит. Первым делом вы обязательно должны включить «Автоматические обновления». Без этого шага все описанное далее вам никак не поможет решить проблему. Причем настройки должны выглядеть следующим образом:
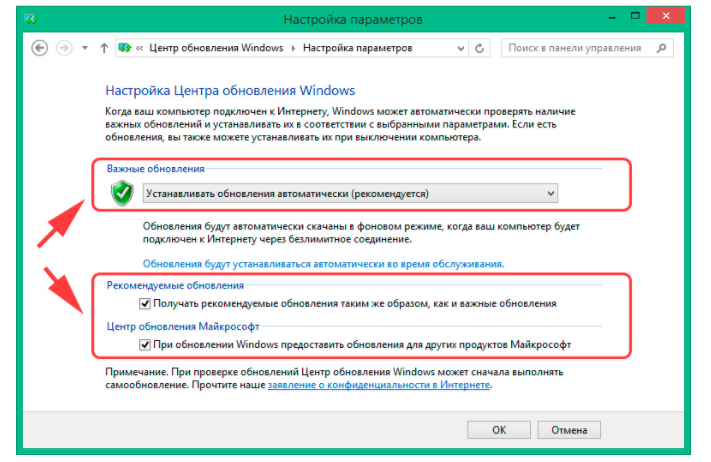
Сверьте, если все так, то сочетанием клавиш WIN+R вызовите исполнительную среду и введите cmd, а затем команду — wuauclt.exe/updatenow + нажмите Enter.
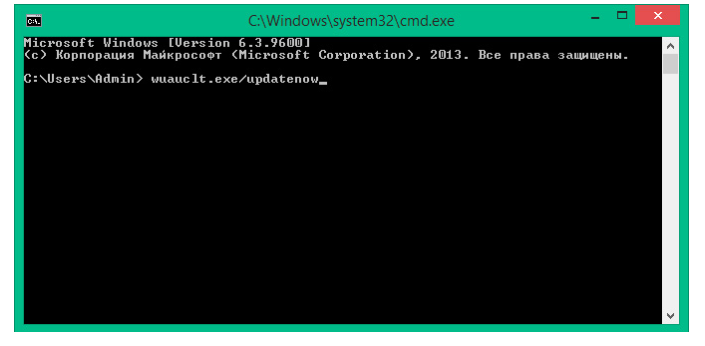
После этого начнется загрузка. Вы можете проверить это в центре обновления, где увидите начало этого процесса.
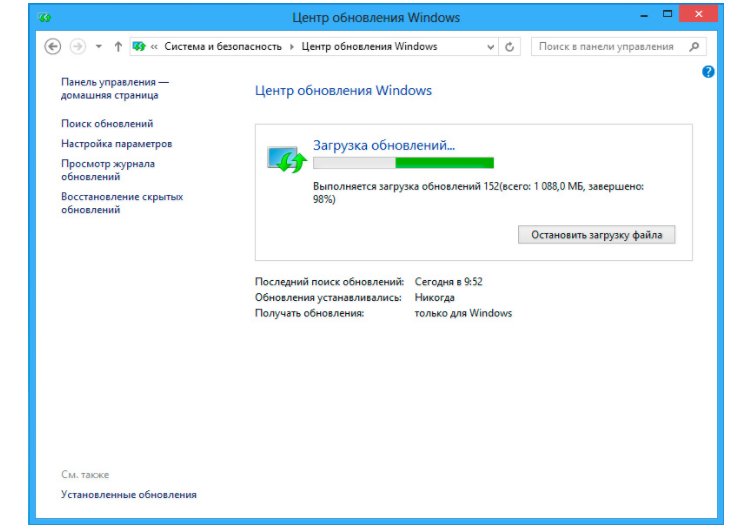
Как и в первом случае, здесь загрузка также будет в фоновом режиме, вам лишь нужно дождаться ее завершения и затем следовать указаниям на экране, перезагрузиться и получить обновленную ОС.
Процесс установки с нуля
Все описанное выше – это была подготовка. Далее начинается сама установка. Перед этим убедитесь, что на жестком диске не осталось нужной вам информации. Windows 10 обязательно требует отформатированный носитель. Если информация есть, но она вам не нужна – то ничего страшного, в процессе установки вы сможете отформатировать накопитель и продолжить процесс так, как если бы он был пустым.
Первым шагом измените порядок загрузки устройств. Для этого зайдите в BIOS в раздел BOOT. В Биос вы сможете попасть во время перезагрузки компьютера, нажимая на кнопку DEL или F2. Вы должны подключить флешку и назначить ее загрузку первой. Сохранить изменения и перезагрузиться. В этом случае ПК начнет работу с установщика, и вы увидите такое окно:
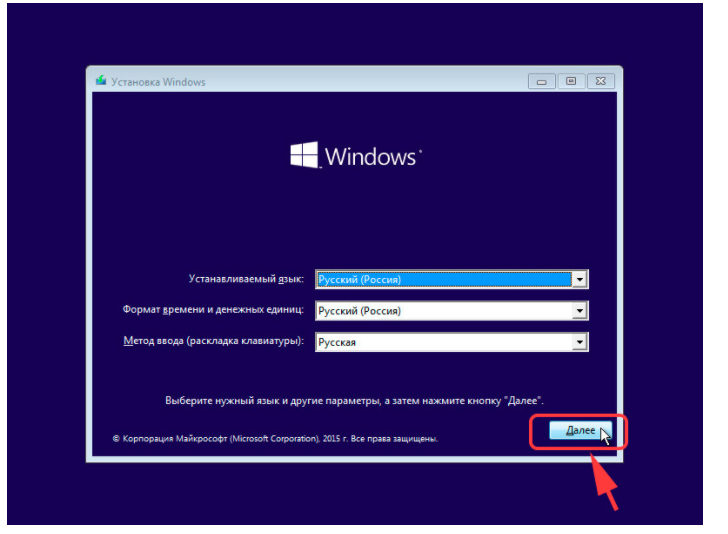
Если вы в момент создания загрузочного носителя выбрали русский язык и Single Language вариант, то на этом этапе изменить настройки уже не получится. Щелкаем на кнопку далее и оказываемся на новом экране, где расположена лишь одна кнопка – «УСТАНОВИТЬ». Ниже есть отдельный пункт – Восстановление, но он нам не интересен. Щелкаем на установку.
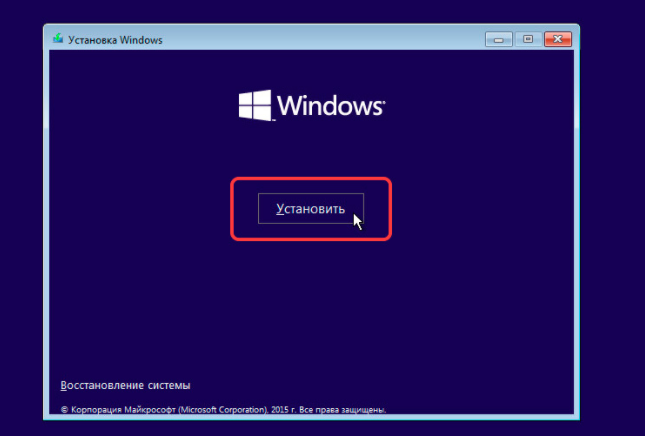
На этом этапе ОС уже спросит у вас ключ. У некоторых он автоматически определится, так как является встроенным в BIOS. Если он не определился, то введите его вручную. Тем, у кого ключа нет, можно щелкнуть на кнопку «Пропустить», и вернуться к вопросу активации позже.
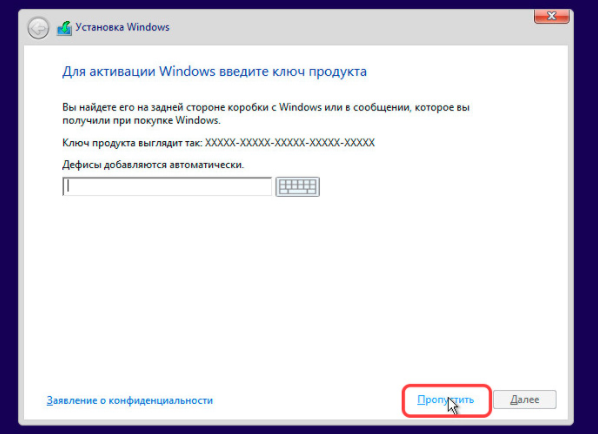
Перед вами появится «Лицензионное соглашение». Ознакомьтесь с ним, поставьте галочку напротив фразы, что вы принимаете правила и нажмите кнопку «Далее».
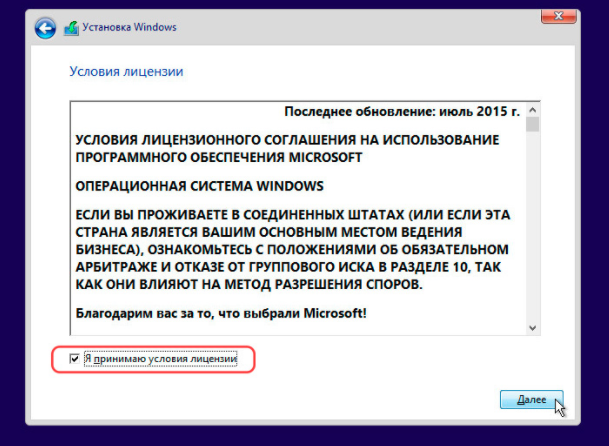
От начала установки вас отделяют последние шаги. На вновь открывшемся окне вам нужно выбрать пункт «Выборочная».
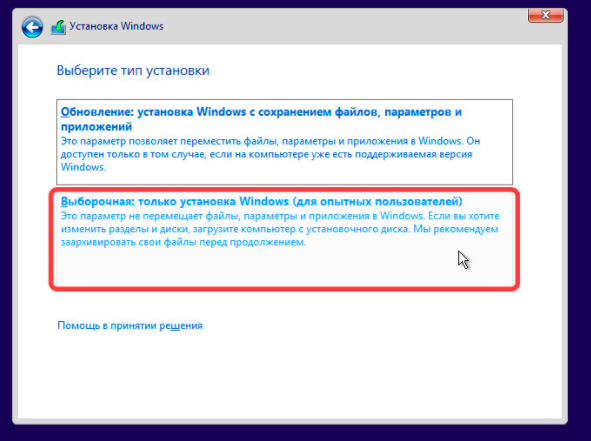
В этом случае вы сможете сами выбрать винчестер, на который установится ОС. Если на диске хранится информация, то его придется форматировать. Все это можно сделать в рамках одного окна, оно показано ниже.
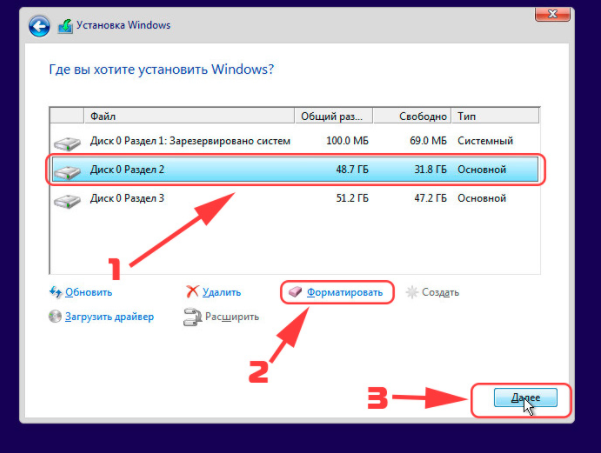
Тем, у кого несколько разделов, уточним, что для ОС требуется не менее 50 Гб. Даже с тем учетом, что она сама занимает всего лишь 4 Гб на флешке, после распаковки потребуется больше места, в том числе и для нормальной работы. И не стоит трогать, удалять, объединять и проводить какие-либо другие действия с другими разделами, особенно небольшими – 100-500 Мб. Они технические, и требуются для корректной работы всего ПК.
После этих действий Windows 10 начнет устанавливаться. Это потребует время, но за процессом можно следить по прогрессирующему числу процентов.
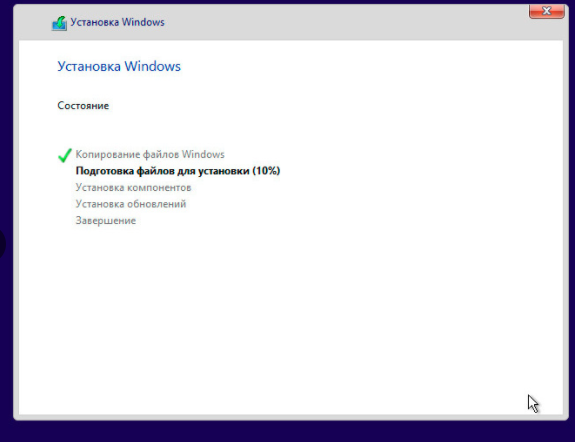
Когда все закончится, вас ждет череда вопросов. Первым будет вопрос о лицензии. Вы можете опять его пропустить. Те, кто уже вводил код этого вопроса более не увидят.
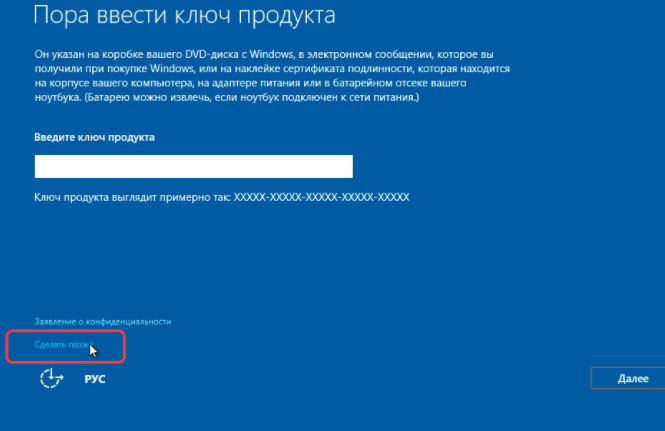
На следующем этапе вы сможете настроить параметры работы. Даже если вы не хотите с ними разбираться, мы рекомендуем не использовать стандартные. ОС собирает важную информацию, которой необязательно делиться. Все это можно отключить на данном этапе.
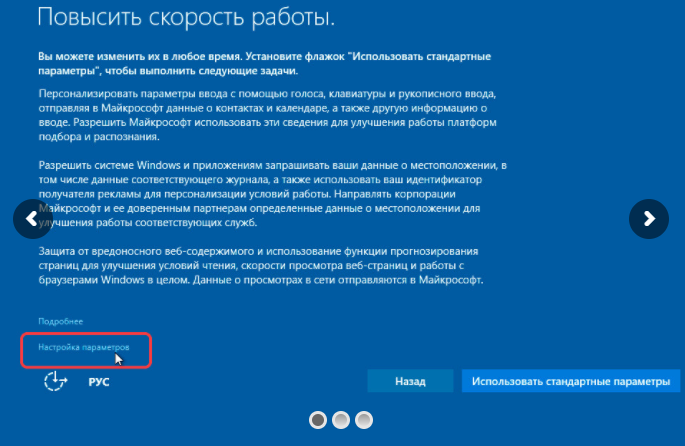
После перейдите к созданию учетной записи. Определите, кто владеет ПК – вы или системный администратор. Последнее встречается лишь в организациях, потому ответ «Я», является наиболее распространённым.
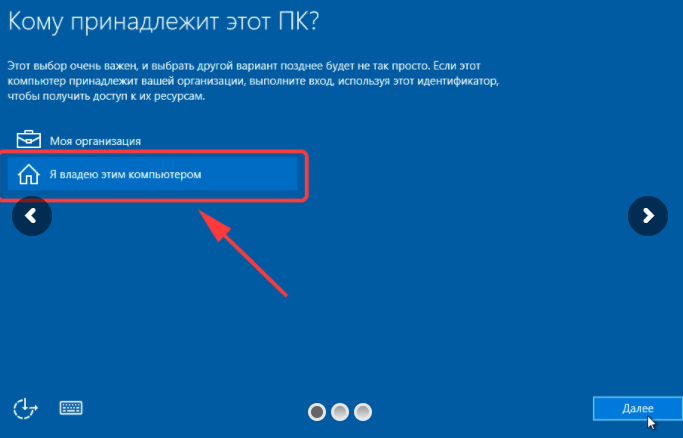
После всех формальностей ПК потребуется примерно 20-40 минут, чтобы провести последние манипуляции. И затем вы очутитесь уже в привычном интерфейсе Windows:
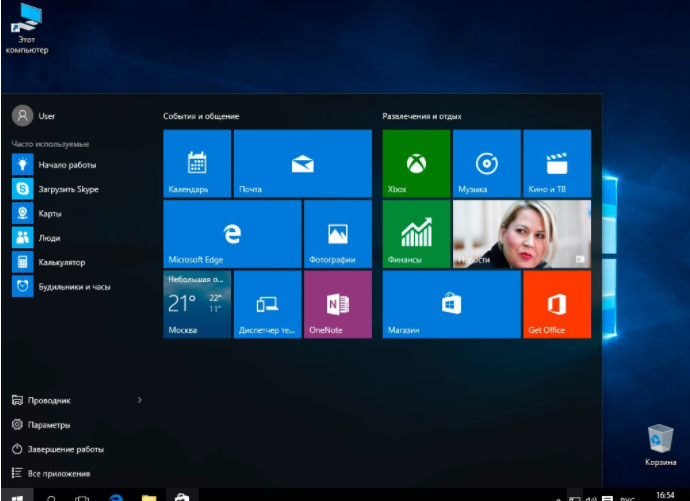
На этом процесс установки закончен. И он был бесплатен, он не требовал неродного софта. Все сделали самостоятельно и официальными инструментами. Если пропустили момент с активацией, то уже через 24 часа ОС напомнит вам об этом и затребует ключ. Его можно ввести в разделе Параметры, хотя некоторые пользователи предпочитают пользоваться специальными активаторами, как например, KMS Auto или другими.
Пожалуйста, Оцените:
Наши РЕКОМЕНДАЦИИ
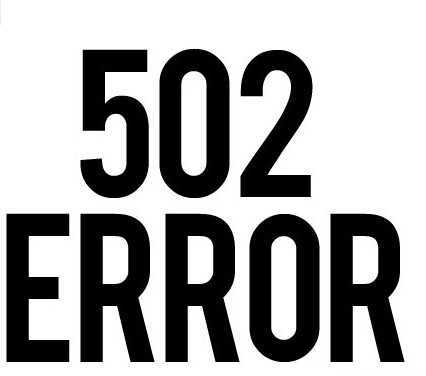 Что значит ошибка 502 bad gateway
Что значит ошибка 502 bad gateway 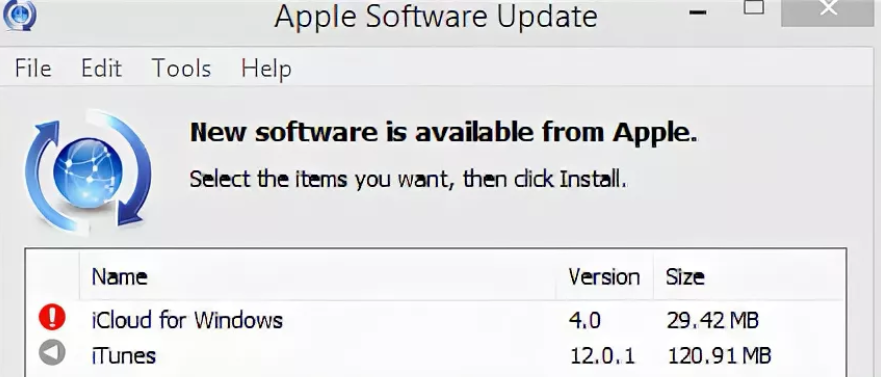 Что такое Apple software update
Что такое Apple software update  Запись Windows 10 на флешку: инструкция
Запись Windows 10 на флешку: инструкция 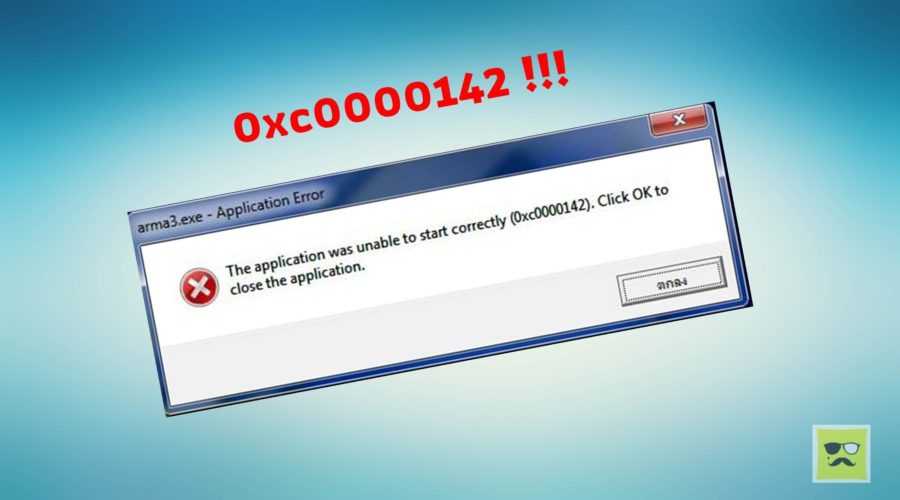 Ошибка при запуске приложения 0xc0000142
Ошибка при запуске приложения 0xc0000142
Как исправить ошибку без потери данных
Если на диске есть важные для вас данные, процедура будет немного отличаться, но в целом принцип остается все тот же. Вам надо дать системе возможность создать нужные ей разделы на незанятом пространстве. В этом случае вам понадобится самостоятельно «откусить» часть пространства из существующего раздела для системных нужд. Хорошая новость в том, что для этого вам не надо будет даже выходить из среды установки Windows или пользоваться каким-то левым сторонним софтом. Со всем справится Командная строка и несколько несложных команд.
Мы всегда рекомендуем ставить Windows на чистый отформатированный диск без существующих разделов (такой подход избавит вас от шансов напороться на ошибку, решить которую поможет эта статья), но у разных пользователей разные обстоятельства, поэтому порой возникает необходимость установить Windows 10 на диск, содержащий в себе важную информацию, которую нельзя удалять.
После этого установка должна успешно начаться.
Надеемся, эта инструкция помогла вам исправить ошибку Нам не удалось создать новый или найти существующий раздел без потери данных и успешно установить Windows 10 на нужный вам диск.
Есть у меня очень хороший друг. Купил он компьютер новый и нужно было на него поставить операционную систему…
Что может быть проще, чем воткнуть операционную систему на новый свежий ПК?
Да ничего… вот и я так думал.
Для проведения данной процедуры мною был подготовлен дистрибутив с возможностью загрузки с flash-карты. Я и флешка были доставлены к месту установки. Процесс пошел: проверен bios, выставлены настройки, флешка воткнута в комп… ПОНЕСЛАСЬ!
Дистрибутив загрузился, спросил несколько уточнений, пришли к окну разбивки жесткого диска. Выделяю для системы 100 гигабайт, форматирую его… замечаю, что мастер не создал системную область (она, как правило выделяет 100 или 300 мегабайт). В общем выбираю созданный раздел, нажимаю «Установить». Вместо смены диалогового окна вижу сообщение об ошибке «Программе установки не удалось создать новый или найти существующий системный раздел
И тут начались пляски с бубном! Долго и упорно. В тот вечер они продолжались около 3-х часов и на следующий день еще часа три. Но все эти шаманства увенчались успехом…
Представляю всеобщему вниманию тот самый рабочий инструмент, который позволил все сделать:
Идем в bios в настройки очередности загрузки системы (Boot device piority). Необходимо выставить приоритет для жесткого диска на который и будет устанавливаться Windows — выставить нужно на первое место.
Далее, загружаемся с флешки, доходим до диалога, где разбивается винт, и удаляем все разделы (ребята, все разделы удаляем только в том случае, если на винте нет никакой информации, если на винте есть информация, то сносим только тот раздел, в который вы собрались ставить винду).
После удаления раздела, нажимаем shift-F10, появится командная строка, через которую, собственно, и будем создавать разделы ручками.
В командной строке набираем команду (для переключения языка на английский используйте комбинацию клавиш Shift + Alt):
diskpart
и потом нажимаем на Enter, загрузиться служебная оболчка для работы с жестким диском.
После того как она загрузилась в строке введите команду:
list disk
посмотрите количество дисков и запомните номер нужного вам диска (по объему).
select disk НОМЕР_НУЖНОГО_ДИСКА
пример «select disk 0» — будет выбран диск 0. Далее создаём раздел с помощью команды:
create partition primary size=РАЗМЕР_ОСНОВНОГО_РАЗДЕЛА_В_МЕГАБАЙТАХ
в моем случае «create partition primary size=100000»
После ввода данной команды будет создан раздел под систему. Далее активируем возможность загрузки с жёсткого диска (делаем его активным).
Сначала выбираем раздел который должен быть активным (необходимо выбирать только основные, логические не катят; вводите без изменения):
select partition 1
потом делаем его активным, вводя команду:
Вуа-ля! Раздел на жёстком готов!
Но это еще далеко не все:
Выходим из консоли diskpart, с помощью команды exit
, но по-прежнему остаетемся в окне командной строки cmd.
xcopy e: c: /e /h /k
где e – буква диска (флешки)
, с которого мы копируем установочный дистрибутив Windows;
c – это буква основного раздела на жестком диске, куда мы копируем установочный образ.
ну, а /e /h /k — это параметры копирования.
После завершения копирования, система сообщит «произведено копирование n- файлов»
(у меня было 877).
Выходим из cmd командой exit
После завершения установки и первой загрузки Windows, удалите все папки и файлы дистрибутива — все! процесс установки закончен.
Установка новой версии Windows 10 путем обновления системы
Следующий вариант: новое обновление Windows 10 устанавливается поверх старой версии Windows 10. Данный способ напоминает переустановку Windows путем обновления системы, а по сути, является одним из вариантов переустановки системы.
Выполнить обновление можно двумя способами:
- Загрузкой с DVD диска с образом системы, или выполнив загрузку при помощи загрузочной флешки Windows
- Смонтировать образ Windows 10 в виртуальном приводе, а затем запустить установку Windows
С загрузочной флешки или DVD-диска с Windows выполняется загрузка на компьютер, а затем установка новой версии Windows 10.
Процесс установки системы стандартный, но есть один нюанс:
В окне выбора типа установки, необходимо выбрать «Обновление: установка Windows с сохранением файлов, параметров и приложений».
Далее продолжите процесс установки ОС на компьютер.
При втором способе, ISO образ Windows 10, находящийся на компьютере, необходимо подключить в виртуальном дисководе.
Варианты исправления ошибки 0x80300024
Это методы, с помощью которых вы можете попытаться исправить ошибку 0x80300024 при установке Windows, такие как
- Удалить периферийные устройства
- Используйте другой порт USB
- Проверьте последовательность загрузки
- Очистить места для хранения
- Запустить DiskPart
- Осмотрите жесткий диск
Отключить все периферийные устройства
Если вы используете на своем компьютере дополнительные устройства, такие как принтеры, аудиопанели и др устройства подключенные ко компьютеру лучше отключите их. Любая ошибка или конфликт может помешать вам установить новую операционную систему или даже иногда обновить ОС. Как правило, вы должны отключать все периферийные устройства, кроме клавиатуры и мыши. После удаления всех дополнительных устройств (включая любые дополнительные жесткие диски) проверьте, можете ли вы теперь установить новую ОС на свой компьютер.
Используйте другой порт USB
Неисправный порт USB на вашем ПК также может затруднить чтение с USB флешки c которой вы устанавливаете Windows. В качестве временного решения отключите USB-накопитель и подключите его к другому порту. Проверьте, можете ли вы теперь выполнить установку Windows 11 или 10.
Если установка не запускается даже после выполнения этих первоначальных проверок, переходите к следующему набору решений, описанному ниже.
Проверить текущую последовательность загрузки
Текущая последовательность загрузки на вашем компьютере имеет большое значение при установке новой операционной системы. Скажем, диск SATA выбран в качестве первого порядка загрузки на вашем ПК. В этом случае ваше устройство будет читать диск SATA, а не сначала USB-диск. Вот как вы можете изменить последовательность загрузки на вашем ПК:
- Прежде всего, перезагрузите компьютер.
- Во время загрузки нажмите функциональные клавиши (F1 / F2 / F6) или клавиши Del, чтобы загрузиться из BIOS вашей системы.
- После входа в BIOS перейдите на вкладку Boot. Здесь вы найдете возможность изменить текущий порядок / конфигурацию загрузки вашего устройства.
- Установите USB-накопитель / съемные устройства в качестве «Первого загрузочного устройства».
Примечание. Если вы планируете установить ОС Windows с какого-либо компакт-диска, сделайте «CD-ROM» в качестве «устройства первой загрузки».
- Жесткий диск (HDD или SSD) должен быть установлен как «Второе загрузочное устройство».
- Нажмите клавишу F10, чтобы сохранить текущую конфигурацию и выйти из BIOS.
Теперь, когда вы изменили текущий порядок загрузки на своем ПК, повторно подключите установочный носитель и перезагрузите компьютер. Во время загрузки Windows нажмите загрузочную клавишу (F10, F12 или Esc), чтобы перейти на страницу порядка загрузки. Выберите устройство, содержащее загрузочный носитель, и вскоре после этого начнется установка Windows.
Примечание. Обязательно отформатируйте диск, на который вы собираетесь установить новую операционную систему.
Очистить места для хранения
Недостаточно места на диске, на котором вы хотели бы установить новую ОС, также может привести к ошибкам типа 0x80300024. Довольно часто операционная система устанавливается на предыдущий корневой диск. Поскольку этот диск уже использовался, на нем должен быть излишне сохраненный кеш, старые установки Windows или другие несущественные файлы. В результате, когда вы пытаетесь установить новую операционную систему на этот диск без его форматирования, это может вызвать такие ошибки, как 0x80300024.
Чтобы решить эту проблему, вы можете либо выполнить чистую установку, либо стереть ненужные места, сохраненные файлами, которые не имеют значения. Очистка диска — идеальный инструмент, с помощью которого можно освободить достаточно места на диске для продолжения установки Windows.
Запустить DiskPart
Ошибка установки 0x80300024 также может возникнуть, если есть какие-либо проблемы с существующими разделами диска на вашем компьютере. Чтобы решить эту проблему, вы можете воспользоваться встроенной служебной программой — «DiskPart». С помощью этого инструмента можно легко решить проблемы, связанные с разделами диска. Вот как можно использовать DiskPart в Windows:
Осмотрите жесткий диск
Если ни одно из вышеперечисленных решений не помогло устранить ошибку установки 0x80300024, возможно, ваш жесткий диск был поврежден. Вы можете проверить свой жесткий диск с помощью команды CHKDSK.
Запуск инновационного инструмента двумя путями
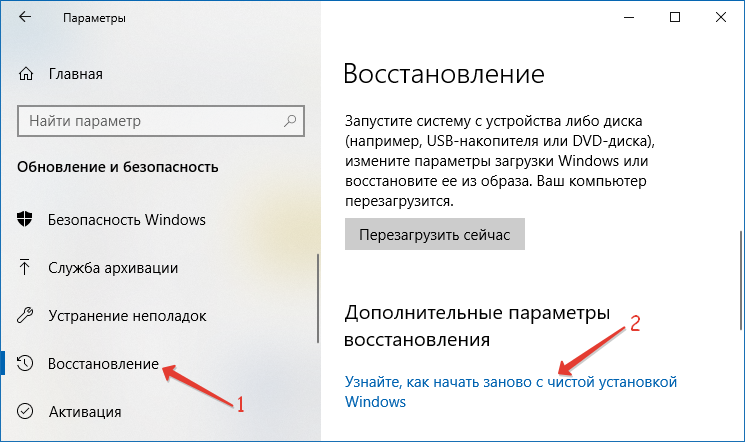
Здесь появится запрос на подтверждение посещения Центра безопасности встроенного в операционную систему Защитника.

2. Посредством иконки в трее вызовите Центр обеспечения безопасности Виндовс.
Посетите подраздел «Работоспособность устройства» и вызовите «Дополнительные сведения» в подразделе «Новый запуск».
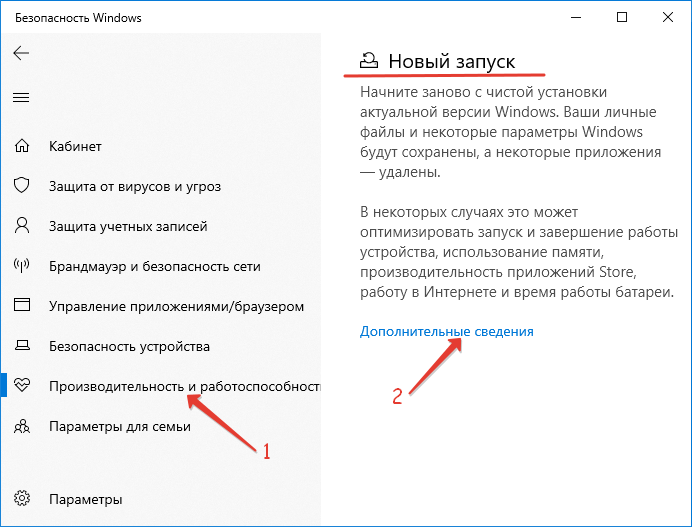
Приступаем непосредственно к экстренной автоматической переустановке операционной системы.
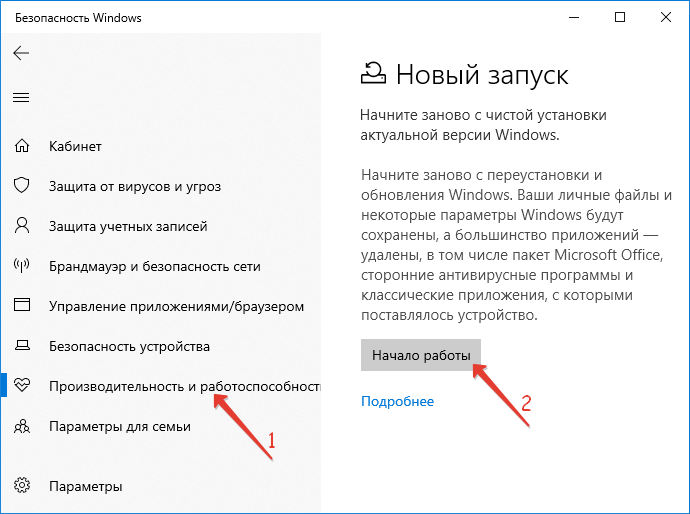
2. Ещё раз ознакомьтесь с информацией о том, что весь софт, не принадлежащей операционной системе (в том числе сторонние приложения от корпорации Microsoft), будет удалён со всеми остаточными файлами. Это касается даже утилит, установленных производителем из Магазина.
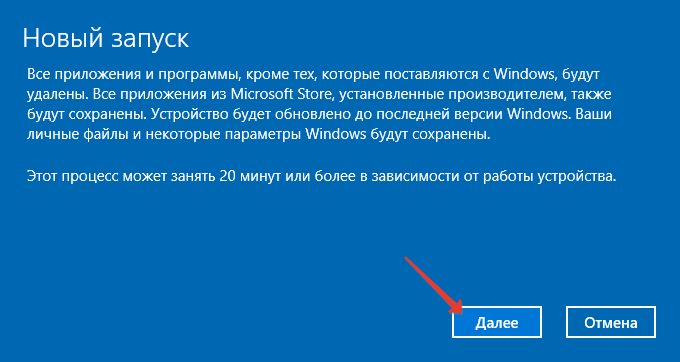
3. Ознакомьтесь со списком стираемых утилит и примите условия лицензионного соглашения.
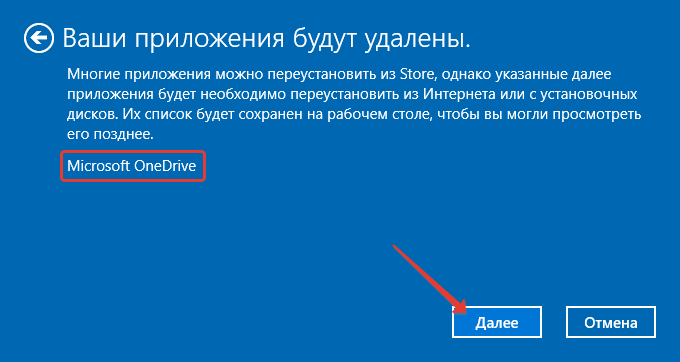
4. Подтвердите запуск процесса полуавтоматической перестановки ОС. В итоге процесс займет не менее 20 минут, в зависимости от скорости девайса и ширины интернет-канала. Все пользовательские данные, хранимые в каталогах с его именем и всех стоящих ниже по иерархии, сохранятся.
На рабочем столе сохранится сгенерированный документ с html разметкой, где перечислены все удалённые программы.
Минимальный набор программ для работы
Операционная система без программного обеспечения не имеет смысла. Вы не сможете открыть документы или архивы, будут проблемы с воспроизведением фильмов и редактированием изображений.
В этой статье я постарался рассказать о бесплатных программах, которые перекроют базовые потребности пользователей: Список бесплатного программного обеспечения.
- https://pomoshkomp.ru/%d1%81%d1%82%d0%b0%d1%82%d1%8c%d0%b8/%d1%83%d1%81%d1%82%d0%b0%d0%bd%d0%be%d0%b2%d0%ba%d0%b0-windows/%d1%83%d1%81%d1%82%d0%b0%d0%bd%d0%be%d0%b2%d0%ba%d0%b0-windows-%d0%b8%d0%b7-%d0%bf%d0%be%d0%b4-windows/
- https://windowsprofi.ru/win7/ustanovka-windows-iz-pod-drugoj-windows.html
- https://poznyaev.ru/blog/windows/ustanovka-windows-10
Требования к «железу» и немного о совместимости программ
Основные требования для железа, на которое будет устанавливаться система, можно посмотреть на этой странице. Но в целом, если на вашем компьютере спокойно работала и «семерка» и «восьмерка», то и «десятка» так же сможет вполне нормально себя чувствовать.
Хотя, в некоторых случаях, нужно учитывать один маленький нюанс — начиная с Windows 8.1 в 64-битных версиях системы больше нет поддержки для процессоров Pentium D. Так что на компьютер с таким процессором Windows 10 уже не получится поставить. Хотя такие устаревшие процессоры мало у кого есть, поэтому можно и не особо волноваться по данному поводу.
Про совместимость тоже можно не сильно переживать. Несмотря на то, что данная система претерпела множество различных дополнений и усовершенствований, подсистема Win32 (через которую запускаются программы) практически не была затронута. На вскидку, можно дать оценку что более девяноста процентов программ без проблем будут работать. Но в этом мире все так просто не бывает и стопроцентную гарантию нереально дать. Приложения бывают разные и разработчики по разному их составляют, поэтому может случится что где-нибудь одна из функций будет работать не корректно. Сейчас разработчики старательно трудятся, что бы этого не было, поэтому скорее всего проблемы совместимости вас не затронут.
Кстати, для приложений из Магазина Microsoft созданы специальны тесты, для автоматической проверки их на совместимость с операционной системой Windows 10. В случае обнаружения возможных проблем, в работе программ, эти данные будут отправлены к соответствующим разработчикам, для их дальнейшего решения. Так что большинство неполадок будут решены еще задолго до того, как пользователям придется с ними столкнуться.
Обновление Windows 10 с помощью Media Creation Tool
С помощью бесплатной программы Media Creation Tool пользователь может самостоятельно запустить обновление операционной системы до финальной версии, или скачать свежий образ Windows 10 на свой компьютер для создания загрузочной флешки.
При использовании Media Creation Tool есть три варианта действий:
- Запустить обновление системы при помощи утилиты Media Creation Tool
- Создать при помощи Media Creation Tool загрузочную флешку с Windows 10, а затем провести обновление ОС при помощи загрузочной флешки
- Сохранить Windows 10 в ISO образ для того, чтобы потом записать его на DVD диск или создать загрузочную флешку в другой программе
Для записи на флешку или при сохранении ISO образа, приложение Media Creation Tool загружает объединенные или раздельные образы Windows с разрядностью 64 bit и 32 bit (на выбор) имеющие в своем составе несколько редакций Windows 10 (Windows 10 Pro, Windows 10 Домашняя, Windows 10 Домашняя для одного языка, Windows 10 для образовательных учреждений).
Проверка работы функции «Точки восстановления»
Далее настоятельно рекомендуется проверить активность функции создания резервных точек восстановления.
Шаг 1. Откройте окно свойств системы командной в окошке «Выполнить».
Шаг 2. Если состояние защиты системного раздела отключена, нажмите «Настроить».
Шаг 3. Активируйте в новом окошке радиокнопку «Защита системы», выделите с помощью ползунка примерно 8-10% места на диске под теневые копии, нажмите «Применить» и «OK».
Шаг 4. В ранее открытом окне свойств системы нажмите «Создать», дайте точке подходящее название, создайте ее нажатием одноименной кнопки и сохраните настройки.
Windows 10 также поддерживается создание полной резервной копии системного тома, но это отдельная тема.