Настройка параметров в БИОСе
Чтобы запуск установщика прошёл успешно и с первого раза, перед началом работы крайне рекомендуется настроить БИОС — базовую систему ввода-вывода, отвечающую за программно-аппаратное взаимодействие. Есть она в каждом компьютере и ноутбуке; как загрузить BIOS, юзер сможет узнать самостоятельно — с помощью поискового запроса по наименованию производителя и модели своего устройства.
Чтобы настроить БИОС для последующей установки Windows 7 с флешки, понадобится:
Загрузиться в режиме BIOS и перейти на вкладку Boot/Setup.
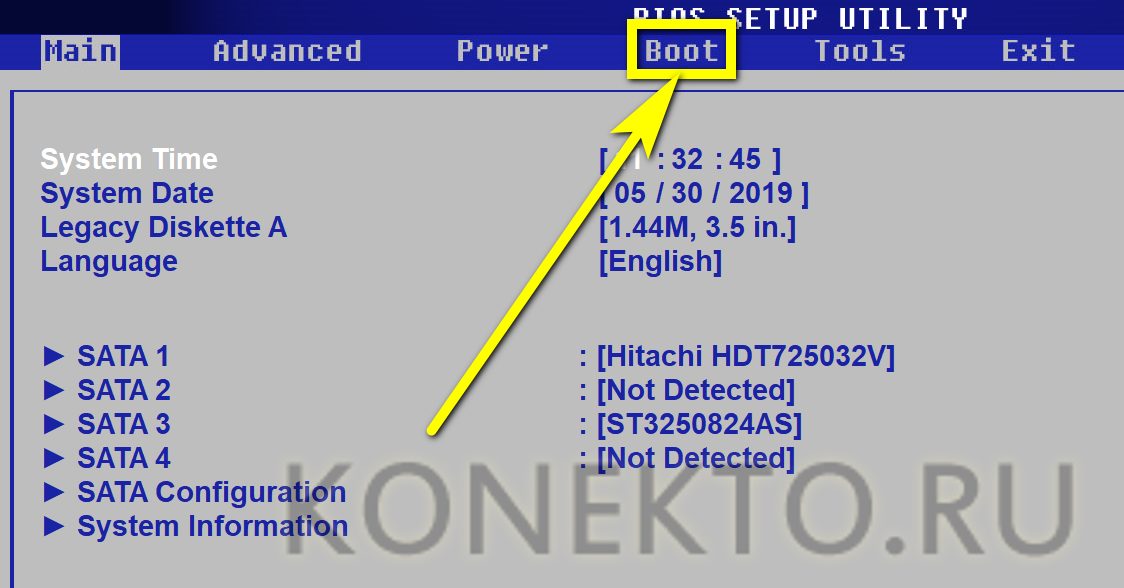
Открыть меню Boot Device Priority.
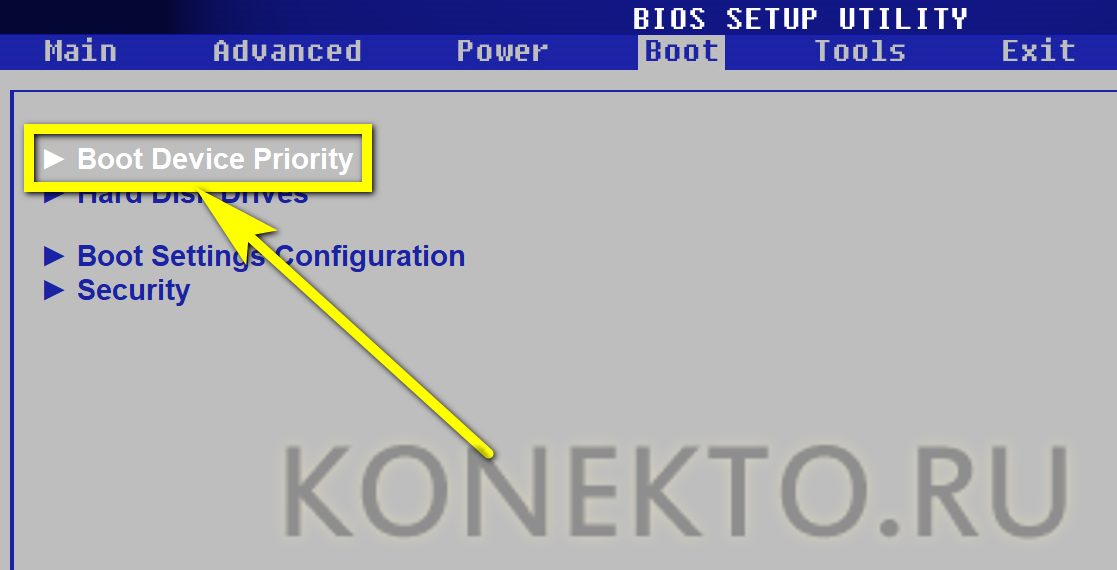
Далее — подменю 1st Boot Device.
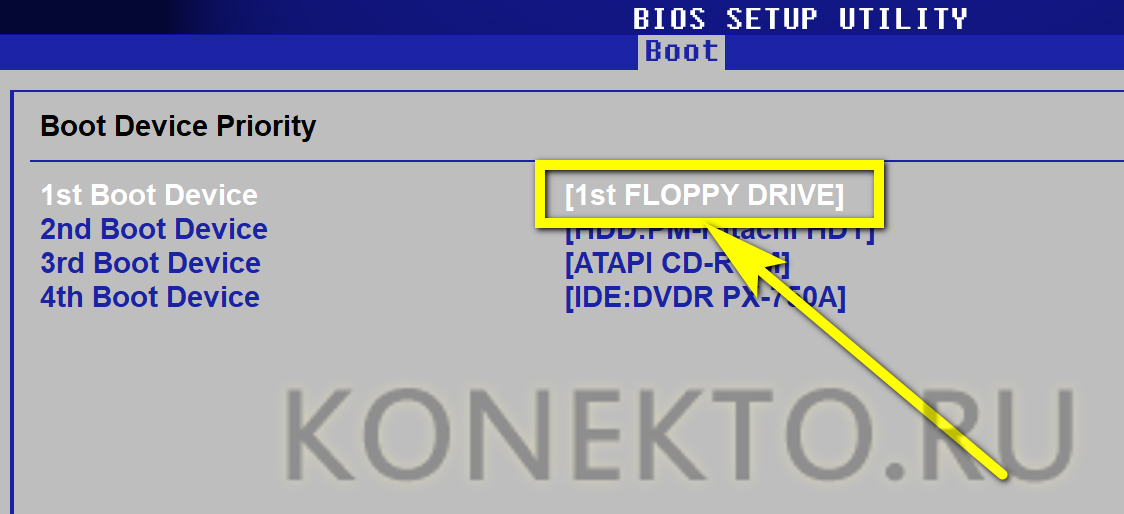
И выбрать в качестве первого загрузочного устройства флеш-карту, с которой и предполагается устанавливать Виндовс 7 — «Домашнюю», «Профессиональную», «Максимальную» или любую другую. Иногда флешка может отображаться как HDD; то же самое случается, если образ Windows 7 был записан на съёмный жёсткий диск.
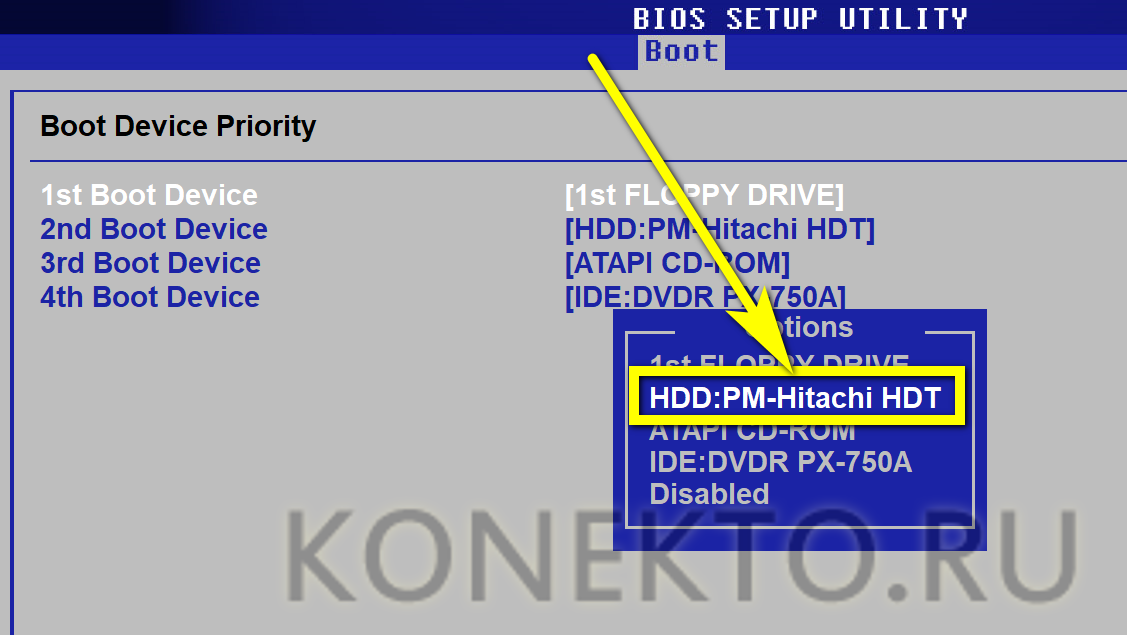
Сохранить изменения и выйти из БИОСа, воспользовавшись клавишей F10 — или другой, предлагаемой системой.
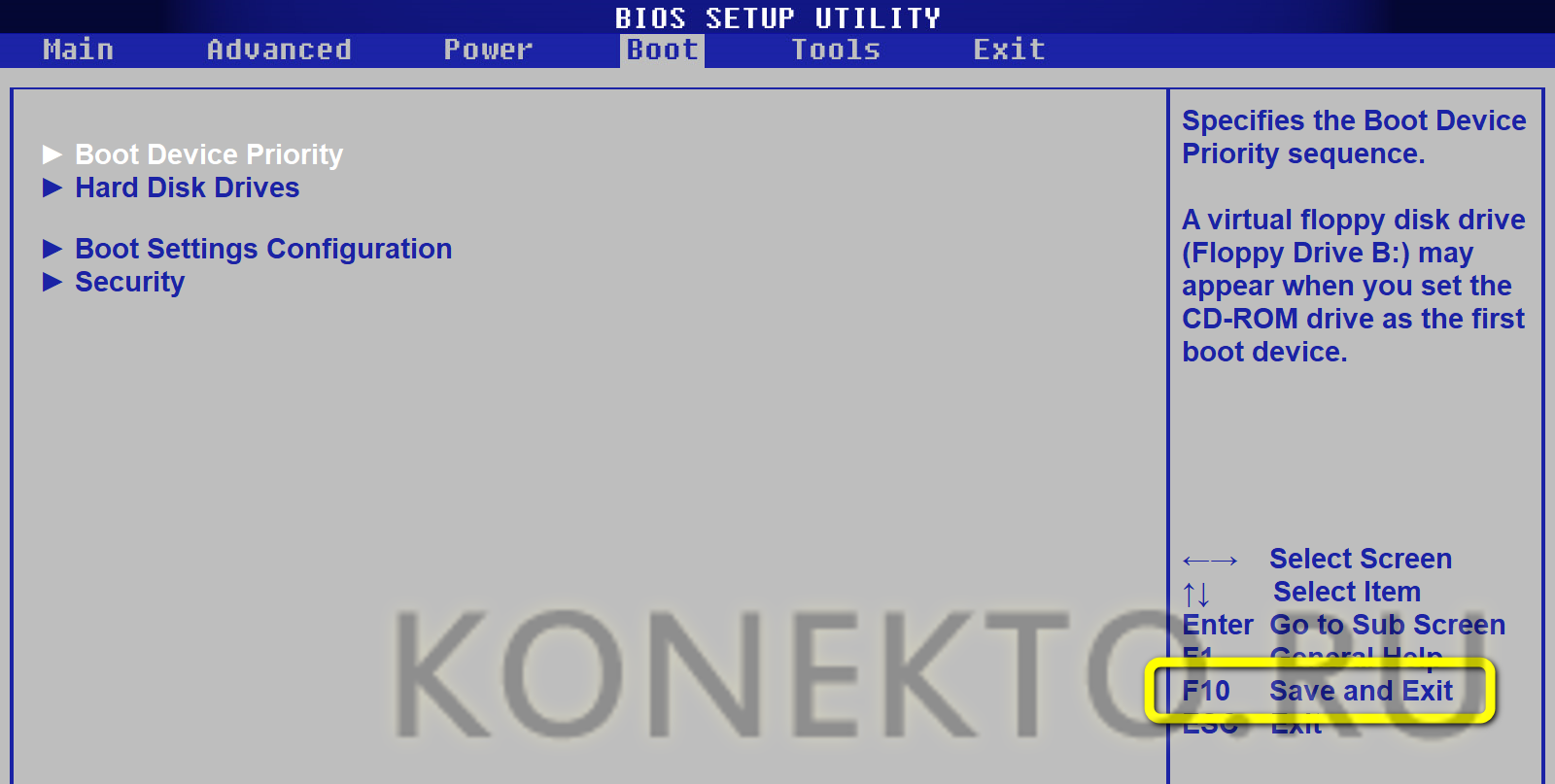
И подтвердив своё решение.
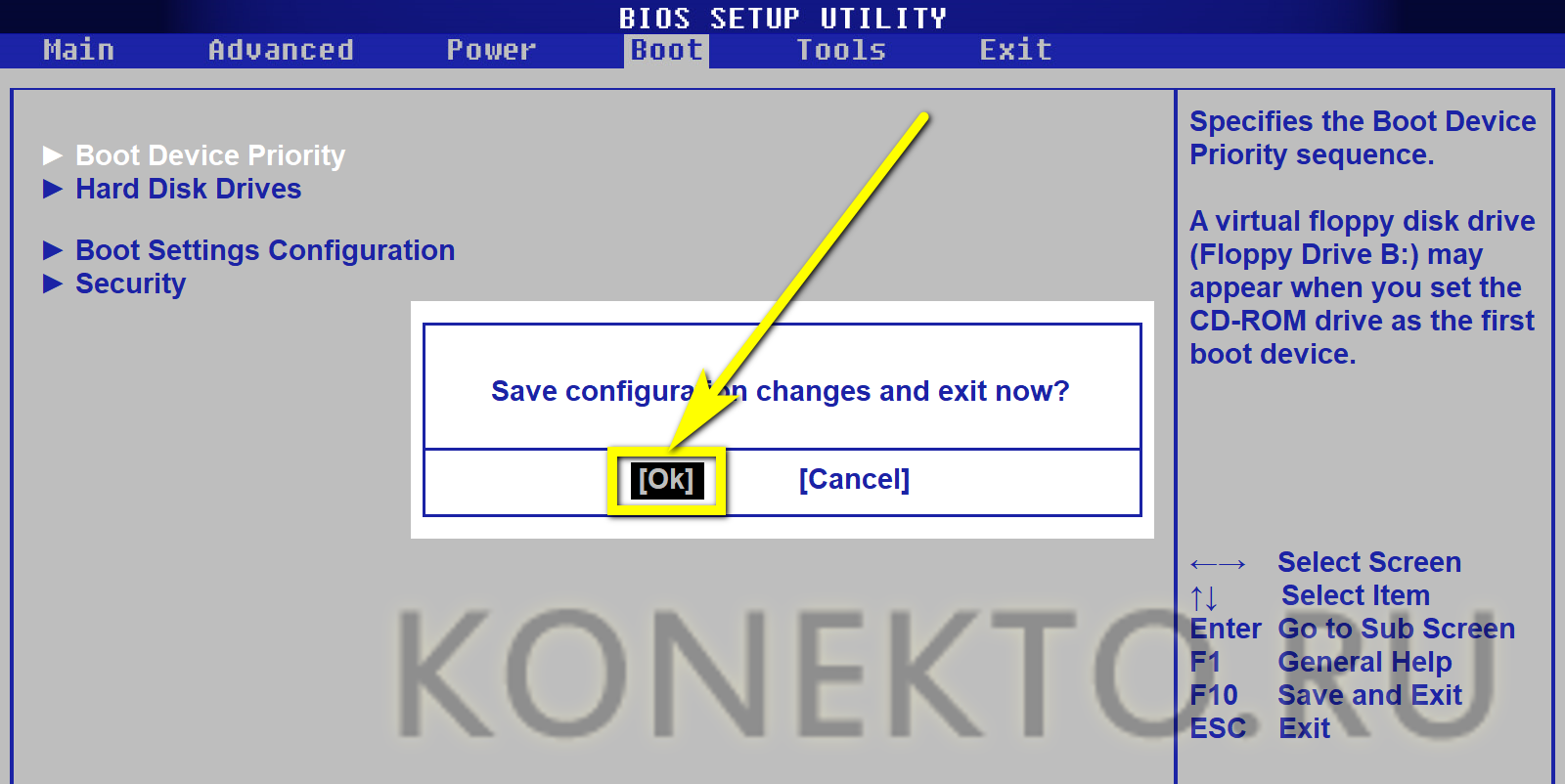
Загрузка установки с флешки
После записи всего ISO-образа на флешку можно приступать к установке Windows 7. Подключаем флэш-накопитель к компьютеру или ноутбуку, включаем его и заходим в BIOS («базовую систему ввода-вывода»).
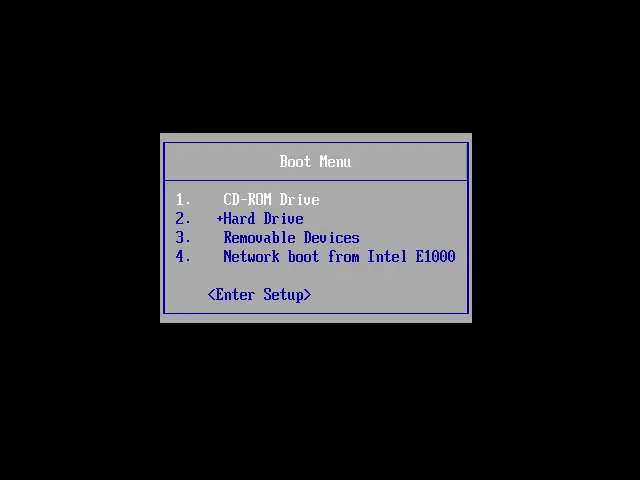 Заходим BIOS и в меню «Boot» ставим загрузку с флешки первой
Заходим BIOS и в меню «Boot» ставим загрузку с флешки первой
Чтобы попасть в BIOS необходимо сразу после включения нажать одну из следующих клавиш:
- На персональных компьютерах чаще всего для входа в BIOS используются кнопки DELETE (Del), F2, F1 или Esc
- На ноутбуках в зависимости от моделей обычно клавиши F2, F8, F9, F12, Esc.
- Также на ноутбуках можно вызвать меню загрузки – F11.
После перехода в BIOS необходимо найти раздел меню, отвечающий за установку устройств для загрузки ОС. Раздел может находиться в разных местах (в зависимости от типа материнской платы и версии BIOS), поэтому нужно найти меню FIRST BOOT DEVICE, BOOT или BOOT DEVICE.
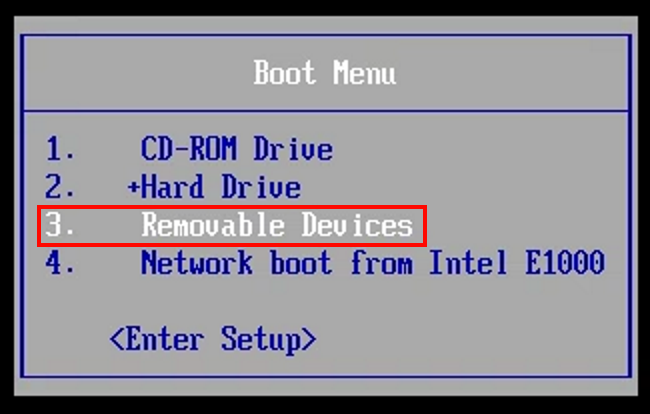 На некоторых устройствах по нажатию ESC или F12 можно попасть в меню загрузки, где выбираем Removable Devices
На некоторых устройствах по нажатию ESC или F12 можно попасть в меню загрузки, где выбираем Removable Devices
Если вы попали в меню загрузки, то просто выберите Flash Drive или Removable Device из списка или повысьте ему приоритет кнопкой «+». Сохраните изменения и перезагрузите компьютер – последующий запуск начнется со съемного носителя.
Грузимся с USB накопителя на компьютере с UEFI BIOS
В компьютерах с поддержкой UEFI BIOS можно использовать ОС Windows, как с поддержкой нового БИОС, так и без него. Для примера возьмем компьютер, у которого нет оптического привода и собран он на базе материнской платы MSI A58M-E33 с поддержкой UEFI BIOS. Теперь нам необходимо поставить флешку, созданную ранее в этот компьютер. Для быстрой загрузки с определенного накопителя в материнских платах под управлением UEFI BIOS существует специальное Boot Menu. Это меню позволяет выбрать определенный накопитель без загрузки основного меню БИОСа. На разных компьютерах Boot Menu можно вызвать через F12 и F11 . В нашем случае на материнской плате MSI A58M-E33 Boot Menu вызывается через клавишу F11 .

Из этого меню видно пункт «UEFI: KingstonDataTraveler 2.0PMAM» и «KingstonDataTraveler 2.0PMAM». Если мы выберем первый пункт, то операционная система Windows 7 будет устанавливаться с поддержкой UEFI BIOS, а если второй, то с поддержкой обычного БИОСа. После выбора первого или второго пункта начнется загрузка установочных файлов.
Двигаемся дальше. Теперь попробуем настроить загрузку с USB устройств из БИОС материнской платы MSI A58M-E33. Для этого при старте компьютера нажмем клавишу Del . Это действие загрузит БИОС материнской платы.
В главном окне БИОС перейдем на вкладку «Settings», после чего откроется меню настроек. В этом меню нам необходимо выбрать пункт «Загрузка». После его выбора откроются настройки загрузки.
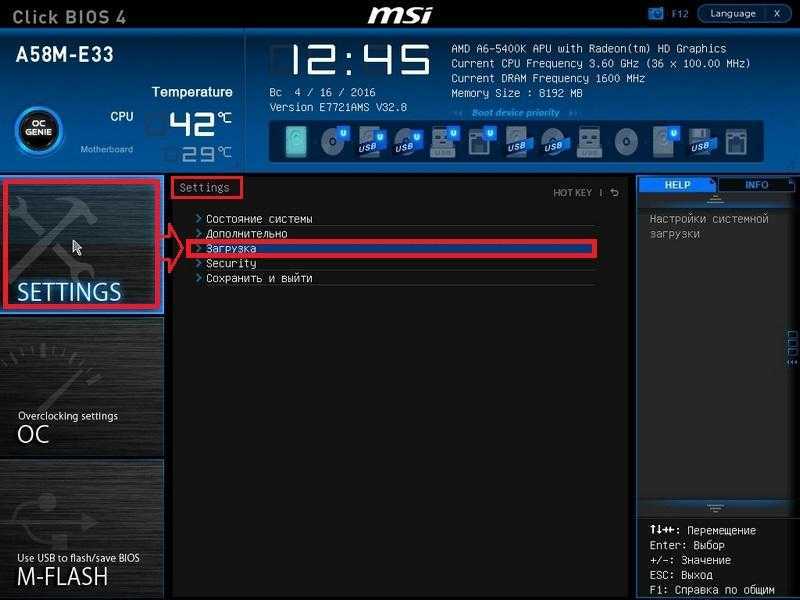
В этих настройках видно, что первым загрузочным устройством является жесткий диск.
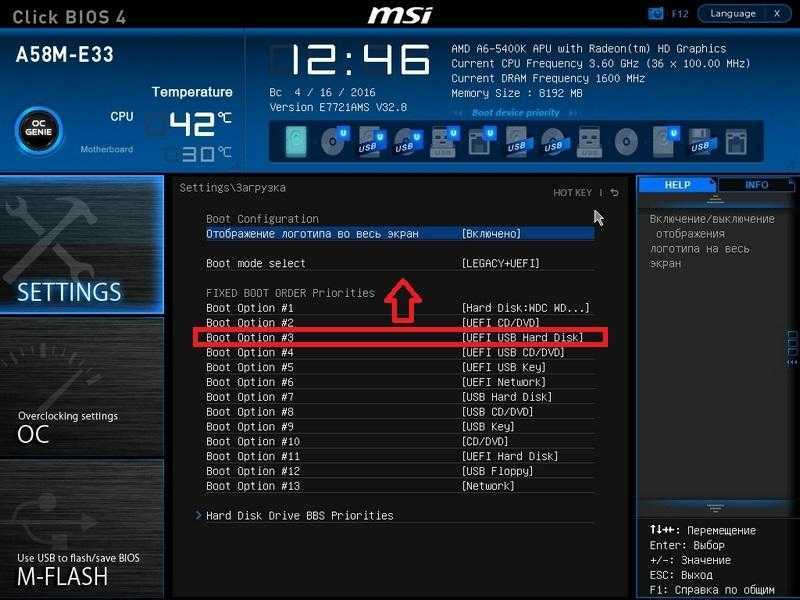 Чтобы наша флешка грузилась при старте системы, мы выставим пункт «UEFI USB Hard Disk» первым в списке.
Чтобы наша флешка грузилась при старте системы, мы выставим пункт «UEFI USB Hard Disk» первым в списке.
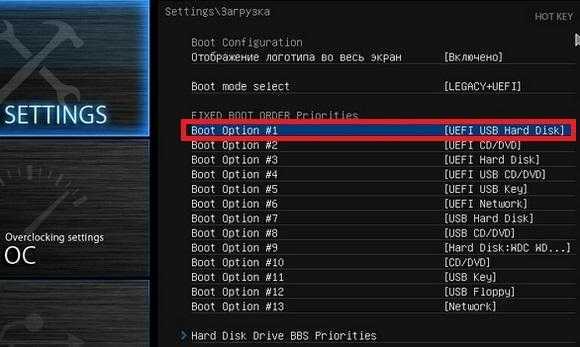
После этих действий необходимо сохранить конфигурацию БИОС и перезагрузить компьютер. Теперь при старте системы первым будет грузиться USB накопитель с поддержкой UEFI BIOS. Чтобы выбрать флешку с ОС без поддержки UEFI BIOS, нужно выставить пункт «USB Hard Disk» на самый верх списка в настройках загрузки БИОС.
Из примера видно, как легко настраивается Boot Menu и загрузочная конфигурация БИОС материнской платы MSI A58M-E33. Похожим образом выглядит настройка БИОСа на новых материнских платах от других производителей.
Установка Windows 7
Вначале ОС подготовит нужные файлы, дождитесь окончания загрузки.
Выберите язык.
Затем «Установить».
Примите лицензионное соглашение.
Выберите «Полную установку».
В следующем окне укажите жесткий диск, на который будете устанавливать Windows 7 и нажмите «Настройка диска».
На следующем рисунке видно, что на выбранном нами диске уже установлено что-то. Это текущая версия ОС, которую нужно переустановить.
Прежде, чем продолжить, убедитесь, что никаких важных данных на этом разделе винчестера не осталось, т.к. дальше нужно отформатировать его. Нажмите «Форматировать», когда стирание данных завершится, жмите «Далее».
Начнется установка.
После её завершения компьютер перезагрузится. Отключите USB-накопитель, иначе все может начаться по кругу.
Затем снова включится ПК и продолжится установка без флешки.
Через некоторое время комп снова перезапустится, и предложит указать часовой пояс, время и дату, имя администратора (можете ввести любое), пароль на компьютер, лицензионный ключ, а также выбрать или отказаться от автоматического обновления. После ввода данных жмите «Далее».
На завершающем этапе произойдет подготовка рабочего стола, затем перезагрузка, после неё компьютер готов к работе.
Как выбрать флешку в BIOS для загрузки системы?
Итак, определились, что будем устанавливать Windows 7/10 с флешки. Для этого:
- Вставляем наш носитель с Виндовс в USB разъем
- Перезагружаем компьютер
- Заходим в BIOS для выбора загрузки Windows с флешки
Еcли не знаете, как туда попасть, то внимательно посмотрите на то, что написано на экране ПК в момент его включения. Там должна быть подсказка, какую клавишу нажать для входа в BIOS для выбора флешки или жесткого диска, чтобы загрузиться с него, а не запустить уже установленную версию Windows.
Далее нужно найти тот раздел, который отвечает за выбор варианта загрузки ОС. Поскольку производителей программы BIOS несколько, то и внешне выглядит эта настройка по-разному, но чаще всего называется «BOOT».
Находим здесь параметр First Boot Device, то есть тот источник, с которого будет проделана попытка загрузиться в первую очередь. И выбираем либо «CDROM», если устанавливаемся с DVD, либо «USB-HDD», если нужно выбрать загрузку Windows c флешки.
Ваше мнение — WiFi вреден?
Да
22.92%
Нет
77.08%
Проголосовало: 36312
После этого жмем «F10» (у вас за сохранение настроек может отвечать другая клавиша или кнопка меню, если это UMI BIOS), подтверждаем выход и перезагружаемся.
Как запустить установку через BIOS
После того, как вы создали флешку с семеркой, вам нужно загрузить компьютер с нее. Для этого вам необходимо его перезагрузить и во время старта системы зайти в BIOS и указать последовательность запуска. В зависимости от версии БИОСа, вход доступен с помощью клавиш F2, Del, Esc, но могут быть и другие клавиши. Внутри БИОСа вам необходимо найти вкладку BOOT, где указать порядок запуска. Ваш носитель должен быть уже в устройстве, иначе вы не сможете указать его для старта при запуске ПК. Последовательность загрузки должна быть примерно следующая:
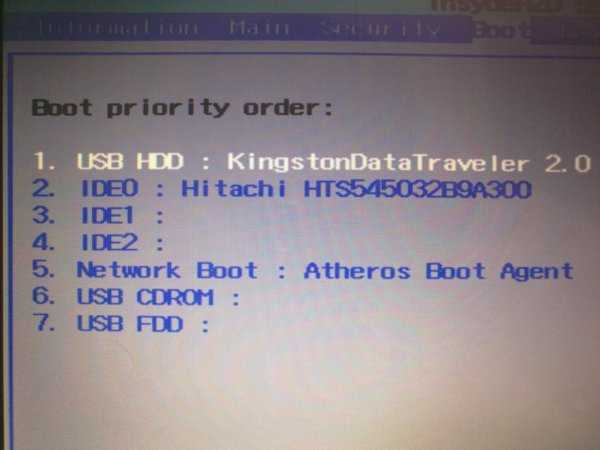
После внесения изменений в БИОС их необходимо сохранить и выйти. Далее система автоматически перезагрузится, и запустится с USB.
Что делать, если BIOS не видит загрузочную флешку. Как загрузиться с флешки в режиме Legacy
Возможные причины и способы устранения ошибки:
- Ошибки при создании загрузочного файла. Убедитесь, что вы установили на флешку загрузчик операционной системы, а не просто скопировали файлы. Если не помогает — отформатируйте её и попробуйте снова. Для этого откройте Проводник, кликнете правой кнопкой мыши по флэшке и выберите пункт «Форматировать». Если не получается, то устройство физически неисправно. Попробуйте другую флешку.
- В системе активирована функция «Безопасная загрузка» (Secure Boot). Она служит для зашиты компьютера от вредоносных программ, но может помешать вам переустановить систему. Чтобы отключить её, зайдите в BIOS, откройте меню «Загрузки» (Boot), найдите пункт Secure Boot и поставьте значение «Отключено» (Disabled). После успешной установки системы желательно снова включить эту функцию.
-
Несоответствие режимов загрузки. Чаще всего в BIOS по умолчанию активирован только режим загрузки EFI. Если вы записали загрузочную флешку в режиме Legacy, то система может её не распознать. Чтобы исправить эту ситуацию, зайдите в меню «Загрузки» (Boot), найдите пункт «Загрузить ПЗУ с режимом Legacy» (Load Legacy Option Rom) и поставьте значение «Включено» (Inabled).
- Несоответствие версий флешки и USB-порта. Эта проблема может возникнуть, например, при установке Windows 7. Поставить данную операционную систему на флешке USB 3.0 невозможно. В этом случае используйте USB-накопитель 2.0. Желательно, чтобы и флешка, и порт были одной версии.
- Проблема с USB-портами. Для начала проверьте, что они у вас не отключены. Откройте меню «Встроенные периферийные устройства» (Integrated Peripherals). Напротив USB-портов должны стоять значения «Включено» (Inabled). Возможна и ситуация, что порт неисправен. Попробуйте вставить флешку в другой. В крайнем случае — замените порт.
- Проблема с компьютером. На старых машинах возможно и другая проблема — отсутствие поддержки USB. Обойти это ограничение можно при помощи приложения Plop Boot Manager. Установите его на CD или DVD и настройте BIOS так, чтобы это устройство шло первым в приоритете загрузки. После запуска компьютера откроется эта программа. Выберите флешку в качестве загрузочного устройства.
- 25 команд Windows, которые вам точно стоит запомнить
- Как изменить время до блокировки экрана в Windows 11
- Как и чем заменить меню «Пуск» в Windows 11
Вход в BIOS
Здесь мы не будем останавливаться на том, что такое BIOS и для чего он нужен, это тема для отдельной статьи, а сразу перейдем к тому, как в него попасть. Надо сразу сказать, что в разных моделях ПК способ входа может отличаться, но общий принцип сходен. Всё что вам нужно, это зажать одну клавишу в момент включения компьютера. Какую именно, можно видеть сразу после включения, когда на экране появляется логотип компании-производителя. Обычно сведения отображаются внизу экрана в виде сообщения вроде «Press Del to run Setup», «Del: BIOS» или что-то подобное. В приведенном примере для входа в БИОС требуется зажать клавишу DEL.
Ситуация с ноутбуками немного иная. В Asus и Lenovo для входа в BIOS чаще всего используется клавиша F2, в Acer это F1, F2 или Ctrl + Alt + Esc, в HP нужно удерживать F10 или Esc. В некоторых моделях лэптопов, например, в Sony VAIO для этого предусмотрена особая кнопка ASSIST. Пару слов следует сказать и о входе в интерфейс новой версии BIOS UEFI непосредственно из интерфейса работающей Windows 10. Для этого нужно перезагрузить компьютер с зажатой клавишей Shift и выбрать в меню загрузочной среды «Поиск и устранение неисправностей» > «Дополнительные параметры» > «Параметры встроенного ПО UEFI» > «Перезагрузить». В Windows 8.1 в UEFI вход осуществляется аналогично, отличается только последовательность опций в меню среды WinPE: «Диагностика» > «Дополнительные параметры» > «Параметры встроенного ПО UEFI» > «Перезагрузить».
Подготовка флешки к установке
Самым стабильным и простым способом создания загрузочной флешки является использования программы Windows 7 USB/DVD Download Tool. Выбор данного ПО обусловлен, прежде всего, тем, что его выпускает Microsoft, а не сторонний производитель ПО. Следовательно, ошибок при установке возникнуть не должно. После скачивания заходим в панель загрузок вашего браузера (для Яндекс-браузера это делается нажатием «Ctrl+J»), нажимаем «Показать в папке», находим расположение самого файла, делаем правый клик мышкой на файле «Windows7-USB-DVD-tool.exe», выбиваем пункт выпадающего меню «Запустить от имени администратора» и следуем простым однотипным для многих win-приложений этапам установки.
После установки запускаем Windows7-USB-DVD-tool через меню «Пуск». Далее мы видим 1 из четырех шагов создания загрузочной flash-накопителя – выбор места расположения образа Windows 7. Чтобы не тратить время, нажимая кнопку «Browse», сразу вставляем путь к нашему файлу: зажимая «Shift» делаем правый клик на файле с ISO-образом ОС, выбираем «Копировать как путь», вставляем эту информацию в строку Source file в 1 окне Windows7-USB-DVD-tool. Далее жмем «Next» и создаем загрузочную флешку. Интерфейс и настойки программы настолько просты, что здесь не должно возникнуть никаких затруднений.
После создания загрузочной флешки переходим к этапу поиска драйверов и антивирусного ПО. Безусловно, некоторые драйвера вы сможете скачать и после установки новой ОС, но сетевые драйвера и бесплатную версию антивируса лучше подготовить заранее. В итоге у вас должна быть загрузочная флешка с сетевыми драйверами и антивирусом.
Как заставить нетбук грузиться с флешки? Этот вопрос не вызывает никаких сомнений у опытных пользователей, а некоторых новичков он может поставить в тупик. На самом деле здесь нет ничего сверхъестественного, необходимо лишь проставить в Bios первым в списке приоритета загрузки не жесткий диск, а flash-накопитель. Для этого перезагружаем компьютер и удерживаем клавишу F2 (эта клавиша может отличаться в зависимости от модели нетбука). После появится меню Bios, в котором надо найти вкладку Boot. Изменяя параметры этого подменю, добейтесь такого положения загрузочных девайсов, в котором первым в загрузке будет flash накопитель, 2 – жесткий диск, 3 – сетевая загрузка и т.д. Далее выбираем подпункт «Exit Saving Changes», нажимаем «Yes» и нажимаем «Enter».
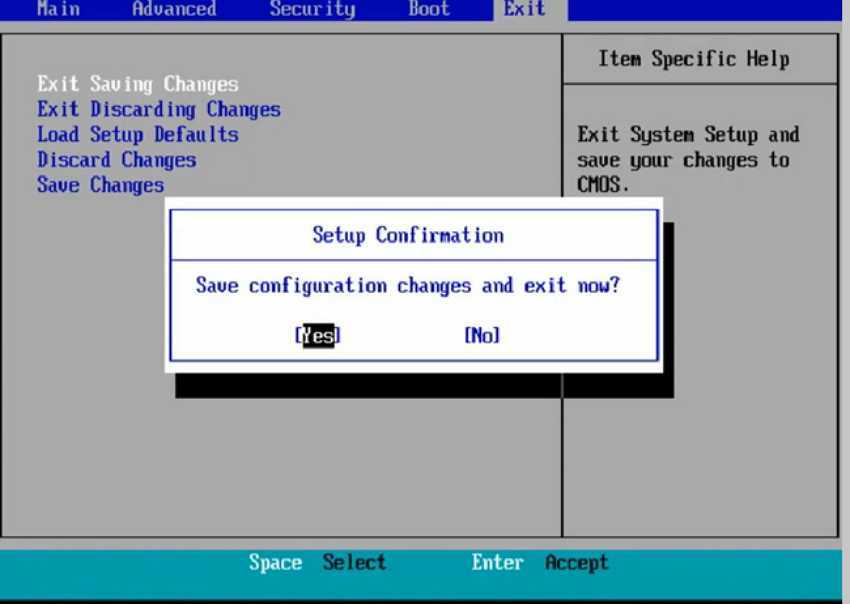
Начинаем загрузку с флешки.
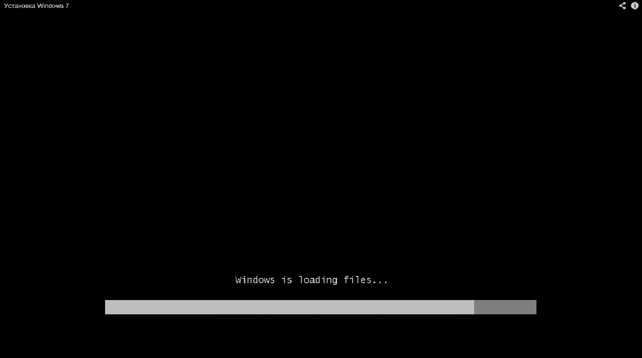
Выбираем язык, формат времени, формат денежных единиц, раскладка клавиатуры. Везде выбираем «Русский».

Далее нажимаем на кнопку «Установить».

Читаем условия лицензии, если вам это интересно. Ставим галочку, где написано, что вы принижаете условия лицензионного соглашения. Кликаем «Далее».

Выбираем полную установку. Если у вас была до этого Виста, то можно выбрать «Обновление». Далее мы будем рассматривать установку с нуля.
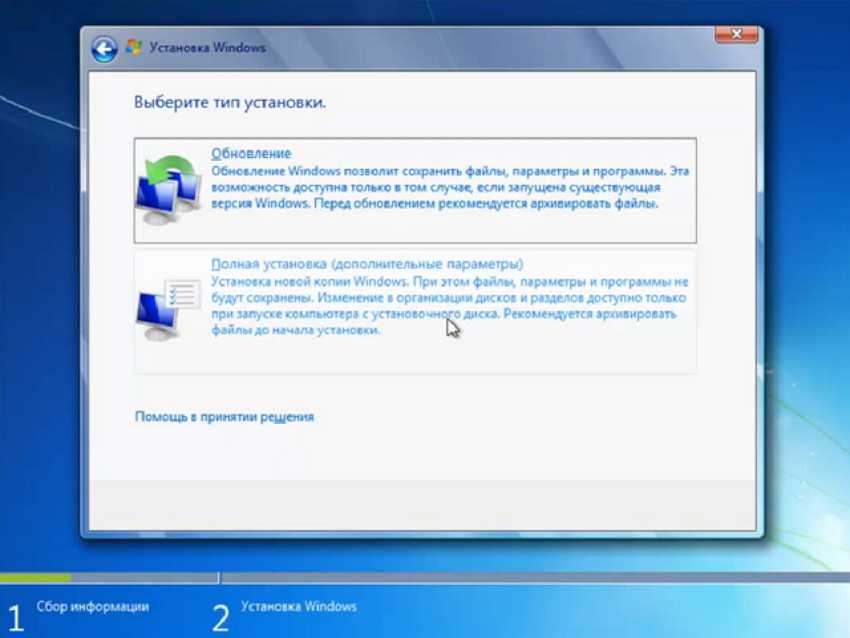
Разделяем физический фиск на несколько логических. Под ОС нужно выделить не менее 20 ГБ. Форматируем и устанавливаем.
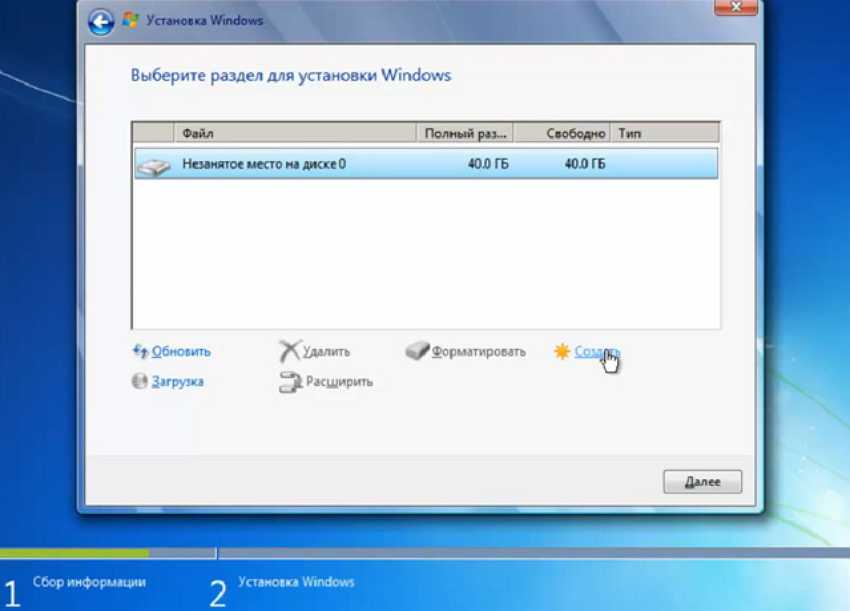
Выбираем подходящий логический раздел жесткого диска и нажимаем «далее».
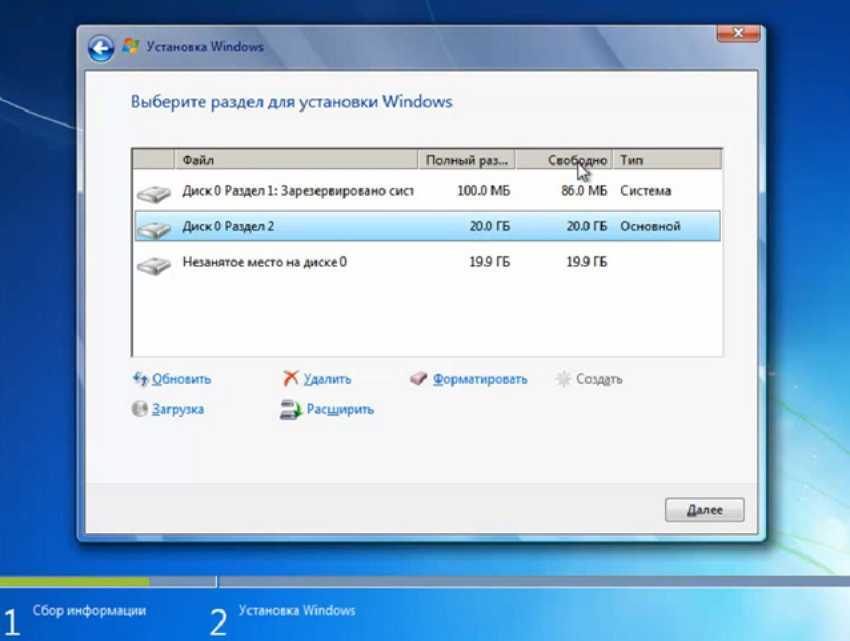
На следующем этапе идет установка – самый долгий процесс.
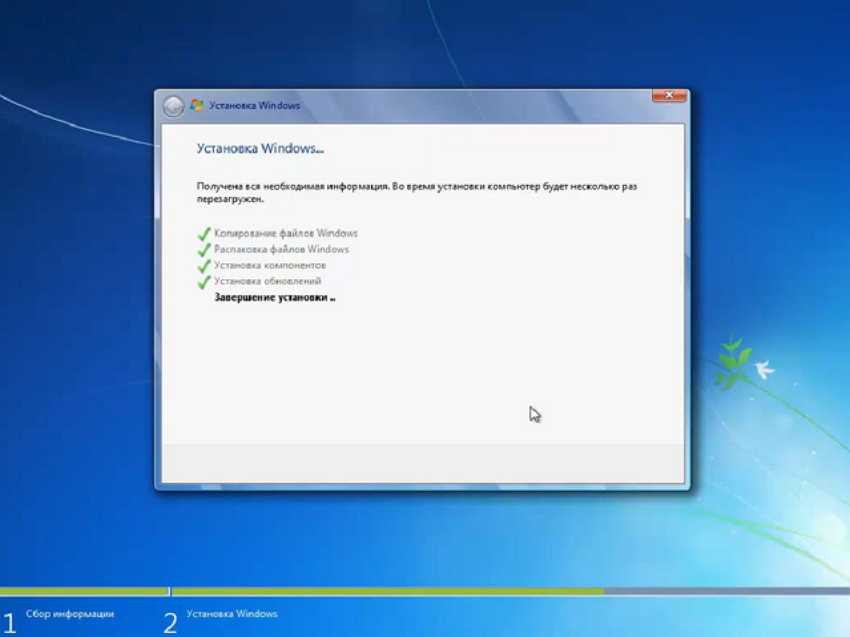
По окончанию установки мы увидим несколько окошек перезагрузки ОС, а потом нас будет ожидать окно мастера, где нужно ввести название ПК и имя пользователя.
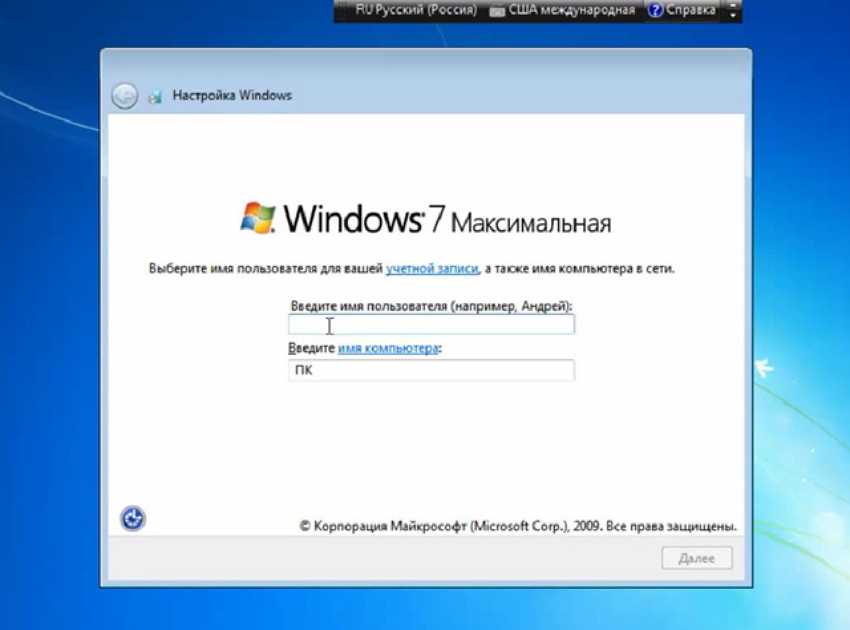
По необходимости вводим пароль и подсказку.
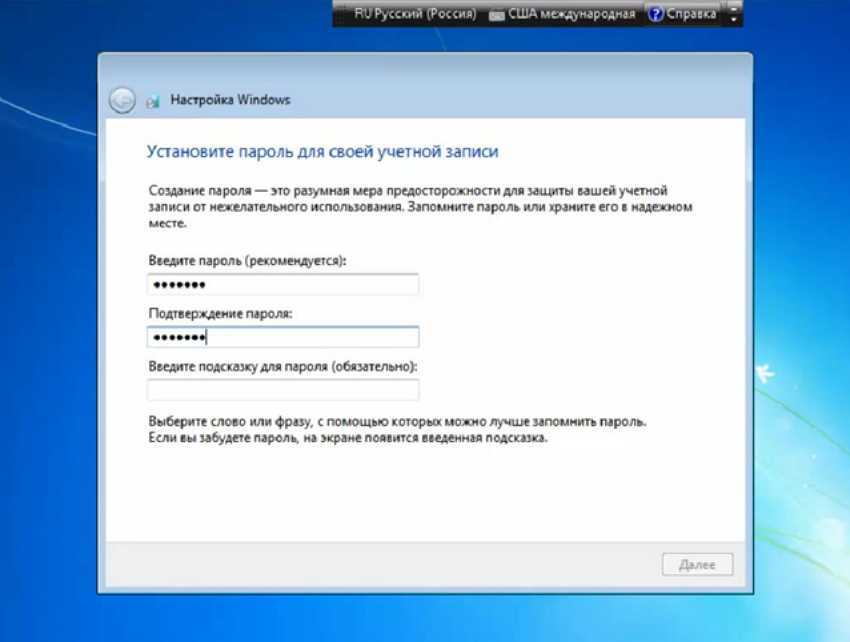
Вводим ключ продукта, если он у вас, конечно, имеется.
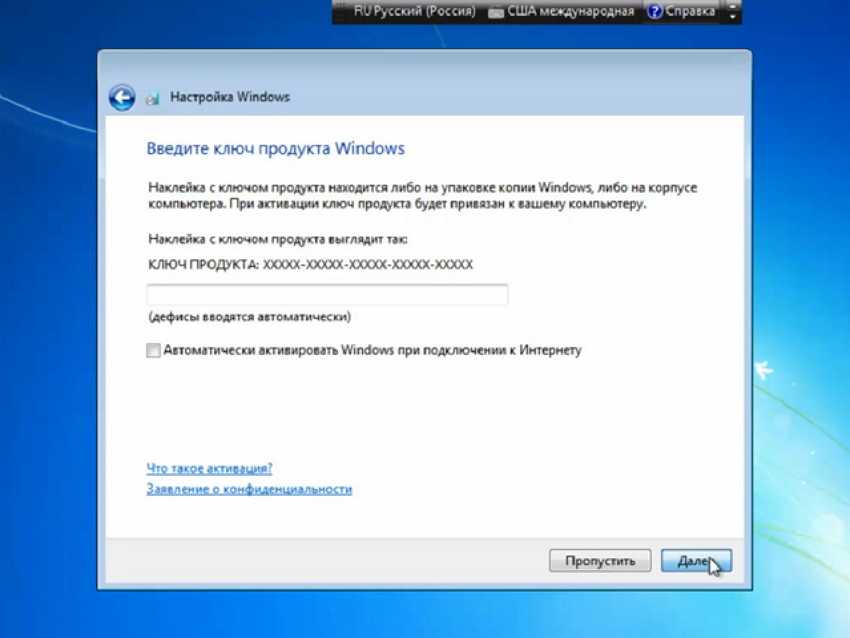
Ставим верные настройки времени и даты.
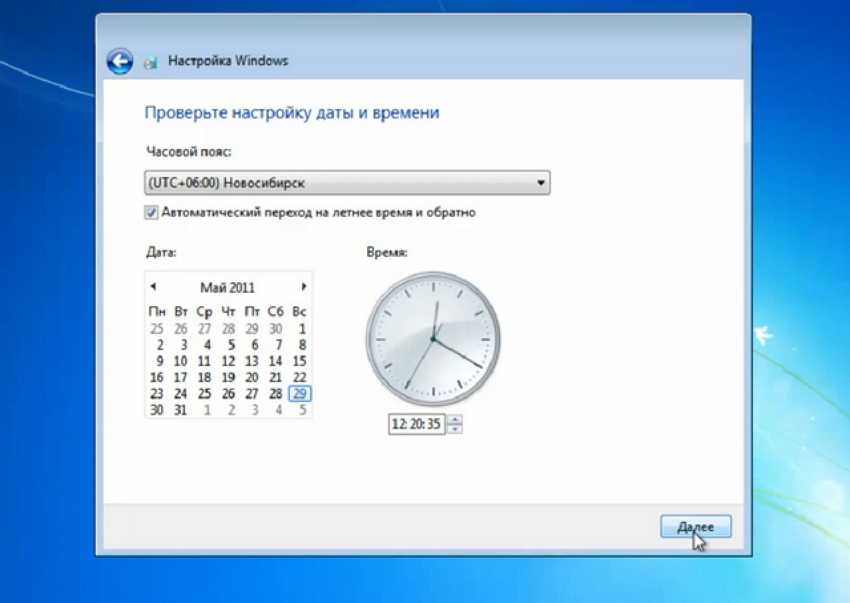
Выбираем сетевые параметры.
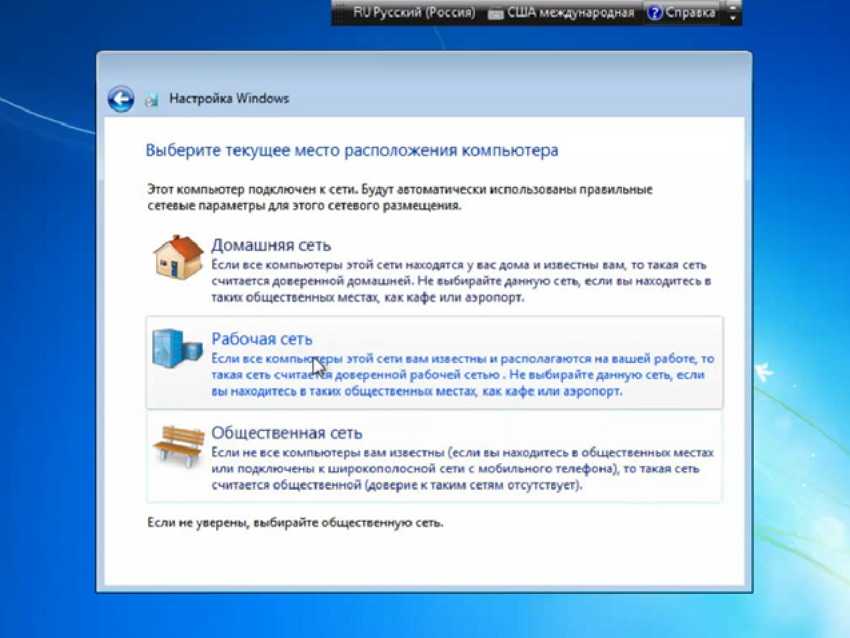
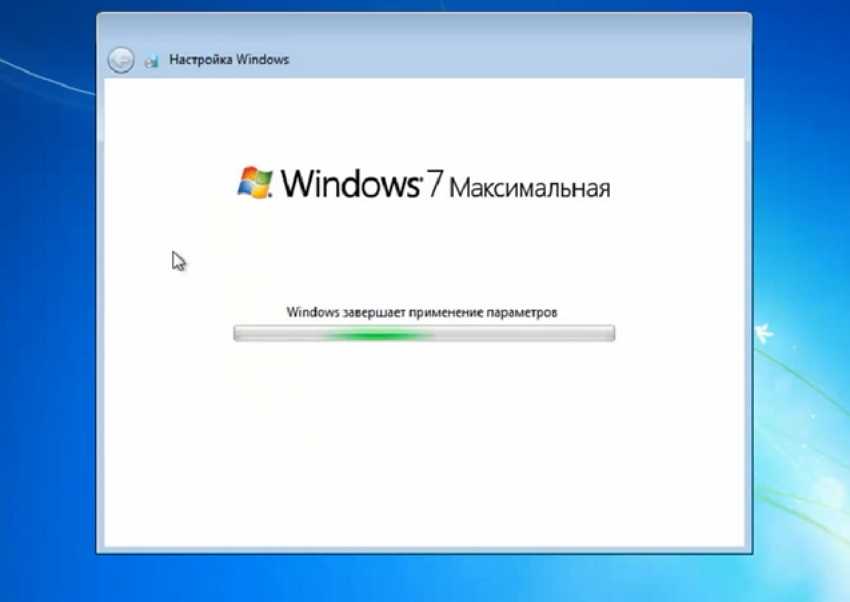
В конце нас ждет готовый рабочий стол windows 7.

Как установить Windows 7 на UEFI?
Процесс не слишком быстрый и простой, но следуя инструкциям у читателя удастся установить Виндовс 7.
Создание загрузочной флешки
Для реализации замысла нужно создать загрузочную флешку с WinNTSetup и утилитами для управления разметкой на диске. Всем этим должен обладать подготовленный Live-диск. Можно использовать любой набор, но здесь за основу взят WinPE10 TechAdmin. Ссылка на ISO-образ.
Инструкция:
- Скачиваем утилиту Rufus.
- В первой строке выбираем подходящую флешку.
- Во втором пункте указываем «GPT для компьютеров UEFI». Обязательно выбираем данную опцию, иначе запустить накопитель не получится. Единственное исключение – в системе установлен BIOS с режимом совместимости UEFI. В таком случае можно использовать обычный загрузчик MBR.
- Указываем путь к образу и запускаем процесс кнопкой «Старт».
Во время создания флешки можно заняться подготовкой образа Windows 7:
- Подключаем диск или другой накопитель с ISO-файлом ОС.
- Монтируем образ через Daemon Tools или другое приложение.
- Открываем виртуальный диск, переходим в каталог «sources» и находим install.wim.
- После завершения записи, копируем установочный WIM-файл и кладём его в корневую директорию флешки.
Важно! После перемещения WIM-образа на накопителе будет занято до 6 Гб. В случае с флешкой на 8 Гб, проблем не возникает
Что же делать при наличии только USB-устройства на 4 Гб? Сэкономить место можно путём удаления «AdminPE32».
Теперь есть накопитель с нужным содержимым и можно переходить непосредственно к установке. Для этого следует загрузиться с AdminPE10 (обычно boot-меню открывается кнопкой F9).
Установка Win7 на жесткий диск
Данный метод установки подразумевает полное форматирование информации или её отсутствие. Если на HDD или SSD есть ценные файлы, способ не подходит.
Последовательность действий:
- После запуска WinPE10 переходим в программу WinNTSetup.
- Открываем утилиту «Bootice».
- На начальной вкладке вручную указываем диск для инсталляции системы и нажимаем на «Parts Manage».
- Жмём на кнопку «Re-Partitioning».
- В новом окне жмём на вариант «GUID» и устанавливаем флажки возле «Create ESP partition» и «Create MSR partition».
- В верхней графе настроек убираем значения из 3 строк и жмём «Ок».
- После формирования схемы техразделов EFI задаём букву первому разделу кнопкой Assign Drive Letter.
Для распределения свободного пространства можно использовать специальные приложения с более интуитивным интерфейсом.
Запускаем установку из WinNTSetup:
- После завершения распределения дисков возвращаемся к начальному окну утилиту и указываем WIM-образ (расположен на накопителе).
- В следующую строку устанавливаем ESP-раздел (ему давали букву в прошлой инструкции).
- В третий пункт вставляем путь к Windows 7 – будущий диск C.
- Задаём «Версию» и нажимаем на «Установка».
- Ждём завершения распаковки и перезагрузки ПК.
- Загружаемся с диска, куда в прошлых пунктах поместили ОС.
- Следуем стандартным этапам установки с помощью пошагового мастера.
Загрузка Виндовс 7 на рабочий GPT-диск
Метод позволяет поставить «семёрку» на рабочий GPT-диск с информацией, разметкой, техническими разделами EFI (актуально для владельцев накопителей, где раньше стояли Windows 8.1, 10).
Руководство:
- Запускаем WinNTSetup.
- Заполняем поля по аналогии с предыдущей инструкцией (всё то же самое). EFI-раздел уже должен существовать. Скорее всего на диске установлено несколько схем разметки, но MSR и WRE нас не интересуют, только EFI. Его нужно указать во вторую строку.
- Форматируем указанные разделы загрузчика, чтобы не было записей о прошлых ОС.
- Жмём на кнопку «Установить».
- Задаём параметры загрузчика и жмём на кнопку «Ок».
Первая перезагрузка
Далее, необходимо выполнить перезагрузку переносного компьютера, тем самым запустим установку операционной системы. Если все было сделано без ошибок — значит при запуске лэптопа автоматически начнется инсталляция операционки виндовс 7.
Первая положительная отличительная черта – появившаяся белая полоса загрузки файлов виндовс. Эта процедура длится несколько минут, после чего откроется первое окно с параметрами: время, дата, язык и раскладка клавиатуры. Выставив эти настройки, следуем «далее» нажав на соответствующую кнопку. Теперь появится кнопка «Установить», которая запустит следующий этап.
Потребуется согласиться и поставить галочки на условиях лицензии. Далее выбираем тип установки: обновление или полная. Обновление и переустановка нам ни к чему, выбираем «Полная установка».
Следующий этап – выбор системного диска. Отметим, что среди всех дисков лучше выбрать устройство с типом «Система». Так как, если ее поставить на другой диск, то все сохраненные ранее данные на нем будут утеряны. Однако, перед тем как нажать кнопку «далее», обязательно требуется отформатировать выбранный диск. После форматирования жмем кнопку «Далее».
Компьютер перейдет к распаковке основных компонентов системы, что может продлиться около 15-20 минут. По окончанию инсталлятор предложит перезагрузить портативный компьютер, с чем следует согласиться.
Во время первой загрузки необходимо ввести все новые данные:
- Имя пользователя.
- Пароль.
- Часовой пояс.
- Геолокацию.
- Ключ продукта, если это лицензия.
Перенос файлов установки Windows 7 на флешку при помощи Winows 7 USB/DVD Download Tool.
Соглашаясь c запуском установки Winows 7 USB/DVD Download Tool нажимаем кнопку Выполнить.
Для продолжения установку Winows 7 USB/DVD Download Tool нажимаем кнопку Next.
Для начала установки Winows 7 USB/DVD Download Tool нажимаем кнопку Install.
Наблюдаем за установкой Winows 7 USB/DVD Download Tool.
По завершению установки Winows 7 USB/DVD Download Tool нажимаем кнопку Finish.
Правее поля Sourche file (Источник файла) нажимаем кнопку Browse (Обзор) и в открывшемся диалоговом окне выбираем путь к образу Windows 7 .ISO.Нажимаем кнопку Next (Далее).
Утилита Winows 7 USB/DVD Download Tool позволяет записать файлы установки как на компакт-диск DVD, так и USB флешку.Здесь выбираем тип носителя, на который мы хотим скопировать файлы установки Windows 7.В нашем случае USB флешку, — нажимаем кнопку или USB device.
В предлагаемом поле выбираем нашу USB флешки, Её объём должен быть не менее образа Windows 7. Перед записью стоит скопировать с нее всю важную информацию, так как все содержимое флешки будет удалено.По выбору нажимаем кнопку начала копирования Begin copying.
Далее производится форматирование флешки в файловой системе NTFS и запись файлов установки Windows 7 на нашу флешку. По завершению копирования индикатор достигает значения 100% и появляется сообщение: Status: Backup completed.Нажимая на крестик в правом верхнем углу окна, — закрываем утилиту Winows 7 USB/DVD Download Tool.Флешка для установки Windows 7 готова!
Как поставить загрузку с флешки в UEFI BIOS
Интерфейс данной версии BIOS выглядит вот так:
Существует два способа установки загрузки с флешки в UEFI BIOS.
Способ первый:
- Нажмите F7, чтобы попасть в расширенный режим (Advanced Mode).
- Зайдите в пункт «Загрузка» (Boot).
- В разделе «Выбор загрузочного устройства №1» (Boot Option #1) выберите флешку. Если вы её уже вставили в компьютер, то вы увидите её полное название. В качестве второго устройства (Boot Option #2) укажите жёсткий диск.
- Нажмите F10, чтобы сохранить изменения и выйти из BIOS.
Способ второй:
- Откройте меню «Сохранить и выйти» (Save and Exit).
- В разделе «Приоритетное загрузочное устройство» (Boot Override) выберите флешку.
- Выходите при помощи клавиши Esc и сохраняйте изменения.
Это единственный способ, при котором система будет обращаться к флешке только один раз.
ПРОЦЕСС УСТАНОВКИ (Как установить windows 7 с флешки)
Теперь для того, чтобы загрузить компьютер с флешки, нам понадобится зайти в BIOS или можно просто вызвать Boot menu. То есть, так называемая приоритетная загрузка. Обычно данное меню вызывается на кнопки F8/F5/F12/F2/F11. На всех компьютерах по разному. Данную кнопку следует нажимать сразу после перезагрузки компьютера.
В меню следует выбрать приоритет загрузки, именно нашу подготовленную флешку.
После чего Ваш компьютер сделает перезагрузку и загрузится уже с флешки. Затем перед вами появится окно установки Windows.
Надеюсь, что трудностей в установке у Вас не возникнет.
ВАЖНО!!! После того, как компьютер сделает перезагрузку при установки, сразу же зайдите в boot меню. Выставите приоритет загрузки снова Ваш жесткий диск, чтобы установка не началась сначала
На этом данная статья подошла к концу, надеюсь данная информация была для Вас полезна!
Настраиваем БИОС на загрузку с флешки
После того, как мы имеем в распоряжении загрузочную флешку с записанной на ней операционной системой можем приступать к установке Windows 7 на компьютер. Для этого выключаем наш компьютер и подключаем к нему флешку. Этот шаг очень важен. Не стоит подключать флешку к компьютеру после его включения, так как в этом случае она может не читаться.
Также обращаем Ваше внимание на тот факт, что некоторые ноутбуки и компьютеры не могут загружаться с карт памяти подключенных с помощью встроенного кардридера (к Вам это относится только в том случае, если вместо флешки Вы используете карту памяти SD или какую-либо другую). Если Вы все же используете кардридер и компьютер с карты памяти не загружается, ищите флешку и используйте ее для установки семерки
Включаем компьютер и заходим в БИОС. Как зайти в БИОС на любом компьютере мы уже разбирали. Найдите Вашу модель ноутбука или подходящего производителя БИОС и посмотрите горячие клавиши для перехода в БИОС (в статье целый список таких клавиш для разных моделей устройств).
После того, как вы успешно зашли в БИОС, нужно перейти в раздел настройки параметров загрузки. У разных производителей такой раздел может несколько отличаться в названии, но общий смысл остается неизменным. Переходим в раздел “Boot” —> “Boot Device Priority”.
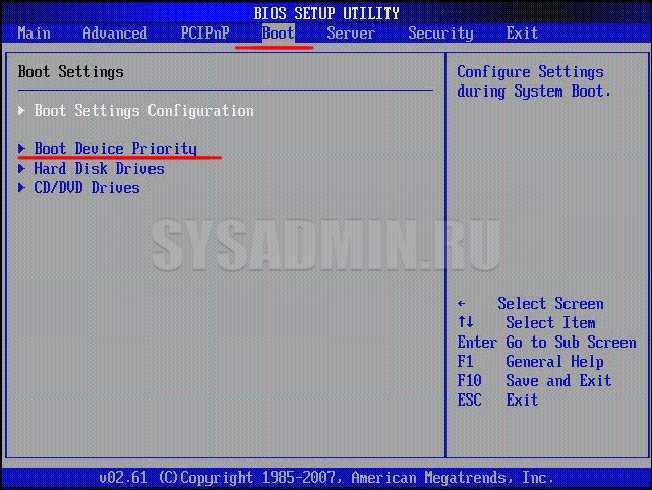
В качестве первого загрузочного устройства выбираем USB носитель.
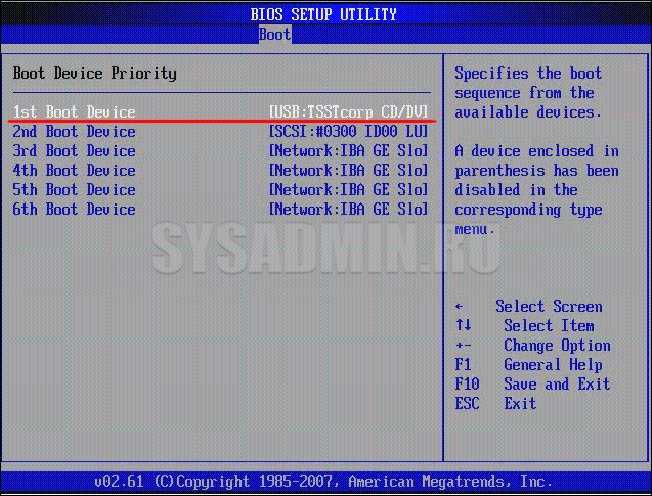
После этого нажимаем клавишу “F10” для выхода из БИОС с сохранением изменений. При этом компьютер перезагрузится и запустится с флешки, на которую мы записали семерку.
Запись Windows 7 ISO на флешку
Для установки Windows 7 на флешку подготовьте USB флэш-накопитель объемом минимум 8 ГБ. Подключите накопитель и скачайте утилиту Rufus, затем запустите программу.
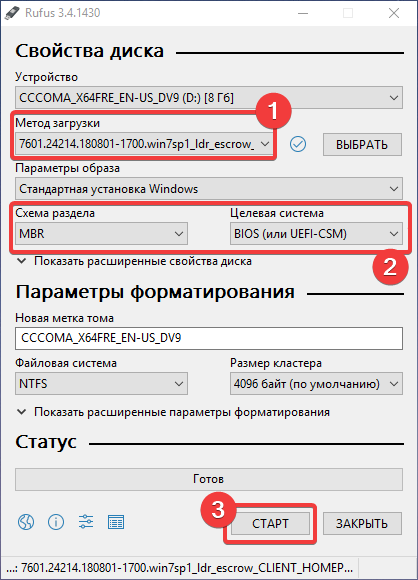 Выберите следующие пункты, чтобы записать ISO-образ Windows 7 на флешку
Выберите следующие пункты, чтобы записать ISO-образ Windows 7 на флешку
Вся работа по созданию загрузочной флешки производится в одном окне:
- Выберите месторасположение скачанного образа операционной системы
- Выберите в строке «Устройство» букву подключенной флешки.
- Укажите схему раздела. Для Windows 7 достаточно выбрать MBR.
- Выберите файловую систему NTFS.
- Нажмите кнопку «Старт»
 Демонстрация записи образа Windows 7 на флешку программой Rufus
Демонстрация записи образа Windows 7 на флешку программой Rufus
В главном окне программы Rufus еще раз проверьте правильность выведенных данных и кликните по кнопке «Старт». Загрузочная флешка будет готова через 5-10 минут.
Способы установить Windows на ноутбук или компьютер
Почему-то читатели часто спрашиваю, как устанавливается Виндоус именно на ноутбук, хотя никакой разницы с обычным компьютером в этом процессе нет. Существует несколько способов. Во-первых, можно это сделать, находясь непосредственно в загруженной операционной системе. Это актуально, если, например, вы хотите обновиться с XP на 7. Или если появились какие-то незначительные сбои в работе операционки, но при этом она загружается. Для этого просто вставляем лицензионный или не очень DVD в привод и запускаем программу Setup.EXE, которая находится в корневой папке диска.
Однако, не вдаваясь в подробности, скажу, что такой вариант не очень хорош и лучше выполнять переустановку сразу с диска, без загрузки старой ОС. Тем более, если речь идет о первоначальной установке, или если система настолько повреждена, что не загружается, то это единственная возможность установить Windows 7 на компьютер.
Поэтому именно этот способ мы с вами сегодня и рассмотрим.
Настройка и обновления
После установки Windows 7 на компьютер расслабляться еще рано. Далее вам предстоит настройка системы, а затем установка всех необходимых драйверов. Для настройки и драйверов можете использовать следующие программы:
- CCleaner;
- DriverPack Solution;
Первая программа позволит оптимизировать работу системы. Вторая программа позволит автоматически установить все необходимые драйвера. Во время настройки обязательно создайте резервную копию ОС, а также первую точку восстановления, которая пригодится вам в будущем, если у вас появятся какие-то проблемы, например, вы столкнетесь с ошибками.
Как установить виндовс через флешку
- Как только система стартует, появится окно «Windows is loading files…». Просто ожидаем окончания загрузки.
- Далее всплывает окно, в котором потребуется определиться с языковыми настройками системы, выбираем нужный и жмем «Далее».
После чего «Установить».
Соглашаемся с уловиями лицензии, отмечаем флажок в пункте «Я принимаю условия лицензии».
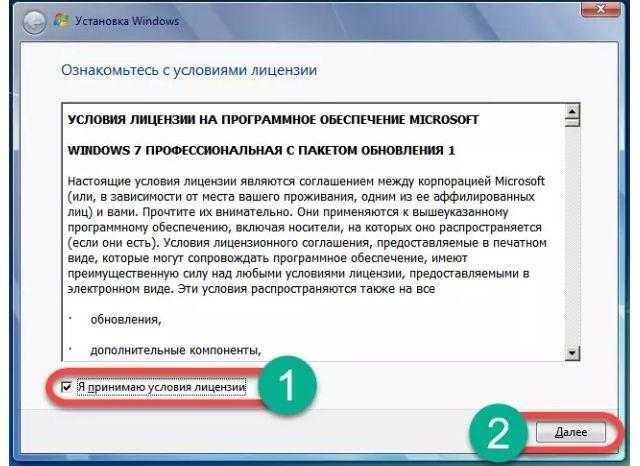
После появится 2 варианта выбора, следует выбрать второй «Полная установка».

Попадаем в меню разделов диска, кликаем по пункту «Настройка диска».
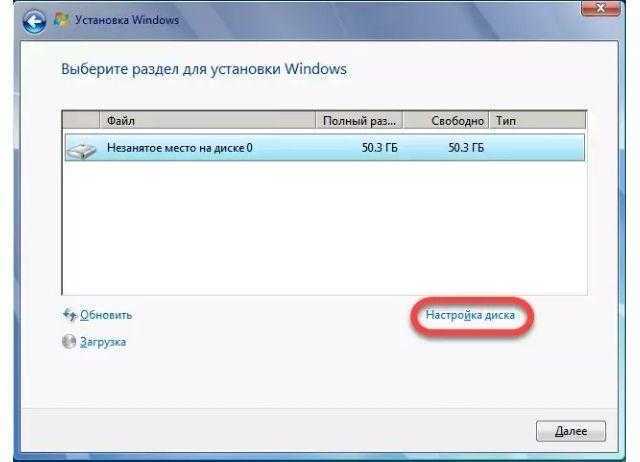
Если диск не разбит на разделы, делаем это. Для диска «С» будет достаточно около 100 ГБ пространства, остальное уходит на диск «D». Если разделы существуют, выбираете системный диск, жмете «Форматировать», после «Далее».
Начнется инсталляция виндовс, просто ждем окончания.
Компьютер перезагрузится несколько раз, после чего появится привычный экран запуска виндовс.
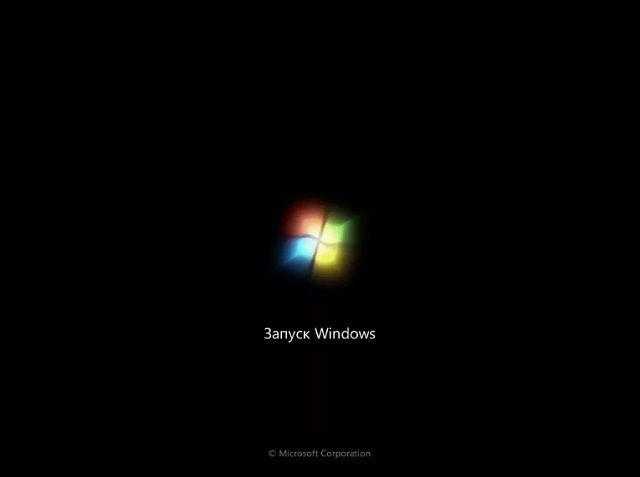
Система подготавливает нужные файлы.
Запускаются службы.
После чего установка завершается.
Компьютер еще раз перезагружается.
Система проверит производительность видеокарты.
После всплывает окно, в котором нужно ввести свои данные, вводим и жмем «Далее».
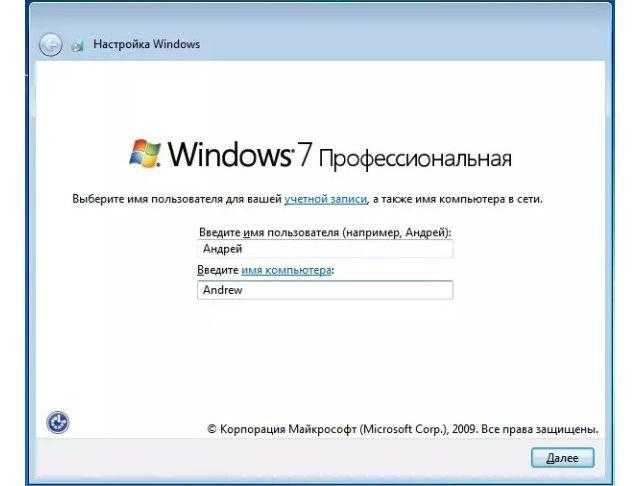
Далее нас встречает меню для ввода пароля, при необходимости вводите.

После запросят ввести ключ, если такой имеется, вводим, если нет – пропускаем.
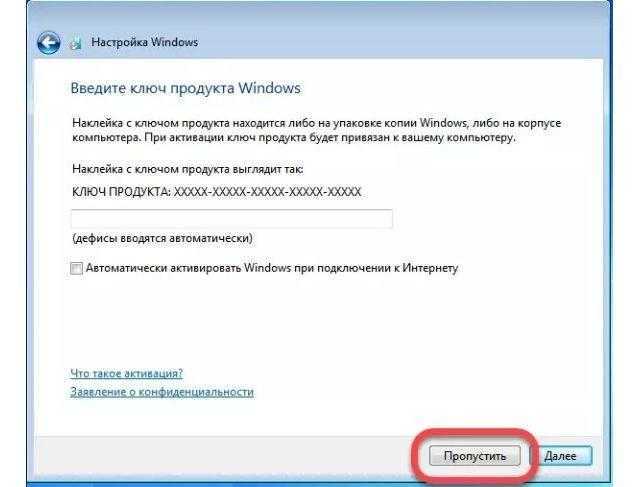
В следующем меню выбирается вариант защиты. Рекомендуется выбрать третий вариант.
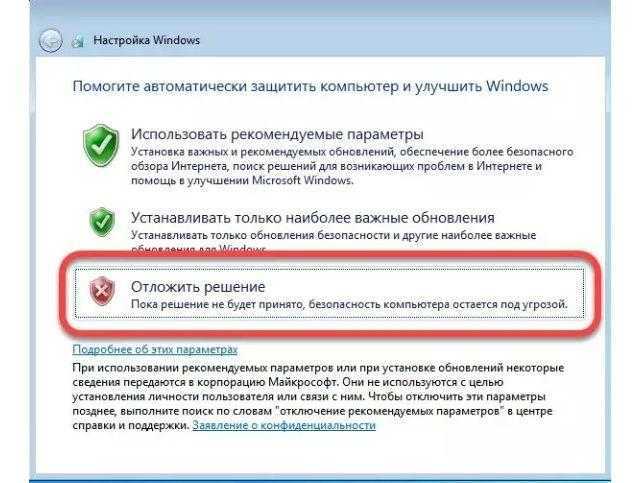
После указываете время и часовой пояс, жмете «Далее».
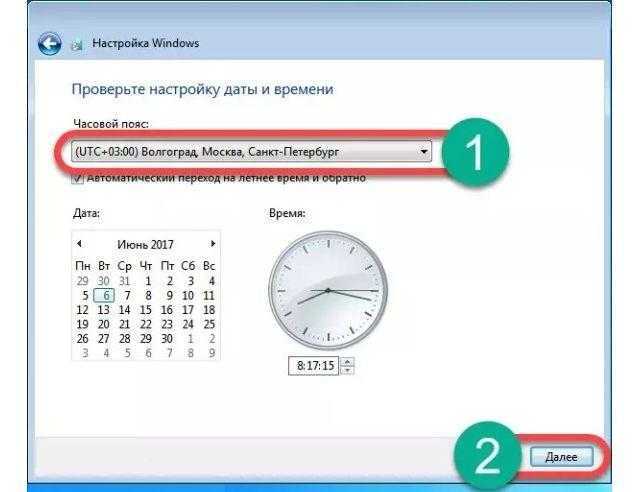
Появляется окошко с выбором сети, выбираем по назначению. Если ПК находится дома – домашняя и т.д.
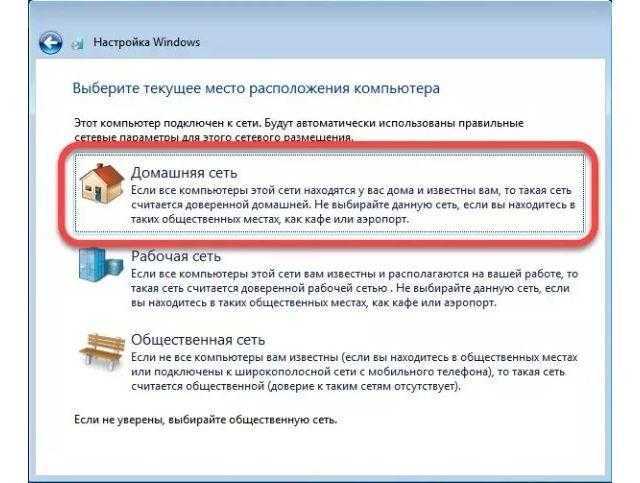
Параметры применяются, производится настройка сети, просто ожидаем.
Далее происходит подготовка рабочего стола. И завершение установки. Готово.
Как видите, установка windows 7 с флешки – достаточно простая процедура. В данной статье мы рассмотрели несколько основных программ для создания загрузочной флэшки, однако их намного больше, чем здесь перечислено. Каждый выбирает, какая более удобна, это дело вкуса, ведь по функционалу они все одинаковы. Какой способ выбрать и как установить виндовс с флешки на компьютер, решать только Вам.
Скачиваем ISO образ
Перед тем как записывать образ на флешку и устанавливать с нее систему, нужно скачать его. Сегодня существует огромное количество готовых сборок операционной системы, которые оснащаются множеством приложений и функций.
Очень часто в таких дистрибутивах изменена тема оформления по умолчанию или звуковая схема. Но не всем пользователям нравятся такие новшества. Скачивать нужно только оригинальные образы, созданные в Microsoft. Огромный штаб ведущих программистов мира делает свою работу лучше, чем какой-то кустарный модификатор.
Немного ниже вы найдете кнопку, по которой можно загрузить торрент-файл для скачивания русской версии Windows 7 с 32 или 64-битной архитектурой. Файл взят с официального сайта Майкрософт и является полностью оригинальным. Приступайте к скачиванию, а когда загрузка будет завершена, переходите к следующему этапу.
После того как файл будет загружен, откройте его при помощи торрент-клиента. Если вы не знаете, как работать с такими программами, следуйте нашей пошаговой инструкции.
- Для начала скачиваем сам торрент-клиент. Это будет приложение qBittoorent.
- Устанавливаем программу и открываем с ее помощью загруженный ранее торрент-файл.
- Выбираем версию Windows 7 (в нашем случае это профессиональная 64 bit) и жмем «ОК».
- После этого начнется загрузка операционной системы на максимально доступной скорости.
AMI BIOS
Если, зайдя в BIOS, вы увидели экран, как на картинке ниже (или похожий), следуйте этой инструкции.
- Нажимая клавишу со стрелкой «вправо», дойдите до экрана Boot.
- Нажав клавишу со стрелкой «вниз», выберите Hard Disk Drives и нажмите Enter.
- Нажмите Enter на строке 1st Boot Device. Во всплывающем окне, пользуясь клавишами «вверх» и «вниз», укажите вашу флешку и нажмите Enter.
- Теперь нажмите F10, чтобы сохранить изменения и выйти. Клавишей «влево» во всплывающем окне выберите YES и нажмите Enter.
Так вы сделаете перезагрузку компьютера, и начнется запуск установщика Windows с вашего USB-носителя.








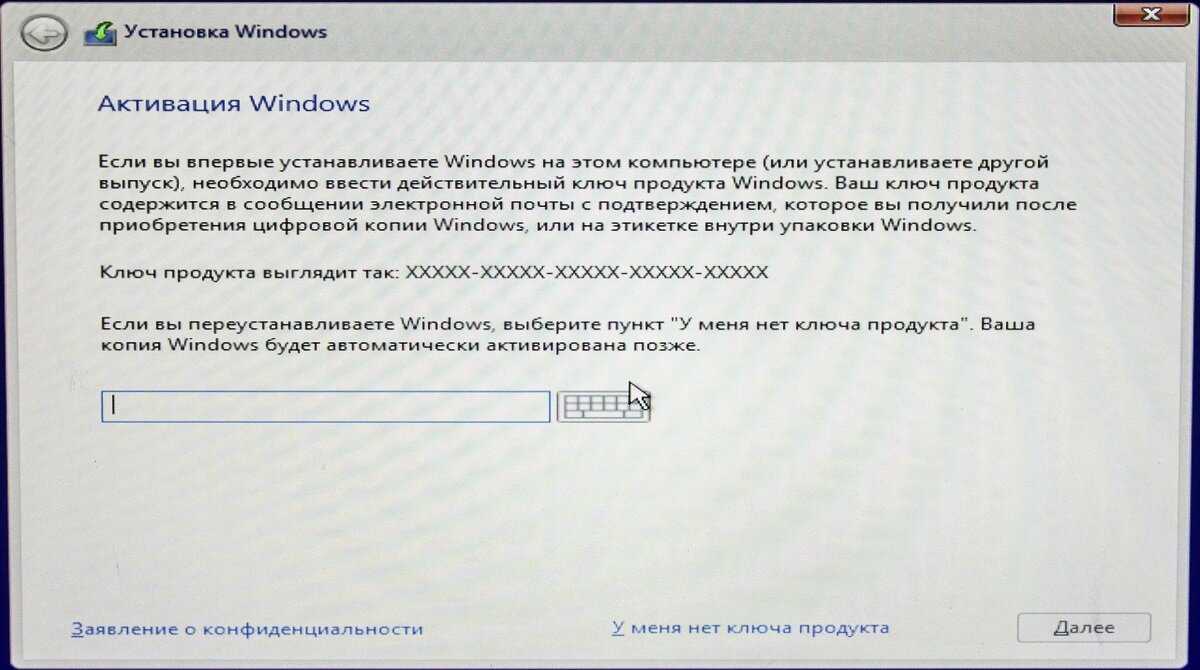


















![Как установить windows 7 с флешки – пошаговая инструкция [2020]](http://lpfile.ru/wp-content/uploads/8/e/d/8edb3b784b6027dc4974d5f924c93622.png)



