Раздел подкачки
Раздел подкачки (англ. «swap partition») — это раздел жесткого диска, используемый исключительно для подкачки памяти; является типом памяти подкачки по умолчанию.
Добавление раздела подкачки
Чтобы добавить дополнительный раздел подкачки в вашу систему, вам сначала нужно выполнить его подготовку. На первом шаге требуется убедиться, что раздел жесткого диска помечен как swap. На втором — создать файловую систему swap. Чтобы проверить, что раздел помечен как swap, запустите команду:
Примечание: Замените /dev/sda на путь к диску в вашей системе с разделом подкачки на нем.
Вы должны увидеть примерно следующее:
Если раздел не помечен как swap, то вам нужно изменить его, запустив команду с параметром . Будьте осторожны при работе с разделами, т.к. информация раздела подкачки будет полностью удалена, поэтому дважды перепроверяйте каждое выполняемое вами изменение.
Как только ваш раздел пометится как swap, его необходимо будет подготовить с помощью команды (сокр. от «make swap«):
Если при этом не было получено никаких ошибок, то ваш раздел подкачки готов к использованию. Для его активации введите команду:
Вы можете убедиться, что данный раздел теперь задействован системой, выполнив команду . Чтобы автоматически смонтировать раздел подкачки во время загрузки системы, необходимо добавить соответствующую запись в файл /etc/fstab, содержащий список файловых систем и пространств подкачки:
Рассмотрим детально:
— путь к разделу подкачки;
— означает, что раздел будет смонтирован как раздел подкачки;
— тип раздела;
— означает использовать настройки по умолчанию;
(последние два параметра) означает, что данные параметры не используются.
Чтобы без перезагрузки проверить, что ваш раздел подкачки монтируется автоматически, вы можете запустить команду (которая отключает все пространства подкачки), а затем (которая монтирует все пространства подкачки, перечисленные в файле /etc/fstab), а затем проверить статус вашего раздела подкачки с помощью .
Удаление раздела подкачки
Чтобы удалить раздел подкачки, нужно выполнить следующие шаги:
Шаг №1 Отключаем раздел подкачки следующей командой:
Или можно отключить вообще все разделы подкачки, используя:
Шаг №2 Поскольку раздел подкачки управляется подсистемой инициализации systemd, то при следующем запуске системы он будет снова активирован. Чтобы навсегда отключить автоматическую активацию обнаруженного раздела подкачки, необходимо найти ответственный за подкачку swap-юнит:
Рассмотрим детально:
UNIT (dev–sda5.swap) — это название swap-юнита, соответствующего разделу подкачки.
LOAD (loaded) — означает, что наш swap-юнит успешно загружен.
ACTIVE (inactive) — обобщенный статус юнита. Может принимать значения:
active — юнит запущен;
inactive — юнит остановлен.
SUB (dead) — более низкоуровневый статус юнита. В зависимости от типа юнита, может принимать значения:
running — выполняется;
exited — успешно завершил выполнение;
failed — ошибка при выполнении;
dead — не запущен;
mounted — смонтирован;
plugged — подключен;
и пр.
DESCRIPTION (devsda5) — указывает на путь к swap-юниту (разделу подкачки).
Шаг №3 Отключаем дальнейшие запуски выбранного юнита с помощью команды :
Шаг №4 Перезагружаем систему.
Примечание: Если вы хотите немедленного (без перезагрузки) исполнения команды , то достаточно добавить к ней ключ , например:
Вышеописанные действия отключают использование раздела подкачки системой и не приводят к его физическому удалению. В этом можно убедиться, просмотрев список всех разделов системы с помощью следующей команды:
Или с помощью графической утилиты управления дисками GParted:
Примечание Если в вашей системе отсутствует GParted, то вы можете установить её с помощью следующей команды:
Для полного удаления раздела подкачки через GParted, необходимо кликнуть по нему ПКМ и выбрать пункт :
Или же воспользоваться следующей командой в терминале:
Затем вам нужно будет нажать (сокр. от англ. «delete»), чтобы попасть в режим удаления раздела. После чего вас попросят указать номер удаляемого раздела (у меня это — sda5, поэтому я указал номер ). Далее нажмите (сокр. от англ. «write»), чтобы записать внесенные изменения в таблицу разделов диска и выйти из :
Также необходимо проверить, что у вас закомментированы (символом ) все упоминания раздела подкачки в файлах конфигурации /etc/fstab и /etc/initramfs-tools/conf.d/resume.
В завершении, чтобы в момент старта система знала, что такого раздела больше нет, нужно выполнить следующую команду:
Готово! Раздел подкачки удален!
Для чего нужен файл подкачки и как он работает
Другое его название — virtual memory. Предназначение виртуалки — приходит на выручку ОЗУ. Предотвращает «вылет» или закрытие активированных программ. Почти не используется на ПК с большим объемом ОЗУ.
Основные характеристики файла подкачки:
- используется, когда не хватает ОЗУ;
- обеспечивает запуск программ даже при дефиците RAM;
- является компонентом системы, расширяющим и заменяющим ОЗУ;
- расположен на накопителе и активирован по умолчанию;
- задействуется по усмотрению ОС;
- не нуждается в контроле;
- при его активации Виндовс замедляет активность.
За виртуальную память компьютера отвечают файлы pagefile.sys и swapfile.sys. Находятся они на накопителе С. Правда, открыть, вернее, увидеть их не так просто. Предварительно потребуется сделать видимыми невидимые компоненты системы.
Pagefile.sys служит для поддержания активности открытых программ. Занимает несколько десятков гигабайт на накопителе. Swapfile.sys применяется для виндовских инструментов и приложений, скачанных с Microsoft Store, а его объем редко превышает 20 Мб. Эти два файла взаимосвязаны. Деактивация одного повлечет отключение другого.
Разрешается отключить pagefile.sys на накопителе с большим объемом RAM и дефицитом дискового пространства. Такое действие улучшит производительность и ускорит работу Виндовс 10. Однако, при выключении swapfile.sys могут возникнуть проблемы, например, будут вылетать приложения от «Майкрософт» и не запускаться виндовские программы.
Принцип работы virtual memory:
- изначально информация хранится на накопителе;
- в момент запуска программ перемещается в ОЗУ;
- когда ОЗУ переполняется, система активирует pagefile.sys.
Настройка файла подкачки на Windows 10
Виртуальную память настроить очень просто. Все установки и параметры находятся в одном месте — дополнительных свойствах системы. Открыть необходимую среду параметров можно двумя способами: через свойства компьютера или поиск WIndows.
- Щёлкаем правой кнопкой по значку компьютера на рабочем столе или внутри открытого окна проводника папки «Этот компьютер» и в выпавшем меню выбираем «Свойства».Щелкаем правой кнопкой по значку компьютера и выбираем «Свойства»
- Далее переходим в «Дополнительные параметры системы».Далее переходим в «Дополнительные параметры системы»
- В графе «Быстродействие» нажимаем на «Параметры».В графе «Быстродействие» нажимаем на «Параметры»
- В открывшемся окне переходим на вкладку «Дополнительно» и щёлкаем на «Изменить».Переходим на вкладку «Дополнительно» и щёлкаем на «Изменить»
Также можно не мучить себя переходами между свойствами и открыть «Параметры быстродействия» воспользовавшись поиском.
- В поле ввода данных прописываем «Настройка представления» и выбираем лучшее соответствие.В поле ввода данных прописываем «Настройка представления» и выбираем лучшее соответствие
-
Далее повторяем четвёртый пункт инструкции выше.
Как изменить размер ФП на Windows 10
После нажатия кнопки «Изменить» откроется окно редактора ВП. Для внесения любых правок сразу снимаем галочку с «Автоматически выбирать…».
Снимаем галочку с пункта «Автоматически выбирать объем файла подкачки»
- Чтобы задать размер файла подкачки переставляем галочку к пункту «Указать размер», после чего прописываем поля «Исходный размер» и «Максимальный размер». При этом числа прописываются в мегабайтах.Переводим галочку на «Указать размер», в полях размер прописываем числа в мегабайтах и сохраняем изменения
- Далее нажимаем кнопку задать, и затем OK, после чего сразу потребуется перезагрузка компьютера, чтобы изменения вошли в силу.Нажимаем кнопку «Задать», затем OK
Как выбрать оптимальный размер ФП
Выбрать подходящий размер ВП не так просто, как может показаться на первый взгляд
Нужно обращать внимание на ряд факторов:
- общий объем ОП, что установлено на компьютере;
- сложность процессов, которые зачастую запускаются на компьютере;
- свободный объем памяти на винчестере.
Учитывать свободный объем памяти на разделе диска очень важно. Для нормального функционирования Windows необходимо 10–15 ГБ незанятого места на системном разделе
В других томах винчестера можно оставить меньше объёма.
Размер ОП можно условно разделить на три части:
- 2–4 ГБ — в этом случае файл подкачки должен быть максимальным;
- 4–8 ГБ — нужно устанавливать файл подкачки до 6 ГБ;
- 8 ГБ и больше — виртуальной памяти будет достаточно 2–4 ГБ.
Как отключить (удалить) ФП на Windows 10
Файл подкачки отключать не рекомендуется, однако, если есть такая потребность, к примеру, чтобы отформатировать рабочий диск, это можно сделать очень быстро.
- В настройках ВП ставим тумблер у пункта «Без файла подкачки».Переводим тумблер на пункт «Без файла подкачки» и сохраняем изменения
- Затем нажимаем «Задать», OK и перезагружаем компьютер.
Как перенести или добавить файл подкачки на другой диск
Когда на системном диске не хватает места для ФП или в компьютере установлено два винчестера, один из которых твердотельный накопитель и ОС установлена не на него, есть смысл перенести или добавить виртуальную память на несистемный раздел.
- В настройках ВП выбираем интересующий раздел жёсткого диска. Перемещаем тумблер на пункт «Указать размер» (в этом случае прописываем нужные значения) или «Размер по выбору системы».В диалоговом окне выбираем букву диска, затем задаем размер виртуальной памяти и сохраняем изменения
- Затем нажимаем «Задать» и OK, после чего перезагружаем компьютер.
Видео: как правильно работать с файлом подкачки
Произвести изменения виртуальной памяти компьютера очень просто. Достаточно придерживаться элементарных правил при любом редактировании и компьютер будет радовать вас быстродействием.
Данная инструкция поможет вам получить доступ к настройкам «виртуальной памяти» (файл подкачки). А так же здесь есть рекомендации о том как более эффективно её настроить и другая дополнительная информация.
Что если изменить файл подкачки
Windows самостоятельно выбирает, какой именно объём файла подкачки достаточен для того, чтобы компьютер работал стабильно, без каких-либо проблем. Зачастую не приходится что-то менять, поскольку вполне хватает и этих действий.
Ну а если вы всё же захотели вручную изменить размер, то следует придерживаться определённых принципов. Чтобы определить нужный объёма файла подкачки, нужно будет открыть все программы и окна, с которыми вы часто работаете, и отметив занятый ОЗУ объём, удвоить его.
Таким образом вы получите наиболее подходящий размер в 4 ГБ. Посмотреть все вышеперечисленные данные следует в «Диспетчере задач», открыв вкладку «Производительность». Если вы получите показатель со знаком минус, то лучше не трогать объём и ничего не менять.
Файл подкачки крайне необходимая часть всей системы, без которой невозможно представить стабильную работу ПК. И даже если ОЗУ не будет всегда заполняться до максимума, все же бывают случаи, когда программы сильно перегружают всю систему. Именно в этот момент файл подкачки поможет улучшить работоспособность вашего ПК, позволив хотя бы временно забыть о проблемах такого плана.
Общий принцип работы RAM
Использование оперативной памяти начинается в момент включения ПК. В нее загружается исполняемый код операционной системы и запущенных пользователем программ. Высокая скорость доступа к находящимся в ней данным ‒ одна из основных составляющих быстродействия компьютера. Одновременно с оперативной активируется виртуальная память. В Windows это отдельный файл pagefile.sys, размещенный в корне системного диска. Virtual Memory Manager, являющийся компонентом ядра ОС, выгружает в него данные запущенных, но не используемых в данный момент программ. В процессе работы пользователя с несколькими приложениями перемещение информации между оперативной и виртуальной памятью выполняется VMM в фоновом режиме. Таким образом, система самостоятельно поддерживает баланс использования памяти. При этом, являясь компонентом ядра, менеджер памяти имеет высший приоритет исполнения по отношению к любой программе. Все утилиты оптимизации для системы будут являться пользовательским приложением. Следовательно, любые попытки нарушить работу компонента ядра должны игнорироваться.
5 способов, как высвободить ОЗУ в Windows 10
Если вы все еще испытываете проблемы с чрезмерным использованием оперативной памяти, то, возможно, у вас слишком много лишних программ и приложений, о которых вы даже не знаете. Попробуйте пять способов ниже, чтобы высвободить оперативную память на компьютере с Windows 10.
1. Проверьте память и очистите процессы
Чтобы проверить память вашего компьютера, выполните следующие действия:
1. Нажмите на клавиатуре одновременно клавиши Ctrl+Alt+Del и выберите Диспетчер задач.
2. Выберите закладку «Процессы».
3. Нажмите на названии столбца «Память», чтобы отсортировать процессы по объему используемой памяти.
Теперь вы можете видеть, какие из ваших программ требуют больше всего памяти на вашем компьютере. Если вы обнаружите какой-то подозрительный процесс, который «пожирает» много вашей памяти, вы можете остановить его, а также удалить соответствующие программы, которые вам не нужны или не используются. Но! Если вы не чувствуете себя уверенным в данном вопросе, то лучше обратиться к специалистам.
2. Отключить из автозагрузки те программы, которые вам не нужны
Чтобы отключить автозагрузку программ, выполните следующие действия:
1. Выберите закладку «Автозагрузка» в Диспетчере задач.
2. Нажмите «Влияние на запуск», чтобы отсортировать программы по степени использования.
3. Нажмите правой кнопкой мыши, чтобы отключить любые ненужные вам программы.
Автозагружаемые программы – это те программы, которые активируются при загрузке вашего компьютера. Когда эти программы запускаются, каждая из них в фоновом режиме без вашего согласия потребляет определенный объем оперативной памяти. И хотя этот объем может быть не очень большой, но суммарно с другими программами и со временем это значение может возрасти. Убедитесь, что автозапуск всех ненужных программ отключен или такие программы вовсе удалены.
3. Остановите работу фоновых приложений
Чтобы остановить фоновые приложения:
1. Перейдите к настройкам компьютера.
2. Нажмите на раздел «Конфиденциальность».
3. Прокрутите вниз панель слева до «Фоновые приложения»
4. Отключите все приложения, которые вы не используете.
Часто приложения автоматически настроены для работы в фоновом режиме на вашем устройстве. Это позволяет им автоматически отображать уведомления и обновлять свое программное обеспечение. Отключив фоновой режим работы у приложений, которые вы не используете, вы можете сэкономить оперативную память.
4. Очищайте файл подкачки при завершении работы
Очистка файлов подкачки на вашем жестком диске очистит все, что сохранила на жесткий диск ваша оперативная память, и поможет сохранить высокую производительность вашего компьютера. Вы можете настроить работу компьютера так, чтобы файлы подкачки удалялись автоматически при выключении компьютера, подобно ситуации с оперативной памяти. Это можно сделать в Редакторе Реестре:
1. Наберите «Редактор реестра» в строке поиска в стартовом меню
2. Нажмите кнопку «Да», чтобы разрешить Редактору Реестра внести изменения на вашем устройстве.
3. Слева прокрутите и выберите «HKEY_LOCAL_MACHINE»
4. Прокрутите ниже и выберите «SYSTEM»
5. Затем выберите «CurrentControlSet»
6. Найдите и выберите «Control»
7. Прокрутите и выберите «Session Manager»
8. Найдите и выберите «Memory Management»
9. Выберите «ClearPageFileAtShutdown»
10. Введите число «1» в качестве значения и нажмите OK.
5. Уберите визуальные эффекты
Чтобы получить доступ к визуальным эффектам на вашем компьютере, выполните следующие действия:
1. Откройте Проводник.
2. В панели слева нажмите правой кнопкой мыши на «Этот компьютер», чтобы выбрать свойства.
3. Нажмите слева «Дополнительные параметры системы»
4. Выберите закладку «Дополнительно».
5. Перейдите к настройкам в разделе «Быстродействие»
6. Измените на «Обеспечить наилучшее быстродействие»
Данный параметр отключит все анимированные функции на вашем компьютере. Это позволит вам выделить больше оперативной памяти, но значительно ограничит эстетику вашего компьютера. Но на той же вкладке вы всегда можете настроить, какие визуальные эффекты ваш компьютер будет выполнять в соответствии с вашими предпочтениями.
Деактивации файла подкачки в Виндовс 10
Как правило, файл подкачки носит название «pagefile.sys». Однако в последней версии операционной системы существует еще один дополнительный документ – «swapfile.sys». Это тоже элемент виртуальной памяти, только для «местных» метро-приложений Windows 10. Далее мы расскажем подробно о том, как отключить все или отдельные из указанных элементов.
Способ 1: Системные настройки
Используя данный метод, вы сможете отключить сразу оба файла подкачки. Для этого не понадобится сторонний софт, так как все действия будут выполнены с помощью встроенных системных настроек. Для отключения виртуальной памяти выполните следующие действия:
Откройте корневой каталог системы. В левой области окна кликните по строке «Этот компьютер» правой кнопкой мышки, а затем выберите из появившегося меню строку «Свойства». Если же у вас на «Рабочем столе» есть иконка «Этот компьютер», можете использовать ее
Обратите внимание, что ярлык для этой цели не подойдет.
В следующем окне нажмите на строчку «Дополнительные параметры системы».</li>
Затем появится окно с различными настройками. Перейдите в нем во вкладку «Дополнительно» и кликните по кнопке «Параметры», которая находится в блоке «Быстродействие».</li>
В новом окне с тремя вкладками вам снова необходимо зайти в раздел «Дополнительно» и нажать там «Изменить».</li>
В результате откроется окно с параметрами виртуальной памяти
Обратите внимание на верхнюю область — в ней будут отображены все разделы жестких дисков, а напротив указан допустимый объем для файла подкачки. Он может быть разным для каждого раздела HDD/SSD
Если напротив есть надпись «Отсутствует», значит, файл подкачки отключен для него. Кликните ЛКМ по тому разделу, который использует виртуальную память, затем установите отметку возле строки «Без файла подкачки» чуть ниже. Далее нажмите «Задать» и в завершение кликните по кнопке «OK» для применения изменений.
На экране появится сообщение с уведомлением, что для окончательного результата необходимо перезагрузить систему. Нажмите в нем «OK».</li>
Во всех окнах, которые вы открывали ранее, также нажмите кнопки «Применить» и «OK».</li>
После всех действий вы увидите сообщение с предложением перезагрузить систему, что обязательно нужно сделать, а потому нажмите кнопку «Перезагрузить сейчас».</li>
После повторного запуска Windows 10 файл подкачки будет отключен
Обратим ваше внимание на тот факт, что сама система не рекомендует устанавливать значение виртуальной памяти ниже отметки в 400 мб. Поэтому если после отключения у вас возникнут сбои в работе ОС, установите рекомендуемый объем памяти
Способ 2: «Командная строка»
Данный метод работает по тому же принципу, что и предыдущий. Разница лишь в том, что все действия укладываются в одну команду, которая выполняется с помощью системной утилиты. Вот как все выглядит на практике:
В результате увидите в этом же окне сообщение об успешном удалении элемента. Закройте «Командную строку» и перезапустите компьютер.</li></ol>
Способ 3: «Редактор реестра»
Данный метод, в отличие от двух предыдущих, позволяет отключить файл подкачки «swapfile.sys». Напомним, что он используется только приложениями из встроенного магазина Windows 10. Для его реализации сделайте следующее:
Присвойте новому ключу имя «SwapfileControl». Убедитесь, что напротив него стоят все нули в колонке «Значение».</li>
Если это не так, тогда откройте файл двойным нажатием ЛКМ и впишите в поле «Значение» открывшегося окна цифру «0». Затем нажмите «OK» в этом же окне и закройте его.</li>
Перезагрузите устройство для того, чтобы все внесенные изменения заработали.</li></ol>
Выполнив один из рассмотренных нами способов, вы без труда сможете отключить файл подкачки на устройстве под управлением Windows 10. Если же вы используете SSD и задаетесь вопросом о необходимости виртуальной памяти на таком накопителе, рекомендуем ознакомиться с нашей отдельной статьей.
Подробнее: Нужен ли файл подкачки на SSD
Мы рады, что смогли помочь Вам в решении проблемы.
Помогла ли вам эта статья?
- https://itswat.ru/swap-file-windows10/
- https://windows10x.ru/kak-otklyuchit-fajl-podkachki-windows-10/
- https://lumpics.ru/how-disable-swap-file-in-windows-10/
Как удалить swapfile.sys?
Желательно данный файл не удалять из операционной системы. Однако, если возникла такая необходимость, его удаление не будет являться сильно критическим изменением структуры ОС. Чтобы произвести удаление потребуется отключить файл подкачки. А это в свою очередь потребует также удаления файла pagefile.sys .
Примечание! Лучше не удалять ни один из файлов подкачки. Они занимают немного места и не представляют из себя проблему при работе с Виндоус.
Выше было сказано, что этот файл является системным и по умолчанию при открытии в проводнике не виден. Включить отображение скрытых и системных файлов ОС можно следующим образом:
1. Необходимо кликнуть на иконку «Компьютер» на рабочем столе. Далее в появившемся диалоговом окне («Проводник») нажать справа окошечка на квадратик развернуть лену (Ctrl+F1):
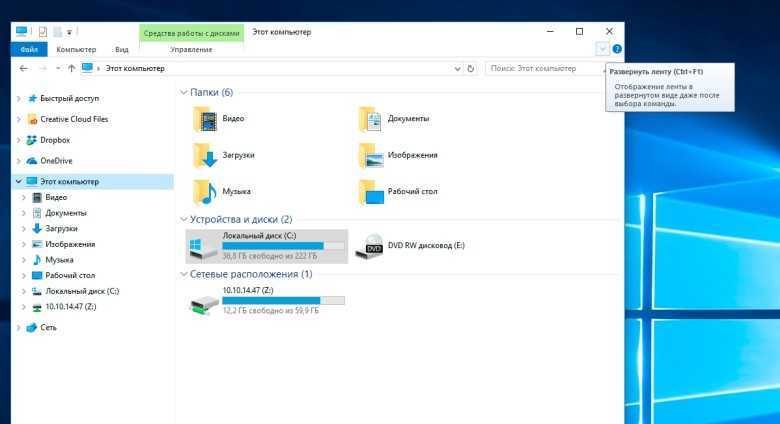
2. В открывшейся панели нажать вкладку «Вид» и нажать на пункт «Параметры»:
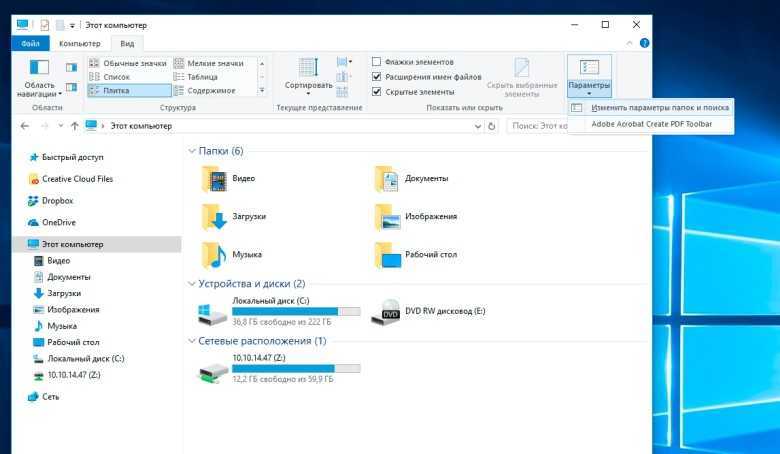
3. В появившемся диалоговом окне найти «Скрытые файлы и папки», выбрать «Показывать скрытые файлы, папки и диски», а затем нажать кнопку «Применить», «ОК»:
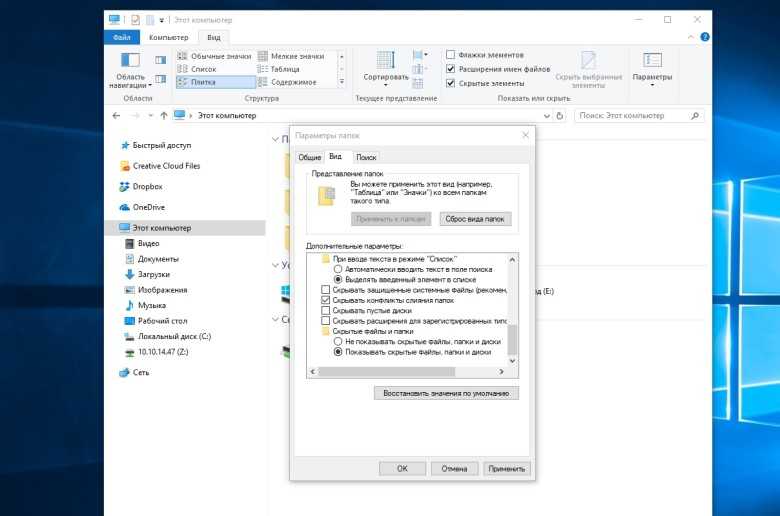
После выполнения этих шагов искомый файл swapfile.sys станет видим. Чтобы его удалить необходимо последовательно выполнить следующие шаги:
1. Нажав на меню меню «Пуск», в поле поиска «Найти программы и файлы» введите фразу «Производительность» и в появившемся списке выберите и нажмите левой клавишей мыши на строку, которая показана на рисунке ниже:
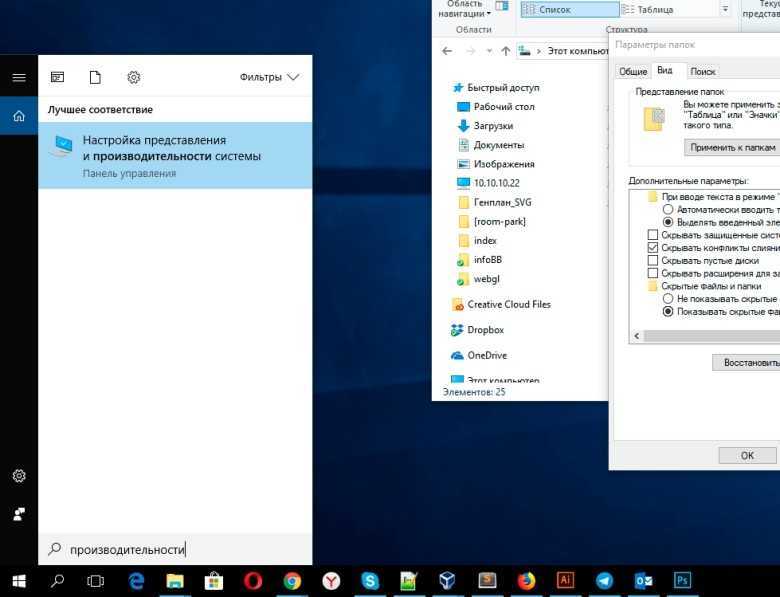
2. В появившемся диалоговом окне нажмите вкладку «Дополнительно» и найдите подраздел «Виртуальная память». Далее в этом подразделе необходимо щелкнуть на кнопку «Изменить…»:
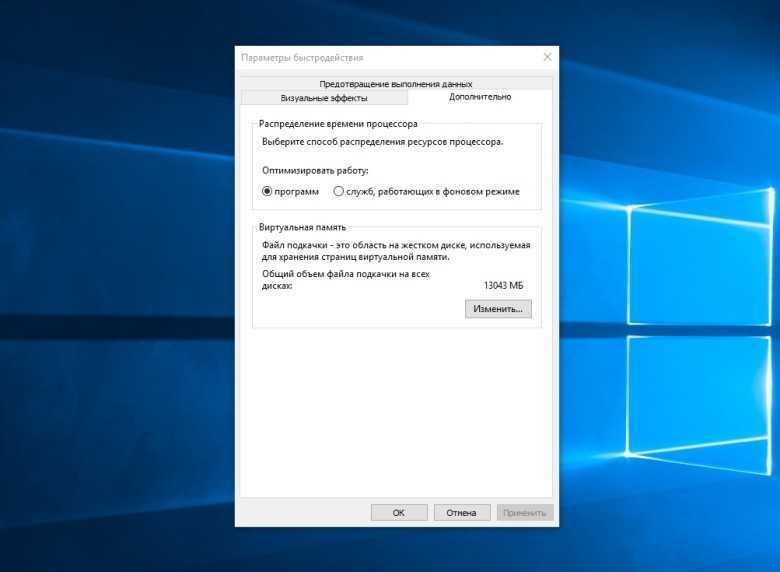
3. В появившемся диалоговом окне уберите галку с опции «Автоматически выбирать объем файла подкачки», щелкните на опцию «Без файла подкачки», щелкните кнопку «Задать», а затем кнопку «ОК»:
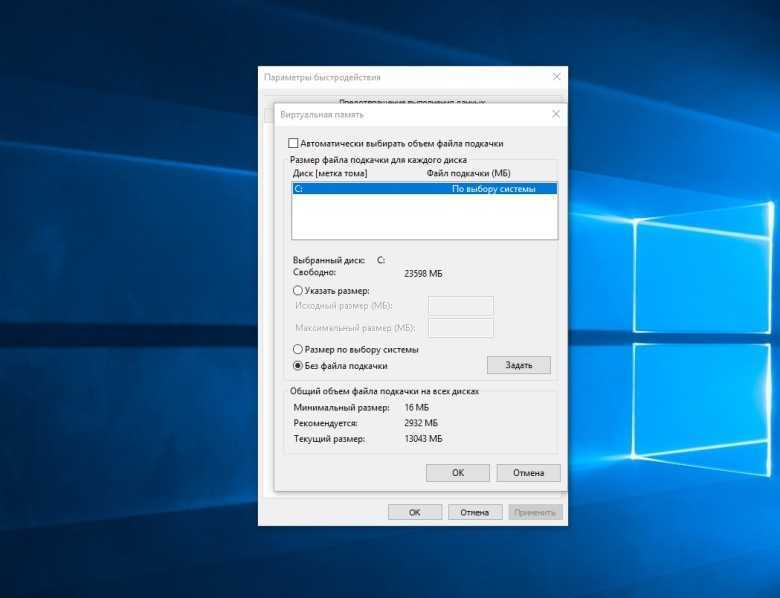
После перезагрузки ОС рассматриваемый файл исчезнет из файловой структуры. Восстановить его можно, проделав обратные действия.
На всех или практически всех ресурсах, на которых я видел заданным данный вопрос, ответ был практически неизменным: “невозможен”. На самом деле это не совсем так.
Для справки:
файл Swapfile.sys находится в корне загрузочного (системного) раздела windows и имеет аттрибут “скрытый”, отчего невооруженным глазом не заметен. Имеет размер в 256Мб. Его появление напрямую связано с так называемыми метро-приложениями, введенными в обиход в версии windows 8.0.
По причинческим технинам в MS не смогли использовать один файл pagefile.sys как для классических, так и для новорожденного типа приложений и вспомнили старое доброе имя, знакомое всем аксакалам еще со времен, когда для windows требовались мегабайты памяти, а не гигабайты (да-да, такое время было).
В отличие от файла подкачки, в интерфейсе windows для управления местоположением реинкарнированного контейнера инструментов не предусмотрено.
Причины для переноса файла swapfile.sys практически те же, что и для его родственника pagefile.sys:
- наличие более быстрого раздела, чем тот, где на текущий момент установлена система
- попытка максимизировать свободное место на системном диске
- централизованное хранение всего мусорообразного материала на отдельном разделе
Как это сделать? Легко, есть инструкция на английском языке . Для тех, кто не силён в ангельском, попробую вкратце объяснить суть действий.
Как вычислить оптимальный размер
Существует формула для расчета правильного размера файла подкачки. Минимальное значение должно быть в полтора раза больше, чем оперативной памяти в компьютере. Другими словами, если ОЗУ 8 ГБ, то файл подкачки должен иметь минимум 12 гигабайт.
Максимальное значение не должно троекратно превышать размер оперативной памяти:
Как показывает практика, чем меньше оперативной памяти, тем больше требуется виртуальной. Рекомендуем устанавливать значения исходя из таблицы:
| ОЗУ | Виртуальная память | ||
|---|---|---|---|
| Min | Max | Оптимально | |
| 2 ГБ | 3 ГБ | 6 ГБ | 6 ГБ |
| 4 ГБ | 6 ГБ | 12 ГБ | 8 ГБ |
| 8 ГБ | 12 ГБ | 24 ГБ | 12 ГБ |
| более 8 ГБ | не требует ручной настройки |
Если оперативной памяти больше 8 гигабайт, то выбор размера файла подкачки должен осуществляться только если на это есть реальная необходимость.
Какие файлы отвечают за виртуальную память?
В десятой версии операционной системы, как и в предыдущих, есть два файла, отвечающих за файл подкачки:
-
pagefile.sys;
-
swapfile.sys.
Они расположены на системном диске. Просто так их невозможно найти. Понадобится зайти в панель управления или в проводнике активировать отображение вшитых файлов. Может понадобится войти в учетную запись администратора.
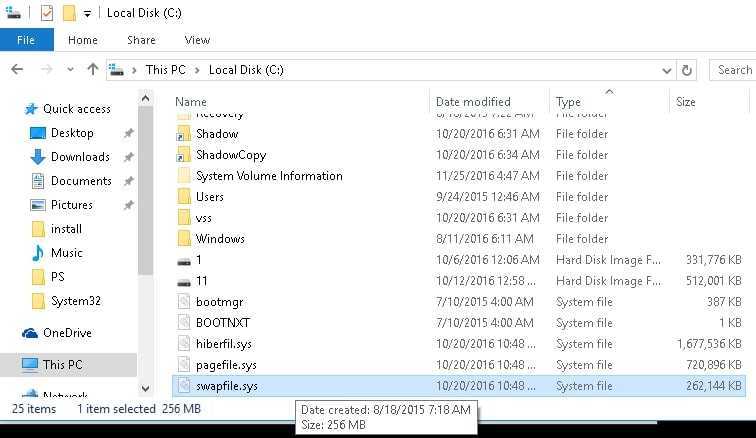
Они работают одновременно, но отвечают за разные типы программ. Файл pagefile.sys берет на себя работу утилит и игр, скачанных с интернета: браузеры, плееры, редакторы и так далее. Другой работает со вшитыми в операционную систему процессами и софтом из официального каталога Windows.
Оба файла подкачки работают синхронно. Однако используют разный объем. К примеру, тот, что для системного софта может ограничиться несколькими десятками мегабайт. Другой в свою очередь использует пространство, выделенное пользователем.
Полезная информация. Если на системном диске не хватает места, то рекомендуется отключить и очистить файл подкачки. Вероятно это освободит несколько гигабайт в разделе. Имейте в виду, если выключить pagefile, то swapfile также не будет работать. Это может повлиять на работу некоторых системных программ.
Сколько ставить размер файла подкачки в виндовс 10/7?
Вопрос «сколько выставлять размер файла?» — довольно спорный. У разных специалистов — ответы разные. Кто-то говорит, что его нужно увеличить, и ставить значения в 2 раза больше, чем объем вашей ОЗУ. Другие говорят, что файл нужно уменьшить, а для нормальной работы Windows достаточно и 1 Гб. Ну а третьи, вовсе считают, что Pagefile sys бесполезен, и его следует удалить… Давайте разбираться!
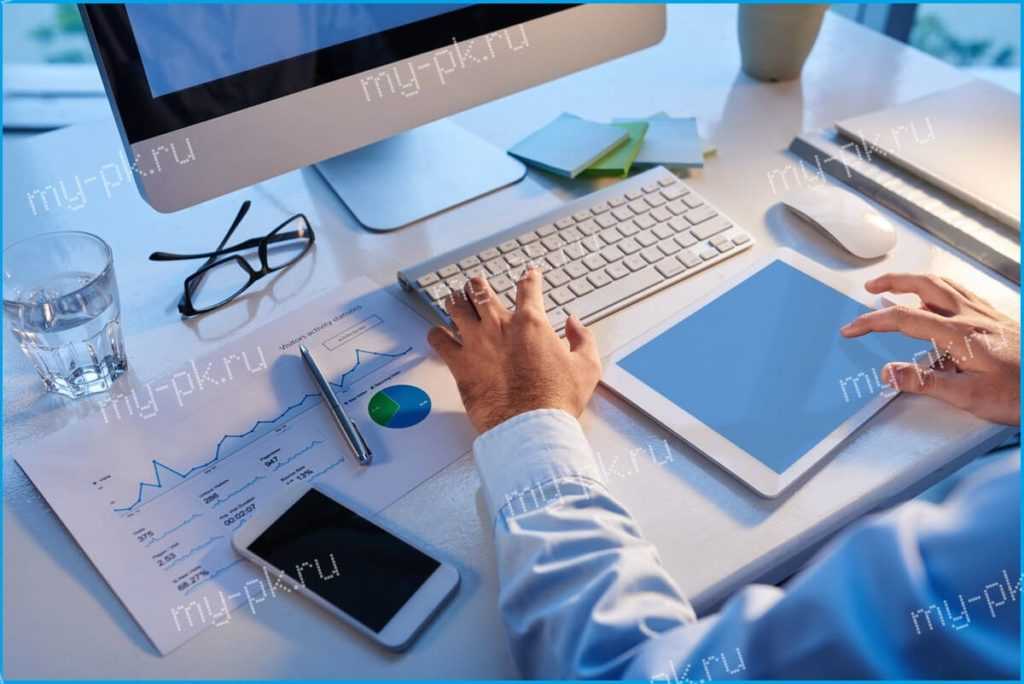
На самом деле, одного оптимального размера, который подойдёт для любого компьютера на Windows 10 — просто не существует. Это связано с тем, что у всех разные по мощности компьютеры. Поэтому выбирать размер Pagefile sys придётся индивидуально, конкретно под вашу систему. Как это сделать, мы расскажем дальше, а пока что несколько рекомендаций по установке параметров для файла подкачки:
- Размер своп файла должен полностью зависеть от объёма оперативной памяти, установленной на ОЗУ. Чем меньше объём, тем больше своп файл!
- В параметрах «Исходный» и «Максимальный», следует указать одно и тоже число. В противном случае, объём памяти, равный разнице этих чисел, будет просто простаивать, занимая лишнюю память на диске Windows.
- Если у вас установлено 2 раздельных накопителя, то вы можете установить файл подкачки, на любой понравившейся (даже тот, на котором НЕ стоит Windows 10). Мы рекомендуем выбирать тот, на котором скорость чтения и записи выше.
| Размер ОЗУ в гигабайтах | Минимальный размер PageFile.sys в мегабайтах |
| 1 | +8192 |
| 2 | +6144 |
| 4 | +4096 |
| 8 | +2048 |
| 16+ | + 1024 |
Стоит понимать, что слишком маленький размер PageFile.sys позволит освободить несколько гигабайт памяти на жёстком диске, однако значительно замедлит работу Windows (особенно на ПК с небольшим объёмом ОЗУ).
Включаем файл подкачки на Виндовс 10
Виртуальная память включена по умолчанию, она активно используется системой и программным обеспечением для их собственных нужд. В подкачку выгружаются неиспользуемые данные из оперативной памяти, что позволяет оптимизировать и повысить скорость ее работы. Следовательно, если pagefile.sys оказывается отключенным, как минимум, можно столкнуться с уведомлением о том, что на компьютере недостаточно памяти, а вот возможный максимум выше мы уже обозначили.
Очевидно, что для устранения проблемы с нехваткой RAM и обеспечения нормальной работоспособности системы в целом и отдельных программных компонентов необходимо включить файл подкачки. Сделать это можно одним единственным способом – обратившись к «Параметрам быстродействия» ОС Windows, но попасть в него можно по-разному.
Вариант 1: «Свойства системы»
Первый метод того, как узнать размер файла подкачки в Windows 10, разберем через окно «Свойства системы». Открыть их проще всего из окна «Этот компьютер», однако существует и более быстрый вариант. Но обо всем по порядку.
- Любым удобным способом откройте «Этот компьютер», например, отыскав нужную директорию в меню «Пуск», перейдя в нее из системного «Проводника» или попросту запустив ярлык на рабочем столе, если таковой там имеется.
Кликните правой кнопкой мышки (ПКМ) на пустом месте и выберите в контекстном меню пункт «Свойства».
В боковой панели открывшегося окна «Система» нажмите левой кнопкой мышки (ЛКМ) на пункт «Дополнительные параметры системы».
В окне «Параметры быстродействия», которое будет открыто, перейдите во вкладку «Дополнительно».
В блоке «Виртуальная память» нажмите по кнопке «Изменить».
Если ранее файл подкачки был отключен, в открывшемся окне будет установлена отметка напротив соответствующего пункта – «Без файла подкачки».
Выберите один из возможных вариантов его включения:
- Автоматически выбирать объем файла подкачки.Объем виртуальной памяти будет определен в автоматическом режиме. Именно этот вариант является наиболее предпочтительным для «десятки».
Размер по выбору системы.В отличие от предыдущего пункта, где установленный объем файла является неизменным, при выборе этого варианта его размер будет самостоятельно подстраиваться под нужды системы и используемых программ, уменьшаясь и/или увеличиваясь по мере необходимости.
Указать размер.Здесь все понятно – вы сами можете установить изначальный и максимально допустимый объем виртуальной памяти.
Помимо прочего, в данном окне можно указать, на каком из установленных в компьютере дисков будет создан файл подкачки. Если операционная система у вас установлена на SSD, рекомендуем размещать pagefile.sys именно на нем.
Определившись с вариантом создания виртуальной памяти и ее объемом, нажмите по кнопке «ОК» для того, чтобы внесенные изменения вступили в силу.
Нажмите «ОК» для закрытия окна «Параметры быстродействия», после чего обязательно перезагрузите компьютер. Не забудьте предварительно сохранить открытые документы и/или проекты, а также закрыть используемые программы.
Как видите, нет ничего сложного в том, чтобы заново активировать виртуальную память, если ранее по каким-то причинам она была отключена. Узнать более подробно о том, какой размер файла подкачки является оптимальным, можно в представленной ниже статье.
Вариант 2: Поиск по системе
Возможность поиска по системе нельзя назвать отличительной особенностью Windows 10, но именно в этой версии ОС данная функция стала максимально удобной и действительно эффективно работающей. Неудивительно, что внутренний поиск способен помочь нам открыть и «Параметры быстродействия».
- Нажмите кнопку поиска на панели задач или клавиши «WIN+S» на клавиатуре для вызова интересующего нас окна.
Начните вводить в поисковую строку запрос – «Представления…».
В списке появившихся результатов поиска нажатием ЛКМ выберите лучшее соответствие – «Настройка представления и производительности системы». В окне «Параметры быстродействия», которое будет открыто, перейдите во вкладку «Дополнительно».
Далее нажмите по кнопке «Изменить», расположенной в блоке «Виртуальная память».
Выберите один из возможных вариантов включения файла подкачки, указав его размер самостоятельно или возложив это решение на систему.
Более подробно дальнейшие действия описаны в пункте №7 предыдущей части статьи. Выполнив их, поочередно закройте окна «Виртуальная память» и «Параметры быстродействия» путем нажатия кнопки «ОК», после чего в обязательном порядке перезагрузите компьютер.
Что такое файл подкачки и для чего он нужен
Впрочем, есть свои недостатки и у ОЗУ, из которых самым существенным на сегодняшний день является её относительно небольшой объём. А ведь помимо процессов самой системы, в неё записываются процессы всех пользовательских приложений, нередко очень требовательных к аппаратным ресурсам. И когда пользователь запускает программы, суммарный объём требуемой им памяти может превысить объём имеющейся на борту ОЗУ. В таком случае наблюдается резкое падение производительности вплоть до зависания отдельных программ или даже падения системы в BSOD.
Чтобы снизить риск развития такого малоприятного сценария, разработчиками был создан специальный файл, в которой система сбрасывает не помещающиеся в ОЗУ данные, а потом, когда часть оперативки освободится, возвращает их обратно. Называется он файл подкачки, в Windows 7/10 его также нередко называют виртуальной памятью или страничным файлом. Чтобы подробно объяснить принципы его работы, потребовалось бы прочесть целую лекцию, мы же ограничимся таким кратким пояснением: главная задача файла подкачки – обеспечение наилучшей производительности работы системы и программ в условиях повышенной нагрузки на оперативную память.













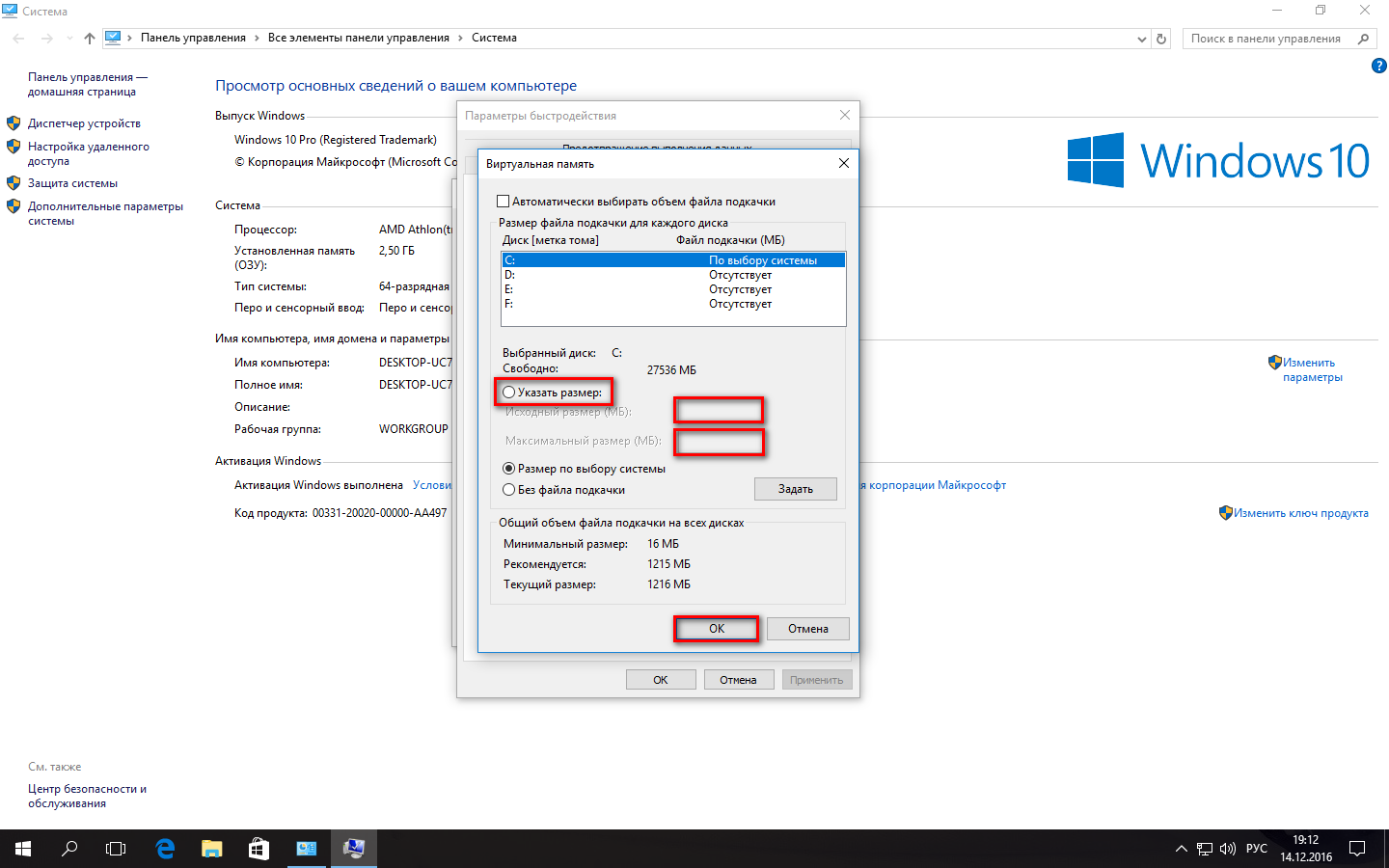







![Как увеличить файл подкачки в windows 10 – инструкция [2020]](http://lpfile.ru/wp-content/uploads/7/a/3/7a37e11d6524c473ccfdb5d1e09a7b7d.jpeg)












