Как настроить Android устройство для ребенка?
Отдавая свой планшет или телефон ребенку, мы рассчитываем на вожделенные минуты тишины и покоя, пока чадо увлечено игрой или мультиком
Но от Android устройства ребенок может получить гораздо больше, и здесь важно не только выбрать правильный девайс. Изначально эти устройства заточены под взрослых, поэтому требуется еще и определенная настройка, чтобы обычный смартфон или планшет стал пригоден для такого использования
Вот несколько шагов, которые помогут вам сделать устройство на Android комфортным и безопасным для ребенка.
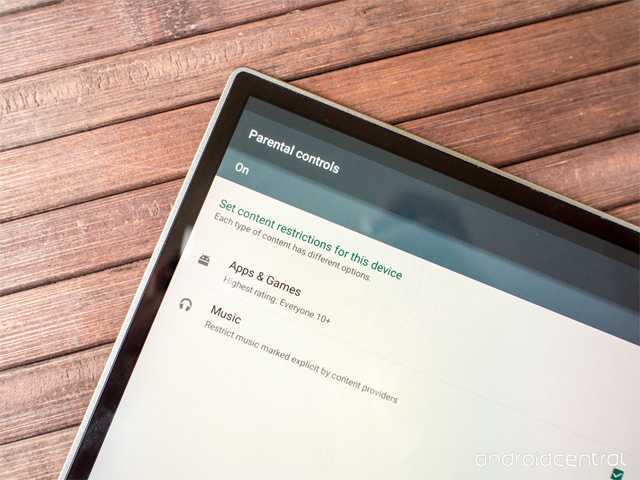
Создание нового аккаунта
Простейший способ настроить устройство для ребенка – это сделать свой аккаунт основным и добавить ребенка как ограниченный аккаунт. У основного пользователя имеются права администратора для контроля за ограниченным, вы сможете выбирать, какие приложения входят в его интерфейс, и контролировать, какой контент будет доступен ребенку. Степень открытости аккаунта регулируется вами, вы можете изменять что угодно и в каком угодно направлении, когда захотите.
Для того, чтобы это настроить, идем в Настройки-Пользователи-Добавить пользователя или профиль. Убедитесь, что выбираете ограниченный профиль во всплывающих опциях, и тогда вы сможете включать и отключать приложения, к которым разрешен доступ. У некоторых приложений есть дополнительное меню настройки рядом – например, Google Play Movies дает возможность уточнить рейтинг перед покупкой или просмотром.
Разобравшись с этими базовыми настройками, вы можете решить, создавать или добавлять ли для этого профиля аккаунт Google. В Google один аккаунт для всего – для приложений, почты и собственных соцсетей. Можно создать его и добавить имя вашего ребенка, но это означает, что вы даете ребенку возможность решать самому, какие приложения он установит, какие фильмы будет смотреть и в какие игры играть, и эта информация никак не отобразится в вашем аккаунте и не изменит рекомендации Google.
Имеет значение, что у вас за устройство, эта функция может и не быть доступна. Ограниченные профили появились только в смартфонах с Android 5.0, и некоторые производители в нынешнем поколении устройств от нее отказались. Но если она есть, это то, что нужно настроить в первую очередь.
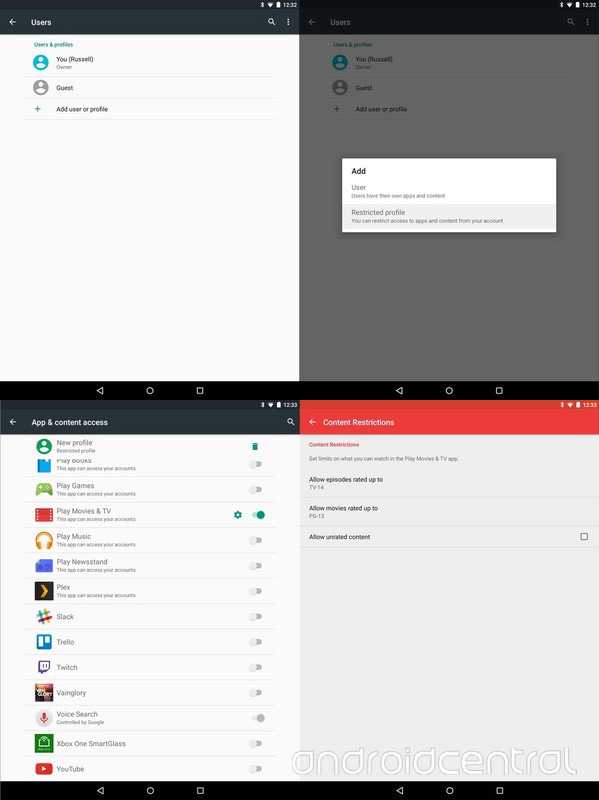
Google Play для детей
Если вы даете ребенку доступ в Google Play, есть ряд опций, которыми нужно воспользоваться, чтобы из всего многообразия Play Store он мог выбрать только допустимый контент. Родительский контроль находится в приложении Play Store – Настройки – Пользователи, но вам нужно войти в аккаунт ребенка, чтобы его активировать. Вам будет предложено заблокировать настройки пин-кодом, чтобы их не мог изменить сам ребенок. Закончив с настройками, вы сможете с этого момента ограничивать по рейтингу доступные приложения в Play Store и музыку (например, содержащую ненормативную лексику) в Play Music.
Также настройки в Google Play Store позволят вам установить ограничения на возможность совершать покупки, предполагая, что желание ребенка вы сдерживаете не только, к примеру, номиналом подарочной карты или аналогичным небольшим лимитом. В пункте Родительский контроль в настройках вы найдете требование идентификации при покупке: вы можете выбрать, когда Google будет спрашивать пароль: каждый раз, раз в 30 мин, никогда. Выбор ваш, но каждый раз настраивая этот параметр, вы существенно обезопасите семейный бюджет от «случайных» покупок в Play Store.
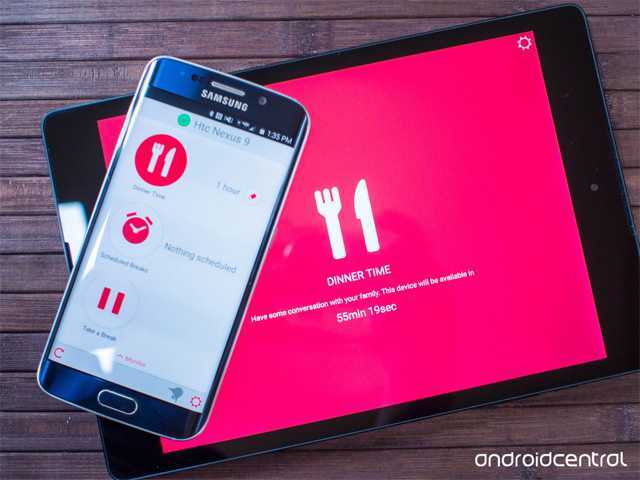
Расширение контроля за счет родительских приложений
Для того, чтобы получить дополнительный контроль над тем, как ваш ребенок общается с Android-устройством, можно прибегнуть к помощи сторонних приложений. Недостатка в приложениях, мониторящих активность на чужом устройстве, нет, но одно из лучших бесплатных решений – это DinnerTime Plus. Приложение разработано для удаленного контроля, осуществляемого родителями с их собственного устройства с возможностью дистанционно вносить изменения. Как следует из названия, вы даже можете нажать кнопку, и экран устройства в руках ребенка загорится красным, сигнализируя, что пора обедать, а значит, выпустить гаджет из рук.
Помимо ограничений вроде красного экрана, ключевая функциональность приложения в том, что оно формирует отчеты и дает вам как родителю контроль над определенными приложениями. Если ограниченные аккаунты у вас не работают, возможность блокировки приложений может быть полезной. Также очень удобно устанавливать время, в которое ребенок может пользоваться устройством, и получать отчеты о том, когда какие приложения использовались и как долго
Это то, что Google может никогда не сделать частью своей ОС, однако для родителя, наблюдающего, как ребенок осваивает технологии, может быть крайне важно
Особые права
Помимо разрешений, которые входят в категорию «Опасные», в Android есть еще несколько прав приложений, о которых стоит знать. Если какое-либо приложение запрашивает такие права, это повод как следует задуматься и проверить, не попался ли вам троянец.
Специальные возможности (Accessibility)
Наличие этих прав в приложении позволяет ему упростить использование приложения или устройства для пользователей с ограничениями, такими как слабое зрение или проблемы со слухом. Но в то же время система Android устроена таким образом, что тот же набор возможностей оказывается очень удобным инструментом для вредоносных приложений.
Обладая этими правами, троянцы могут перехватывать данные из других приложений, в том числе вводимый пользователем текст. Кроме того, используя эти возможности, зловреды могут даже покупать приложения в Google Play Store.
Приложение для работы с SMS по умолчанию
Многие троянцы пытаются стать приложением для работы с SMS по умолчанию, ведь это позволяет им не только читать SMS, но и скрывать их от пользователя, даже в современных версиях Android. Например, это может понадобиться троянцам для того, чтобы перехватывать одноразовые коды для подтверждения банковских транзакций.
Права на отображение своего окна поверх других приложений
Обладая этими правами, троянцы могут показывать свои фишинговые окна поверх других приложений, например мобильных банков или социальных сетей. Вам кажется, что вы вводите свои логин и пароль в окно настоящего приложения — а на самом деле это происходит в фальшивом окне, созданном троянцем, и данные учетной записи утекают к злоумышленникам.
Права администратора устройства
Обладая этими правами, приложение может среди прочего сменить пароль, заблокировать камеру или даже удалить все данные с устройства. Многие троянцы запрашивают эти права, так как приложение, которое является администратором устройства, гораздо сложнее удалить.
Права суперпользователя
Это самые опасные права. В штатном режиме получение приложением таких прав в Android не предусмотрено, но некоторые троянцы умеют сами получать права суперпользователя, эксплуатируя уязвимости в системе. Самое неприятное, что наличие у приложения прав суперпользователя обесценивает все остальные защитные механизмы: воспользовавшись этими правами, зловред может совершить любое действие в системе, вне зависимости от того, какие ему выданы разрешения.
Стоит отметить, что даже новая система работы с разрешениями, появившаяся в Android 6, не защищает от зловредов, она лишь предоставляет пользователю возможность предотвратить потерю данных или денег. Например, троянец Gugi настойчиво запрашивает у пользователя права на перекрытие других приложений, обосновывая это необходимостью работы с окнами. Получив же эти права, троянец блокирует работу устройства своим окном до тех пор, пока не получит все остальные необходимые ему права.
А как войти в аккаунт Google на смартфоне Samsung Galaxy?
Далее мы опишем порядок открытия на телефоне учётной записи Google, где в качестве примера воспользуемся редакционным смартфоном Samsung Galaxy A50 c Операционной Системой Android 10. Открытие других же аккаунтов, например Samsung, Microsoft Office, Яндекс и других, имеет такую же процедуру, поэтому Вы можете воспользоваться нашей инструкцией приведённой ниже.
Важное замечание: Для входа в аккаунт с помощью телефона необходимо обязательное подключение блокировки экрана. Блокировка экрана нужна для защиты Вашей личной информации от посторонних, чтобы другой человек, взяв в руки Ваш телефон, не смог бы получить доступ к вашему аккаунту, и к информации в открытых приложениях аккаунта
Теперь, открыв учетную запись Google, вы получили возможность пользоваться такими сервисами как: магазин приложений Play Маркет, видеохостинг YouTube, почту Gmail, , облачное хранилище Google Диск и другие.
С этого момента Вам открыт доступ в Google Play Маркет для скачивания на смартфон или компьютер огромного количества приложений и игр, большинство из которых бесплатно.
А YouTube позволяет не только просматривать видео и делать их оценку с комментариями, но и самому выставлять в Интернет свои видеозаписи.
Инструкция по открытию аккаунта на смартфоне Samsung.
Далее мы опишем порядок открытия уже ранее созданного аккаунта Google. Если у Вас уже есть собственный почтовый ящик на почтовом сервере Gmail (сайт http://www.gmail.com) и вы помните его электронный адрес и пароль, то создавать новую учётную запись (аккаунт) для Google уже не нужно.
1. Запускаем Настройки телефона с экрана приложений.
Скрин №1 – нажать на значок «Настройки».
2. На основной странице Настроек телефона нужно войти в раздел «Учётные записи и архивация».
Скрин №2 – войти в раздел «Учётные записи и архивация».
3. В разделе «Учётные записи и архивация» нужно войти в подраздел «Учётные записи».
Скрин №3 – в разделе «Учётные записи и архивация» нужно нажать на пункт «Учётные записи».
4. В подразделе «Учётные записи» нужно выбрать пункт «+Добавить учётную запись».
Скрин №4 – нажать на пункт «+Добавить учётную запись».
5. В подразделе «Добавить учётную запись» нужно нажать на строчку «G Google».
Скрин №5 – нажать на строчку «G Google».
6. Итак, мы добрались до пункта, где нужно ввести наименование нашей учётной записи – аккаунт. В качестве наименования нужно ввести телефонный номер или свой адрес электронной почты.
Так как у нас уже есть собственный адрес электронный почты, и создавать новый аккаунт мы не планируем, поэтому здесь нужно нажать на строчку для ввода адреса почты.
Скрин №6 – нажать на строчку для ввода наименования аккаунта.
А теперь на экранной клавиатуре нужно ввести собственный почтовый адрес «***@gmail.com». А после нажать на кнопку «Далее».
Скрин №7 – ввести адрес почты «***@gmail.com» и нажать на кнопку «Далее».
7. Далее нужно ввести пароль Вашего почтового ящика.
А после нажать на кнопку «Далее».
Скрин №8 – ввести пароль почтового ящика и нажать на кнопку «Далее».
8. Теперь Вас попросят прочитать и согласиться с условиями использования услугами сервиса Google. Для этого нужно нажать на кнопку «Принимаю».
Скрин №9 – нажать на кнопку «Принимаю».
А затем на следующей странице нужно согласиться и принять Политику конфиденциальности Google. Тут уже нужно нажать на кнопку «Принять».
Скрин №10 — нажать на кнопку «Принять».
9. Таким образом, мы на своём телефоне подключили аккаунт Google.
Теперь подраздел «Учётные записи» на нашем телефоне будет уже со строчкой аккаунта «***@gmail.com».
Скрин №11 – вид подраздела «Учётные записи» с аккаунтом Google «***@gmail.com».
В дальнейшем, например, если Вы решили «передать» своего верного друга своим детям, учётную запись нужно удалить. Для перехода к инструкции по закрытию аккаунта Google нажмите здесь.
Как удалить App Permissions
Чтобы найти свои приложения и их разрешения на Android, откройте «Настройки», а затем нажмите «Приложения и уведомления», «Информация о приложении» и выберите интересующее вас приложение. Выберите пункт «Разрешения», чтобы просмотреть, какими из них обладает приложение. Вы можете отключить любое из них в любое время, передвинув переключатель рядом с этой записью. Другой вариант – просматривать по разрешению, а не по приложению. Откройте «Настройки» и перейдите в раздел «Приложения и уведомления», как и в предыдущем случае. Но на этот раз выберите «Разрешения приложения». Откроется список разрешений, который включает датчики, календарь, камеру, контакты, местоположение, микрофон, SMS, память, телефон и многое другое. Нажмите любую запись, чтобы увидеть, какие приложения могут получить доступ к этой функции. Здесь также с помощью переключателей можно убрать любые настройки. Прежде чем начинать отключать разрешения, помните, что для выполнения своей работы некоторые приложения полагаются на этот доступ. Например, если приложение может просматривать ваши контакты, оно использует их, чтобы помочь вам обмениваться контентом, файлами или приглашать друзей на мероприятия, а не собирать ваши данные для получения прибыли.
Разрешения при загрузке софта
Когда вы загружаете программы из Play Store, некоторые из них перед установкой запрашивают разрешение на использование информации. При загрузке приложений, созданных для Android 6.0 и более поздних версий, вы можете предоставить или запретить разрешения непосредственно во время установки. Чтобы просмотреть разрешения той или иной утилиты перед установкой, сделайте следующее:
- Откройте приложение Play Store.
- Перейти на страницу сведений о приложении. Чтобы просмотреть разрешения перед установкой, пролистайте до раздела «Разработчик» и нажмите «Сведения о разрешениях».
- Нажмите «Установить».
Некоторые приложения будут установлены сразу. Вы можете разрешить или запретить отдельные запросы на разрешение до того, как приложение будет использовать данные такого типа. Для других программ в Google Play отображаются все группы разрешений, к которым она сможет получить доступ перед установкой. Эта информация может помочь вам решить, хотите ли вы установить её.
Если приложение уже установлено
Для приложений, созданных для Android 6.0 и выше, просматривать или принимать изменения разрешений при каждом обновлении не нужно. Достаточно указать необходимые права при первом запуске программы. Если при обновлении приложению требуется доступ к новым группам разрешений или разрешениям в группе «Другие», вам будет предложено заново подтвердить решение, даже если вы настроили автоматические обновления. Если вы предпочитаете просматривать каждое обновление вручную, вы можете отключить автоматическое обновление, следуя приведённым ниже инструкциям:
- Откройте приложение Play Store.
- Нажмите кнопку Меню – Мои приложения и игры – Установленные.
- Выберите приложение.
- Нажмите Больше (вертикальная линия из 3-х точек).
- Снимите флажок «Автообновление», если он ещё не снят.
Чтобы отключить автообновление для всех приложений:
- Откройте приложение Play Store.
- Нажмите кнопку Меню – Настройки – Автообновление приложений – Никогда не обновлять автоматически.
Есть также много других, менее подозрительных разрешений. Приложение, которое делает снимки, должно контролировать ваше оборудование. Netflix должен держать ваш экран активным в течение всего времени, пока вы его не касаетесь. Виджет профиля звонков нуждается в доступе к вашим настройкам. Разобраться с разрешением, которое кажется неуместным, обычно помогает немного логики. Если нет, то читайте комментарии в Google Play и задавайте вопросы на форумах. Большинство приложений в Google Play не могут украсть ваши данные или ваши деньги. Помните, что большинство людей, пишущих приложения, просто хотят заработать немного денег или делают это ради удовольствия. Приложений, которые существуют для обработки ваших данных, не так много. Но иногда разработчики допускают ошибку – нетрудно заставить Android запрашивать разрешение, которое не используется приложением, и легко игнорировать эти ошибки при их создании.
Создание аккаунта Google сразу после покупки смартфона
Новенькие устройства радуют тем, что на них ещё ни разу не запускалась операционная система. Вы понимаете, что именно вы будете являться первым владельцем девайса. А ещё это заметно облегчает процесс создания аккаунта, так как сделать это предлагается уже через минуту-другую после первого запуска смартфона. Вам даже не нужно будет копаться в настройках. Итак, вам предстоит совершить следующие действия, дабы успешно и быстро создать аккаунт Гугл на Андроид:
1. Включите девайс, удержав несколько секунд кнопку питания.
2. Выберите язык прошивки и совершите прочие действия, которые требует смартфон.
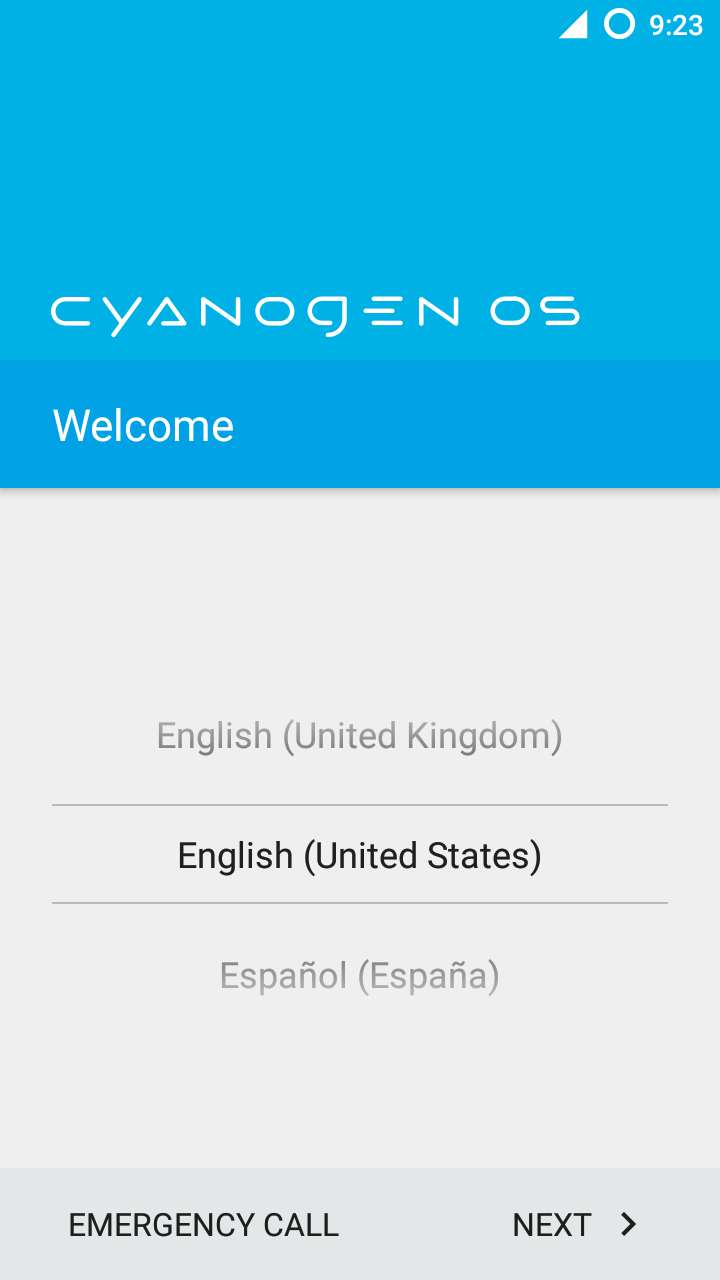
3. Подключитесь к Wi-Fi сети. Этот шаг не обязателен, если вы уже вставили в аппарат SIM-карту. Нажмите кнопку «Далее
».
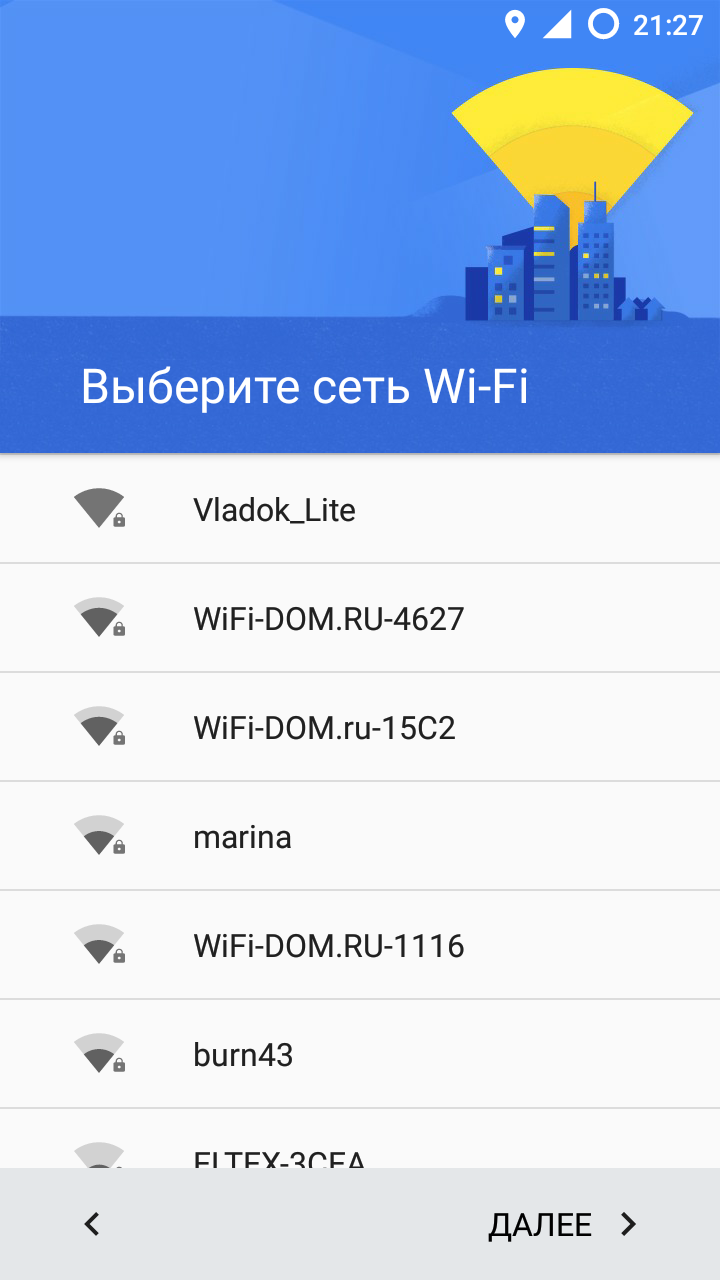
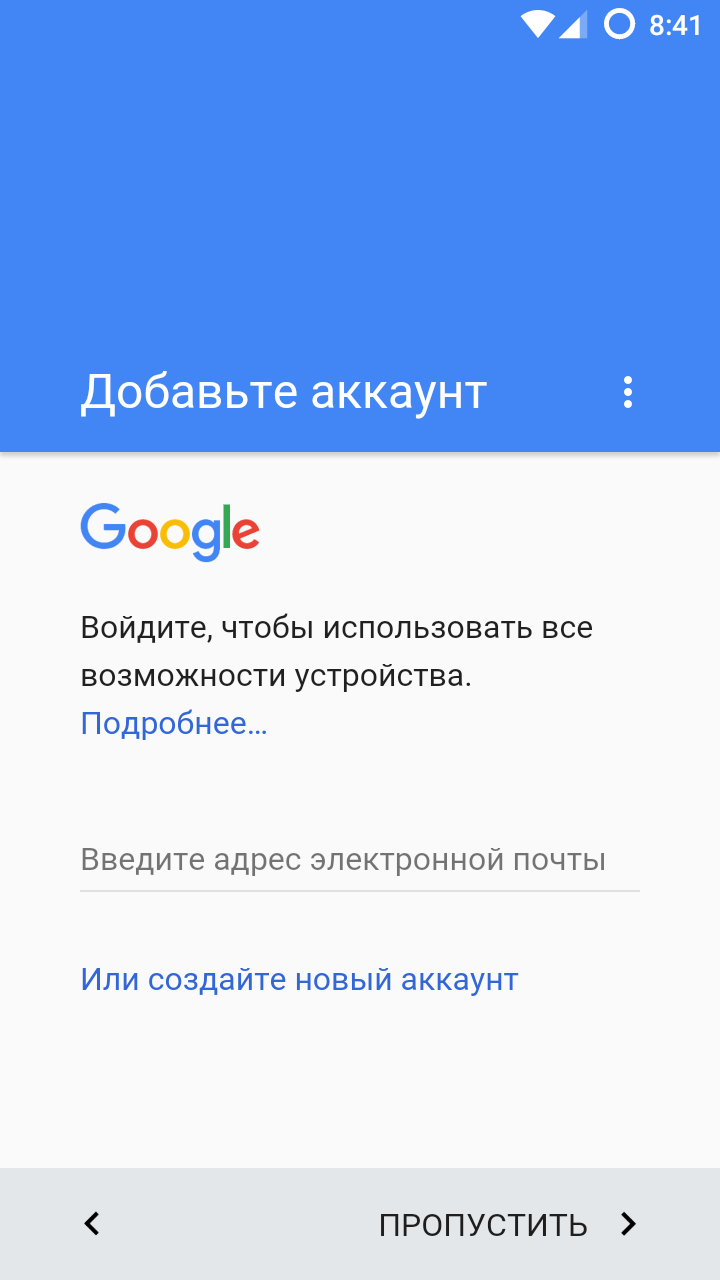
5. Введите свои имя и фамилию, после чего нажмите кнопку «Далее
».
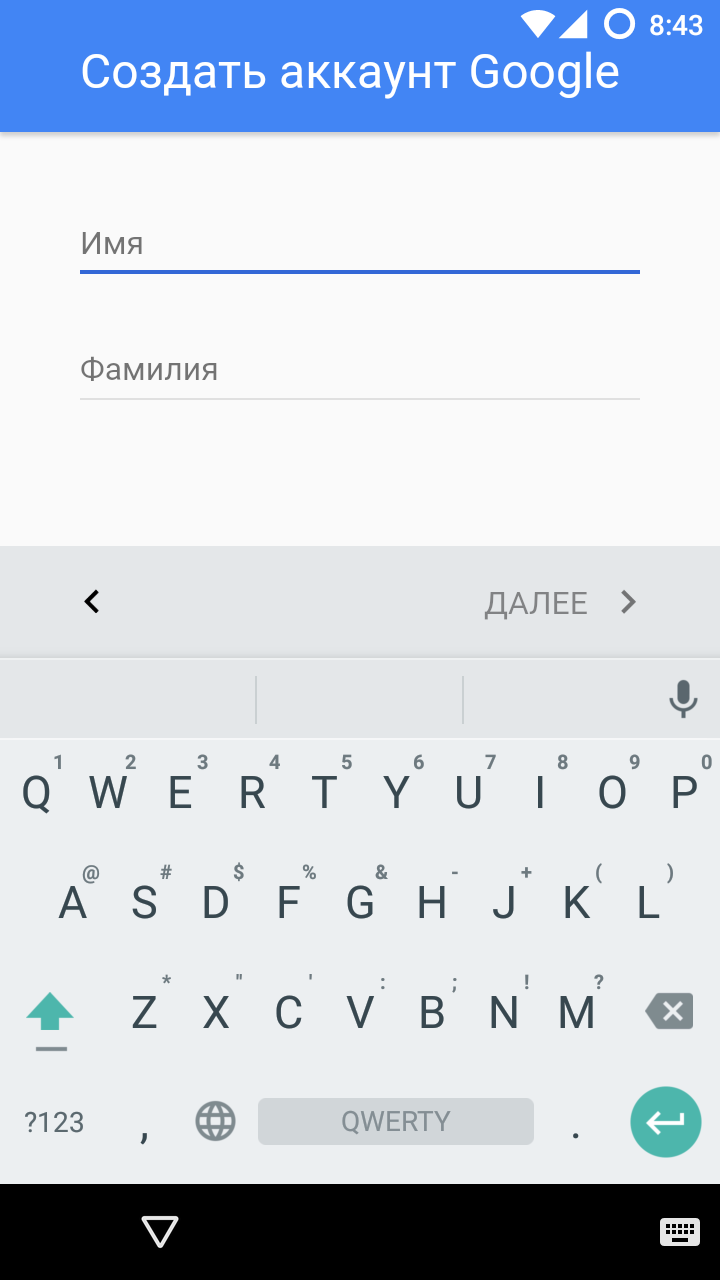
6. Укажите ваш пол и дату рождения. Последняя требуется для того, чтобы не предоставлять вам доступ для тех игр, которые предназначены для людей более старшего возраста. Нажмите кнопку «Далее
».
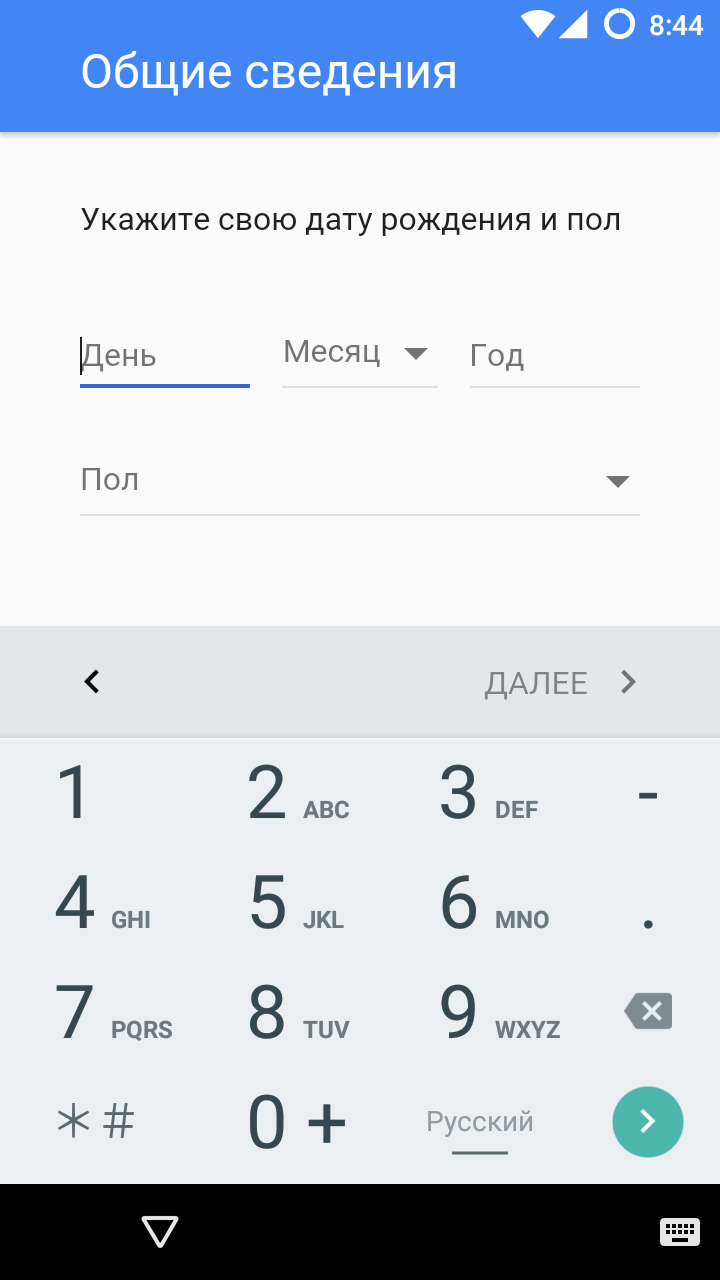
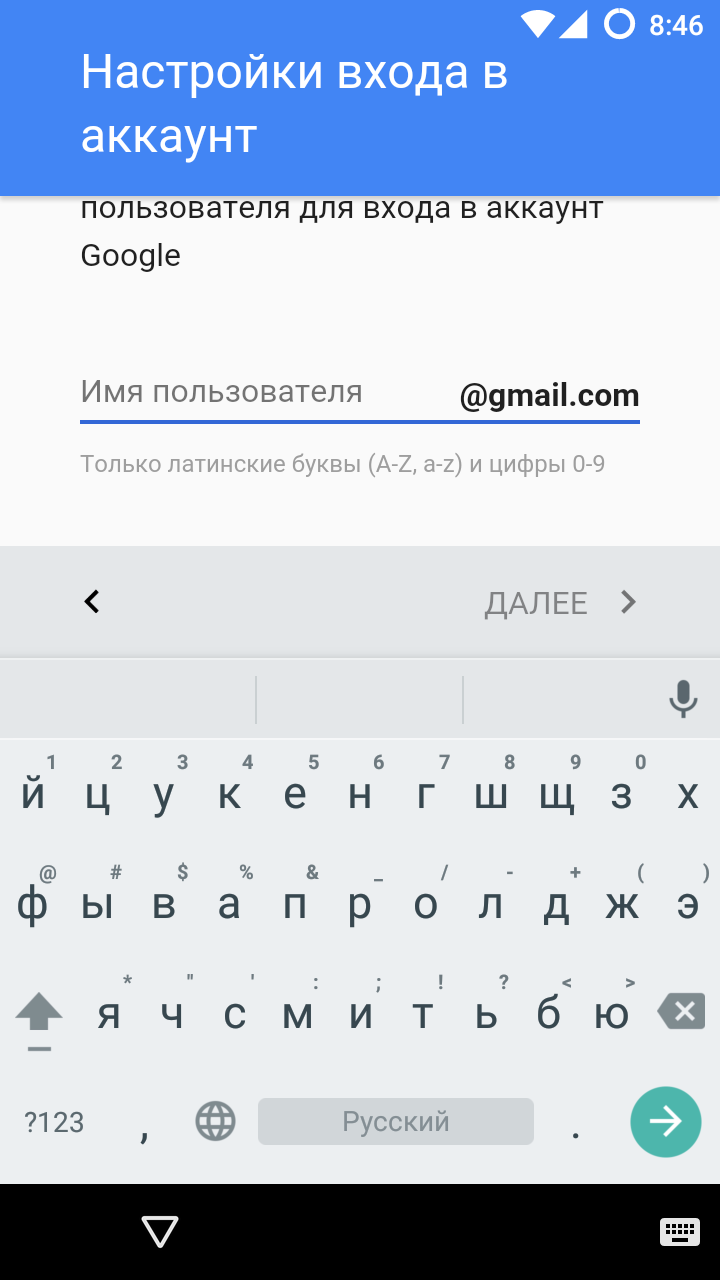
8. Придумайте пароль, повторив его в нижней строке, после чего смело жмите на кнопку «Далее
».
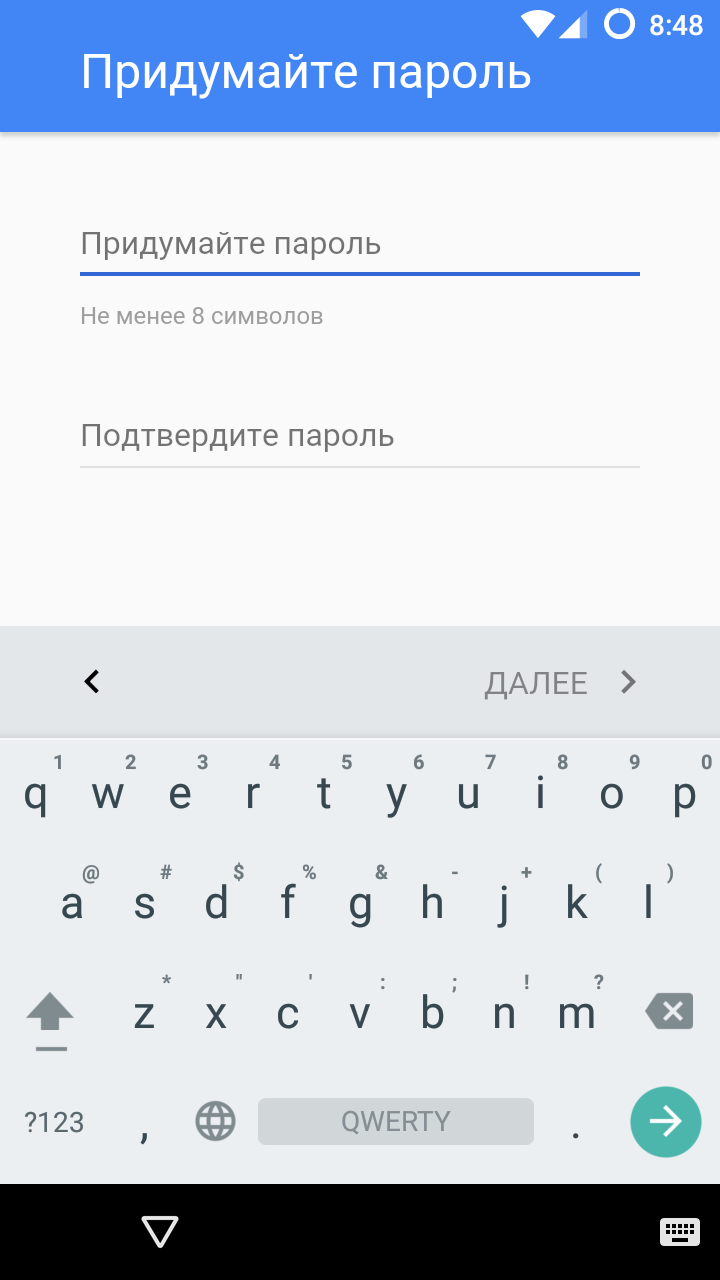
9. Далее вы можете привязать к аккаунту номер телефона, обезопасив его. В дальнейшем вы сможете при помощи этого номера восстановить пароль. Этот шаг можно пропустить, хотя делать этого не рекомендуется.
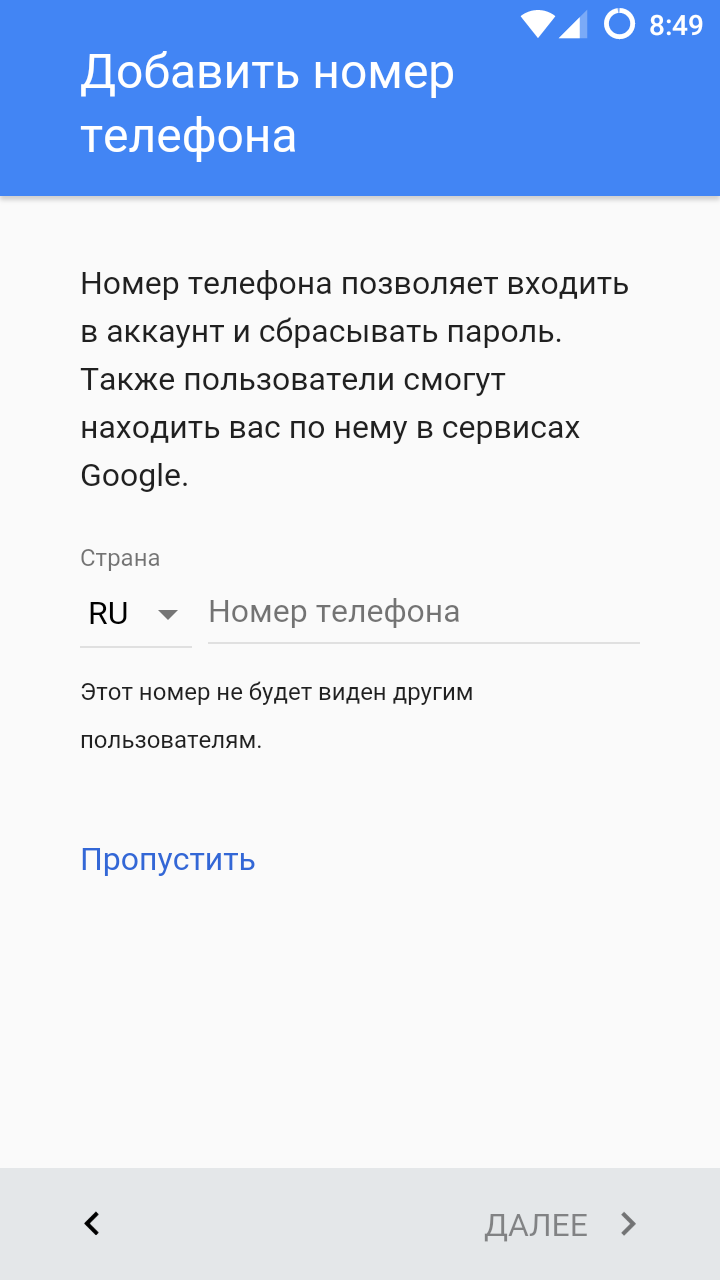
10. Примите правила использования аккаунта. Делается это путем чтения правил до конца — лишь после этого на экране отобразится кнопка «Принимаю
».
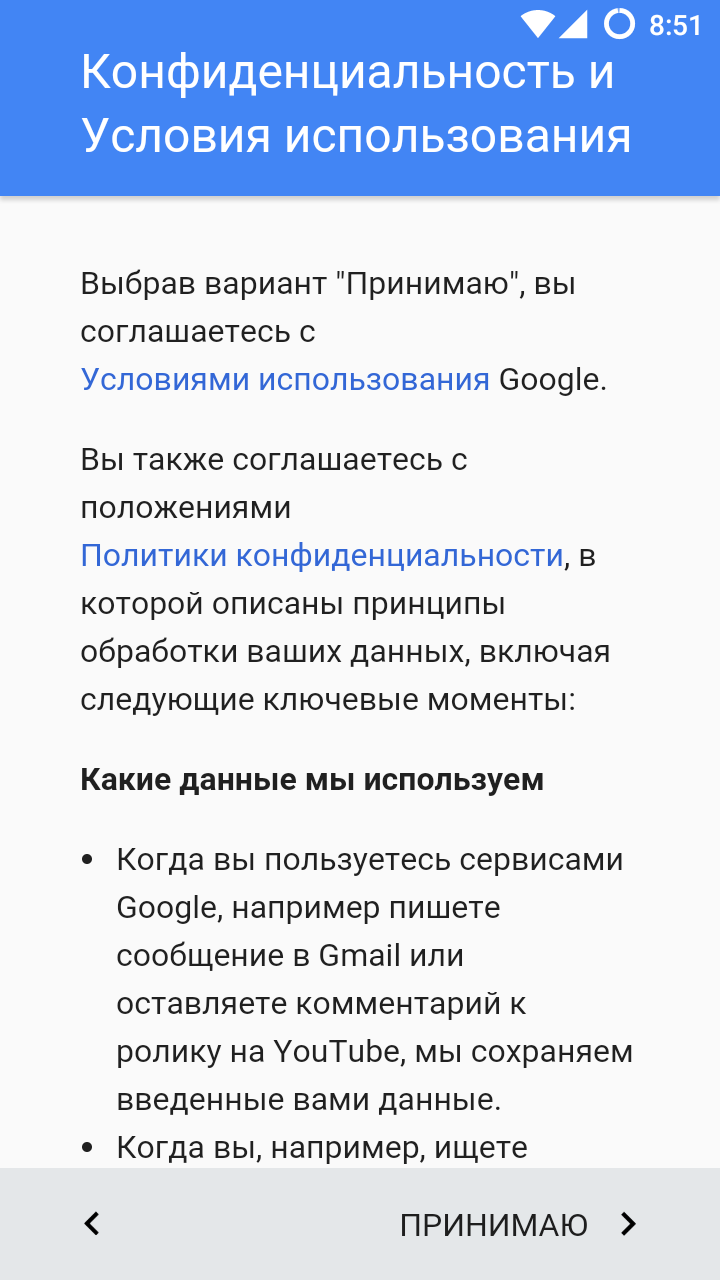
На этом основные действия завершены! Поздравляем, вам удалось создать аккаунт на Андроид!
Способы удаления
Существует несколько вариантов для решения поставленной задачи.
Обратите внимание! Для примера был взят смартфон Meizu с версией Android 6.0. Название и расположение пунктов меню может отличаться на разных устройствах
Очистка данных в Google-сервисах
Если по каким-либо причинам профиль не удаляется описанным выше способом, то можно попробовать это сделать более радикально.
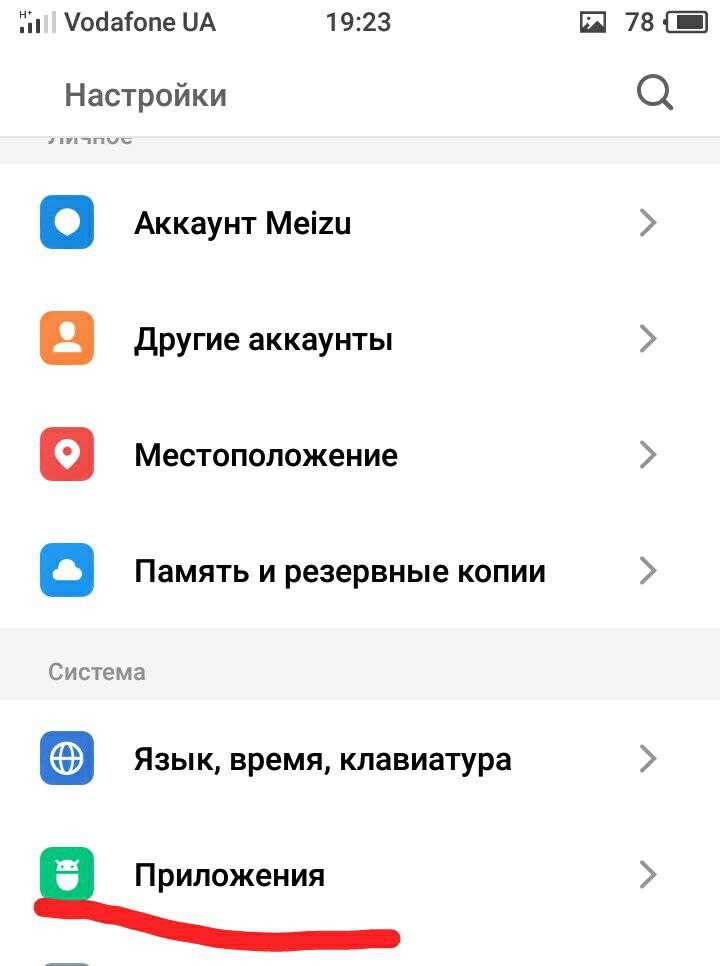
Смена пароля
Если под рукой нет самого устройства, можно выйти из профиля путем изменения пароля.
- Зайдите на любой Google-сервис (например, YouTube).
- Войдите в свой аккаунт, использовав окно входа.
- «Настройки» → Пункт «Общая информация» → «Перейти к настройкам».
- «Безопасность и вход» → «Пароль».
- Укажите новый пароль и подтвердите действие.
После смены данных для входа профиль на всех устройствах, которые подключены к данному аккаунту Google, «разлогинится».
Сброс настроек
Самый радикальный способ — полностью сбросить конфигурации системы к заводским. Если вы выходите из профиля перед продажей устройства, то данный метод позволит решить сразу две задачи: удалить свой профиль и очистить систему.
Требуется подключение учётной записи Google. Несмотря на то, что кому-то это может показаться вмешательством в личную жизнь, синхронизация с учётной записью является весьма удобной и может спасти от потери личных данных в ряде случаев. Но иногда из Android требуется удалить аккаунт Гугл. Чаще всего это требуется при некорректной работе магазина приложений Play Market или других встроенных программ, службы Gmail, при продаже телефона или передаче его во временное пользование кому-то другому. Сделать это можно разными способами, каждый из которых отличается своей сложностью и подготовительным этапом, а также необходимыми навыками и умениями владельца устройства. Итак, давайте разберём все способы, как можно убрать аккаунт Google из Android.
Иногда с удалением аккаунта Google могут возникнуть некоторые проблемы
Как создать аккаунт на телефоне?
Процедура будет довольно несложной. Итак, как создать аккаунт на телефоне:
- Подключите свой гаджет к интернету.
- Перейдите в «Настройки».
- Найдите пункт «Учетные записи».
- Нажмите на «Добавить учетную запись» или подобную строку.
- Устройство может предложить несколько систем, помимо «Гугл», — «Самсунг», «Майкрософт», «Дропбокс» и проч. Выберите нужную вам.
- Далее кликните на «Создать…».
- Как установить аккаунт на телефоне? Первым делом введите свое имя и фамилию.
- Нажмите на стрелочку «Далее».
- В следующем окне придумайте логин и пароль — уникальную комбинацию из цифр 0-9 и букв латинского алфавита различного регистра (строчных и заглавных). Что касается пароля, то в нем можно использовать и ряд специальных символов: №, %, тире, подчеркивание, восклицательный и вопросительный знаки, точку, запятую и проч.
- Надежным считается пароль, включающий в себя не менее 12 символов. Его на этом этапе для подтверждения нужно ввести дважды.
- Как настроить аккаунт на телефоне? В следующем окне необходимо указать номер своего мобильного телефона. Именно он поможет вам восстановить логин и пароль, если вы их подзабудете.
- На указанный номер придет сообщение со специальным кодом, символы из которого нужно ввести в окошко на следующем окне.
- Затем перед вами будут представлены условия использования аккаунта. Только приняв их, вы сможете пользоваться своей учетной записью в системе.
- Потом появится окошко с вашим логином и паролем — жмите «Далее».
- Если вы хотите получать новости от «Гугл» на свою электронную почту, то поставьте галочку в окошке.
- Нажмите на «Далее». Аккаунт создан!
Создание аккаунта на уже работающем смартфоне
Если после покупки гаджета вы пропустили пункт о создании аккаунта Google, то в плей маркете вы ничего купить не сможете, да и бесплатно скачать из него приложения тоже. Система настойчиво будет предлагать зарегистрироваться. Не мешкайте с этим делом, так как завести аккаунт можно без особого труда:
1. Перейдите в меню устройства. В нашем примере все приложения рассортированы по алфавиту. Не пугайтесь этому, у вас может быть другая сортировка — суть останется той же.
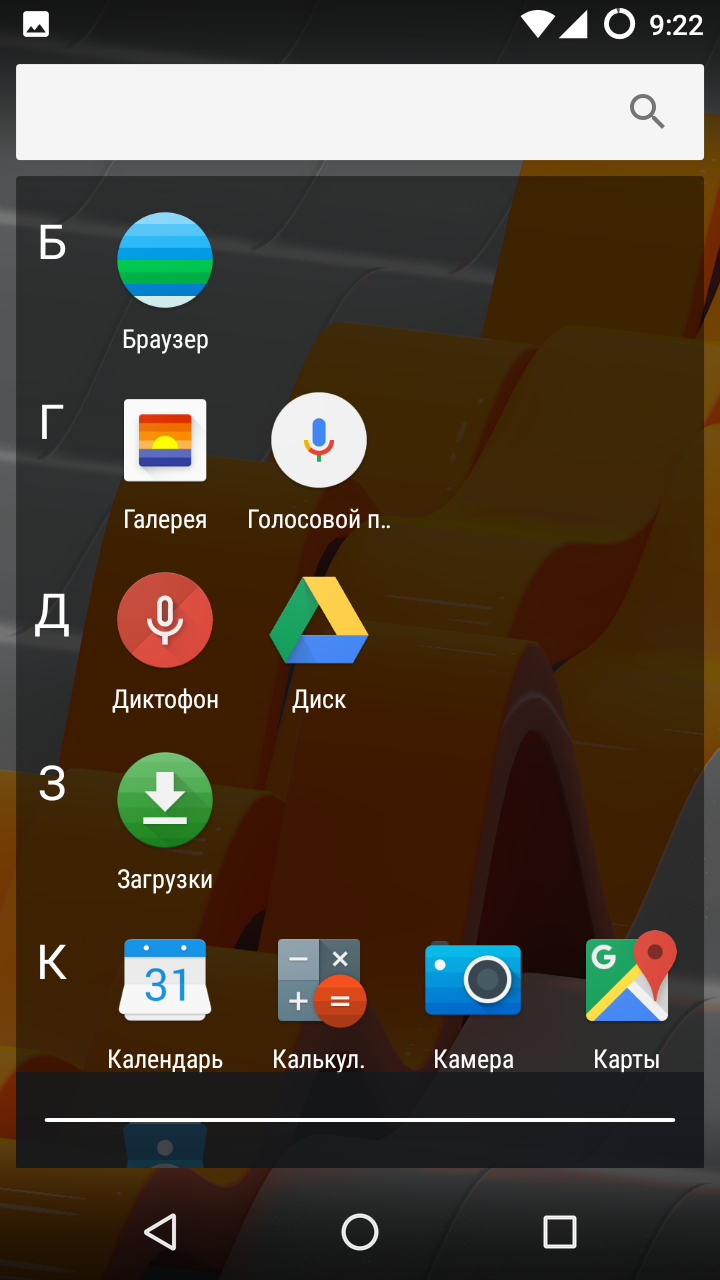
2. Выберите пункт «Настройки
».
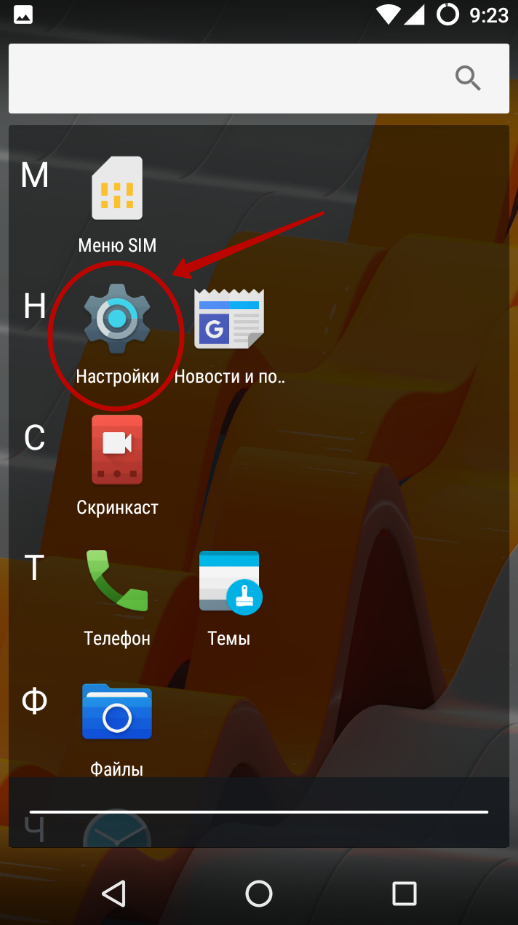
3. Найдите в этом разделе пункт «Аккаунты
» или «Учетные записи
».
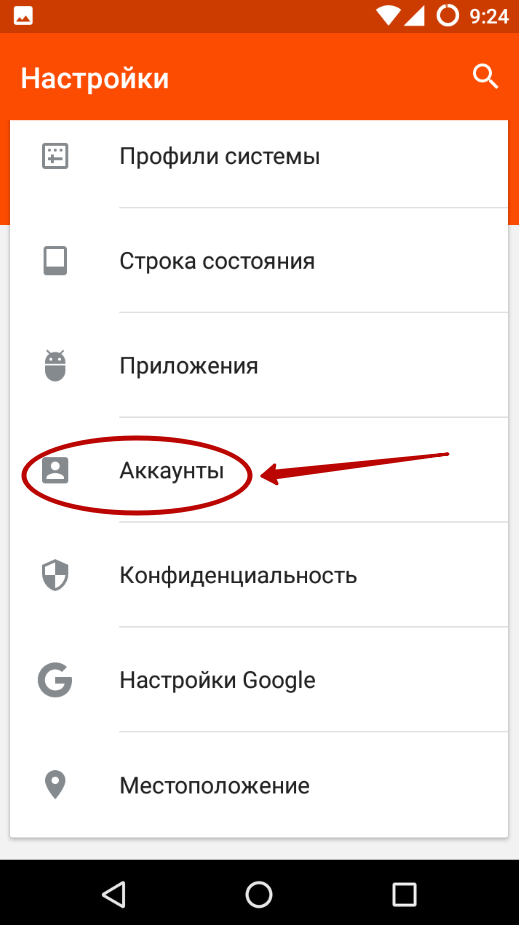
4. В этом подразделе нужно нажать кнопку «Добавить учетную запись
» или «Добавить аккаунт
».
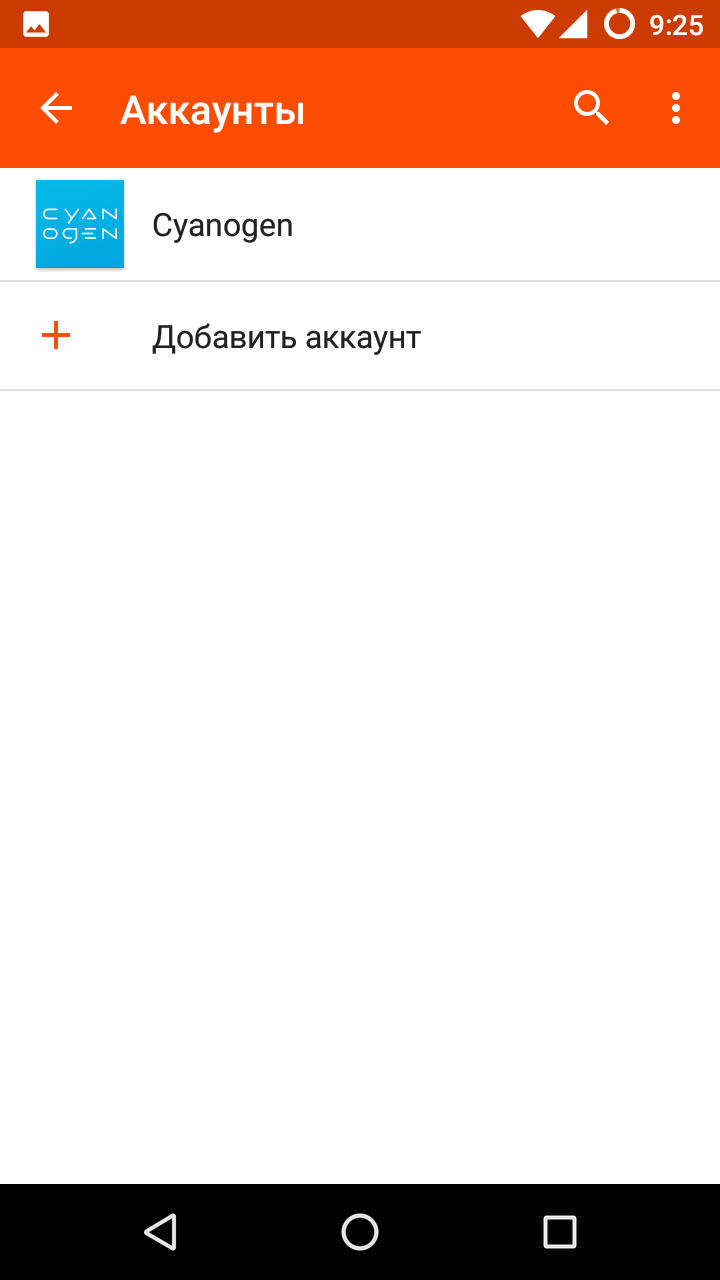
5. В предоставленном списке выберите
.
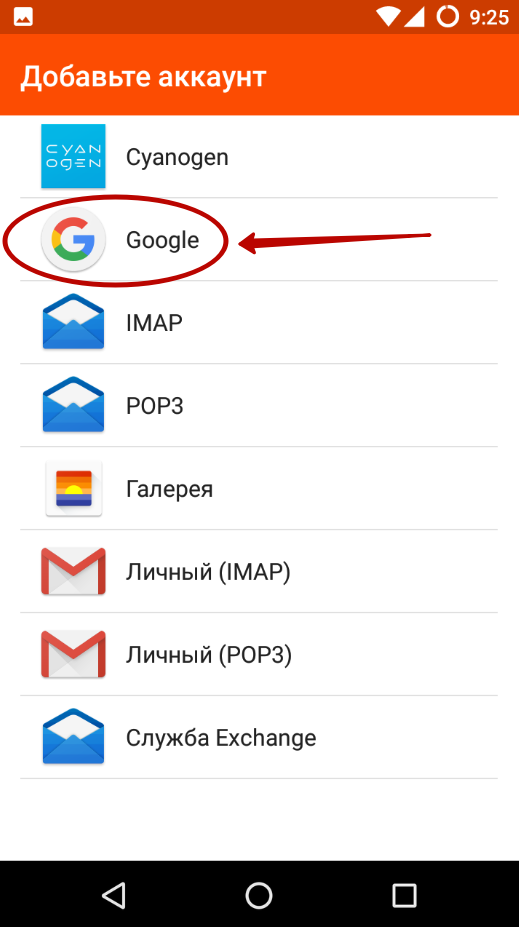
6. Затем совершите все те действия, которые были описаны выше. То есть, нажмите на ссылку «Или создайте новый аккаунт
», введите имя и фамилию, придумайте пароль и т.д.
Как войти в аккаунт на гаджете?
Продолжаем выяснять, как настроить аккаунт на телефоне. Мы разобрали с вами регистрацию — бронирование уникального адреса в системе «Гугл» или любой другой. А вход в аккаунт — это привязка смартфона к ранее созданной учетной записи, логин и пароль от которой вам известны.
Делается это так:
- Подключите телефон к интернету.
- Зайдите в «Настройки».
- Выберите «Учетные записи».
- Кликните на «Добавить…»
- Выберите из предложенного списка систему, в которой вы уже зарегистрировались. Например, «Гугл».
- Введите логин — адрес электронной почты. Клик на «Далее».
- Затем ввод пароля.
- Следующий шаг — соглашение с политикой конфиденциальности.
- Включите/отключите резервное копирование по своему желанию.
- Вот и все — вы привязали смартфон к учетной записи.
Используйте второй пробел в MIUI
Если у вас есть телефон Android с MIUI, вам повезло. Это потому, что вы можете делиться своими установленными приложениями с другими пользователями, не передавая свои данные. Это возможно с помощью функции «Второе пространство». Эта функция отсутствует в функции нескольких пользователей, доступной на других телефонах.
Вы можете использовать этот метод, если хотите поделиться платными приложениями со своими детьми. Просто создайте второе пространство, зайдя в настройки на своем телефоне. Затем вам будет предложено выбрать приложения, которые должны отображаться во втором пространстве. Выберите приложение и переключитесь на него. Ваши данные из выбранного или любого другого приложения не будут синхронизироваться во Second Space.
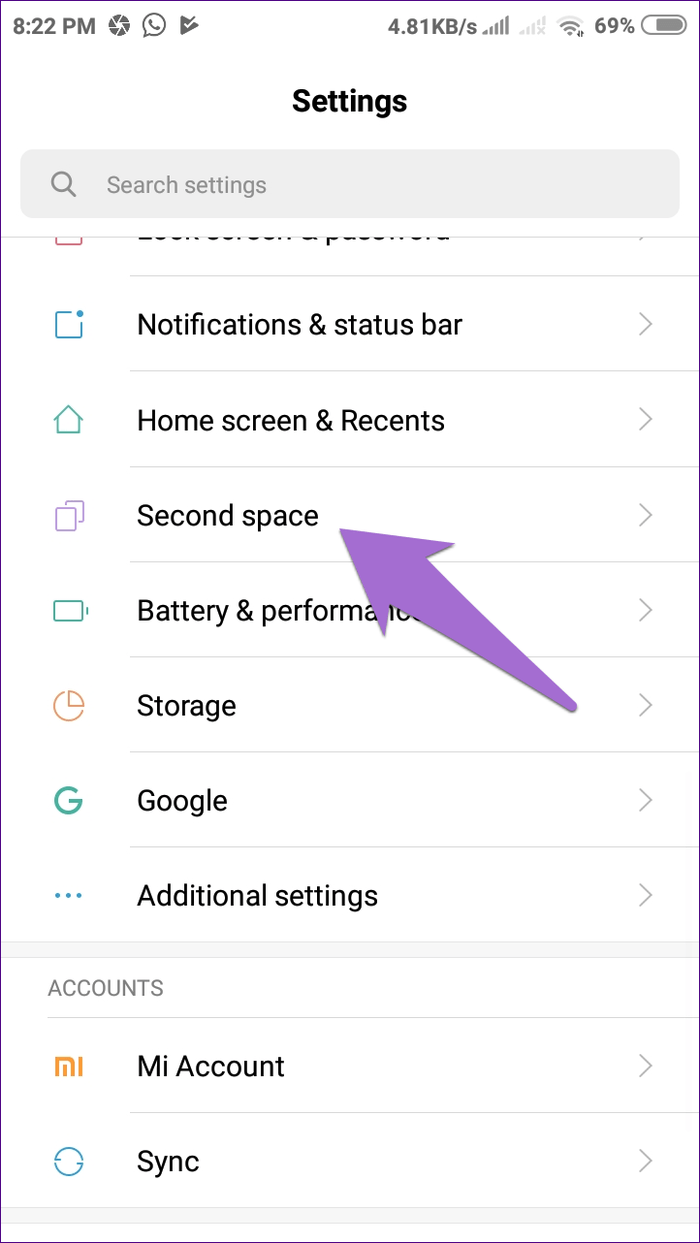
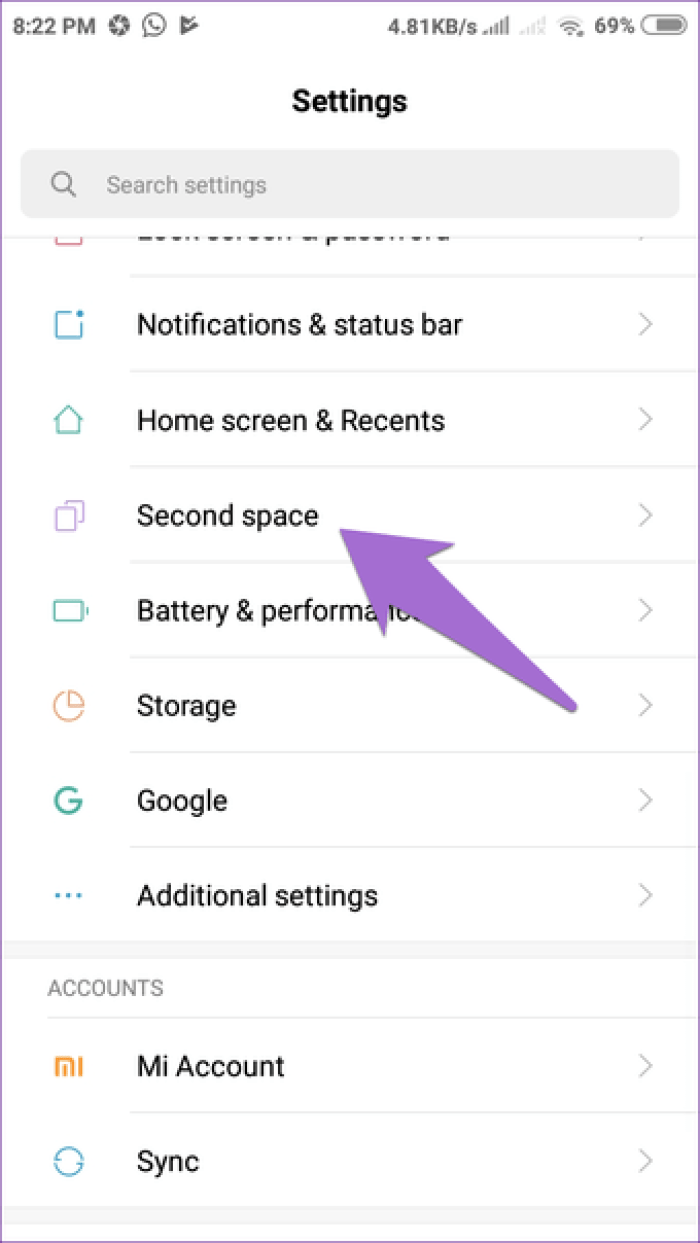
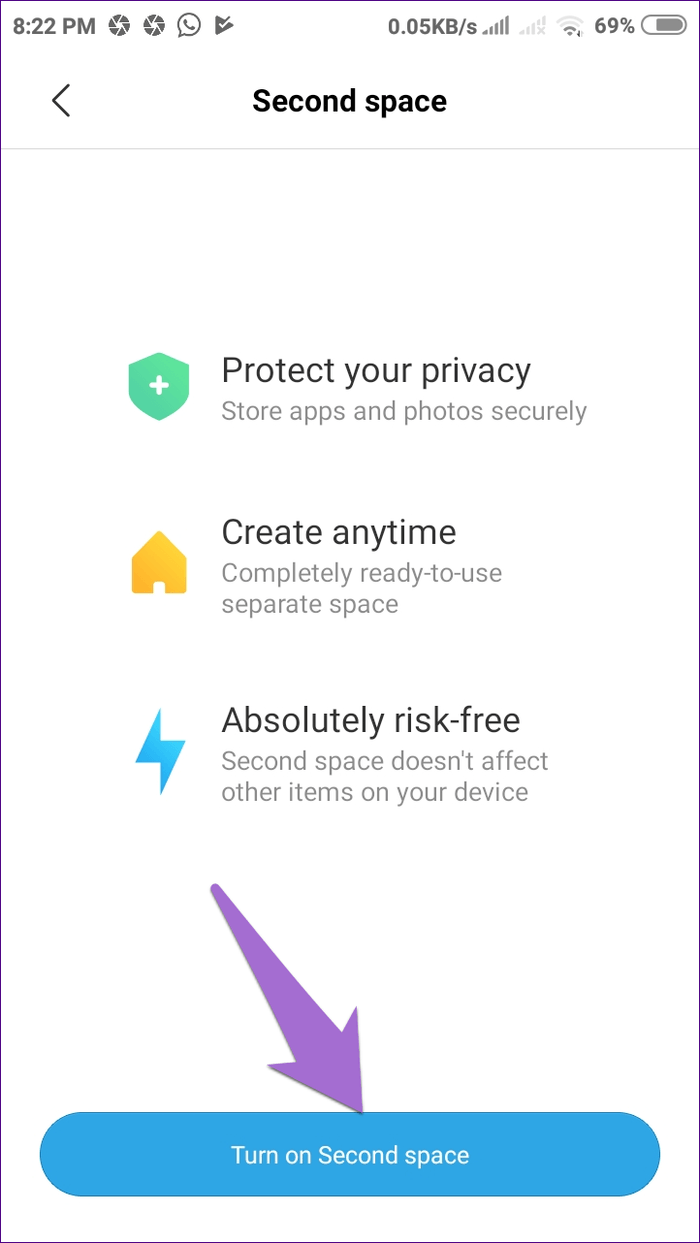
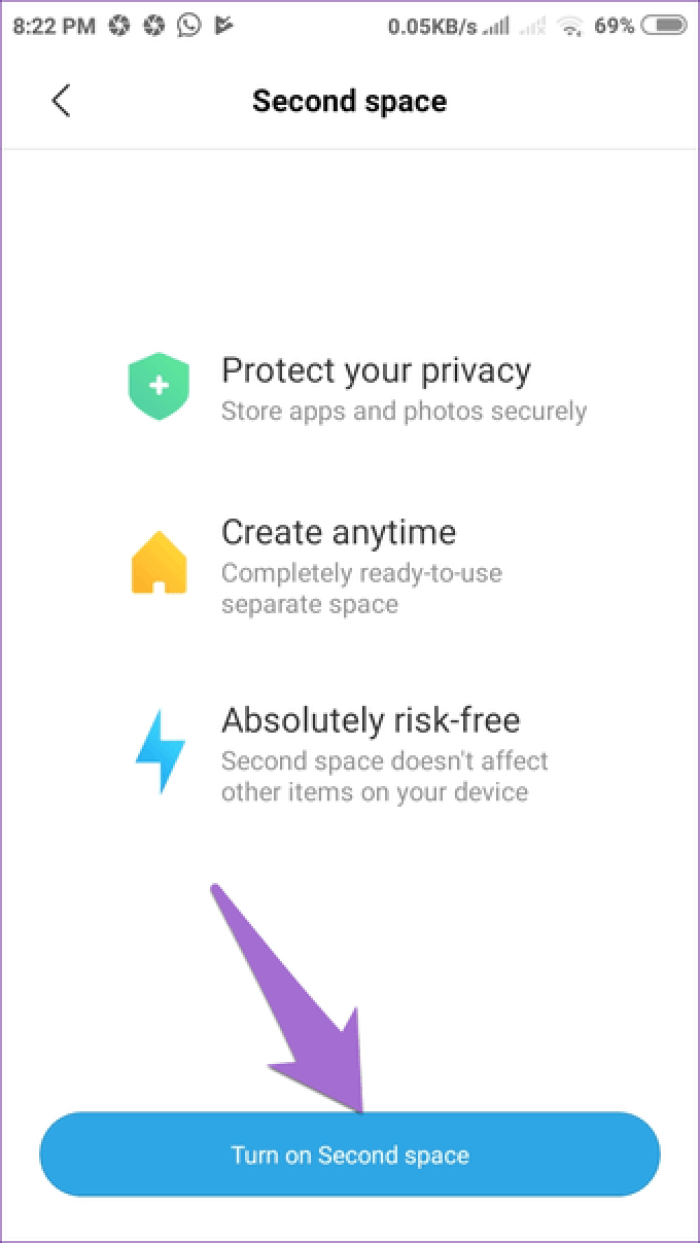
Устранение проблемы с паролем учетной записи Google с помощью iToolab UnlockGo (Android)
iToolab UnlockGo (Android) поставляется с набором функций для решения любых проблем с телефоном. Одна из замечательных особенностей программного обеспечения — приложение имеет удобный для новичков интерфейс и бесплатное использование. Если это решение вам не подходит, значит, вам не понадобится премиум-версия приложения. Прежде чем вы начнете думать о покупке приложения, попробуйте бесплатный период. Это, безусловно, навсегда устранит ошибку, связанную с действием учетной записи.
Системные требования iToolab UnlockGo (Android)
- ЦП — 1 ГГц (32-битная или 64-битная) или выше, будет лучше, для более быстрой установки.
- Память — 1028 МБ ОЗУ, выше было бы лучше
- Поддержка операционной системы — Windows 7/8/10 и даже Vista, XP (32 бит / 64 бит)
- Операционная система устройства — Android 2.0 до Android 10.0
- Устройства — Огромный 600+ телефонов Android, включая планшеты.
- Языки — 10 языков
1. Скачать / установить
Во-первых, вы должны искать iToolab UnlockGo (Android) в вашем веб-браузере. Как только вы найдете программное обеспечение, загрузите его. После завершения загрузки нажмите «Установить». Если ваши окна не позволяют вам установить программное обеспечение, пропустите его через брандмауэр.
Получите iToolab UnlockGo (Android)
2. Запуск
После завершения установки откройте приложение. Затем выберите ‘Удалить Google Lock (FRP)’с главной страницы программы iToolab. Как только вы перейдете на страницу удаления блокировки Google, нажмите кнопку «Startкнопка, чтобы начать процесс.
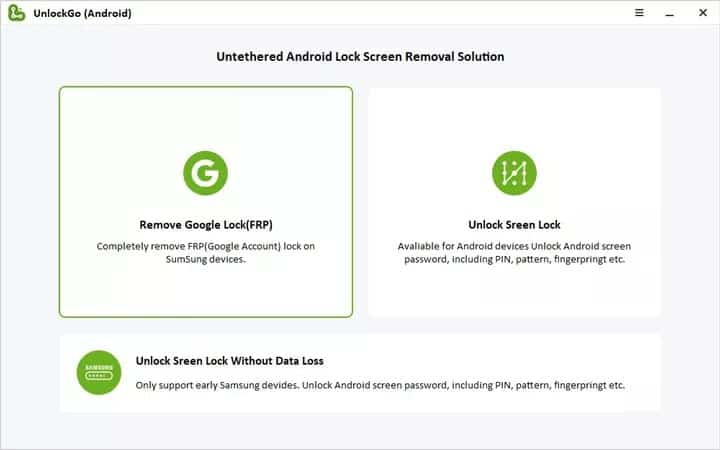
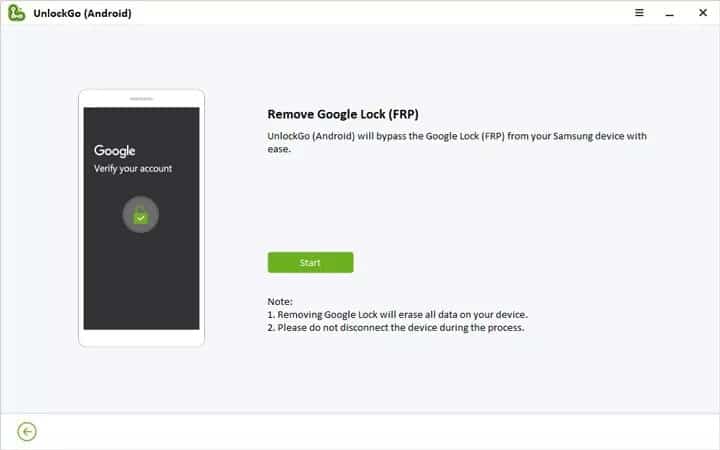
3. соединение
Здесь вам нужно будет подключить USB-кабель к вашему устройству, а другой конец кабеля к компьютеру. Убедитесь, что вы видите устройство через компьютер; в противном случае у вас будет огромный беспорядок на вашей руке. Проверьте порты и знаки на компьютере.
Выберите соответствующую ОС Android из предложенных вариантов на следующем экране. Затем нажмите кнопку «Далее».
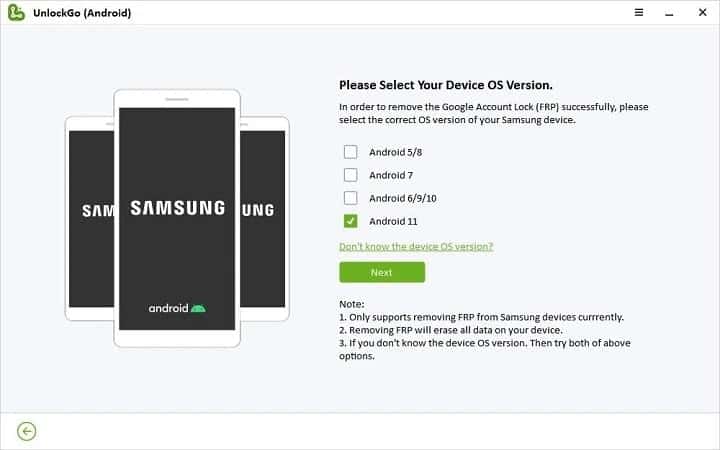
5. Получить уведомление
UnlockGo отправляет уведомления на ваше устройство Android, убедитесь, что ваш телефон хорошо подключен к компьютеру.
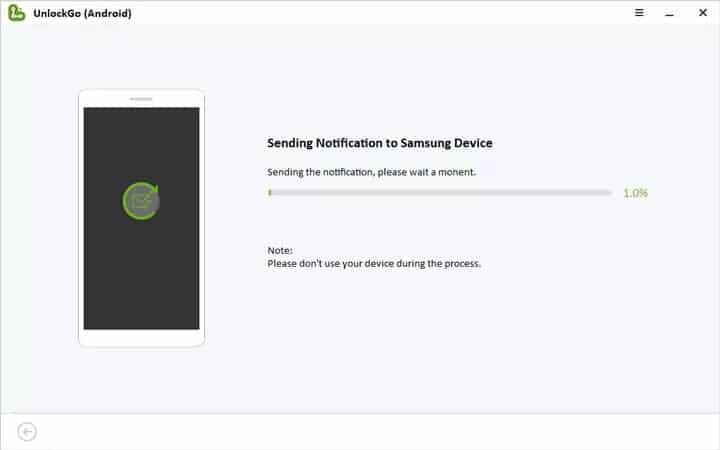
6. Настройте Android-устройство
Следуйте инструкциям ниже, чтобы настроить устройство Android.
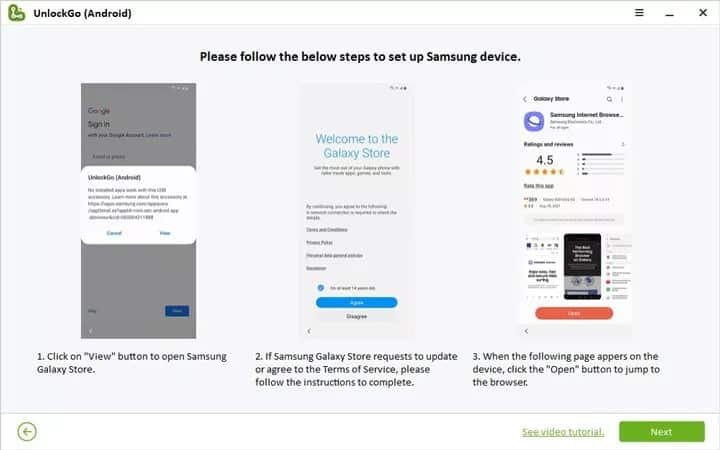
Вот и все, вы полностью удалили учетную запись Google, теперь вы можете попытаться войти в свою учетную запись Google, чтобы проверить, требуют ли сервисы Google Play каких-либо действий.
Если этот метод не работает для вас, есть другой способ решить проблему, требующую действий с учетной записью.
Попробуйте iToolab UnlockGo (Android)

































