Удаление ненужных программ из автозагрузки Windows
Во время установки на компьютер, многие программы прописываются в автозапуске Windows. Это означает, что эти приложения запускаются вместе со стартом операционной системы.
Большое количество программ в автозагрузке, негативно влияет на скорость запуска Windows, и на работу в ОС, потому что приложения работают в фоновом режиме и бесполезно занимают память компьютера.
Сейчас я покажу самый простой способ отключения программы из автозагрузки в Диспетчере задач:
- Нажмите на клавиши «Ctrl» + «Alt» + «Del».
- В открывшемся окне выберите «Диспетчер задач».
- В окне «Диспетчер задач» откройте вкладку «Автозагрузка».
В графе «Состояние» указан статус программы в автозагрузке: «Включено» или «Отключено». В графе «Влияние на запуск» отмечен статус влияния приложения на запуск Windows: «Высокое», «Среднее» или «Низкое». Самостоятельно разберитесь, нужны ли вам конкретные программы в автозагрузке или нет. При сомнениях, поищите информацию в интернете.
- Щелкните по приложению правой кнопкой мыши, в контекстном меню выберите «Отключить».
Еще стоит обратить внимание на отложенный запуск программ. Некоторые программы нужны в автозагрузке, но одновременный запуск этих программ влияет на скорость старта Windows
Имеет смысл отложить запуск приложений на некоторое время (5-10 минут), чтобы немного ускорить загрузку системы. Сделать это можно самостоятельно в Планировщике заданий, или при помощи стороннего софта, например, программ Autorun Organizer или AnVir Task Manager.
После выполнения этих мероприятий произойдет ускорение загрузки Windows 10.
Отключение файла подкачки в Виндовс 10
Безусловно это освободит определенное место на жестком диске, но вот как определить будет ли система грамотно работать без него.
Вот те случаи, когда отключать дополнение к оперативной памяти не стоит:
- Для основных процессов компьютера используется слишком много оперативной памяти, и, в результате, ваше устройство попросту «зависает»
- Вы привыкли к использованию программ в фоновом режиме, то есть, например, одновременно играть в игры и слушать музыку
- На вашем устройстве попросту слишком мало оперативной памяти. К примеру, если на вашем устройстве 1 Гб оперативки и установлена ОС Windows 10 Pro 64 bit — pagefail потребуется обязательно
Кстати, о правильной настройке файла подкачки вы можете прочесть на нашем статье.
А вот как отключить pagefail из командной строки
- Чтобы отключить один из имеющихся файлов подкачки, в командной строке вводим: wmic pagefileset where name= “C:\ pagefail.sys”delete (name= “C:\ pagefail.sys” – это расположение вашего файла подкачки, вводим соответственно данным вашего устройства)
- А для того, чтобы очистить компьютер от всех файлов такого типа, вводим: wmic pagefileset delete
Дискуссии о том, нужен ли pagefail для нормальной работы операционной системы, частенько можно встретить на специализированных форумах, однако же специалисты так или иначе не рекомендуют его отключать, лучше просто оставить минимальный размер.
Не знаете, как соединить разделы жесткого диска Windows 10? Читайте все подробности у нас.
Для корректной работы Windows использует не только физические ресурсы компьютера, но и виртуальные. Одним из таких является файл подкачки, он же виртуальная память. Это специальная область на жестком диске, к которой ОС обращается для записи и чтения отладочной информации. При необходимости эту функцию можно отключить. Именно о том, как корректно выполнить данное действие в Windows 10, мы и расскажем в этой статье.
Регулярный перезапуск
Эта подсказка очень проста. Перезапускайте компьютер не реже раза в неделю, особенно если он интенсивно используется. Перезапуск позволяет очистить память и завершить ошибочные процессы и службы, которые начали работу.
Во время перезапуска закрываются все программы, работающие на компьютере (не только те, которые отображаются на панели задач, но также десятки служб, которые могли быть запущены различными программами и не были остановлены). Перезапуск может устранить непонятные проблемы с производительностью, когда сложно установить их причину.
Если открыто так много программ, сообщений электронной почты и веб-сайтов, что перезапуск представляется проблемой, то это серьезный повод все-таки перезапустить компьютер. Чем больше открыто программ и чем дольше они работают, тем выше шансы, что компьютер будет работать все медленнее и в конце концов образуется нехватка памяти.
Проверка компьютера на вирусы
Вредоносное программное обеспечение может оказывать заметное влияние на ускорение работы Windows 10. Компьютерный вирус (в общем смысле этого слова) может запускать процессы в системе, передавать данные, мешать работе программ, модифицировать системные файлы и т. д.
Воздействие вирусов сказывается на производительности ПК. Для нейтрализации вирусов необходимо провести проверку компьютера антивирусным сканером. Антивирусный сканер предназначен для разовой проверки системы, его не требуется устанавливать на компьютер. Для большей надежности, можно проверить ПК несколькими антивирусными программами от разных производителей.
Лучшие антивирусные сканеры, не требующие установки на компьютер
Отключить файла подкачки в Виндовс 10
Есть ситуации, когда можно обойтись и без него. Тем не менее, полностью отключать файл подкачки не рекомендуется, если компьютер имеет менее 8Гб RAM. С дисками формата SSD всё по-другому. Они и так достаточно быстро умеют считывать небольшие файлы системного кеша, но такая работа влияет на быстродействие компьютера, истощает его ресурсы. Вот поэтому и отключают файл подкачки, чтобы продлить срок службы накопителя.
Поставить файл подкачки на Windows 10 логично для проведения анализа при системном сбое; без него могут не идти некоторые игры. Короче говоря, его отключение — это своеобразный эксперимент.
- Перед началом манипуляций с настройками своего ПК уберите галочку с опции «Автоматически выбирать…», выставляем позицию «Без файла подкачки» — и Задать.
- Увидите сообщение, что системе не хватает как минимум еще 200 Мб. Пока соглашаемся на полное отключение, жмём «Да».
- В окне с настройками виртуальной памяти выбираем ОК.
- Далее еще раз ОК и соглашаемся на перезагрузку компьютера.
-
Во вкладке «Параметры быстродействия» выбрать «Применить» и ОК, перезагружаем.
Теперь всё готово! Надеемся, что наш материал о том, как изменить или как включить файл подкачки windows 10, был полезен!
Как уменьшить потребление Озу в Windows 10?
Как отключить резервирование оперативной памяти Windows 10?
Способ 1: Отключение ограничения памяти
- Вызываем диалоговое окно «Выполнить» комбинацией клавиш Win+R, вводим команду msconfig и нажимаем «OK». …
- Во вкладке «Загрузка» жмем «Дополнительные параметры».
- В блоке «Максимум памяти» снимаем галочку. …
- Жмем «Применить», закрываем все окна и перезагружаем компьютер.
Как уменьшить использование оперативной памяти в Windows 10?
Для снижения нагрузки на оперативную память, рекомендуется отключить так называемые службы телеметрии. Все рассмотренные выше программы можно отключить самостоятельно, используя утилиту “Службы”, оптимизировав список процессов автозагрузки и покопавшись в настройках Windows 10 с целью деактивации ненужных функций.
Как уменьшить потребление памяти?
Как максимально эффективно использовать вашу оперативную память
- Перезагрузите ваш компьютер …
- Обновите ваше ПО …
- Попробуйте другой браузер …
- Очистите ваш кэш …
- Удалите расширения браузера …
- Проверьте память и очистите процессы …
- Остановите работу фоновых приложений …
- Уберите визуальные эффекты
Как выделить больше оперативной памяти Windows 10?
Как увеличить файл подкачки в Windows 10?
- Откройте меню Пуск, найдите и запустите приложение «Настройка представления и производительности системы«.
- Перейдите на вкладку Дополнительно и в разделе Виртуальная память щелкните Изменить.
- Снимите отметку возле пункта Автоматически выбирать объем файла подкачки.
Что такое память зарезервировано аппаратно?
Зарезервировано аппаратно — это оперативная память, зарезервированная для использования BIOS и драйверами других периферийных устройств. Если же при просмотре характеристик компьютера значение доступной памяти меньше установленной, тогда возможно она была зарезервированная системой.
Как убрать Зарезервировано системой оперативная память?
Для его отключения, нужно выполнить следующие действия:
- Нажать кнопку «Пуск» или Windows.
- Ввести msconfig в поле «Найти программы и файлы» затем выбрать msconfig в списке Программы.
- В окне «Конфигурация системы» нажать «Дополнительные параметры» на вкладке «Загрузка».
- Снять флажок «Максимум памяти» и нажать кнопку OK.
Как понять что не хватает оперативной памяти?
О проблеме нехватки памяти или неисправностях в работе оперативки можно говорить, если:
- ваше устройство стало работать намного медленнее, ему требуется куда больше времени на выполнение обычных функций;
- на экране появляется сообщение о нехватке памяти;
- некоторые программы или игры попросту не открываются.
Сколько оперативной памяти нужно для Windows 10 64 bit?
Официальные системные требования Windows 10
Компания Microsoft незадолго то выпуска Windows 10 опубликовала официальные системные требования для данной версии Windows. В них указано, что для 32 битной версии достаточно 1 ГБ ОЗУ, а для 64 битной – 2ГБ.
Как снизить нагрузку от хрома?
Как уменьшить аппетиты Chrome?
- Используйте минимум расширений.
- Установите дефолтную тему оформления.
- Отключите подключаемые модули.
- Оптимизируйте скрытые настройки.
- Используйте специальное расширение для выгрузки фоновых вкладок из памяти.
Сколько ест оперативной памяти Windows 10?
Очень легко! Windows 10 потребляет около 300 мегабайт оперативной памяти, однако с запущенными сервисами телеметрии потребление RAM вырастает в несколько раз — примерно до 2 гигабайт.
Как снизить потребление RAM в Windows 7?
Как уменьшить нагрузку на оперативную память windows 7
- Выключить, а затем включить компьютер.
- Ничего не запускать вручную.
- Подождать около 1 часа.
- Запустить диспетчер задач, нажав комбинацию CTRL+SHIFT+ESC.
- Проверить уровень загрузки оперативной памяти в статусной строке. …
- Запустить пару часто используемых программ и подождать ещё 30-40 минут.
Сколько ставить файл подкачки на 4 ГБ Озу?
Если брать усредненные цифры размера файла подкачки для компьютеров, можно назвать следующие значения:
- 1 Гб оперативной памяти: файл подкачки – 2048-2048 Мб;
- 2 Гб оперативной памяти: файл подкачки – 1512-1512 Мб;
- 4 Гб оперативной памяти: файл подкачки – 1024-1024 Мб;
Какой размер файла подкачки выбрать для Windows 10?
2048 Mb оперативной памяти, — оптимальный размер файла подкачки от 3548-3548 Mb; 4096 Mb оперативной памяти, — оптимальный размер файла подкачки от 3024-3024 Mb; 8 Гб оперативной памяти, — оптимальный размер файла подкачки от 2016-2016 Mb; 16 Гб оперативной памяти (и больше), — чаще всего, без файла подкачки.
Файл подкачки в Windows: зачем он нужен и как работает?
Всем известно, что запущенные приложения на компьютере выполняются в оперативной памяти (ОЗУ, RAM). Выражаясь образно, при запуске приложения считываются с жесткого диска и временно «переписываются» в оперативную память. Вся информация в приложениях тоже хранится в оперативной памяти до тех пор, пока вы их не закроете.
Когда количество оперативной памяти заполняется, в дело вступает так называемый «файл подкачки». Это скрытый системный файл на жестком диске, который может выполнять функции ОЗУ. Вместо того, чтобы закрыть приложение, которому не хватает RAM, Windows скидывает его в файл подкачки и при необходимости возвращает обратно.
Какие приложения отправлять в файл подкачки, система решает сама. К примеру, приложение, которое долго находится в свернутом состоянии может быть помечено системой как неактуальное. При нехватке RAM оно отправится в файл на жестком диске, чтобы немного почистить память.
В современных компьютерах устанавливается достаточно много ОЗУ, поэтому файл подкачки используется редко. Но если вы замечаете, что приложение при открытии немного «подлагивает», а индикатор жесткого диска на ПК мигает, значит, Windows возвратила его в RAM из файла подкачки. Если это происходит часто, стоит задуматься о том, чтобы докупить немного памяти.
Перемещение файла подкачки. Что это дает?
Если в компьютере установлено оперативной памяти 4Гб или менее, отказываться от работы с виртуальной памятью не рекомендуется. Есть способ даже несколько увеличить быстродействие системы путем перемещения файла подкачки на специально созданный раздел и фиксации его размера.
В окне выбора действий с файлом подкачки следует отменить пункт «Указать размер». Станут активными два текстовых поля, в которых потребуется указать желаемые размеры в мегабайтах. Цифры должны быть одинаковыми.
Это значит, что размер «виртуальной памяти» изменяться не будет, чем исключается его фрагментация. С помощью этой несложной настройки повысится стабильность и скорость системы в целом.
Совет опытным пользователям. Создание отдельного раздела следует проводить с помощью программы для работы с разделами HDD, работающей без участия Windows. То есть, использовать загрузочную флешку. Найти ISO-образы не составит особого труда.
Создавать раздел для файла подкачки желательно перед «Диском C:». Он физически будет находиться ближе к центру диска, где скорость считывания данных выше, чем на внешней стороне
Что если изменить файл подкачки
Windows самостоятельно выбирает, какой именно объём файла подкачки достаточен для того, чтобы компьютер работал стабильно, без каких-либо проблем. Зачастую не приходится что-то менять, поскольку вполне хватает и этих действий.
Ну а если вы всё же захотели вручную изменить размер, то следует придерживаться определённых принципов. Чтобы определить нужный объёма файла подкачки, нужно будет открыть все программы и окна, с которыми вы часто работаете, и отметив занятый ОЗУ объём, удвоить его.
Таким образом вы получите наиболее подходящий размер в 4 ГБ. Посмотреть все вышеперечисленные данные следует в «Диспетчере задач», открыв вкладку «Производительность». Если вы получите показатель со знаком минус, то лучше не трогать объём и ничего не менять.
Файл подкачки крайне необходимая часть всей системы, без которой невозможно представить стабильную работу ПК. И даже если ОЗУ не будет всегда заполняться до максимума, все же бывают случаи, когда программы сильно перегружают всю систему. Именно в этот момент файл подкачки поможет улучшить работоспособность вашего ПК, позволив хотя бы временно забыть о проблемах такого плана.
Отключаем контроль учетных записей (UAC)
Контроль учетных записей (User Account Control) — функция для защиты компьютера от самовольного запуска программ с повышенными правами. В окне с предупреждением пользователь самостоятельно решает: разрешить запуск приложения или нет. Это полезный инструмент, особенно для начинающих пользователей.
Отключение UAC проходит следующим образом:
- Откройте «Панель управления», выберите «Учетные записи пользователей».
- В окне «Учетные записи пользователей» нажмите на ссылку «Изменить параметры контроля учетных записей».
- В окне «Настройка уведомления об изменении параметров компьютера» передвиньте ползунок селектора в положение «Никогда не уведомлять».
- Нажмите на кнопку «ОК».
Как вычислить оптимальный размер
Существует формула для расчета правильного размера файла подкачки. Минимальное значение должно быть в полтора раза больше, чем оперативной памяти в компьютере. Другими словами, если ОЗУ 8 ГБ, то файл подкачки должен иметь минимум 12 гигабайт.
Максимальное значение не должно троекратно превышать размер оперативной памяти:
Как показывает практика, чем меньше оперативной памяти, тем больше требуется виртуальной. Рекомендуем устанавливать значения исходя из таблицы:
| ОЗУ | Виртуальная память | ||
|---|---|---|---|
| Min | Max | Оптимально | |
| 2 ГБ | 3 ГБ | 6 ГБ | 6 ГБ |
| 4 ГБ | 6 ГБ | 12 ГБ | 8 ГБ |
| 8 ГБ | 12 ГБ | 24 ГБ | 12 ГБ |
| более 8 ГБ | не требует ручной настройки |
Если оперативной памяти больше 8 гигабайт, то выбор размера файла подкачки должен осуществляться только если на это есть реальная необходимость.
Деактивации файла подкачки в Виндовс 10
Как правило, файл подкачки носит название «pagefile.sys». Однако в последней версии операционной системы существует еще один дополнительный документ – «swapfile.sys». Это тоже элемент виртуальной памяти, только для «местных» метро-приложений Windows 10. Далее мы расскажем подробно о том, как отключить все или отдельные из указанных элементов.
Способ 1: Системные настройки
Используя данный метод, вы сможете отключить сразу оба файла подкачки. Для этого не понадобится сторонний софт, так как все действия будут выполнены с помощью встроенных системных настроек. Для отключения виртуальной памяти выполните следующие действия:
Откройте корневой каталог системы. В левой области окна кликните по строке «Этот компьютер» правой кнопкой мышки, а затем выберите из появившегося меню строку «Свойства». Если же у вас на «Рабочем столе» есть иконка «Этот компьютер», можете использовать ее
Обратите внимание, что ярлык для этой цели не подойдет.
В следующем окне нажмите на строчку «Дополнительные параметры системы».</li>
Затем появится окно с различными настройками. Перейдите в нем во вкладку «Дополнительно» и кликните по кнопке «Параметры», которая находится в блоке «Быстродействие».</li>
В новом окне с тремя вкладками вам снова необходимо зайти в раздел «Дополнительно» и нажать там «Изменить».</li>
В результате откроется окно с параметрами виртуальной памяти
Обратите внимание на верхнюю область — в ней будут отображены все разделы жестких дисков, а напротив указан допустимый объем для файла подкачки. Он может быть разным для каждого раздела HDD/SSD
Если напротив есть надпись «Отсутствует», значит, файл подкачки отключен для него. Кликните ЛКМ по тому разделу, который использует виртуальную память, затем установите отметку возле строки «Без файла подкачки» чуть ниже. Далее нажмите «Задать» и в завершение кликните по кнопке «OK» для применения изменений.
На экране появится сообщение с уведомлением, что для окончательного результата необходимо перезагрузить систему. Нажмите в нем «OK».</li>
Во всех окнах, которые вы открывали ранее, также нажмите кнопки «Применить» и «OK».</li>
После всех действий вы увидите сообщение с предложением перезагрузить систему, что обязательно нужно сделать, а потому нажмите кнопку «Перезагрузить сейчас».</li>
После повторного запуска Windows 10 файл подкачки будет отключен
Обратим ваше внимание на тот факт, что сама система не рекомендует устанавливать значение виртуальной памяти ниже отметки в 400 мб. Поэтому если после отключения у вас возникнут сбои в работе ОС, установите рекомендуемый объем памяти
Способ 2: «Командная строка»
Данный метод работает по тому же принципу, что и предыдущий. Разница лишь в том, что все действия укладываются в одну команду, которая выполняется с помощью системной утилиты. Вот как все выглядит на практике:
В результате увидите в этом же окне сообщение об успешном удалении элемента. Закройте «Командную строку» и перезапустите компьютер.</li></ol>
Способ 3: «Редактор реестра»
Данный метод, в отличие от двух предыдущих, позволяет отключить файл подкачки «swapfile.sys». Напомним, что он используется только приложениями из встроенного магазина Windows 10. Для его реализации сделайте следующее:
Присвойте новому ключу имя «SwapfileControl». Убедитесь, что напротив него стоят все нули в колонке «Значение».</li>
Если это не так, тогда откройте файл двойным нажатием ЛКМ и впишите в поле «Значение» открывшегося окна цифру «0». Затем нажмите «OK» в этом же окне и закройте его.</li>
Перезагрузите устройство для того, чтобы все внесенные изменения заработали.</li></ol>
Выполнив один из рассмотренных нами способов, вы без труда сможете отключить файл подкачки на устройстве под управлением Windows 10. Если же вы используете SSD и задаетесь вопросом о необходимости виртуальной памяти на таком накопителе, рекомендуем ознакомиться с нашей отдельной статьей.
Подробнее: Нужен ли файл подкачки на SSD
Мы рады, что смогли помочь Вам в решении проблемы.
Помогла ли вам эта статья?
- https://itswat.ru/swap-file-windows10/
- https://windows10x.ru/kak-otklyuchit-fajl-podkachki-windows-10/
- https://lumpics.ru/how-disable-swap-file-in-windows-10/
Полное отключение pagefile.sys и swapfile.sys
Вопрос необходимости полного отключения файлов подкачки одинаково часто волнует пользователей Windows 7 и 10, когда появляется скоростной SSD-диск или достаточный объем оперативной памяти (ОЗУ). В статье про оптимальный размер файла подкачки уже было выяснено, что полностью отключать его не имеет смысла.
Причины полностью не отключать сфоп (подкачку):
- Некоторые программы и игры, да и сама Windows созданы для работы с файлом подкачки, без него могут появляться неожиданные ошибки и глюки.
- При достаточном объеме ОЗУ (8-16 Гб и выше, в зависимости от задач), в pagefile.sys в день будет писаться 300-500 Мб данных. Иначе говоря, пользователь ничем не жертвует.
- При достаточном объеме ОЗУ можно выставить ограничение размера файла в 1 Гб и не беспокоиться о нем в дальнейшем.
Если желание выключить файл подкачки не пропало, в Windows 10 это делается следующим образом:
- Щелкнуть правой кнопкой мыши по меню Пуск, выбрать пункт Система.
- В левом меню нажать «Дополнительные параметры системы» (нужно обладать правами администратора).
- Нажать Параметры, открыть вкладку Дополнительно.
- В окошке «Виртуальная память» нажать на кнопку Изменить…
- Убрать галочку с пункта «Автоматически выбирать объем файла подкачки».
- Чуть ниже выбрать строчку Без файла подкачки.
- Нажать Задать, затем Да в появившемся окне с предупреждением.
- Нажать Ок в окне настроек Виртуальной памяти для сохранения изменений.
Все изменения вступят в силу после перезагрузки компьютера. На всякий случай можно проверить, действительно ли pagefile.sys был удален и отсутствует в корне системы. Если в дальнейшем какая-либо игра или программа потребует данный файл или начнет выдавать ошибки о нехватке виртуальной памяти, включить pagefile обратно можно в этом же меню.
В Windows 7 и Windows 8/8.1 для изменения или удаления файла подкачки нужно:
- Нажать правой кнопкой мыши на иконке Мой компьютер на рабочем столе, выбрать Свойства.
- В левом меню выбрать «Дополнительные параметры системы».
- Перейти во вкладку «Дополнительно» в верхней части окна.
- В разделе Быстродействие нажать на кнопку Параметры.
- Опять перейти на вкладку «Дополнительно». В разделе окна «Виртуальная память» будет написано, какой максимальный размер может занимать файл подкачки на данный момент.
- По-умолчанию эти версии Windows ставят размер pagefile, равный оперативной памяти. Нажать Изменить, чтобы выставить другие значения.
- Убрать галочку с пункта «Автоматически выбирать объем файла подкачки».
- Выбрать пункт Без файла подкачки, чтобы полностью его отключить.
- Нажать ОК и перезагрузить компьютер, чтобы изменения вступили в силу.
Как уже говорилось, Windows 7/8 не очень хорошо работает без файла pagefile.sys в системе. Лучше оставить размер подкачки 512-1024 мегабайт для системных целей. Это правило работает вне зависимости от объема ОЗУ на компьютере.
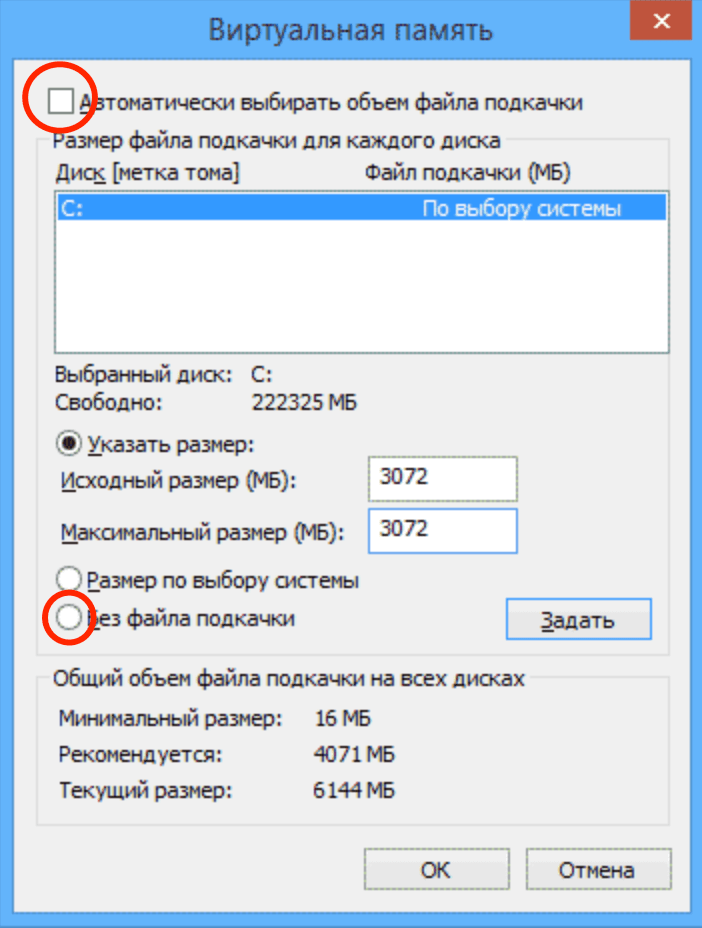
Как включить функцию очищения файла подкачки
При работе компьютера некоторые данные при необходимости попадают в файл подкачки. Избежать его полноценного заполнения можно при помощи своевременного очищения. Для этого достаточно установить функцию очищения файла подкачки перед каждым завершением работы компьютера. Для это потребуется выполнить несколько простых шагов (указанная ниже инструкция одновременно подходит для Windows 7 и Windows 10). Этот способ работает только для пользователей профессиональных версий Windows и выше, так как в более простых вариациях операционной системы, например, в Windows Домашняя (Home) отсутствуют локальные политики.
Зажимаем комбинацию клавиш «Win+R» для вызова окна «Выполнить» и вводим «secpol.msc» без кавычек. Нажимаем кнопку «ОК» для открытия окна «Локальная политики безопасности».
Раскрываем слева папку «Локальные политики» и открываем «Параметры безопасности».
Находим в списке политику «Завершение работы: очистка файла подкачки виртуальной памяти» и щёлкаем на неё двойным нажатием левой кнопки мыши.
Ставим маркер возле опции «Включён» и сохраняем изменения при помощи клавиши «Применить».
Теперь перед каждым выключением компьютера операционная система автоматически будет очищать файл подкачки.
Оптимизация автозагрузки Windows 10
С включением компьютера запускается целый набор компонентов, сред, которые фактически не контролируются пользователем. Выполним оптимизацию Windows 10, отключив приложения в которых нет необходимости при старте системы.
Доступ к автозагрузке осуществляется при помощи стороннего софта или вызовом стандартной команды из меню основной системы. С получением доступа к списку работающих приложений появляется возможность отключить ненужные компоненты, которые способствуют неэффективному распределению ресурсов десктопа.
Одним из вариантов вызова списка программ, запущенных при старте Виндовс, является открытие диспетчера задач. Правым кликом по панели задач открывается меню приложений, содержимое автозагрузки будет доступно на соответствующей вкладке.
В диспетчере указывается состояние (активность) приложения и его влияние на запуск основной системы. Правым кликом на строчке можно выбрать опцию отключения.
Управление приложениями и функциями системы для повышения производительности
На производительность компьютера влияют некоторые настройки системных функций, а также
одновременный запуск слишком большого
числа приложений. В данном разделе описываются различные возможности управления способом
и временем запуска приложений и функций
на вашем компьютере.
Подключение к Интернету, просмотр телепрограмм или видео, запуск игр, прослушивание
музыки и выполнение проверок на наличие
вирусов — это программные задачи, для которых могут использоваться значительные ресурсы
системы. Выполнение нескольких таких
задач одновременно может накладываться друг на друга и приводить к снижению быстродействия
системы. Планируйте проверку системы
на наличие вирусов, а также запуск прочих системных программ на время, когда компьютер
не используется.
Открытие только необходимых приложений
Перезапустите компьютер, затем откройте только те приложения, которые вам нужны.
-
В ОС Windows нажмите кнопку Пуск, выберите Завершение работы, затем выберите Перезагрузка.
-
После перезапуска компьютера откройте только те приложения или программы, которые
вам нужны. -
После завершения работы с приложением нажмите X, чтобы закрыть его.
Использование средства «Устранение проблем с совместимостью»
Некоторые приложения, созданные для более ранних версий ОС Windows, могут не работать
надлежащим образом в текущих версиях
ОС Windows 10.
-
В ОС Windows выполните поиск и откройте Устранение неполадок.
-
Прокрутите экран вниз, выберите Устранение проблем с совместимостью, затем нажмите Запустить средство устранения неполадок.
-
Выберите приложение, которое необходимо проверить, и нажмите Далее.
-
Выберите параметр, затем следуйте инструкциям на экране для тестирования или изменения
настроек совместимости.
Используйте только одно антивирусное решение
На производительность может отрицательно повлиять наличие нескольких установленных
антивирусных программ на компьютере.
В ОС Windows выполните поиск и откройте Приложения и возможности. Просмотрите список всех установленных антивирусных программ, затем удалите любые
дополнительные антивирусные программы,
чтобы осталась только одна.
Поиск приложений, которые чрезмерно используют системные ресурсы
Используйте диспетчер задач для поиска и остановки процессов или приложений, использующих
слишком много системных ресурсов.
-
В ОС Windows выполните поиск и откройте Диспетчер задач.
В диспетчере задач отображаются приложения, запущенные в настоящий момент времени.
-
Нажмите Подробнее, а затем выберите вкладку для просмотра дополнительных сведений.
-
Процессы: отображаются все выполняющиеся в настоящий момент операции и указывается, сколько
системных ресурсов используется каждым
процессом. Некоторые процессы необходимы, и их не следует останавливать. Если вы не
уверены в необходимости того или иного
процесса, поищите сведения о нем в Интернете. -
Производительность: визуальное представление общей производительности системы. Выберите Открыть монитор ресурсов, чтобы посмотреть более подробные сведения об отдельных процессах.
-
-
Если необходимо закрыть приложение, либо если приложение указано со статусом Не запущено, нажмите кнопку Снять задачу на вкладке «Процессы».
Выбор приложений, открываемых при запуске ОС Windows
Автоматически запускаемое приложение — это программное обеспечение, которое запускается
при открытии ОС Windows. По мере установки
новых приложений число автоматически запускаемых программ увеличивается. В число приложений,
которые обычно загружаются и
запускаются в фоновом режиме, входят приложения для обмена мгновенными сообщениями,
мультимедийные приложения, средства для
запуска игр и панели инструментов. Отключение открытия некоторых из этих приложений
или изменение их настроек может повысить
производительность системы.
В ОС Windows выполните поиск и откройте Диспетчер задач.
Нажмите Подробнее, затем выберите вкладку Автозагрузка.
Выберите автоматически запускаемые программы, не требующиеся в системе и не влияющие
на ее работу, затем выберите Отключить.
ОСТОРОЖНО:
Отключайте автоматический запуск только известных вам и ненужных программ.
Перезагрузите компьютер.
Если после отключения автоматически запускаемой программы функционирование ОС Windows
или другого программного обеспечения
нарушается, выполните процедуру в обратном порядке для включения программы.
Отключаем прозрачность в меню «Пуск»
В операционной системе Windows уделено большое внимание приятному внешнему виду с различными эффектами и анимацией. Но, у этой красоты есть обратная сторона: визуальные эффекты потребляют ресурсы компьютера
Пользователю придется искать компромисс между красивым внешним видом и некоторым снижением производительности ПК от применения эффектов.
Сначала мы отключим прозрачность в меню «Пуск»:
- Нажмите на клавиши «Win» + «I» для запуска приложения «Параметры».
- Войдите в «Персонализацию».
- В разделе «Цвета», в опции «Эффекты прозрачности» передвиньте ползунок в положение «Отключено».
Отключение функции
Деактивировать virtual memory нежелательно. Подобное действие может вызвать проблемы с запуском и активностью приложений. Однако, если на Вин 10 достаточно RAM и слишком мало места на диске, разрешается отключить функцию и освободить несколько гигабайт. Правда, лучше просто очистить накопитель от мусора. Перед деактивацией virtual memory желательно создать восстановительную точку.
Отключаем pagefile.sys
Способ отключения pagefile:
активировать «Этот компьютер»;
- выбрать накопитель;
- вызвать «Свойства системы»;
- отправиться в «Дополнительно»;
отыскать строчку «Быстродействие»;
- активировать «Параметры»;
- отправиться в «Дополнительно»;
- отыскать строчку «Вирт. память»;
- активировать «Изменить»;
убрать птичку около «Автоматически выбрать объем…»;
- выполнить активацию «Без файла подкачки»;
- «Задать» и «ОК».
Отключаем swapfile.sys
Как самостоятельно удалить swapfile:
- вызвать инструмент «Выполнить»;
- в пустой строчке напечатать: regedit;
откроется «Редактор реестра»;
пройтись по маршруту: HKEY_LOCAL_MACHINE\ SYSTEM \ Current Control Set \ Control \ Session Manager \ Memory Management;
- в самом конце из левой колонки «Редактора…» перейти в правую;
- вызвать опцию «Создать»;
- конкретно: «Параметр DWORD (32 bit)»;
назвать «Swapfile Control» и выставить «Значение: 0»;
- сохранить созданный компонент;
- перезапустить ПК.
Что такое файл подкачки и как он работает
ОЗУ позволяет ПК обрабатывать массу информации, ускоряя запуск и работу процессора. И по сравнению с SSD, она намного быстрее. Например, запуская приложение информация считывается из накопителя и переписывается напрямую в ОЗУ.
Информация внутри приложений также сохраняется именно здесь. Помимо этого, в ней сохраняются все загруженные видеоролики, веб-странички при серфинге и прочие временные документы.
Таким образом приложения работают стабильно и не вылетают в процессе использования. Учитывая то, что резвость RAM меньше, нежели скорость накопителя, пользователь неизбежно сталкивается с упадком в производительности.
И если вы разворачиваете свернутые программы, а последние тормозят, значит Windows восстановил их именно из файла подкачки. Система самостоятельно выбирает, какие именно приложения отправлять в виртуальную память, а какие в pagefile.sys.



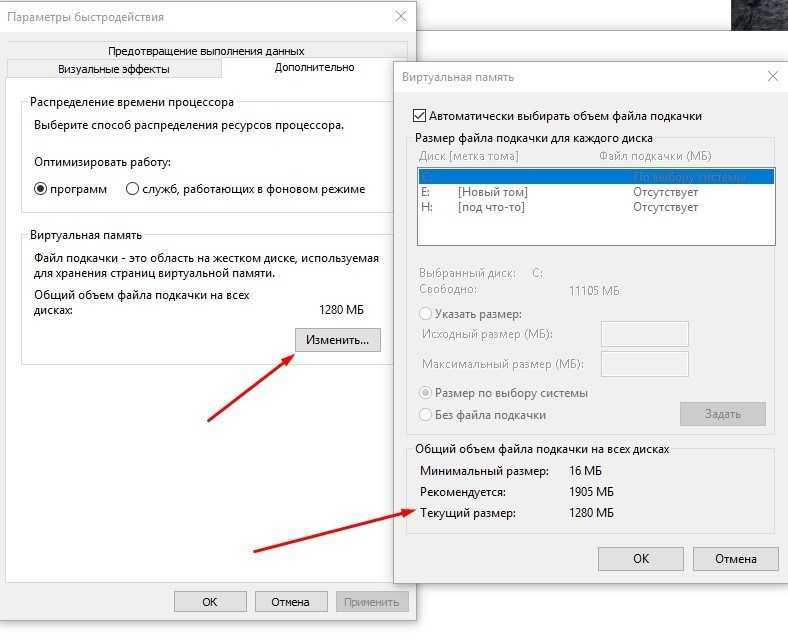













![Как увеличить файл подкачки в windows 10 – инструкция [2020]](http://lpfile.ru/wp-content/uploads/9/7/e/97e62b70cc4137f6638d9359af137cc2.png)














