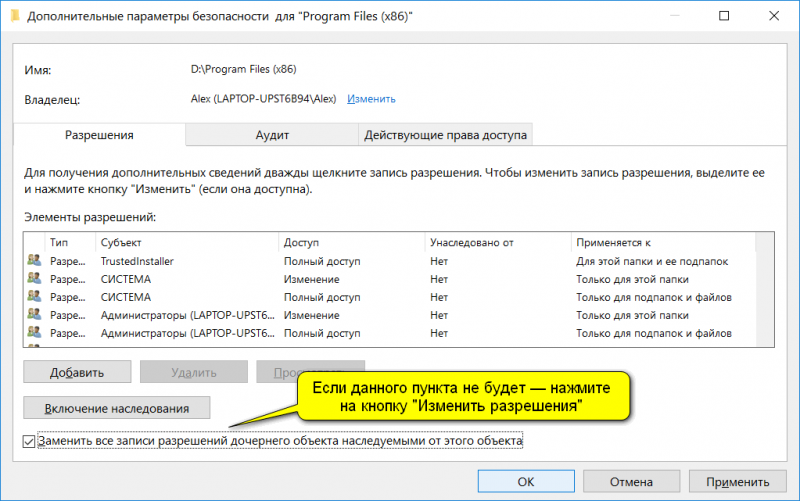Может ли Trustedinstaller быть вирусом?
Нет, Trustedinstaller не является вирусом. Основной проблемой этого программного обеспечения является высокое энергопотребление. Если вы столкнулись с той же проблемой, то существует вероятность того, что программное обеспечение могло быть повреждено или взломано любым другим вредоносным ПО, схожим по названию.
Кроме того, здесь есть все о Компактный помощник Wondershare для вашей справки.
Как вы можете обнаружить вирус и удалить его?
Возможный способ проверить ваш Trustedinstaller.exe на наличие вредоносных программ — это проверить процессор и его загрузку. InSpectre может быть одним из инструментов, который вы можете использовать при проверке производительности процессора. Многие другие инструменты могут быть использованы для этой работы. Если энергопотребление вашего Trustedinstaller постоянно почти постоянно, есть вероятность того, что ваша система могла быть заражена вредоносной программой.
Второй способ обнаружения вредоносных программ, которые могли проникнуть в вашу систему, — это проверить местоположение вашего файла. Если местоположение вашего Trustedinstaller.exe не находится в нужном месте, это диск C; тогда это вредоносная программа.
Вирус Trustedinstaller очень опасен, и вы не сможете его обнаружить из-за сходства названий. Эта вредоносная программа может скрытно получить доступ к вашему микрофону и камере. Если вы опасаетесь, что хакеры могут неправильно использовать вашу веб-камеру, вы можете попробовать это программное обеспечение для вашей веб-камеры и защиты конфиденциальности.
Использование сканирования SFC вместо Trustedinstaller
Если вы все еще в замешательстве и не можете удалить вредоносную программу Trustedinstaller из Windows, мы советуем вам начать проверку системных файлов. Это поможет вам быть уверенным, что ваши файлы находятся в правильном порядке. Давайте посмотрим, как это сделать.
- Перейдите в окно поиска и введите CMD, После этого щелкните правой кнопкой мыши на первом варианте и выберите Запуск от имени администратора.
- В том же окне cmd введите ПФС / SCANNOW, Дайте процессу завершиться, а после этого просто перезапустите вашу систему.
Выполнение этих действий позволит исправить поврежденные файлы (если они есть) и Trustedinstaller. После этого все вернется на круги своя.
Если вы узнали, что Trustedinstaller представляет собой вредоносное ПО, вы должны удалить его как можно скорее. Чтобы сделать это возможным, вы должны проверить этот инструмент под названием Bitdefender, который удаляет вредоносные программы.
Кстати, давайте узнаем больше о как получить права администратора в Windows 7 легко.
Какова причина высокого использования памяти программой Trustedinstaller.exe?
Вы задаетесь вопросом, почему Trustedinstaller.exe использует так много памяти на вашем компьютере? Во время сканирования обновлений на вашем ПК эта программа работает с интегрированной службой обновлений Windows.
Он проверяет наличие новых обновлений. При обновлении процесс доверенного установщика использует много ресурсов для вашего процессора. Это приводит к высокому использованию памяти.
Это нормально, поскольку выполняется проверка новых обновлений даже после завершения сканирования обновлений. Это помогает гарантировать, что ваш компьютер актуален для всех загрузок, поскольку становятся доступными новые обновления.
Тема: Trustedinstaller — что это такое windows 10
- Trustedinstaller — что это такое в windows 10. По сути TrustedInstaller это админ админов в вашем компьютере. Это учётная запись, под которой установлены все системные папки, которые необходимы для стабильной работы системы, поэтому, если вы решили удалить какой-либо непонятный файл и увидели, что для его удаления требуется разрешение TrustedInstaller, то лучше его не трогать.
no-access-trustedinstaller.png
Но если вы уверены, что этот файл лишний, то дерзайте.
Как удалить trustedinstaller в windows 10
Нужно просто сменить владельца папки и назначить себя. Чтобы сделать это, откройте свойства папки, затем Безопасность и Дополнительно
more-folder-security-settings.png
Нажмите Изменить (там где указан владелец)
change-folder-owner-windows.png
Найдите в списке владельцев свою учётную запись и отметьте её.
select-account-from-list.png
В выпавшем окошке отметьте «галочкой» смену владельца.
set-owner-for-subfolders.png
Теперь вы стали владельцем данного файла, а не TrustedInstaller. Но чтобы дать себе необходимые права, нужно снова таки зайти в Свойства папки, или файла, проверить, изменился ли владелец, и назначить права, что можно делать с этим файлом.
add-permissions-user.png
Найдите своё имя в списке пользователей и отметьте необходимые пункты разрешений.
set-full-permissions.png
Но подумайте, стоит ли так рисковать?
Последний раз редактировалось Master; 30.11.2016 в 10:55.
- Я так понимаю Trustedinstalle это своего рода защита от несанкционированных действий в отношении важных файлов операционной системы. Зачем его отключать я так и не понял, может для того чтобы взломать виндовс?
- Сообщение от Optimus Зачем его отключать я так и не понял Бытует мнение, что TrustedInstaller.exe попусту грузит систему. p.s. Кстати, некоторые вирусы «маскируются» под процесс TrustedInstaller.
- Afox, как отключить trustedinstaller в windows 10 мы поняли, вопрос — стоит ли это делать, и зачем?
— — — Добавлено — — —
Бытует мнение, что TrustedInstaller.exe попусту грузит систему. Ну тогда может быть и стоит, если сильно ОС грузит.
— — — Добавлено — — —
Замороченная десятка.
- Master, вообще-то этот trustedinstaller был и в семерке и в восьмерке. Интересно, как отображаются «тормоза» при его работе? Может поэксперементировать и отключить. Ведь включить его всегда можно
- Optimus, в семерке? Я не знал? Я вообще не знал что это такое?
- 30.11.2016, 15:25 #7 Master, есть он и в семёрке и в восьмёрке. Сообщение от Master , вопрос — стоит ли это делать, и зачем? Некоторые так защищают нужные файлы от случайного удаления, а потом забывают сменить владельца папки и продают комп. А новый владелец имеет потом кучу непонятных файлов с которыми очень сложно разбрестись. Но я бы не удаляла файлы с такой защитой. Проще переустановит ОС начисто, если уж берёшь б/ушный комп.
Запросите разрешение от TrustedInstaller — решение проблемы
30.06.2015 windows
Если TrustedIstaller не дает удалить папку или файл, несмотря на то, что вы являетесь администратором системы, а при попытке вы видите сообщение «Отсутствует доступ. Вам необходимо разрешение на выполнение этой операции. Запросите разрешение от TrustedInstaller на изменение папки или файла», в этой инструкции подробно о том, почему это происходит и как запросить это самое разрешение.
Смысл происходящего в том, что многие системные файлы и папки в Windows 7, 8 и Windows 10 «принадлежат» встроенной системной учетной записи TrustedInstaller и только эта учетная запись имеет полный доступ к папке, которую вы хотите удалить или изменить иным образом. Соответственно, чтобы убрать требование запросить разрешение, нужно сделать текущего пользователя владельцем и предоставить ему необходимые права, что и будет показано ниже (в том числе в видео инструкции в конце статьи).
Также покажу, как снова установить TrustedInstaller в качестве владельца папки или файла, так как это бывает нужным, но почему-то ни в одном руководстве не раскрывается.
Как удалить папку, которую не дает удалить TrustedInstaller
Описанные ниже действия не будут отличаться для Windows 7, 8.1 или Windows 10 — одни и те же шаги требуется выполнить во всех этих ОС, если нужно удалить папку, а сделать это не получается из-за сообщения, что нужно запросить разрешение от TrustedInstaller.
Как уже было сказано, требуется стать владельцем проблемной папки (или файла). Стандартный путь для этого:
- Кликните правой кнопкой мыши по папке или файлу и выберите пункт «Свойства».
- Откройте вкладку «Безопасность» и нажмите кнопку «Дополнительно».
- Напротив пункта «Владелец» нажмите «Изменить», а в следующем окне нажмите кнопку «Дополнительно».
- В следующем окне нажмите «Поиск», а потом в списке выберите пользователя (себя).
- Нажмите Ок, а затем — еще раз Ок.
- Если вы меняете владельца папки, то в окне «Дополнительные параметры безопасности» появится пункт «Заменить владельца подконтейнеров и объектов», отметьте его.
- Последний раз нажмите Ок.
Есть и другие способы, некоторые из которых могут показаться вам проще, см. инструкцию Как стать владельцем папки в Windows.
Однако, проделанных действий обычно недостаточно для того, чтобы удалить или изменить папку, хотя и сообщение о том, что нужно запросить разрешение от TrustedInstaller должно исчезнуть (вместо этого будет писать, что нужно запросить разрешение у самого себя).
Установка разрешений
Чтобы все-таки получить возможность удаления папки, вам также потребуется дать себе необходимые разрешения или права для этого. Чтобы это сделать, снова зайдите в свойства папки или файла на вкладку «Безопасность» и нажмите «Дополнительно».
Посмотрите, присутствует ли ваше имя пользователя в списке «Элементы разрешений». Если нет — нажмите кнопку «Добавить» (возможно, сначала нужно будет нажать кнопку «Изменить» со значком прав администратора).
В следующем окне нажмите «Выберите субъект» и найдите свое имя пользователя так же, как на первом этапе в 4-м пункте. Установите полные права доступа для этого пользователя и нажмите «Ок».
Вернувшись в окно «Дополнительные параметры безопасности» отметьте так же пункт «Заменить все записи разрешений дочернего объекта наследуемыми от этого объекта». Нажмите «Ок».
Готово, теперь попытка удалить или переименовать папку не будет вызывать каких-либо проблем и сообщение об отказе в доступе. В редких случаях требуется так же зайти в свойства папки и убрать отметку «Только для чтения».
Как запросить разрешение от TrustedInstaller — видео инструкция
Ниже — видео руководство в котором наглядно и по шагам показаны все действия, которые были описаны. Возможно, кому-то так будет более удобно воспринимать информацию.
Как сделать TrustedInstaller владельцем папки
После изменения владельца папки, если вам потребовалось вернуть всё «как было» тем же способом, который был описан выше, вы увидите, что TrustedInstaller нет в списке пользователей.
Для того, чтобы установить этот системный аккаунт в качестве владельца, проделайте следующее:
- Из предыдущего порядка действий выполните первые два шага.
- Нажмите «Изменить» напротив пункта «Владелец».
- В поле «Введите имена выбираемых объектов» введите NT SERVICE\TrustedInstaller
- Нажмите Ок, отметьте «Заменить владельца подконтейнеров и объектов» и еще раз нажмите кнопку Ок.
Готово, теперь TrustedInstaller снова является владельцем папки и просто так ее не удалишь и не изменишь, снова будет появляться сообщение о том, что отсутствует доступ к папке или файлу.
А вдруг и это будет интересно:
Запрашиваем права администратора
Если вы непривилегированный юзер данного компьютера, то нет ничего удивительного в появлении такого сообщения как «Запросите разрешение от СИСТЕМА на изменение этой папки» при попытках внести свои коррективы. Тогда чтобы взять бразды правления в свои руки и присвоить чужие права по управлению системой с повышенными привилегиями понадобятся софт и навыки хакера. Но что делать, если вы и есть тот самый администратор собственного устройства, у кого же тогда спрашивать разрешение как не у себя самого? В таком случае, чтобы возглавить свой компьютер и получить доступ к любым, в том числе и конфигурационным файлам, ломать учётную запись и сбрасывать пароль не придётся, для этого в первую очередь нужно войти в систему как администратор. Если административные права не включены, существуют разные способы открытия опции:
-
Самый популярный из них подразумевает активацию при помощи окна «Выполнить» (открывается сочетанием клавиш Win+R или с кнопки Пуск). В командной строке следует вбить команду «net user administrator/active:yes» или «net user администратор/active:yes»для вариации на русском. Скрывается администраторская учётная запись посредством команды «net user administrator (или администратор)\activ:no».
-
Можно также изменить тип профиля из Панели управления, для чего выберем из списка элементов «Учётные записи пользователей» – «Управление другой учётной записью». Здесь выбираем пользователя, профиль которого будем менять и жмём «Изменение типа учётной записи», перемещаем маркер на опцию «Администратор» и подтверждаем действие.
Разработчиками всё же не рекомендуется использовать администраторские права на постоянной основе и по завершении требуемых процедур отключать опцию. Такие действия помогут обезопасить систему от внесения серьёзных изменений вредоносными программами, которые могут попасть на компьютер разными способами в обход антивируса, в том числе усилиями самого пользователя. Но сейчас вернёмся к нашей проблеме. Так, если вы и есть администратор, имеющий привилегии в отличие от других пользователей гостевого или стандартного профилей (с ограничениями некоторых возможностей), значит, можно и не спрашивать позволения у системы при выполнении манипуляций с различными папками. Мы разберём не как запросить разрешение на удаление файла у системы, а как завладеть полными правами с доступом ко всем уголкам операционки, чтобы полноценно распоряжаться имеющимися на компьютере данными. Вся процедура устранения проблемы будет проходить в два этапа.
Другие варианты решения
Существуют еще несколько способов, которым могут вам пригодиться, если все остальное не принесло результата.
- Можно полностью удалить trustedinstaller.exe из Windows Для этого откройте диспетчер задач (комбинация «Ctrl+Shift+Esc»), войдите во вкладку «Процессы» или «Подробности», найдите нужное приложение, щелкните по нему правой мышкой и выберите опцию «Расположение файла».
Запомните к нему путь, он отображается в верхней строке, обычно это «C:\Windows\servicing». Затем загрузитесь в безопасном режиме или с LiveCD, перейдите по указанному пути, выделите и удалите требуемый объект. Аналогичным способом он удаляется и из Windows 7.
- Проверьте систему на ошибки. Для этого щелкните по локальному диску с Windows правой мышкой и зайдите в «Свойства». Переместитесь в раздел «Сервис» и нажмите по кнопке «Проверить».
Отметьте галочками имеющиеся пункты и запустите процесс проверки. Скорее всего понадобится добавить проверку в расписание, для этого щелкните по соответствующей кнопке и перезагрузите компьютер. После чего сканирование начнется в автоматическом режиме. Вслед за этим выполните команду sfc /scannow в командной строке.
- Чистка диска и исправление неверных записей в реестре. Для этих целей рекомендую использовать программы Ccleaner или Reg Organizer.
Надеюсь, что статья была полезна и вы устранили возникшую проблему.
Похожее решение
TrustedInstaller — что это за служба и как её отключить
С выходом в далёком 2020 году инновационной операционной системы windows 7, многие пользователи, привыкшие безраздельно властвовать в своих персональных и мобильных компьютерах, были неприятно удивлены строгим контролёром, который периодически давал по рукам за попытки удалить системные папки и файлы, а в диспетчере задач появился доселе невиданный процесс TrustedInstaller, надёжно защищенный от посягательств самой системой. Итак, что же это за «зверь» и какие он вызывает трудности?
Назначение
Данная служба была введена, как виртуальный наблюдатель, имеющий приоритеты над пользователем – человеком, даже в статусе администратора
Его прямая задача – следить, чтобы, данные, важные для стабильного функционирования windows, не могли быть повреждены, удалены, либо изменены неосторожностью пользователя, либо вредоносной атакой вирусов
Основанная на технологии WRP (windows Resource Protection), она «мягко» намекает, что великие мужи Microsoft лучше знают, что лучше для простых смертных и настоятельно не рекомендуют её отключение, а значит…
TrustedInstaller – способы отключения
В первую очередь, прежде, чем приступить к настройке своего компьютера, следует определить причину желаний. Многие пользователи windows 7, windows 8, windows 10 жалуются на большую загрузку этой службой процессора, что явно прослеживается в диспетчере задач. При столкновении с такой проблемой стоит убедиться:
- TrustedInstaller запущен пользователем с названием «Система», иначе — на борту вирусы и одного отключения службы будет недостаточно, диски следует проверить независимыми утилитами наподобие Dr. Web Cure It! или Virus Removal Tool «Лаборатории Касперского».
- автоматическое обновление оперативной системы в «Центре обновления» отключено. Действительно, в течение данного процесса TrustedInstaller потребляет достаточно большое количество ресурса, является громоздким и раздражающим, но… при высокой скорости интернета процедура занимает не более 10 минут, что при должном терпении не слишком сказывается на общей работоспособности системы.
Убедившись, что на желание избавиться от «сурового надзирателя» операционной системы не влияют предыдущие факторы, переходим к непосредственным действиям, чтобы отключить TrustedInstaller, предусмотрительно выбрав один из двух вариантов – полное или частичное отключение для конкретной папки, файла.
Метод частичного отключения
При обширном количестве действий, эта процедура не покажется сложной, если действовать строго по алгоритму:
- Выбираем необходимую папку (файл) для редакции, жмём правую кнопку мыши.
- Из появившегося контекстного меню выбираем: «Свойства», «Безопасность», «Дополнительно».
- Внимательно изучаем вкладки, находим «владелец» — жмём на неё и на кнопку «изменить».
- Левой кнопкой мыши кликаем «дополнительно» и «поиск».
- Из предложенного списка владельцев выбираем администратора.
- Находим надпись «Заменить владельца подконтейнеров и объектов», маркируем и подтверждаем операцию.
Вот так, большая часть дела сделана и вы теперь являетесь полноправным хозяином данных! (Можно сделать торжественный глоток хорошего кофе). Осталось дело за малым — наделить себя всеми правами и обязанностями, что мы и сделаем далее, вновь неукоснительно следуя пунктам:
- Вернемся в наши старые «Свойства», «Безопасность», «Дополнительно».
- Теперь, в списке пользователей находим свой профиль (при необходимости его можно «добавить»), либо группу администраторов.
- Маркируем строку «полный доступ» — подтверждаем операцию.
- Маркируем строку «Заменить все записи…» и снова кликаем в подтверждение.
- Подтверждаем все оставшиеся окна.
Дело сделано, и теперь, спокойно, можно редактировать нужный нам файл или удалить папку.
Метод полного отключения
Необходим для удаления TrustedInstaller.exe, который грузит процессор, из диспетчера задач. Приступим:
- Зажав комбинацию из клавиш «Ctrl», «Shift», «Esc» выбираем вкладку Службы;
- Выбираем «Фоновая интеллектуальная служба передачи (BITS)» и вызываем правой кнопкой мыши контекстное меню;
- Жмём «Остановить»;
- Далее этим же способом выключаем процесс «Центр обновления windows»;
- Ищем во вкладке Службы процесс TrustedInstaller и отключаем его в ручном режиме.
На случай, если понадобится знание расположения самого файла TrustedInstaller.exe, ищите его в папке windows\ servicing\… Но навряд ли вы что-либо сможете с ним сделать, так как защищается он очень ревностно. Надеемся, что оказались полезны и добавили Вам новых побед на цифровых полях сражений.
Как снять блокировку TrustedInstaller с файлов и папок
Нередко при попытке удаления или изменения системных файлов или директорий, пользователи Windows 7/10 получают уведомление «Запросите разрешение от TrustedInstaller на изменение этого файла».
Это означает, что владельцем объекта является процесс, обладающий более высокими правами, чем администратор. Удалить его из-под работающей системы нельзя, но можно изменить права доступа, сняв тем самым блокировку.
Сделать это можно с помощью специальных утилит, например, TakeOwnershipEx или вручную в свойствах объекта. Рассмотрим второй вариант. Снимем для примера блокировку с исполняемого файла редактора реестра regedit.exe. Кликните по файлу правой кнопкой мыши, выберите «Свойства».
Переключитесь в открывшемся окошке на вкладку «Безопасность» и нажмите внизу кнопку «Дополнительно».
Введите в поле имен выбираемых объектов ваше имя пользователя и нажмите «Проверить имена».
В том случае, если имя было введено правильно, к нему добавится имя компьютера, а сама строка станет подчеркнутой.
Далее жмем кнопку «OK» и видим, что владелец объекта сменился.
После этого в окне дополнительных параметров нажмите «Применить» -> «OK».
Возвратившись к окошку свойств, нажмите на этот раз кнопку «Изменить».
Выделите мышкой пользователя или администратора, которому хотите передать права на управление файлом, отметьте птичками все возможные пункты в столбце «Разрешить» и сохраните результат, подтвердив запрос на изменение.
Теперь права на файл принадлежат вам, и вы можете делать с ним все, что пожелаете. Блокировка папок TrustedInstaller снимается аналогичным образом с той лишь разницей, что для изменения прав доступа к вложенным файлам и каталогам в окне дополнительных параметров безопасности вам нужно установить галочку «Заменить владельца подконтейнеров и объектов».
А теперь внимание. Передача прав доступа пользователю снижает уровень защиты системы, поэтому после работы с файлом или папкой права желательно восстановить
Восстанавливаются права точно так же, как и передаются, только в поле имен выбираемых объектов вместо имени пользователя необходимо ввести строку NT Service/TrustedInstaller.
Как исправить процесс TrustedInstaller.exe
Поскольку мы уже говорили вам, что отключение службы может привести к блокировке установки обновлений Windows. Мы предлагаем решить проблему, вызванную TrustedInstaller.exe, другими способами.
Восстановление TrustedInstaller.exe с помощью SFC
Иногда вы можете обнаружить, что файл TrustedInstaller.exe поврежден. В таком случае может сильно помочь запуск средства проверки системных файлов .
Чтобы запустить встроенный инструмент, выполните следующие действия:
Запустите командную строку от имени администратора.
В окне командной строки введите и нажмите кнопку Enter.
Командная строка автоматически восстановит все поврежденные системные файлы, включая TrustedInstaller.exe
Удалите вредоносный TrustedInstaller
Поскольку процесс Windows может быть вредоносным и значительно повредить ваш компьютер, мы рекомендуем запустить мощное антивирусное программное обеспечение, чтобы обнаружить и устранить вирус. На рынке есть множество платных и бесплатных антивирусных инструментов для Windows и других устройств.
Чтобы запустить утилиту защиты и удалить вирус TrustedInstaller автоматически, всё, что вам нужно сделать, это:
Загрузите, установите и запустите антивирус на своём компьютере.
В окне Тип сканирования, выберите режим глубокого или полного сканирования.
Как только вы выберете нужный режим сканирования, антивирус начнёт сканирование всей вашей системы на предмет подозрительного и вредоносного содержимого.
Теперь просто сядьте и расслабьтесь, пока весь процесс сканирования не будет завершён!
Остановите автоматическую загрузку TrustedInstaller.exe при запуске
TrustedInstaller.exe может начать загружаться, как только вы включите компьютер. Но, вы можете остановить весь процесс, выполнив следующие действия:
Запустите окно «Выполнить» (нажмите Win + R) и введите msconfig в диалоговом окне. Нажмите кнопку Enter!
В новом окне перейдите на вкладку Службы и найдите «Установщик модулей Windows».
Как только вы найдете его, снимите флажок рядом с ним.
Теперь нажмите кнопку «Перезагрузить», чтобы применить изменения.
На этом шаге вам нужно открыть окно панели управления и щелкнуть «Администрирование».
Дважды щелкните Службы
Найдите и щелкните правой кнопкой мыши Установщик модулей Windows.
Перейдите на вкладку Общие и измените Тип запуска на Ручной.
Чтобы сохранить изменения, нажмите кнопку Применить!
Очистите реестр вашего ПК
Несмотря на то, что реестр является наиболее важной частью вашего компьютера. Он может вызывать некоторые ошибки в работе ПК
Поэтому вам следует исправить недействительные записи реестра, которые могут вызывать ошибки, связанные с TrustedInstaller.exe.
Загрузите, установите и запустите одну из утилит очистки реестра.
Нажмите кнопку «Начать сканирование реестра».
Программа определит и исправит все потенциальные ошибки, которые могут приводить к разным типам проблем, связанных с TrustedInstaller.exe.
Выполните чистую загрузку
Наконец, вы можете выполнить чистую загрузку, чтобы проверить, возникает ли проблема высокой загрузки ЦП, когда исключено влияние внешних служб.
Вот как выполнить чистую загрузку Windows 10:
Запустите окно «Выполнить» (нажмите Win + R) и введите msconfig в диалоговом окне. Нажмите кнопку Enter!
В окне «Конфигурация системы» перейдите на вкладку «Службы».
Теперь установите флажок: Не отображать службы Microsoft и нажмите кнопку Отключить все.
Перейдите на вкладку «Автозагрузка» и нажмите Открыть диспетчер задач.
Просто выберите все пункты на вкладке «Автозагрузка» и нажмите кнопку Отключить.
Закройте окно диспетчера задач и вернитесь на вкладку «Загрузка» в окне «Конфигурация системы». Нажмите кнопку ОК, чтобы применить новые изменения.
Перезагрузите компьютер, и он выполнит чистую загрузку. Ваша операционная система будет в безопасной среде с ограниченным количеством программ и служб.
С помощью этих обходных путей вы сможете остановить автоматическую загрузку TrustedInstaller.exe и решить проблему высокой загрузки центрального процессора.
Как удалить папку, которую не дает удалить TrustedInstaller
Описанные ниже действия не будут отличаться для Windows 7, 8.1 или Windows 10 — одни и те же шаги требуется выполнить во всех этих ОС, если нужно удалить папку, а сделать это не получается из-за сообщения, что нужно запросить разрешение от TrustedInstaller.
Как уже было сказано, требуется стать владельцем проблемной папки (или файла). Стандартный путь для этого:
- Кликните правой кнопкой мыши по папке или файлу и выберите пункт «Свойства».
- Откройте вкладку «Безопасность» и нажмите кнопку «Дополнительно».
- Напротив пункта «Владелец» нажмите «Изменить», а в следующем окне нажмите кнопку «Дополнительно».
- В следующем окне нажмите «Поиск», а потом в списке выберите пользователя (себя).
- Нажмите Ок, а затем — еще раз Ок.
- Если вы меняете владельца папки, то в окне «Дополнительные параметры безопасности» появится пункт «Заменить владельца подконтейнеров и объектов», отметьте его.
- Последний раз нажмите Ок.
Есть и другие способы, некоторые из которых могут показаться вам проще, см. инструкцию Как стать владельцем папки в Windows .
Однако, проделанных действий обычно недостаточно для того, чтобы удалить или изменить папку, хотя и сообщение о том, что нужно запросить разрешение от TrustedInstaller должно исчезнуть (вместо этого будет писать, что нужно запросить разрешение у самого себя).
TrustedInstaller: что это и зачем, как отключить, удалить
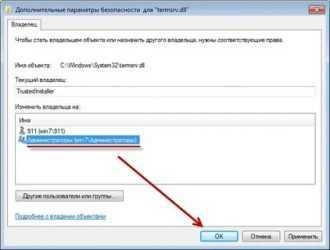
У вас появился вопрос о том, как работает TrustedInstaller.exe и как его можно отключить? Его отключение приведет к возможности редактирования определенного файла
И даже неважно вошли вы под своей учетной записью, либо как администратор ОС. Это не займет много времени и не требует много знаний в Виндовс
1. TrustedInstaller
Перед тем как деактивировать TrustedInstaller, нужно знать что же делает эта программа, какие задачи выполняет. Программа работает на Windows Resource Protection, и ее основные действия – это защита информации ОС Windows. Программа устанавливает себя как «владельца» для определенных файлов и папок, что предотвращает их намеренное или случайное редактирование, либо повреждение вредоносными программами и кодами (вирусами). Если пользователь попробует изменить файл, то на экране появится следующее сообщение:
2. Деактивация TrustedInstaller
Если доступ к некоторым защищенный TrustedInstaller-ом папкам необходима, то сама служба TrustedInstaller может быть отключена. Но после того, как работа с нужными файлами завершена, обязательно вернуть службу в активный режим. Так как изначально служба берет файлы и папки под свой контроль TrustedInstaller, Нам нужно будет «переписать» эти права на себя. — ПКМ открываем «свойства» нужного файла или папки:— Найдите вкладку «безопасность», а в ней пункт «дополнительно».
— Перейдите во вкладку «Владелец» и нажмите «Изменить»;— Напротив текста о замене владельца установите «галочку»;- Выберите свою запись и дважды нажмите на «ОК».— Вернитесь обратно и перейдите во вкладку «Безопасность»;- Выберите и измените учетную запись администраторов;- В появившемся окошке перейти к записям администратора и проставить на нужных пунктах галочки. Как на скриншоте ниже.Теперь возможность редактирования защищенных службой TrustedInstaller файлов доступна пользователю.
Владельцем этих файлов считается сам пользователь, то есть ваша учетная запись.
3. Включение службы TrustedInstaller
Чтобы вернуть TrustedInstaller прежние полномочия нужно:- повторить те же действия, что и при отключении до пункта установок «галочек» на замене владельца определенных объектов;- выберите пункт уже с другой записью и подтвердите действие;
— в появившемся окне, в качестве имени объекта впишите «NT SERVICE\TrustedInstaller» и подтвердите действие кнопкой «ОК».
В пункте «Владелец» должна появиться учетная запись под названием самой службы. После чего она снова будет защищать файлы и папки.
4. Дополнительные варианты решения проблем с TrustedInstaller.exe
Если действия, описанные выше, не помогли, то попробуйте сделать следующее:- просканируйте ваш компьютер с помощью антивируса на наличие вирусов и вредоносного ПО;- очистите систему от лишних файлов, папок и «мусора» в целом;- обновите устаревшие драйверы.
5. Для продвинутого пользователя
— Просмотрите системные файлы виндовс и проверьте их на ошибки;- попробуйте использовать «Восстановление системы Виндовс», чтобы вернуться к версии не вызывающей проблем;
— обновите ОС.
Как делать неграмотно и медленно
В Windows 8 слегка изменился графический интерфейс смены владельца, что стало непреодолимым препятствием для ряда читателей, судя по комментариям. Мне претит, когда на одной странице дублируются практически одинаковые инструкции, но другие варианты еще хуже. Поэтому выбирайте инструкции для своей ОС. Я полагаю, что в редакторе реестра у вас уже открыт нужный раздел реестра.
Получение полных прав и смена владельца
По ходу дела вы увидите, кто является владельцем раздела реестра. Если это Система или TrustedInstaller, можно воспользоваться подходящей утилитой ↓
Windows 8 и новее
- Щелкните правой кнопкой мыши на разделе реестра и выберите из меню пункт Разрешения.
- Выделите группу «Администраторы»:
- Если доступен флажок Полный доступ, установите его и нажмите кнопку ОК. Этого может оказаться достаточно, если группа является владельцем раздела.
- Если флажок недоступен или вы видите сообщение об ошибке, переходите к пункту 3.
Нажмите кнопку Дополнительно, нажмите ссылку Изменить вверху окна, введите адрес электронной почты учетной записи Microsoft или имя локальной учетной записи, проверьте имя и нажмите кнопку ОК.
Установите флажок Заменить владельца подконтейнеров и объектов вверху окна и нажмите кнопку ОК.
Установите флажок «Полный доступ», как описано в пункте 2.
Windows 7
- Щелкните правой кнопкой мыши на разделе реестра и выберите из меню пункт Разрешения.
- Выделите группу «Администраторы»:
- Если доступен флажок Полный доступ, установите его и нажмите кнопку ОК. Этого может оказаться достаточно, если группа является владельцем раздела.
- Если флажок недоступен или вы видите сообщение об ошибке, переходите к пункту 3.
Нажмите кнопку Дополнительно и перейдите на вкладку Владелец.
Здесь я рекомендую различный подход в зависимости от владельца раздела.
- Если владельцем является TrustedInstaller, выделите свою учетную запись, установите флажок Заменить владельца подконтейнеров и объектов и нажмите кнопку ОК.
- Если владельцем является Система, можно поступить так же, но лучше сделать .
Установите флажок «Полный доступ», как описано в пункте 2.
Теперь ничто не препятствует записи в этот раздел реестра. Однако я рекомендую восстановить права, когда вы закончите редактирование раздела.
Возвращение исходных прав и восстановление владельца
После внесения изменений в реестр я советую вернуть исходные права и восстановить владельца, чтобы не снижать безопасность системы. Кроме того, на форум не раз обращались за помощью люди, у которых правильная работа системы нарушалась после того, как у системной учетной записи TrustedInstaller было отобрано владение.
Windows 8 и новее
- Щелкните правой кнопкой мыши на разделе реестра и выберите из меню пункт Разрешения.
Нажмите кнопку Дополнительно, нажмите ссылку Изменить вверху окна и введите имя учетной записи:
- NT Service\TrustedInstaller, если владельцем являлась учетная запись TrustedInstaller
- система, если владельцем являлась учетная запись Система (в английской ОС нужно вводить System)
Установите флажок Заменить владельца подконтейнеров и объектов вверху окна и нажмите кнопку ОК.
Выделите группу «Администраторы», снимите флажок Полный доступ и нажмите кнопку Применить.
Windows 7
- Щелкните правой кнопкой мыши на разделе реестра и выберите из меню пункт Разрешения.
- Выделите группу «Администраторы», снимите флажок Полный доступ и нажмите кнопку Применить.
- Нажмите кнопку Дополнительно и перейдите на вкладку Владелец. Вы увидите, что в отличие от вашей учетной записи, в списке нет служебных учетных записей Система и TrustedInstaller. Их нужно добавлять в список, как описано ниже.
- Нажмите кнопку Другие пользователи и группы и в качестве имени объекта введите:
- NT Service\TrustedInstaller, если владельцем являлась учетная запись TrustedInstaller
- система, если владельцем являлась учетная запись Система (в английской ОС нужно вводить System)
- Нажмите кнопку ОК.
Теперь нужная учетная запись есть в списке. Выделите ее, установите флажок Заменить владельца подконтейнеров и объектов и нажмите кнопку ОК.
Исходные права и владелец раздела реестра восстановлены.