Skype предоставляет множество планов
Со временем Skype превратился в комплексный инструмент, предлагающий решения в различных, если не почти во всех сферах общения, предлагая схемы и планы для частных лиц, мобильных пользователей, малых предприятий и даже крупных компаний, международных абонентов и пользователей мессенджеров.
По сути, вы делаете и принимаете звонки от пользователей Skype, которые исчисляются сотнями миллионов по всему миру, независимо от того, где они находятся и откуда они звонят или принимают звонки. Единственным условием для бесплатных звонков является то, что оба абонента должны использовать Skype.
Когда звонки передаются или поступают из службы, отличной от Skype, такой как стационарные и сотовые телефоны, тогда звонки оплачиваются по низким тарифам VoIP. Skype – не самая дешевая услуга VoIP на рынке, но она предлагает хорошее качество связи и имеет хорошо разработанные планы.
Сервис также имеет Премиум-план, который поставляется с дополнительными функциями и улучшениями.
У Skype также есть мощные бизнес-решения, которые в настоящее время основаны на облачных технологиях, со сложными внутренними механизмами, способными обеспечить работу даже крупных организаций. Например, Skype Connect и Skype Manager, которые являются бизнес-решениями Skype.
Как записать видео с веб-камеры
Для того, чтобы вы имели более полное представление о возможных способах записи видеороликов с использованием стандартной «вебки», рассмотрим более подробно несколько самых популярных.
- Первый способ — захват видео при помощи встроенной в Windows киностудии (при условии, что у вас установлена соответствующая версия данной ОС) или всем знакомого Windows Movie Maker. Записать видеоролик в ней очень просто, достаточно запустить программу, выбрать пункт «Видео с веб-камеры», подключить камеру, настроить звуковое устройство (внешний или встроенный микрофон), нажать на кнопку «Запись» и после окончания сохранить на жесткий диск. Также программа предоставляет возможность редактирования видеоряда и публикации полученного файла в социальных и медиа-сетях.
- Второй способ — воспользоваться программным обеспечением, которое идет в комплекте с камерой. Обычно все производители комплектуют свои веб-камеры простеньким видео-редактором с возможностью захвата изображения и видеосигнала, который без проблем можно использовать для записи видео. Обычно такое ПО поставляется отдельно на диске или скачивается на официальном сайте компании-производителя. Все что требуется в данном случае от пользователя – это установить нужную программу, запустить ее, и она сама определит камеру и предложит записать видео или сделать фото.
- Третий способ — установить универсальное ПО для захвата видео с любой подключенной веб-камеры. Вариантов очень много, достаточно будет перечислить самые популярные и проверенные: VirtualDub, Screen Capture Studio, WebCamMax, Altarsoft Video Capture, BandiCam и другие. Все представленные программы позволяют не только записать видео с камеры ноутбука, но и дают возможность его отредактировать, наложить эффекты, текст и анимацию. Дополнительной полезной функцией является захват экрана компьютера, например, у Bandicam или Screen Capture Studio. Это очень удобно, когда вам необходимо и записывать свои комментарии, и демонстрировать какую-то работу на компьютере.
- Четверной способ — самый простой и доступный для всех — использование онлайн-сервисов, которые позволяют записать видео с камеры онлайн. Сайтов с подобными услугами довольно много, приведем несколько примеров наиболее популярных: YouTube.com, Skype, Recordr.tv, Webcamera.io, Webcamio.com и т. д. Основным преимуществом таких сервисов является их доступность и простота в использовании. Вы просто заходите на сайт, и начинается съемка. В любой момент вы можете ее прекратить и сохранить видео или опубликовать ролик в сети. Хорошим примером такого удобства и функциональности является популярный YouTube, которые позволяют вести онлайн-трансляцию в режиме реального времени. Главным недостатком всех вышеперечисленных сервисов можно назвать необходимость стабильного Интернет-соединения, а также возможные проблемы с качеством сохраненного ролика (некоторые сервисы поддерживают запись только в HD-разрешении и ниже).
В любом случае способов захватить видео с обычной веб-камеры ноутбука или стационарного компьютера сегодня предостаточно. И у каждого из них есть свои плюсы и минусы. Вам же остается только выбрать наиболее оптимальный для вас и использовать его по мере необходимости.
Как запустить приложение камеры в Windows 8.1
Вы можете запустить приложение « Камера» несколькими различными способами:
Если вы находитесь на рабочем столе, откройте чудо-кнопки и нажмите или коснитесь Поиск . В поле поиска введите слово «камера» и нажмите или коснитесь соответствующего результата поиска.
Если вы находитесь на начальном экране, щелкните или нажмите на плитку приложения « Камера» .
Если ваша веб-камера установлена неправильно, вы увидите сообщение об ошибке, в котором говорится, что «проблема с камерой».
Если вы используете это приложение впервые, оно может спросить, может ли оно использовать вашу веб-камеру и микрофон, а затем может ли оно использовать ваше местоположение. Нажмите или нажмите Разрешить , чтобы использовать приложение.
Если все хорошо, вы увидите изображение того, что перед вашей камерой.
Как включить камеру на ноутбуке в Windows 7
Если у Вас Windows 7, то тут немного сложнее, так как в этой версии Винды невозможно включить камеру на ноутбуке стандартными средствами системы. Но не стоит расстраиваться, ведь это можно быстро исправить. Я советую скачать простую программу под названием MyCam, которая позволит включить веб-камеру на ноутбуке и делать фотки, а также снимать видео.
Скачать программу можно .
Программа не требует установки, достаточно лишь распаковать архив с программой и запустить главный файл MyCam.
Функционал программы прост: вверху есть кнопки для фотографирования и съемки видео.
А всё что мы наснимали отображается внизу. Двойной клик мыши по любой фотке открывает папку с остальными файлами (видео и фото).
А теперь давайте поговорим о возможных проблемех.
Вероятные проблемы с драйверами
Если в “Диспетчере устройств” вы не нашли свою вебку или она обозначается как неопознанное оборудование, то для ее нормального функционирования потребуется загрузить драйвера. Сделать это можно при помощи возможностей ОС Виндовс 10 — система найдет их в своей базе и автоматически загрузит на компьютер. Для этого нажимаем правой кнопкой мышки на оборудование и выбираем “Обновить драйвера”. Выбираем автоматический метод поиска, если ранее вы не загружали драйвера на свой компьютер. Далее они будут автоматически загружены из интернета и установлены на компьютер.
Есть и другой способ — посетить сайт производителя устройства и скачать актуальную версию драйверов оттуда.
Включение камеры
Многие ноутбуки комплектуются встроенной веб-камерой, но она встречается не на всех моделях, ею не оборудовали старые лэптопы.
Перед тем как приступить к настройке и включению данного оборудования, убедитесь в присутствии камеры на ноутбуке. Обычно, она размещается над верхней частью экрана.
Некоторые производители устанавливают рядом с нею светодиод, — он загорается при работе и говорит о том, что камера включена.
Не все ноутбуки оснащены светодиодом, на некоторых из них, возле камеры, присутствует надпись DigiCam, Webcam. Нет таких опознавательных знаков – не спешите расстраиваться, это еще не говорит о том, что веб-камеры у вас нет. Осмотрите ноутбук визуально, затем загляните в техпаспорт своего лэптопа.
Обнаружили веб-камеру на ноутбуке? Тогда приступаем к её включению.
На одних ноутбуках камера включается нажатием специальных клавиш на клавиатуре, на других достаточно убедиться, что устройство определено и включено системой.
Чаще всего, на ноутбуках Asus, веб-камера запускается нажатием комбинации клавиш Fn + V или Fn + кнопка с изображением фотоаппарата.
Чтобы удостовериться в определении и активации камеры в Windows 7:
- Зайдите в «Пуск» – «Панель управления».
- Перейдите в раздел «Оборудование и звук».
- В открывшемся окне выберите «Диспетчер устройств».
- Среди перечня установленных устройств найдите и разверните вкладку «Устройства обработки изображений». Здесь вы должны увидеть веб-камеру.
- Нажмите правой кнопкой мыши по веб-камере и убедитесь, что в контекстном меню присутствует пункт «Отключить», — значит устройство включено.
Отсутствует данная запись – жмите «Задействовать», чтобы включить камеру на ноутбуке или зайдите в свойства – вкладка «Общие» — «Включить».
Не забудьте сохранить изменения, нажав «ОК».
Здесь же, в свойствах, на вкладке «Драйвер», можно обновить и удалить драйвера устройства. Это может понадобиться вам, когда драйвера отказываются корректно работать или несовместимы с текущей версией операционной системы.
Установить или обновить драйвера веб-камеры можно с инсталляционного диска, который идёт в комплекте c ноутбуком. Если такового нет, нужный дистрибутив может располагаться на официальном сайте производителя устройства.
Как было сказано ранее, убедиться в работоспособности камеры на ноутбуке можно запустив программу, в которой она должна быть задействована. Если у вас нет Скайпа или Аськи, тогда используйте другое ПО: Active WebCam, Webcam Plus, Willing Webcam и так далее.
Скачивая программы с интернета, проверяйте их на вирусы.
Если у вас актуальные драйвера, и они установлены корректно, вы сможете запустить камеру сразу после запуска одной из спец. программ.
Теперь вы знаете, как включить веб-камеру на ноутбуке.
Как включить камеру на ноутбуке
Вне зависимости от того, встроена вебка в корпус вашего компьютера или подключена через стандартный разъем USB, основные принципы ее запуска остаются одинаковыми. Поскольку все вебки действуют на базе технологии Plug and Play, то должны автоматически подключаться и запускаться. В случае если синхронизация устройств не была произведена автоматически, требуется ручная настройка. Для каждой версии Windows и изготовителя компьютерной техники алгоритм подключения и конфигурации будет различаться. Далее мы разберем, как включить камеру на ноутбуке клавиатурой или настроить ее всего за несколько минут на абсолютно разных моделях и платформах.
Программные способы для Windows 7
Чтобы разобраться, как включить камеру на ноутбуке Windows 7, воспользуйтесь следующим алгоритмом:
- Заходим в «Пуск», оттуда в «Панель управления» и ищем вкладку «Категории», которая размещена в самом верху открывшегося окошка справа;
- Из «Категорий» переходим в пункт «Оборудование и звук», где расположен перечень папок («Звук», «Экран» и т.д.). Ищем папку «Устройства…», под которой находится вкладка «Диспетчер…»;
- В «Диспетчере…» выбираем раздел, где будет отображен список подключенного оборудования, в том числе, вашей вебки, рассортированный по группам. Если вебка встроенная, то будет находиться в папке «Устройства обработки…», а если подключенная извне, то в «…игровые устройства». По значку найденного оборудования дважды кликаем правой кнопкой мышки, и появится общая информация о его работе, а также список возможных опций, среди которых включение и разрешение или запрещение доступа других программ к функционалу вебки (Рисунок 2).
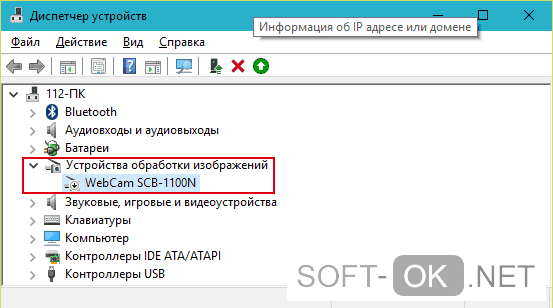
Рисунок 2. Окно диспетчера устройств с просмотром устройства обработки изображения
В Windows 10
Методы, как включить камеру на ноутбуке Windows 10 несколько отличаются от предшествующих версий Виндоус, что связано с более упрощенным интерфейсом системы. Для осуществления запуска необходимо следовать инструкции:
- Переходим в «Пуск» и выбираем размещенную внизу открывшегося перечня вкладку «Настройки»;
- В «Настройках» ищем раздел «Конфиденциальность» и оттуда переходим на вкладку «Камера». Поскольку в «десятке» управлять любыми приложениями значительно проще, чем в предыдущих версиях, то открывается доступ очень просто: достаточно сдвинуть вправо ползунок «Разрешить приложениям…», что активирует работу устройства и откроет доступ всем программам к его функционалу (Рисунок 3). Стоит помнить, что без активации этой опции из самого приложения доступ получить невозможно. Данная особенность является мерой безопасности, и не даст вредоносным шпионским программам следить за вами, используя мощность вашей вебки.
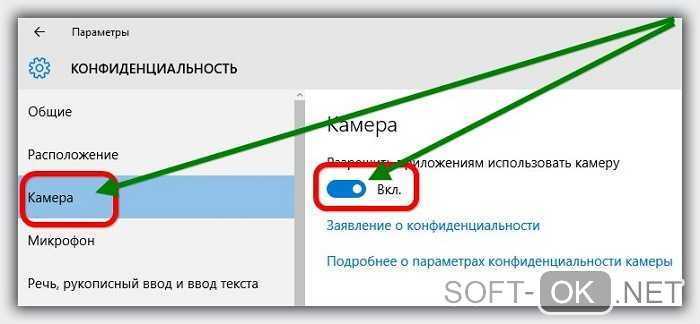
Рисунок 3. Окно параметров конфидициальности с разрешенным доступом вебкамеры
Еще один действенный метод включения:
- Из «Диспетчера задач…» заходим в «Устройства обработки…», выбираем один из отобразившихся результатов нажатием левой или правой кнопки мышки (в зависимости от того, какая у вас раскладка);
- В открывшемся окошке задач указываем на «Задействовать», что должно запустить и активировать вебку, а также драйвера к ней (Рисунок 4).
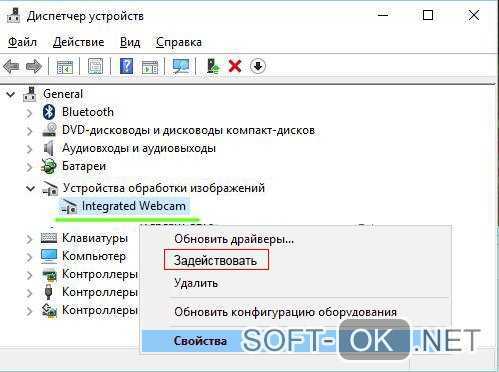
Рисунок 4. Дополнительный метод задействования работы вебкамеры
Для Windows 8 и XP
Владельцы «восьмерки» часто сталкиваются с вопросом, как включить веб камеру на ноутбуке Windows 8? Выполнить это действие можно стандартным способом через меню «Пуск», откуда следует перейти в «Диспетчер». Однако следует помнить, что в самой прошивке устройства отсутствует специальная утилита для проверки его дееспособности.
Чтобы узнать, как включить веб камеру на ноутбуке Windows XP, воспользуйтесь следующим алгоритмом:
- Заходим в «Мой компьютер», после чего переходим по вкладке «Свойства»;
- В «Свойствах» ищем раздел «Оборудование», и оттуда заходим в «Диспетчер…», где следует развернуть полный перечень подключенного оборудования в пункте «Устройства отображения…»;
- С высокой вероятностью вебка будет определяться в подпункте «Устройства обработки изображений…». По ее значку следует щелкнуть единожды правой кнопкой мышки и осуществить запуск;
- В случае если устройство не может отобразиться или запуститься, попробуйте переустановить заново «дрова» вебки (Рисунок 5). Вполне вероятно, что мог произойти системный сбой, повлекший за собой повреждение или удаление драйверов. При повторной установке проблема может пропасть сама собой.
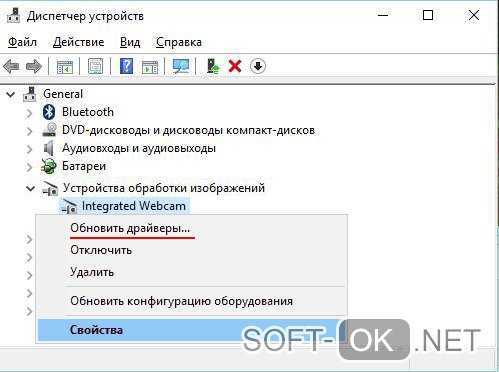
Рисунок 5. Окно обновления драйверов для вебкамеры в диспетчере устройств
№6. Google Duo
Неплохой инструмент для видеозвонков как со смартфона, так и с компьютера, правда, по популярности он уступает гигантам. Контакты подтягиваются из почты Google, друга можно пригласить через интерфейс приложения.
Плюсы:
- приложение уже установлено н вашем смартфоне, если вы пользователь Android-устройства;
- есть текстовые чаты, групповые чаты, голосовые и видеозвонки, можно отправлять голосовые сообщения;
- из необычных функций – возможность проводить викторины и конкурсы в группах, вместе просматривать ролики с YouTube, рисовать, читать книги, играть, осуществлять удаленный доступ – в общем, все сделано для того, чтобы вы не чувствовали расстояния. Для записи видеосообщений есть встроенные фильтры и эффекты;
- все функции абсолютно бесплатны;
- есть софт для всех мобильных платформ и стационарных ПК;
- возможность записи вебинаров, но это уже более продвинутая функция, которая вряд ли понадобится для простого общения между друзьями.
Минусы:
- приложение невозможно удалить;
- общаться могут только владельцы аккаунтов Гугл. Высока вероятность, что, зайдя в приложение, вы не увидите там своих друзей;
- видеосвязь ограничена 9 участниками, но уже при участии 5 человек качество связи и картинки может заметно ухудшаться.
Приложение более популярно на Западе, чем среди отечественных пользователей. По удобству использования оно уступает лидерам рынка, но по некоторым функциям лучше них.
Естественно, можно отыскать десятки других приложений для видеозвонков, и найдутся пользователи, которые будут искренне уверены, что вот именно это или вот то приложение лучше остальных. На вкус и цвет, как известно,… Но наша задача была отыскать самые популярные, функциональные и удобные приложения. Считаем, что с этой задачей мы справились, и теперь вы точно сможете связаться со своими родными и близкими, чтобы быть рядом, находясь даже в тысячах километрах друг от друга
Как включить камеру на ноутбуке
Приложение «Камера» (Windows 10, 
В Windows 10 есть приложение, через которое можно проверить работу веб-камеры, а также сделать при помощи нее фото и записать видео.
1. Прямо в открытом меню Пуск напечатайте камера и запустите приложение.
2. Если устройство активно, то в верхней части ноутбука загорится индикатор, и программа покажет изображение. Справа будет иконка фотоаппарата и видеокамеры.
Щелкнув по значку, приложение автоматически сделает снимок или запустит запись видео. Все записанные файлы можно найти в папке Компьютер — Изображения — Пленка.
Skype
1. Для включения камеры в скайпе войдите в меню (три точки) и откройте «Настройки».
2. Перейдите на вкладку «Звук и видео». Убедитесь, что выбрано правильное устройство. Если оно указано верно, на фоне автоматически появится картинка.
Media Player Classic
Media Player Classic – это бесплатный проигрыватель видео и аудио файлов. Часто эта программа уже установлена на компьютере, так как входит в пакет кодеков «K-Lite Codec Pack». Работает на любой версии Windows (XP, 7, 8, 10).
1. Щелкните по меню «Файл» и выберите пункт «Открыть Устройство».
2. Активируется вебка и запустится прямой эфир, который можно записать, нажав на «Запись».
По умолчанию файлы сохраняются в папке «Документы».
MyCam
Бесплатная программа для включения и использования камеры — записи фото и видео:
- Работает с любыми устройствами.
- Проста в использовании.
- Имеет фотофильтры и видеоэффекты.
Для начала работы перейдите во вкладку «Media» и нажмите «Open camera».
ManyCam
ManyCam используется для наложения различных спецэффектов на изображение в режиме онлайн. Вебка может не отобразится в программе, если вы её случайно удалили или переустановили драйвер. Рассмотрим, как это исправить.
1. В панели «Video Sources» щелкните по значку +.
2. В новом меню выберите «WebCam».
3. Кликните по устройству, найденному в списке.
Перезагрузите программу и изображение должно появится.
Что такое программа Microsoft Skype, для чего она нужна и как работает?
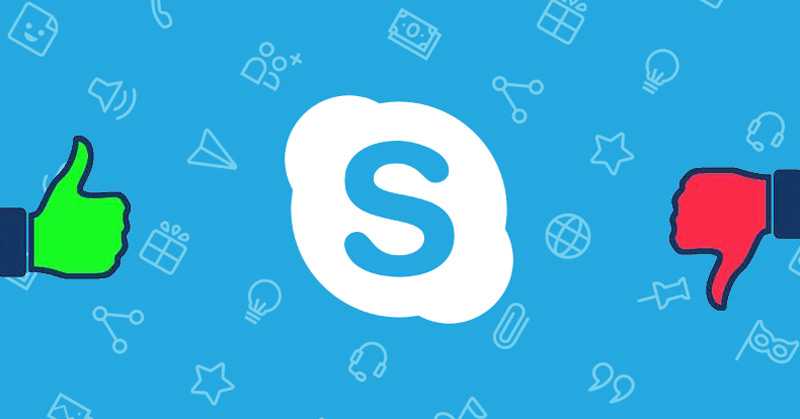
Skype считается гениальная программа для установления связи между людьми по всему миру , потому что он позволяет вам совершать звонки, видеозвонки, отправлять мгновенные сообщения и обмениваться файлами любого типа (фотографии, видео, аудио, документы и т. д.) с другими пользователями, независимо от того, где все .
Для отличной поддержки эта программа, разработанная Microsoft , поэтому он отлично работает во всех используемых сегодня операционных системах.
Со своей стороны, программа работает как универсальное средство коммуникации потому что он не только позволяет общаться с другими пользователями Skype, но и позволяет звонить другим людям, которые не используют это приложение .
В связи с этим вы можете звоните прямо на обычные телефоны в любую точку мира , просто имея кредит на вашем счете, и для этого он предлагает вам тарифы, которые вы можете отменять ежемесячно или ежегодно, в зависимости от страны назначения.
Все это, использование интернет-протокола, такого как передача голоса по IP который имеет возможность преобразовывать голосовые сигналы в цифровые пакеты для мгновенной отправки по сети. Учитывая, что это частный код.
К счастью, создать учетную запись в Skype очень просто . В зависимости от операционной системы, которую вы используете, вам необходимо найти приложение в указанном магазине приложений и загрузить его, чтобы наконец получить вас зарегистрируйтесь по электронной почте или номеру телефона , установите пароль и все. Il распорядиться также простой механизм, чтобы найти друзей и начать с ними общаться .
выгода
Чтобы подробнее узнать об услугах Skype, необходимо учитывать все преимущества, которые он предлагает своим пользователям и действительно, мы выделили наиболее важные преимущества программы Microsoft:
- Это совершенно бесплатный сервис для всех, кто интегрирует только план платежей, чтобы предложить вам другие механизмы, которые не обязательно отменять.
- Предлагаемые цены на звонки на обычные телефоны. чрезвычайно недороги и доступны , а также поменяны.
- Это позволяет вам устанавливать звонки и видеозвонки с любым жителем мира , потому что помимо того, что он используется миллионами потребителей, он предоставляет функции для общения с людьми, которые даже не зарегистрированы в программе.
- Это позволяет легко совершать групповые вызовы, содержащие до 24 участников одновременно .
- Это услуга, демонстрирующая большая простота и скорость установки и использования .
- Отлично работает в разных операционных системах. , среди которых: Windows, Mac OS X, Linux, Android, iOS, Pocket Out.
- Работает без каких-либо неудобств, со всеми межсетевыми экранами, NAT и роутером .
- Для профессионального использования это эффективно, потому что обеспечивает хорошее обслуживание клиентов несколькими способами и это позволяет вам повысить авторитет, доверие и репутацию вашего бизнеса .
- Это позволяет создать свой собственный номер телефона , чтобы они могли звонить вам так, как будто у вас есть один в Соединенных Штатах.
Недостатки
Как и все онлайн-сервисы, Skype также имеет ряд недостатков, которые считаются недостатками или ограничениями. и, конечно, хорошо их знать. Наиболее заметными из них являются:
- При желании платить обязательно : позвоните на стационарный телефон, войдите в свой голосовой почтовый ящик, отправьте данные на факс и SMS, настройте автоответчик и другие услуги.
- Во многих случаях он излучает низкое качество микрофона и, следовательно, обеспечивает низкое звуковое разрешение . Он даже плохое разрешение видео или веб-камеры , поэтому видеозвонки иногда могут быть низкого качества.
- Если вы не загружаете программу с официального сайта или из надежного магазина приложений, вы можете легко заразиться вирусом .
- Программное обеспечение имеет проблемы, когда у вас нет надлежащего подключения к Интернету .
- Занимая много оперативной памяти в компьютерах, платформа может быть очень медленной .
Как включить камеру на ноутбуке в Windows 10
В Windows 10 для начала необходимо произвести некоторые настройки и только потом запускать камеру.
Выполняем все действия по порядку:
- Жмем правой мышкой по кнопке «Пуск» и входим в раздел «Параметры».
- Открываем подраздел «Конфиденциальность».
- В левом меню выбираем «Камера» и выставляем имеющиеся значения в режим «Включено». Дополнительно можно выставить разрешения для отдельных приложений, которые могли бы использовать наше визуальное оборудование.
- Заново открываем меню «Пуск» и щелкаем по кнопке «Все приложения».
- Активируем камеру, нажав по соответствующему пункту.
После этого запустится стандартная программа для работы с видеокамерой. В ней есть все стандартные функции для комфортного использования.
«ВКонтакте»
Звонки «ВКонтакте» появились относительно недавно – в 2018 году. За довольно короткий период времени, они успели стать одной из самых востребованных функций социальной сети. Так, каждый год, доля совершаемых видеозвонков увеличивается на 25 % минимум.
Функции
Достоинства звонков «ВКонтакте»:
- до 128 собеседников в групповом чате;
- нет ограничений по времени;
- кастомизация фона (AR, фоны 360°);
- анонимное участие;
- участие в конференции без регистрации;
- функция «Поднятия руки»;
- общий экран;
- есть веб-версия.

Звонить через «ВКонтакте» можно через приложение социальной сети (поддерживается как iOS, так и Android), так и через VK Messenger. VK Messenger позволяет звонить с любых десктоп-устройств, включая компьютеры/ноутбуки.
Алгоритм звонка, для всех устройств, идентичный – чтобы позвонить другому контакту, необходимо открыть диалог с ним. Теперь кликаем по иконке телефона:

Выбираем тип звонка – аудиозвонок или видео:
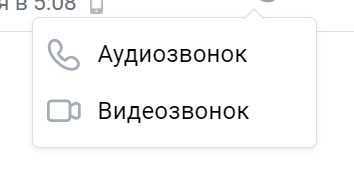
В приложении позвонить не сложнее.

Несмотря на то, что функция звонков «ВКонтакте» второстепенная, в приложении есть и некоторые возможности профессиональных конференц-сервисов. Например, функции групповых звонков.
Если требуется совершить групповой звонок, предварительно выбираем всех пользователей, которые являются участниками одной беседы и внизу экрана тапаем «Видеозвонок»:
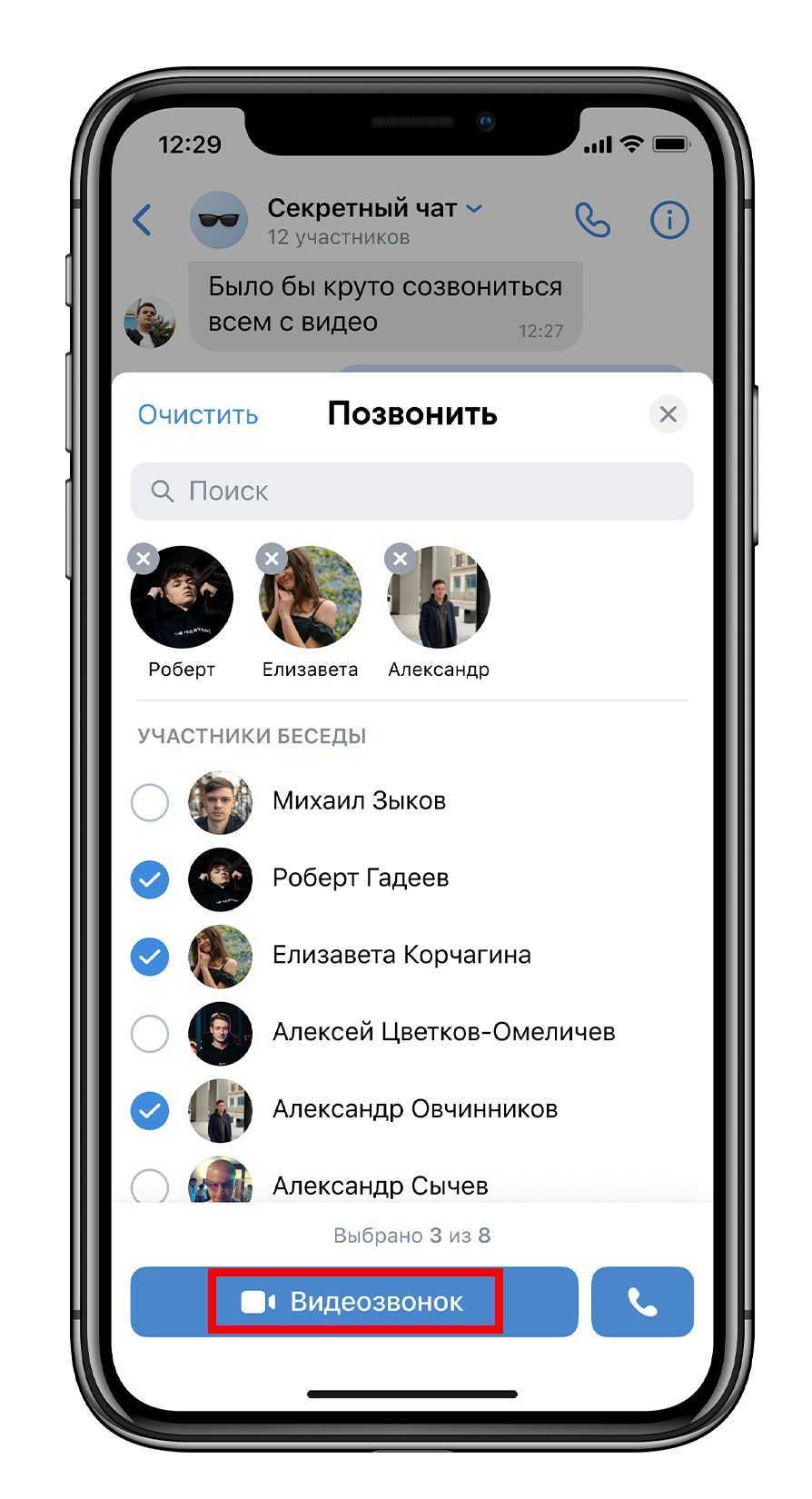
Если человек заинтересован в участии – он сможет подключиться к звонку при помощи кнопки, которая появится в беседе.
Кстати, вы можете пригласить в групповой звонок абсолютно любого пользователя. Просто отправьте ему ссылку на звонок.
«ВКонтакте» позволяет не только принимать видеозвонки, но и стримить их без всяких ограничений.
Чтобы настроить трансляцию видеозвонка «ВКонтакте», нажмите шестеренку и «тапните» по красной кнопке внизу:
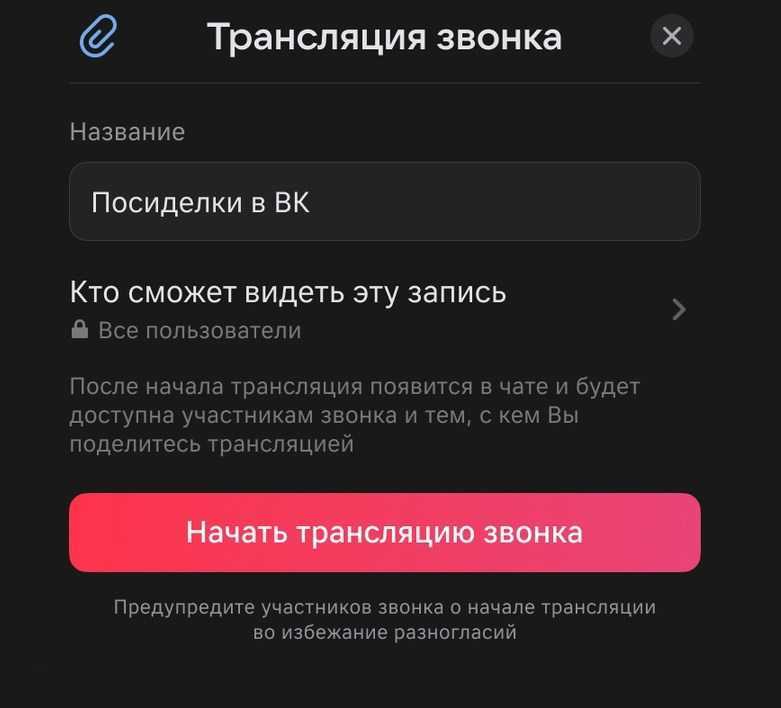
После завершения видеозвонка, его запись будет сохранена в разделе «Видео». При необходимости – можно запостить запись видеозвонка в любом сообществе или своем профиле.
По умолчанию профиль «ВКонтакте» настроен таким образом, что позвонить вам может любой другой пользователь социальной сети. Чтобы ограничить звонки «ВКонтакте», необходимо открыть настройки своего профиля и в разделе «Приватность» кастомизировать пункт «Кто может мне звонить» (строка «Связь со мной»):
Поставить в слайдере
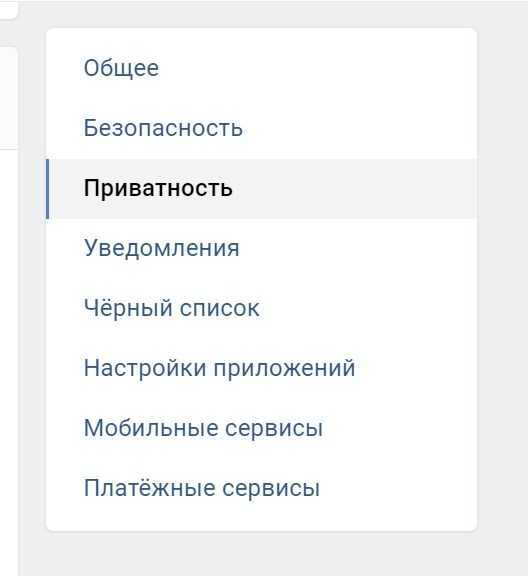
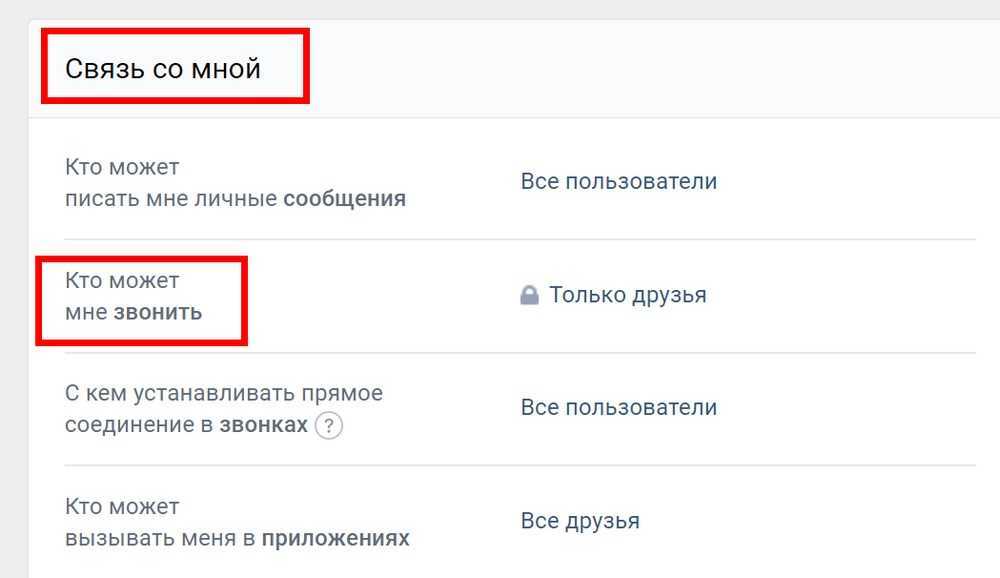
Качество звонков «ВКонтакте»
Еще пару лет назад качество аудио (и, тем более, видео) в приложении было довольно нестабильным. Сегодня все кардинально изменилось. Качество видео и аудио ничем не уступает звонкам в том же Skype.
Если интернет достаточно быстрый, видеозвонок на протяжении всего времени разговора остается стабильным, ничего не подвисает.
Telegram
Telegram – один из самых «быстрых» мессенджеров сегодня. Он никогда не тормозит и не зависает. Очень многие переезжают на Telegram именно поэтому. Кроме этого, мессенджер не перегружен лишними функциями и все его инструменты работают стабильно (в отличие от того же VK).
Функции
Звонки в Telegram поддерживаются как в приложении, так и десктоп-клиенте.
Алгоритм звонка простейший. Основные шаги: выбираем собеседника. Для этого открываем лист контактов.
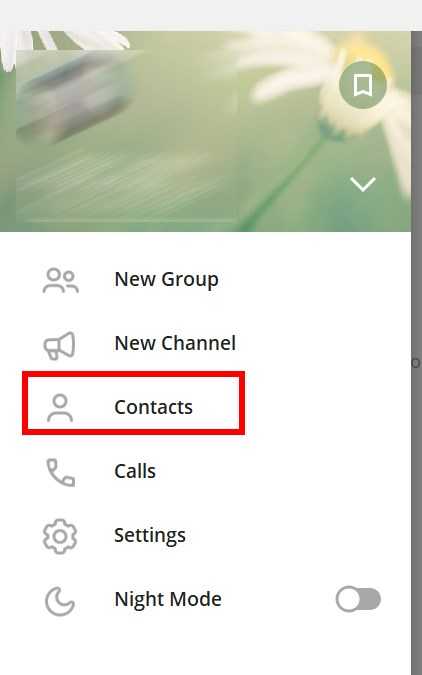
Нажимаем аватар пользователя в правом верхнем углу и «тапаем» по трубке:
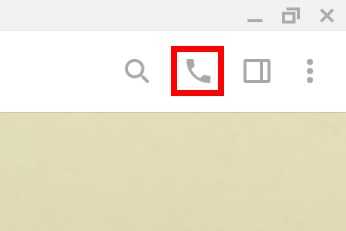
Таким образом вы можете звонить как через приложение, так и через десктоп-версию программы.
Если вы хотите ограничить возможность звонков, то следует открыть настройки мессенджера и выбрать пункт «Конфиденциальность».
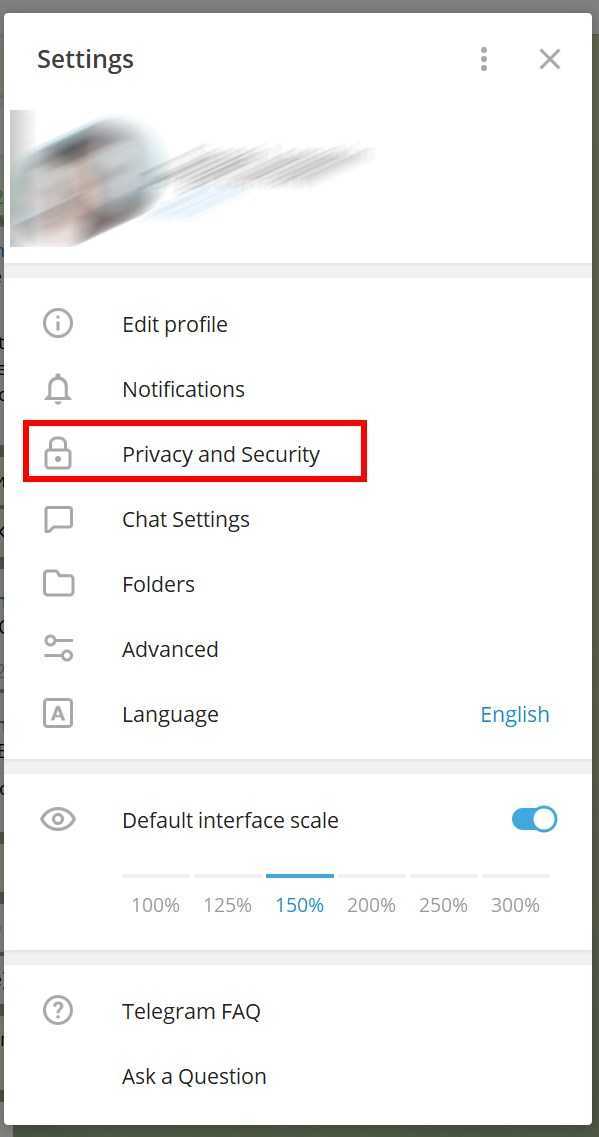
Выбираем раздел «Звонки».
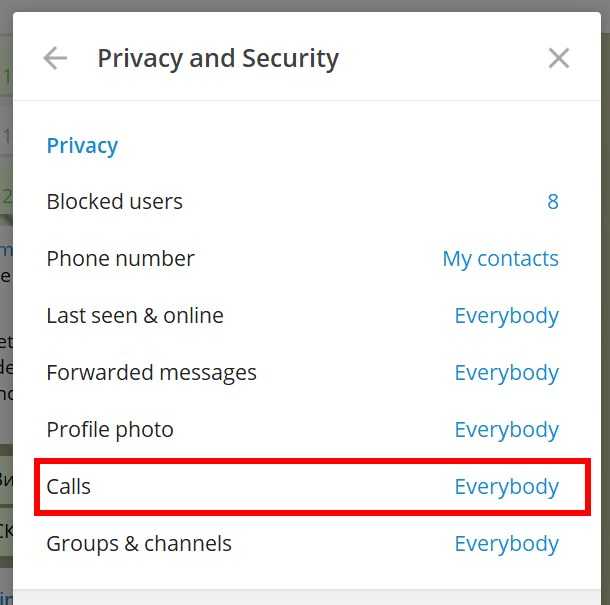
Есть возможность ограничить круг тех, кто может вам звонить, например, вашими контактами, или вовсе запретить входящие вызовы.
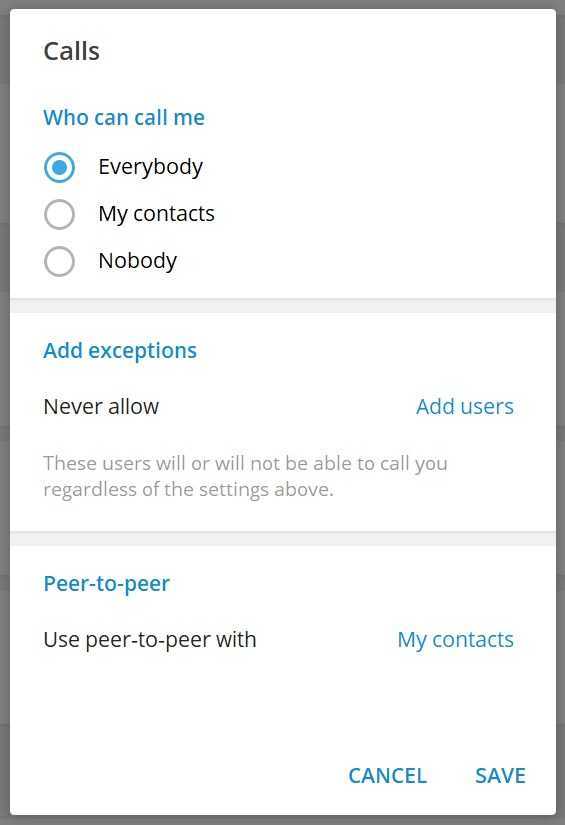
Преимущества звонков Telegram:
- простой интерфейс, ничего лишнего;
- зашифрованное соединение с возможностью проверить факт прослушивания звонка;
- минимальное использование трафика, благодаря собственному кодеку.
Кстати, звонки в Telegram очень быстро работают даже на старых смартфонах, при условии, что установлена последняя версия приложения.
Еще одна необычная функция: можно вообще скрыть свой номер телефона, чтобы его не увидели другие пользователи Telegram.
Качество звонков ожидаемо высокое: никаких сюрпризов, слышно хорошо, лагов не наблюдается.

































