Internet explorer ошибки сертификатов как исправить
Многие пользователи Internet Explorer нередко сталкиваются с ситуацией, при которой браузер, подключаясь к тому или иному интернет-ресурсу, демонстрирует вместо запрашиваемой страницы предупреждение, связанное с ошибкой сертификата безопасности. Это предупреждение является следствием предпринятых разработчиками мер против повсеместно распространённого интернет-мошенничества. В подобных случаях браузер сравнивает отправленный веб-сайтом ключ безопасности с эталонным, и при их несоответствии блокирует пользователю доступ к странице.
Однако далеко не всегда ошибка сертификата может быть вызвана действиями мошенников — чаще всего она возникает по вполне «мирным» причинам. Этими причинами могут быть:
- вмешательство антивирусного программного обеспечения или брандмауэра, принимающего доверенный ключ за некорректный;
- ошибочно установленная системная дата и время, причём не обязательно на компьютере пользователя, но и на сервере, где расположен требуемый сайт. Поскольку каждый ключ безопасности действителен строго определённое время, такое временное несоответствие закономерно может вызывать ошибку безопасности;
- * открываемый сайт обладает доверенным, но уже неактуальным сертификатом.
В зависимости от причины возникновения ошибки пользователь может предпринять следующие действия.
Отказ от посещения веб-сайта
Рекомендуется в тех случаях, когда выданное браузером предупреждение полностью или частично оправдано: неизвестный сайт (переход на подобные сайты чаще всего осуществляется через выданные поисковой системой ссылки), веб-страница социальной сети (скорее всего, поддельная) или ресурс, предполагающий финансовое взаимодействие через платежные системы и банковские карты. Иными словами, любой сайт, предполагающий ввод в специальные формы данных учётной записи, реквизитов карты и т.д.
В подобных ситуациях целесообразно проверить адресную строку браузера на предмет шифрования по протоколу https: принадлежащие мошенникам сайты-клоны обычно используют защищённые протокол http, что неприемлемо для официальных веб-страниц.
Игнорирование ошибки сертификата
Допустимо использовать этот способ, если открывается веб-ресурс общеизвестен и является при этом доверенным (к примеру, , Google и т.д.). Последовательность действий довольно проста:
- во всплывающим уведомлении под адресной строкой нажать «Продолжить открытие этого веб-узла (не рекомендуется)»;
- обозреватель перейдёт на запрашиваемый сайт, но уведомление о сертификате безопасности в верхней части окна никуда не денется;
- проверка установленной системной даты.
Если ошибка возникает из-за некорректно настроенной системной даты, устранить её просто, выставив точную дату и время. Для этого нужно:
Следует иметь в виду, что несоответствие даты и времени может быть вызвано и весьма банальной причиной: разряженной батарейкой системной платы. В этом случае батарейку необходимо заменить, однако у многих пользователей эта процедура по тем или иным причинам может вызвать затруднения, и в качестве решения можно воспользоваться автоматической синхронизацией.
Однако не стоит исключать и тот факт, что установка времени по серверам Windows не всегда срабатывает корректно, что связано с отменённым в России переходом на летнее время, поэтому более целесообразным способом решения проблемы будет именно замена элементы питания микросхемы BIOS.
Отключение информирования об ошибке
Способ, предполагающий полное доверие со стороны пользователя к посещаемым ресурсам. При наличии уверенности, что на веб-страницах отсутствует всё то, чем любят пользоваться интернет-злоумышленники (фиктивные страницы, редиректы, вирусы, спам-баннеры и т.д.), можно изменить настройки браузерных уведомлений.
Делается это так:
- В правой верхней части окна Internet Explorer нажмите на пиктограмму в виде шестерни, вызвав основное меню обозревателя.
- Перейдите в пункт «Свойства обозревателя».
- В разделе «Дополнительно» отыщите подраздел «Параметры», где надо активировать отметку напротив пункта «Предупреждать о несоответствии адреса сертификата».
- Сохраните внесённые изменения нажатием кнопки «Применить», а следом «ОК».
Причины и пути решения
Существует несколько причин, почему сертификат безопасности сервера недействителен на телевизоре LG. Это может быть неправильно установленная дата / время, устаревшая верcия ПО или невозможность обновления (старый телевизор). Ниже рассмотрим каждый из шагов подробнее.
Недействительная дата / время
Одна из причин, почему появляется надпись «Сертификат безопасности сервера недействителен …» на телевизоре LG — неправильно выставленные дата / время. Эти сведения необходимы не только для удобства, но и для корректной работы ТВ. Для внесения изменений сделайте следующие шаги:
- Включите TV и зайдите в раздел «Настройки».
- Кликните на пункт «Время».
- Выберите функцию «Проверить текущее время».
- Кликните на пункт «Часы» и установите «Авто».
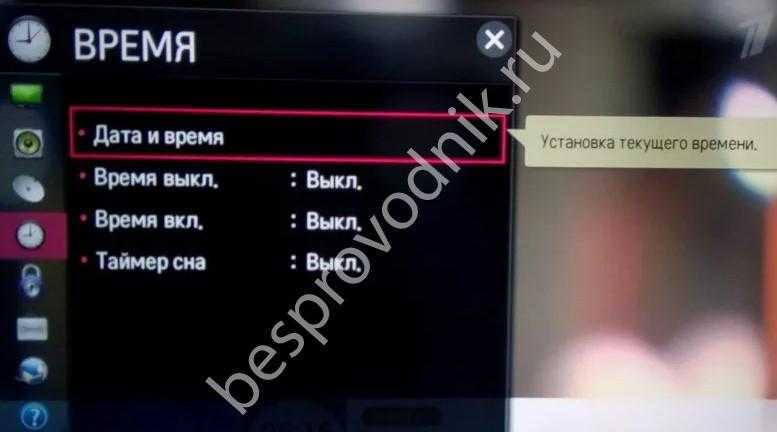
После этого проверьте, пишет ли телевизор LG, что сертификат безопасности сервера недействителен. Если ошибка пропала, можно продолжить пользование в обычном режиме.
Устаревшее ПО
Компания LG постоянно работает над оптимизацией программного обеспечения. В процессе выпуска новых версией добавляются новые опции, устраняются имеющиеся проблемы и обновляется сертификат безопасности сервера. Если эти данные устарели, возможно появление конфликтов в работе оборудования. Это особенно актуально, если пользователь долгое время не обновлял систему в течение продолжительного времени.
В результате может появится сбой, что сертификат безопасности сервера недействителен на LG Smart TV, или возникают иные проблемы: повышение времени загрузки страниц, блокировка IP-адресов разных сайтов и т. д. Возможны и другие сбои, которые проявляют себя сразу или по истечении какого-то времени.
Если система выдает ошибку сертификата безопасности сервера о недействительности на телевизоре LG, сделайте такие шаги:
Найдите на пульте кнопку Settings и жмите нее. В появившемся меню кликните на «Поддержка», а после «Обновление ПО». На всплывающем окне, которое появилось после нажатия, посмотрите версию прошивки вашего TV. Кликните на кнопку проверки обновлений
Обратите внимание на появлении информации о возможности загрузки нового ПО. Жмите на кнопку «Обновить»
![]()
После этого проверьте, пишет ли телевизор LG, что сертификат безопасности сервера недействителен. Если проблема была обусловлена старым ПО, она должна пропасть.
Сложней обстоит ситуация, когда у ТВ нет подключения к глобальной сети. В таком случае единственное решение — обновление вручную. Для этого сделайте следующее:
![]()
- Запишите информацию на выносной носитель и назовите папку LG_DTV.
- Вставьте флешку в телевизор и дождитесь ее определения.
- Подождите, пока программное обеспечение будет установлено автоматически.
Сложность состоит в поиске программы. Необходимо найти подходящее ПО для устранения ошибки сертификата безопасности LG на Смарт ТВ о том, что сервер недействителен. Для корректного поиска нужного софт зайдите в раздел «Информация о продукте / услуге», а в открывшемся меню посмотрите интересующие сведения — модель и серию, а также полную версию ПО. В категории «ПО и драйверы» на сайте LG введите в строку «Номер модели» числа и буквы, которые соответствуют вашему ТВ, а после загрузите нужный файл. Дальнейшие шаги рассмотрены выше.

Если не помогает
В ситуации, когда рассмотренные шаги не дали результата, и продолжает высвечиваться ошибка, что сервер недействителен на телевизоре LG, обратитесь в сервисный центр. В таком случае может потребоваться помощь мастеров и устранение технических неисправностей. В некоторых случаях ТВ мог насколько морально устареть, что единственным выходом является его замена.
Сертификат выпущен центром, принадлежащим Symantec
После множества выявленных сбоев с сертификатами, выпущенными корневыми центрами сертификации Symantec, производители браузеров, включая Mozilla, постепенно убирают доверие к этим сертификатам из своих продуктов. Firefox больше не доверяет серверам сертификатов, выпущенных Symantec, включая сертификаты, выпущенные под брендами GeoTrust, RapidSSL, Thawte и Verisign. Для получения дополнительной информации прочитайте это сообщение в блоге Mozilla.
Основной ошибкой будет MOZILLA_PKIX_ERROR_ADDITIONAL_POLICY_CONSTRAINT_FAILED, но на некоторых серверах вы можете увидеть вместо этого код ошибки SEC_ERROR_UNKNOWN_ISSUER.Когда вы попадаете через такой сайт, вы должны связаться с владельцами сайта для того, чтобы информировать их об этой проблеме.
Mozilla настоятельно рекомендует операторам затронутых сайтов провести незамедлительное действие по замене этих сертификатов. DigiCert предоставляет бесплатную замену сертификатов.
Что обозначает оповещение
Появление такого сообщения, не свидетельствует о том, что личные данные уже находятся в сети в открытом доступе. Поэтому сразу не стоит паниковать. Также проблема не указывает на неисправность в работе персонального компьютера или маршрутизатора.
Оповещение отображается только на страницах и ресурсах, с ssl сертификатом.
Представленный протокол имеет вид https вместо привычного http – дополнительный метод защиты персональных данных посетителей сайта. Благодаря ему сохраняется анонимность и конфиденциальность введенного номера телефона, банковской карты, серии и номера паспорта, логина и пароля входа в личный кабинет, пин-кода.
В основном выпуск сертификата заказывают следующие типы ресурсов:
- социальные сети;
- интернет магазины;
- онлайн-банкинг.
При работе сайта по протоколу https, в строке браузера отображается значок указывающий, что соединение защищено и ресурс безопасен. Иногда при проверке ssl сертификата происходит сбой. Если браузер не успел обработать запрос за отведенное время, он либо не отображает страницу, либо оповещает о том, что подключение не защищено.
Метод 3: установка недостающих сертификатов от доверенных центров сертификации
Если первый метод не позволил вам решить проблему, ясно, что время и дата не имеют к этой проблеме никакого отношения. На этом этапе самой большой возможной причиной является отсутствие некоторых ключевых корневых сертификатов от доверенных центров сертификации (центров сертификации).
Несколько затронутых пользователей подтвердили, что им удалось устранить проблему после того, как они загрузили и установили каждый сторонний корневой сертификат через программу корневых сертификатов Windows.
Когда дело доходит до этого, вы можете сделать это, используя инструменты локальной политики безопасности и Certification Manager вместе, или установив их вручную через консоль управления. Из-за этого мы создали два отдельных руководства. Не стесняйтесь следить за тем, что вам удобнее:
Важно: вы не сможете следовать этому руководству в Windows 10 Домашняя, поскольку локальная политика безопасности доступна только в Windows 10 Pro и Windows 10 Enterprise
- Во-первых, вам необходимо вручную загрузить недостающие сертификаты в соответствии с веб-страницами, на которых возникает ошибка. Вы можете использовать программу корневых сертификатов Windows или стороннюю альтернативу, такую как GeoTrust.
- После загрузки недостающих сертификатов нажмите клавишу Windows + R, чтобы открыть диалоговое окно « Выполнить ». Затем введите secpol.msc в текстовое поле и нажмите Enter, чтобы открыть локальную политику безопасности .
Примечание: Если вам будет предложено Управление учетными записями пользователей (UAC) , нажмите Да, чтобы предоставить права администратора.
- Как только вы войдете в локальную политику безопасности, выберите Политики открытого ключа в левом меню. Затем перейдите в правый раздел и дважды щелкните Параметры проверки пути сертификата .
- В открывшемся окне « Свойства» выберите вкладку « Магазины » в горизонтальном меню вверху, а затем убедитесь, что установлен флажок « Определить эти параметры политики» .
- После того, как меню хранилищ сертификатов на пользователя станет доступным, включите флажки, связанные с Разрешить использование доверенных корневых центров сертификации пользователей для проверки сертификатов и Разрешить пользователям доверять сертификатам однорангового доверия .
-
Затем перейдите вниз в меню Хранилища корневых сертификатов и выберите переключатель, связанный со сторонними корневыми центрами сертификации и корпоративными корневыми центрами сертификации (рекомендуется).
- Убедившись, что параметры проверки сертификации настроены правильно, можно безопасно закрыть локальную политику безопасности.
- Откройте другое Выполнить диалоговое окно, нажав Windows Key + R еще раз. В этом типе введите certmgr.msc и нажмите Enter, чтобы открыть служебную программу Certification Manager . Когда вам будет предложено UAC (Контроль учетных записей пользователей) , нажмите Да, чтобы предоставить права администратора.
Примечание. Эта утилита выведет список всех цифровых сертификатов, которые вы установили, и позволит вам импортировать недостающие сертификаты, которые вы загрузили на шаге 1.
- Как только вы войдете в Certification Manager , используйте левую секцию, чтобы выбрать Trusted Root Certification Authority.
- Затем щелкните правой кнопкой мыши подменю « Сертификаты» и выберите « Все задачи»> «Импорт» из появившегося контекстного меню.
- Как только вам удастся попасть в мастер импорта сертификатов , начните с нажатия кнопки Далее один раз. Затем, как только вы перейдете к следующему экрану, нажмите « Обзор», чтобы найти и выбрать корневые файлы сертификата, который вы хотите установить (на шаге 1).
- После завершения каждого сертификата нажмите Далее, затем Готово перед закрытием утилиты.
- Перезагрузите компьютер и посмотрите, решится ли проблема при следующем запуске компьютера.
Как исправить ошибку «Ваше соединение не защищено» в браузере Chrome
Основной причиной ошибки, как правило, является SSL-сертификат, однако проблема может быть и на стороне клиента. Хорошая новость в том, что это легко исправить. Мы собрали 8 простых способов исправить ошибку «Ваше подключение не защищено» в Google Chrome.
1. Перезагрузите страницу
Как только вы увидите сообщение об ошибке на вашем экране, первое и самое простое, что вы можете сделать, это перезагрузить страницу. Это может показаться глупым, но очень часто этого достаточно. Скорее всего, SSL-сертификат переиздаётся или ваш браузер не может отправить запрос на сервер.
2. Убедитесь, что вы не используете общедоступный Wi-Fi
Это может звучать смешно. Тем не менее использование общедоступной сети, такой как в кафе или Wi-Fi в аэропорту, является наиболее распространённой причиной, по которой пользователи видят эту ошибку.
Почему?
Публичные сети обычно работают через HTTP. Поэтому, если вы выполняете транзакции через общедоступный Wi-Fi, введённая вами информация не будет зашифрована. Она будет отображаться в виде текста, и каждый, кто использует одну и ту же сеть Wi-Fi, может украсть ваши личные данные. Ваш браузер автоматически покажет эту ошибку, чтобы предупредить вас.
3. Очистите кэш, куки и историю браузера
Время от времени кэш вашего браузера и раздел cookie могут быть перегружены и могут вызывать ошибку.
Чтобы очистить кэш браузера Google Chrome, выполните следующие действия.
- Найдите и щёлкните три точки в правом верхнем углу окна Google Chrome
- Нажмите Дополнительные инструменты
- Нажмите Очистить данные просмотра в подменю.
- Проверьте флажки рядом с Историей просмотра и Кэшированным изображением и файлами
- Нажмите кнопку Очистить данные, чтобы завершить шаг.
4. Попробуйте режим инкогнито
Кэш вашего браузера, куки и история могут быть важны. Не волнуйтесь, вам пока не нужно ничего удалять. Во-первых, вы можете проверить, является ли кэш причиной проблемы, попробовав режим инкогнито.
Используя режим инкогнито, вы используете браузер без кэша, файлов cookie или истории браузера. Чтобы перейти в режим инкогнито, вы можете нажать на три точки в правом верхнем углу окна Google Chrome. Выберите Новое окно в режиме инкогнито. Далее попробуйте зайти на сайт в режиме инкогнито. Если возникает подобная проблема, значит причина не в кэше вашего сайта и файлах cookie.
5. Проверьте настройки даты и времени вашего компьютера
Ошибка может появиться, потому что ваша дата и время установлены неправильно. Браузеры учитывают дату и время на вашем компьютере, чтобы проверить действительность SSL-сертификата.
Ошибка может возникнуть, если на машине установлена будущая дата, когда сертификат больше не действителен. Или прошедшая, когда вы ещё не настроили SSL-сертификат. Проверка правильности даты и времени может решить проблему.
6. Проверьте антивирусное программное обеспечение или программу интернет-безопасности
Некоторое антивирусное ПО сканирует HTTPS. Если эта функция включена, она будет блокировать необычные соединения или сертификаты SSL. Чтобы это исправить, нужно отключить функцию сканирования SSL.
Если вы не знаете, где найти эти настройки, попробуйте полностью отключить антивирус и открыть сайт. Если ошибка исчезла, значит вы нашли её причину.
7. Вручную перейдите к небезопасному соединению (небезопасно)
Вы всё равно можете перейти на сайт на свой страх и риск. Чтобы продолжить, нажмите на ссылку Дополнительно -> Перейти к domen.tld внизу экрана ошибки.
8. Игнорируйте ошибку сертификата SSL (небезопасно)
Переход на сайт с небезопасным соединением — одноразовое решение. Если вы не хотите, чтобы это предупреждение беспокоило вас в будущем, заставьте браузер полностью игнорировать ошибку сертификата SSL.
Но помните, этот метод только поместит предупреждение в спящий режим — сама проблема с незащищённым подключением не исчезнет и может препятствовать доступу к небезопасным сайтам.
Чтобы использовать этот метод, выполните следующие действия
- Щёлкните правой кнопкой мыши ярлык Google Chrome на рабочем столе.
- Нажмите Свойства
- В поле Объект добавьте
- Нажмите ОК
- Если появляется код ошибки NET::ERR_CERT_COMMON_NAME_INVALID, обойдите его, нажав Продолжить
- Заново зайдите на сайт и теперь ошибка исчезнет.
Выводы
Ошибка «Ваше соединение не защищено» (your connection is not private) в браузере не должна вызывать панику. Это легко исправить. Мы предоставили восемь простых методов, которые вы можете испробовать после прочтения этого руководства. Если у вас есть другие способы решить эту проблему, пожалуйста, поделитесь своим опытом в разделе комментариев ниже. Увидимся в следующей статье.
Дополнительные причины ошибки «Ваше подключение не защищено»
Несколько дополнительных причин и способов решения в случае появления такой ошибки при попытке открыть сайт в Chrome.
- Ваш антивирус или фаервол с включенным сканированием SSL или защитой протокола HTTPS. Попробуйте либо выключить их полностью и проверить, исправило ли это проблему, либо найти данную опцию в параметрах защиты сети антивируса и отключить её.
- Древний Windows на который давно не устанавливались обновления безопасности от Майкрософт может быть причиной такой ошибки. Следует попробовать установить обновления системы.
- Еще один способ, иногда помогающий исправить ошибку в Windows 10, 8 и Windows 7: кликните правой кнопкой мыши по значку соединения — Центр управления сетями и общим доступом — изменить дополнительные параметры общего доступа (слева) — отключите сетевое обнаружение и общий доступ для текущего профиля сети, а в разделе «Все сети» включите 128-битное шифрование и «Включить общий доступ с парольной защитой».
- Если ошибка появляется только на одном сайте, при этом для его открытия вы используете закладку, попробуйте найти сайт через поисковик и зайти на него через результат поиска.
- Если ошибка появляется только на одном сайте при доступе по протоколу HTTPS, но на всех компьютерах и мобильных устройствах, даже если они подключены к разным сетям (например, Andro >И, наконец, если ни один из предложенных методов не помогает, попробуйте удалить Google Chrome с компьютера (через Панель управления — Программы и компоненты), а затем заново установить его на компьютер.
Если не помогло и это — оставляйте комментарий и по возможности опишите, какие были замечены закономерности или после чего стала появляться ошибка «Ваше подключение не защищено». Также, если ошибка возникает только при подключении к определенной сети, то есть вероятность, что данная сеть действительно небезопасна и каким-то образом манипулирует сертификатами безопасности, о чем вас и пытается предостеречь Google Chrome.
Дополнительно (для Windows): этот способ нежелателен и потенциально опасен, но вы можете запустить Google Chrome с параметром —ignore-certificate-errors для того, чтобы он не выдавал сообщений об ошибках сертификатов безопасности сайтов. Данный параметр вы можете, например, добавить в параметры ярлыка браузера.
Приветствую! Сегодня речь пойдет про ошибку «Ваше подключение не защищено». Что же делать? Дословно эта ошибка проявляется в браузере Google Chrome, но ее суть и советы из этой статьи помогут решить проблему и в других браузерах – Опере, Мозилле, Яндекс Браузере. Предлагаю уже начать!
Сначала расскажу немного теории для понимания в будущем, далее будет блок по быстрому решению проблемы, а уже потом остановимся на альтернативных вариантах, когда основные способы не помогают.
Ошибки сертификатов в Internet Explorer
Такие ошибки появляются если какой – то сайт имеет проблемы с сертификатами справки или сертификатами безопасности.
Для начала, нужно понять, что же такое эти сертификаты и зачем они нужны. Сам сертификат нужен обозначения сайта. Если у вас появляется ошибка, то есть некоторая вероятность того, что соединение с ним перехвачено, либо же сайт выдаёт себя за другой.
Какие ошибки с сертификатом бывают?
- Сертификат безопасности веб-сайта был отозван.
- Адрес веб-сайта не соответствует адресу в сертификате безопасности.
- Истек срок действия сертификата веб-сайта.
- Сертификат безопасности данного веб-сайта получен из ненадежного источника.
- Internet Explorer обнаружил проблему с сертификатом безопасности этого веб-сайта.
Есть определённые причины, по которым такие ошибки могут возникать.
- У сайта просрочен сертификат безопасности.
- Мошеннический сайт, который работает с ложным ключом безопасности.
- Неверные установки даты и времени в вашей ОС.
- Действие антивирусов. Иногда они могут неправильно определить сертификат, что и приведёт к ошибке.
С причинами мы разобрались, теперь же перейдём к пути решения.
Проверка даты и времени.
Первым делом стоит проверить дату и время и убедиться, что они установлены правильно. Если же нет – то зайдите в настройки даты и времени и исправьте их.
Игнорирование сообщения о ошибке.
Если же это не помогло, то вы можете просто проигнорировать сообщение об ошибке. Сделать это очень просто. Когда вы зайдёте на сайт, то Internet Explorer покажет вам окно с уведомлением о том, что у сайта есть проблема с сертификатом безопасности. И предложит вам на выбор открытие или закрытие сайта. Нажимаем “Продолжить открытие этого веб сайта” и сайт откроется.
Игнорирование сообщения.
Вообще, игнорировать такие сообщения не рекомендуется, однако, если вы полностью уверены в сайте и его содержимом – проблем возникнуть не должно, а сообщение можно отключить. Для этого нужно нажать на иконку шестеренки в правом верхнем углу, открыть свойства браузера, выбрать вкладку “Дополнительно” и снять флажок с окна “Предупреждать о несоответствии адреса сертификата”
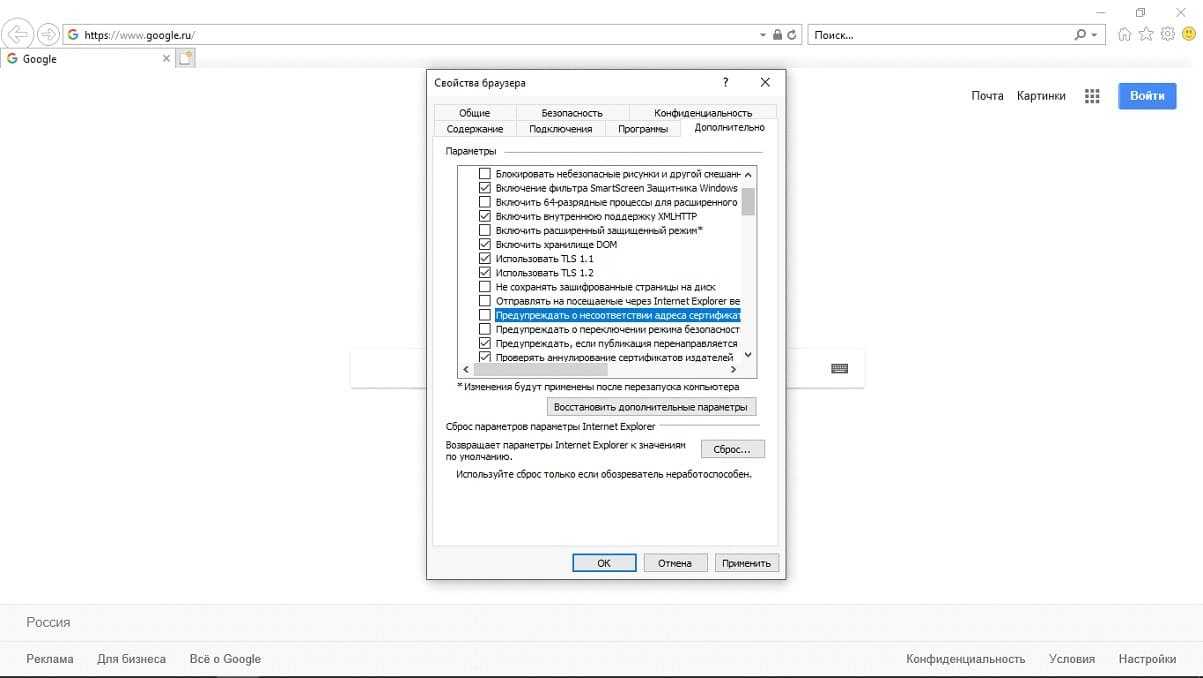
Данный способ является самым радикальным из всех, однако, очень простой и может навсегда избавить вас от назойливых уведомлений. Делать это лучше всего, если вы опытный пользователь и знаете какие сайты посещать можно без вреда, а какие лучше избегать.
Добавление сертификата.
Последний и самый муторный способ. Здесь вы вручную скачиваете и добавляете сертификат сайта. Для этого необходимо проигнорировать сообщение безопасности, зайти на желаемый сайт. Обычно, на них есть специальный раздел, где вы сможете скачать сертификат безопасности.
После того, как вы его скачали, вам нужно вручную добавить его в Internet Explorer. Чтобы сделать это, нажмите на шестеренку в правом верхнем углу и выберите “Свойства браузера.” После этого, во вкладке содержание, в разделе с сертификатами, нажмите кнопку “Сертификаты.” После этого нажмите кнопку “Импорт.” У вас откроется мастер установки сертификатов. Нажимаете кнопку “Далее.” Тут вы нажимаете “Обзор”, указываете путь к файлу сертификата, который вы скачали ранее, нажимаете продолжить.
В следующем окне вы должны указать ключ для сертификата. Выберите пункт “Поместить все сертификаты в соответствующее хранилище, а в строчке, в которой вас просят выбрать хранилище сертификатов, укажите “Доверенные корневые центры сертификации.” Нажимаем “Далее.” В последнем окне вам покажут параметры импорта, а вам лишь нужно нажать “Готово.” Если ключ окажется действительным, и вы сделаете всё правильно, то вам выдадут сообщение “Импорт выполнен успешно.”
Включенный экспериментальный протокол QUIC
QUIC — это новый экспериментальный протокол, который нужен для быстрого подключения к интернету. Основная задача протокола QUIC состоит в поддержке нескольких соединений. Вы можете отключить этот протокол в конфигурации вашего браузера.
Показываем как отключить QUIC на примере браузера Google Chrome:
- Откройте браузер и введите команду chrome://flags/#enable-quic;
- В появившемся окне будет выделен параметр: Experimental QUIC protocol (Экспериментальный протокол QUIC). Под названием этого параметра вы увидите выпадающее меню, в котором нужно выбрать опцию: Disable.

Этот способ работает и в Windows и в Mac OS.































