Радиомодуль
Что такое Bluetooth и как осуществляется контакт, если речь идет о радиомодуле? Радиомодуль Bluetooth – это еще одно техническое усовершенствование этой современной технологии. В принципе, это уже универсальное компактное устройство, позволяющее передавать определенный объем информации в виде звука. Внешне это обычная колонка небольших размеров без проводов. Для обеспечения работы функции Bluetooth есть динамики. Чтобы радиомодуль работал, нужно активировать контакт с сервером для передачи звука. В качестве сервера может выступать компьютер или мобильный телефон, подойдет и музыкальный плеер. После этого можно прибавить звук на устройстве. Радиомодуль передает звучание музыки чисто и качественно.
Сидите на «правильной» мебели

Конечно, никогда не знаешь, где — в аэропорту, кофейне или в приемной у врача — тебя застанет работа, и на чем придется сидеть. И тем не менее: при возможности старайтесь располагаться на простом деревянном стуле «без излишеств» с прямой спинкой или привычном пластиковом стуле из кафе. Барный стульчик — тоже хороший вариант. А вот мягкой мебели вроде кушетки, «дивана для двоих», декоративных кресел и тому подобного лучше избегать — они не предложат поддержку для вашей спины. Единственное исключение — кресло с прямой спинкой.
Чтобы понять, хорошее ли место для посадки вы выбрали, посидите 10 минут, а затем встаньте и проверьте свои ощущения.
Принцип работы
Вся работа рассматриваемой технологии беспроводной передачи данных основана на использовании радиоволн в ISM-диапазоне (2,4-2,4835 ГГц).
Эффективность беспроводной передачи данных достигается за счёт применение метода «FHSS» (аббревиатура от Frequency Hopping Spread Spectrum), что переводиться как псевдослучайная перестройка рабочей частоты (в сокращении ППРЧ). Последовательность данной перестройки, или другими словами, переключение между частотами, для «стороннего наблюдателя» кажется случайной, но не является таковой для приёмника и передатчика, именно от этого она и является «псевдослучайной». По сути, на этом и строиться большая часть системы защиты конфиденциальности информации, что некоторыми специалистами уже давно подвергается критики.
Подобная критика во многом обоснована, взять хотя бы за основу опыты, проведённые в 2006 году Авишай Вулом и Янив Шакедом, которые используя метод активной и пассивной атаки смогли заполучить шестизначный PIN-код сопряжённых устройств менее чем за 8 секунд.
Вывод из данных опытов заключался в том, что для сопряжения устройств по технологии «Bluetooth» следует совершать только в относительно безопасном для этого месте, где число «сторонних слушателей» сведено к минимуму.
А вот возможно ли этого придерживаться в реальной жизни, вопрос достаточно неоднозначный.
Несмотря на то, что это всё достаточно сложные технические нюансы, знать их основные аспекты и сферы применения крайне полезно.
Возможные проблемы
При настройке беспроводного подключения пользователь может столкнуться с различными трудностями. Наиболее распространены следующие:
- Bluetooth не обнаруживается ноутбуком, отсутствует среди оборудования, отображаемого Диспетчером устройств. Решение проблемы зависит от причины: модуль может вовсе отсутствовать на устройстве, быть неисправным или отключенным. Для начала рекомендуется поискать документацию на конкретную модель лэптопа, проверить настройки BIOS. Попробовать активировать сеть сочетанием клавиш или специальной кнопкой. Если адаптер неисправен, желательно обратиться к специалистам сервисного центра, а при его отсутствии можно приобрести внешнее USB-устройство.
- Радиомодуль обнаруживается «Диспетчером», но рядом отображается желтый треугольник с восклицательным знаком, подключение не происходит. Причина неисправности — отсутствующие или устаревшие драйвера. Необходимо скачать актуальное ПО с сайта производителя ноутбука и произвести установку.
- Все работает исправно, но настроить сопряжение с устройством не удается. Следует проверить, включен ли Bluetooth на подключаемом оборудовании, выставлены ли необходимые разрешения. Для проверки можно попробовать создать соединение с другим гаджетом.
- Кроме того, проблемы с адаптером могут начаться из-за вирусной атаки.
Пользователи MacOS иногда замечают внезапный отказ блютуза после перезагрузки или обновления. Сначала рекомендуется переустановить настройки:
- Закрыть все приложения.
- Открыть Finder. Зажать комбинацию клавиш Command, Shift и G.
- Раскроется окно, где нужно ввести путь: «/Library/Preferences/».
- Внутри каталога найти файл «com.apple.Bluetooth.plist». Рядом может быть документ с аналогичным названием, оканчивающийся на «.lockfile» — удалению подлежат оба.
- Далее нужно выключить компьютер и включить снова через несколько минут.
- Активировать адаптер в системных настройках.
Если проблема сохранилась, то можно попробовать сбросить настройки SMC (все манипуляции проводятся на выключенном ноутбуке):
- Если лэптоп оснащен процессором T2 — зажать клавиши Shift (правый), Option и Control (левые). Держать 7–10 секунд, не прекращая, нажать на кнопку включения. Удерживать ее вместе с комбинацией еще столько же, после чего отпустить, подождать минуту, включить устройство.
- На ноутбуках с другими процессорами и несъемным аккумулятором — зажать Option, Shift и Control на левой стороне клавиатуры, добавить к ним кнопку включения, держать 10 секунд. Отпустить, запустить Макбук.
- Если батарея съемная — извлечь ее, зажать кнопку питания на 5 секунд. Вставить аккумулятор, включить ноутбук.
В большинстве случаев пользователь может справиться с настройкой Bluetooth самостоятельно, но при возникновении серьезных затруднений лучше обратиться за помощью к профессионалам.
А есть ли он?
Но прежде чем включать, нужно подтвердить, точно ли у вас есть этот адаптер? А то может и нет, а мы будем пытаться? Если же вы уверены, что он у вас присутствует на ноутбуке, смело переходите к другим разделам под свою операционную систему. А я пока здесь налью немного теории.
Для справки. Некоторые производители ноутбуков/нетбуков/ультрабуков выносят Wi-Fi и Bluetooth модули на одну плату. Так что после выхода из строя одного, может пропасть и другой.
Варианты, как проверить наличие у себя «синего зуба»:
Проверяем на ноутбуке наличие иконки или же надписи о том, что есть Bluetooth. Все важные наклейки с радиосвязью расположены на нижней части корпуса ноутбука. Но проще найти вот такой значок (но иногда и его не бывает):
Этого должно хватить. Не будем сильно увлекаться, сегодня тема у нас другая. А этот вопрос более детально раскрою как-нибудь в другой раз.
Сфера применения
Периферийное устройство Bluetooth является отличным средством экономии полезной площади и наведения некоторого порядка в смартфоне, компьютере, ноутбуке или на другом носителе. Именно подобным образом это устройство часто характеризуется современными компьютерными профи. И действительно, если обратиться к истории, то можно узнать, что этот продукт создавался не только с целью избавиться от проводов, которые всегда или препятствовали работе, или занимали слишком много места. К тому же единственная неисправность провода могла быть причиной остановки всех процессов. А вот если организовать работу с помощью беспроводного соединения устройств, то риск поломки снижается к минимуму.

Но это не главное предназначение Bluetooth, поскольку в основном его применяют для передачи разнообразного материала с одного аппарата на другой, даже не пытаясь понять полный потенциал, которым обладает это несложное устройство.
Универсальные приложения
 Это удобно, и в этом вся Apple.
Это удобно, и в этом вся Apple.
В 2019 году Apple представила инструменты для разработки универсальных приложений для iOS и macOS. И сегодня их в App Store уже точно несколько сотен. Я понимаю, что Windows не имеет мобильного придатка, но как же круто иметь одни и те же приложения на всех устройствах.
Например, в iA Writer я пишу тексты на всех своих устройствах, в Things 3 составляю списки дел, в Bear записываю идеи (сервис есть даже для Apple Watch). Это то, чем пользуюсь я, подобных приложений для разных задач в App Store точно несколько сотен.
Здорово, что Apple развивает свои платформы в направлении единства.
Что делать, если включить не получается
Как правило, проблемы с включением модуля вызваны неверной установкой драйверов, проблемами с программами безопасности, вирусными атаками. Для каждого случая определен набор простых действий, которые могут решить проблему.
Обновление или переустановка драйвера
Если модуль виден в списке в Диспетчере устройств, но не работает (восклицательный на желтом фоне или вопросительный знак на ярлыке), нужно установить рабочий драйвер.
Лучший вариант для этого:
- перейти на сайт производителя в раздел поддержки;
- найти модель ноутбука (по полному серийному номеру);
- выбрать в списке драйверов ПО для Bluetooth-модуля, скачать их на ПК, при необходимости – распаковать архив;
- выбрать пункт «Обновить драйвер» в контекстном меню модуля в Диспетчере устройств;
- задать поиск обновленного драйвера на дисках ноутбука или указать папку, в которую были загружены драйверы, вручную.
После завершения установки убедиться, что статус девайса изменился. В некоторых случаях, чтобы изменения вступили в силу, потребуется перезагрузка компьютера.
Проверка неопознанных устройств
Если драйверы не подходят или установлены некорректно, модуль может отображаться в разделе неопознанных устройств. Потребуется убедиться, что среди них есть нужный девайс. Для этого:
- На ярлыке неопознанного девайса вызывают контекстное меню (правая кнопка мыши) и выбирают пункт «Свойства».
- Переходят на вкладку «Сведения» в раскрывающемся списке находят пункт «ID оборудования».
- Копируют часть строки, содержащую параметры VEN (данные производителя) и DEV (идентификатор устройства).
- Выполняют поиск по этой строке в интернет. Более качественные результаты даст запрос на специализированных сайтах, например, https://devid.info/.
- В результате будет идентифицирован тип оборудования и его производитель. С этими сведениями перейти на сайт изготовителя ноутбука, скачать и установить нужный драйвер.
Проверка на наличие вирусов
В ряде случаев причиной отказа модуля становится заражение системы вирусами или, наоборот, некорректная работа программ безопасности (антивирусов, брандмауэров, файерволлов), блокирующих обмен данными. Если появились такие подозрения, перед очередной попыткой включить блютуз нужно:
- Выполнить полное сканирование памяти и дисков ноутбука на вирусы. Устранить обнаруженные угрозы. Если правки затронули связанное с модулем ПО – переустановить его.
- Отключить программы безопасности.
- Попытаться выполнить включение девайса.
- Если получен положительный результат – скорректировать настройки софта.
Перезагрузка системы
Если сбой блютуз происходит в процессе работы, оптимальный способ восстановить нормальное состояние – перезагрузка системы. Выполнить ее лучше штатным способом – из меню ОС (пункты Перезагрузка или Выключение). При этом будут восстановлены настройки и состояние драйверов.
Перезагрузка Bluetooth-модуля
Еще один способ устранить возникшие в процессе работы адаптера проблемы – выполнить перезагрузку Bluetooth-модуля.
Для этого на ноутбуках под Windows достаточно выключить и включить девайс аппаратно.
На ПК под MacOS можно:
- Вызвать панель меню (Shift+Alt, зажать).
- В меню Bluetooth выбрать «Отладка»-«Сбросить…».
- Перезагрузить компьютер.
- При необходимости – включить модуль.
Перезапуск NVRAM (PRAM)
На компьютерах под Windows восстановление (сброс) стандартных настроек энергонезависимого ОЗУ помогает крайне редко. Штатными средствами пользователю доступно только восстановление заводских параметров BIOS в меню при загрузке. Произвести полный сброс можно только аппаратно. Но для этого нужно выполнить частичную разборку ноутбука. Такие действия в исполнении неопытного пользователя могут привести к полной потере работоспособности лэптопа.
На Маках процедура относится к стандартным, и в ряде случаев позволяет восстановить работу аппаратных средств. Выполняют ее в последовательности:
- Выключают ПК.
- Сбрасывают SMC для чего зажимают Shift(левый)+Control(левый)+Option(правый) и кнопку включения Пуск. Удерживают 7с для ПК с T2 и 10с – без него. Отпускают кнопки и включают ноутбук.
- При необходимости выполняют сброс NVRAM (PRAM). Для этого сразу после включения зажимают и удерживают 20 с клавиши Shift+Control+P+R.
Повреждённые файлы
Некоторые пользователи утверждают, что Bluetooth может сбоить или вообще перестать работать при передаче/приеме поврежденных файлов. Хотя это и вызывает сомнения, но для перестраховки можно выполнить перезагрузку ПК и повторный обмен. Если проблема повторится, придется отказаться от трансляции этих данных или попытаться восстановить их.
Как на ноутбуке включить блютуз
Существует несколько простых способов для активации этой беспроводной технологии. Сначала следует проверит наличие на боковой или передней поверхности корпуса специальной кнопки (относится к старым моделям). На переключатели должен быть нарисован логотип технологии. Если таковой нет, то активируйте Bluetooth при помощи сочетания клавиши Fn и одной из кнопок на которой напечатан значок адаптера. На разных моделях за это отвечают разные клавиши. Но как правило это одна из кнопок F1-F12 или 1-0.
Если вы сделали все правильно, то должна загореться лампочка-индикатор, что ваш Блютуз активирован и работает. Если этого не произошло, и вы точно уверены, что он присутствует в вашем ПК, то нужно проверить, возможно, следует скачать драйверы. Как правило, они есть на диске, которые идет в упаковке вместе с ноутбуком, но при необходимости их можно легко найти через интернет. Необходимость установить драйверы можно проверить через диспетчер устройств:
- Нажмите Win+R и наберите devmgmt.msc.
- В выпадающем меню «сетевые адаптеры» найдите устройство.
- Убедитесь, что рядом с ним тем восклицательного знака в желтом треугольнике. Если таковой имеется, значит драйвера не установлены и нужно выполнить эту процедуру.
- После этого перезапустите операционную систему.
Windows 7
Это очень популярная операционная система, которая сейчас используется только в старых компьютерах, не способных справляться с win10. Включить блютуз на виндовс 7 можно при помощи сочетания клавиш на клавиатуре, этот способ поддерживается данной ОС. Для этого у вас должен быть установлен необходимый драйвер (для разных моделей Asus, Lenovo они отличаются). При активации должен появится соответствующий значок в трее программ, если его нет, то выполните следующие действия:
- запустите центр управления сетями;
- далее нужно включить окно с изменениями параметров адаптера;
- если адаптер установлен, то он должен отображаться в списке устройств;
- кликните по свойствам подключения, откройте вкладку Bluetooth и нажмите «параметры»;
- включите отображение значка в трее, разрешите устройствам обнаруживать ваш ПК.
Есть еще один вариант запуска «Синего Зуба» в Виндовс 7:
- включите меню «Пуск»;
- откройте раздел «Устройства и принтеры»;
- найдите Блютуз-адаптера, откройте его параметры;
- если его в перечне нет, то выполните функцию «добавление устройства».

Windows 8
Чтобы включить bluetooth на ноутбуке под ОС 8 версии нужно использовать панель Charms. Вызывать ее можно при наведении курсора на верхний правый угол экрана или через сочетание кнопок на клавиатуре Win+С. Затем необходимо выполнить следующее:
- Кликните по кнопке «Параметры».
- Откройте окно изменения параметров ПК.
- Включите раздел «Сеть».
- Найдите Bluetooth и переведите в режим «Включен».
Windows 10
Подключить блютуз на ноутбуке под этой операционное системой проще, чем на всех остальных. Все необходимые программы и утилиты уже встроены в стандартные настройки ОС. Эта версия винды максимально оптимизирована под использование на всех мобильных и портативных устройствах, поэтому необходимости в панели Charms более нет. При наличии самого адаптера, установленных драйверов вам нужно выполнить несколько очень простых действий для активации беспроводной технологии:
- Нажмите в нижнем правом углу на значок «уведомления».
- Внизу будет «плитка» с разными функциями. Если она не отображается, то кликните по надписи «развернуть».
- Кликните по значку «Синего зуба» для его активации.
- Если его нет в «плитке», то перейдите в раздел «параметры» и включите его через левое боковое меню.

Как включить блютуз на Mac
Если вы владелец ПК от компании Apple, то у вас тоже есть возможность использоваться этот беспроводной адаптер. Сначала нужно настроить блютуз на ноутбуке: скачать и установить драйвера. Далее следует выполнить следующие действия:
- откройте меню Apple;
- кликните на системные настройки;
- откройте вкладку Bluetooth;
- активируйте устройство.
Горячие клавиши
Ноутбуки, оснащенные встроенным адаптером Bluetooth, могут иметь кнопку переключения клавиатуры, которая позволяет включать и отключать функции передачи. Поскольку адаптер является внутренним, Windows 7 не имеет возможности включить или выключить его, удалив его после установки: сочетание клавиш позволяет использовать эту функцию. Вы можете отключить блютуз на ноутбуке, чтобы сэкономить время автономной работы, если вы его не используете. Клавиша быстрого доступа будет содержать логотип блютуз и активируется одновременным нажатием клавиши «Fn» и клавиши быстрого доступа.
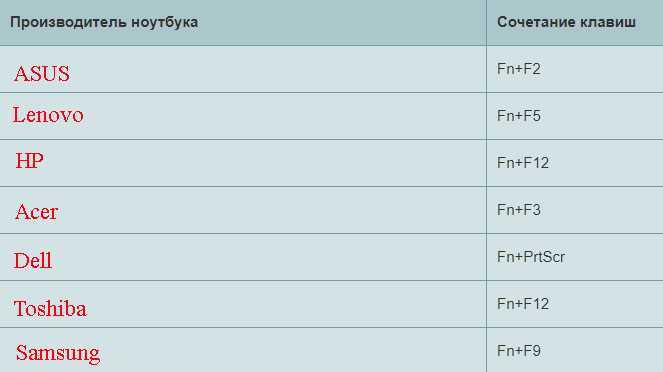
Адаптер куплен и настроен, как включить?
Включение работающего адаптера значительно отличается в зависимости от установленной операционной системы. Например, на windows 7 он будет выглядеть следующим образом:
- Правом нижнем углу рабочего стола у вас отобразит значок беспроводного интерфейса. Модуль готов к работе
- Нажимаем на него один раз и появится меню, из которого можно выбрать необходимое действие для вашего адаптера.
Выбираем необходимое действие
Как мы уже говорили, в windows 10 этот процесс будет отличаться
- Жмем на значок центра обновлений. Находится он на панели задач, а выглядит, как небольшой прямоугольник.
- В появившемся окошке нажимаем на прямоугольник «Bluetooth». Он включится.
Нажимаем на прямоугольник «Bluetooth»
Чтобы отключить беспроводной интерфейс — просто нажмите на этот прямоугольник еще раз.
Как запустить функцию беспроводной сети на Виндовс 10
Первый вариант
- Нажимаем «Пуск» и выбираем «Параметры»;
- Открываем пункт «Устройства»;
- Слева появившегося интерфейса найдите вкладку «Блютуз»;
-
Справа отобразится ползунок для включения функции;
- Поиск доступных для сопряжения девайсов можно увидеть немного ниже;
- Выберите нужный гаджет и подтвердите синхронизацию.
Второй вариант
- Проверьте трей (можете отобразить скрытые значки);
- Щёлкнув по Блютуз-иконке активируется список подключений и настроек.
Третий вариант
- Наведите курсор мышки на «Центр уведомлений» (находится в правом нижнем углу панели задач) и кликните по нему;
- Нажмите «Развернуть», теперь можете посмотреть, есть ли здесь интересующая вас опция.
Использование горячих клавиш
Для того, чтобы включить блютуз на компьютере, достаточно нажать горячие клавиши на клавиатуре. На клавишах от до должен присутствовать значок Bleutooth. Он может быть объединен с Вай-Фаем, а может и использоваться на отдельной клавише. Стоит взглянуть на клавиатуру и нажать соответствующую клавишу.
На многих ноутбуках при нажатии клавиш от до происходит увеличение яркости, вызов справки, регулировка громкости, отображение второго экрана и кнопки для музыкального плеера, которыми выбираются следующая композиция, предыдущая композиция или пауза. Не стоит переживать по этому поводу, потому что это стандартная настройка от производителя, которую можно изменить зайдя при запуске системы в набор микропрограмм BIOS. Для того чтобы использовать нужные горячие клавиши, стоит нажимать + необходимую кнопку клавиатуры.
Как подключить новое устройство по Bluetooth
Для
того
что
бы
вам
начать
пользоваться
устройством
через
канал
Bluetooth
, вам
необходимо
сначала
связать
устройства
, а
для
этого
в
трее
нажимаем
по
значку
нашего
блютуз
правой
кнопкой
и
выбираем
добавить
устройство
. После
это
отроется
окно
поиска
нового
устройства
, следовательно
, после
окончания
сканирования
устройств
по
близости
вам
предоставится
список
устройств
к
которым
можно
подключиться
. После
того
как
вы
подключились
к
устройству
, вам
предложат
«спарить
» их
, введя
пароль
на
одном
из
устройств
, пароль
предоставляется
чаще
всего
на
самом
компьютере
, а
на
смартфоне
или
планшете
его
всего
лишь
нужно
ввести
для
подтверждения
.
Установка драйверов
Если вы стали счастливым обладателем внешнего адаптера «Синего зуба» (именно так переводится с английского Bluetooth), давайте разберём, как его подключить и правильно настроить. Первым делом ознакомьтесь с инструкцией, которая поможет вам безошибочно установить адаптер в нужный разъём. В комплекте с таким оборудованием обычно идёт диск, который установит соответствующие драйверы для корректной работы аппарата. Здесь сложностей возникнуть не должно, так как на экране монитора высвечиваются подсказки, которые помогут вам правильно провести действия до завершения установки.
Со встроенным Bluetooth дела обстоят несколько иначе. Необходимые утилиты и драйверы предустановлены на ноутбук в систему Windows производителем. Поэтому компьютеру «из коробки» ничего дополнительно ставить не нужно. Однако, если вы подвергли свой ПК каким-либо испытаниям, во время которых у вас удалились драйверы, то вам немедленно нужно их установить. Бывает, что в комплекте с ноутбуком идёт диск с драйверами. Вам нужно будет всего лишь вставить его в дисковод и следовать инструкциям на дисплее. Если же такового нет, то обратитесь к официальному сайту производителя ПК. В разделе «Драйверы» выберите модель своего компьютера и версию ОС. Тогда он сам найдёт весь пакет драйверов для вашего устройства. Вам нужно будет найти и скачать именно для Bluetooth и установить их.
Теперь можно перейти собственно к включению модуля этого беспроводного типа связи. Разделим этот процесс на разные версии операционной системы Windows. Так вам будет легче найти нужную инструкцию и очерёдность действий
Обратите внимание, что включение внешнего адаптера рассматриваться не будет, так как оно принципиально не отличается от встроенного. Поэтому расскажем об универсальных способах его включения и настройки
Не работает или нет кнопочки включения
Если вы знаете, что данная функция у вас есть, но почему-то ни в трее ни в устройствах её нет, то скорее всего проблема в программном обеспечении.
- Нам необходимо зайти и проверить наличие этой функции в диспетчере устройств. Правой кнопочкой выбираем «Пуск» и далее переходим в этот раздел.
- Если устройство просто не активно и имеет значок стрелочки, то просто выбираем правой кнопкой и далее «Задействовать».
Нет такого устройства
Если ваши глаза не видят передатчик совсем, то в подкаталоге «Другие устройства» вы увидите подозрительные девайсы с неустановленными драйверами и жёлтыми треугольниками. Есть несколько типов решений для установки дров.
- Если у вас ПК подключен к интернету, то можно поискать драйвера на официальных сервисах Microsoft. Для этого нажимаем напротив каждого правой кнопкой мыши и выбираем свойства. В разделе драйвера выбираем «Обновить». После этого комп подумает, и начнёт пытаться установить драйвера из интернета.
- На современных игровых ноутбуках драйвера идут на отдельном встроенном диске. Просто откройте компьютер, там должен быть раздел жёсткого диска с названием Drivers» или «Драйвера». Заходим и запускаем файл с типом exe. Далее просто установите весь пак драйверов. Или выберите отдельно в списке установщика Блютуз драйвер. Не перепутайте он так и будет называться.
- Если такого жёсткого диска нет, то постарайтесь найти диск от вашей материнской платы, который должен был идти в комплекте. Просто вставляем его в DVD или CD-ром и устанавливаем.
С официального сайта
- Нажимаем две клавиши одновременно «Windows» и «R». Прописываем название запускаемого приложения «CMD» и нажимаем «Enter» или «OK».
- Очень внимательно вводим команду в одну строку:
- Жмём «Enter».
- Далее вы увидите вот такую строчку как показано на картинке ниже.
- Нас интересует название фирмы (здесь – это ASUS) и модель (З8H67). К сожалению, названия производителя может и не быть, но мы постараемся найти драйвер по модели.
- Теперь берём эту модель (в моём случае это «З8H67») и просто вводим в поиск у Яндекс или Google.
Установка в DRS
- Если нет диска, а драйвера как проклятущие не хотят устанавливаться с официальных сервисов, то идём на сайт DriverPack – https://drp.su/ru.
- Пролистываем в самый низ до последнего пункта и нажимаем «Для сисадаминов».
- В разделе «Драйверпаки» выберите и скачайте оба пакета.
- Запускаем и делаем установку. Будьте внимательны, так как при установке может добавиться всякий мусор, если вы не уберете галочку. В противном случае придётся всё удалять с ПК.









![Bluetooth-наушники звучат хуже, чем проводные — но не всегда [перевод] • stereo.ru](http://lpfile.ru/wp-content/uploads/4/c/0/4c044845e8b2bfff465f0d06d991df86.jpeg)























