Есть ли игры под Linux?
Они есть, но в основном для дистрибутива Linux Mint. Последнюю версию Линукса Минт можно скачать на их официальном сайте, но об этом позднее.
После установки Linux Mint вы получите прямой доступ к репозиториям программного обеспечения дистрибутива из приложения Software Manager. Среди категорий, отображаемых на главном экране, мы можем быстро найти Игры, отмеченные значком панели.
При нажатии на категорию «Игры» отображаются подкатегории: настольные игры, шутеры от первого лица, стратегии в реальном времени, пошаговые стратегии, эмуляторы, симуляторы и гонки. Ниже мы видим список самых популярных товаров (отсортированный по количеству отзывов) и рейтинг, который им дали пользователи Mint.
Установка игр из Менеджера программного обеспечения очень проста: после выбора интересующей нас игры мы увидим ее вид с описанием, скриншотами, панелью с подробной информацией и панелью обзора, куда мы также можем поместить наш обзор.

Типы файлов в Linux
В
Linux
всё является файлами и tty терминалы не исключение.
Выполните
ls -l $(tty)
Или аналогичную команду
ls -l /dev/pts/1
crw—w—-. 1 andrei tty 136, 1 Nov 19 12:43 /dev/pts/1
Первый символ — это тип файла.
Доступно семь типов файлов: обычные, директории, символьные, блоки, сокеты, именованые каналы, символьные ссылки
— : regular file
d : directory
c : character device file
b : block device file
s : local socket file
p : named pipe
l : symbolic link
Тип c означает character. То есть этот файл может
принимать и показывать символы
Если выполнить
ls -ld /etc
drwxr-xr-x. 118 root root 8192 Mar 09 17:25 /etc
Видно, что тип файла d. То есть directory
Для просмотра дисков/блоков выполните
lsblk
NAME MAJ:MIN RM SIZE RO TYPE MOUNTPOINT
sda 8:0 0 8G 0 disk
├─sda1 8:1 0 1G 0 part /boot
└─sda2 8:2 0 7G 0 part
├─centos-root 253:0 0 6.2G 0 lvm /
└─centos-swap 253:1 0 820M 0 lvm
sr0 11:0 1 57.7M 0 rom /run/media/andrei/VBox_GAs_6.1.10
Если выполнить
ls -l /dev/sda*
brw-rw—-. 1 root disk 8, 0 Mar 09 17:25 /dev/sda
brw-rw—-. 1 root disk 8, 1 Mar 09 17:25 /dev/sda1
brw-rw—-. 1 root disk 8, 2 Mar 09 17:25 /dev/sda2
Можно убедитсья, что тип файлов b. То есть block
? означает что должен быть один любой символ.
ls -l /dev/sda?
brw-rw—-. 1 root disk 8, 1 Mar 09 17:25 /dev/sda1
brw-rw—-. 1 root disk 8, 2 Mar 09 17:25 /dev/sda2
означает что должен быть либо символ 1 либо символ 2
ls -l /dev/sda
brw-rw—-. 1 root disk 8, 1 Mar 09 17:25 /dev/sda1
brw-rw—-. 1 root disk 8, 2 Mar 09 17:25 /dev/sda2
Когда вы хотите узнать версию системы вы можете выполнить
ls -l /etc/system-release
lrwxrwxrwx. 1 root root Mar 09 17:25 /etc/system-release -> centos-release
Тип файла l означает link то есть это не настоящий файл, а ссылка
Выполните
ls -l /etc/system-release /etc/centos-release /etc/redhat-release
-rw-r—r—. 1 root root 37 Oct 23 17:53 /etc/centos-release
lrwxrwxrwx. 1 root root Mar 09 17:25 /etc/redhat-release -> centos-release
lrwxrwxrwx. 1 root root Mar 09 17:25 /etc/system-release -> centos-release
/etc/centos-release — это настоящий (regular) файл а остальные — ссылки на него.
Если бы вы пользовались redhat то настоящим был бы redhat-release
Ещё один способ получить информацию о версии — выполнить lsb_release -d где -d означает description
lsb_release -d
Description: CentOS Linux release 7.9.2009 (Core)
Восстановление файлов в памяти (с использованием inode)
Если вы удалите файл, который используется другим процессом, вы можете восстановить его из памяти, используя индексный дескриптор.
Необходимо установить некоторые начальные условия.
Во-первых, удаленный файл ДОЛЖЕН оставаться открытым для другого процесса.
Затем вам нужно проверить процесс и, наконец, восстановить его и изменить его разрешения.
В этом случае я создам файл с именем «example.txt» с помощью редактора «nano» и добавлю текст:
$ nano example.txt
Затем сохраните изменения, откройте другое окно терминала и используйте файл.
Например, с командой «less».
$ less example.txt
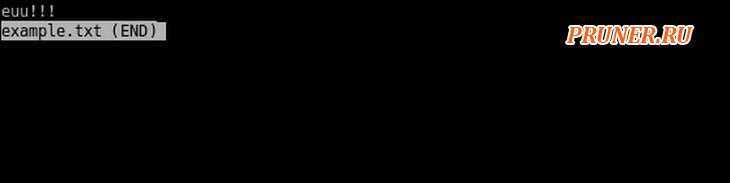
Откройте другой сеанс терминала, удалите файл и убедитесь, что он удален:
$ rm example.txt $ ls example.txt

Как видите, файла больше не существует. Но мы сможем его восстановить.
Для этого давайте получим номер процесса, связанный с индексным дескриптором файла.
$ lsof | grep example.txt

Вы заметите процесс и команду, которая использует файл (команда «less»).
На этом изображении мы должны обратить внимание на второе и четвертое значения. Это PID процесса и дескриптор файла соответственно
Это PID процесса и дескриптор файла соответственно.
Затем восстановите его с помощью следующей команды:
$ ls -l /proc/2325/fd/4

Потом скопируйте его в любое место, куда захотите, и этого достаточно, чтобы восстановить его.
$ sudo cp /proc/2325/fd/4
Далее проверяем результаты и открываем файл:
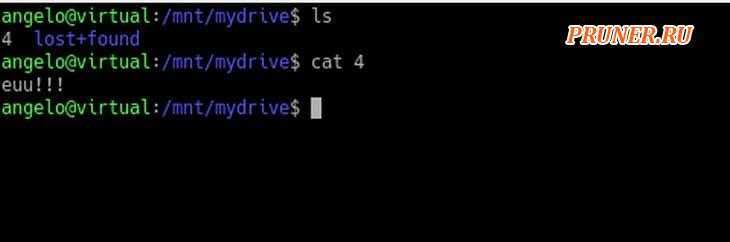
Таким образом, мы можем восстановить удаленный файл, который все еще находится в памяти и используется процессом с индексным дескриптором.
Ядро операционной системы Linux
Линус Торвальдс создал именно ядро Linux, что позволило создателю пользоваться всеми возможностями систем Unix, но в некоммерческих целях.
Какие же функции возложены на этот самый главный компонент операционной системы? Итак, ядро:
- управляет памятью (выделяет в памяти сегмент для работы программы, очищает память, ограничивает ее);
- управляет процессами (отвечает за запуск и закрытие процессов, предоставление им ресурсов);
- управляет аппаратной частью компьютера (с помощью встроенных драйверов для определенного оборудования обеспечивает работу операционной системы);
- обеспечивает взаимодействие между процессами, службами и программами (дает возможность программному обеспечению нормально функционировать).
 Ядро операционной системы Linux
Ядро операционной системы Linux
Ядро фактически скрыто от обычного пользователя — оно не отображается в виде каких-то графических элементов, с ним нельзя взаимодействовать напрямую с клавиатуры. Тут можно провести аналогию с человеческим мозгом. Мы не можем им управлять осознанно. Но именно наше «ядро» обеспечивает нормальную работу всего организма.
Среди особенностей операционной системы Linux — ее многоликость. Ведь на основе ядра этой системы создано огромное количество разных и часто внешне непохожих друг на друга дистрибутивов — Debian, Ubuntu, Fedora, Red Hat, Arch Linux и т. д.
Само по себе ядро также бывает трех типов: монолитное, гибридное и микроядро. Рассмотрим каждую разновидность, начиная с последней.
Микроядро (microkernel) представляет собой несколько обособленных модулей, подгружаемых по мере необходимости.
Достоинства:
- сравнительно более высокая надежность (в теории);
- низкое потребление памяти;
- модульность.
Недостатки:
- низкий отклик, вызванный постоянными вызовами отдельных модулей;
- необходимость в дополнительных драйверах, обеспечивающих доступ к «железу».
Монолитное ядро (monolithic) по своей структуре полностью противоположно микроядру. Оно преимущественно полностью загружается в память компьютера. Это положительно сказывается на скорость работы.
Достоинства:
- прямой доступ к «железу»;
- простота обмена данными между процессами;
- высокий отклик процессов.
Недостатки:
- большой размер;
- менее безопасная структура в сравнении с микроядром;
- требовательность к оперативной памяти.
Гибридное ядро (hybrid) комбинирует в себе характеристики двух предыдущих архитектур. Включает в себя модули, запуск которых в пространстве ядра ускоряет работу операционной системы.
Достоинства:
- возможность для пользователя выбрать пространство работы отдельных модулей ядра;
- меньший размер в сравнении с монолитным ядром;
- гибкость в настройке.
Недостатки:
- низкая скорость обработки;
- необходимость в фирменных драйверах для аппаратных устройств.
В Linux используется монолитное ядро с некоторыми элементами микроядерной архитектуры. На практике это выражается в том, что операционная система работает полностью в пространстве ядра, а для работы отдельных устройств могут подгружаться дополнительные драйверы.
Восстановление удаленных файлов из NTFS
NTFS — это файловая система Windows.
Если вы один из тех, кто использует обе системы на компьютере (как и я), вам может потребоваться восстановить удаленные файлы из раздела Windows с этой файловой системой.
Для этого у нас есть инструмент под названием «ntfsundelete», который довольно прост в использовании.
Сначала нужно просканировать диск или раздел. Например:
$ sudo ntfsundelete /dev/sda1
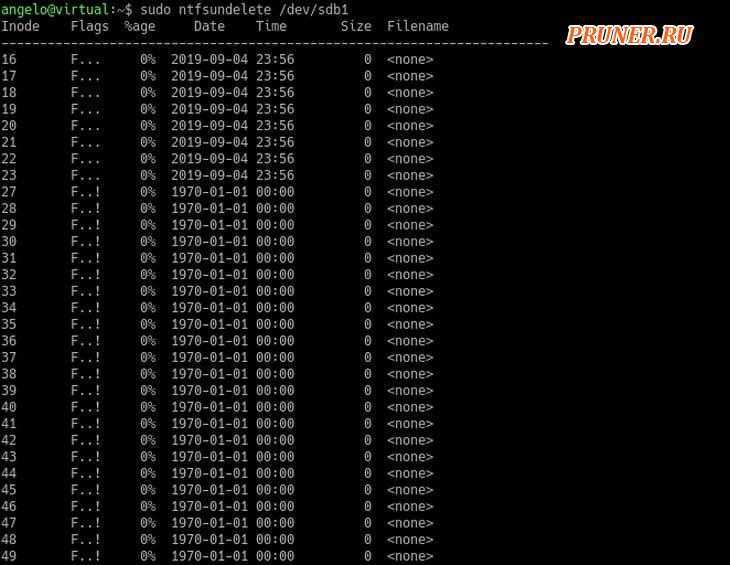
Затем мы сможем восстановить удаленный файл с помощью следующей команды:
$ sudo ntfsundelete -u -m
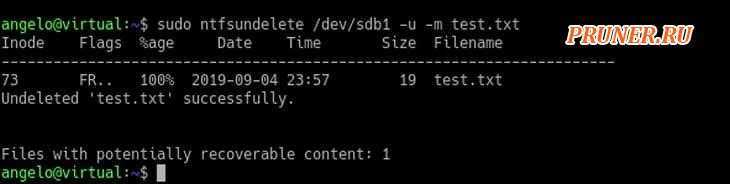
Восстановленные файлы теперь принадлежат пользователю root.
Последний шаг — изменить права доступа и владельцев файлов с помощью команды «chown».
Терминал
Основным способом управления в Linux, независимо от версии (Ubuntu, Mint и т.п.) является терминал. Он внешне очень схож с командной строкой Windows (или командная строка схожа с терминалом). Даже команды в каком-то смысле очень схожи (дело в том, что исходными являются одни и те же слова из английского языка). Чтобы открыть терминал нужно нажать сочетание клавиш «CTRL+ALT+T».
Удаление файлов и папок
Стирание документов при выполнении через терминал задача необратимая. Удалённые таким образом файлы и папки «пролетают мимо корзины» (аналог в Windows «Shift+Del») и восстановлению не подлежат. С помощью терминала файлы стираются с помощью команды «rm». Используется следующим образом:
Есть ещё вариант удаления директории — rm*, который полностью зачищает каталог.
Следует обратить внимание, что rm требует перехода в конкретный каталог, что делается с помощью «cd». Примечание! есть команда «–rm –rf»
Отличается этот вариант тем, что удаляется всё с жёсткого диска. Использовать эту команду действительно не стоит, потому что стираются файлы без подтверждения и рекурсивно (начинается всё с файла, а заканчивается каталогом верхнего уровня, а как следствие и содержимым локального диска)
Примечание! есть команда «–rm –rf». Отличается этот вариант тем, что удаляется всё с жёсткого диска. Использовать эту команду действительно не стоит, потому что стираются файлы без подтверждения и рекурсивно (начинается всё с файла, а заканчивается каталогом верхнего уровня, а как следствие и содержимым локального диска).
Способов на самом деле много. Различия в них минимальны, но каждый способ приводит к одинаковому эффекту, поэтому все они заслуживают упоминания. Для создания файлов и каталогов в Линукс через терминал используются следующие команды:
-
Touch. Утилита, которая служит для проверки наличия документов. При отсутствии таковых создаёт файл, поэтому с командой touch можно создавать простейшие текстовые документы. Используется команда следующим образом:
- открыть в терминале путь к местонахождению будущего документа. В этом поможет «cd» — переход по каталогам. Увы, путь потребуется знать точно;
- написать touch «%Имя_документа».
- Знак «>» . Перенаправление процесса. Эта команда используется довольно просто: ставится символ «>» и вписывается имя. Таким образом процесс не находит файла и создаёт его.
- Команда CP. Утилита для копирования элементов. Linux интересен тем, что его можно заставить выполнить копирование несуществующего объекта и приведёт это не к ошибке, а к созданию этого самого объекта. Таким образом, применение ключа «null» (указатель отсутствующего объекта) приводит к созданию пустого файла. «cp /dev/null %имя_файла», где через «/» указан путь к каталогу.
Многие источники по непонятным причинам предлагают для создания файлов и каталогов через терминал использовать сочетание команд Echo > «%имя_файла». Следует понимать, что echo – даже не утилита, а просто способ вывода указанного текста в терминале. Поэтому в терминале будет выводиться название документа. С другой стороны – создание указанной структурной единицы всё равно происходит, поэтому можно пользоваться и им. К этой же категории относится и утилита «cat» связывающая файл. Применяется она через пустое значение по аналогии с СР.
Текстовый редактор в терминале
В Linux есть встроенный (не во все версии) текстовый редактор. Примечательным моментом его работы является создание окна в терминале: самостоятельного окна у программы нет. Причем, с помощью vim можно выполнять создание текстовых форматов, поэтому он тоже подходит для решения задач. Используется vim следующим образом:
-
Установить приложение (можно пропустить, если он уже установлен):
- вписать в терминал «sudo apt install vim»;
- подтвердить шаги установки, если потребуется.
- Ввести команду «vim –c wq «%имя_файла».
Поставив такую задачу, пользователь провоцирует утилиту выполнить создание файла (-с), а потом выйти из vim
Стоит обратить внимание, что название документа вводится после основного набора команд
Командная строка Linux
В зависимости от вашего Linux, ярлык для открытия консоли может быть вынесен на рабочий стол,
добавлен в избранные команды,
доступен в контекстном меню при клике правой кнопкой мыши в области рабочего стола.
Либо вы для вызова эмулятора терминала вы можете воспользоваться сочетанием клавиш CTRL + ALT + t.
В приглашении командной строки отображается имя пользователя и имя хоста. Перед областью ввода команд может быть символ решётки (#) или символ доллара ($). Символ доллара означает, что вы работаете под обычным пользователем, а символ решётки – что под суперпользователем (root).
На скриншоте видно, что я открыл консоль как обычный пользователь (символ $), а затем вошёл как root (символ сменился на #).
В некоторых инструкциях перед командами пишут $ или # и новички, пытаясь выполнить команды копированием-вставкой, получают разнообразные ошибки. Если перед командной вы видите $ или #, то их не нужно печатать – они написаны только для информирования вас о том, нужны ли дополнительные привилегии для выполнения данной команды.
TAB для автодополнения
При вводе команды или имени файла, обязательно используйте клавишу TAB – она автоматически допишет для вас команду или имя файла. Если при нажатии на TAB ничего не происходит, то быстро нажмите TAB два раза, чтобы увидеть все доступные варианты. Если варианты не выводятся, то это верный признак того, что: 1) вы неправильно начали вводить имя команды, 2) программа, которую вы намереваетесь запустить, ещё не установлена.
CTRL + c для прерывания выполнения программы
Если вы хотите оборвать выполнение команды, то используйте для этого сочетание клавиш CTRL + c. Если вы ввели команду, но передумали её запускать, то вместо удаления строки, можете также нажать CTRL + c.
Работа в debian с lvm
LVM тема обширная и раскрыть ее у меня задача не стоит. В сети все это есть, я сам постоянно пользуюсь поиском. Приведу только несколько команд из своей шпаргалки, которыми я регулярно пользуюсь для создания, подключения и изменения lvm дисков. Команды актуальны для любых дистрибутивов, где есть lvm, не только в Debian.
Допустим, вы подключили 2 новых диска или raid массива к серверу и хотите их объединить в единое адресное пространство. Я расскажу, как это сделать
Только сразу обращаю внимание, что подключать одиночные диски так не следует, если там будут храниться важные данные. Выход из строя любого из дисков объединенного раздела приведет к потере всех данных
Это в общем случае. Возможно их можно будет как-то вытащить, но это уже не тривиальная задача.
В системе у меня один диск /dev/sda, я добавил еще 2 — sdb и sdc.
# lsblk -a NAME MAJ:MIN RM SIZE RO TYPE MOUNTPOINT fd0 2:0 1 4K 0 disk sda 8:0 0 20G 0 disk ├─sda1 8:1 0 243M 0 part /boot ├─sda2 8:2 0 1K 0 part └─sda5 8:5 0 19.8G 0 part └─debian10--vg-root 254:0 0 19.8G 0 lvm / sdb 8:16 0 10G 0 disk sdc 8:32 0 10G 0 disk
Инициализируем диски в качестве физического тома lvm.
# pvcreate /dev/sdb /dev/sdc Physical volume "/dev/sdb" successfully created. Physical volume "/dev/sdc" successfully created.
Теперь создадим группу томов, в которую будут входить оба диска.
# vgcreate vgbackup /dev/sdb /dev/sdc Volume group "vgbackup" successfully created
В данном случае vgbackup — название созданной группы. Теперь в этой группе томов мы можем создавать разделы. Они в чем-то похожи на разделы обычных дисков. Мы можем как создать один раздел на всю группу томов, так и нарезать эту группу на несколько разделов. Создадим один раздел на всем пространстве группы томов. Фактически, этот раздел будет занимать оба жестких диска, которые мы добавили.
# lvcreate -l100%FREE vgbackup -n lv_full
lv_full название логического раздела. Теперь с ним можно работать, как с обычным разделом. Создавать файловую систему и монтировать к серверу. Сделаем это.
# mkfs -t ext4 /dev/vgbackup/lv_full # mkdir /mnt/backup # mount /dev/vgbackup/lv_full /mnt/backup
Проверяем, что получилось.
# df -h | grep /mnt/backup /dev/mapper/vgbackup-lv_full 20G 45M 19G 1% /mnt/backup
Мы подключили lvm раздел, который расположен на двух жестких дисках. Повторю еще раз — обычные жесткие диски так не собирайте, используйте только raid тома для этого.
Теперь для примера давайте удалим этот раздел и создадим 2 новых, один на 14 Гб, другой на 5 Гб и так же их подключим к системе. Для начала удаляем раздел lv_full, предварительно отмонтировав его.
# umount /mnt/backup # lvremove /dev/vgbackup/lv_full
Проверяем, что раздела нет.
# lvs
Остался только один — системный. Создаем 2 новых раздела:
# lvcreate -L14G vgbackup -n lv01 # lvcreate -L4G vgbackup -n lv02 # lvs LV VG Attr LSize Pool Origin Data% Meta% Move Log Cpy%Sync Convert root debian10-vg -wi-ao---- <19.76g lv01 vgbackup -wi-a----- 14.00g lv02 vgbackup -wi-a----- 4.00g
Дальше так же создаем файловые системы и монтируем новые разделы к серверу. Надеюсь, на конкретных примерах я сумел показать удобство и особенность работы с lvm томами и разделами. Дальше мы продолжим эту тему. При автомонтировании через fstab томов lvm можно использовать их имена вида /dev/mapper/vgbackup-lv_full, а не метки. Эти имена не меняются.
Вот наглядный пример, где можно использовать lvm тома размазанные на несколько дисков. Есть небольшой файловый сервер с 4-мя sata дисками по 4 tb. Нужно было сделать максимально объемное файловое хранилище. Были собраны 2 mdadm raid1. Немного объема ушло на служебные разделы, а потом все, что осталось объединили в единый lvm том и получили шару объемом 6.4 Tb.
Сразу могу сказать, что производительность такой штуки не очень высокая, но зато есть защита от отказа одного из дисков, плюс файловое хранилище нужного объема. Можно было сразу все собрать в raid10, но я сейчас уже не помню, почему от этого отказались. Были какие-то объективные причины, а привел эту ситуацию я просто для примера. Таким образом можно объединять различные разнородные массивы для увеличения суммарного объема одного раздела.
Восстановление файлов с удаленного раздела
Это настоящая проблема.
Часто пользователи Linux устанавливают несколько систем одновременно и могут по ошибке удалить раздел в процессе установки.
Однако как восстановить файлы с этих удаленных разделов?
Для этого нам нужно восстановить раздел с помощью инструмента под названием TestDisk.
Testdisk — это мощная утилита для анализа разделов и восстановления данных.
Большинство дистрибутивов Linux, таких как Debian и Ubuntu, поставляются с TestDisk.
С другой стороны, приложение является кроссплатформенным и поддерживает большое количество таблиц разделов, таких как Intel, MSDOS и Mac.
Это самые популярные таблицы разделов.
Кроме того, он поддерживает многие файловые системы, такие как NTFS, EXT4 и другие непопулярные файловые системы, такие как BeOS и ReiserFS.
Когда вы удаляете файл, список кластеров, занятых файлом, удаляется, отмечая те сектора, которые доступны для использования.
Если кластеры не были перезаписаны, TestDisk может восстановить файлы.
Сначала запустите приложение так:
$ testdisk
Затем у вас есть возможность создать новый файл для журналов.
Если вы хотите создать его, выберите вариант создания и нажмите Enter.
Если вам не нужен файл журнала, выберите вариант «Без журнала».
Далее будут просканированы диски или разделы, распознанные системой.
В данном конкретном случае «sda» — это раздел, который мы хотим восстановить.
TestDisk распознает различные типы таблиц разделов.
Обычно это Intel, если вы не используете специализированный.
На следующем экране вы увидите серию опций, которые есть в программе.
В этом конкретном случае нам нужно выбрать опцию «Analyze».
С этой опцией программа будет исчерпывающе анализировать диск, чтобы найти структуру.
Затем она спросит о типе поиска, который вы хотите выполнить.
Обычно выбирают опцию быстрого поиска.
Если повезет, вы увидите удаленный раздел.
Если нет, вам придется выбрать более глубокий поиск.
Затем выберите опцию «Write» (Запись), чтобы записать таблицу разделов.
Когда закончите, перезагрузите систему, и ваш раздел будет восстановлен!
Обратите внимание, что во время этих шагов это может занять много времени. Все зависит от размера диска
Все зависит от размера диска.
В зависимости от типа файловой системы, которую может иметь этот раздел, будут выполняться определенные инструкции.
Они будут подробно описаны позже.
Графический интерфейс пользователя Linux
1. GNOME 3
GNOME, вероятно, является самой популярной средой рабочего стола среди пользователей Linux, это бесплатная среда с открытым исходным кодом, простая, но мощная и удобная в использовании. Она разработана с нуля, чтобы предложить пользователям прекрасные и увлекательные компьютерные возможности.
2. KDE Plasma 5
KDE – это широко известная, мощная и настраиваемая среда рабочего стола. Последней версией KDE является Plasma 5, в которую внесено несколько улучшений и новых функций. Скачать интерфейс можно через Торрент, либо на официальном сайте.
3. Cinnamon
Cinnamon представляет собой набор из нескольких второстепенных проектов, таких как Cinnamon, ответвление оболочки GNOME, заставка Cinnamon, рабочий стол Cinnamon, Cinnamon Menus, Cinnamon Settings Daemon.
Создание текстовых файлов в терминале Linux.
Текстовый файл в терминале Linux можно создать тремя способами.
1. С помощью команды touch:
Вводим команду touch, затем путь и название нового файла.
Например, создадим текстовый файл в текущей директории с именем file.txt:
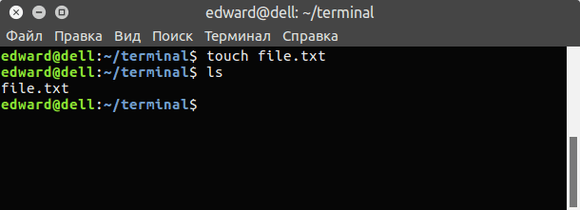
2. С помощью перенаправления стандартного потока вывода любой команды.
О перенаправлении стандартных потоках вывода в файл более подробно будет рассказано в одной из следующих статей о терминале Linux.
Создать файл можно также перенаправлением вывода любой команды в файл.
В общем виде команда будет следующей:
То есть, команда с выводом, затем галочка вправо >, означающая перенаправление вывода команды в файл и путь к файлу.
Например, перенаправим вывод справки команды ls в файл, который будет создан (а если такой файл есть, то он будет полностью перезаписан):
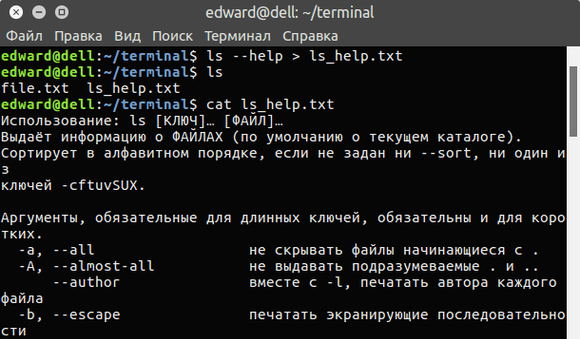
Но это мы создали не пустой файл, а если хотим создать пустой, то воспользуемся командой echo c переданной ей пустой строкой (две одинарных ковычки) и перенаправим это в файл:
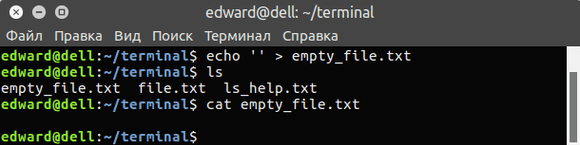
3. С помощью любого текстового редактора, консольного или с графическим интерфейсом.
Передаем команду запуска любого текстового редактора и путь к файлу.
Самый простой консольный текстовый редактор это nano:
Или с помощью текстового редактора с графическим интерфейсом, который установлен в Gnome по умолчанию:
Про манипуляции с текстом более подробно в одной из следующих статей о терминале Linux.
Как удалить файл через терминал Linux
Эта небольшая заметка ориентирована на совсем начинающих. Сегодня мы рассмотрим как удалить файл linux через терминал. Для более опытных пользователей это элементарная задача, но новичкам надо с чего-то начинать
Знать как работать с файлами в консоли очень важно
К тому же удаление из консоли дает много преимуществ и большую гибкость. Например, с помощью специальной команды вы можете полностью стереть файл с жесткого диска, так что его уже ни за что невозможно будет восстановить или одной командой с помощью специальных символов, условий или регулярных выражений удалить сотни ненужных файлов в одном каталоге или подкаталогох соответствующих определенному критерию.
В Linux для удаления файлов предусмотрена стандартная утилита rm. Как и все остальные, стандартные утилиты в имени rm тоже заложена определенная идея. Это сокращение от английского слова Remove.
Мягкий способ
Первым делом вам нужно удалить приложений. «Недостаточно места в памяти устройства», — Google Play выдает это сообщение, если достиг предела кэша. Несмотря на то что объем данных, хранящихся в памяти приложения, неограничен, при превышении некоторого определенного числа могут возникать сбои.
Зайдите в настройки телефона и перейдите к «Приложениям». Выберите Google Play в списке и зайдите в него. Остановите эту программу, а затем сотрите данные и кэш. Ту же самую процедуру стоит повторить и для утилиты Google Service Framework.
После всех проделанных операций перезагрузите девайс. Иногда может потребоваться удалить все установленные обновления для гугла. Делается это в том же меню, что и удаление кэша. Если вся процедура не поможет, переходите к следующему методу.
/bin — Основные пользовательские двоичные файлы
Каталог содержит основные пользовательские двоичные файлы (программы), которые должны присутствовать при монтировании системы в однопользовательском режиме. Приложения, например, такие как браузер Firefox, хранятся в , а важные системные программы и утилиты, такие как оболочка bash, находятся в /bin. Каталог /usr может храниться в другом разделе — размещение этих файлов в каталоге /bin гарантирует, что в системе будут эти важные утилиты, даже если другие файловые системы не смонтированы.
непосредственно содержит исполняемые файлы многих основных команд оболочки, таких как .
Недостатки Linux
Операционные системы на ядре Linux не пользуются особой популярностью у обычных пользователей. Их чаще выбирают люди, которые хотят изучить программирование или уже имеют достаточные знания в области управления компьютером, поддерживают работоспособность сервера и многое другое. Наш материал предназначен для пользователей, которые хотят выбрать Linux вместо Windows. Мы рассказали о преимуществах и принципах работы ОС, давайте поговорим о минусах:
- Дефицит драйверов – сложно найти драйверы для большинства оборудования.
- Сложность – слишком сложно для освоения.
- Не подходит для геймеров – игр как минимум в сто раз меньше, чем в Windows.
- Установка занимает много времени.
- Возникают трудности в настройке при отсутствии знания английского языка, что необходимо, потому что вся документация на английском.
Использование debugfs
Также можно использовать инструмент «debugfs» для восстановления удаленных файлов.
Этот инструмент также использует номер inode удаленного файла.
Однако он работает только в файловых системах EXT4.
Его работа тоже довольно проста.
Сначала вам нужно войти в раздел или устройство.
$ debugfs
Например:
$ sudo debugfs /dev/sdb1
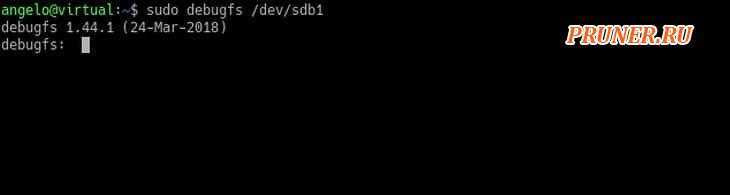
Затем, через некоторое время, вы сможете войти в консоль «debugfs» для поиска недавно удаленных файлов.
$ debugfs: lsdel
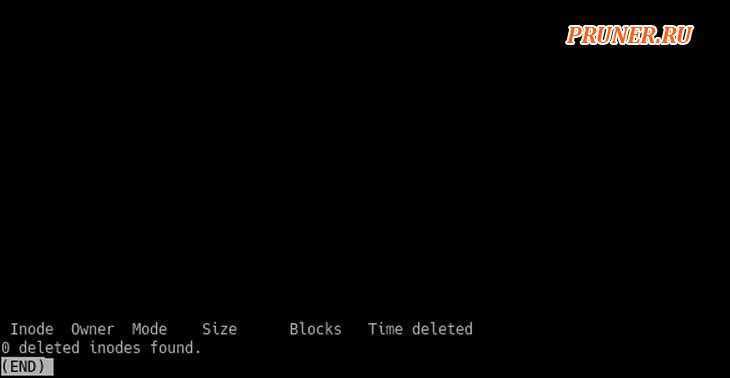
В первом столбце вы увидите номер inode удаленных файлов на этом устройстве.
Затем восстановите его с помощью следующей команды:
$ debugfs mi <inode_number>
Вот и все. Это очень просто.
Как восстановить данные с помощью R-Linux
R-Linux является бесплатной программой для восстановления файловых систем Ext2/Ext3/Ext4 FS, используемых в Linux и некоторых Unix операционных системах (ОС). Используемая в R-Linux Технология Сканирования и удобный в установке параметров интерфейс программы дают пользователю абсолютный контроль над процессом восстановления данных. Программа восстанавливает данные с существующих логических дисков, даже если записи файлов утрачены. Однако, в программе отсутствует возможность восстановления данных по сети, а также функциональность по реконструкции дисковых массивов и восстановления с них данных.
Есть два варианта утилиты R-Linux: для ОС Linux и для ОС Windows. Они имеют одинаковую функциональность, разница состоит лишь в ОС хоста.
R-Linux восстанавливает следующие файлы:
- Удаленные в результате вирусной атаки, сбоя питания или повреждения системы;
- С поврежденных или удаленных разделов, после форматирования раздела, даже в раздел с другой файловой системой;
- Когда структура раздела на диске была изменена или повреждена. В этом случае R-Linux может отсканировать жесткий диск, найти ранее удаленный или поврежденный раздел, а уже затем восстановить данные с найденного раздела.
- С жестких дисков, на которых имеется большое число поврежденных секторов. R-Linux позволяет скопировать информацию и создать образ целого диска или его части, а уже затем работать с файлом образа, сохраненным на другом носителе, как с оригинальным диском. Это особенно полезно и эффективно, когда число поврежденных секторов на диске постоянно растет, и необходимо немедленно сохранить оставшуюся информацию.
Что может R-Linux:
Если вам что-то не понятно по приложению, вы можете ознакомиться с справочным руководством по ссылках здесь / здесь руководство достаточно обширное, найдете ответы на многие вопросы.
Как установить R-Linux
После завершения установки ищем приложение в меню Ubuntu — Системные утилиты — R-Linux, после первого запуска вы увидите англоязычное приложение, не пугайтесь, поддержка «Русского» так же присутствует. Перейдите в меню Help — Interface Language, и выберите русский, готово.
Если вам нужно восстановить файлы, подключите как пример флешку, увидели что флешка определилась, на боковой панели Ubuntu, нажмите в приложении кнопку обновить, чтобы увидеть ваш носитель. Далее выделяем курсором мыши раздел нашего флеш-носителя и жмем кнопку «Сканировать«.
Как видите, нам предлагают более детально настроить параметры сканирования, искать ли по известных типах файлов, вести ли журнал, где конкретно искать, позволяется указать с какого отрезка байтов стоит начинать сканирование, с 0 по стандарту или же указать свои данные.
Cканирование начато, ждем пока завершится, не отменяем ни в каком случае, иногда это может плохо кончиться для флеш-носителя. Сканирование завершено, далее мы видим следующую картинку:
ниже под нашим флеш-разделом появилась область с названием «Найденные по сигнатурам«, нажмите по этому разделу курсором мыши и увидим новое окно:
нажмите по строке «Файлы, найденные по информации о типичных особенностях структуры их данных«. После нажатия по данной ссылке мы увидим примерно следующее:
выделяем нужные вам директории и жмем кнопку «Восстановить помеченные«, я ради теста проверил, утилита хорошо работает, пробуйте и отписывайтесь по результату как она в деле в реальной ситуации когда утеряны данные, удалены файлы и прочее.
Выводы
Нет похожих записей
Об авторе
Основатель и администратор сайта losst.ru, увлекаюсь открытым программным обеспечением и операционной системой Linux. В качестве основной ОС сейчас использую Ubuntu. Кроме Linux интересуюсь всем, что связано с информационными технологиями и современной наукой.
13 комментариев
Как бы да, но нет. ))) Все вроди хорошо рассказано, но команды удаляющей файлы в Unix нет. Есть команда удаляющая жесткую ссылку. А это две большие разницы. ))) Поправьте, пожалуйста. А лучше допишите, в начале текста, что используя команду rm вы удаляете одну из жестких ссылок. И только когда ссылок на данные не будет , тогда данные будут удалены. В иных случаях данные останутся невредимыми.
С одной стороны так, да, но не совсем. Это внутренние особенности работы файловой системы Unix. Если будет две ссылки то пользователь будет знать что у него есть два файла, а потому чтобы полностью стереть данные нужно удалить оба файла. Но да о ссылках в статье надо бы упомянуть. Спасибо.
Дорогие друзья! Помогите чайнику пожалуйста: есть команда: sudo find /media/hdd -type f -size -500k -delete вручную работает и делает все как надо, но не хочет работать автоматически из /etc/crontab. Все права на папку и файлы установлены.
Запускайте sudo crontab -e, а в самой команде sudo писать не нужно.
Уважаемый admin, подскажите тогда пожалуйста как правильно прописать мою команду в файле crontab. С датой и временем все понятно. Так же rm и mv выполняются четко. Большое спасибо.
$ sudo crontab -e (тут время) /usr/bin/find /media/hdd -type f -size -500k -delete
Пребольшое спасибо. Теперь я не чайник.
Добрый день. Есть CentOS.В ней нужно удалить удалить подкаталоги с файлами (подкаталоги и файлы старше определенного времени). Вот такая команда ничего видимого не делает find /var/backup/file_bkp/mail_files/ -type d -mtime +3 -exec rm -rfv ;. Уже не знаю что и делать. /mail_files/ в этом каталоге еще много подкаталогов и файлов. Создаются каждый день последние 2 -3 каталога нужно оставлять. Подскажите, плиз, как удалить каталоги, подкаталоги и файлы и оставлять последние ?
Если поменять значение на -3 то скрипт удаляет последние 4 бэкапа.
find /var/backup/ -name “*.*” -type f -mtime +3 -print -delete удаляет все файлы старше трех дней find /var/backup/ -type d -empty -print -delete удаляет пустые директории Затаскиваем все в CRON. Проверено работает в CentOS.
ой, не в ту тему
Спасибо за материал, подскажите, как можно удалить все файла в каталоге за исключением некоторых?


































