Как работает гибернация?
Существует такой термин, как «сон». Он присутствует абсолютно в любом компьютере или ноутбуке и бывает весьма нужным. Данный режим позволяет устройству находиться в спячке, но при этом все программы будут работать. Очень часто такой режим используют во время скачивания фильма. Энергия на свет экрана не тратится, но загрузка производится. Часто сравнивают два данных понятия, но гибернация не прекращает работу иных ресурсов, она лишь сберегает энергию. Режим сна бывает и такой, когда ваше устройство находится в выключенном состоянии. В данный момент вы можете с лёгкостью продолжить работу с того места, где закончили до гибернации. Как это работает?
- Вы выключаете устройство.
- Вы включаете его.
- Восстанавливаете вкладки, что были активными на протяжении того времени, пока вы пользовались устройством.
 На самом первом Windows функция, которую выполняет гибернация, называлась «Спящий режим». Позже появилось два термина «сон» и «спящий режим». Конечно же, для компании было невыгодно иметь два практически одинаковых понятия, поэтому в более новых версиях команда называлась уже так, как зовётся сейчас. На некоторых версиях Windows появилась возможность «гибридного сна». Эта функция содержит в себе две сразу, а именно: «сон» и «гибернацию».
На самом первом Windows функция, которую выполняет гибернация, называлась «Спящий режим». Позже появилось два термина «сон» и «спящий режим». Конечно же, для компании было невыгодно иметь два практически одинаковых понятия, поэтому в более новых версиях команда называлась уже так, как зовётся сейчас. На некоторых версиях Windows появилась возможность «гибридного сна». Эта функция содержит в себе две сразу, а именно: «сон» и «гибернацию».
Естественно, здесь уже можно пользоваться сразу несколькими вариациями, то есть я могу и грузить ролик, и выключать компьютер одновременно, но данные будут сохранены. Такие возможности широко оценивались на презентациях компании Майкрософт.
Выход из режима на Windows осуществляется весьма просто — достаточно просто нажать на кнопку запуска компьютера. Кроме этого, существует еще один способ выхода из гибернации — нажатие любой клавиши на клавиатуре. На некоторых ноутбуках с ОС Windows выйти из режима позволяет также отрытие крышки. Как видите, выйти из спящего режима не составляет труда.
Что такое файл «hiberfil.sys»?
В зависимости от версии «Windows», которую вы используете, у вас есть несколько вариантов экономии энергии на выбор, в то время, когда компьютером вы не пользуетесь. Очевидно, самый простой способ, вы можете просто выключить его. Но вы также можете отправить компьютер в спящий режим, где он использует значительно меньше энергии, но по-прежнему остается доступен для работы в любой момент, когда это может понадобиться. Существует несколько вариантов спящего режима:
«Сон» – режим, в котором все службы управления компьютером выключены, кроме оперативной памяти, благодаря которой вы в любой момент можете практически моментально включить компьютер обратно. Сон использует небольшое количество энергии для хранения информации в памяти вашего персонального компьютера, а остальные его элементы отключены. Это позволяет экономить электроэнергию и быстро привести компьютер в исходное рабочее состояние.
«Гибернация» – режим, при использовании которого данные оперативной памяти выгружаются на жесткий диск в системный файл «hiberfil.sys» и компьютер отключается. При включении компьютера все данные загружаются в оперативную память обратно, и процесс включения компьютера происходит гораздо быстрее, чем при полном его отключении. Этот режим применяется в основном для экономии заряда батареи ноутбуков, так как в первом варианте энергия батареи будет использоваться для нужд оперативной памяти, что приведет к ее разрядке.
«Гибридный спящий режим» – режим, сочетающий в себе свойства двух вышеперечисленных вариантов: «Сон» и «Гибернация». В этом режиме оперативная память компьютера остаётся включенной, и дополнительно все данные выгружены в системный файл «hiberfil.sys». Это позволяет, с одной стороны, моментально включать компьютер (благодаря работающей оперативной памяти), а с другой стороны, в случае сбоя компьютера или отключения электричества, можно быть уверенным в сохранности ваших данных, так как они были сохранены на жёсткий диск. И при включении компьютера повторно, они будут быстро загружены из системного файла без каких – либо проблем.
Как видите, в двух последних вариантах используется системный файл «hiberfil.sys» – это место на жестком диске персонального компьютера, куда «Windows» записывает информацию из оперативной памяти для быстрого запуска системы после отключения компьютера.
Использование таких режимов отключения компьютера удобно и позволяет вам экономить электроэнергию в тот момент, когда компьютером вы не пользуетесь. И хотя мы рекомендуем использовать спящий режим, мы понимаем, что многие люди, в большинстве случаев, предпочитают полностью отключать компьютер. В этом случае отключение режима гибернации на вашем персональном компьютере позволит вам удалить этот файл и увеличить полезное дисковое пространство. Он может занимать довольно много места и это зависит от объема оперативной памяти, установленной на вашем персональном компьютере. И на малых жестких дисках это может быть существенным увеличением дискового пространства.
Гибернация Windows 7
Чтобы перевести компьютер в состояние гибернации, да впрочем и в любое другое тоже необходимо нажать на “Пуск” и в открывшемся окне навести курсор на треугольничек — стрелку, находящийся справа от надписи “Завершение работы”. Во всплывшем списке можно и выбрать соответствующую надпись:
Итак, гибернация – режим сбережения энергии ОС, который позволяет сохранить данные RAM (оперативной памяти) на HDD (жёстком диске). То есть перенести информацию с энергозависимого устройства – ОЗУ (оперативное запоминающее устройство) на энергонезависимое HDD (жесткий диск), чтобы полностью выключить компьютер.
Включив компьютер, информация восстанавливается – все незакрытые приложения и документы продолжают работать. То есть как будто Вы его и не выключали.
Преимущества гибернации Windows 7
- быстрый способ выключить и включить систему;
- возможность сразу приступить к работе с уже открытыми документами;
- гибернация Windows может активироваться автоматически. При этом должны быть выставлены специальные настройки, например, переход в состояние гибернации при низком заряде батареи или при долгом простое системы без участия пользователя.
Недостатки гибернации Windows 7
- гибернация требует иногда немало свободного места на жестком диске. Обычно оно равно объему ОЗУ. Конечно, объем жесткого диска теперь исчисляется в терабайтах, но иногда это ощутимо, особенно если учесть тот факт, что файл, на который система сохраняет данные с ОЗУ, находится на диске С (точнее там, где установлена операционная система).
- время на вход в систему может занять некоторое время, если речь идет, к примеру, о выгрузке 8 Гб данных с HDD. Если данные хранятся на твердотельном накопителе, подобной проблемы нет. Хотя подобную задержку вряд ли можно назвать проблемой;
- могут возникнуть проблемы выхода Windows из состояния гибернации. Причиной тому могут служить неисправности аппаратной части (жесткий диск, BIOS);
- бывают проблемы с драйверами, но это случается редко. Тем не мене подобная проблема решается следующим образом: полностью отключить и включить устройство (дать возможность драйверам полностью загрузится). Если это не помогает, то убедится в наличии самых новых версий драйверов.
Настройка гибернации для низкого заряда батарей?
По умолчанию настройки уведомлений о низком заряде батареи появляется при уровне заряда батареи, равного примерно 10%. Когда уровень заряда составляет 5% (критический для заряда батареи), ноутбук активирует переход в режим гибернации. Если в ноутбуке стоит старая аккумуляторная батарея, которая уже не может удерживать хороший запас энергии, то оставшиеся 10% может не хватить для сохранения состояния системы и выхода из нее. В таком случае нужно увеличить значение для параметров «Уровень резервной батареи» и «Уровень низкого заряда батарей». Эти же настройки подойдут и для настольного компьютера с ИБП (источником бесперебойного питания).
Пуск —> Панель управления —> Электропитание —> Настройка плана электропитания —> Изменить дополнительные параметры питания.

Что такое режим гибернации и чем он отличается от режима сна на компьютере/ноутбуке?
Режим сна
- Чтобы было проще понять, что такое гибернация, для начала необходимо освежить в памяти предназначение спящего режима на компьютере. Как многие помнят, данный режим часто включается автоматически, когда пользователь не выполняет никаких действий на компьютере.
- При активации режима сна гаснет монитор, отключается система охлаждения и жесткий диск с целью сократить потребление энергии. Однако в режиме сна процессор, оперативная память, подключенные к компьютеру модули и другие комплектующие продолжают потреблять энергию, хоть и в значительно меньшей степени, чем при стандартной работе.
- Для выхода из спящего режима пользователю достаточно сдвинуть компьютерную мышь или нажать произвольную клавишу на клавиатуре. После этого компьютер возобновит свою работу с того момента, с которого он ушел в спящий режим. Сохранятся все открытые приложения, папки, документы и т.д.
- Однако если в спящем режиме Вы обесточите свой компьютер, все открытые на нем приложения, папки, документы и закладки не сохранятся и все данные будут утеряны. Об этом следует помнить всегда.

Изображение 2. Спящий режим в Windows 7 и в Windows 10.
Режим гибернации
- Что же касается режима гибернации, то на первый взгляд может показаться, что он абсолютно идентичен режиму сна. Однако на деле все обстоит совершенно иначе. При переходе в режим гибернации компьютер полностью перестает потреблять энергию и в прямом смысле слова выключается. Ток перестает поступать не только на систему охлаждения и монитор, но и на процессор, оперативную память и остальные компоненты.
- Однако при таком отключении ПК вся информация об открытых приложениях, папках и документах переписывается из оперативной памяти на винчестер и при следующем включении компьютера вновь загружается с него в оперативную память, тем самым восстанавливая систему точно с того места, с которого был совершен переход в режим гибернации.
- Исходя из всего выше сказанного, можно сделать вывод, что данный режим просто незаменим для ноутбуков и нетбуков, которые питаются от аккумулятора, а не от розетки. Если Вы не успеваете закончить работу на компьютере и видите, что батарейка почти села, Вы можете активировать режим гибернации и возобновить работу системы с того места, на котором остановились, как только найдете розетку. Чаще всего в системе режим гибернации активируется автоматически при разрядке аккумулятора, тем самым предотвращая потерю данных пользователя.
- В отличие от спящего режима, выход из режима гибернации осуществляется методом нажатия кнопки питания на ноутбуке или нетбуке. Сам процесс выхода из данного режима занимает больше времени, чем выход из спячки, но все же быстрее, чем загрузка операционной системы после полного отключения компьютера.
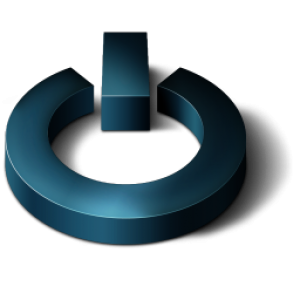
Изображение 3. Режим гибернации в Windows 7 и в Windows 10.
Для Windows
Гибернация Windows 10, работая по умолчанию в стандартном режиме, сохраняет данные ОЗУ в скрытом файле «hiberfil.sys» и отключает питание. При желании в настройках можно изменить некоторые параметры.
Управление гибернацией
- Правой кнопкой мыши кликните «пуск».
- Найдите и кликните «панель управления».
- В открывшейся таблице нажмите «электропитание».
- Откройте настройки схемы электропитания.
- Кликните «изменить дополнительные параметры питания».
В дополнительных параметрах будут предложены следующие пункты:
- сон;
- разрешить гибридный спящий режим;
- гибернация;
- таймер пробуждения.
Сон
Эта функция предусмотрена для вхождения в экономный режим энергопотребления за счет отключения питания экрана через какое-то время бездействия. Данный параметр позволяет настроить нужное время, через которое дисплей будет потухать при отсутствии каких-либо действий пользователя.
Гибридный режим
Разрешив данную функцию ОЗУ меняет стандартную гибернацию на гибридный режим сна. Как результат при отсутствии действий данные ОЗУ сохраняются на жестком диске и компьютер «впадает в спячку» без полного отключения питания. При возвращении к работе доступен быстрый запуск.
Гибернация
Здесь можно настроить время бездействия для выполнения гибернация (полное отключение питания с предварительным сохранением ОП). При этом время настраивается для работы от сети и от батареи отдельно.
Таймер пробуждения
Функция предусматривает автоматическое пробуждение из гибернации. В этих настройках выбирается время, когда устройство включится с восстановлением рабочего состояния на момент отключения.
Как включить гибернацию
Если вам вдруг понадобился режим гибернации в Windows 10 — его можно легко вернуть обратно
Обратите внимание, что для работы гибернации необходимо наличие свободного места на системном диске в размере объема вашей оперативной памяти. Перенести файл hiberfil.sys на другой раздел НЕЛЬЗЯ!
Открываем командную строку (само собой с правами админа) и вводим команду:
powercfg.exe /hibernate on
Можете закрывать окно командной строки и пользоваться гибернацией… как видите все просто, не нужно лезть в дебри панели управления, где каждый год все перемешивают и постоянно меняют расположение элементов!
Гибернация — что это такое?
Гибернация в Windows — это включённая по умолчанию системная опция, предназначенная для ускорения запуска операционной системы. Её использование подразумевает создание в памяти компьютера или ноутбука скрытого от пользователя файла (обычно размером около четырёх гигабайтов — не так много для современных машин, но и это место может быть использовано с большей пользой).
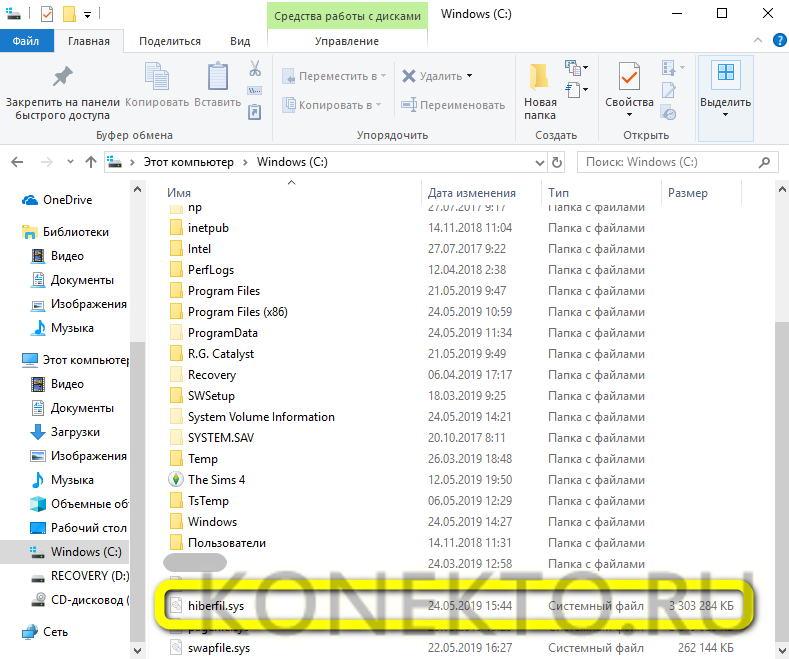
В файл записываются сведения о состоянии Windows в момент выключения, в том числе из оперативной памяти — а значит, включив машину, пользователь сможет, не запуская вновь программ и не производя «промежуточных» действий, сразу приступить к работе — это так же просто, как узнать характеристики своего компьютера.
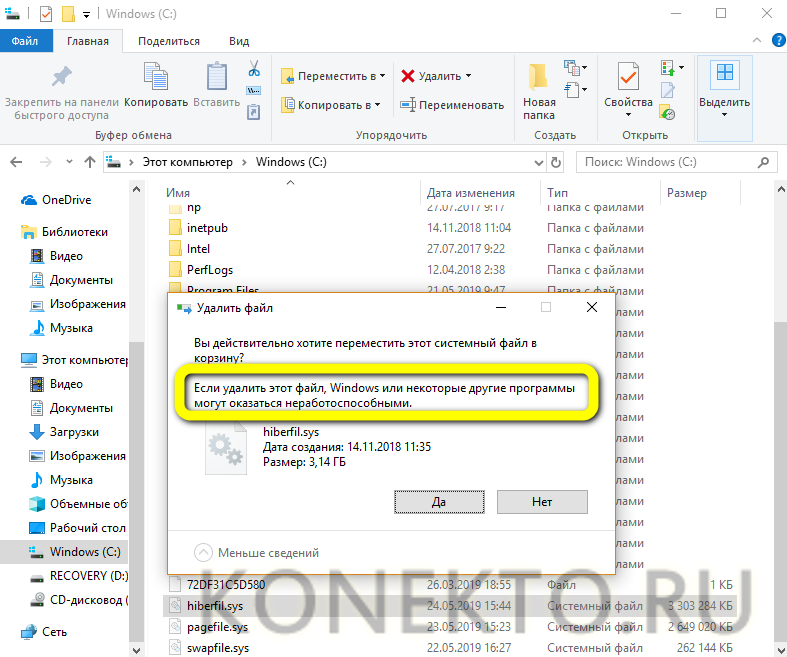
Включение режима гибернации
Запустить гибернацию компьютера в Windows 7 можно прямо через интерфейс основной панели управления «Пуск». Необходимо просто:
-
Вызвать меню «Пуск» соответствующей кнопкой.
-
Навести курсор на иконку со стрелкой возле клавиши выключения устройства «Завершение работы».
-
Высветится подменю, здесь надо выбрать один из вариантов выключения — «Гибернацию».
Экран погаснет и компьютер сразу же перейдёт в режим, схожий с выключенным состоянием. То есть, вновь активировать компьютер можно только с помощью кнопки выключения, а не любой клавиши вообще, как это происходит во время использования режима сна.
Немного о файле hiberfil.sys
При переходе в режим гибернации вся информация из оперативной памяти записывается в файл hiberfil.sys. Он располагается в корне диска, на котором установлена операционная система (часто диск C). Однако это системный файл, а, значит, по умолчанию скрыт. Чтобы сделать его видимым, переходим в Панель управления – Параметры папок. На вкладке «Вид» снимаем галочку с пункта «Скрывать защищенные системные фалы (рекомендуется)», и чуть ниже устанавливаем переключатель в положение «Показывать скрытые файлы, папки и диски». Сохраняем изменения кнопкой «Применить».
Убеждаемся, что файл стал видимым.
Часто гибернацию отключают именно по причине большого объема hiberfil.sys. Обычно его размер составляет около 75% от размера оперативной памяти компьютера, но его можно уменьшить.
Первый способ уменьшения – командная строка. Прописываем в ней команду powercfg /h /type reduced и нажимаем Enter. Возвращение исходного размера производится командой powercfg /h /type full.
Второй способ – реестр Windows 7/10. Переходим по ветке HKEY_LOCAL_MACHINE\SYSTEM\CurrentControlSet\Control\Power и находим параметр HiberFileSizePercent, находящийся рядом с HibernateEnabled. Щелкаем по нему два раза левой клавишей мыши, выбираем систему исчисления «Десятичная» вместо «Шестнадцатеричная» и в поле «Значение» вводим цифру, обозначающую новый размер файла hiberfil.sys в процентах от его оригинального размера.
Например, если исходный файл занимает 3 Гб и мы задаем параметру HiberFileSizePercent значение 50, то это означает, что новый размер составит 50% от 3 Гб, т.е. 1.5 Гб. После изменений в реестре перезагружаем операционную систему.
Обратите внимание, что задание слишком малого значения HiberFileSizePercent чревато появлением ошибки BSOD 0x000000A0: INTERNAL_POWER_ERROR. В этом случае надо увеличить число
Надеемся, что приведенная информация не оставит у вас вопросов по режиму гибернации в Windows 7/10, и вы сможете без проблем включить или отключить данный режим.
Как включить гибернацию в Windows (на моем ноутбуке в меню ПУСК у меня нет такого пункта)
Сказать наверняка нельзя, но скорее всего включить гибернацию и добавить этот режим в меню ПУСК можно! (вероятно, тут дело в том, что в ОС Windows 10/11 по умолчанию пункта гибернации в меню ПУСК нет, и многие думают, что она вовсе не работает. Но это не так!).
В этой заметке рассмотрим всё по шагам, как можно это исправить. 😉
Настройка режима гибернации
Узнаем какие режимы поддерживает компьютер (сон, гибернация, ждущий режим и пр.)
Для начала необходимо узнать какие режимы поддерживает ваша система. Проще всего это сделать в 👉 командной строке. Для ее запуска нажмите сочетание кнопок Win+R , в строку «Открыть» введите CMD и нажмите Enter.
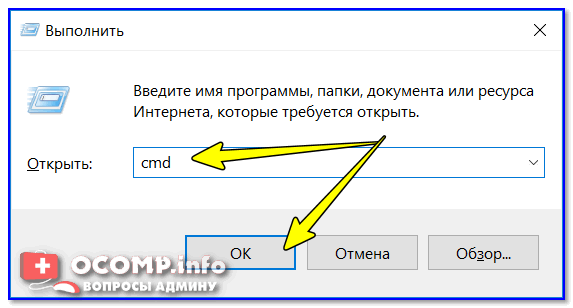
cmd — запуск командной строки
Далее используйте команду powercfg -a — если компьютер поддерживает гибернацию, вы должны увидеть этот режим в списке (скорее всего будет сообщение, что она просто не включена, как у меня на скрине ниже). 👇

Режим гибернации не включен!
В данной системе доступны следующие режимы. (гибернация включена)
Включаем/выключаем гибернацию
Наиболее простой способ управлять гибернацией (включать/выключать) — это использование спец. команд. Вводят их в всё в той же командной строке (правда, которую нужно запустить от имени администратора) . Ниже рассмотрю последовательность действий по шагам.
1) Сначала необходимо открыть диспетчер задач (сочетание кнопок Ctrl+Alt+Del или Ctrl+Shift+Esc) . Далее нажмите в нем «Файл/Запустить новую задачу» .
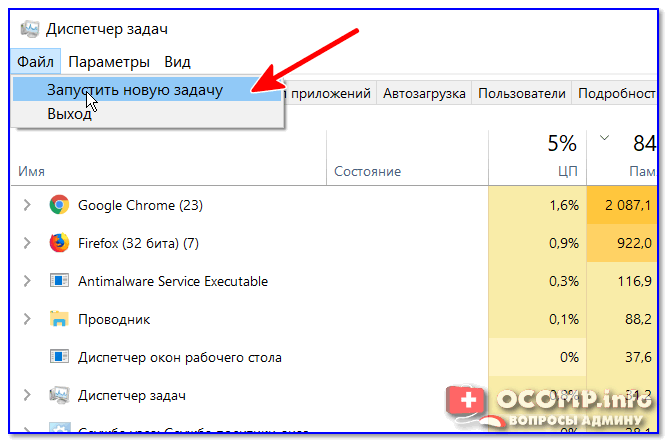
Запустить новую задачу
2) В строку «Открыть» напишите команду CMD , поставьте галочку, чтобы задача была запущена от имени администратора, и нажмите OK (пример ниже). 👇
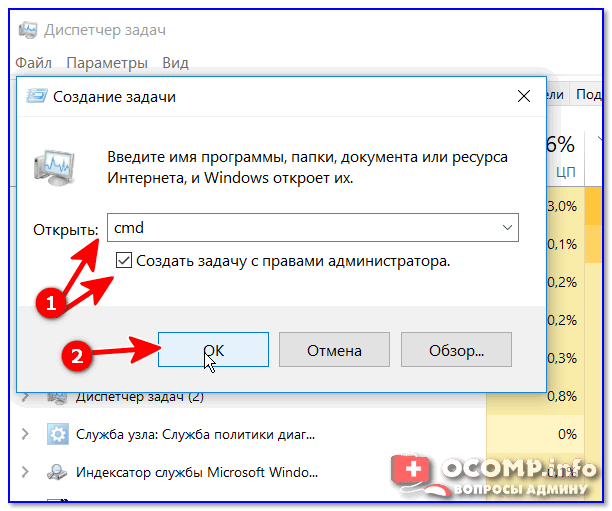
CMD от имени администратора
3) Должна запуститься командная строка от имени администратора. Теперь вы можете использовать одну из следующих команд:
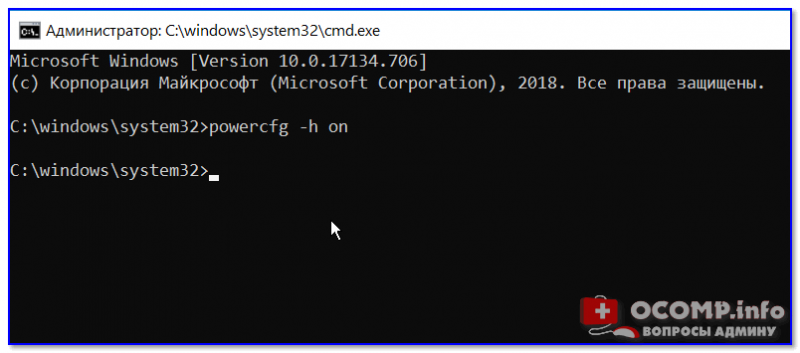
powercfg -h on — включение гибернации
Добавляем в меню ПУСК пункт «Гибернация»
Для этого необходимо изменить настройки в разделе «Электропитания» Windows. Чтобы их открыть, нажмите сочетание кнопок Win+R (появится окно выполнить), введите команду control и нажмите OK.
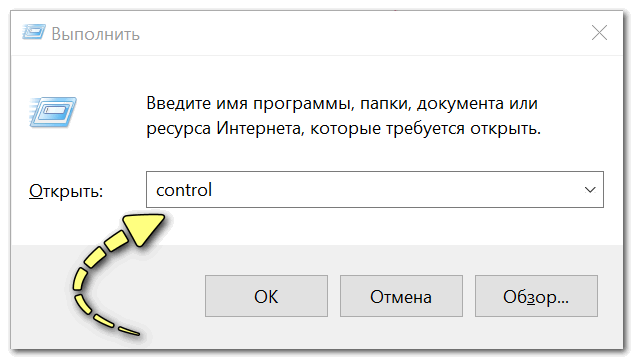
Win+R — открываем панель управления (команда control)
Далее перейдите в раздел «Оборудование и звук/Электропитание» .
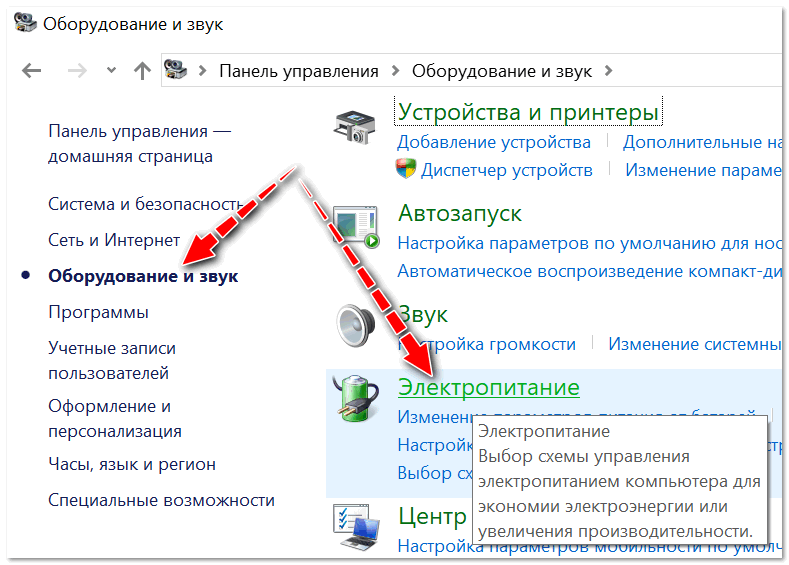
Оборудование и звук — Электропитание (панель управления Windows 10)
В меню слева откройте вкладку «Действие кнопки питания» .
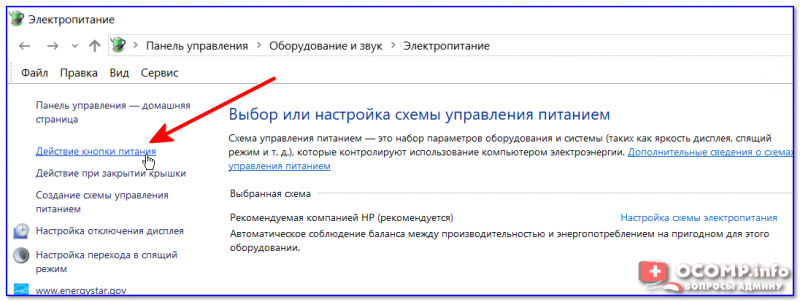
Действие кнопок питания
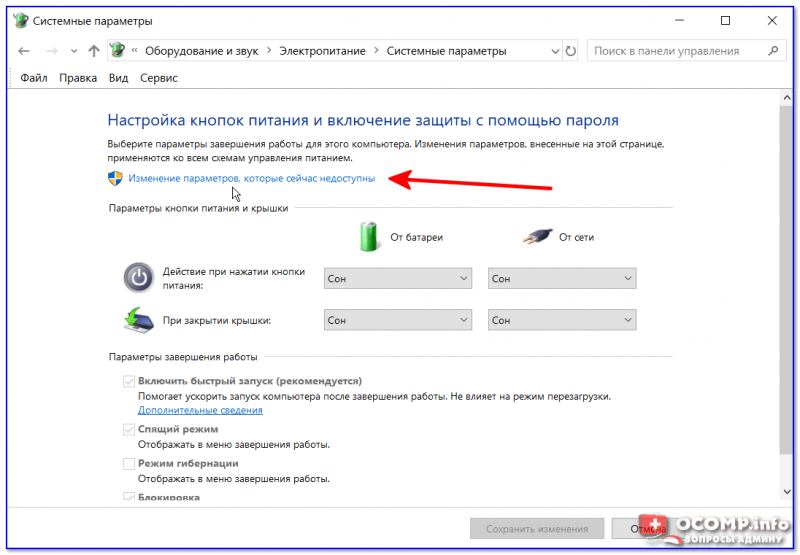
Изменение параметров, которые недоступны
Затем можно будет поставить галочку напротив пункта «Режим гибернации» (см. пример ниже). 👇
После сохранения настроек — можете попробовать открыть меню ПУСК — в нем будет не 3 варианта выключения устройства, а 4 (в том числе и гибернация).
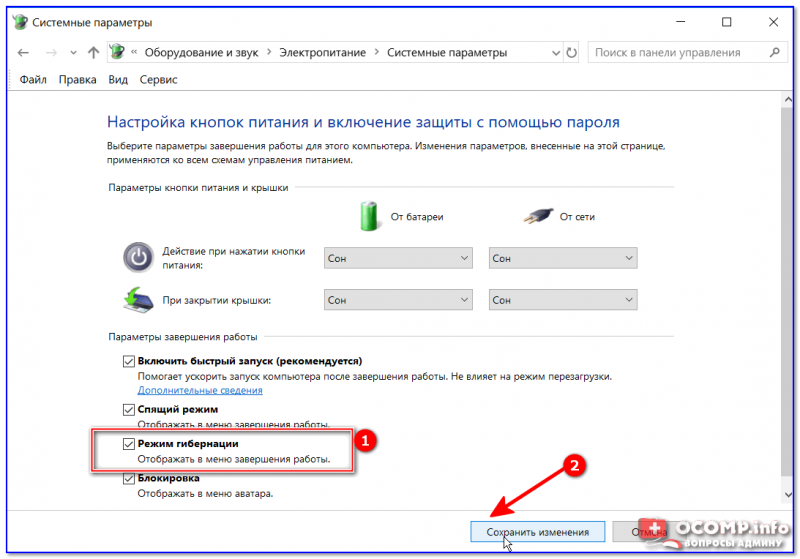
Режим гибернации — ставим галочку напротив пункта.
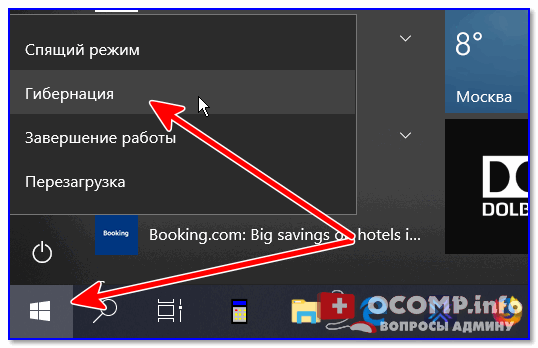
ПУСК — стало 4 пункта (вместо 3), есть в т.ч. и гибернация
Как назначить кнопку включения ноутбука для входа в гибернацию
Если вам приходится часто работать с большим количество программ — то для ускорения работы неплохим выходом может стать не обычное выключение компьютера, а отправка его в режим гибернации. Причем, можно настроить кнопку включения компьютера так, чтобы нажав на нее — устройство автоматически использовало hibernation .
Настройка кнопок питания производится в том же разделе «Электропитания».
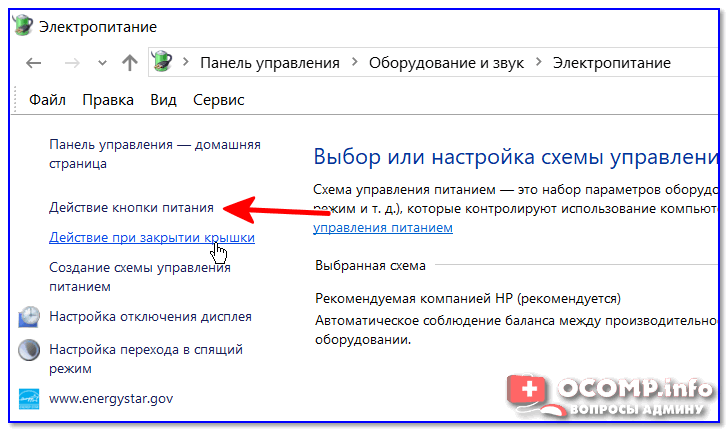
Настройка кнопок питания
После того, как сама гибернация будет включена (см. предыдущие шаги этой статьи) — вы сможете на кнопку включения «повесить» этот режим. Кстати, для изменения подобных настроек вам могут понадобится 👉 права администратора.
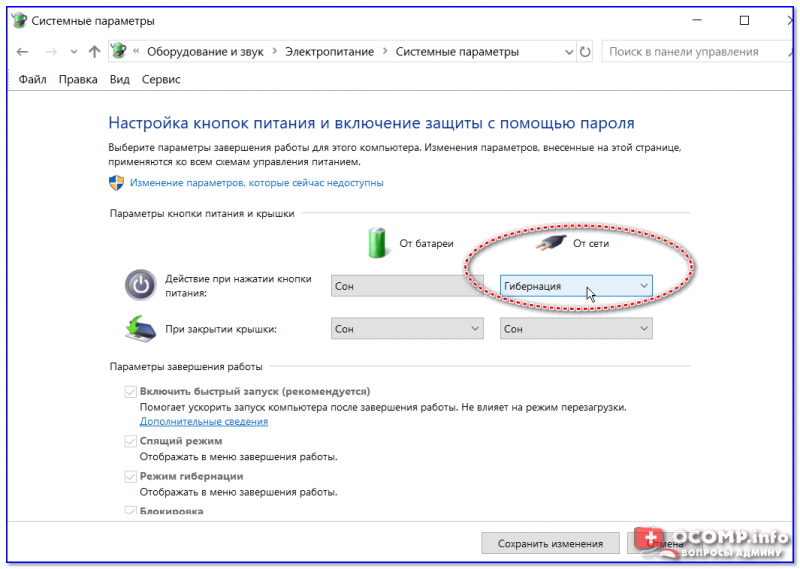
Вредна ли «гибернация», если ее постоянно использовать
Довольно популярный вопрос. Вообще, если с самим ноутбуком/компьютером все в порядке — то никакой проблемы от гибернации быть не должно* (если вы используете SSD и за день включаете/отключаете устройство десятки раз — то тогда да, гибернация может сказаться на долговечности накопителя ) .
Еще один момент : если долго не перезагружать Windows — через какое-то время (неделю/месяц) могут начать сыпаться ошибки. Но обычно, какие-нибудь обновления/драйвера/ПО всё же «заставляют» перезагружать компьютер.


































