Обновите аудио- и видеодрайверы.
Устаревшие аудио- и видеодрайверы могут создавать всевозможные проблемы при воспроизведении музыкальных и видеофайлов в проигрывателе Windows Media и других медиаплеерах в целом. Если вы продолжаете получать ошибку «Проигрыватель Windows Media не может воспроизвести файл», попробуйте обновить их.
Обновите аудиодрайвер
1. Щелкните правой кнопкой мыши меню «Пуск» и выберите «Диспетчер устройств».
2. Разверните раздел Звуковые, видео и игровые устройства.
3. Щелкните аудиоустройство правой кнопкой мыши и выберите «Обновить драйвер».
4. Выберите параметр «Искать драйверы автоматически», чтобы загрузить и установить последние версии аудиодрайверов.
5. Обновите любые другие аудиоустройства в развернутом разделе.
Обновите ваши видеодрайверы
1. Разверните раздел «Адаптеры дисплея» в диспетчере устройств.
2. Щелкните видеоустройство правой кнопкой мыши и выберите «Обновить драйвер».
3. Выберите параметр «Искать драйверы автоматически», чтобы загрузить и установить последние версии видеодрайверов.
4. Повторите эти действия для любых других видеоустройств в видеоадаптерах.
Совет: Если Диспетчер устройств не может обновить аудио- или видеодрайверы, используйте для этого инструмент обновления драйверов.
OpenELEC, ОС Linux, оптимизированная для работы только с Kodi.
OpenELEC, это операционная система, предназначенная для запуска Kodi и все. Он загружается непосредственно в интерфейс Kodi. Его основная цель – стать встроенным медиацентром. По этой причине он довольно заперт и очень стабилен и безопасен. Если вы не можете создать бюджетный HTPC и ищете операционную систему для преобразования вашего старого ПК в Media Center, тогда вам не нужно искать ничего, кроме OpenELEC. Кроме того, OpenELEC также может служить простым файловым сервером с протоколом Samba. Мы подробно рассмотрели OpenELEC, и вы можете прочитать одно из нескольких руководств по OpenELEC.
Как установить Media Player Classic
Для установки MPC на компьютер, нужно выполнить шаги:
- Открыть ехе-файл, скачанный ранее.
- В появившемся окне выбрать язык. По умолчанию задан «Русский», при желании сменить на другой вариант, кликнув по значку стрелки. Нажать «Ок».
- Принять условия лицензионного соглашения, выбрав вариант «Я принимаю условия соглашения» под окном с текстом. Кликнуть на кнопку «Далее».
- Выбрать путь установки Player Classic — папку, в которую инсталлируются системные файлы. Нажать «Обзор».
- В новом окне найти необходимую папку, кликнуть по ней. «Ок».
- Выбрать «Далее».
- Поставить или убрать галочки на дополнительных элементах — «Библиотека значков» и «Локализации». Нажать «Далее».
- Обозначить название и путь папки для создания ярлыка в меню «Пуск». Если нет нужды в ярлыке, поставить галочку возле соответственного пункта. Продолжить установку.
- В новом окне по умолчанию предлагается прикрепить иконку плеера на Рабочий стол. Выбрать профиль текущего или всех пользователей, которому будет доступен созданный ярлык. Если иконка для быстрого запуска не нужна, снять галочку.
- Проверить правильность введенных данных. Нажать «Установить».
После установки появится финальное окно.
Нажатие на «Завершить» закроет установщик. Фильмы, сериалы, ролики можно смотреть при помощи плеера. Если другие проигрыватели не были инсталлированы, МРС запустится по умолчанию. В противном случае требуется переназначение видеоплеера.
Галочка на «Запустить МРС-НС» откроет плеер, предоставив возможность познакомиться с интерфейсом.
Выбор опции «Посмотреть список изменений» предложит текстовый файл с перечнем отличий новой версии Player Classic от предыдущей.
Пункт «Посетить нашу вики для загрузки темы панели инструментов» перенаправит на сайт разработчиков для скачивания на ПК дополнительных элементов, меняющих внешний вид видеоплеера.
LinuxMCE, одна из … не Windows Media Center альтернатив?
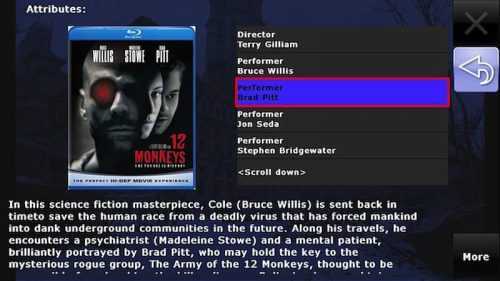
LinuxMCE, … не Windows Media Center альтернатива?
Возможно, вы слишком разочарованы новостями и хотите переключиться не только на приложение медиацентра, но и на свою операционную систему. Что ж, в этом случае вам не нужно смотреть дальше, потому что LinuxMCE – это альтернатива Windows Media Center, которая на самом деле действует гораздо больше. На его официальном веб-сайте он определен как «комплект домашней автоматизации», обеспечивающий взаимодействие между вашим носителем и другими электроприборами в вашем доме. Вы можете управлять мультимедиа так же эффективно, как и с помощью другой альтернативы Windows Media Center, однако она также позволяет вам контролировать системы видеонаблюдения в вашем доме, управлять телекоммуникациями, позволяя вам использовать VoIP в любом месте вашего дома с минимальными настройками, управлять сетью и даже контролировать температуру и свет на весь ваш дом.
Если вы являетесь поклонником чистых и хорошо разработанных пользовательских интерфейсов, пожалуйста, держитесь подальше от этого программного обеспечения. Хотя и очень полезный, его интерфейс не самый красивый из всех; однако, если вы не заботитесь об этом, вот замечательный выбор для расширения возможностей вашего медиацентра.
Способ 1. Изменение установок дисплея в настройках Windows
В подавляющем большинстве случаев при появлении ошибки Out of range достаточно в настройках операционной системы изменить параметры экрана. Вы вручную можете выставить его разрешение , а также частоту обновления. На любой версии Windows младше 10 кликните правой кнопкой мыши по пустому месту на рабочем столе, после чего необходимо выбрать «Параметры экрана». В графе «Разрешение» вы сможете выбрать необходимые из выпадающего списка. Система предложит вам рекомендуемое разрешение, автоматически определив возможности монитора. Если рекомендуемое разрешение всё же слишком велико, выберите значение поменьше.
В Windows 10, кликнув правой кнопкой мыши на рабочем столе, необходимо выбрать пункт меню «Параметры экрана». После того как откроется окно системных настроек, во вкладке «Экран» нужно перейти в «Дополнительные параметры экрана», после чего выбрать требуемые разрешения и подтвердить выбор кнопкой «Применить». В конце не забудьте нажать «Сохранить изменения». Кстати, в самой последней версии Windows 10 Creators Update пункт выбора разрешения располагается сразу же во вкладке «Экран».
Эти же установки можно внести и через меню настроек. Правда, последовательность действий будет отличаться в зависимости от используемой версии Windows. На десятке нужно нажать кнопку «Пуск», потом выбрать «Параметры» — «Система» — «Экран». На предыдущих версиях необходимые изменения можно сделать, перейдя в «Пуск» — «Панель управления» — «Экран» — «Настройка разрешения экрана».
Foobar2000: лучший аудиоплеер
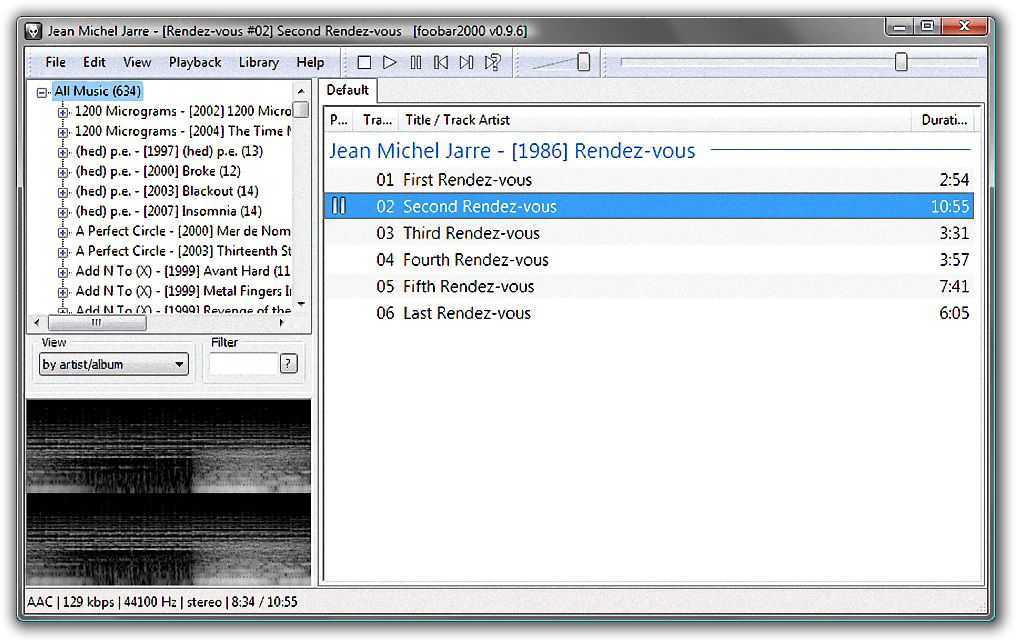 Изображение Foobar2000
Изображение Foobar2000
Если вы ищете аудиопроигрыватель, обратите внимание на Foobar2000. Он считается одним из лучших
На первый взгляд, программа имеет упрощенный вид, но под этим интерфейсом скрыт способный игрок.
Поддержка аудиоформатов отличная, и она может конвертировать между форматами с помощью дополнительных плагинов. Программа не нуждается в большом количестве памяти по сравнению с Windows Media Player, который может быть настоящей оперативной памятью.
Foobar2000 поставляется с расширенными музыкальными тегами, которые могут использовать сервис Freedb для автоматического добавления метаданных. Программа имеет встроенный CD-риппер для переноса ваших оригиналов в цифровые музыкальные файлы.
Foobar2000 доступен для Windows 10, 8.1, 8, 7, Vista и XP (SP2 или новее), а также для устройств iOS и Android.
Альтернативы проигрывателю Windows Media
Некоторые люди считают Windows Media Player раздражающей функцией Windows, которая им не нужна. Если это вы, то, скорее всего, вам понадобится альтернативное программное обеспечение для воспроизведения аудио и видео. К счастью, существует ряд бесплатных и отличных альтернатив Windows Media Player.
Один из лучших медиаплееров, которые вы можете скачать, это VLC media player. Это кроссплатформенное программное обеспечение с открытым исходным кодом будет работать практически с любыми аудио или видео файлами, которые вы добавите, благодаря огромной поддержке видеокодеков.
Все, что вам нужно знать о видеокодеках, контейнерах и сжатии
Все, что вам нужно знать о видеокодеках, контейнерах и сжатииОбъяснить разницу между кодеками и контейнерами относительно просто, но сложная часть пытается понять каждый формат.
Прочитайте больше
,
VLC может воспроизводить видео файлы, веб-камеры, потоки и многое другое. Это также очень легкий и быстрый.
Другими хорошими бесплатными вариантами являются Winamp, который может похвастаться отличной визуализацией и настройкой интерфейса, и MusicBee, который является мощным музыкальным менеджером, который также поддерживает подкасты и радио.
Кроме того, вы можете использовать другие приложения Windows по умолчанию. Они были разработаны с учетом Windows 10 и предлагают более современный пользовательский интерфейс. Для видео выполните системный поиск Фильмы и ТВ, Для аудио выполните системный поиск Groove Music, Последний также поставляется с магазином и потоковым сервисом, но вы можете просто использовать его для управления своей локальной музыкальной коллекцией, если хотите.
Андроид не воспроизводит видео
Андроид не воспроизводит видео. Давайте разберем довольно распространенную проблему: что делать, если не воспроизводится видео на Андроид? Некоторые устройства на базе Андроид по умолчанию поддерживают самые популярные форматы видео, в том числе и Flash. Но иногда для воспроизведения видео требуется установка дополнительных плагинов и проигрывателей медиафайлов.
Не воспроизводится видео на Андроид в браузере
В большинстве случаев проблема воспроизведения видео онлайн связано с тем, что стандартный браузер не поддерживает Flash, который довольно часто используется в проигрывателях на сайтах. Также встречаются случаи использования технологий, которые совместимы только с некоторыми версиями Андроид. Но решение проблемы с Flash практически всегда приводит к желаемому результату.
Первый способ решения проблемы — нужно установить один из сторонних браузеров, поддерживающих Flash. Вот несколько подходящих вариантов:
- Браузер Opera — нужен именно Opera, Opera Mini не подойдет
- Браузер UC Browser — имеет встроенный каталог видео по жанрам, можно найти фильмы и сериалы
- Браузер Dolphin — не самый популярный, но отличается легкостью и скоростью работы
После установки нового браузера попробуйте просмотреть видео онлайн, с большой вероятностью ваша проблема будет решена. Также можно пойти другим путем — установить Flash на ваше устройство без установки стороннего браузера. Как это сделать, вы можете узнать в нашей статье Устанавливаем Flash Player на Android .
Не воспроизводится скачанное видео
Если вы скачали фильм, сериал или другое видео на свое устройство, а вместо воспроизведения плеер выдает ошибку, значит дело именно в предустановленном медиаплеере. К примеру, он может не поддерживать такие форматы, как AVI, MKV или FLV, которые являются самыми распространенными. Либо нет необходимых для воспроизведения кодеков, и тогда видео может воспроизводиться без звука, или наоборот — звук может быть, а вместо видео — черный экран. Проблема решается установкой стороннего плеера.
Медиаплеер для Андроид: MX Player Pro
MX Player Pro — это уже старое и проверенное приложение. Для него постоянно выходят обновления и отдельные кодеки, которые нужно устанавливать из Play Market. MX Player имеет огромное количество настроек и функциональных особенностей, таких как аппаратное и программное декодирование, многоядерное декодирование (для повышение производительности), масштабирование видео пальцами, умная блокировка экрана, также поддержка разных форматов субтитров и возможность выбора аудиопотока.
Оптимальный выбор декодера MX Player для большинства устройств на базе Андроид — это «HW+ декодер». Включается он так:
- Заходим в настройки приложения
- Открываем раздел «Декодер»
- Выбираем «HW+ декодер» и нажимаем «Назначить HW+ декодер аппаратным по умолчанию для локальных файлов»
Переключить декодер можно и во время воспроизведения видео, нажав на соответствующую кнопку сверху экрана и выбрав необходимый декодер в появившемся окне.
Если все-таки необходимо установить дополнительные кодеки, пролистайте меню настроек декодера до конца и обратите внимание на рекомендованную версию кодеков. Например, ARMv7 NEON
Далее наберите в Play Market название кодека и установите, после чего перезапустите приложение.
Также есть бесплатная версия MX Player . Она содержит рекламу, но реклама не показывается во время воспроизведения видео.
Медиаплеер для Андроид: VLC for Android
VLC — один из самых «всеядных» плееров, он популярен из-за простоты в управлении и поддержки практически всех форматов видео и аудио, субтитров и возможности воспроизведение потокового видео. Не нужно устанавливать никаких отдельных кодеков, все уже вшито в саму программу. Есть интересная функция — воспроизведение в окне. Сам плеер сворачивается, а на рабочем столе в отдельном окошке воспроизводится видео. Приложение бесплатное и не содержит рекламы. Это достойная замена стандартному плееру, если не воспроизводится видео на Андроид.
Что делать, если в MX Player нет звука?
Если вы при воспроизведении видео вы увидели сообщение «Этот аудио формат (AC3) не поддерживается», значит вам нужно скачать необходимый кодек с сайта разработчиков . Дело в том, что MX Player лишился лицензии на форматы AC3 и DTS, и теперь не может размещать соответствующие кодеки в Play Market. Посмотрите в настройках приложения, какой именно кодек вам нужен, скачайте с сайта и укажите, после чего перезапустите приложение.
Отключить / включить WMP
По-прежнему возникают проблемы с ошибкой «Проигрыватель Windows Media не может воспроизвести файл»? Попробуйте переустановить Windows Media Player. Поскольку программа является встроенным компонентом Windows 10, вы должны использовать панель компонентов Windows, чтобы удалить и добавить его обратно.
- Откройте меню «Пуск», введите «Включить или выключить функции Windows» и выберите «Открыть».
-
Прокрутите вниз и разверните Функции мультимедиа.
-
Снимите флажок рядом с проигрывателем Windows Media и нажмите кнопку ОК, чтобы удалить проигрыватель Windows Media.
- Перезагрузите компьютер.
-
Снова откройте окно «Возможности Windows», установите флажок рядом с проигрывателем Windows Media и нажмите «ОК», чтобы переустановить проигрыватель Windows Media.
Light Alloy
Light Alloy — поддерживает все известные форматы потоковых медиа. Главной отличительной способностью набора кодеков является простота управления и обработка большей части файлов без дополнительных манипуляций.
При работе с нестандартными медиа все же придется поработать с настройками, сохранить пользовательский режим плеера. Light Alloy легко читает субтитры, переводя их на родной язык пользователя. Проблемы в работе программы, обычно решаются обновлением существующей версии. Light Alloy распространяется бесплатно.
Возможности Light Alloy:
- Просмотр онлайн эфиров (через облегченный веб-релиз), в том числе чтение файлов, размещенных в облачных сервисах;
- Показ трансляций с сильной степенью сжатия без зависаний. Поддержка DVD или новейшего Blu-Ray;
- Плеер может вести параллельные процессы обработки потокового медиа. Корректировка до показа обеспечивает стабильные картинку и звук трансляции;
- Разработчики включили в релиз плагин для воспроизведения радио, эфир которых ведется через интернет.
Правильная настройка зрительных образов
Надеюсь вы все знаете о том, что в стандартном плеере есть возможность использования зрительных образов при воспроизведении музыки. И для того, чтобы проводить операции по изменению зрительных образов, нужно воспользоваться пунктом «Подключаемые модули». После открытия данной вкладки, в левой части окна вы увидите список категорий. Из всех предоставленных категорий выберете надпись: «Зрительный образ».
Для добавления одного зрительного образа достаточно левой клавишей мыши кликнуть на надпись: «Добавить»(которая будет располагаться в нижней части окна). После этого, вам нужно указать путь к подходящему зрительному образу и нажать ОК .
Для удаления одного из образов — операции практично аналогичны. Просто выделите подходящую позицию и наведите курсор мыши на кнопку «Удалить».
Если вы никогда ранее не создавали образы, то кнопка «Удалить» будет недоступна для использования.
Контекстное меню
Маленький нюанс: как мы знаем обычно нажатием второй клавишей мышки мы можем вызывать контекстное меню, для дальнейших настроек или выбора функций.
| WindowsPlayer | Windows Media Player |
WindowsPlayer, здесь мы видем некую педантичность. Все по порядку и кратко, просто и функционально! Мы можем выбрать прямо из этого меню, файл для проигрывания, выбрать видео или аудио дорожку, в том случае если их несколько.
Windows Media Player нас далеко не радует далеко непонятными функциями. Что вы прекрасно можете увидеть на скриншоте
В свою очередь я бы хотел акцентировать внимание на достоинствах
Вывод: WindowsPlayer порадовал больше. Интерфейс очень просто и мультимедиен. Радует качество графической оболочки. Производительность на высшем уровне. Программа заслуживает уважения!
Про недостатки Windows Media Player не хотелось бы опять акцентировать внимание. Программа устаревшая и требует срочного ремонта и обновления от своих разработчиков!
VLC плеер
VLC media player – это кросс-платформенный плеер с открытым кодом. Проигрыватель распространяется бесплатно. Совместим с операционными системами:
- Windows;
- MacOS;
- Linux;
- Android;
- iOS.
Особенности плеера
Перед тем, как скачать Плеер для Windows 10, рекомендуется ознакомиться с его особенностями:
- не требователен к железу, поэтому не тормозит систему;
- в стандартную конфигурацию входит кодек MPEG 4, MPEG-2 и MKV;
- отсутствуют платные плагины и дополнения;
- возможность подключения субтитров;
- поддерживает DVD формат;
- подключение телевизионных каналов в режиме онлайн.
Интерфейс
После установки, необходимо кликнуть по ярлыку мультимедиа плеера с рабочего стола. При первом запуске появляется «Политика конфиденциальности». Необходимо установить галки и нажать «продолжить».
VLC имеет меню с 8 вкладками, в которые входят дополнительные функции:
«Медиа»;
«Воспроизведение»;
«Аудио»;
«Видео»;
«Субтитры»;
«Инструменты»;
«Вид»;
«Помощь».
Cyberlink PowerDVD
PowerDVD от фирмы Cyberlink в целом разработан для просмотра высококачественных HD фильмов с DVD и Blu-ray дисков, но его можно использовать как стандартный проигрыватель для аудио и видеофайлов. Программа включает в себя совершенно уникальные функции, которые нельзя встретить у бесплатных конкурентов, например, встроенный агент для Twitter, через который можно поделиться в социальном аккаунте впечатлениями о просмотренном фильме.
Параметры картинки можно отрегулировать вручную, а если вам нужно остановить клип, приложение запоминает позицию и при новом запуске предлагает восстановить просмотр. Встроенный диспетчер питания позволяет регулировать нагрузку на батарею, что станет приятным дополнением для тех, кто смотрит фильмы с ноутбука. Более того, ПО позволяет подключить смартфон как пульт дистанционного управления.
PowerDVD позволяет загружать файлы в облако
Плюсы:
- Несмотря на большой функционал, почти не нагружает ЦПУ;
- Не тормозит даже при просмотре высококачественного контента;
- Большой выбор опций для оптимизации и улучшения видеороликов.
Минусы:
Способы решения проблемы с загрузкой видео в Яндекс Браузере
Разберем варианты устранения самых частых проблем, из-за которых может тормозить видео в Яндекс.Браузере. Избавиться от этих неполадок сможет каждый пользователь, нужно только следовать инструкциям. Если ничего не получилось после пробы одного способа – переходите к следующему, скорее всего, хоть одно решение поможет избавиться от тормозов.
Возможно, вы используете устаревшую версию интернет обозревателя, а в актуальной версии разработчики уже решили проблему, с которой сталкиваетесь вы. Поэтому необходимо установить эту самую новую версию. Чаще всего, уведомления об обновлении приходят сами, но возможно в вашей версии они отключены. Чтобы самостоятельно установить актуальную версию веб-обозревателя, сделайте следующее:
Запустите Яндекс.Браузер и нажмите на значок в виде трех горизонтальных полосок, что находится справа на верхней панели. Наведите на «Дополнительно» и выберите пункт «О браузере».
В открывшимся окне вы получите уведомление о том, что используете актуальную версию. Если же она устаревшая, то вам предложат обновиться. Просто следуйте инструкциям, которые увидите в браузере, чтобы перейти на новую версию.
Если ваш компьютер недостаточно мощен и вы запустили слишком много программ или вкладок в браузере, то это может быть причиной тормозов при просмотре видео, так как оперативная память слишком загружена и компьютер не может выполнять быстро все процессы. Чтобы проверить и, при надобности, исправить это, вам необходимо:
В панели задач нажать правой кнопкой мышки и выбрать «Запустить диспетчер задач».
Вызвать его также можно нажатием комбинации клавиш Ctrl+Shift+Esc
Перейдите во вкладку «Процессы» и обратите внимание на загруженность ЦП и физической памяти
Если процент слишком большой – закройте ненужные программы или прекратите работу ненужных процессов, нажав правой кнопкой мышки по объекту и выбрав «Завершить процесс».
Если вы видите, что запущено мало программ, но все равно физическая память и центральный процессор слишком загружены – почистите компьютер от мусора с помощью CCleaner и проверьте на наличие вирусов с помощью удобного для вас антивируса или в режиме онлайн.
Также проблема может быть вызвана засоренностью кэш-памяти обозревателя. Поэтому нужно очистить ее. В Яндекс Браузере это можно сделать следующим образом:
Нажмите на значок в виде трех вертикальных полосок в верхней панели справа и раскройте меню «История», после чего нажмите на «История» в открывшимся списке.
Нажмите «Очистить историю».
Обратите внимание на то, чтобы стояла галочка напротив «Файлы, сохраненные в кэше» и нажмите «Очистить историю»
Установите кодеки отдельно.
Если включение автоматической загрузки кодеков не помогло (или если вы не смогли найти его в списке параметров проигрывателя Windows Media), вам необходимо установить необходимые медиакодеки вручную.
Лучший способ сделать это — установить K-Lite Codec Pack. Это совершенно бесплатно и добавляет кодеки для большинства аудио и видео форматов. Он также обновит любые устаревшие медиа-декодеры на вашем компьютере.
- Загрузите Пакет кодеков K-Lite. Существует четыре версии: базовая, стандартная, полная и мега. Базовая или стандартная версия должны быть достаточно хороши.
-
Запустите установщик K-Lite Codec Pack.
-
Сохраняйте настройки по умолчанию во время настройки кодека K-Lite. Однако, когда вы встречаетесь с экраном «Параметры установки», установите Windows Media Player в качестве предпочтительного видеоплеера и предпочтительного аудиоплеера.
После того, как вы закончите установку K-Lite Codec Pack, перезагрузите компьютер и попробуйте воспроизвести файл. Скорее всего, он должен открыться без сообщения об ошибке «Проигрыватель Windows Media не может воспроизвести файл».
Если у вас возникли проблемы с установкой пакета кодеков K-Lite, попробуйте Комбинированный пакет кодеков сообщества или Пакет кодеков для медиаплеера вместо.
Архив рубрики «Проигрыватель Windows Media 12»
Рубрика: Проигрыватель Windows Media 12 |
Проигрыватель Windows Media позволяет воспроизводить файлы не только на вашем компьютере, но и в локальной сети и даже через Интернет. С помощью Проигрывателя Windows Media вы можете:
• воспроизводить файлы мультимедиа, находящиеся на других компьютерах локальной сети;
Рубрика: Проигрыватель Windows Media 12 |
С помощью Проигрывателя Windows Media можно синхронизировать содержимое библиотеки или отдельных списков воспроизведения с МРЗ-проигрывателями, мобильными телефонами и другими устройствами, использующими для хранения данных flash-память. Подобные устройства автоматически отображаются на панели переходов проигрывателя, а для выполнения синхронизации имеется специальная вкладка Синхронизация в области списков.
Если объем устройства больше 4 Гбайт и на него можно записать все содержимое библиотеки, проигрыватель будет выполнять автоматическую синхронизацию, а если эти условия не выполняются, синхронизацию нужно настроить вручную. Чтобы изменить параметры синхронизации, щелкните правой кнопкой мыши на значке устройства в области переходов и выполните команду Настроить синхронизацию. В окне настройки синхронизации (рис. 6.17) вы можете переключаться между ручным и автоматическим режимом с помощью флажка Синхронизировать устройство автоматически. При установленном флажке можно выбирать, какие списки воспроизведения будут использоваться для автоматической синхронизации. Содержимое выбранных списков будет синхронизироваться с переносным устройством при каждом его подключении.
Рис. 6.17. Параметры синхронизации
Рубрика: Проигрыватель Windows Media 12 |
Для записи компакт-дисков, предназначенных для воспроизведения на музыкальных центрах, домашних кинотеатрах, портативных плеерах и других подобных устройствах, действуйте следующим образом.
1. Щелкните на вкладке Запись, которая расположена на панели списка проигрывателя.
Рубрика: Проигрыватель Windows Media 12 |
С помощью Проигрывателя Windows Media можно создавать компакт-диски для воспроизведения на различных устройствах, записывать содержимое Audio CD на компьютер и выполнять синхронизацию с переносными устройствами на основе flash-памяти. Рассмотрим порядок выполнения этих действий.
Рубрика: Проигрыватель Windows Media 12 |
Вы можете создавать свои списки воспроизведения, включая в них только выбранные композиции. Эти списки будут помещены в категорию Списки воспроизведения. Новый список создается следующим образом.
1. Если список воспроизведения не отображается, щелкните на вкладке Воспроизведение на панели списка.
Рубрика: Проигрыватель Windows Media 12 |
Проигрыватель Windows Media использует в своей работе стандартные библиотеки Windows 7, а также системные средства индексированного поиска. Такие операции, как быстрый поиск файлов, их упорядочение или редактирование метаданных, можно выполнить как с помощью Проводника Windows, так и непосредственно в проигрывателе. Для добавления новых папок в библиотеки или исключения существующих можно использовать приемы, рассмотренные в гл. 4. Вы также можете вызывать окна настройки библиотек с помощью команды Упорядочить → Управление библиотеками.
Рубрика: Проигрыватель Windows Media 12 |
Для просмотра и редактирования списка композиций, их поиска и упорядочения, записи компакт-дисков и работы с переносными устройствами используется режим библиотеки (рис. 6.13). В этот режим проигрыватель переходит автоматически после запуска из меню Пуск или с помощью значка на Панели задач. Из режима воспроизведения в режим библиотеки можно перейти с помощью кнопки в правом нижнем углу окна или сочетания клавиш CtrL+1.
Рубрика: Проигрыватель Windows Media 12 |
Проигрыватель Windows Media автоматически запускается в режиме воспроизведения после открытия любого аудио– или видеофайла или вставки диска с музыкой или видео в привод. Для управления воспроизведением применяется панель в нижней части окна программы. При неактивности пользователя эта панель будет автоматически скрыта и снова появится, если просто подвигать мышь. На рис. 6.10 показаны имеющиеся элементы управления воспроизведением.
Рубрика: Проигрыватель Windows Media 12 |
В отличие от предыдущих версий, в Проигрывателе Windows Media 12 отсутствуют вкладки для различных режимов работы, а основных режимов всего два.
Рубрика: Проигрыватель Windows Media 12 |
При первом запуске Проигрывателя Windows Media 12 вам придется указать несколько параметров, которые определяют взаимодействие проигрывателя с узлами Интернета. В первом диалоговом окне необходимо выбрать один из двух вариантов.
Страница 1 из 21
Первый запуск
Когда вы в первый раз запускаете Windows Media Player, вам необходимо потратить несколько минут, чтобы установить первичные настройки проигрывателя. Они состоят из нескольких шагов:Шаг 1
Появится мастер установки Windows Media Player, который на первом этапе предложит выбрать какой тип параметров использовать: рекомендуемый или настраиваемый. Если вы выбираете рекомендуемый, плеер автоматически выставит все настройки без вашего вмешательства. В этом случае пропускайте этот раздел и переходите к следующему.
Если вы хотите самостоятельно сконфигурировать проигрыватель, выберите опцию «Пользовательские настройки» и нажмите кнопку «Далее».
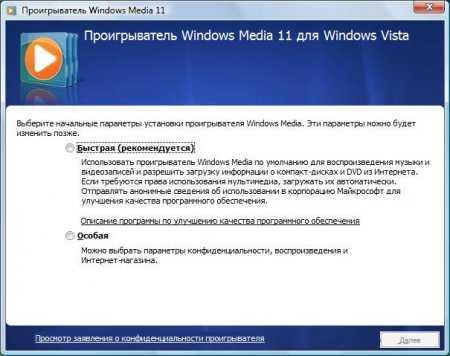
Первым откроется диалоговое окно «Параметры конфиденциальности». Установите флажки напротив тех пунктов, которые вы действительно хотите использовать, и нажмите кнопку «Далее».
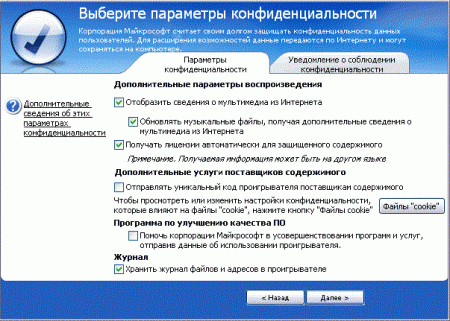
Примечание: мы рекомендуем снять все флажки, кроме четырех в пункте «журнал».
На этом этапе WMP спросит, хотите ли вы добавить ярлык на рабочий стол и панель быстрого запуска, а также предложит отметить использование его по умолчанию. Выставите нужные настройки и нажмите «Далее».
Далее свяжите плеер с расширениями файлов. Которые хотите, чтобы он воспроизводил по умолчанию. Вы можете выбрать все типы файлов, если используете только Windows Media.
VLC Media Player: полноценная замена
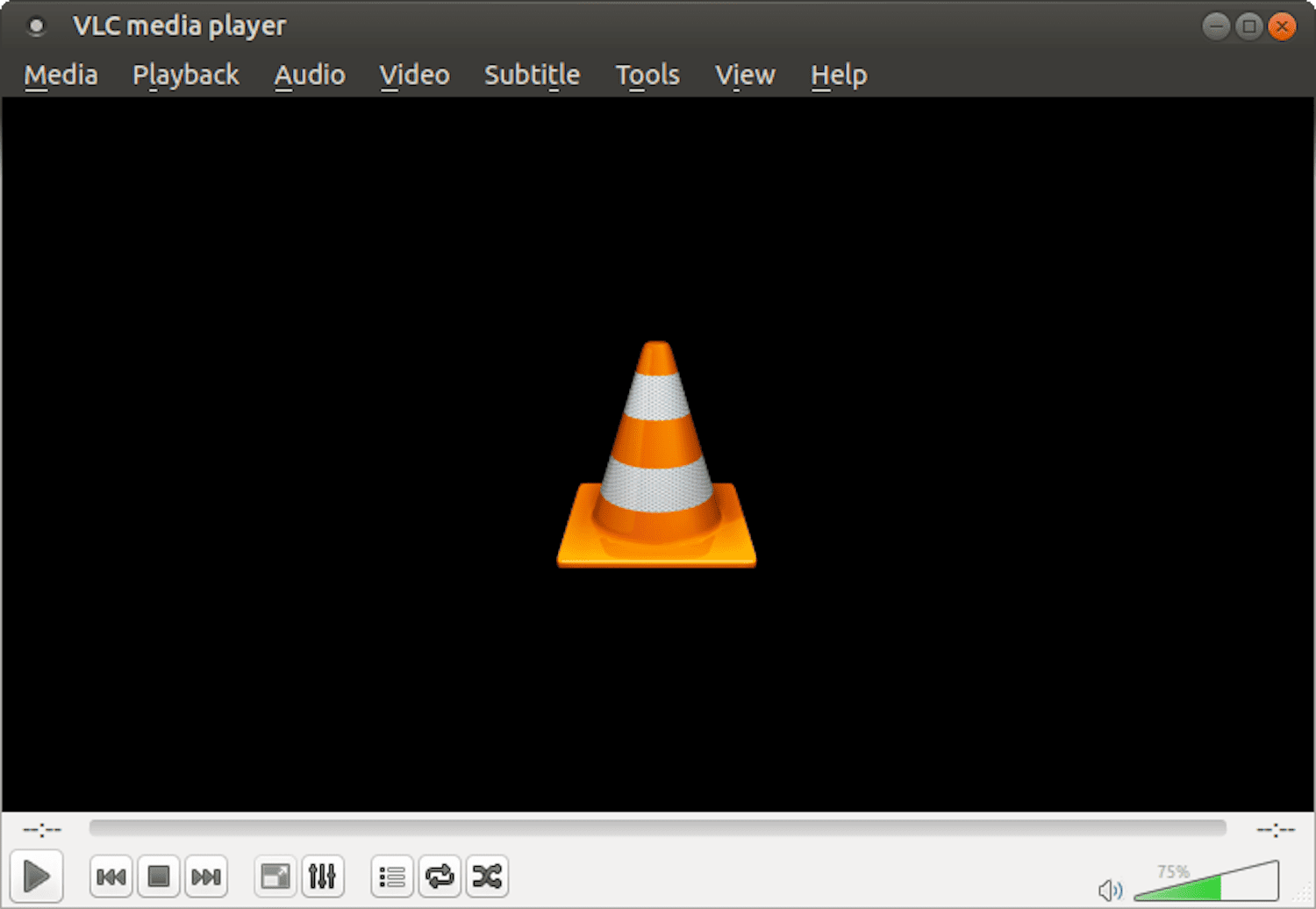 Hinrik / Wikimedia Commons / Creative Commons
Hinrik / Wikimedia Commons / Creative Commons
Если вы ищете полнофункциональную замену для медиаплеера Microsoft, то бесплатный многофункциональный проигрыватель Video LAN станет серьезным соперником.
Количество форматов, которые он поддерживает из коробки, впечатляет. В дополнение к воспроизведению аудио, видео и DVD, эта программа позволяет выполнять сложные операции, которые невозможны с WMP.
Например, вы можете извлекать аудио из видео, конвертировать между форматами и даже настроить свой компьютер в качестве сервера потокового мультимедиа.
VLC Media Player доступен для Windows, Linux, Mac OS X и других операционных систем.
BSPlayer
В период выхода на рынок BSPlayer позиционировался как одно из лучших решений для воспроизведения видео высокого разрешения. От условно-бесплатной платформы разработчики окончательно перешли на свободные версии, которые доступны пользователям операционным платформ Windows и Android.
Что может плеер:
- Масштабировать изображения, видео;
- Создавать скриншоты вызовом быстрой команды;
- Включать субтитры на нужном языке;
- Захватывать сигналы тюнеров, цифровых камер;
- Компрессировать видео до нужных размеров файла;
- Создавать библиотеки файлов;
- Сохранять и вызывать по требованию пользовательские настройки.
- Активировать многоязычные субтитры.
Кроме стандартных решений по выдаче потокового мультимедиа, плеер позволяет просматривать эфиры с YouTube и даже записывать их в простейшем формате. В числе последних достижений – поддержка конвертации в режиме воспроизведения. BSPlayer может менять разрешение контента «на ходу». BSPlayer придется по душе тем, кто любит создавать любительские ролики, ведь плеер читает все форматы с компактных гаджетов, включая ТВ-тюнеры или эфир, поступающий с веб-камеры.
Всегда оставайтесь анонимным в сети
При установке, Windows Media Player генерирует уникальный идентификатор для вашего компьютера. Этот идентификатор используется во многих местах, в том числе и на некоторых веб-ресурсах. Благодаря ему Windows Media Player может самостоятельно запрашивать информацию о медиаданных и выполнять обмен служебной информацией. Хотя разработчики утверждают, что плеер не передает никакой личной информации, но иногда бывают случаи, когда они могут отслеживать то, что вы смотрите. Если вы не хотите, чтобы информация об использовании проигрывателя случайным образом просочилась в сеть, отключить эту функцию. Для этого:
Зажмите клавишу «Alt», а затем откройте меню «Сервис» и выберите «Параметы».
Перейдите на вкладку «Конфиденциальность» и снимите галочку напротив пункта «Отправлять уникальный код…».

































![How to fix checking media presence error in 2022 [expert guide] | rg](http://lpfile.ru/wp-content/uploads/0/0/1/0019bc5392d714700b32a54247ad9e31.png)
