Рекомендуемые ссылки для решения:
(1)
Загрузить (Моя камера для ноутбука не работает. В ней отображается код ошибки 0xA00F4271 (0x80070001) в окне камеры).
(2)
Моя камера для ноутбука не работает. Он показывает код ошибки 0xA00F4271 (0x80070001) в окне камеры
(3) Веб-камера Yoga 710- 14IKB не работает с кодом ошибки: 0xA00F4271 (0X80070001)
(4) Приложение для Windows-камеры не работает, и видеозапись не работает в Lumia Camera, почему?
(5) Камера не появляется после обновления к окнам 10
Внимание
Исправление вручную Моя камера для ноутбука не работает. Он показывает код ошибки 0xA00F4271 (0x80070001) в окне камеры error only Рекомендуется только для опытных пользователей компьютеров.Загрузите инструмент автоматического ремонта вместо.
Windows 10 0xa00f4244 nocamerasareattached Error Solved
The Windows 10 Camera app is an essential utility for communication, especially in the post-Covid world, which has made working from home a norm instead of a once-in-a-while affair.
5 Remote Work Resources to Work From Home Productively
If you’re new to remote working or trying to figure out how to work from home, these tips will help you stay productive.
Read Next
About The Author
Shaant Minhas
(94 Articles Published)
Shaant is a Staff Writer at MUO. A graduate in Computer Applications, he uses his passion for writing to explain complex stuff in plain English. When not researching or writing, he can be found enjoying a good book, running, or hanging out with friends.
More
From Shaant Minhas
5. Перезагрузите приложение камеры.
Попробуйте это, если ни одно из вышеперечисленных решений пока не помогло. Иногда проблемы или изменения в приложении камеры в течение определенного периода времени могут в конечном итоге привести к ошибке 0xa00f4244 nocamerasareattached.
Выполнив простой сброс настроек камеры, она вернется в исходное, предварительно измененное состояние. Чтобы начать работу, выполните следующие действия:
1. Щелкните « Настройки»> «Приложения»> «Приложения и функции».
2. Затем нажмите « Камера»> «Дополнительные настройки».
3. Теперь нажмите кнопку « Сброс» , чтобы сбросить настройки приложения «Камера».
Это приведет к полному сбросу всех изменений, внесенных в настройки вашей камеры.
Настройка веб-камеры в приложении (Skype, Вконтакте и др.)
Если не работает камера Windows 10, стоит проверить, что это устройство выбрано в качестве аппарата для захвата картинки по умолчанию. Какие-то второстепенные аксессуары могут перехватывать эту опцию, но не справляться с задачей. Еще часто встречается конфликт между встроенной и дополнительной камерами. Если программа связи это поддерживает, нужно выбрать в настройках устройство по умолчанию.
К примеру, Skype поддерживает подобную функцию. У него в параметрах на странице «Настройки видео» можем «Выбрать веб-камеру» и задать много полезных улучшений изображения.
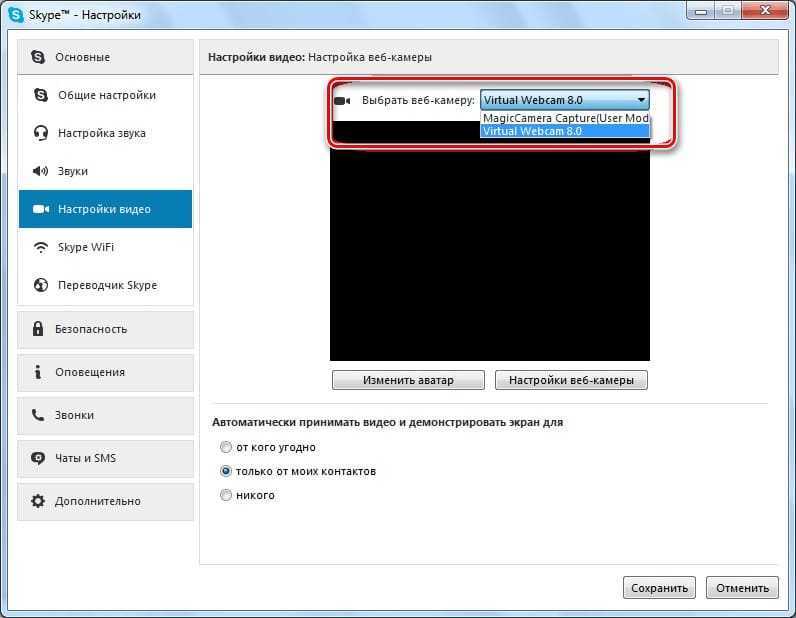
Как настроить камеру для ВК:
- Открываем меню браузера (в нашем случае Google Chrome) и переходим в «Настройки».
- В блоке «Конфиденциальность и безопасность» выбираем «Настройки сайта».
- Переходим в раздел «Камера».
- Удаляем VK со списка «Блокировать».
- Перезагружаем страницу ВКонтакте, запускаем видеосвязь и нажимаем «Разрешить».
Part 1: Why Does My Camera on Windows 10 Meet Error Code 0xA00F4244?
The popping up of a notification showing that «We cannot find your camera» may disturb you while dealing with your important task. The camera error code 0xa00f4244 may have several reasons. This error occurs when your camera application is not properly installed, and the system fails to detect it. Your antivirus software may block the camera. Also, we provide multiple methods to repair virus-infected files.
This can be the reason for the occurrence of the respective error. Your device may show an error if your camera’s driver is not up-to-date. Sometimes your webcam is not enabled, and that can be the reason too. It may occur because of alternating camera settings also. Moreover, different encoding standards and viruses in your system will also lead to the respective error.
Требуется дополнительная помощь?
Дополнительные сведения об основах использования камеры см. в разделе Как использовать приложение «Камера».
Отправьте отзыв
Если вы попробовали действия, описанные в этой статье, и не нашли решение проблемы, используйте Центр отзывов о Windows, чтобы сообщить об ошибке. Это поможет корпорации Майкрософт найти основную причину данной проблемы.
Укажите сведения о том, что вы делали или опишите действия, которые вы выполняли, когда произошла ошибка. Используйте параметр Воссоздать эту неполадку при отправке отзывов в Центре отзывов.
Важным атрибутом многих компьютеров является веб-камера. Данный компонент повсеместно устанавливается в ноутбуки, а владельцам ПК приходится покупать аксессуар дополнительно. При подключении периферийного устройства иногда появляется ошибка с кодом 0xa00f4244, и не работает камера на компьютере Windows 10. Для устранения проблемы необходимо тщательно проверить программное обеспечение ПК.
Перед началом работы
Для начала запустите автоматическое устранение неполадок камеры в приложении «Техническая поддержка». Приложение «Техническая поддержка» автоматически запускает диагностику и выполняет правильные действия для устранения большинства неполадок камеры.
Если приложению «Техническая поддержка» не удается устранить неисправности камеры, то перед проработкой возможных решений из списка выполните указанные ниже действия.
Проверьте наличие обновлений. Нажмите Пуск , а затем выберите Параметры > Обновление и безопасность > Центр обновления Windows > Проверить наличие обновлений. Если отображается параметр Просмотреть необязательные обновления, выберите его, чтобы посмотреть, имеются ли обновления для вашей камеры. Разрешите установку доступных обновлений, а затем после завершения установки перезапустите устройство.
Перезапустите компьютер. Если вы не перезапускали устройство после прекращения работы камеры, вам следует это сделать. Нажмите Пуск , а затем выберите Выключение > Перезагрузка. Пробуждение устройства из спящего режима отличается от перезапуска.
Протестируйте камеру с помощью приложения «Камера». Нажмите Пуск , а затем выберите «Камера» в списке приложений. Если появится запрос на разрешение доступа к камере, выберите «Да». Если камера работает в приложении «Камера», проблема может быть связана с приложением, которое вы пытаетесь использовать.
Если камера по-прежнему не работает, выполните следующее. Чтобы получить наилучшие результаты, попробуйте использовать возможные варианты устранения проблемы в указанном порядке.
Поиск выключателя или кнопки камеры на устройстве
У некоторых ноутбуков и переносных устройств есть физический выключатель или кнопка, отключающая и включающая камеру. Если камера отключена, возможно, устройство не распознает, что на нем установлена камера, или может инициировать то, что камера будет показывать изображение камеры с косой чертой. Если на компьютере есть выключатель или кнопка, включите ее перед использованием камеры.
Способ 1: Диспетчер устройств
Это, неверное, самый простой способ установить или обновить сетевые или видеодрайверы на своем ПК или ноутбуке. Если установить дрова при первичной установке ОС можно достаточно легко, то обновление уже установленных может и не произойти. Дело в том, что при данном способе драйвера скачиваются и устанавливаются с серверов компании Microsoft, где не всегда есть именно свежее ПО.
- Правой кнопкой кликаем по иконке «Этот компьютер» и заходим в «Свойства».
- Слева переходим в «Диспетчер устройств».
- Теперь у вас есть два варианта. Вы можете обновить дрова для конкретного железа, для этого открываем соответствующий раздел, и далее кликнув правой кнопкой мыши по выделенному устройству, нужно выбрать «Обновить драйвер».
- Если вам нужно обновить все железо, то найдите кнопку «Обновить конфигурацию оборудования» и нажмите по ней.
- При ручной установке нужно будет выбрать «Автоматический поиск драйверов».
Проверка целостности системы
Если продолжаете сталкиваться с ошибкой 0xA00F4243, возможно, повреждены системные файлы или зависимости, которые требуются для правильной работы оборудования. В этом случае проверьте целостность системы утилитами SFC и DISM.
Откройте командную строку от имени администратора с помощью поиска Windows.
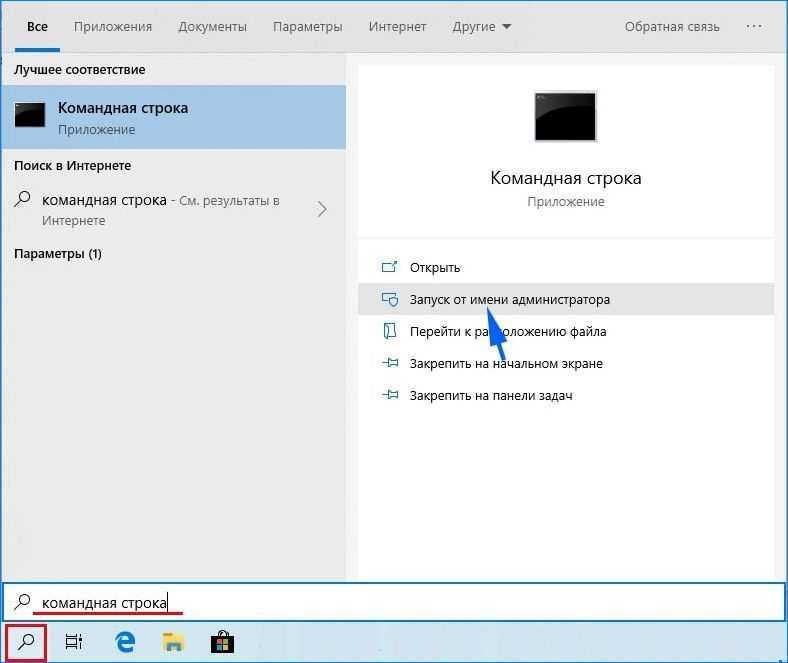
В консоли запустите команду sfc /scannow.

Если системе не удалось исправить все повреждения, выполните следующую команду:
dism /online /cleanup-image /restorehealth
После перезапуска системы посмотрите, не блокируется ли кодом 0xA00F4243(0xC00D3704) повторный запуск приложения камеры.
Если вы не нашли файл stream.sys, обновите драйверы камеры.
Приведенные выше действия могут решить проблему, но если это не так, попробуйте обновить драйверы камеры. Если вы не уверены, что играете с драйверами вручную,вы можете сделать это автоматически с помощью Водитель Easy .
Driver Easy автоматически распознает вашу систему и найдет для нее подходящие драйверы. Вам не нужно точно знать, на какой системе работает ваш компьютер, вам не нужно рисковать, загружая и устанавливая неправильный драйвер, и вам не нужно беспокоиться о том, чтобы сделать ошибку при установке.
Вы можете автоматически обновлять драйверы с помощью БЕСПЛАТНОЙ или Pro версии Driver Easy. Но с версией Pro это займет всего 2 клика (и вы получите полную поддержку и 30-дневную гарантию возврата денег):
1) Скачать и установите Driver Easy.
2) Запустите Driver Easy и нажмите Сканировать сейчас кнопка. Driver Easy просканирует ваш компьютер и обнаружит проблемы с драйверами.
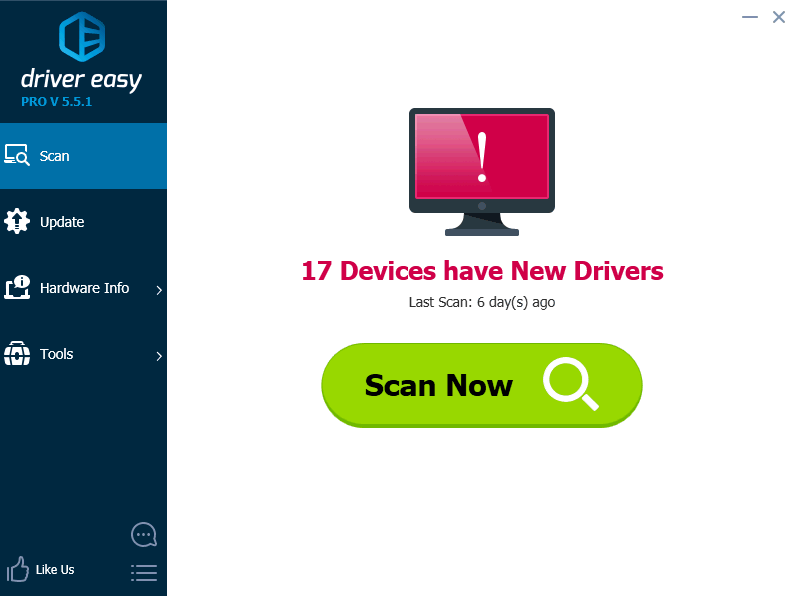
3) Щелкните значок Обновить рядом с драйвером камеры, чтобы автоматически загрузить и установить правильную версию этого драйвера (вы можете сделать это в БЕСПЛАТНОЙ версии). Или нажмите Обновить все для автоматической загрузки и установки правильной версии все драйверы, которые отсутствуют или устарели в вашей системе (для этого требуется версия Pro — вам будет предложено обновить, когда вы нажмете «Обновить все»).
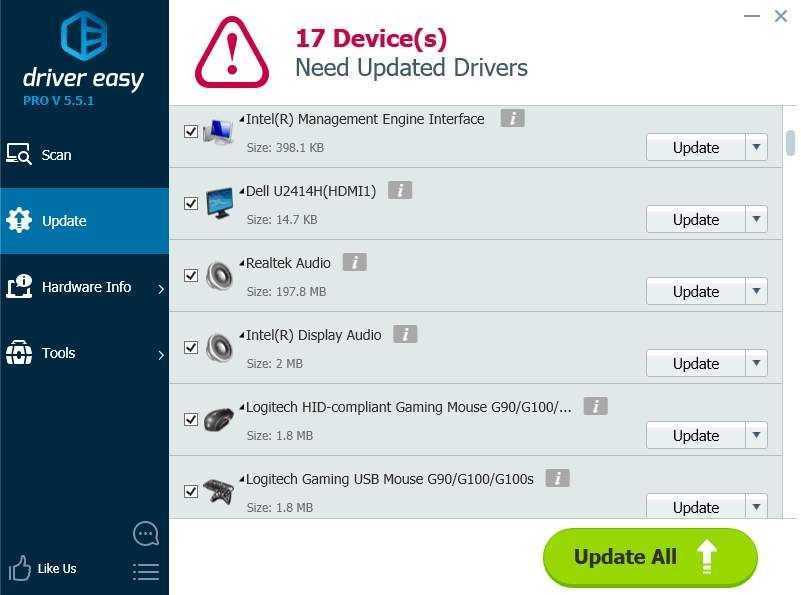 Профессиональная версия Driver Easy поставляется с полной технической поддержкой. Если вам нужна помощь, обращайтесь Служба поддержки Driver Easy в support@drivereasy.com .
Профессиональная версия Driver Easy поставляется с полной технической поддержкой. Если вам нужна помощь, обращайтесь Служба поддержки Driver Easy в support@drivereasy.com .
Надеюсь, эта статья окажется для вас полезной. Если у вас есть какие-либо вопросы, идеи или предложения, не стесняйтесь оставлять комментарии ниже.
Проверка состояния устройства и обновление драйверов
Если камера подключается к ПК через USB, проверяем правильность соединения. Пробуем подключить устройство в другой порт, используем другой компьютер. Главное понять, что физически всё работает без ошибок.
Если с физическим подключением проблем точно нет (например, камера интегрирована в ноутбук), то проверяем её состояние в системе.
- Открываем «Диспетчер устройств» .
- Находим и раскрываем раздел «Камеры».
- Кликаем по устройству правой кнопкой и выбираем опцию «Включить».
Камера может быть включена по умолчанию, но всё равно не работать. Одна из потенциальных причин такого поведения — устаревшие драйверы. Обновлять программное обеспечение придётся вручную.
- Заходим на сайт производителя камеры.
- Находим устройство по модели.
- Открываем страницу с его характеристиками и дополнительными материалами.
- Скачиваем драйверы последней версии для Windows 10.
В некоторых случаях драйверы можно установить как любую другую программу — просто запустить скачанный файл и выполнить пошаговые рекомендации мастера. Иногда приходится указывать к ним путь вручную.
- В «Диспетчере устройств» кликаем правой кнопкой по камере и выбираем опцию «Обновить драйвер».
- Выбираем режим «Выполнить поиск драйверов на этом компьютере».
3. Нажимаем на ссылку «Выбрать драйвер из списка доступных драйверов на компьютере».
4. Просмотр списка доступных драйверов
5. Нажимаем на кнопку «Обзор» и указываем путь к скачанному файлу с драйверами.
6. Нажимаем «Далее» и ждём завершения установки.
Такая ручная инсталляция — гарантированный способ того, что программное обеспечение камеры будет подходящим. Автоматическое обновление или использование драйверпаков может привести к появлению новых ошибок.
Решение 3 — Сканирование на наличие вредоносных программ
Вредоносная угроза сегодня повсюду. Даже несмотря на то, что чувство наблюдения иногда слишком велико, действительно существуют программы-шпионы, которые могут контролировать вашу веб-камеру. Проще говоря, они могут управлять вашей камерой, особенно во время просмотра веб-страниц, используя разрешения. Теперь, даже несмотря на то, что эта шпионская программа активна в основном в окружении веб-браузера, есть малейший шанс, что она в целом захватит вашу камеру.
Ниже мы расскажем, как использовать Защитник Windows для удаления возможной угрозы и защиты себя от будущих угроз соответственно.
- Сначала откройте Защитник Windows в области уведомлений.
- Выберите Защита от вирусов и угроз .
- Выберите Сканировать в автономном режиме .
- Ваш компьютер перезагрузится, и процедура сканирования должна начаться.
- После этого снова откройте Защитник Windows .
- Выберите Защита от вирусов и угроз .
- Откройте настройки защиты от вирусов и угроз и включите облачную защиту .
- Перезагрузите компьютер и проверьте камеру еще раз.
Июньское обновление 2020:
Теперь мы рекомендуем использовать этот инструмент для вашей ошибки. Кроме того, этот инструмент исправляет распространенные компьютерные ошибки, защищает вас от потери файлов, вредоносных программ, сбоев оборудования и оптимизирует ваш компьютер для максимальной производительности. Вы можете быстро исправить проблемы с вашим ПК и предотвратить появление других программ с этим программным обеспечением:
- Шаг 1: (Windows 10, 8, 7, XP, Vista — Microsoft Gold Certified).
- Шаг 2: Нажмите «Начать сканирование”, Чтобы найти проблемы реестра Windows, которые могут вызывать проблемы с ПК.
- Шаг 3: Нажмите «Починить все», Чтобы исправить все проблемы.
Существует не одно решение этой проблемы, и вам нужно посмотреть, какое из этих решений работает для вас.
1] Убедитесь, что ваша веб-камера установлена правильно
Это, наверное, первое, что вы должны проверить. Убедитесь, что USB-порт вашей веб-камеры работает правильно. Попробуйте изменить USB-порт вашего компьютера и посмотрите, поможет ли это.
Когда вы впервые настраиваете свою веб-камеру, вы должны установить драйвер для ее правильной работы. Вы должны найти подходящий драйвер для вашей веб-камеры. Если вы уже установили драйвер веб-камеры, но проблема не устранена, возможно, пришло время обновить драйвер. Вы можете использовать бесплатное программное обеспечение для обновления драйверов или вручную обновить драйвер устройства следующим образом:
Пользователи Windows 10 должны нажать Win + X и щелкнуть запись диспетчера устройств в списке. Найдите следующую камеру. Это должно быть устройство визуализации. Щелкните правой кнопкой мыши этот драйвер и выберите опцию «Обновить драйвер». Затем выберите Автоматическая проверка обновленного драйвера вариант. После этого процесс должен быть скоро завершен.
3] Удалите и переустановите драйвер веб-камеры
Если у вас возникли проблемы во время обновления драйвера, вам может потребоваться удалить драйвер веб-камеры. Откройте диспетчер устройств> щелкните правой кнопкой мыши на устройстве> выберите Недвижимость > перейти на вкладку Водитель > нажмите кнопку Удалить устройство .
Перезагрузите компьютер, снова откройте диспетчер устройств и нажмите Действие> Проверить аппаратные изменения.
4] Откатить драйвер веб-камеры
Если ваша веб-камера перестает работать после установки нового обновления, необходимо удалить обновление и сбросить его до старой версии. Вы должны Диспетчер устройств > щелкните правой кнопкой мыши на устройстве> выберите Недвижимость > перейти на вкладку Водитель > нажмите Откатить кнопка> выберите Да в следующем окне. Затем вам нужно будет перезагрузить компьютер, чтобы проверить, работает он или нет.
5] Обнаружение устаревших драйверов веб-камеры
Если ваша веб-камера была разработана до Windows 7, она может не работать с Windows 10, выполните следующие действия.
Откройте диспетчер устройств> выберите устройство и Недвижимость из контекстного меню> перейти к Водитель вкладка> выбрать Подробнее о драйвере , Вы найдете файлы драйверов на вашем экране. Теперь проверьте, есть ли у вас stream.sys файл или нет. Если вы видите такой файл в списке, ваша веб-камера может не работать с Windows 10, и в этом случае вам потребуется приобрести новый.
6] Проверьте антивирус
Иногда антивирусное программное обеспечение может помешать вашей веб-камере работать с вашим компьютером. В этом случае вам может потребоваться отключить антивирусную программу, чтобы проверить, является ли антивирусная программа причиной проблемы или нет.
Я надеюсь, что что-то поможет вам решить проблему.
Дальнейшее чтение: Мы не можем идти к камере сейчас.
Связанные видео
Closing Words
This article covers all the necessary and basic information about the camera error code 0xa00f4244. It tells you about the causes of the error and provides you with remedies to get rid of the pain. This error can occur because of different reasons, i.e., antivirus software, camera drivers, privacy settings, malware in your pc, and different encoding standards.
If you got a corrupted video, then you do not need to worry about it at all because we are here with wonderful software called Wondershare Repairit software. No matter what format your video has, it will repair your video and will give you your video back. It will not affect the quality of the video at all. So now, you just need this software if you got your memorable videos corrupted. To continue the repair process, you only have to follow the following steps.
Step 1 Import the Video
In the initial step, you will add the corrupted video to the software. For this purpose, follow the stated steps. Open the software and click on the add files sign «+.» Insert the video. You can also browse the concerned video from files.
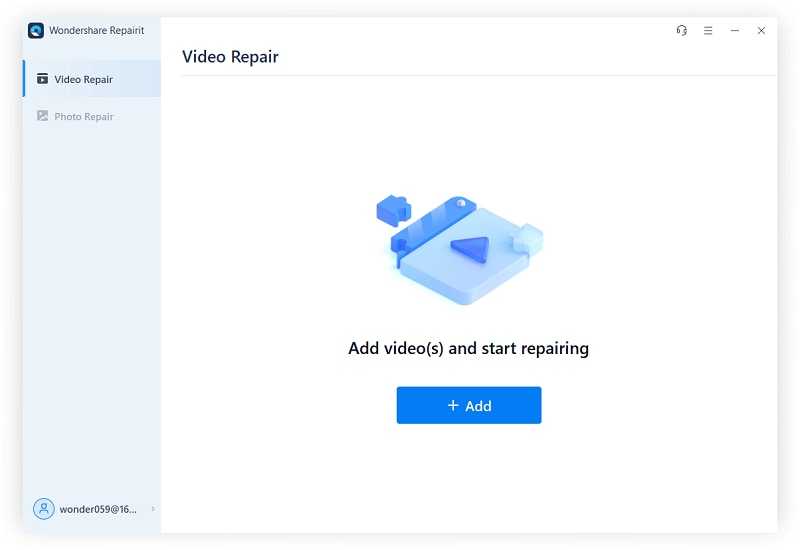
Step 2 Repairing Process
After adding the corrupted video, you will come across the process of repairing it. For that process, all you have to do is to click on the repair option. This will begin the repairing process and will repair the video in its original state for you. After the repairing process, you can save the video in any format you want.
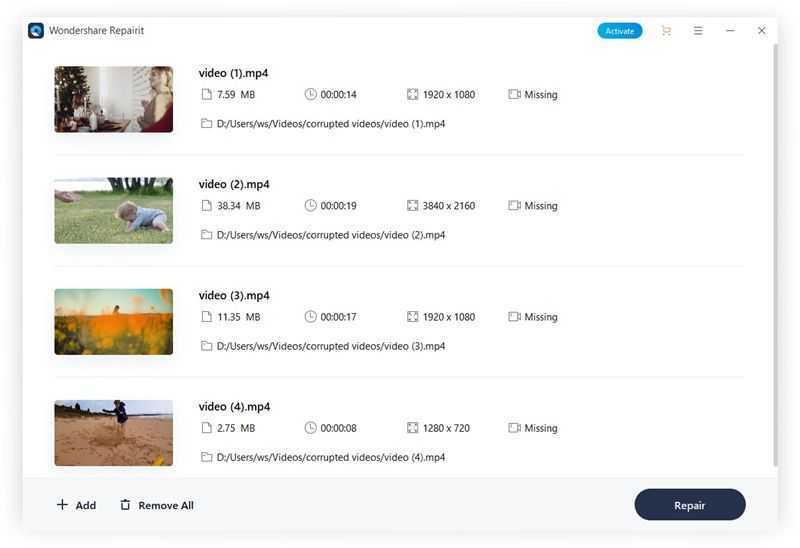
Step 3 Advanced Video Repair
In Wondershare Repairit software, there is a feature which is named Advance Repair Option. This option is for videos that require special attention.
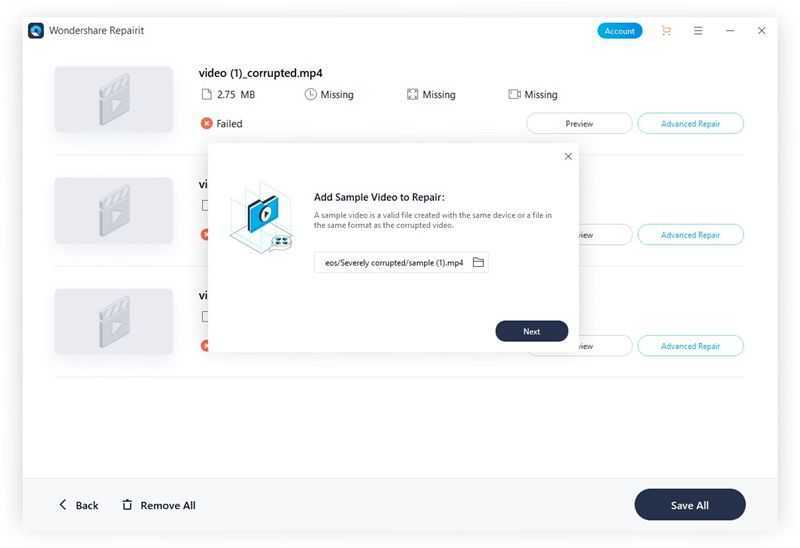
Step 4 Save the Video
The video will be available to you once the repair process is completed, and then you can save the video in the desired format. Is not it amazing that getting back to your corrupted memories is so easy with the help of Wondershare Repairit.
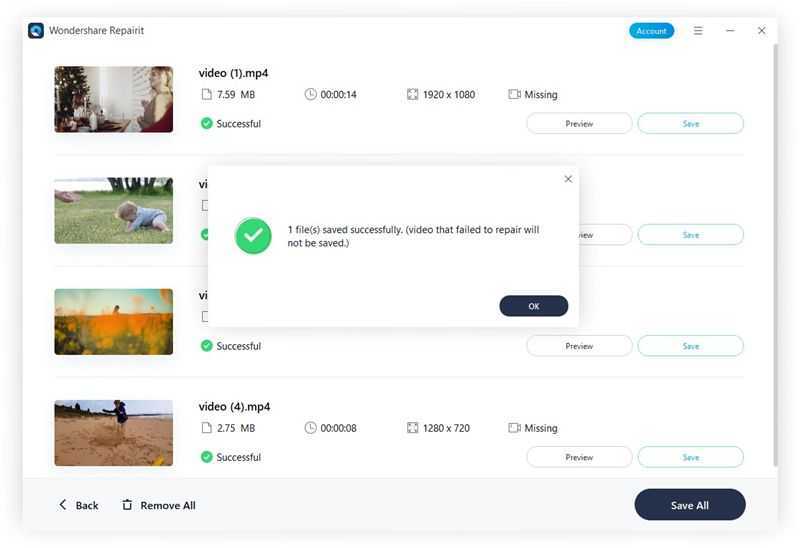
Above all, the good thing is that with this article in your mind, you do not need to worry about this problem because we got some workable and efficient solutions for you. Through Wondershare Repairit, you can scan your device, change the privacy setting, update the camera driver, reset the camera, tweak the registry, and run the troubleshooter to deal with it.
Further Reading:Here are the useful articles to help you.1. Solved: Photo Gallery error code 0x88982f61.2. Methods to Manually Fix Error Code 0x80070057.3. Resolve Images Not Showing Problem.
So, get rid of this annoying error right within that moment and perform your important tasks without any hindrance.
Conclusion
Hopefully, Camera app error 0xA00F4240 <Unknown> (0x80131502) has been successfully resolved by any of the six fixes provided above. If none of them worked, we suggest you avoid making any further changes to your computer. Instead, take it to a Windows expert. Have him check the cause of the problem and let him provide the best solutions for you.
If you know other possible solutions that can fix error 0xA00F4240 <Unknown> (0x80131502), share them with us below!
If you’re running into errors and your system is suspiciously slow, your computer needs some maintenance work. Download Outbyte PC Repair for Windows or Outbyte Antivirus for Windows to resolve common computer performance issues. Fix computer troubles by downloading the compatible tool for your device.
Special offer. About Outbyte, uninstall instructions. Please review EULA and Privacy Policy.
7. Перезагрузите компьютер.
Если вы пробовали все вышеперечисленные уловки, чтобы обойти ошибку 0xa00f4244 nocamerasareattached, и все они потерпели неудачу, то вы можете бросить последний козырь для каждой проблемы Windows: сброс Windows .
После сброса Windows 10 вы можете либо сохранить все свои файлы, либо удалить их для начала. Чтобы начать, перейдите в строку поиска Windows и введите сбросить этот компьютер.
Затем нажмите на параметр « Сбросить этот компьютер» . В следующем окне нажмите « Начать».
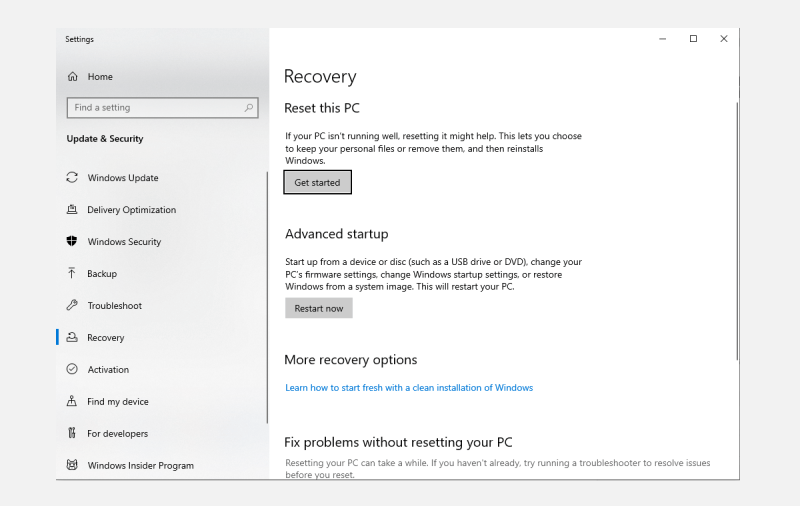
После этого у вас будет два варианта на выбор. Вы можете выбрать « Сохранить мои файлы» или « Удалить все», если хотите начать все сначала.
На следующем экране вам нужно будет выбрать способ переустановки Windows: через облако или путем локальной переустановки. Опция Cloud загружает новую версию Windows 10, а локальная версия использует образ Windows 10, уже сохраненный на вашем устройстве.
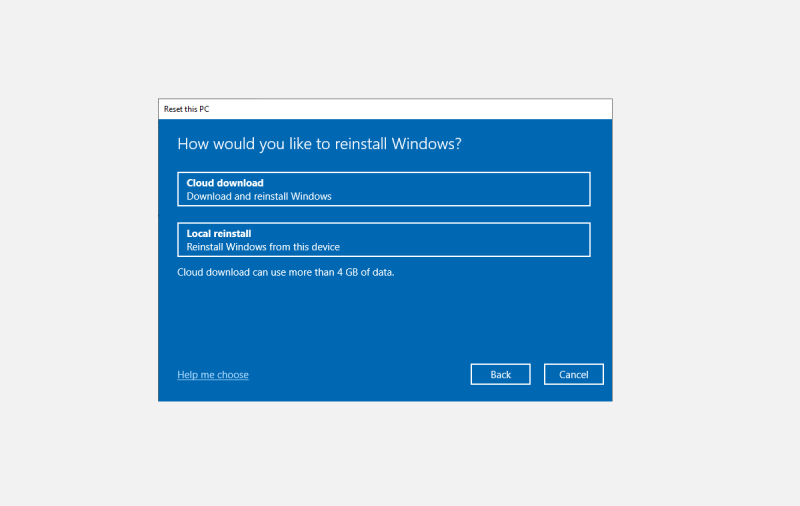
Обратите внимание : если вы используете ноутбук, убедитесь, что он подключен к зарядному устройству. В противном случае вы не сможете продолжить сброс
Выберите один и нажмите Далее, чтобы продолжить сброс. Настройка компьютера для перезагрузки может занять некоторое время. После этого нажмите « Сброс», чтобы наконец начать процесс.
Решение 5 — Используйте стороннее приложение камеры
Наконец, если ни одного из представленных решений недостаточно, мы можем только рекомендовать попробовать перейти на альтернативное приложение для камеры. Большинство из них не являются приложениями в стиле Metro и поставляются с собственным программным обеспечением для форматирования, а иногда и с драйверами. Конечно, лучшим из них является тот, который предоставляется самим производителем. Вы можете проверить некоторые из наиболее подходящих приложений и программ здесь.
Это должно быть так. Мы надеемся, что вам удалось разобраться. Если у вас есть дополнительные проблемы, вопросы или предложения относительно камеры Windows 10, обязательно сообщите нам. Вы можете сделать это в разделе комментариев ниже.
Причины моей камеры для ноутбука не работают. Он показывает код ошибки 0xA00F4271 (0x80070001) в окне камеры?
Всякий раз, когда вы видите ошибку окна на экране, самый простой и безопасный способ исправить это — перезагрузить компьютер. Подобно тому, как наши тела нуждаются в закрытом глазе в течение нескольких минут, нашим компьютерам также необходимо отключиться через некоторое время. Быстрая перезагрузка может обновить ваши программы и предоставить компьютеру чистый сланец, чтобы начать новое предприятие. Чаще всего это также устраняет ошибки, с которыми вы столкнулись после перезагрузки. Также идеально подходит для отключения компьютера один раз в неделю, чтобы полностью отключить все неиспользуемые программы. Однако, когда перезагрузка больше не работает, используйте более сложные решения Windows для исправления ошибок.
В то время как портативные компьютеры могут быть подвержены ошибкам, есть также быстрые исправления для большинства из этих недугов. Если ваш ноутбук испытывает медленные процессы жесткого диска, такие как медленная передача файлов или время загрузки программ, ваше решение — дефрагментация диска. Обновите свою оперативную память, если вашему компьютеру требуется больше памяти и имеет низкую производительность при использовании нескольких приложений. Если есть чрезмерные всплывающие окна, ваш компьютер может быть заражен вирусом.
Запустите бесплатную проверку вирусов или установите антишпионскую программу. Когда ваш жесткий диск потерпит неудачу и создает громкие щелчки при доступе к данным с жесткого диска, замените ваш жесткий диск или используйте сайт онлайн-резервного копирования.
Другие ошибки камеры
Ошибка 0x00f4244 – не единственная проблема, которая может возникнуть при подключении веб-камеры к компьютеру. Также появляются и другие коды. Например:
- Код 0xa00f4288. Возникает, когда камере запрещен доступ. Требуется выдать соответствующее разрешение в «Параметрах».
- Код 0xa00f4271. Проблема связана с приложением «Камера». Необходимо сбросить его данные.
- Код 0xa00f4292. Ошибка появляется из-за неисправности видеокарты. Рекомендуется переустановить драйвер.
- Код 0xa00f4246. Веб-камера не запускается из-за устаревших драйверов вебки. Решается обновлением ПО и, если это не помогает – сбросом приложения «Камера».
При появлении указанных кодов ошибок следует выполнить рекомендации, а также воспользоваться общими советами, которые были изложены ранее.
Ошибка, когда не работает камера на ноутбуке виндовс 10 довольно редкая. Вебки или встроенные камеры на ноутбуках и планшетах довольно редко ломаются или имеют системные ошибки. Но если такое происходит, то на этот случай. есть несколько способов решения этой проблемы. В этой статье мы расскажем, почему не работает камера на виндовс 10 и как эту проблему решить.
Перед тем, как приступать к анализу и решению проблемы, давайте убедимся, что комп не видит веб камеру windows 10 не из-за проблем подключения:
- Убедитесь в корректном подключении устройства, попробуйте использовать другие разъемы;
- Если есть такая возможность, проверьте его работу на другом ПК (если это USB вебка);
- Проверьте кабель — нет ли на нём сильных перегибов и надрезов (иногда даже следов укусов, если есть домашние животные).
Если внешний осмотр и проверка подключения не выявили повреждений или поломки, то переходим к способам решения проблемы, почему не работает web камера на windows 10.
Самая популярная причина, почему не работает камера windows 10 — это устаревший или неподдерживаемый драйвер. Эта ошибка может встречаться как после установки крупного обновления, так и при использовании программ для автоматического обновления драйверов.
За корректную работу камеры отвечает драйвер, при его неправильной работе (старая или несовместимая версия) устройство перестанет отвечать и работать. Иногда, некоторые версии могут конфликтовать с новыми обновлениями (из-за проблем совместимости и других, известных только разработчикам проблем).
Для обновления выполните следующие действия:
Для начала откройте Диспечер устройств. Нажмите сочетание клавиш Win+X или нажмите ПКМ по кнопке Пуск и выберите нужное нам приложение.
Во вкладке камеры или мультимедиа устройства будет нужное устройство.
Давайте попробуем в первую очередь выполнить обновление драйвера. Нажмите ПКМ по нужному нам устройству и выберите “Обновить драйвер” .
После запустите автоматический поиск — сканируется центр обновлений Windows, куда производители оборудования также выкладывают свежие версии ПО.
Если поиск не дал результатов и всё равно не включается камера на ноутбуке windows 10, попробуем найти и установить драйвер самостоятельно:
Если у Вас USB-вебка — на корпусе найдите модель устройства. По этой модели можно найти драйвер на сайте производителя.
Если же она встроенная (в ноутбук или моноблок), то драйвера нужно будет скачивать с официального сайта производителя по модели устройства.
Но если, Вы обновили все драйвера, а windows 10 не видит камеру на ноутбуке, попробуйте выполнить установку предыдущих драйверов. Этот способ актуален, если проблема появилась после установки обновления Windows 10:
- Нажмите на кнопку обновления драйвера в диспетчере задач;
- Выполните поиск драйверов;
Появится список доступных драйверов. Попробуйте установить каждый и проверить после этого работоспособность устройства.
Если установка драйвера не помогает всё еще не работает камера на ноутбуке windows 10, нужно пробовать другие способы.
Еще одной причиной, почему не запускается камера windows 10 является — параметры конфиденциальности, а именно их некорректная настройка. В настройках Вы можете ограничить доступ любых приложений к оборудованию Как решить эту проблему:
Откройте Параметры Windows 10 и пройдите в настройки Конфиденциальности ;
Затем, вкладка “Камера” . Разрешите доступ для всех настроек и приложений.
Включение этих настроек может помочь в проблеме, когда в виндовс 10 не работает веб камера. Далее рассмотрим коды ошибок, которые возникают при использовании вебки.



![[solved] camera error code 0xa00f4244 in windows 10](http://lpfile.ru/wp-content/uploads/d/d/6/dd6b796aa221fed7987814fc8e0f9f7f.webp)









![[solved] camera error code 0xa00f4244 in windows 10 - driver easy](http://lpfile.ru/wp-content/uploads/2/b/c/2bcb6b9ff3f6afeda157d9ff643c53dd.png)
![Error code 0xa00f4244 nocamerasareattached [fixed] - webcam help
windowsreport logo
windowsreport logo
youtube](http://lpfile.ru/wp-content/uploads/8/7/d/87d85a16d2fa0d624355cfa6eca181cf.jpeg)



















