Включаем все ядра процессора в Windows 10
Все ядра процессора работают с разной частотой (одновременно), и задействуются в полную мощь тогда, когда это требуется. Например, для тяжелых игр, видеомонтажа и т.п. В повседневных задачах они работают в обычном режиме. Это даёт возможность достижения баланса производительности, а значит, ваше устройство или его компоненты не выйдут из строя раньше времени.
Стоит учитывать и то, что не все производители программ могут принять решение о разблокировке всех ядер и поддержки многопоточности. Это значит, что одно ядро может взять на себя всю нагрузку, а остальные будут работать в нормальном режиме. Так как поддержка нескольких ядер определённой программой зависит от её разработчиков, то возможность включения всех ядер доступна лишь для запуска системы.
Чтобы задействовать ядра для запуска системы, нужно вначале узнать их количество. Это можно сделать с помощью специальных программ или стандартным способом.
Бесплатная утилита CPU-Z показывает множество информации о компьютере, в том числе и ту, что сейчас необходима нам.
- Запустите приложение.
- Во вкладке «CPU» («ЦП») найдите «cores» («число активных ядер»). Указанное число и есть количество ядер.
Можно также применить стандартный способ.
- Найдите на «Панели задач» иконку лупы и введите в поисковом поле «Диспетчер устройств».
Раскройте вкладку «Процессоры».
Далее будут описаны варианты включения ядер при запуске Виндовс 10.
Способ 1: Стандартные средства системы
При запуске системы используется лишь одно ядро. Поэтому далее будет описан способ добавления ещё нескольких ядер при включении компьютера.
- Найдите иконку лупы на панели задач и введите «конфигурация». Кликните на первую найденную программу.
В разделе «Загрузка» найдите «Дополнительные параметры».
Отметьте «Число процессоров» и укажите их все.
Установите «Максимум памяти».
Если вы не знаете, сколько у вас памяти, то это можно узнать через утилиту CPU-Z.
- Запустите программу и перейдите во вкладку «SPD».
- Напротив «Module size» будет отображено точное число ОЗУ на одном слоте.
Эта же информация указана во вкладке «Memory». Напротив «Size» вам будет показана вся доступная оперативная память.
Уберите отметки с «Блокировка PCI» и «Отладка».
Сохраните изменения. А после вновь проверьте настройки. Если всё в порядке и в поле «Максимум памяти» всё осталось именно так, как вы задавали, можете перезагрузить компьютер. Вы также можете проверить работоспособность, запустив компьютер в безопасном режиме.
Подробнее: Безопасный режим в Windows 10
Если вы выставили верные настройки, но количество памяти всё равно сбивается, то:
- Уберите галочку с пункта «Максимум памяти».
У вас должна стоять галочка напротив «Число процессоров» и выставлено максимальное число.
Нажмите «ОК», а в следующем окне — «Применить».
Если ничего не изменилось, то нужно настраивать загрузку нескольких ядер с помощью БИОС.
Способ 2: Использование BIOS
Данный метод используется, если из-за сбоя операционной системы сбросились определённые настройки. Этот способ актуален и для тех, кто неудачно настроил «Конфигурацию системы» и ОС не хочет запускаться. В остальных случаях использовать BIOS для включения всех ядер при запуске системы не имеет смысла.
Перезагрузите устройство. При появлении первого логотипа зажмите F2
Важно: в разных моделях БИОС включается по-разному. Это может быть даже отдельная кнопка. Поэтому поинтересуйтесь заранее, как это делается на вашем устройстве.
Теперь вам нужно найти пункт «Advanced Clock Calibration» или что-то подобное, так как в зависимости от производителя БИОС эта опция может называться по-разному.
Поэтому поинтересуйтесь заранее, как это делается на вашем устройстве.
Теперь вам нужно найти пункт «Advanced Clock Calibration» или что-то подобное, так как в зависимости от производителя БИОС эта опция может называться по-разному.
Теперь найдите и установите значения «All cores» или «Auto».
Сохраните и перезагрузитесь.
Вот таким образом можно включить все ядра в Виндовс 10. Данные манипуляции влияют только на запуск. В целом же они не увеличивают производительность, так как это зависит от других факторов.
Опишите, что у вас не получилось.
Наши специалисты постараются ответить максимально быстро.
Как узнать количество ядер в Windows 10
Узнать количество ядер в компьютере можно встроенными возможностями системы Windows 10.
Через диспетчер устройств
Необходимо ввести в поисковой строке «Диспетчер устройств» на панели задач и открыть появившееся окно.
В диспетчере жмем на пункт «Процессоры» и в развернутой ветке смотрим количество работающих ядер процессора.
Диспетчер устройств также можно открыть по следующему пути «Панель управления» – «Оборудование и звук» – «Диспетчер устройств».
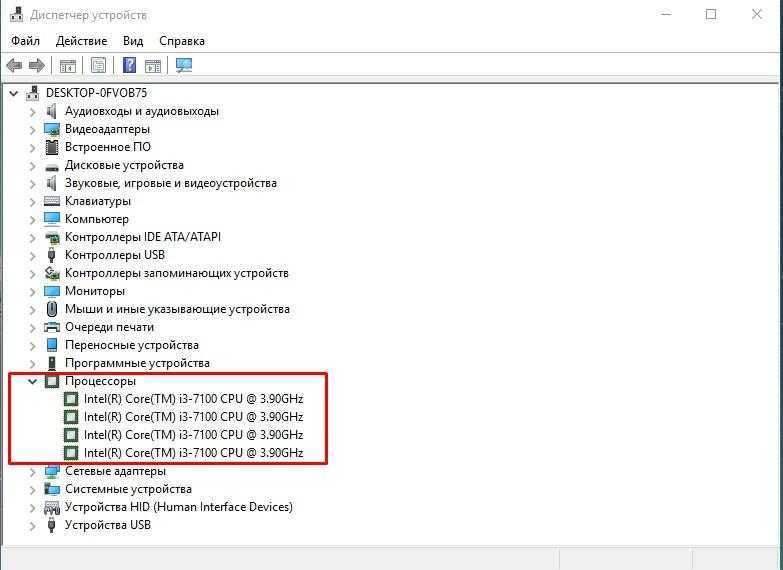
Все процессоры в Диспетчере устройств
Через параметры
Отрываем панель «Пуск» левой кнопкой мыши, затем жмем на значок «шестеренки», чтобы перейти в меню «Параметры».
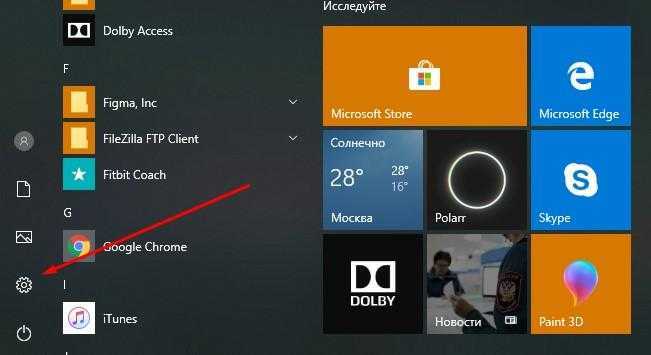
Значок шестеренки выведет нас в Параметры
Переходим в раздел «Система».
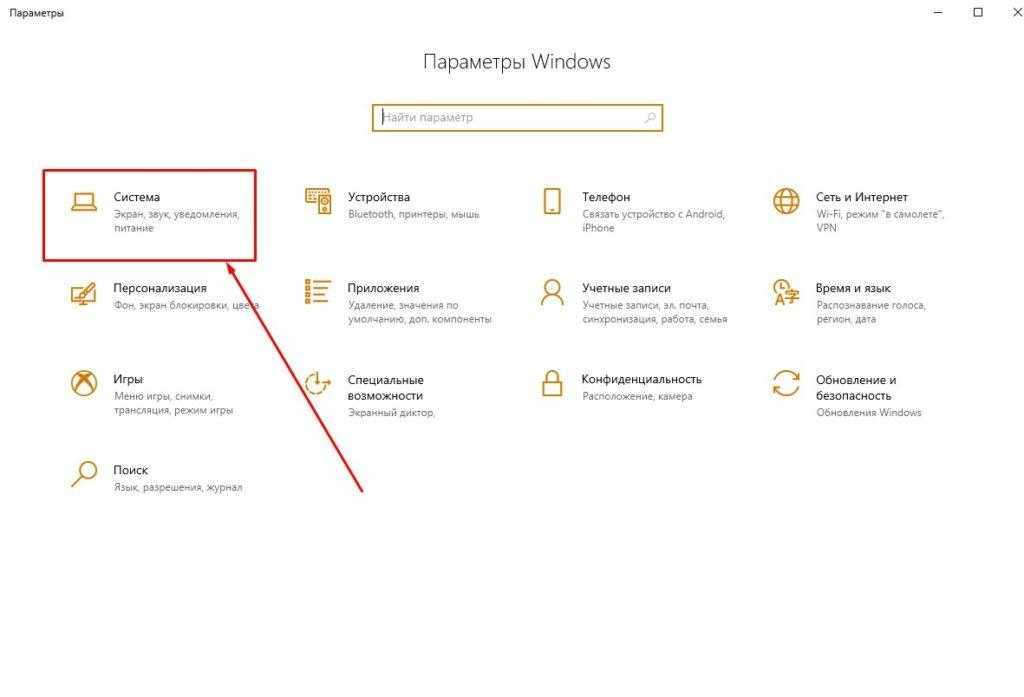
В разделе «Система» находим вкладку «О системе» (она находится в левом низу окна). Там будет информация о процессоре.
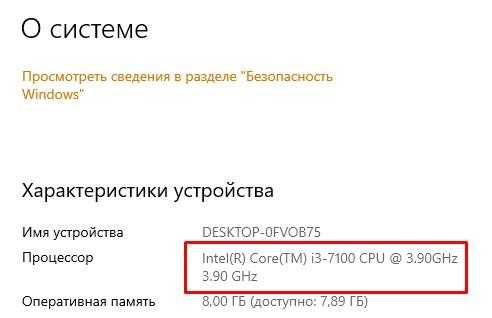
Информация о процессоре
Теперь можно скопировать название процессора и поискать его характеристики в интернете. Обычно на сайте производителя можно найти полную информацию о каждой модели процессора.
Через AIDA64
Самая популярная программа для мониторинга ресурсов системы. Пользователи компьютеров постарше наверняка помнят AIDA64 под другим названием – около 10 лет назад она называлась Everest. Для проверки характеристик процессора программа подходит идеально.
Программу нужно скачать с официального сайта и запустить. Программа платная, но у нее есть бесплатный 30-дневный пробный период.
Устанавливаем программу на компьютер, заходим в общие характеристики системной платы и изучаем раздел ЦП.
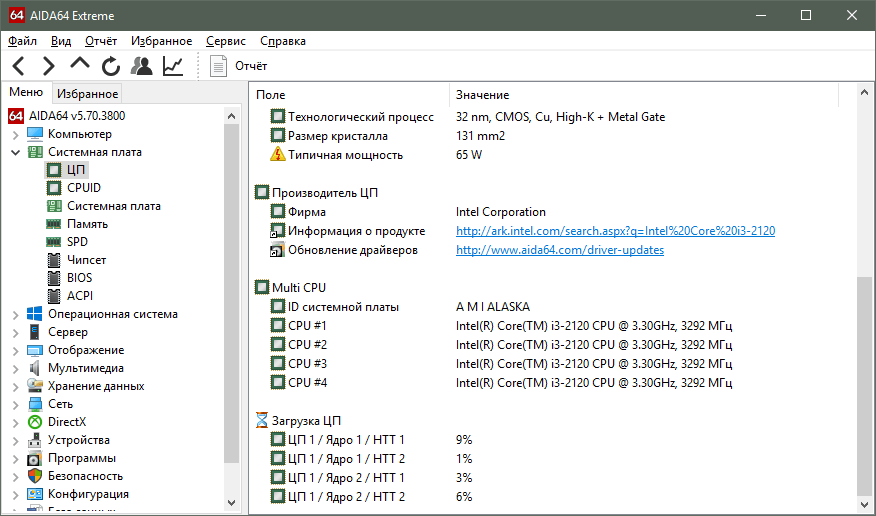
В прошлом программа называлась Everest
С помощью Manager for Devices из Microsoft Store
Утилита, которую частенько можно взять со скидкой или вообще бесплатно из официального магазина Microsoft. Ее возможности не так широки, как у Aida, но базовые сведения о ЦП она вам покажет. В частности, информацию, которая касается количества ядер.
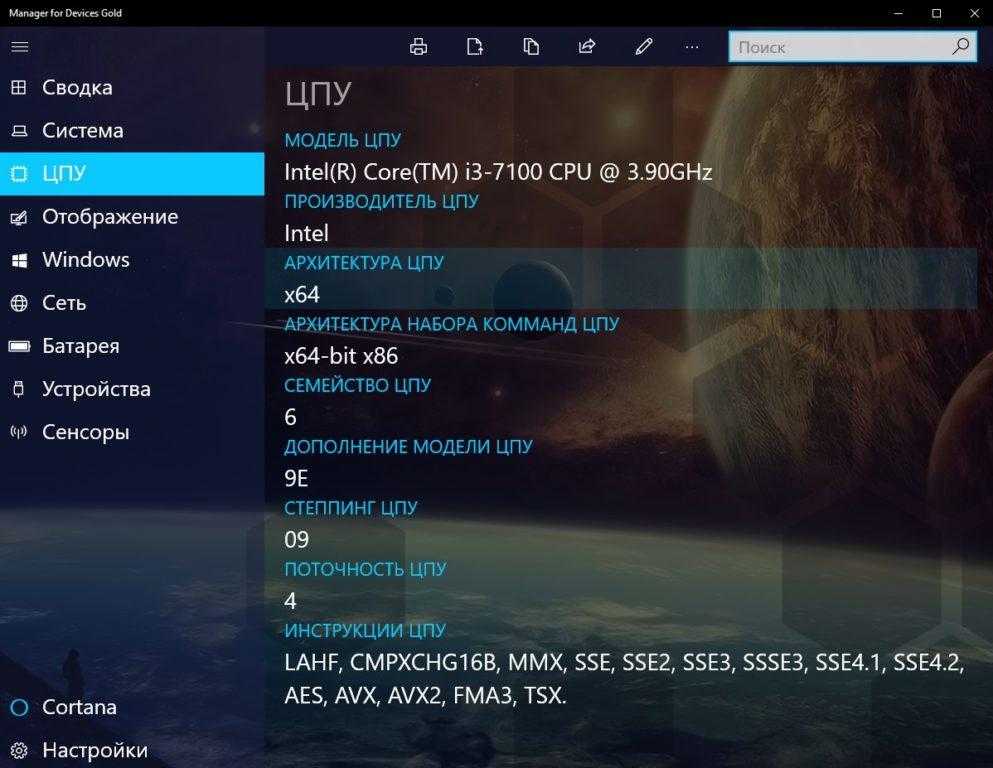
Есть и такая утилита из магазина Microsoft
Как задействовать все ядра?
Единственный момент, когда процессор может использовать не все ядра – при загрузке операционной системы. Но эту конфигурацию работы можно изменить двумя способами – в Windows и настройках BIOS (как загрузить BIOS, прочитайте в статье «Как запустить BIOS и изменить в нем приоритет загрузки?»).
В Windows 10
- Введите в строке поиска Windows команду: msconfig.
- В окне «Конфигурация системы» → вкладка «Загрузка» → Дополнительные параметры.
- Установите галочку на пункте «Число процессоров» и выберите максимальное число в раскрывающемся ниже списке.
- Установите галочку на пункте «Максимум памяти» и укажите максимальный показатель.
- Снимите галочки с пунктов «Блокировка PCI» и «Отладка» → сохраните изменения → после этого проверьте сделанные настройки. Если они сбились, установите показатель объема памяти меньше.
Важно! На каждое ядро должно приходиться не менее 1024 Мб оперативной памяти, иначе вы добьетесь обратного эффекта
В BIOS
Вносить изменения в BIOS можно только в случае, если они «слетели» из-за сбоя в ОС (прочитайте статью «Загрузка компьютера Windows 10 в безопасном режиме», чтобы узнать, как запустить ПК, если он работает нестабильно). В остальных случаях все ядра процессора в BIOS включаются автоматически.
Чтобы включить все ядра, зайдите в раздел Advanced Clock Calibration в настройках BIOS. Установите в нем показатели «All Cores» или «Auto».
Важно! Раздел Advanced Clock Calibration в разных версиях BIOS может называться по-разному
Как узнать сколько ядер на ноутбуке
Со всеми техническими характеристиками устройства покупателя обязан ознакомить продавец. Так что именно ему стоить в первую очередь задать вопрос о «начинке» ноутбука. Если же покупатель сомневается, то он сможет проверить её по наклейке на самом устройстве.
Как правило, добросовестный производитель указывает на корпусе основные технические характеристики доступным языком.
Сама операционная система так же содержит всю информацию о «железе». Найти её можно несколькими способами. В данной статье будет приводиться алгоритм на основе Windows 10.
В большинстве других осей те же цифры можно получить аналогичным путём.
- Способ 1. Правой кнопкой мыши кликаем по меню «Пуск» (левый нижний угол). Из контекстного меню выбираем «Диспетчер устройств» и кликаем левой кнопкой. В данном окне пользователь получает исчерпывающую информацию о «запчастях» ноутбука: интерфейсах, подключённых периферийных устройствах и программном обеспечении. Данные о количестве ядер располагаются во вкладке «Процессоры». Достаточно нажать на стрелочку и на экране высветится нужный текст. В данном примере на ноутбуке работает двухъядерный процессор.
- Способ 2. Комбинацией клавиш «Alt Ctrl Del» открываем диспетчер задач. Он показывает, насколько сильно загружен компьютер в настоящий момент, какие приложения активны и в каких объёмах они поглощают оперативную память. Чтобы узнать о количестве ядер, нужно перейти на вкладку «Производительность». В более старых версиях Windows она именуется «Быстродействие». Здесь пользователь видит кривую загруженности процессора. Опять же, в версиях операционной системы 7 и XP количество ядер соотносится с количеством окон, которые демонстрируют уровень загруженности. В «десятке» отображается лишь один экран, а количество ядер процессора указывается под ним – 2 ядра. С помощью диспетчера задач можно отслеживать воздействие программ на процессор и регулировать загруженность для более быстрой работы компьютера.
- Способ 3. Через «Мой компьютер». Для этого щёлкаем правой кнопкой мыши по соответствующему значку, в контекстном меню нужно выбрать «Свойства». В открывшемся окне будет указана вся информация об операционной системе, количестве ядер процессора, а так же объёме оперативной памяти.
Как узнать, сколько ядер на ноутбуке, через сторонние утилиты
Для тех, кто хочет постоянно отслеживать техническое состояние персонального компьютера, были разработаны специальные приложения, моментально сканирующие и собирающие все данные о компьютере. К тому же, такие приложения могут посодействовать и в оптимизации его работы.
Популярностью пользуется утилита Everest. Она может рассказать о компьютере фактически всё. Сведения о количестве ядер – лишь минимальная толика полезных функций этой программы.
Она так же собирает сведения о температуре процессора, частоте вращения кулеров, количестве установленных драйверов, а так же даёт ссылки на их производителей. Так же она предоставит сведения о возможности так называемого «разгона» процессора – операции, связанной с ускорением его работы.
Не менее точно и подробно на вопрос отвечает утилита «CPU-Z», разработанная специально для мониторинга состояния процессора. Ею может воспользоваться только продвинутый пользователь, так как в ней довольно много разделов и вкладок. Утилита расскажет о производителе процессора и его состоянии.
Как узнать через Интернет
Можно вбить в строку название конкретной модели ноутбука, а можно скопировать техническое название процессора, которое было найдено одним из предыдущих способов, и таким образом прочитать всё об этой детали.
Чаще всего современные ноутбуки поставляются с 2, 4, 6 и 8 ядрами в процессоре. Для офисной работы подойдёт компьютер и с двухъядерным процессором, а вот геймеры отдадут предпочтение 6 и 8 ядрам.
Как включить все ядра в многоядерном компьютере на windows 10?
Сегодня существуют компьютеры, вычислительной мощностью которых уже мало кого удивишь. 4-х или 6-ти ядерные ПК и ноутбуки не удивляют людей, но находятся и новички в этой области, которым все интересно и хочется узнать, как можно больше информации. Сегодня мы разберем интересный вопрос: как включить все ядра на компьютере с windows 10 для увеличения его производительности.
Если вы хотите узнать, сколько ядер процессора стоит на компьютере, то это можно узнать, например, с помощью программ, руководству к компьютеру или штатных возможностей windows. Теперь разберем все возможные способы.
Руководство к ЦП
Если у вас есть документы к компьютеру, то сведения о ядрах можно посмотреть там, в разделе о ЦП. Тоже самое можно сделать и в интернете, вбив модель своего процессора, и посмотреть все необходимые характеристики.
Сведения о ЦП можно посмотреть, если перейти в соответствующее меню. Для этого нажимаем правой кнопкой мыши по меню Пуск, выбираем «Система», смотрим на блок «Система». Но там показывается только модель процессора, остальное придется искать где-то еще.
Средства windows 10
Откроем диспетчер устройств. Это можно сделать, если ввести в поле поиска «диспетчер устройств».
Находим вкладку «Процессоры» и раскрываем ее. Сколько там пунктов находится, столько и ядер на вашем процессоре.
Специальные утилиты
Теперь разберем несколько сторонних программ, которые помогут нам определить количество ядер в процессоре.
CPU-Z
Полезная и бесплатная программа CPU-Z отображает множество характеристик компьютера, а точнее, его компонентов. Она легка и не требовательна.
Для того, чтобы посмотреть информацию о ядрах, переходим во вкладку ЦП и смотрим строчку «число активных ядер».
AIDA64
Эту программу я упоминал уже не раз в своих статьях. Она содержит полный комплект информации о всех компонентах компьютера.
Скачайте программу, запустите, потом переходите во вкладку «Системная плата», далее «ЦП». Блок «Multi CPU» отображает нам количество ядер.
В той же самой программе можно перейти во вкладку «Компьютер», потом «Суммарная информация» в блоке «Системная плата» нажимаем на названии процессора, где строка «Типа ЦП».
Сколько ядер используется в ЦП
Некоторые думают, что в многоядерном компьютере работают не все ядра, на самом деле это не так, работают они все и всегда, но на разной частоте.
Дело в том, что при большом количестве ядер, происходит лишь оптимизация работу, то есть, данные обрабатываются быстрее. Еще один момент. Если программа не оптимизирована под несколько ядер, то, сколько бы их не было в компьютере, программа все равно будет использовать только одно ядро.
Как задействовать все ядра?
Немного выше я говорил, что в многоядерном процессоре работают всегда все ядра, единственный случай, когда это не так – при запуске операционной системы, чтобы компьютер включался немного быстрее, используем несколько способов, описанных ниже.
Включить все ядра с помощью windows
Здесь все просто, следуем вот этой инструкции:
- Нажмите Win+R и введите в окне msconfig
- Перейдите во вкладку «Загрузка», потом перейдите в «Дополнительные параметры».
- Ставим галочку на «Число процессоров» и «Максимум памяти», остальные галочки снимаем.
- В пункте «Максимум памяти» указываем максимальное значение.
После того, как все сделаете, сохраните изменения и перезагрузите компьютер.
Запомните! На каждое ядро должно выделяться не меньше 1024 Мб ОЗУ, иначе вы не ускорите компьютер, а наоборот. Последствия могут быть не очень хорошими.
Включить все ядра с помощью BIOS
Тут все немного сложнее. В BIOS стоит лезть только в случае нестабильной работы компьютера. Если глюков и тормозов не замечается, то все нормально и ядра обычно включены автоматически.
Если решили попробовать включить ядра через BIOS, то вам нужно перейти раздел Advanced Clock Calibration и установите значение «All Cores», либо «Auto».
Сложность тут заключается в том, что в разных версия материнских плат и ноутбуках разделы в BIOS называются по-разному, сказать куда точно заходить не могу.
Таким образом, мы разобрали, как посмотреть ядра процессора, как задействовать все ядра для сокращения времени загрузки компьютера.
Активация всех ядер в bios
БИОС содержит настройки оборудования ПК. Существуют разные виды BIOS, и названия разделов у них отличаются. Давайте рассмотрим активацию всех ядер, на примере AMI, и далее перечислим названия нужных настроек.
Вам необходимо зайти в БИОС с ОС Windows 10. Перейдите в раздел OC Tweaker. Далее наведите на опцию CPU Active Core Control, нажмите Enter. Выберите Disable, нажав Enter.
Не забудьте нажать F10, и выбрать OK для сохранения настроек. В результате все ядра включатся (разблокируются).
Еще разделы могут называться Advanced, Extreme Tweaker, и похожие. Сами опции могут носить такие имена Processor Options, AMD Core Select, Processor Core, Active Processor Cores, Core Multi-Processing, CPU Cores и похожие. Данные опции включаются All, Enable (Disable), All Cores. По такому же принципу меняются настройки UEFI.
Как видите, нет необходимости активировать все ядра процессора на Windows 10. По умолчанию система сама определяет, какую мощь ЦП задействовать для решения поставленных задач. Ну а если другой пользователь ограничил количество рабочих ядер, Вы всегда можете исправить ситуацию благодаря нашим рекомендациям.
Источник
Что делать, если компьютер видит не все ядра
Из-за сбоя в работе операционки или после переустановки (обновления) Виндовс 10 ПК может не показывать все компоненты ЦП. Устранить такую неполадку удастся через настройки «Конфигурации…» или через БИОС. Пользователю придется самостоятельно активировать все ядра.
Как сделать видимыми компоненты ЦП через «Конфигурацию…»:
- вызвать «Выполнить»;
- написать символы: msconfig.
откроется «Конфигурация системы»;
отыскать подраздел под названием «Загрузка»;
выполнить активацию «Дополнительные параметры»;
- указать максимальное «Число процессоров» и «Максимум памяти»;
- убрать галочку около «Блокировка PCI» и «Отладка»;
сохранить и «Применить» измененные значения.
Как включить видимость компонентов через BIOS:
в момент загрузки ПК войти в БИОС;
отыскать «CPU Cores» или «Advanced Clock Calibration»;
выполнить активацию всех cores, то есть выставить режим «All Cores» или «Auto».
Иногда ПК не показывает все ядра, так как имеются неполадки в работе драйверов процессора. В таком случае придется их обновить самостоятельно. Обычно такая проблема возникает после переустановки Виндовса.
Как сделать видимыми все ядра:
выполнить активацию «Диспетчер устройств»;
- найти в списке слово «Процессоры»;
- развернуть ветку;
выделить конкретный процессор и запустить для него процедуру обновления драйверов;
предварительно можно зайти на сайт производителя своего ПК и скачать (добавить) новый драйвер для своей модели.
Иногда компьютер не видит процессор и его компоненты, если для редактирования ЦПУ применяется какая-нибудь сторонняя утилита. Например, CPU-Z, CPU-Control. Обычно такое случается, если скачанная программа не совместима с конкретным устройством. В таком случае настроить CPU, то есть активировать или деактивировать ядра, удастся с помощью служб самого Виндовса (через БИОС или «Конфигурацию…»). Пользователю придется самостоятельно вызвать сервис и выполнить активацию компонентов ЦП.
Способ 4 – программа AIDA64
Еще одна хорошая программа для настройки количества используемых ядер – это AIDA64 . Особенности приложения:
- Возможность просмотра аппаратных характеристик ПК или ноутбука;
- Формирование отчетов о работе устройства;
- Отображение характеристик установленной ОС;
- Возможность изменения параметров использования процессора;
- Функция тестирования скорости работы ПК.
Для начала посмотрите, сколько ядер доступно в вашем ПК. Информация находится во вкладке Multi CPU (в левой части окна выберите пункт «Системная плата»
-«ЦП»
):
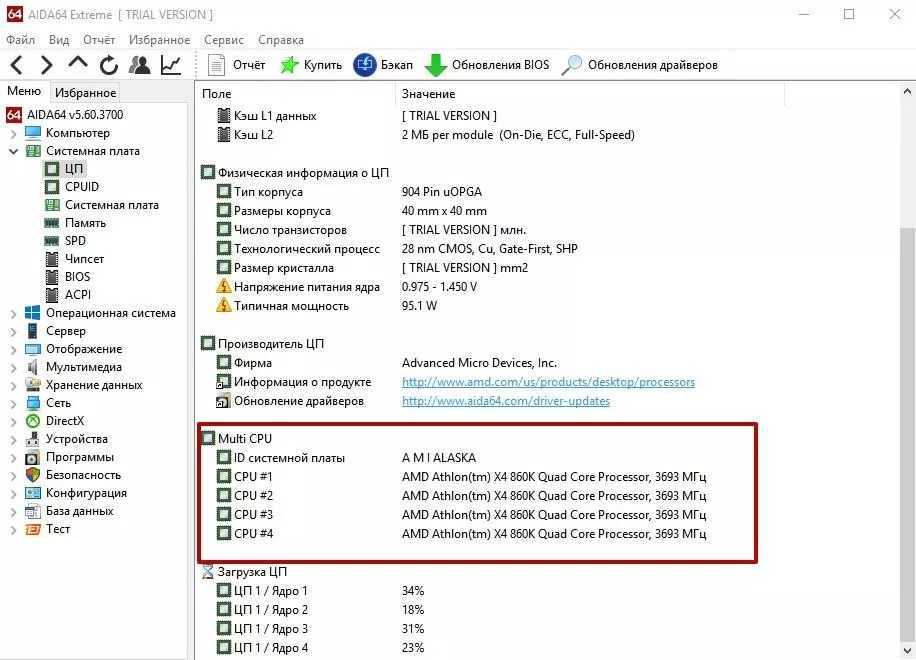
Рис. 6 – главное окно утилиты AIDA64
Включите каждое из ядер. Перезагрузите программу и проверьте, не сбилась ли активация процессоров. Такое может случаться из-за конфликта программы и аппаратных составляющих ПК.
Следует повторить настройку еще раз. Осталось только повторно и наслаждаться его быстрой работой.
Активацию всех ядер целесообразно проводить, если возникла срочная необходимость выполнить сложные операции в процессе монтажа видеороликов или для ускорения работы видеоигр.
Если ваш компьютер без задействования всех ядер работает слишком медленно – это может свидетельствовать о сбоях в ОС.
Следует провести комплекс действий для оптимизации работы операционной системы.
Даже на многоядерном компьютере в Windows 7 при включении системы по умолчанию используется всего одно ядро. Это существенно снижает скорость загрузки ПК. Давайте разберемся, каким образом можно включить все указанные объекты для ускорения работы.
К сожалению, в Windows 7 существует только один способ активации ядер. Он выполняется через оболочку «Конфигурация системы»
. Его мы подробно рассмотрим ниже.
«Конфигурация системы»
Вначале нам требуется произвести активацию средства «Конфигурация системы»
.
- Щелкаем «Пуск»
. Заходим в «Панель управления»
.
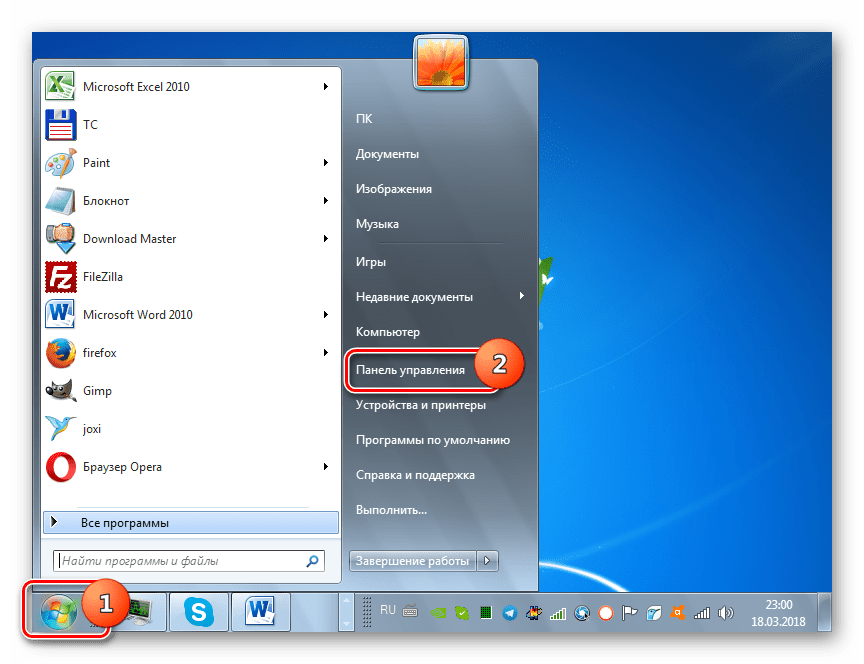
Переходим в директорию «Система и безопасность»
.
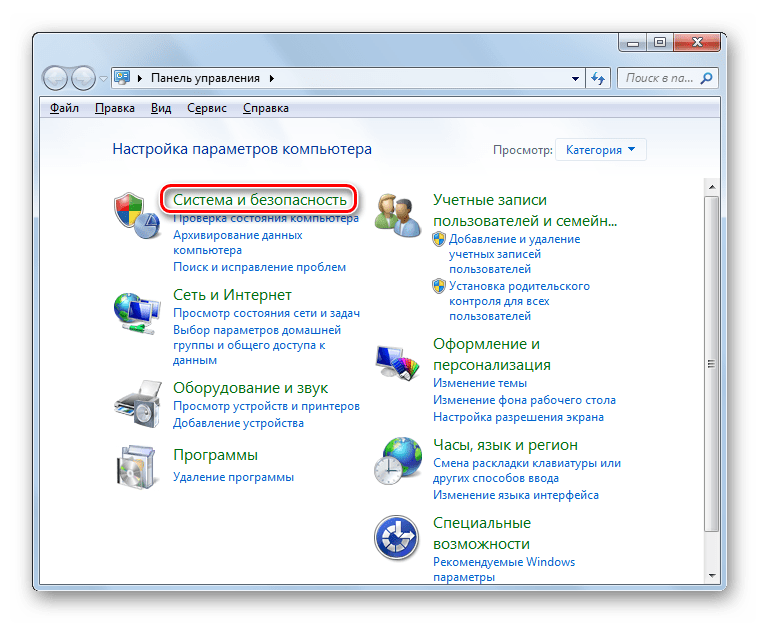
Щелкаем «Администрирование»
.
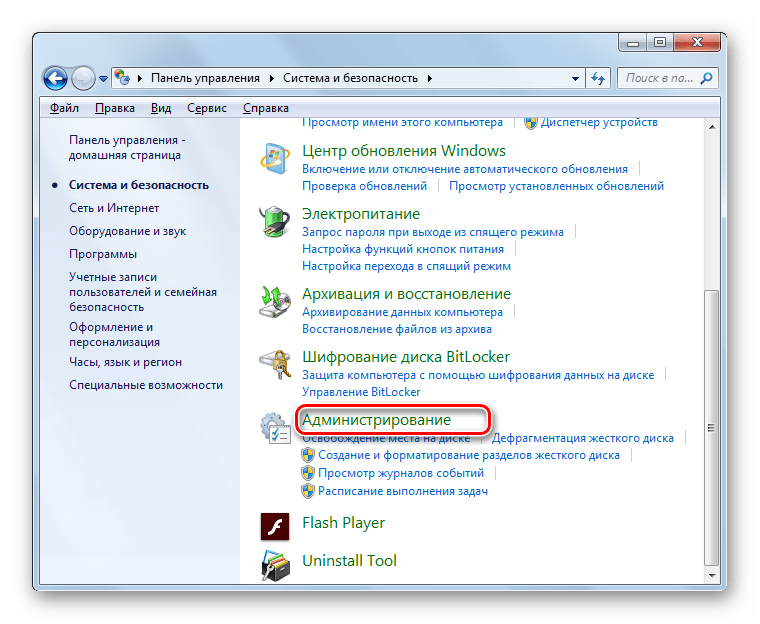
В перечне элементов отобразившегося окна выбираем «Конфигурация системы»
.
Существует также более быстрый способ активации указанного инструмента. Но он менее интуитивен, так как требует запомнить одну команду. Набираем Win+R
и вбиваем в открывшуюся область:
Нажимаем «OK»
.

Открывается оболочка нужного для наших целей средства. Переходим в раздел .
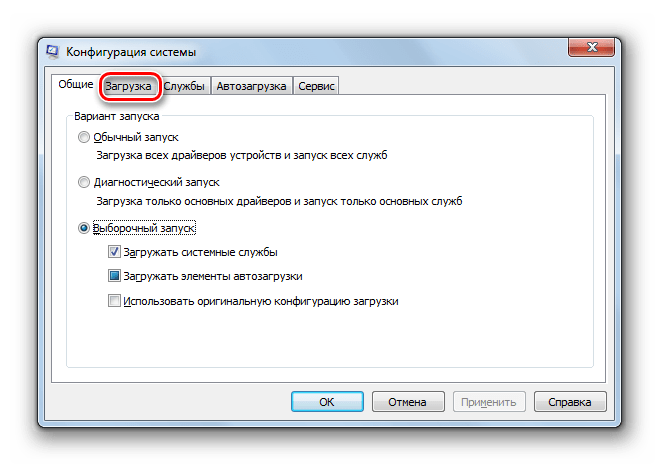
В открывшейся области кликаем по элементу «Дополнительные параметры…»
.
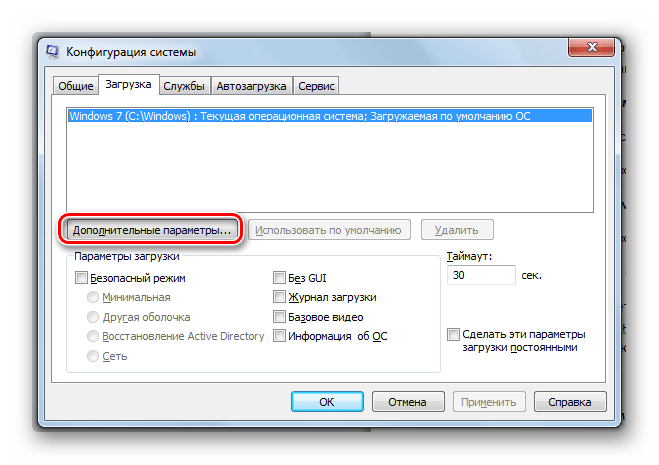
Откроется окошко дополнительных опций. Именно здесь и выполняются интересующие нас настройки.
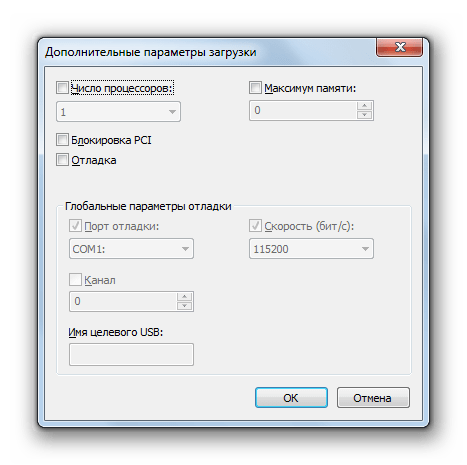
Установите отметку около параметра «Число процессоров»
.
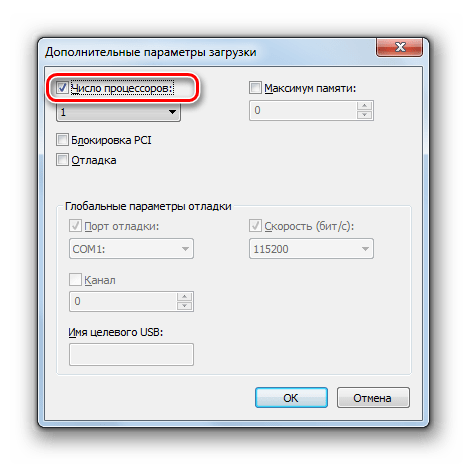
После этого выпадающий список ниже становится активным. В нем следует выбрать вариант с максимальным числом. Именно оно отражает количество ядер на данном ПК, то есть если вы выберите самую большую цифру, то все ядра будут задействованы. Затем жмите «OK»
.
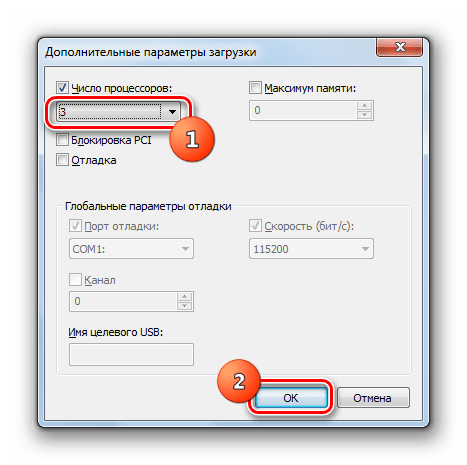
Возвратившись в основное окно, нажмите «Применить»
и «OK»
.
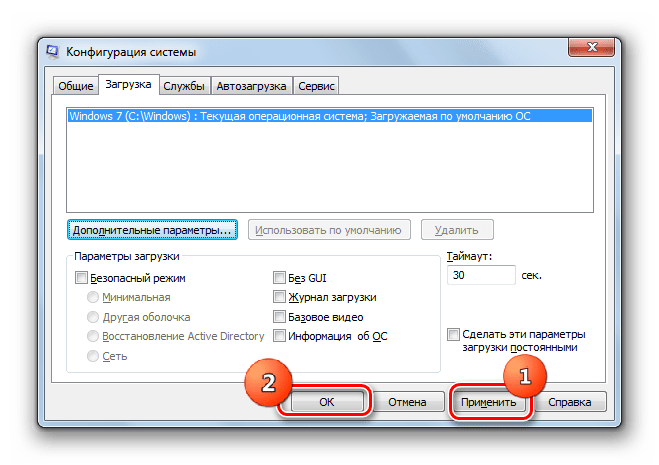
Откроется диалоговое окошко, в котором будет предложено перезапустить ПК. Дело в том, что изменения, которые были введены в оболочке «Конфигурации системы»
, станут актуальными только после перезагрузки ОС. Поэтому сохраняйте все открытые документы и закрывайте активные программы, во избежание потери данных. Затем щелкайте .
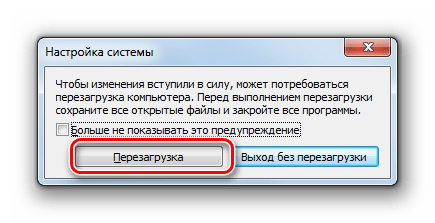
Компьютер перезагрузится, после чего все его ядра будут включены.
Как можно судить из вышеприведенной инструкции, активировать все ядра на ПК довольно просто. Но в Windows 7 это можно сделать только одним способом – через окно «Конфигурации системы».
Несмотря на то что Windows считается операционной системой для обычных пользователей, в отличие от многочисленных дистрибутивов Linux, все равно позволяет совершать некоторые операции, за которые опытные пользователи все-таки предпочитают последнюю. В частности, имеется ввиду доступ к аппаратным составляющим. Сама ОС и установленные драйвера делают так (или, по крайней мере, пытаются), чтобы они работали на максимум и предоставляли лучший пользовательский опыт. Для начала нужно знать, как включить все ядра процессора на Windows 10 и данный вопрос мы подробно разберем в этой статье.
Способы включения ядер процессора на Windows 10
Как запустить все ядра процессора на Windows 10? Способов несколько, поэтому рекомендуется воспользоваться самым, по мнению пользователя, простым.
Через «Диспетчер устройств»
Пошаговая инструкция не отличается особой сложностью:
- Перейти в меню «Пуск» и найти программу «Диспетчер устройств».
- Дождаться открытия ее основного окна.
- Найти вкладку «Процессоры» и раскрыть ее.
- Просмотреть количество процессоров (ядер).
Обратите внимание! Очень часто люди ищут, как увеличить ядра на компьютере Windows 10, и постоянно думают, что это делается через «Диспетчер устройств». Данная утилита может только лишь показать их количество, а также обновить или удалить драйвера аппаратного оборудования
При помощи изменения конфигурации системы
Тут все просто. Метод подходит для операционных систем различной разрядности. Проделать нужно следующее:
- Перейти в меню «Пуск» и выбрать пункт «Выполнить». Также утилиту можно запустить при помощи сочетания клавиш «Win + R».
- Ввести команду «msconfig» и нажать «Ок».
- Войти во вкладку «Загрузка» окна «Конфигурации системы».
- Выбрать нужную ОС и нажать на «Дополнительные параметры».
- Указать максимальное количество ядер (процессоров) и максимальное количество памяти.
- Сохранить настройки.
- Вернуться в предыдущее окно и установить галочку «Сделать эти настройки загрузки постоянными».
- Выйти из программы и перезагрузить свой компьютер.

Включать число активных ЦП можно в утилите «Конфигурации системы»
Альтернативный способ через BIOS
- Перейти в БИОС при запуске ПК или ноутбука.
- Найти раздел «Advanced Clock Calibration».
- Выбрать параметр «All cores» («Все ядра»).
- Сохранить настройки и выйти.
Обратите внимание! Данный способ не рекомендуется использовать тем, кто не имеет ни малейшего понятия о работе БИОС
В реестре
Проверить, а не изменить количество ядер, можно и в утилите «Редактор реестра». Для этого:
- Переходят в меню «Пуск» и выбирают пункт «Выполнить». Также утилиту можно запустить при помощи сочетания клавиш «Win + R».
- Вводят команду «regedit» и нажать «Ок».
- Проходят путь: HKLM\HARDWARE\DESCRIPTION\System\CentralProcessor.
- Просматривают всю необходимую информацию.












![Как включить все ядра на windows 7 и windows 10 – инструкция [2020]](http://lpfile.ru/wp-content/uploads/e/c/8/ec8fff301f52e6e277b44d582eab1e0d.png)


















