Игра не запускается с лаунчера
В первую очередь попробуйте запустить игру от имени администратора (правой кнопкой по ярлыку, Запуск от имени администратора).
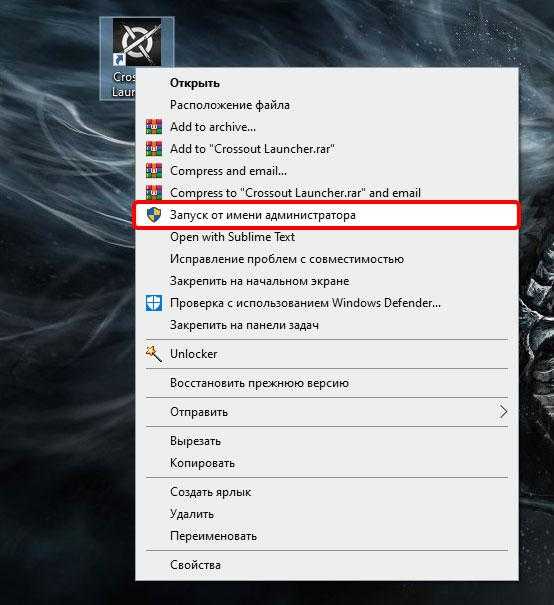
Не забывайте об антивирусе и подобных ему программах, работающих в фоновом режиме. Например, YAC Security Protection сильно конфликтует с игрой, поможет только полное удаление программы.
Еще один вариант: переустановка EasyAntiCheat. Дистрибутив находится в корневой папке игры. Запустите установщик и выберите в выпадающем меню «Crossout», а затем запустите игру. Если лаунчер продолжает отказываться запускать игру, попробуйте полностью переустановить клиент.
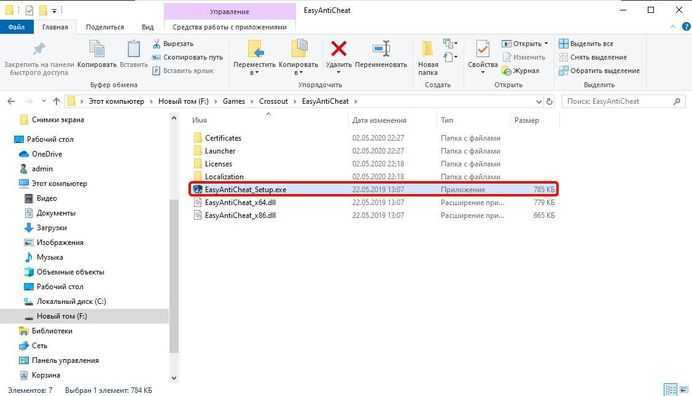
Существует способ чистой установки, но для опытных пользователей, так как при неправильном соблюдении алгоритма есть риск повредить ОС.
- Нажмите Win+R и введите команду «msconfig».
- В открывшимся окне нажимаем на «Выборочный запуск».
- В данном разделе убираем галочку с «Загружать элементы автозагрузки».
- Затем переходим во вкладку «Службы» и выбираем «Не отображать службы Microsoft».
- Далее нажимаем «Отключить все». При этом не выключайте «EasyAnticheat (EAC)»!
- Выключаем антивирус и нажимаем кнопку «Применить».
- Перезагружаем компьютер, игнорируем окно «Настройки системы» и начинаем установку игры.
- После инсталляции снова перезагружаем компьютер, но теперь в окне «Настройки системы» выбираем «Обычный запуск».
Все перечисленное вы делаете только на свой страх и риск!
На ПК вирусы
Блокировать работы игры могут вредоносные файлы на компьютере. Обновите свой домашний антивирус и запустите глубокое (расширенное) сканирование. Можно взять даже встроенный «Защитник Виндовс». Дополнительно можно использовать портативный сканер, например, Dr.Web CureIt или Kaspersky Virus Removal Tool.
Кликните по «Начать проверку»
Системные файлы, кстати говоря, могут быть повреждены вирусами, поэтому эта причина и предыдущая взаимосвязаны. После удаления вирусов (если они будут найдены), нужно вылечить системные документы с помощью команд, описанных в предыдущем разделе.
Системные требования
Здесь проблема даже не в системе, а в «начинке» вашего компьютера. Проверьте системные требования желаемой игры и сравните с возможностями вашего устройства. Если они не дотягивают, то «вылетания» игры или вовсе отказ в запуске – нормальное явление.
В этом случае вам нужно обновить некоторые компоненты компьютера или полностью пересобрать его. В случае если сейчас вы не готовы отдать круглую сумму за новое устройство, можете попробовать воспользоваться функцией «облачного гейминга». Они представляют собой сервисы, позволяющие запускать любые игры даже на слабых компьютерах в формате стрима.
Проблема совместимости
Как запустить старую игру на Windows 10 если она с ней несовместима? Но вы прекрасно знаете, что данная игра отлично работает, например, на Windows XP (пакет обновления 3). Не спешите менять свою операционную систему, разработчики «десятки» все предусмотрели.
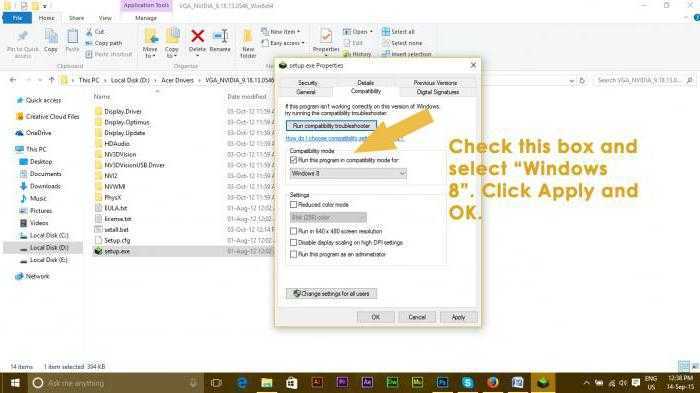
Обычно такие игры не запускаются по причине того, что в них прописана совместимость только лишь с XP, а языки программирования и библиотеки подходят и для Windows 10. Для устранения неисправностей просто кликните ПКМ на ярлык запускаемой программы или игры и в меню выберите «Свойства». В открывшемся окне выберите вкладку «Совместимость». Там, в верхней части окна, можно обнаружить кнопку «Запустить средство устранения проблем с совместимостью». Нажмите на нее, через некоторое время пойдет анализ неполадок, и ОС самостоятельно решит данную проблему. Еще из данной вкладки можно сделать так, чтобы игра всегда запускалась от имени администратора.
В Inversion черный экран, белый экран, цветной экран. Решение
Проблемы с экранами разных цветов можно условно разделить на 2 категории.
Во-первых, они часто связаны с использованием сразу двух видеокарт. Например, если ваша материнская плата имеет встроенную видеокарту, но играете вы на дискретной, то Inversion может в первый раз запускаться на встроенной, при этом самой игры вы не увидите, ведь монитор подключен к дискретной видеокарте.
Во-вторых, цветные экраны бывают при проблемах с выводом изображения на экран. Это может происходить по разным причинам. Например, Inversion не может наладить работу через устаревший драйвер или не поддерживает видеокарту. Также черный/белый экран может выводиться при работе на разрешениях, которые не поддерживаются игрой.

Если ничего не помогло
В случае, если вышеуказанные способы не помогли исправить вылет игры при запуске, стоит попробовать поискать решение конкретной ошибки. Даже если игра вылетает без сообщений, следует как минимум попробовать найти решения проблемы для данной игры.
Если игра зависает, выдавая стандартное сообщение Windows, нажмите «Показать подробности проблемы» и попробуйте найти решение, соответствующее значению строки «Код исключения».

Хотя вылет игр при запуске — достаточно общая проблема, перечисленные в этой статье действия помогают в половине случаев. Вы сделали все по инструкции, а игра продолжает вылетать? Ознакомьтесь с другими статьями по решению конкретных ошибок в играх на нашем сайте, и вы сможете запустить игру без вылетов.
Вирусы
Второй пункт тесно связан с первым. Каждый день, используя подключение к сети, мы рискуем заразить наши компьютеры вирусами. Несмотря на то, что защита windows сегодня действует хорошо, никто не застрахован от червей и троянов. Они могут стать причиной почему выкидывает из игры. Проверьте систему антивирусом. Если присутствуют вирусы, удалите их. Будьте внимательны: есть вероятность, что антивирус сработает как в первом пункте.Устаревшие или отсутствующие библиотеки Microsoft Visual C++, DirectX, PhysXВсе игры при загрузке используют определенный набор файлов вышеперечисленных пакетов, а когда по каким-либо причинам их нет (повреждение, удаление), вылетают сразу на рабочий стол. Как правило происходит это при устаревшей версии PhysX. Тут все просто:
в меню «Установка и удаление программ» узнайте установленные версии и имеют ли они совместимость с вашей ОС.
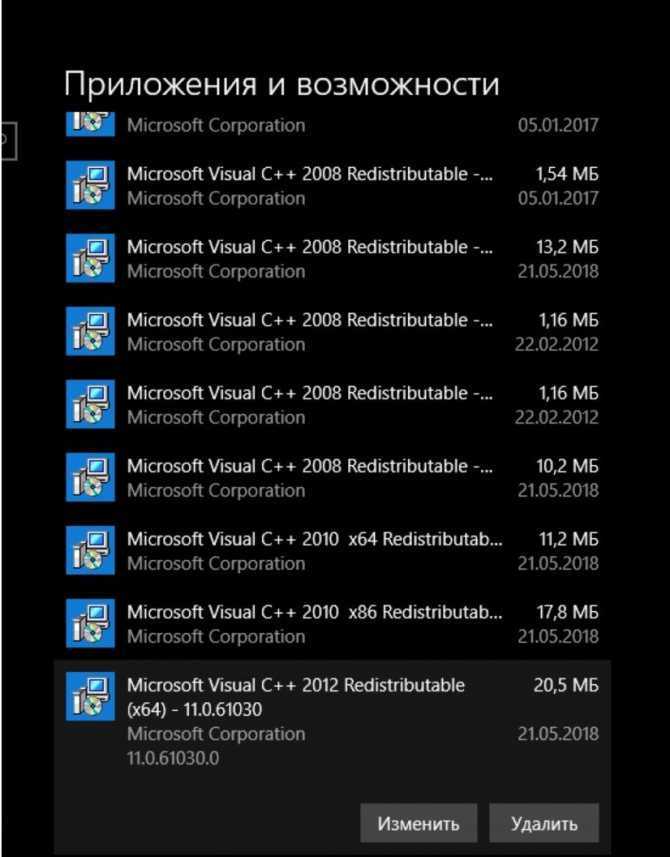
- Совместимость легко проверить, посетив сайты производителей;
- с этих же сайтов скачайте недостающие элементы пакета;
- ничего не произошло? попытайтесь переустановить более ранние пакеты.
- Проблемы с драйверами видеокарты
Очередной программной причиной почему игра вылетает при запуске, является устаревшая версия видеодрайвера. Если из игры выкидывает без ошибки, первым делом обновите ПО видеокарты. В большинстве случаев, это решит вашу проблему.
Недостаточно памяти оперативной и/или видео карты.
Одной из технических причин выступает нехватка памяти. Современные приложени требовательны к ресурсам. Отклонение от минимальных требований зачастую приводит к вылету из игр. Как исправить недостачу оперативной памяти:
- используя «Диспетчер задач», закройте фоновые программы. При этом следите за тем, чтобы не закрыть системные приложения, необходимые для работы ОС;
- увеличьте файл подкачки:
- правой кнопкой мыши нажмите по иконке «Мой компьютер», затем выберите «Свойства»;
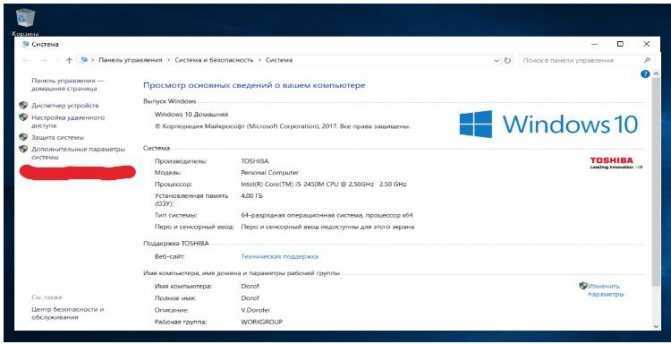
откройте вкладку «Дополнительные параметры системы»;
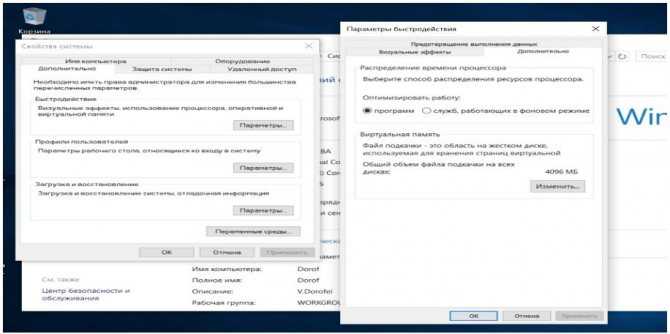
перейдите во вкладку «Дополнительно», откройте «Настройка» (раздел «);
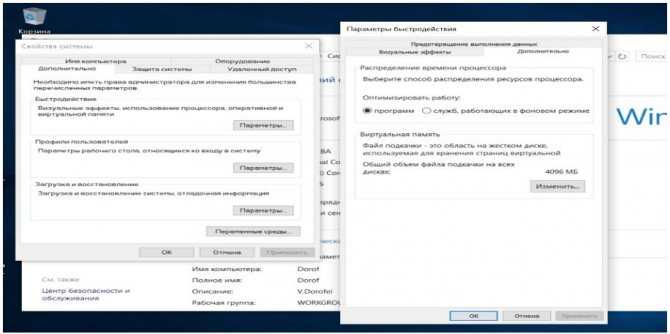
- далее опять страница «Дополнительно», где в разделе «Виртуальная память» нажмите «Изменить»;
- из списка «Диск» определите, где будет храниться файл подкачки;
- откройте «Указать размер» и впишите минимальные и максимальные значения файла;
- увеличьте объем памяти для видеокарты. Сперва определите уже используемый картой объем памяти в «Средство диагностики DitectX». Комбинацией клавиш Win+R вызовите командную строку и впишите «dxdiag». Откроется окно, где вы увидите строчку «Всего памяти».
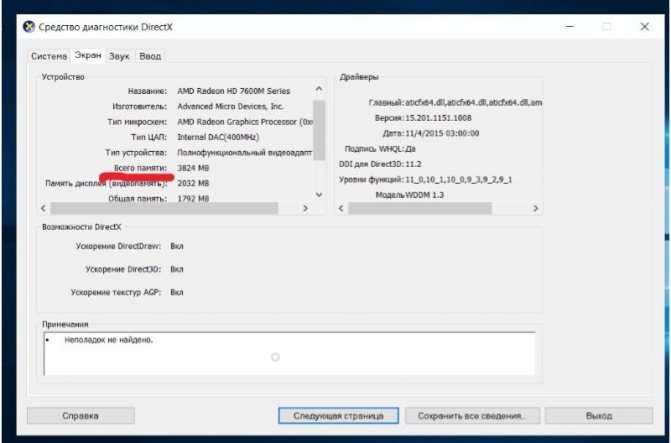
Увеличить объем памяти поможет утилита ATI Catalyst Control Center. В поле «Буфер кадров UMA» задайте максимальное число. Этим действиями вы поднимете поднимете мощность компьютера, что решит проблему с вылетом.
Файлы, драйверы и библиотеки
Практически каждое устройство в компьютере требует набор специального программного обеспечения. Это драйверы, библиотеки и прочие файлы, которые обеспечивают правильную работу компьютера.
Обязательным условием для успешного функционирования Inversion является наличие самых свежих драйверов для всех устройств в системе. Скачайте утилиту Driver Updater, чтобы легко и быстро загрузить последние версии драйверов и установить их одним щелчком мыши:
- загрузите Driver Updater и запустите программу;
- произведите сканирование системы (обычно оно занимает не более пяти минут);
- обновите устаревшие драйверы одним щелчком мыши.
Фоновые процессы всегда влияют на производительность. Вы можете существенно увеличить FPS, очистив ваш ПК от мусорных файлов и включив специальный игровой режим с помощью программы Advanced System Optimizer
- загрузите Advanced System Optimizer и запустите программу;
- произведите сканирование системы (обычно оно занимает не более пяти минут);
- выполните все требуемые действия. Ваша система работает как новая!
Когда с драйверами закончено, можно заняться установкой актуальных библиотек — DirectX и .NET Framework. Они так или иначе используются практически во всех современных играх:
- Скачать DirectX
- Скачать Microsoft .NET Framework 3.5
- Скачать Microsoft .NET Framework 4
Еще одна важная штука — это библиотеки расширения Visual C++, которые также требуются для работы Inversion. Ссылок много, так что мы решили сделать отдельный список для них:

Сбои в работе жёсткого диска
Все файлы системы и игр хранятся на жёстком диске. Если он работает со сбоями, игры будут также нестабильны. Нужно провести анализ состояния диска. Для этого подойдёт программа CrystalDiskInfo. В ней можно запустить анализ Smart для жёсткого диска. Утилита покажет температуру диска, общую оценку состояния и подробный отчёт с таким показателями: ошибки чтения, время раскрутки, производительность, скорости поиска, нестабильные секторы и прочее.
Где находится папка сохранения игры виндовс 10. Где находятся сохранения игр на компьютере
CrystalDiskInfo должен показать хотя бы хорошее состояние жёсткого диска
Если состояние жёсткого диска оставляет желать лучшего, нужно подумать о его замене. Можно, конечно, попробовать решить проблему с помощью сторонних программ для восстановления состояния диска, например, взять Acronis Disk Director или HDD Regenerator. Встроенная альтернатива «Виндовс» для восстановления диска — выполненный код chkdsk в «Командной строке». Но учтите, что приложения вам помогут, только если ошибки некритические. В противном случае нужно будет отформатировать диск или поменять его.
Решить некоторые проблемы с жёстким диском может программа Acronis Disk Director
Некоторые серьёзные игры не работают с накопителями типа HDD — скорость чтения у них слишком слабая. В этом случае нужно приобрести твердотельный накопитель SSD.
Установлены старые версии драйверов
Драйверы — это специальные программные коды, которые обеспечивают наилучшее взаимодействие операционной системы и устройств, установленных на компьютере
Очень важно следить за тем, чтобы они были вовремя обновлены и не имели повреждений. От этого зависит работоспособность ПК и загружаемых на нём игр, приложений
Провести обновление драйверов можно двумя способами. Первый включает в себя работу с Диспетчером устройств:
- Щёлкаем ПКМ по значку Пуск в левом нижнем углу экрана, и в открывшемся меню выбираем «Диспетчер устройств». На экране появится окошко со всеми подключёнными к ПК устройствами – комплектующими вроде видеокарты, а также дополнительной периферией – клавиатурой, мышью и прочим.
- В списке компонентов, требующих обновления (они помечены специальным значком), выбираем нужный пункт и кликаем по нему ПКМ. В открывшемся меню нажимаем на «Обновить драйвер».
- Остаётся выбрать подходящий вариант установки (автоматический или ручной), и, следуя инструкции на экране, завершить процесс обновления драйвера.
Процедуры обновления драйверов желательно провести для каждого устройства: видеоконтроллеров, звуковых, игровых и видеоустройств, контроллеров IDE. После обновления всех компонентов нужно перезагрузить компьютер.
Установка драйверов и библиотек
Если при включении зависает черный экран, установите последний драйвер видеокарты.
- Для NVidia скачайте с официального сайта или через программу GeForce Experience.
- Для видеокарт AMD тоже есть раздел на официальном сайте, а также программа AMD Radeon Software Crimson.
Обновите библиотеки Visual, DirectX и Framework. Если нет желания копаться в драйверах, установите DriverPack. Он автоматически найдет и инсталлирует недостающие драйверы.
Если высвечивается ошибка, ругающаяся на нехватку DLL-файла, то следует скачать программу DLL-fixer. Она автоматически найдет и установит недостающую DLL-библиотеку.
Если что-то не работает, не сердитесь! На каждую проблему есть свое решение. Изучите проблему детальнее и сможете наслаждаться игрой, минуя ошибки и вылеты.
Обновление драйверов
Стабильная работа компьютера осуществляется как благодаря продвинутой «начинке», так и благодаря установке актуального ПО. Для видеокарты, процессора и других комплектующих ПК выпускаются драйвера, которые нужно своевременно обновлять. Если пользователь отказывается это делать, снижается работоспособность устройства и, как следствие, происходят вылеты из игр.
Чтобы обновить ПК, следует выполнить несколько шагов:
- Кликните ЛКМ по иконке «Пуск».
- Выберете «Диспетчер устройств» или воспользуйтесь поиском.
Кликните ПКМ по названию интересующего оборудования.
Нажмите «Обновить драйверы».
Справка. Если компонент нуждается в обновлении, напротив его названия в Диспетчере устройств высветится иконка с восклицательным знаком.
Вылет игры с ошибкой
Если после запуска игры выскакивает ошибка, не спешите ее закрывать
Обратите внимание, что в ней говорится
- Ошибка 822200B: fatal sockets initialization error. Это ошибка означает, что у Вашего компьютера нет соединения с сервером игры. Чтобы ее исправить, очистите стек протокола TCP/IP. Для этого нажмите Win+R и введите команду netsh winsock reset.
- Ошибка 81110020: У вас особые права. Это значит, что следует подключить двухэтапную авторизацию аккаунта. На сайте разработчика указано, как это сделать.
- Ошибка 0x90000004: Client files are corrupt, please use the launcher for consistency check. Скорее всего, повреждены файлы игры. Проверьте целостность данных, перейдя в настройки лаунчера и выбрав «Проверка файлов».
- Ошибка 0x90000001: Internal error. Необходимо обратиться в службу поддержки игры, приложив скриншот лог-файлов. Они находятся в корневой папке под названием game_logs.
- Ошибка 0x800223323: Server certificate verification error. The system time may be set incorrectly. Возможно, лаунчер блокируется защитным софтом. Отключите антивирус и брандмауэр.
- Ошибки 0x82220004 и 0x90000002. Это ошибки, связанные с интернет-соединением. Проверьте подключение к сети. Если оно стабильно, но игра все равно выдает ошибку, очистите стек TCP/IP. Проверьте официальные новости от разработчика, возможно проводятся работы с серверами.
Как исправить эту проблему?
Нет необходимости в каких-либо специальных навыках для использования этих методов, так как шаги подробно объясняются. Попробуйте описанные ниже методы, чтобы исправить. Возникла проблема с перезагрузкой компьютера. Изменений не было.
Способ 1: использование командной строки
Шаг (1): Прежде всего, нажмите клавиши Windows + I вместе, чтобы открыть настройки Windows, а затем выберите «Обновление и безопасность» → «Восстановление» .
Шаг (2): Теперь в разделе «Расширенный запуск» нажмите кнопку «Перезагрузить сейчас»
Шаг (3): в новом окне выберите Устранение неполадок → Дополнительные параметры → Параметр командной строки .
Шаг (4): Далее выберите свою учетную запись администратора и затем введите пароль (в случае, если вы установили ранее). После этого нажмите «Продолжить», чтобы продолжить.
Шаг (5): Теперь в окне командной строки введите следующие командные строки и затем нажмите клавишу Enter после каждой команды:
cd %windir%system32config ren system system.001 ren software software.001
Шаг (6): после выполнения всех команд закройте окно командной строки. Теперь вы попадете на страницу параметров загрузки. Здесь, нажмите на кнопку «Продолжить», чтобы загрузить компьютер.
Теперь вы можете попробовать перезагрузить компьютер с Windows 10, и вы сможете без проблем перезагрузить компьютер. И если проблема все еще сохраняется, переходите к следующему способу.
Способ 2: использовать диск восстановления для переустановки Windows 10
Если вышеописанное решение не может исправить ошибку сброса Windows 10, вы можете попробовать использовать диск восстановления для переустановки. Вот как это сделать:
Шаг (1). Сначала вставьте флэш-накопитель USB 8 ГБ , 16 ГБ или 32 ГБ в компьютер.
Шаг (2). Теперь введите диск восстановления в поле поиска меню «Пуск» и выберите «Создать диск восстановления» из результатов поиска.
Шаг (3). Так как восстановление вашего ПК с диска приведет к удалению всех текущих файлов и приложений, поэтому здесь вам нужно выбрать опцию «Резервное копирование системных файлов на диск восстановления », чтобы создать резервную копию ваших данных, а затем нажать кнопку «Далее».
Шаг (4): В следующем окне выберите флэш-накопитель USB и нажмите кнопку «Далее».
Шаг (5): Теперь, чтобы создать диск восстановления, нажмите «Создать». И как только процесс завершится, нажмите кнопку Готово.
Шаг (6): После этого перезагрузите Windows 10 и затем нажмите определенную клавишу, например F12, Esc, F9 или любую другую клавишу (зависит от марки вашего ПК), чтобы перейти на страницу параметров загрузки. И приступайте к загрузке с USB-накопителя.
Шаг (7). Наконец, нажмите «Восстановление с диска» и следуйте инструкциям, появляющимся на экране вашего компьютера.
Способ 3: выполнить чистую установку Windows 10
Если вам по-прежнему не удается избавиться от проблемы «Проблема при возврате ПК в исходное состояние», попробуйте выполнить чистую установку операционной системы Windows 10. Выполните приведенные ниже шаги для процедуры установки:
Шаг (1): Прежде всего, вставьте установочный носитель Windows (DVD, CD или USB), содержащий установочный файл Windows 10, а затем запустите компьютер.
Шаг (2): Теперь нажмите клавишу для загрузки с установочного носителя (USB или DVD) и отформатируйте диск.
Шаг (3): Наконец, переустановите свежую копию Windows на вашем компьютере, следуя инструкциям на экране.
Это лучший и самый эффективный способ исправить. Возникла проблема с перезагрузкой компьютера в Windows 10.
Последние мысли
Таким образом, вы можете легко исправить. Была проблема сброса ошибки вашего ПК в Windows 10, так как это одна из самых распространенных ошибок, и вышеупомянутые решения помогут вам эффективно их исправить. Если вы по-прежнему сталкиваетесь с какими-либо проблемами или у вас есть вопросы относительно сброса Windows 10, свяжитесь с нами в разделе комментариев.
При работе со смартфоном на базе операционной системы Android нередко возникают проблемы, как глобальные, так и довольно мелкие, но любое отклонение от нормальной и стабильной работы вызывает недоумение и раздражительность у пользователей. И одной из таких раздражительных проблем является ошибка с оповещением «В приложении произошла ошибка на Андроиде». Почему она появилась? Как ее устранить? Появится ли после перезагрузки устройства? Эти и многие другие вопросы волнуют пользователей, поэтому, если вы читаете этот материал и надеетесь решить проблему, читайте статью до конца!
Как исправить ошибку CRITICAL PROCESS DIED
Если возникает рассматриваемый «синий экран смерти», первым делом нужно проверить, нет ли конфликта при работе драйверов. В этом поможет бесплатное приложение BlueScreenView, которое может считать информацию с сохраненных дампов памяти, определив, какие драйвера отключились перед возникновением ошибки и появлением «синего экрана смерти».
Установив указанную программу, запустите ее и посмотрите последние ошибки и, что их вызывало. В нижней части окна программы будет отображено красным, сбои в каких драйверах привели к появлению ошибки CRITICAL PROCESS DIED.
Обратите внимание: Существует еще одно приложение, которое позволяет определить причину «синего экрана смерти» и сразу узнать проблемный драйвер. Данное приложение называется WhoCrashed, можете воспользоваться им при необходимости
Важно: Бывают ситуации, когда не удается запустить Windows из-за возникновения ошибки CRITICAL PROCESS DIED сразу после входа в систему. В таком варианте рекомендуем попробовать запустить безопасный режим
Если и безопасный режим не работает, ниже будет приведена инструкция, что делать в данном случае.
Если после переустановки драйверов ошибка CRITICAL PROCESS DIED и «синий экран смерти» продолжают беспокоить, рекомендуем провести следующие действия:
- Методично переустановить все драйвера основных комплектующих компьютера. В случае если проблема возникает на ноутбуке, это сделать довольно просто, загрузив необходимое программное обеспечение с официального сайта производителя ноутбука. Когда CRITICAL PROCESS DIED возникает на стационарном компьютере, придется искать драйвера отдельно для материнской платы, видеокарты, процессора и так далее. Использование специальных программ, позволяющих быстро установить все драйвера на компьютер, не рекомендуется;
- Использовать одну из точек восстановления (если таковые имеются), восстановив компьютер до момента, когда не имелось проблем с ошибкой CRITICAL PROCESS DIED;
- Убедиться в целостности системных файлов, выполнив необходимые проверки. Самый простой способ проверить отсутствие повреждения системных файлов, это запустить командную строку от имени администратора и использовать команду sfc /scannow;
- Проверить компьютер на наличие вирусов. Также рекомендуется попробовать запустить компьютер с отключенным антивирусом, если он установлен;
- Восстановить реестр. Особенно это актуально, если проблема возникла после внесения каких-либо изменений в реестр или использования специализированных приложений для удаления «мусора» из реестра;
- Выполнить сброс операционной системы. Это можно сделать из среды восстановления, если выбрать пункты «Поиск и устранение неисправностей» — «Вернуть компьютер в исходное состояние».
Если ни один из приведенных выше советов не помог решить проблему, рекомендуем вспомнить, какие действия выполнялись с компьютером перед тем, как начала проявляться ошибка CRITICAL PROCESS DIED. Например, она может возникать после подключения USB-периферии. В такой ситуации нужно попробовать отключить USB-устройство и удалить автоматически (или ручным образом) установленные драйвера для него.
Аппаратные ошибки
К аппаратной части компьютера относятся видеокарта, процессор и оперативная память (это те комплектующие, которые нас интересуют в связи с запуском игр).
Одна из возможных причин – отсутствие достаточного объема памяти ОЗУ или видеоадаптера. Для каждой игры предусмотрены минимальные и рекомендуемые системные требования.
Например, для популярной игрушки The Elders Scrolls: Skyrim разработчик заявляется минимальные требования оперативной памяти – 3 Гб. Для комфортной работы нужно будет обзавестись картой на 6 Гб. Логично, что на компьютерах с 2 Гб ОЗУ игра может вылетать, так как компьютеру не хватает ресурсов обработать данные.
Если у вас возникают проблемы с играми при достаточном размере памяти, попробуйте отключить ненужные процессы, закрыть неиспользуемые программы. Это освободит приличный объем памяти (особенно если отключить браузеры, графические редакторы).
То же касается и видеокарты, которая отвечает за общую производительность игрушки
Также важно обратить внимание на мощность процессора
Количество ядер и тактовая частота процессора – важный критерий для запуска игр без ошибок. К тому же нужно следить за его температурой. Часто случаются ситуации, когда процессор мощный, но сильно перегревается в играх. Это актуально для ноутбуков, используемых около двух лет и больше. Процессор вроде бы и соответствует заявленным требованиям, но перегревается.
Причина проста – ноутбук (в частности процессор) никогда не чистился, термопаста не заменялась. В таких случаях рекомендуется обратиться в сервисный центр.
Почему на Виндовс 10 не запускаются игры
Существуют разные причины, почему на Виндовс 10 не запускаются игры. Чтобы исправить ситуацию, разумеется, нужно в них разбираться и правильно определять. В целом их разделяют на три основные группы:
- проблемы с железом. Сам компьютер просто не может потянуть игрушку. Подобное происходит, когда дело касается современных, продвинутых программ;
- скачанный файл с игрой содержит ошибки. Даже если установка идет с диска, купленного в магазине, это не дает стопроцентной гарантии нормального качества продукта;
- проблема скрывается в операционной системе.
Почему не открывается игра на Виндовс 10, волнует многих пользователей
Если в первых двух случаях все относительно понятно, то с последней ситуацией стоит разобраться подробнее. Системные причины, почему игры не запускаются на Windows 10, могут быть из-за:
- некачественных или устаревших драйверов;
- программа и система просто несовместимы;
- отсутствуют необходимые права на управление ПК;
- отсутствуют графические библиотеки формата DirectX, С++ и т. д.
Обратите внимание! Самая простая проблема, с которой может столкнуться пользователь — это указан неправильный путь ярлыка. В таком случае нужно просто открыть исходный файл
Кроме того, рекомендуется удостовериться, что антивирус не мешает запуску игрового процесса
Стоит обратить внимание на то, появляется ли после нажатия на кнопку запуска соответствующее предупреждение от защитной программы
Проверить догадку можно достаточно просто, стоит только на время отключить антивирус. Разумеется, это следует делать только в том случае, когда пользователь полностью уверен в безопасности установленной игры. Если запуск прекращается именно из-за антивируса, нужно просто внести программу в список исключений.
Можно отключить антивирус для проверки
Почему возникает ошибка «Часы спешат или Часы отстают»
«Ваши часы спешат» — так ошибка выглядит в браузере Яндекс
Но с подачи Google как раз в 17-м в интернете началась революция борьба за информационную безопасность и всех стали переводить на более защищенный протокол передачи информации HTTPS. Все это привело к тому, что сегодня, если ты хочешь успешно продвигаться в поисковых системах, твой сайт должен соответствовать определенным требованиям, в том числе необходимо, чтобы он работал по новому протоколу. А для этого нужно установить на сайт специальный SSL-сертификат. Обычно это можно сделать через хостинг-провайдера.
SSL-сертификаты различаются. Одно из различий: они бывают как платными, так и бесплатными. Обычные сайты чаще всего пользуются последними. У каждой бесплатности есть свои минусы. Недостаток бесплатных SSL-сертификатов заключается в том, что периодически их приходится продлевать. Продление осуществляется, как правило, автоматически, однако бывают и сбои. Так, на одном из сайтов, находящихся на хостинге fozzy.com, у меня стоял бесплатный Let’sEncrypt, который мне периодически преподносил сюрпризы в виде неработающей . Возможно, он был неправильно настроен. В очередной раз когда сайт выдал ошибку и я обратилась в техподдержку, они предложили заменить Let’sEncrypt на бесплатный аналог AutoSSL, и вот уже несколько месяцев сертификаты меня не беспокоят.
Однако ближе к теме, точнее, к причине проблемы.
Дело в том, что во время автоматического обновления сайт проходит проверку на безопасность, на это требуется около двух, иногда трех часов. И вот в этот период не работает, а посетители наблюдают вышеуказанную ошибку «Часы спешат. Не удалось установить защищенное соединение…» или «Часы отстают…», а также «Небезопасное соединение», «Подключение не защищено», ERR_CERT_DATE_INVALID и т. п., в зависимости от браузера.
Ваши часы отстают — ошибка в браузере
Такие проблемы чаще всего возникают на компьютерах, использующих Windows XP и Windows 7. Может показаться странным, что браузер показывает сообщение о том, что время установлено неверно, а на самом деле, как правило, проблема именно в устаревшем сертификате. Скорее всего, причина в том, что «Виндовс», определив, что текущее время на ПК не соответствует сроку действия сертификат (он просрочен или, наоборот, еще не начал действовать), начинает считать, что время в системе переставили вперед или назад. О том, как исправить ошибку в устаревших версиях Windows, читайте ниже.
Почему зависает компьютер во время игры
- Драйвера видеокарты. В любом случае лучше обновить драйвера видеокарты или хотя бы сбросить настройки. Все последние драйвера можно с лёгкостью загрузить с официальных сайтов производителей. Смотрите, как лучше обновить драйвера видеокарты на Windows 10.
- DirectX & Microsoft Visual C++. Некоторые приложения требуют отдельных библиотек. Устанавливая игры из библиотеки Steam все нужные дополнения устанавливаются в любом случае. Возможно, поможет восстановление целостности файлов постоянно лагающей игры.
- Старый HDD накопитель. Со временем данные на жёстком диске фрагментируются и требуют дефрагментации. Это ещё далеко не всё. Нужно ещё проверить состояние (здоровье) жёсткого диска Windows 10. Надёжней будет запускать часто используемые игры с SSD диска.
- Некорректная работа модулей памяти. Она должна быть установлена в правильные слоты и работать в двухканальном режиме. Нужно будет проверить оперативную память на ошибки. Использование несовместимых между собой модулей памяти может привести к зависанию.
- Перегрев комплектующих (троттлинг). Непосредственно перегрев комплектующих вызывает значительное понижение их производительности. Проф. чистка и обслуживание может полностью исправить зависания в играх. Возможно, понадобится замена охлаждения.
- Проблемы с BIOS мат. платы. Буквально месяц как начали вылетать все приложения на плате ASRock Fatal1ty Killer 990FX. Вылеты начались буквально после очередного включения ПК. Очень похоже на отвал северного моста. Обновление BIOS полностью решило проблему.
ОС и ПК не соответствуют требованиям игры
Ещё раз проверьте, соответствует ли ваш компьютер хотя бы минимальным требованиям, которые предъявляет игра. Если с «Виндовс» 10 всё должно быть в порядке — система поддерживает все новые релизы и бо́льшую часть старых игр, то с аппаратными комплектующими дело может быть иначе.
Как посмотреть основную информацию об оборудовании вашего ПК? Кликните правой клавишей мышки по ярлыку «Этот компьютер» на домашнем экране и выберите «Свойства». В новом окне просмотрите параметры.
Общую информацию по вашему компьютеру можно найти в свойствах ярлыка «Мой ПК»
Требования игры смотрите на официальном сайте разработчика. На сторонних ресурсах может быть ошибочная информация. Если имеющиеся параметры и требования не сходятся хотя бы в одном пункте, нет гарантии, что приложение будет открываться и работать без сбоев. В этом случае выход один: выбрать другую более подходящую игру или сделать апгрейд аппаратной части ПК (добавить «оперативки», поменять видеокарту и т. д.).


























![Игры вылетают в windows 10 [полное руководство]](http://lpfile.ru/wp-content/uploads/0/0/2/0022b8401d80863cfe7598976cea500f.png)






