Способы запуска системы в безопасном режиме
Настройки конфигурации
- При работе компьютера под управлением ОС Windows 10 войти в безопасный режим можно, запустив функцию «Конфигурация системы». Нужно в поле ввода «Поиск» набрать msconfig. Открывается окно Конфигурация системы;
- Переход в закладку Загрузка, отметить пункты Безопасный режим и Минимальная;
Нажатием кнопки ОК подтверждается настройка загрузки, в диалоговом окне появляется запрос о перезагрузке компьютера. При положительном ответе система перезагружается в безопасном режиме.
Выбор режима запуска нажатием кнопки F8
В ОС Windows 10, в отличие от предыдущих версий, нажатие кнопки F8 при первоначальной загрузке системы не вызывает экранного меню выбора режима загрузки.
Сделано это из благих побуждений, ради ускорения загрузки, но иногда приводит к досадным случаям.
Устранить невозможность появления меню запуска системы возможно с использованием командной строки:
- Через главное меню запускаем « командную строку» от имени администратора;
- Набираем в строке команду bcdedit /set {default} bootmenupolicy legacy;
- Нажатие кнопки Enter и перезагрузка системы при нажатой кнопке F8 приведет к появлению экранного меню с возможностью выбора способа входа. Можно выбрать безопасный режим!
В последующем, при желании возврата к первоначальному способу загрузки системы без появления меню режимов, достаточно ввести команду
Bcdedit /set {default} bootmenupolicy standard
Все настройки вернутся к исходному виду.
Еще один способ перезагрузки Десятки, правда, подготавливающийся заранее, создание в «Конфигурации системы» строки «Безопасный запуск».
Редакция «Конфигурация системы»
- Запускаем «командную строку» от имени администратора;
- Набираем bcdedit /copy {current} /d «Безопасный запуск», понятно, что «Безопасный запуск» — текст выбирается самим пользователем;
- В опции «Выполнить» вводим msconfig, нажатие Enter вводит пользователя в окно MSCONFIG.
- Во вкладке Загрузка появится два варианта загрузки;
Выбираем Безопасный режим (С:\WINDOWS);
Отмечаем пункт Минимальная загрузка, таймаут – по выбору, жмем ОК!
После перезагрузки появится меню:В этом меню можно, выбрав Изменить значения — открыть Восстановление системы.
Варианты запуска из меню Восстановление
- В главном меню Пуск выбираем последовательно Параметры – Обновление и безопасность – Восстановление – Особые варианты загрузки;
- Жмем кнопку «Перезагрузить сейчас», попадаем в окно «Выбор действия»;
- Выбираем пункт Диагностика;
- В открывшемся окне жмем «Дополнительные параметры», потом «Параметры загрузки»;
- В конце концов, приходим к выбору « Включить безопасный режим».
Работаем в Safe Mode!
Кстати, загрузить Десятку в безопасном режиме можно, используя команду «Завершение работы» из меню Пуск при нажатой клавише «Shift».
Ну, а как быть, если Windows 10 вообще не загружается? Остается одно.
Использование дистрибутива на диске или флешке
- Загружаемся, нажатием комбинации Shift+F10 входим в Командную строку либо, если вход с дистрибутива, после выбора языка интерфейса, давим кнопку «Восстановление системы» — Диагностика. Выбираем «Дополнительные параметры», затем – Командная строка;
- В командной строке, если нужна загрузка в безопасном режиме набираем
Bcdedit /set {default} safeboot minimal (1), если же нужна сетевая поддержка, вводим текст bcdedit /set {default} safeboot network (2);
Если в безопасном режиме требуется работа с командной строкой, вводим (1) и набираем
Bcdedit /set {default} safebootalternateshell yes.
Нажимаем Ентер и перезагружаемся. Загрузка выполнится в safe mode!
Для перехода на обычный запуск в последствии нужно в Командной строке набрать Bcdedit /deletevalue {default} safeboot.
В качестве еще одного способа входа рекомендуется ввод команды:
Bcdedit /set {globalsettings} advancedoptions true. В процессе перезагрузки откроется меню выбора варианта загрузки.
Удачной работы!
Как зайти в безопасный режим Windows 10, если грузится система
Если с операционной системой Windows нет серьезных проблем, и она загружается, но по тем или иным причинам требуется перейти в безопасный режим, сделать это возможно. Для перехода в безопасный режим напрямую из Windows 10 проделайте следующие действия:
Нажмите на клавиатуре сочетание клавиш Windows+R и в открывшейся строке «Выполнить» напишите команду msconfig и нажмите «ОК»;
Далее откроется окно с конфигурациями системы, где необходимо переключить верхнюю вкладку на пункт «Загрузка»;
В нижней части окна нажмите галочку напротив пункта «Безопасный режим» и выберите в списке доступных вариантов интересующий способ загрузки
Обратите внимание: стандартная загрузка безопасного режима Windows 10 – это «минимальная» в данном списке;
Нажмите в окне с конфигурациями системы «Применить» и «ОК»;
Далее перезагрузите компьютер стандартным способом или любым другим. Компьютер запустится в безопасном режиме.
Стоит отметить, что после того как будут выполнены необходимые действия в безопасном режиме, необходимо вернуть настройки по умолчанию в конфигурациях системы, иначе Windows продолжит загружаться постоянно в безопасном режиме.
Имеется еще один способ зайти в безопасный режим Windows 10, если загружается система:
- После загрузки компьютера зайдите в «Пуск» и нажмите на кнопку «Перезагрузка» с зажатой кнопкой Shift на клавиатуре;
- Откроется меню выбора действий, где для запуска безопасного режиме необходимо перейти по следующим пунктам:
«Диагностика» - «Дополнительные параметры» - «Параметры загрузки»
- Далее нажмите «Перезагрузка»;
- После этого появится возможность выбрать режим, в котором загружать систему.
Обратите внимание: Чтобы выбрать необходимый режим загрузки системы, нажмите на клавиатуре соответствующую кнопку от F1 до F9
Перезагрузка в безопасном режиме
Основным способом настройки Windows 11 и Windows 10 является новое меню «Параметры». Поэтому самым правильным способом запуска безопасного режима будет перезагрузка через «Параметры». Ниже мы покажем, как это делается в Windows 11 и 10.
Перезагрузка в Windows 11
Для начала нужно открыть меню «Параметры». Для этого нажмите сочетание клавиш Win-i или кликните правой кнопкой мышки по меню «Пуск» и выберите «Параметры».
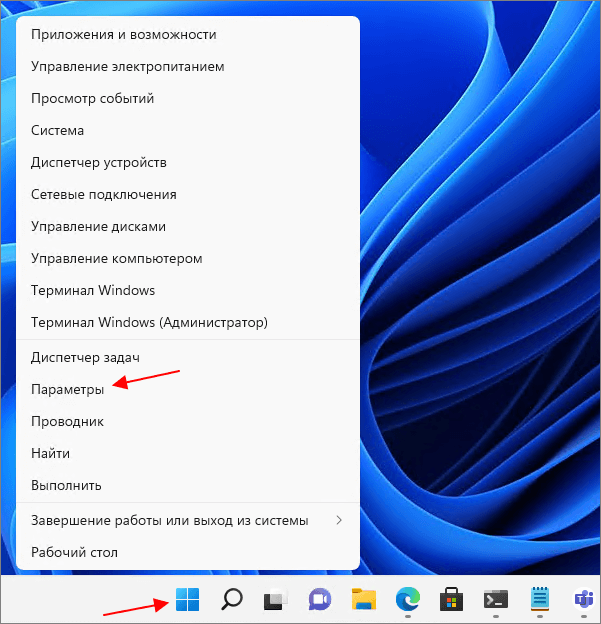
В меню «Параметры» нужно открыть раздел «Система — Восстановление».
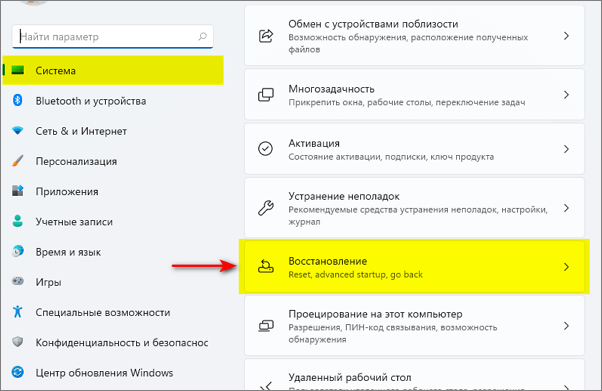
Здесь нужно найти блок «Расширенные параметры запуска» и нажать на кнопку «Перезагрузить сейчас».
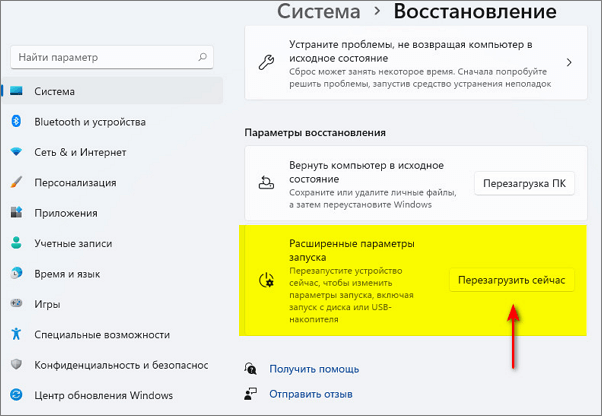
Перезагрузка в Windows 10
В случае Windows 10 действия аналогичны. Сначала нужно запустить меню «Параметры» с помощью комбинации клавиш Win-i или кнопки в меню «Пуск».
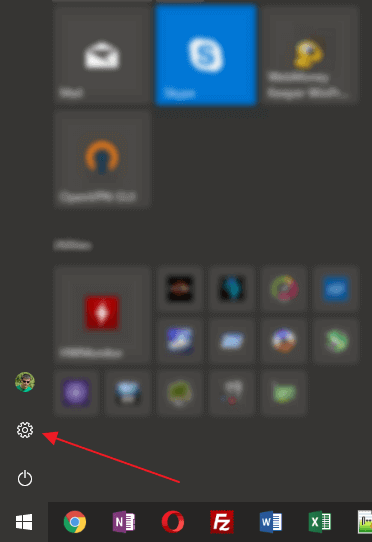
После этого нужно открыть раздел «Обновление и безопасность».
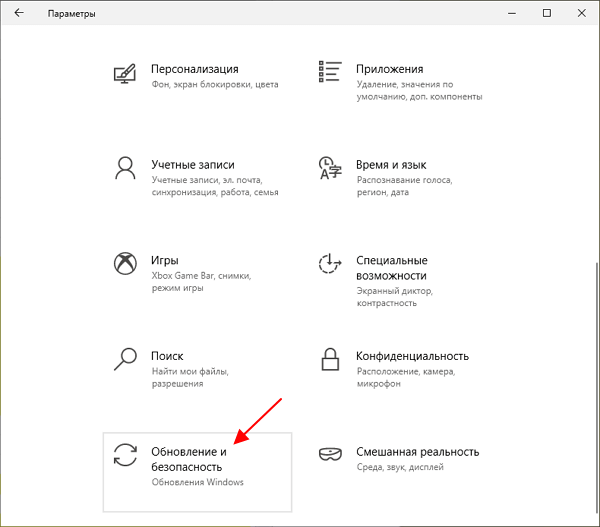
И перейти в подраздел «Восстановление». Здесь в блоке «Особые варианты загрузки» нужно нажать на кнопку «Перезагрузить сейчас».
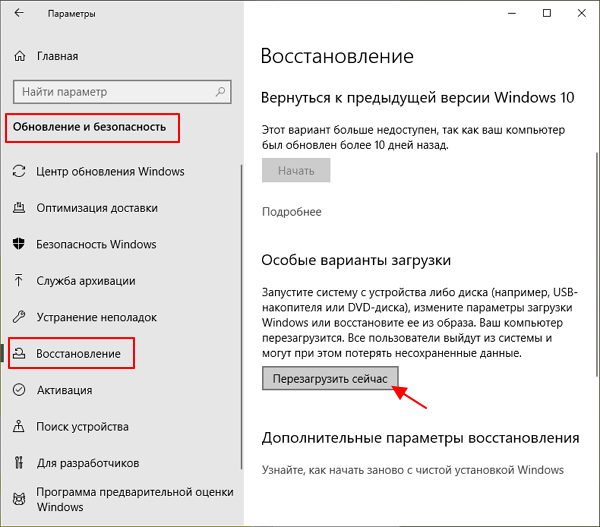
Среда восстановления Windows
После перезагрузки компьютера через меню «Параметры» вы попадете в «Среду восстановления Windows». Здесь нужно открыть раздел «Поиск и устранение неисправностей» (в старых версиях Windows 10 — «Диагностика»).
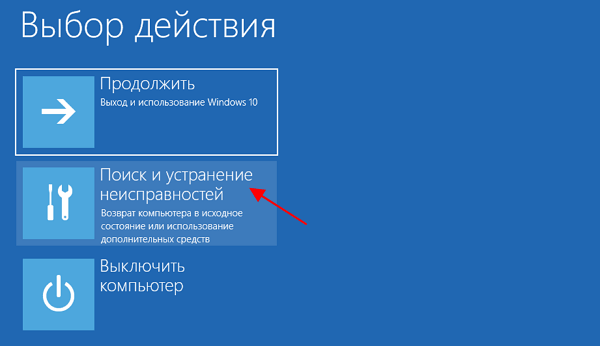
Потом открыть подраздел «Дополнительные параметры».
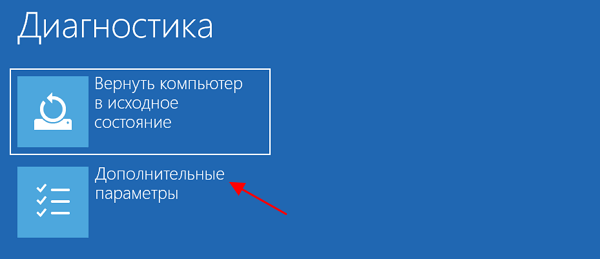
И потом раздел «Параметры загрузки».

После этого система предложит перезагрузить компьютер. Нажимаем «Перезагрузить».
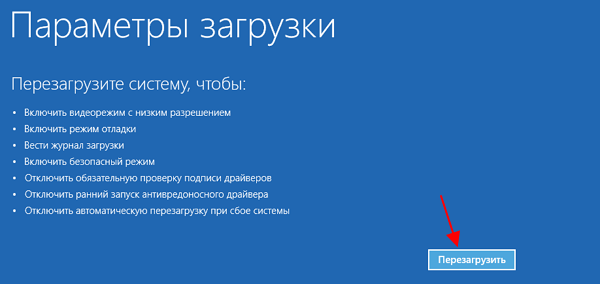
В результате, после перезагрузки компьютера появится меню «Параметры загрузки», с помощью которого можно запустить безопасный режим на Windows 11 или Windows 10.
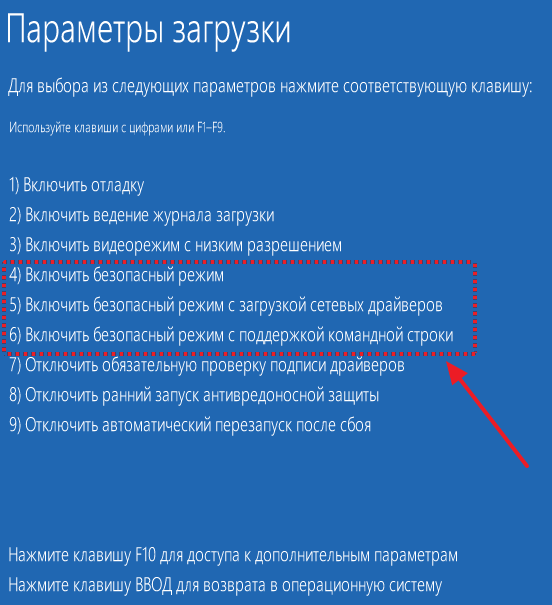
В данном списке нас интересуют только следующие три пункта:
- Безопасный режим – стандартный безопасный режим. В этом режиме компьютер запустится с использованием только самых необходимых компонентов. В большинстве случаев используется именно этот вариант безопасного режима.
- Безопасный режим с загрузкой сетевых драйверов – безопасный режим аналогичный предыдущему, но с загрузкой сетевых драйверов. При загрузке в данном режиме вы сможете работать с локальной сетью и интернетом.
- Безопасный режим с поддержкой командной строки – безопасный режим без графического интерфейса. После загрузки в этом режиме на экране появляется командная строка, с помощью которой вы сможете взаимодействовать с системой.
Как запустить Windows 10 в безопасном режиме
В ранних версиях ОС Microsoft, в частности, в «семерке» для входа в Safe Mode владельцу ПК нужно было зажать при включении машины клавишу F8 или Shift+8 и выбрать в меню соответствующую опцию. Но уже в Windows 8 с появлением функции быстрого запуска этот способ утратил свою актуальность.
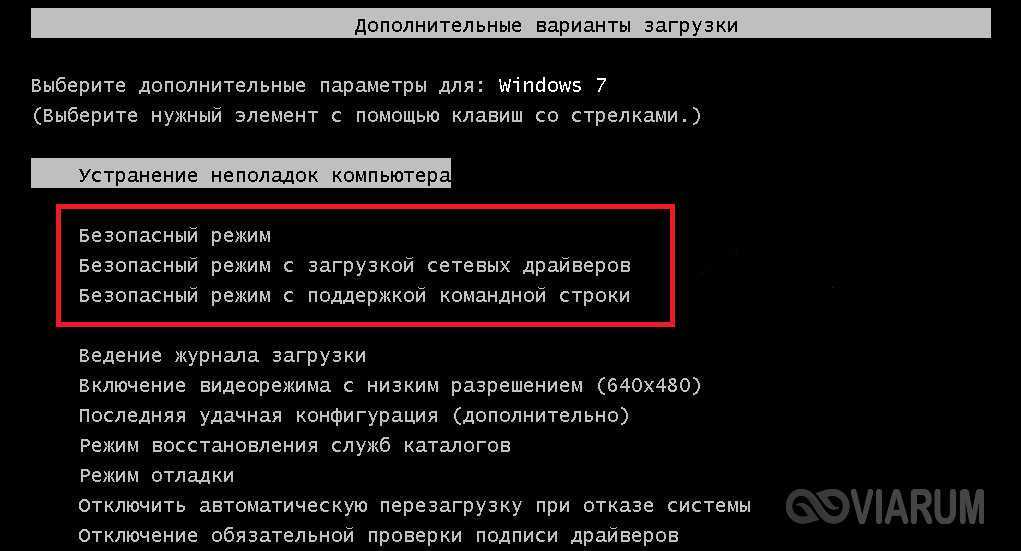
Не работает он по умолчанию и в более современной «десятке». Но как тогда войти в безопасный режим Windows 10? Если система, несмотря на возникшие проблемы, все-таки загружается, для включения Safe Mode можно пустить в ход встроенную утилиту msconfig или, если загрузка обрывается до появления стартового экрана, метод особого варианта загрузки, для чего понадобится флешка или DVD с записанным дистрибутивом Виндовс. Но обо всём по порядку.
Используйте инструмент настройки системы (msconfig.exe), чтобы включить безопасный режим
Если вы можете войти в Windows 10, одним из самых простых способов загрузки в безопасном режиме является использование средства настройки системы. Многие пользователи знают этот инструмент по имени файла: msconfig.exe .
В поле поиска на панели задач введите слова «конфигурация системы». Затем нажмите или коснитесь ярлыка « Конфигурация системы» . Другие способы запуска этого инструмента описаны здесь: 8 способов запуска конфигурации системы в Windows (все версии).
В окне « Конфигурация системы» щелкните или нажмите вкладку « Загрузка ». В разделе «Параметры загрузки» выберите «Безопасная загрузка» . Наконец, нажмите или нажмите OK .
Windows 10 сообщает, что вам нужно перезагрузить компьютер, чтобы новые настройки вступили в силу. Если у вас все еще есть работа, вы можете выбрать «Выход без перезагрузки» . Если нет, вы можете перезагрузить сейчас, и ваше устройство автоматически загрузится в безопасном режиме .
После перезагрузки Windows 10 он переходит прямо в безопасный режим .
Безопасный режим через загрузочный диск
Если Windows 11 или Windows 10 не загружается, то воспользоваться вышеописанными способами запуска безопасного режима не получится. В этом случае вам понадобится загрузочный диск (или загрузочная флешка) с Windows 11 или 10.
Для этого загрузитесь с загрузочного диска и на первом экране, где будет предложено выбрать язык и другие региональные параметры, нажмите на кнопку «Далее».
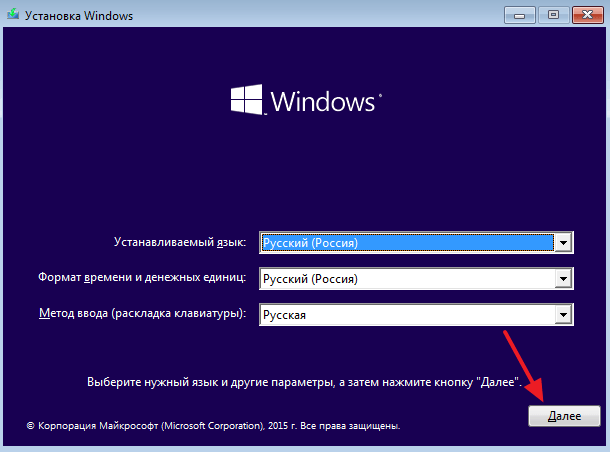
Дальше появится окно с предложением установить операционную систему. Здесь нужно нажать на кнопку «Восстановление системы» в самом низу окна.
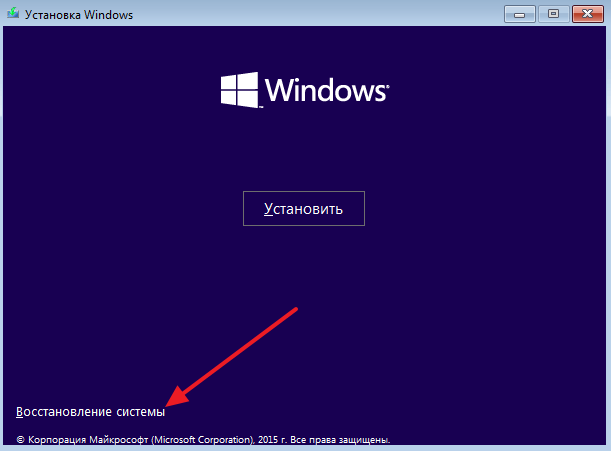
После этого переходим в раздел «Диагностика».
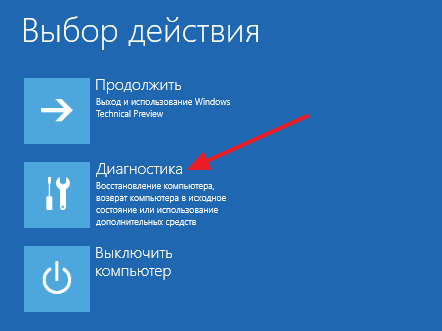
Потом открываем подраздел «Дополнительные параметры».

После чего открываем командную строку.
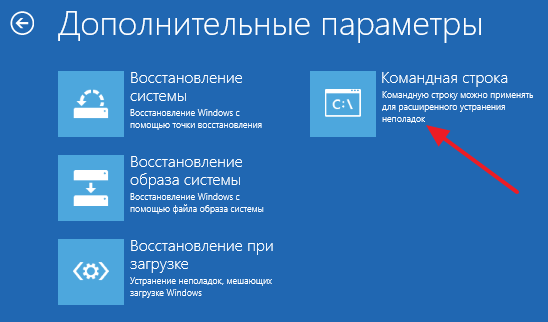
В результате на экране должно появиться окно «Командной строки». Здесь нужно ввести команду указанную ниже команду:
bcdedit /set {globalsettings} advancedoptions true
Дождитесь сообщения об успешном выполнении операции и закройте окно «Командной строки».
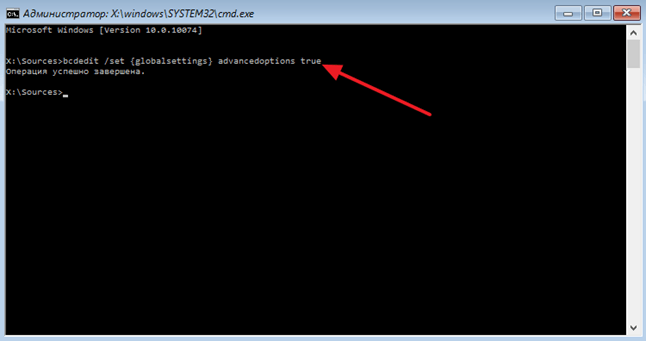
После закрытия командной строки нажмите «Продолжить».
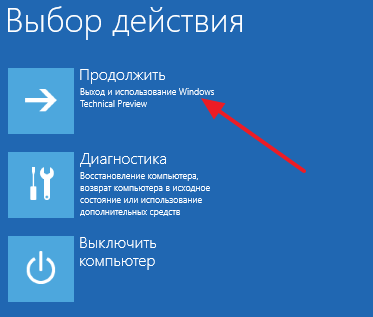
Дальше компьютер должен перезагрузиться и на экране появится уже знакомое меню с режимами работы Windows 11 или 10. Здесь просто выбираем нужный нам вариант безопасного режима.
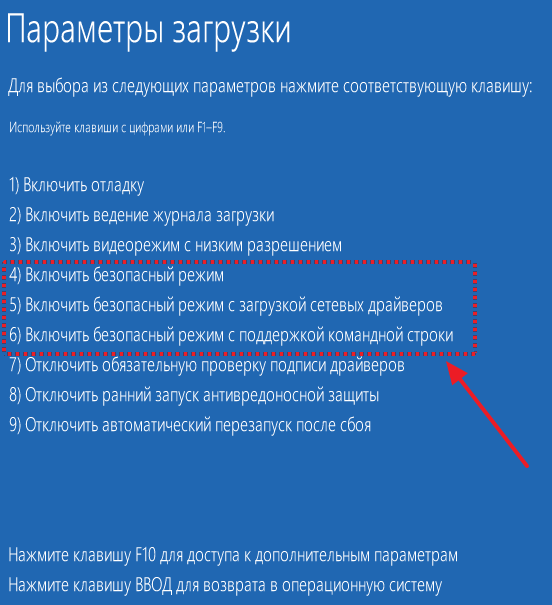
Как и предыдущих случаях, для отключения данного меню нужно зайти в командную строку с правами администратора и выполнить:
bcdedit /deletevalue {globalsettings} advancedoptions
Безопасный режим Windows 10 — видео
И в завершение видео руководство, в котором наглядно показаны способы зайти в безопасный режим различными способами.
Думаю, какой-то из описанных способов вам непременно подойдет. Также в данном контексте может оказаться полезным руководство Восстановление Windows 10.
Привет! В этой инструкции мы рассмотрим несколько способов, которыми можно зайти в безопасный режим Windows 10
Не важно, ноутбук у вас, стационарный компьютер, или планшет. Я покажу как загрузится в безопасном режиме при включении, загрузке системы (еще говорят «через БИОС»), через специальные настройки в самой Windows 10, и в том случае, когда система не загружается
В этом случае придется использовать загрузочный диск, или флешку.
Безопасный режим в Windows 10 нужно использовать в первую очередь при появлении каких-то проблем в работе компьютера, которые не получается решить в обычном режиме. Очень часто, в безопасном режиме получается решить множество разных проблем: удалить вирус, программу из-за которой не загружается система, откатить установку драйвера (или удалить его), откатить систему к точке восстановления и т. д. Проще говоря, если система не загружается в обычном режиме, но загружается в безопасном, то есть шанс восстановить Windows 10 без переустановки.
Если вы сталкивались с этим на более ранних версиях Windows, то наверное знаете, что варианты загрузки операционной системы можно было вызвать клавишей F8 при включении компьютера (ноутбука). В Windows 10 это меню с вариантами загрузки убрали, мол оно замедляет загрузку самой системы. Правда, добавили несколько других вариантов, которые мы рассмотрим ниже в статье.
А если вы хотите вернуть меню с вариантами загрузки, которое будет появляться после нажатия на F8 при включении компьютера, то в конце этой статьи я покажу как это сделать.
Мы рассмотрим следующие варианты:
- Загрузка Windows 10 в безопасном режиме через настройки в конфигурации системы. Мне кажется, что это самый простой способ. При условии, что система загружается, и есть возможность запустить окно «Конфигурация системы».
- Загрузка через особые параметры системы, или с помощью зажатой клавиши «Shift». Перезагрузив системы одним из этих способов, появится возможность выбрать параметры загрузки.
- Загрузка в безопасный режим с загрузочного диска, или USB-накопителя. Этот способ придется использовать только в том случае, когда Windows 10 не загружается, и нет возможности использовать два первых способа.
- Загрузка через меню F8 при включении компьютера, или ноутбука. Покажу, как вернуть это меню в Windows 10. Если нет необходимости, то не советую использовать этот способ.
Я начну с самого простого варианта. Если у вас компьютер включается, то лучше всего использовать первый способ, описанный в этой статье.
Включить режим в Windows 8 тоже можно 4 разными способами
Первые два подробно расписаны в начале статьи. Остальные два довольно схожи с вариантами, которые подходят для Виндовс 10, но мы все же рассмотрим их подробнее, чтобы Вам было проще ориентироваться.
Средства диагностики
Итак, первый способ – это активация буферного формата (подходит только при условии, что ОС работает нормально). Для этого выполняем следующее:
- Нажимаете кнопку «Параметры» (находится на боковой панели), выбираете пункт «Выключение», далее зажимаете Shift и выбираете «Перезагрузку». В результате запустится диагностический экран.
- В новом окне выбираете: Диагностика – Доп. параметры – Параметры загрузки – Перезагрузить.
- Далее система попросит Вас выбрать желаемый способ загрузки. Здесь подойдет стандартный вариант (4-ый пункт), поэтому нажимаем F4.
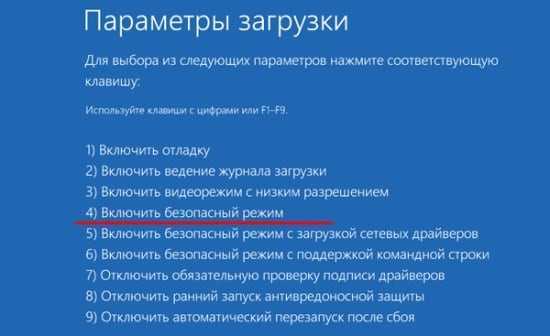
Выберите «Включить безопасный режим»
ПК запустится в Safe Mode, и Вы можете проводить необходимые манипуляции.
Загрузка с диска или USB-флешки
И еще один простой вариант по запуску безопасного режима в Windows 8 – посредством загрузочной флешки или DVD-диска с файлами Виндовс. Процедура следующая:
- Подключаете USB-флешку (или диск) и выполняется загрузку с носителя.
- Появится окно настройки даты и времени – кликаете «Далее».
- Когда откроется окно установки, выбираете пункт «Восстановление системы». В результате появится экран диагностики (он немного отличается от предыдущего варианта).
- Далее выбираете пункты: Диагностика – Доп. параметры – Командная строка.
- В новом окошке прописываете: bcdedit / set globalsettings и нажимаете Enter.
- После устранения всех ошибок прописываете в редакторе команд строку – bcdedit /deletevalue {globalsettings} advancedoptions. Это отключит переход к экрану диагностики при включении ОС.
- Закрываете ее и кликаете «Продолжить».
- Перезагрузившись, система предложит выбрать способ загрузки – щелкаете F4. Теперь ПК включится в безопасном режиме.
Почему ноутбук работает только в безопасном режиме
Если ноутбук не воспринимает изменения загрузки параметров, то это можно воспринимать, как симптом повреждений работ компьютера.
В качестве дополнительного варианта можно попробовать осуществить следующее: во время запуска компьютера несколько раз нажать клавишу F8, что приведёт пользователя в окно выбора способов запуска. В этом меню располагаются варианты запуска, и в самом низу, отдельно от всех, расположилась «Обычная загрузка Windows». Её и следует выбрать для корректного запуска в нормальном состоянии.
Если ноутбук и после этого продолжает запускаться в безопасном режиме, то, скорее всего, произошли необратимые изменения на программном уровне. В таком случае рекомендуется приобрести установочный диск (или сбросить его данные на флешку, если ноутбук не поддерживает дисковод) Windows 7, 8, 10 , или любую другую ОС по вкусу, и произвести установку системы заново. При этом есть шанс сохранить все файлы компьютера, выбрав соответствующий пункт в меню.
Безопасный режим Windows 7 — эффективный инструмент аварийного администрирования операционной системы. Его суть заключается в том, что ОС загружается с базовым набором драйверов, давая тем самым возможность отключить установленные вредоносные программы, которые часто помещают себя в автозапуск.
Однако из-за различных сбоев и неполадок Windows может работать только в безопасном режиме, что сопряжено со значительными неудобствами. Возможные решения такой проблемы и будут описаны в этой статье. А в качестве самого очевидного и простого метода будет рассмотрено штатное отключение Safe Mode.
Применение загрузочного устройства
Если OS не запускается в стандартном режиме, то запустить требуемую утилиту не получится. Для выбора функции диагностики понадобится специальное загрузочное устройство. Примером можно назвать диск для восстановления ОС, который применялся и при ее установке. Инструкция в этом случае выглядит следующим образом:
- Проводится запуск системы с загрузочной флешки или диска.
- Для запуска командной строки зажимаются клавиши «Shift + F 10», после чего выбирается режим «Диагностики».
- После появления командной строки проводится ввод строчки «bcdedit /set {default} safeboot minimal». Она позволяет начать классическую отладку системы. Последнее слово определяет то, какой именно режим будет запущен. Так при замене Minimal на Network диагностический режим можно запустить с сетевыми драйверами, которые потребуются для подключения к интернету.
- Следующий шаг заключается в ведении строки «bcdedit /set {default} safebootalternateshell yes».
- Выполняется перезапуск системы.
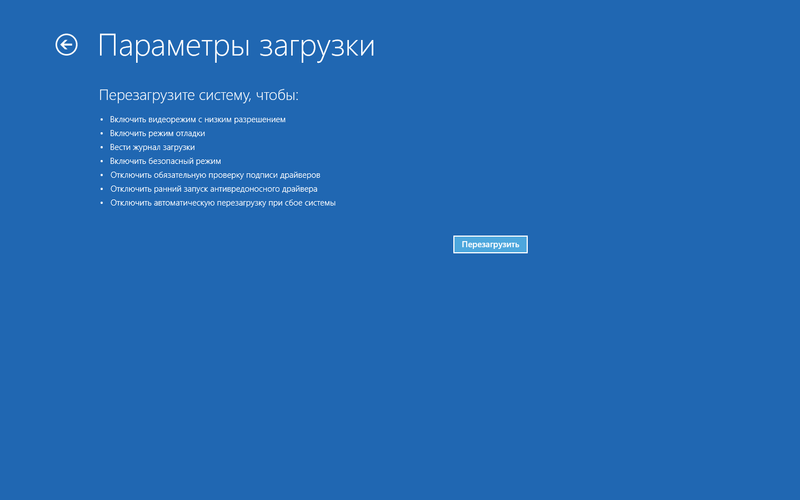
При решении проблемы нужно убрать автоматический запуск системы в безопасном режиме. Для этого все действия, выполненные ранее, повторяются, а в командной строке вводится «bcdedit /deletevalue {default} safeboot». С применением рассматриваемого способа могут возникнуть проблемы в случае повреждения загрузочного диска.
https://youtube.com/watch?v=OBDqITRS2OQ
Что делать, если не запускается безопасный режим на Windows
Не знаете, что делать, если Windows не грузится безопасном режиме? Причины помогут вам понять почему так происходит. Причины, по которым не запускается безопасный режим:
- Вирусное ПО
- Сбой аппаратного питания
- Повреждение файловой системы
- Технические неполадки
Если не работает безопасный режим, попробуйте использовать утилиту AVZ.
Если с помощью программы всё равно Windows не загружается в безопасном режиме, возможно, поможет изменение конфигурации системы.
Если вы опробовали все методы, но всё еще не включается безопасный режим, то остаётся самый радикальный метод – переустановка Windows.
Безопасный режим Windows 10
Что такое безопасный режим?
Безопасный режим это встроенный режим диагностики операционной системы Windows 10 (7, 8 и т. д.). Если вы запустите ПК с Windows 10 в безопасном режиме, он позволит запускать только основные системные программы и службы в процессе загрузки. ПК с Windows 10, загруженный в безопасном режиме, представляет собой урезанную версию компьютера.
Безопасный режим Windows 10 разработан, чтобы помочь пользователям устранить большинство проблем в ОС ПК с Windows 10. Он также широко используется для удаления вредоносных программ или программ-вымогателей с компьютера.
Как работает безопасный режим Windows 10?
В безопасном режиме Windows 10 ОС будет запускаться только с основными компонентами, а многие другие ненужные драйверы или службы, такие как видеодрайверы и звук, будут отключены. Сторонние программы автозагрузки также не загружаются. А это упрощает выявление причин проблем с операционной системой.
Например, вы можете запустить Windows 10 в безопасном режиме, чтобы определить, являются ли настройки и драйверы Windows 10 по умолчанию, вызывающими неправильное поведение ПК с Windows 10, или диагностировать, если установка плохо настроенного программного обеспечения / программ мешает ПК с Windows 10. от загрузки в нормальном состоянии. Безопасный режим Windows 10 позволяет безопасно удалять программы с ошибками, решать проблемы с драйверами, диагностировать конфликты оборудования и многое другое.
Кроме того, иногда, если вы не можете запустить Windows 10 в обычном режиме, но вы все равно можете запустить Windows 10 в безопасном режиме. Это делает его хорошим вариантом для устранения проблем ПК, например синий экран, черный экран из-за вредоносных программ, вирусов или некачественных драйверов оборудования.
Когда вам нужно запустить Windows 10 в безопасном режиме
Если на вашем ПК с Windows 10 возникли проблемы, он не работает должным образом, продолжает давать сбой / зависания или время от времени возникают синий экран / черный экран, то вы можете попробовать запустить Windows 10 в безопасном режиме, чтобы исправить некоторые проблемы с Windows 10. .
Три типа безопасного режима Windows 10
Windows 10 предлагает три типа безопасного режима. Вы можете выбрать загрузку Windows 10 в любом безопасном режиме в зависимости от ваших потребностей.
- Включить безопасный режим : Это самый простой тип безопасного режима. Он запускает Windows 10, загружая наиболее важные настройки и службы системы. Любые другие ненужные программы, драйверы или сервисы загружаться не будут. Это переводит компьютер в более безопасный статус, отсекая возможные вредоносные программы или вирусы, которые могут перемещаться через стороннее программное обеспечение, драйверы или локальные сети.
- Включить безопасный режим с загрузкой сетевых драйверов : Если вы решите запустить Windows 10 в безопасном режиме с подключением к сети, тогда будут добавлены другие необходимые драйверы и службы, необходимые для доступа к сетям, при сохранении того же набора драйверов и служб безопасного режима. Это не так безопасно, как безопасный режим, но он полезен, когда вам нужен доступ в Интернет.
- Включить безопасный режим с помощью командной строки : Если вы выберете загрузку Windows 10 в безопасном режиме с помощью командной строки, на вашем компьютере отобразится большое окно командной строки. Профессионалы могут легко использовать командные строки для решения проблем, связанных с ПК с Windows 10. Однако, если вы мало знаете о CMD , не рекомендуется выбирать этот вариант. И безопасный режим, и безопасный режим с командной строкой не подключены к сети.
Давайте перейдем к делу, проверим, как запустить Windows 10 в безопасном режиме этими 6 способами, а именно с помощью настроек, msconfig (конфигурация системы), меню «Пуск», клавиши F8, с экрана входа, черного / пустого экрана.
Как запустить Windows 10 в безопасном режиме — 6 способов
- Запустите Windows 10 в безопасном режиме из настроек
- Загрузите Windows 10 в безопасном режиме через msconfig
- Запустите Windows 10 в безопасном режиме при загрузке из меню Пуск
- Запустите ПК с Windows 10 в безопасном режиме с экрана входа
- Запустите Windows 10 в безопасном режиме с черного / пустого экрана
- Загрузитесь в безопасном режиме Windows 10 при загрузке с помощью клавиши F8
Используем загрузочную флешку, чтобы войти в БР
Итак, рассмотрим метод, когда вам не удаётся попасть в Виндовс 10. Чтобы это сделать, вам нужна или флешь карта, с которой вы устанавливали систему, или DVD диск, с системой. Можно даже, если ОС будет немного отличаться от вашей. Нужно вначале загрузиться с этой флешки, а после нажать Shift+F10 (для открытия командной строки).
Или же, когда во время загрузки появится выбор языка, в окошке с кнопочкой «Установить» нажимаем внизу на ссылку «Восстановление системы». После этого, у вас появится «Диагностика», далее появится окошка с «Дополнительными параметрами». Затем, мы выбираем «Командная строка».
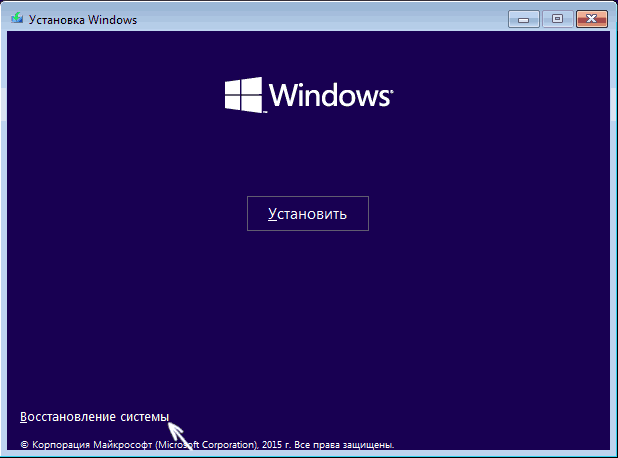
Кроме этого, есть возможность применить диск восстановления Виндовс 10. Он создаётся в панели управления, используя вкладку «Восстановление». В КС нужно ввести следующие сочетания, если:
Итак, когда вы выполните команды, нужно закрыть КС и провести перезагрузку ПК. Перезагрузка произойдёт в БР.

После этого, чтобы запустить ПК обычным образом, потребуется «Командная строка», которую вы запустите в режиме «Администратора». Итак, вводим сочетание:
Заключение
В качестве заключения следует привести дополнительный вариант перехода в безопасный режим, который был анонсирован ранее — это добавление соответствующего пункта в основное меню загрузки операционной системы.
Всё что для этого требуется сделать выглядит следующим образом:
- Нажмите “WIN+S” и введите “cmd.exe”;
- Выберите “Запуск от имени администратора”;
-
Поочерёдно выполните три команды:
- первая — bcdedit /copy {default} /d «Безопасный режим»
- вторая — bcdedit /set {GUID} safeboot minimal, где вместо “GUID” укажите появившееся значение
- третья — bcdedit /timeout XX, где вместо “XX” укажите время в секундах, в течение которого будет доступен выбор режима запуска операционной системы.
Достаточно полезная возможность, которая может помочь сэкономить время в дальнейшем.
В целом, как уже было сказано в начале настоящей статьи, “Safe Mod” — это безмерно полезный режим, спасавший и продолжающий спасать миллионы пользователей со всего Мира.
Вам так же будет интересно:
- Забыл пароль от компьютера что делать? Как войти в учетную запись
- Windows 10 убрать пароль при входе в систему
- Неопознанная сеть — как исправить
- Лучшие бесплатные программы для Windows 10 (Офисные пакеты, Фоторедакторы, Видеоредакторы)
- Бесплатные программы для Windows 10 (очистка и оптимизация ПК, антивирусы, программы для работы с почтой)
- Как создать загрузочную флешку windows 10 rufus
- Как снять защиту от записи на флешке — 4 самых надежных способа
- Как запаролить папку на компьютере — 4 оптимальных способа установки пароля на папку

































