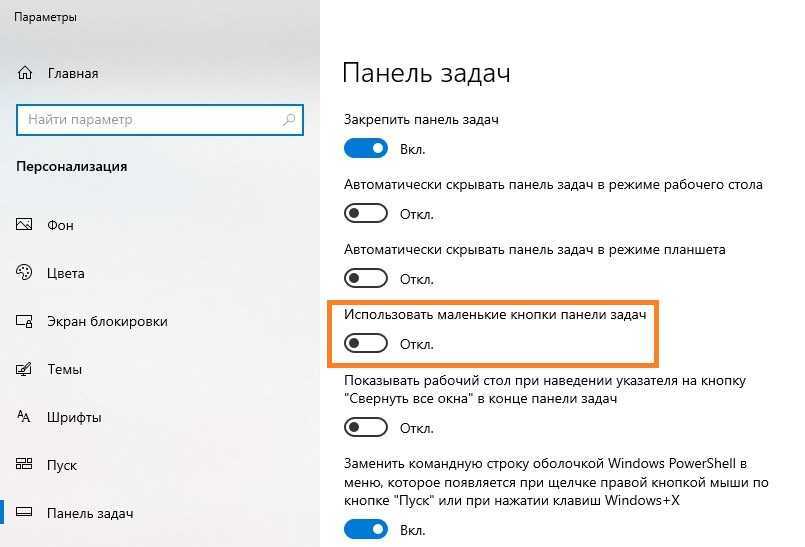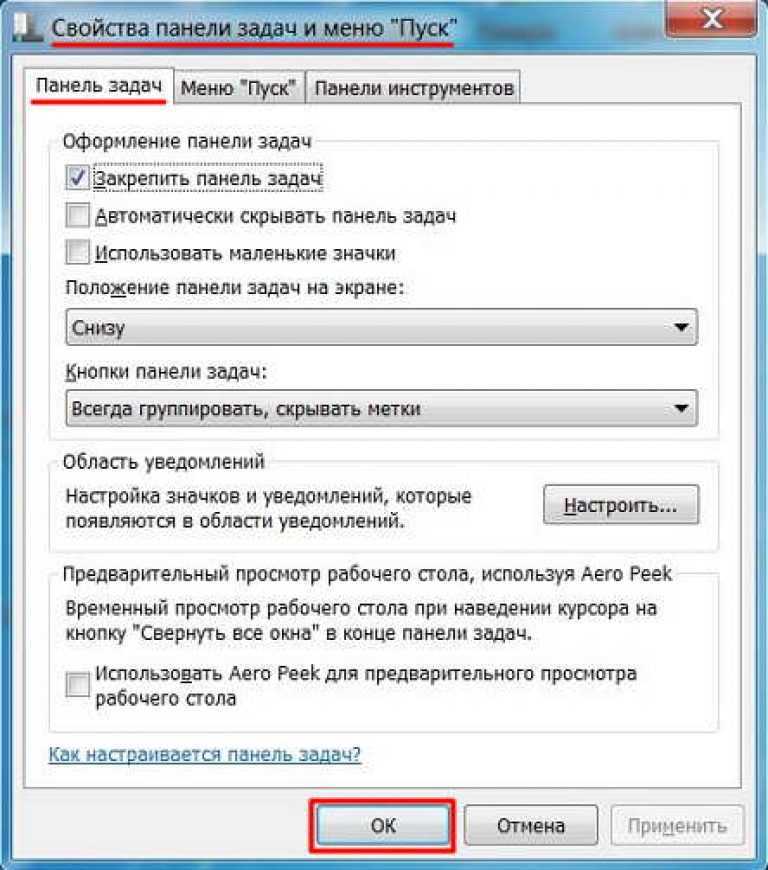Системные значки
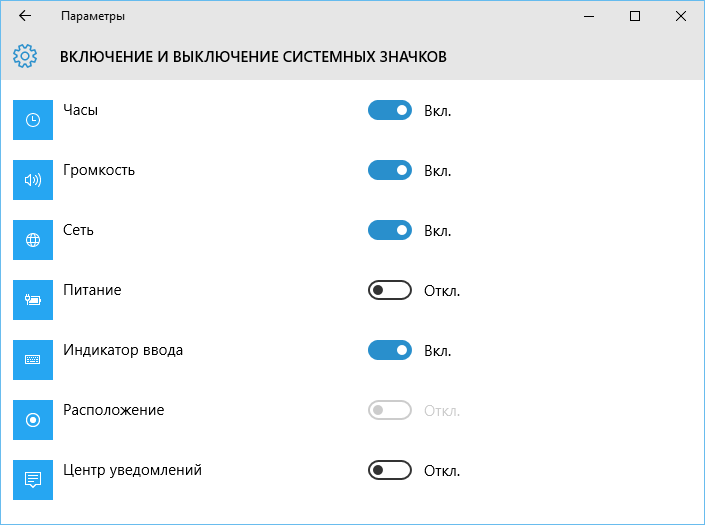
Помимо кнопок быстрого запуска, которые вы добавляете на панель задач перетаскиванием, есть значки системных приложений и служб. К последним относятся, например, кнопки поиска и просмотра задач, а также иконки из области уведомлений: часы, громкость, сеть и т.д. Windows разрешает их настраивать тоже.
Если вам не нужен быстрый доступ к кнопке поиска, уберите ее: кликните правой кнопкой мыши по панели задач и нажмите «Свойства» > «Поиск» > «Скрыто». Чтобы наоборот, сделать инструмент более явным, вместо «Скрыто» выберите «Показать поле поиска».
Если хотите убрать кнопку просмотра задач, кликните правой кнопкой мыши по панели и снимите флажок «Показать кнопку просмотра задач».
Чтобы выбрать значки, которые вы желаете видеть в области уведомлений, в свойствах панели задач нажмите «Настроить…» > «Включение и выключение системных значков». В появившемся окне оставьте активированными переключатели только рядом с нужными иконками.
Трей и его назначение
Данный блок необходим для непосредственно приложений, работающих в фоновом режиме, а также элементов, которые требуют периодического контроля (интернет-соединение, язык, время, заряд аккумулятора и тд.).
На чистой системе трей будет достаточно бедным, но постепенно количество активных значков в нём начнёт увеличиваться с установкой пользователем программ. Наверняка многим захочется установить антивирус, торрент-клиент, мессенджер. А еще игровой менеджер и многие другие программы, которые постоянно запущены.
Так же в трее располагается удобная кнопка в правом углу, которая имеет вид тонкого прямоугольника. Ее назначение – сворачивание всех окон и показ рабочего стола.
Данный элемент перетерпел малое количество изменений в сравнении с более старыми версиями Windows. Поэтому вы легко узнаете его, даже если у вас стоит какая-нибудь старая версия системы.
Как убрать «Новости и интересы» в Редакторе реестра — 2 способ
Если у вас почему-то не работает первый способ, вы можете изменить параметры отображения виджета в системном средстве — Редакторе реестра Windows.
Выполните следующие действия:
- Откройте редактор реестра.
- Пройдите по пути:
HKEY_CURRENT_USER\SOFTWARE\Microsoft\Windows\CurrentVersion\Feeds
- Найдите параметр «ShellFeedsTaskbarViewMode».
- Щелкните по параметру правой кнопкой мыши.
- В контекстном меню выберите «Изменить…».
- В окне «Изменение параметра DWORD (32 бита)» в поле «Значение» введите цифру «2», а затем сохраните данную настройку.
Вы можете выбрать несколько значений для этого параметра, в зависимости от своей ситуации:
- Показать значок и текст — «0».
- Показать только значок — «1».
- Отключить — «2».
- Перезагрузите компьютер, чтобы изменения вступили в силу.
Отключение при помощи редактора реестра
Есть ещё один довольно неплохой способ для отключения. Сделать это можно следующим образом:
Осуществите запуск редактора реестра при помощи клавиш «Win + R» и команды «regedit»:
В списке, который должен появится слева, найдите раздел
HKEY_CURRENT_USER……\CurrentVersion\ PushNotifications
- В правой части редактора кликните ПКМ и выберете команду «Создать параметр DWORD»;
- Присвойте новому элементу имя «ToastEnabled» и значение — «0» (ноль):
Закройте редактор реестра и обязательно перезагрузите компьютер.
Если всё сделано верно, то в 99% случаев уведомления больше никогда не будут вас беспокоить.
Что делать, если пропала панель задач Windows 10
Еще одной проблемой, которая может произойти с панелью задач, это ее полное исчезновение. Работать на компьютере без нее практически невозможно, как и сказать однозначно, с чем связана возникшая ситуация. Предлагаем несколько способов, как вернуть нижнюю панель при ее исчезновении.
Настройка параметров панели задач
Вследствие системной ошибки, действия сторонних приложений или по невнимательности пользователя панель задач может быть отключена в самих настройках. Вернуть ее можно следующим образом:
- Нажмите на клавиатуре сочетание клавиш Windows+R и в появившейся строчке «Выполнить» введите команду control, чтобы открыть «Панель управления». Также запустить ее можно нажав правой кнопкой мыши на меню «Пуск» и выбрав соответствующий пункт в выпадающем меню;
- Далее выберите вариант «Панель задач и навигация»;
- Откроется окно со свойствами панели задач, в нем требуется выбрать вкладку «Панель задач» и убедиться, что не стоит галочка напротив пункта меню «Автоматически скрывать панель задач».
Внимание: Даже если галочка убрана, но панель задач пропала, попробуйте отметить данный пункт, нажать «Применить». После этого уберите галочку и вновь нажмите «Применить»
В некоторых ситуациях подобным образом можно решить возникшую системную ошибку.
Перезагрузка проводника Windows 10
Еще один способ вернуть панель задач – это перезапустить проводник системы. Из-за ошибки в Windows 10 с ним могут произойти проблемы, и далеко не всегда решить их удается перезагрузкой компьютера. Чтобы перезапустить проводник потребуется:
- Запустить любую папку;
- Далее нажать на клавиатуре сочетание Ctrl+Alt+Del, чтобы открылся «Диспетчер задач»;
- После этого необходимо нажать «Подробнее», чтобы загрузить список процессов, запущенных на компьютере;
- Далее среди процессов найдите «Проводник», нажмите на него и выберите пункт «Перезапуск».
После этого рабочий стол компьютера и все принадлежащие ему опции будут перезапущены, в том числе и панель задач.
Возникновение проблемы из-за сторонней программы
Исчезнуть панель задач в Windows 10 может по вине стороннего приложения, которое не совместимо с системой по различным причинам. Не всегда такое приложение является вирусом, но его предстоит удалить, чтобы вернуть панель задач.
Чтобы проверить, действительно ли проблема связана со сторонним приложением, потребуется произвести чистую загрузку Windows. Если при загрузке системы в чистом режиме все работает исправно, необходимо выявить и удалить программу, из-за которой происходит сбой. Для этого проверьте список программ в автозагрузке, можно их последовательно включать и отключать, наблюдая за влиянием на систему. Лучше начать с приложений, которые недавно были установлены или обновлены.
Другие причины, из-за которых может исчезнуть панель задач
Выше описаны наиболее часто возникающие проблемы, из-за которых пропадает панель задач. При этом также исчезнуть нижняя панель может в следующих ситуациях:
- Неправильное использование двух мониторов. Если изображение компьютера выводится на два монитора, например, к ноутбуку подключен внешний дисплей, возможно, что причина связана с неверно выбранными опциями трансляции экрана. Решить данную проблему довольно просто, необходимо нажать на клавиатуре сочетание клавиш Windows+P, чтобы открыть панель настройки проецирования. Далее выберите любой вариант, кроме «Расширить», и при любом из них панель задач должна появиться в нижней части экрана;
- Ошибка в работе операционной системы. Нельзя исключать, что проблема связана со сбоями в работе Windows 10. Рекомендуем первым делом попробовать восстановить систему, если создавались точки восстановления. Когда это не помогает решить проблему, можно сбросить Windows 10 до исходного состояния;
В редких ситуациях неисправность может быть связана с проблемами «железного» плана. Например, если выходит из строя видеокарта, на экране могут появляться различные «артефакты», а некоторые его элементы пропадать. В такой ситуации потребуется диагностика компьютера или замена видеокарты.
Как выбрать в виджете «Новости и Интересы» браузер по умолчанию
Как мы уже писали, виджет ищет новости в Microsoft Edge, полностью игнорируя ваш браузер по умолчанию. Решить эту проблему поможет стороннее приложение — EdgeDeflector. Скачать его можно на GitHub. Приложение работает в фоновом режиме и перехватывает URI запросы, которые принудительно открывают интернет-ссылки в Microsoft Edge, перенаправляя их в используемый браузер.
Чтобы все получилось сделайте следующее:
- Скачайте и установите приложение, выбрав «да» в запросе управления учетными записями пользователей;
- Откройте «Параметры» > «Приложения», затем выберите «Приложения по умолчанию»;
- В самом низу списка нажмите на «Выбор стандартных приложений для протоколов»;
- Из открывшегося списка приложений найдите браузер Microsoft Edge и нажмите на него — вы увидите новый список, в котором нужно выбрать EdgeDeflector.
Чтобы откатить изменения, просто удалите приложение EdgeDeflector. Если вы обнаружите, что ссылки, внезапно, перестали открываться вообще, вам необходимо убедиться, что для MICROSOFT-EDGE в разделе «Выбор стандартных приложений для протоколов» установлено значение Microsoft Edge.
Включение заголовка окон для открытых приложений, группировка
По умолчанию, все иконки приложений отображаются в виде прямоугольника без какой-либо дополнительной информации. Многие пользователи заставшие операционные системы Windows XP и более старые версии ОС, предпочитают возвращать вид панели задач к классическому виду, когда рядом с значком приложения отображается его заголовок.
- Правым кликом нажмите на панель, перейдите в пункт «Свойства»;
- Напротив строки «Кнопки панели задач», в выпадающем меню выберите пункт «Не группировать», тогда каждое приложений будет иметь свою отдельную иконки с заголовком, но это заметно уменьшает рабочее пространство;
- При выборе пункта «Группировать при заполнении» группировка будет включена автоматически, когда количество активных приложений будет настолько велико, что они не будут помещаться.
Добавление панели инструментов
Windows также позволяет добавить дополнительную панель инструментов. Для её добавления нажмите правым кликом в любой пустом пространстве панели, где в контекстном меню выберите одну или несколько опций:
- Адрес — простая адресная строка, в которую можно ввести URL веб-сайте который будет открыт в вашем браузере по умолчанию;
- Ссылки — список избранного из браузера Edge;
- Рабочий стол — список файлов и папок расположенных на рабочем столе.
Кроме стандартных опций, можно также выбрать на пункт «Создать панель инструментов», далее указав папку на вашем компьютере. Файлы и папки находящиеся в ней будут доступны при помощи маленький иконки с выпадающим меню.
Переместите панель задач вверх
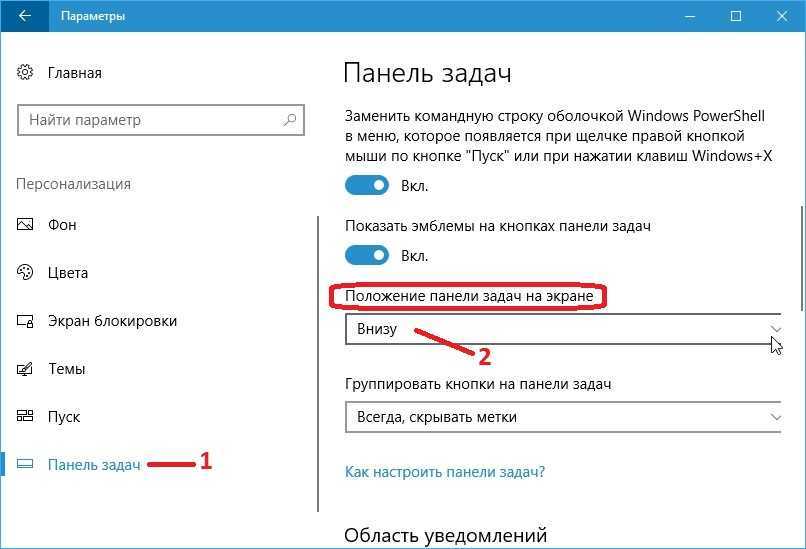
Предыдущие версии Windows позволяли панели задач перемещаться вверх, влево или вправо, но Windows 11 заставляла ее оставаться внизу. Если вы все еще хотите переместить панель задач в Windows 11, вам нужно будет отредактировать реестр Windows.
Тем не менее нет гарантии, что панель задач будет работать должным образом, поскольку это не официальное решение. Судя по моему опыту и сообщениям других пользователей, перемещение панели задач влево или вправо полностью нарушает ее работу. Так что ваш единственный вариант — загрузить его. Даже в верхней части меню «Пуск» он немного выровнен по левому краю по сравнению с кнопкой.
Откройте реестр Windows, используя строку поиска или нажав клавиши Windows + R и используя команду “Выполнить regedit”.
Здесь следуйте по пути, указанному ниже. Вы можете скопировать и вставить его в панель поиска реестра вверху или вручную открыть указанные папки одну за другой.
\ HKEY_CURRENT_USER \ Программное обеспечение \ Microsoft \ Windows \ CurrentVersion \ Explorer \ StuckRect3
В StuckRect3 откройте ключ предпочтений, дважды щелкнув его, и вы увидите набор значений.
Во второй строке под столбцом FE измените значение с 03 на 01 и нажмите OK».
Вы должны перезапустить проводник Windows, чтобы увидеть изменения. Просто нажмите Ctrl + Shift + Esc, чтобы открыть диспетчер задач, а затем щелкните правой кнопкой мыши процесс Windows Explorer и выберите «Перезагрузить». При желании вы также можете перезагрузить компьютер, и изменения вступят в силу.
Как убрать «Новости и интересы» Windows 10 в редакторе групповой политики — 3 способ
Существует еще один метод для отключения виджета с демонстрацией новостного контента. Мы используем системный инструмент, предназначенный для изменения групповых политик.
Подробнее: Установка редактора локальной групповой политики в Window 10 Home
Вам необходимо выполнить следующие действия:
- Запустите Редактор локальной групповой политики.
- В окне «Редактор локальной групповой политики» пройдите по пути:
Конфигурация компьютера → Административные шаблоны → Компоненты Windows → Новости и интересы
- Щелкните два раза левой кнопкой мыши по компоненту «Новости и интересы».
- Кликните два раза по опции «Включить новости и интересы на панели задач».
- В окне «Включить новости и интересы на панели задач» установите значение «Отключено».
- Выполните перезагрузку ПК.
Закрепленные приложения
Самым простым способом настройки под себя будет добавление ярлыков для быстрого доступа к программам. Существуют два пути:
- Просто откройте программу, будь то при помощи меню Пуск или при помощи ярлыка на рабочем столе. Когда программа запустится, её иконка появится рядом с закрепленными ранее ярлыками, нажмите на неё правым кликом и выберите опцию «Закрепить программу».
- Вторым способом будет воспользоваться меню «Пуск», выбрать пункт «Все приложения», чтобы открыть список установленных программ. Найдите в этом списке нужное приложение и нажмите правым, выбрав далее соответствующий пункт в контекстном меню.
Приложение будет моментально закреплено и вы сможете запустить его по нажатию на иконку. Чтобы удалить ярлык, просто нажмите на него правым кликом и нажмите на пункт «Изъять программу из панели задач», таким образом можно также удалить закрепленные по умолчанию ярлыки браузера Edge, Проводника и Магазина Windows.
Чтобы убрать с панели системные кнопки «Поиск» и «Представление задач», нажмите правым кликом по любой свободной области и снимите галочку с пункта «Показать кнопку просмотра задач» и выставьте значение «Скрыто» для поиска.
№3. Со скриптом
Самый простой способ — скачать командный файл со скриптом. Скачать: Сбросить и очистить панель задач Toolbars.bat
После того, как вы загрузили командный файл, дважды щелкните его, чтобы запустить. Это сразу же перезапустит вашу панель задач в мгновение ока.
К вашему сведению, вот содержимое BAT-файла:
REG DELETE HKCUSoftwareMicrosoftWindowsCurrentVersionExplorerStreamsDesktop /F taskkill /f /im explorer.exe start explorer.exe
Да, вы можете создать этот файл самостоятельно — довольно легко — если вы не хотите загружать bat-файл. Просто скопируйте приведенные выше команды в новый текстовый файл и обязательно сохраните его как файл .bat (не файл .txt).
Встроенные параметры настройки панели задач Windows 10
Далее мы рассмотрим способы получить больше пользы от панели задач с помощью некоторых ярлыков, обходных путей и параметров на самой панели задач.
Закрепить программы и папки на панели задач
Закрепить ваши частые программы на панели задач очень просто. Найдите что-то, введя его в меню «Пуск», затем щелкните правой кнопкой мыши приложение и выберите «Прикрепить к панели задач». Если вы передумали, открепите значки программ, щелкнув их правой кнопкой мыши и нажав «Открепить» на панели задач.
Знаете ли вы, что вы также можете хранить определенные папки на панели задач? Сначала щелкните правой кнопкой мыши на рабочем столе, наведите курсор мыши на «Вид» и убедитесь, что установлен флажок «Показать значки на рабочем столе». Затем снова щелкните правой кнопкой мыши и выберите «Создать» > «Ярлык».
В окне «Создать ярлык» нажмите «Обзор» и выберите папку
Прежде чем закончить, убедитесь, что вы добавили «проводник» перед расположением папки (как показано в примере ниже; обратите внимание, что между «проводником» и адресом есть пробел)
Дайте ему описательное имя, затем завершите создание своего ярлыка. Как только он будет готов на рабочем столе, щелкните его правой кнопкой мыши и выберите «Закрепить на панели задач».
Затем вы можете щелкнуть, чтобы открыть окно проводника прямо в этом месте.
Центрировать все значки на панели задач Windows 10
Это забавная настройка, потому что она умная и не сразу очевидна. Это также делает рабочий стол более эстетичным.
Во-первых, щелкните правой кнопкой мыши на панели задач и убедитесь, что опция Блокировать панель задач не отмечена. Далее в контекстном меню правой кнопкой мыши, наведите курсор мыши на Панели инструментов и выберите Ссылки. Теперь вы должны увидеть раздел Ссылки на правой стороне панели задач.
Перетащите разделитель панели задач рядом со ссылками на крайний левый край панели задач. Ваши иконки должны автоматически сместиться вправо. Затем перетащите разделитель с правой стороны (который находится слева от значков программ) в центр, сдвигая ваши программы вместе с ним.
После того, как вы отцентрировали свои значки, щелкните правой кнопкой мыши на параметре Links (который теперь должен находиться слева от вашей панели задач) и снимите флажки «Показать текст» и «Показать заголовок». Если у вас есть значки в разделе «Ссылки», щелкните их правой кнопкой мыши и нажмите «Удалить».
Наконец, снова щелкните правой кнопкой мыши пустое место на панели и выберите Заблокировать панель задач . Вот и все: теперь у вас есть значки по центру на панели задач.
Добавить проставки панели задач Windows 10
По умолчанию все значки панели задач отображаются рядом друг с другом. Если вы хотите создать разделитель на панели задач Windows, вы можете довольно легко взбить его вручную.
Удалить значок Cortana и другие функции
В стандартной комплектации панель задач содержит некоторые значки для функций, которые вы можете не использовать. Вы можете удалить их или уменьшить их, чтобы максимально увеличить доступное пространство. Давайте кратко рассмотрим все в контекстном меню панели задач.
Под панелями инструментов вы увидите три варианта: Адрес, Ссылки и Рабочий стол . Адрес предоставляет небольшую панель, где вы можете ввести URL-адрес или местоположение на вашем компьютере, чтобы перейти к нему. Ссылки — это быстрый ярлык для избранного в Internet Explorer (хотя вы можете перетаскивать на него другие ссылки). А Desktop позволяет получать доступ к файлам, сохраненным на вашем рабочем столе, из панели задач.
Вы также можете выбрать «Новая панель инструментов» для быстрого доступа к любой папке на вашем ПК. Тем не менее, для большинства людей они не так полезны и занимают больше места, чем они того стоят.
В разделе «Поиск» вы можете выбрать «Показать значок поиска» или «Скрытый», чтобы уменьшить объем пространства, используемого панелью по умолчанию. Снимите флажок Показать кнопку Cortana, если вам не нужен быстрый доступ к виртуальному помощнику. И даже если вы отключите опцию Показывать панель задач, вы все равно можете нажать Win + Tab для доступа к ней.
Мы обсуждали людей ранее. Последние два параметра для Windows Ink Workspace и сенсорной клавиатуры полезны только для пользователей с сенсорным экраном, поэтому вы можете отключить их в противном случае.
У вас могут быть другие варианты, в зависимости от программного обеспечения, установленного на вашем компьютере.
Задание цвета через реестр
Изменить оформление панели задач можно путем прямого редактирования реестра. Запустите Редактор командой regedit и проследуйте по пути:
HKEY_CURRENT_USER\SOFTWARE\Microsoft\Windows\DWM
Отыщите параметр AccentColor и двойным кликом мыши откройте окно изменения его свойств. Цвет панели задач указывается в поле «Значение» в шестнадцатеричном формате.
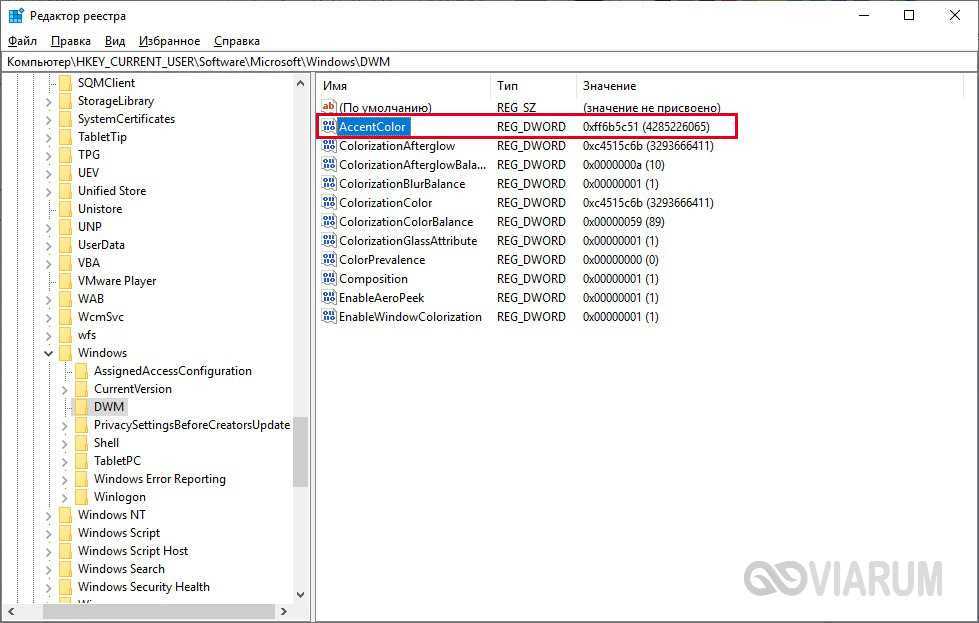
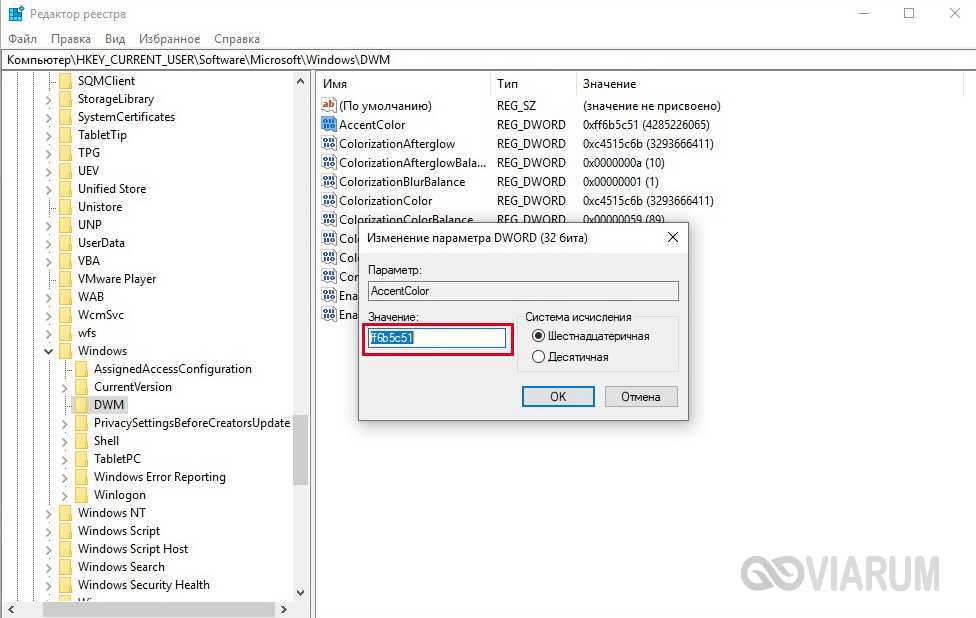
Однако в реестре для кодирования цветов вместо привычной схемы RGB применяется BGR. Плюс к этому здесь используется восьмизначный код, хотя шестнадцатеричная система предусматривает шесть знаков. В нашем случае для параметра AccentColor установлено значение ff6b5c51. Чтобы узнать, как данный цвет выглядит в формате RGB, необходимо взять последние шесть символов (6b5c51), а потом поменять первую и последнюю пары знаков местами. Получится #515c6b. Соответственно, перевод из RGB и BGR, пригодном для записи в реестр, осуществляется в обратном порядке.
Функция представления любого цвета в виде шестнадцатеричного кода доступна во многих графических редакторах и на специализированных интернет-ресурсах. После правки реестра изменения могут вступить в силу сразу, но иногда требуется перезагрузка компьютера.
Возможности меню «Пуск»
Ниже, на снимке экрана виден интерфейс Windows 10 — меню «Пуск», представляющее наиболее часто используемые приложения (панель слева) и живые плитки, изображающие ресурсы и развлекательные приложения (средняя и правая панели).
При нажатии на значок окна в левом нижнем углу дисплея, открывается меню «Пуск». На левой части меню расположены иконки для наиболее часто используемых приложений, ссылки на наиболее часто используемые ресурсы и документы, а также в нижней части ссылка, при нажатии которой показываются свои приложения в алфавитном порядке.
Правая часть меню «Пуск» должна быть достаточно знакомой пользователям Windows 8, поскольку она аналогична концепции экрана Пуск в восьмерке. Также, как и на начальном экране, могут отображаться динамические данные в плитке (известной как «Живая плитка»).
Элементы в нижней левой части меню «Пуск» обеспечивают быстрый доступ к File Explorer, параметрам питания, настройкам и списком всех приложений, установленных на устройстве. Вы можете изменить размер меню «Пуск», просто перетаскивая край меню, делая его больше или меньше.
Также, как и в восьмерке вы можете изменить меню «Пуск», чтобы добавить или удалить плитки как вы считаете нужным.
Как поменять цвет Панели задач в Windows 10
Windows 10 предполагает несколько способов изменения цвета нижней панели. Есть как простые варианты, так и более сложные, которые выручают в том случае, когда стандартные методы кастомизации не работают.
Персонализация
Вся кастомизация операционной системы осуществляется через приложение «Параметры». Это встроенная программа, позволяющая точечно настраивать компьютер. Если вы решите сделать Панель задач черной или придать ей любой другой оттенок, то обратитесь к следующей инструкции:
Откройте «Параметры» через меню Пуск.
Перейдите в раздел «Персонализация», а затем во вкладку – «Цвета».
Чтобы быстрее получить доступ к настройкам, щелкните ПКМ по системной панели и выберите пункт «Персонализация».
Пролистайте интерфейс вниз.
- Активируйте ползунок «Показать цвет в меню Пуск, на Панели задач и в центре уведомлений».
- Выберите интересующий оттенок, кликнув по одному из цветов расположенной выше палитры.
Как только вы укажете нужный цвет, элемент системы сразу поменяет свое обличие. При этом настройки шрифта останутся неизменными. Для изменения дизайна букв стоит ознакомиться с другим материалом.
Панель управления
Еще один вариант, который можно отнести к числу стандартных. Панель управления представляет собой альтернативные «Параметры», где пользователь получает возможность вносить более точечные изменения в оформление и другие настройки Windows 10. Для изменения нижней панели потребуется:
Запустить ПУ, используя поисковую строку Windows или любой другой способ запуска.
- Поочередно открыть вкладки «Оформление и персонализация», «Персонализация», «Цвет и внешний вид».
- Выбрать желаемый цвет.
- Нажать на кнопку «Сохранить изменения».
После сохранения настроек вы заметите, как преобразился интерфейс. При помощи настроек ПУ пользователь может сделать ее более темной или, напротив, сменить цвет на более светлый и приятный глазу оттенок.
Через редактирование реестра
Этот метод, позволяющий настроить цвет, уже можно отнести к альтернативным вариантам. Пользователю-новичку будет сложно выставить правильное значение, поскольку через Редактор реестра оттенки задаются при помощи цветового кода. Например, для голубой панели нужно установить параметр #00ffdb, в котором 100 % зеленого, 0 % красного и 86 % синего.
Если вы разбираетесь в цветовой кодировке, то изменение оттенка по умолчанию будет происходить следующим образом:
Зажмите клавиши «Win» + «R», чтобы открыть окно «Выполнить».
Введите запрос «regedit» для запуска редактора и нажмите на клавишу «Enter».
Оказавшись в Редакторе реестра, перейдите по пути «HKEY_CURRENT_USER Software Microsoft Windows DWM».
В конечной директории найдите параметр «AccentColor» и дважды кликните по нему левой кнопкой мыши.
- Пропишите значение, отвечающее за необходимый оттенок.
- Сохраните изменения.
Несмотря на то, что операция выполняется не стандартными средствами, а через Редактор реестра, замена цвета происходит как в случае с нижней панелью, так и в случае с другими элементами интерфейса (Пуск и Центр уведомлений). Точечная настройка не предусмотрена.
Описание и установка FalconX
FalconX – это небольшая программа, позволяющая разместить иконки в центре панели задач. Утилита доступна как в магазине Windows Store, ценой в 1$, так и на сайте автора. Программа, предложенная на сайте разработчика бесплатная и портативная, не требует установки. Для использования FalconX на вашем компьютере должна быть установлена Windows 10 старше сборки 1803 с дополнительным компонентом системы NET Framework 4.7. Для установки программы выполните следующие действия:
- Переходим страничку автора FalconX, где доступна бесплатная версия
- Нажимаем «Download Latest»
- Открываем архив и нажимаем «Извлечь в» и указываем папку распаковки
- Вводим пароль, указанный внизу сайта.
- Запускаем приложение.
- Теперь ваши иконки переместились в центр панели задач
- Для настройки приложения кликаем на значок FalconX
- Вы можете изменить анимацию, ее скорость и добавить программу в автозагрузку
Если вы хотите отцентрировать значки, но не хотите использовать сторонние утилиты, то в Windows 10 добавлена подобная возможность. Это немного сложнее и требует больше действий.
Панели инструментов

Чтобы добавить стандартную панель инструментов, кликните правой кнопкой по панели задач, наведите курсор на пункт «Панели» и выберите необходимый вариант из списка.
Панель «Адрес» фактически превращает часть панели задач в строку вашего браузера, используемого системой по умолчанию. Вы вводите URL, жмете Enter — и система перенаправляет вас в браузер, где уже загружается набранный адрес.
Панель «Ссылки» размещает на панели задач папку с веб-закладками. Попадая на интересный сайт, вы перетаскиваете его иконку из браузерной строки на панель «Ссылки». После этого здесь появляется новая закладка.
Панель «Рабочий стол» предоставляет быстрый доступ ко всем элементам рабочего стола прямо с панели задач.
Некоторые программы вроде Itunes имеют собственные панели инструментов. Вы также можете создавать свои панели и добавлять в них ссылки на любые папки и файлы, чтобы те всегда были под рукой.
Как исправить Windows 10, 8.1, если она зависает после зависания правой кнопкой мыши?
1. Отключить “contextmenuhadlers”
Помните, что для этого метода вам необходимо изменить некоторые ключи реестра Windows 10, 8.1, поэтому, если у вас есть сомнения по этому поводу, следуйте второму способу, опубликованному несколькими строками ниже.
Посмотрите точно, на каких папках, файлах или файлах «.txt» у вас возникает проблема с правой кнопкой мыши.
Откройте свой редактор реестра, который есть в вашей операционной системе Windows 8.1.
Теперь, если у вас есть проблемы с щелчком правой кнопкой мыши по определенному типу файла, вам нужно будет перейти к расположению ниже и отключить или удалить «contextmenuhandlers»: Примечание:
Очень важно создайте резервную копию ключей редактора реестра, которые вы будете изменять или удалять на случай, если что-то пойдет не так. Местоположение можно найти по одному из путей ниже:
- HKCR * shellexcontextmenuhandlers (для файлов, вызывающих щелчок правой кнопкой мыши)
- HKCRAllFileSystemObjectsshellex contextmenuhandlers (для файловых папок)
- HKCRFoldershellexcontextmenuhandlers (для папок)
- HKCRDirectoryshellexcontextmenuhandlers (для файловых папок)
- HKCRshellexcontextmenuhandlers (для класса файлов)
2. Использовать приложение ShellExView
- Щелкните левой кнопкой мыши или нажмите на ссылку для загрузки, размещенную ниже
- Скачать здесь ShellExView
- После завершения загрузки «ShellExView» вам нужно будет запустить приложение и позволить ему сканировать вашу систему.
- Когда сканирование завершится, оно покажет вам все расширения оболочки, которые есть в вашей системе Windows 8.1.
- Посмотрите в окне результатов, которое показывает расширения оболочки и щелкните левой кнопкой мыши или нажмите на кнопку «Тип», чтобы отсортировать их по типу.
- Теперь прокрутите вниз, пока не найдете обработчики контекстного меню системы.
- Найдите обработчик контекстного меню «Autodesk Inventor» и отключите его.
- После того, как вы отключили его, вам нужно будет проверить, сохраняется ли та же проблема с щелчком правой кнопкой мыши.
- Если причиной этого был обработчик контекстного меню «Autodesk Inventor», вам нужно будет найти последнюю версию и убедиться, что она совместима с Windows 8.1
- Перезагрузите операционную систему и посмотрите, как она работает.
3. Исправить из редактора реестра
Если операционная система Windows 8.1 зависает или зависает при щелчке правой кнопкой мыши на открытом пространстве на рабочем столе, вам необходимо открыть функцию редактора реестра.
- Щелкните левой кнопкой мыши или нажмите на папку «HKEY_CLASSES_ROOT», расположенную на левой панели в редакторе реестра.
- В папке «HKEY_CLASSES_ROOT» щелкните левой кнопкой мыши или коснитесь, чтобы развернуть папку «Каталог».
- В папке «Directory» щелкните левой кнопкой мыши или нажмите на папку «Background».
- В папке «Background» щелкните левой кнопкой мыши или коснитесь папки «Shellex».
- В папке «Shellex» щелкните левой кнопкой мыши или нажмите «ContextMenuHandlers».
- В папке «ContextMenuHandlers» у вас должна быть папка «Новая», которая помещается туда по умолчанию при установке Windows. Если у вас есть какие-либо сторонние папки, я предлагаю вам сделать их резервную копию, удалить или отключить их одну за другой и проверить, реагирует ли ваш рабочий стол на действие, вызываемое правой кнопкой мыши.
4. Другие проблемы зависания в Windows 10, 8.1
Даже если Windows отличная ОС, у нее часто возникают проблемы со случайным зависанием. Если до того, как Windows Report начал помогать пользователям Windows с исправлениями, было трудно избавиться от зависаний, теперь вы можете это легко исправить.У нас есть много руководств по исправлению конкретных зависаний, и ниже вы найдете некоторые из наиболее посещаемых, которые могут вам помочь в случае, если вышеуказанные решения не сработали. Вот они:
- Полная версия: Windows 10, 8.1 Сборка зависает при входе
- Исправлено: ноутбук зависает полностью примерно через 30 секунд
- Windows 10 зависает: 7 надежных решений, чтобы это исправить
Это три метода, которые необходимо выполнить, чтобы исправить функцию щелчка правой кнопкой мыши в Windows 8.1 и предотвратить ее повторение в будущем. Пожалуйста, напишите нам ниже в разделе комментариев на этой странице любые другие вопросы, которые могут возникнуть у вас по этой статье, и мы поможем вам в этом.
Удалить кэш значков
Удаление кеша значков также может быть полезным. Но поскольку он находится в скрытой папке, вам придется отображать скрытые файлы в проводнике.
- Откройте проводник и выберите «Файл» в верхнем левом углу экрана.
- Выберите «Параметры» и перейдите на вкладку «Просмотр»
- В разделе «Дополнительные настройки» установите флажок «Показывать скрытые файлы, папки и диски»
- Нажмите Применить, а затем нажмите ОК, чтобы применить эти изменения.
- Затем нажмите клавишу Windows + R, чтобы открыть диалоговое окно «Выполнить».
- Введите appdata и нажмите Enter.
- Откройте локальную папку, щелкните правой кнопкой мыши IconCache и выберите Удалить.
Закройте проводник и перезагрузите компьютер.
Выводы статьи
Некоторым пользователям нужно скрыть панель задач, чтобы на экране монитора отображался только рабочий стол или окна открытых приложений. В операционной системе Windows 10 можно изменить параметры панели задач для изменения внешнего вида области панели: автоматически скрыть, не отображать на всех дисплеях, использовать маленькие кнопки, изменить положение на экране.
Как убрать панель задач Windows 10 (видео)
Похожие публикации:
- Как узнать разрядность системы Windows — 12 способов
- Как запустить Windows PowerShell — 12 способов
- Как выйти из безопасного режима Windows — 5 способов
- Как добавить пункт в контекстное меню рабочего стола Windows
- Убираем стрелки с ярлыков в Windows — 3 способа