Скрыть / показать значки на панели задач
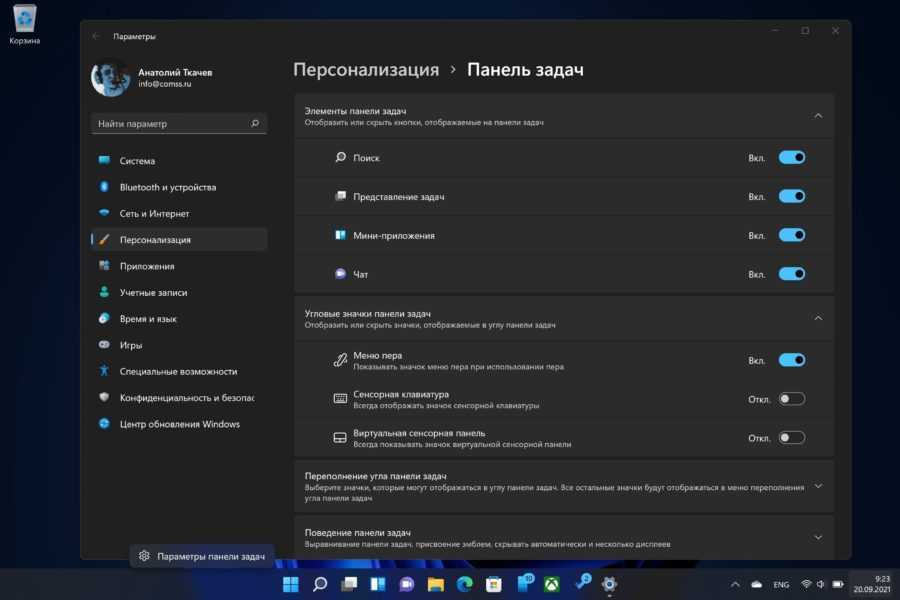
В более ранних версиях Windows вы могли легко скрыть / отобразить значки на панели задач прямо с панели задач. Однако в Windows 11 имя панели задач изменено так, что оно выходит за пределы угла панели задач, и вам нужно управлять им из настроек панели задач.
В настройках панели задач есть специальный раздел, который перекрывает углы панели задач. Вы можете щелкнуть по нему, чтобы открыть все приложения, значок которых может отображаться в верхнем углу панели задач. Вам нужно будет включать / отключать приложения по отдельности, чтобы скрыть / отобразить их значки в правом углу панели задач.
Как сделать прозрачной панель задач в Windows 7 Домашняя базовая?
откройте раздел под названием «Персонализация»; перейдите во вкладку «Цвета» параметров персонализации; опуститесь в самый низ окна и передвиньте ползунок параметра «Эффекты прозрачности» на положение «Откл.». закройте окно параметров системы.
Как сделать прозрачный фон в меню Пуск?
Как включить или отключить прозрачность Windows 10
- Зайдите в Параметры (можно нажать клавиши Win+I).
- Перейдите в раздел «Персонализация» — «Цвета».
- Включите или отключите пункт «Эффекты прозрачности».
- В результате меню Пуск, панель задач и отдельные окна станут слегка прозрачными, как на скриншоте ниже.
Где находится панель задач в Windows 7?
Панель задач в Windows 7 представлена в виде горизонтальной полосы и расположена по умолчанию вдоль нижней части экрана. Рабочий стол может быть закрыт открытыми окнами, но, к счастью, Панель задач остается при этом открытой почти всегда.
Как сделать прозрачную нижнюю панель на виндовс 7?
Прозрачная панель задач в Windows 7 Максимальная
- Откройте окошко «персонализация», нажав правую кнопку по рабочему столу (скриншот ниже).
- Спуститесь в самый низ окна и выберите ссылку «цвет окна».
- В окне изменения цвета панели задач и внешнего вида Нас интересует элемент «включить прозрачность».
Как сделать прозрачные окна в Windows 7?
Windows 7 как включить прозрачность окон?
- Кликнуть правой кнопкой мыши на свободном месте на рабочем столе и выбрать “Персонализация”
- Кликнуть иконку под названием “Цвет окна”
- Поставить галочку “Включить прозрачность” и нажать кнопку OK.
Как сделать рабочий стол прозрачным?
Либо сделайте правый клик по Рабочему столу и выберите пункт меню «Персонализация». В категории «Персонализация» перейдите в меню слева и кликните на запись «Цвета». Прокрутите окно в самый низ и активируйте опцию «Сделать меню Пуск, панель задач и центр уведомлений прозрачными», передвинув ползунок в положение «Вкл.».
Как сделать прозрачную панель Пуск Windows 10?
Как сделать прозрачную панель задач Windows 10
- Войдите в меню «Пуск», откройте приложение «Параметры».
- Нажмите на параметр «Персонализация», откройте раздел «Цвета».
- В опции Другие параметры», в настройке «Эффекты прозрачности» передвиньте переключатель в положение «Включено».
Как сделать прозрачные плитки в Windows 10?
Как включить прозрачность для меню Пуск в Windows 10?
- Шаг 1: Откройте Персонализация в Параметрах.
- Шаг 2: Меню Персонализация содержит раздел Цвета, где нужно включить опцию Сделать Пуск, Панель задач и Центр уведомлений прозрачными.
- Шаг 3: Теперь откройте редактор реестра в Windows 10 (можно набрать в строке поиска программ и файлов regedit) и найдите ключ Personalize.
Где находится панель задач?
Панель задач находится внизу Рабочего стола, справа от кнопки «Пуск» и расположена по всей ширине экрана. Основное назначение Панели задач — отображение запущенных задач в данный момент и быстрый доступ к открытым окнам приложений.
Как изменить панель задач в Windows 7?
Как изменить цвет панели задач в Windows 7
- Щелкните правой кнопкой по рабочему столу на свободном месте и в меню выберите «персонализация».
- Внизу окошка щелкните на ссылку «цвет окна». …
- В окне настроек цветовой гаммы Вы увидите 16 квадратиков. …
- Щелкните на «сохранить изменения» и закройте окна.
Как включить эскизы окон на панели задач в Windows 7?
Щелкните правой кнопкой мыши на панели задач, перейдите к свойствам и на первой вкладке убедитесь, что установлен флажок «Показать предварительный просмотр окна (миниатюры)».
Как поменять цвет панели задач в Windows 10
Параметры системы
Изменение цвета панели задач не занимает много времени. Перед выбором самого цвета пользователю нужно включить отображение цвета элементов на самой панели задач. Вместе с панелью задач изменяется цвет стартового меню и центра уведомлений пользователя.
- Перейдите в следующий раздел Пуск > Параметры > Персонализация > Цвета.
- Отметьте пункт отображать цвета элементов В меню Пуск, на панели задач и в центре уведомлений.
- В закладке выбора цвета отключите Автоматический выбор главного цвета фона, и укажите собственный цвет.
Если же нет нужного цвета всегда есть возможность нажать кнопку Дополнительный цвет. В открывшемся расположении можно более точно выбрать настраиваемый цвет элементов или просто указать код нужного цвета.
Редактор реестра
Для внесения изменений в систему таким способом пользователю достаточно знать как открыть редактор реестра. Указать нужный цвет панели задач, меню пуск и центра уведомлений можно прямо в реестре. В принципе, как и во всех случаях перед тем как вносить изменения рекомендуем создать резервную копию реестра Windows 10.
- Откройте редактор реестра выполнив команду regedit в окне Win+R.
- Перейдите по пути: HKEY_CURRENT_USER\ Software\ Microsoft\ Windows\ DWM.
- Измените значение параметра AccentColor указав нужный код цвета.
А тут уже нужно быть внимательными, так как для кодировки цветов используется схема BGR вместо RGB. Это значит, что при использовании таблицы цветовых кодов Вам придется менять местоположение двух крайних цифр в коде. Если же у Вас установлено значение ffDB8718, это значит что по факту выбран цвет #1887DB.
Панель управления
В операционной системе до версии 1709 в пользователей была возможность выбрать цвет панели задач, границ, окно и меню пуск прямо в стандартной панели управления. В характеристиках компьютера можно посмотреть версию установленной сборки. Если же Вы ещё используете не обновленную версию операционной системы, тогда можете воспользоваться текущим способом или установить последние обновления Windows 10.
Достаточно перейти в Панель управления > Оформление и персонализация > Персонализация > Цвет и внешний вид. В текущем расположении нужно было выбрать желаемый цвет и Сохранить изменения.
Заключение
Изменить цвет по умолчанию черной панели задач не составляет труда в последних версиях операционной системы Windows 10. Дополнительно пользователи могут изменить цвет окон и сделать панель задач прозрачной в Windows 10. Все эти настройки персонализации делают интерфейс более приятным для глаз пользователя. Рекомендуем также поменять стандартный (унылый) курсор мыши на Windows 10.
Настраиваем специфические значки в трее
Трей – это отдельная область со значками на панели задач. Настройка выполняется через контекстное меню и блок Параметры. Настройка выполняется несколькими способами:
скрыть иконку;
выйти из указанной программы;
удаление приложения из раздела автоматической загрузки.
Для первого элемента просто переместите значок курсором мыши. Вы можете выйти, вызвав список контекста и соответствующий элемент.
Панель задач – это элемент операционной системы персонального компьютера. На консоли отображаются значки текущих операций, заблокированные значки и группа символов в области уведомлений. Для настройки блока используйте контекстное меню и раздел «Параметры».
Источник изображения: it-tehnik.ru
Настройка собственного цвета для оформления
Несмотря на то, что список доступных в настройке цветов достаточно широк, он не охватывает все возможные варианты и вполне вероятно, что кому-то захочется выбрать свой собственный цвет окна (черный, к примеру, которого в списке нет).
Сделать это можно полутора способами (поскольку второй очень странно работает). Прежде всего — с помощью редактора реестра Windows 10.
Запустите редактор реестра, нажав клавиши, введя regedit в поиск и кликнув по нему в результатах (или с помощью клавиш Win+R, введя regedit в окно «Выполнить»).
В редакторе реестра перейдите к разделу HKEY_CURRENT_USER SOFTWARE Microsoft Windows DWM
Обратите внимание на параметр AccentColor (DWORD32), кликните по нему дважды.
В поле «Значение» укажите код цвета в шестнадцатеричном представлении. Где взять такой код? Например, палитры многих графических редакторов показывают его, а можно воспользоваться онлайн-сервисом colorpicker.com, правда тут нужно учесть некоторые нюансы (ниже). . Странным образом, работают не все цвета: например, не работает черный, код для которого 0 (или 000000), приходится использовать что-то вроде 010000
И это не единственный вариант, который мне не удалось заставить работать
Странным образом, работают не все цвета: например, не работает черный, код для которого 0 (или 000000), приходится использовать что-то вроде 010000. И это не единственный вариант, который мне не удалось заставить работать.
Более того, насколько я смог понять, в качестве кодировки цветов используется BGR, а не RGB — это не имеет значения, если вы используете черный цвет или оттенки серого, однако если это что-то «цветное», то вам придется поменять местами по две крайних цифры. То есть, если программа-палитра показывает вам код цвета FAA005, то для того, чтобы получить оранжевый цвет окна, вам потребуется ввести 05A0FA (попытался также показать это на картинке).
Изменения цвета применяются сразу — достаточно снять фокус (кликнуть по рабочему столу, например) с окна и после этого снова вернуться к нему (если не сработало, выйдите из системы и снова зайдите).
Второй способ, который меняет цвета не всегда предсказуемо и порой не для того, чего нужно (например, черный цвет применяется только к границам окна), плюс ко всему вызывает тормоза компьютера — использование скрытого в Windows 10 апплета панели управления (видимо, его использование в новой ОС не рекомендовано).
Запустить его можно, нажав клавиши Win+R на клавиатуре и введя rundll32.exe shell32.dll,Control_RunDLL desk.cpl,Advanced,@Advanced после чего нажать Enter.
После этого настраиваете цвет нужным вам образом и нажимаете «Сохранить изменения». Как я уже сказал, результат может отличаться от того, что вы ожидали.
Панель инструментов
Панель инструментов (англ. Toolbar) – это часть рабочего пространства, в которой находятся различные инструменты, которые используются при работе с документами. Инструменты помогают выполнять самые разнообразные задачи: перемещение объектов, создание и редактирование точек кривых, раскрашивание, работа с текстом и др.
Панель инструментов бывает двух типов:
- Basic – эта панель инструментов включает в себя выборочный набор инструментов, которые используются чаще всего. Открывается по умолчанию при открытии Adobe Illustrator. Чтобы просмотреть или добавить другие инструменты, необходимо кликнуть на значок Edit Toolbar, расположенный в нижней части панели инструментов. Откроется панель All Tools. Простым перетаскиванием вы сможете добавить недостающие инструменты.
- Advanced – эта панель инструментов включает в себя все инструменты, доступные в Adobe Illustrator.
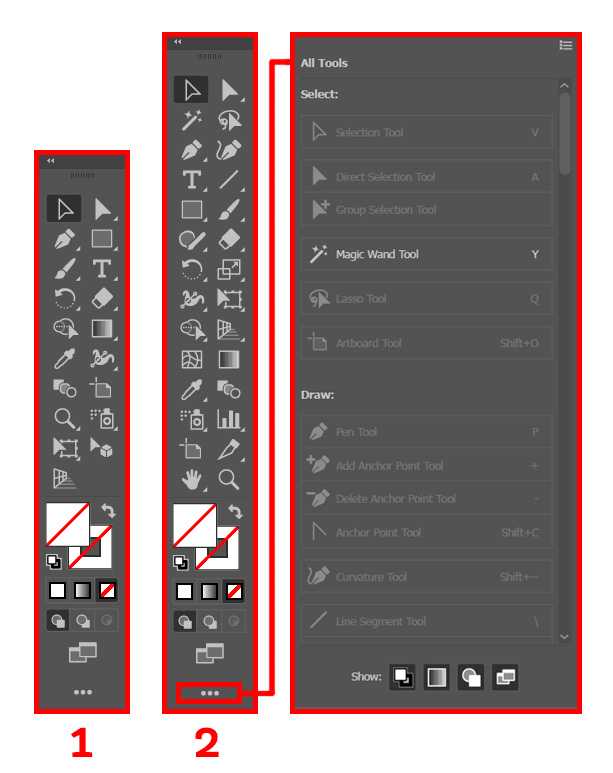
Как переключиться с одной панели на другую?
Переключиться можно через меню приложения. Выбираем пункт Window -> Toolbars -> Advanced/Basic.
Как изменить цвет панели задач в Windows 10
Процесс очень прост и не требует от пользователя установки каких-либо сторонних приложений. Все, что вам нужно сделать, это выполнить следующие шаги:
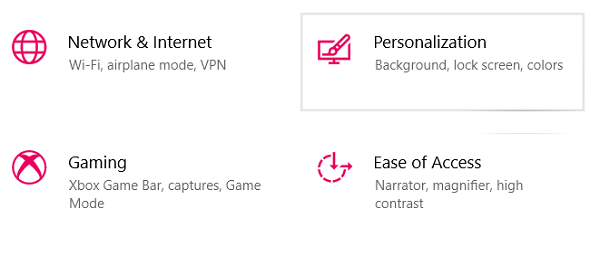
- Нажмите на кнопку «Пуск» на панели задач и перейдите в «Настройки».
- В группе параметров щелкните «Персонализация».
- В левой части экрана вам будет представлен список настроек на выбор; щелкните Цвета.
- В раскрывающемся списке ‘Выбери свой цвет, ‘вы найдете три настройки; Светлый, Темный или Пользовательский.
- По умолчанию используется светлый вариант, но для того, чтобы изменить цвет панели задач, вы должны выбрать либо Темный, либо Пользовательский.
- Выбрав опцию Light, вы найдете возможность изменить цвет панели задач, который становится серым при прокрутке вниз.
Вы можете нажать «Темный», но предпочтительнее выбрать «Пользовательский», так как он открывает путь для дальнейшей настройки.
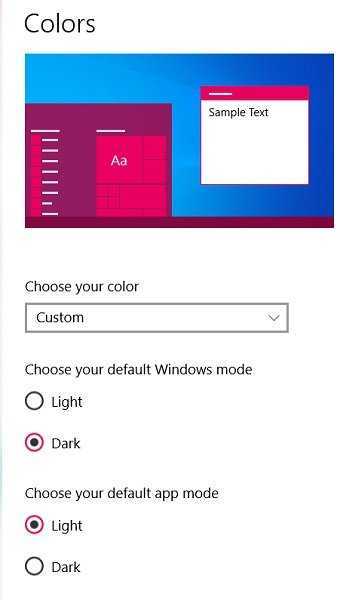
- После выбора «Пользовательский» вы получите еще два варианта цвета: один для Windows, а другой — для приложений.
- Выбор темного цвета в режиме Windows является обязательным, в то время как для приложений подойдет светлый или темный цвет.
- Прокрутите вниз и выберите нужный цвет из цветовой палитры.
- Вы также можете добавить собственный цвет, если какой-либо из указанных цветов не соответствует вашим требованиям.
- Вы можете выбрать отображение акцентного цвета на панели задач, установив флажок «Пуск, панель задач и центр действий».
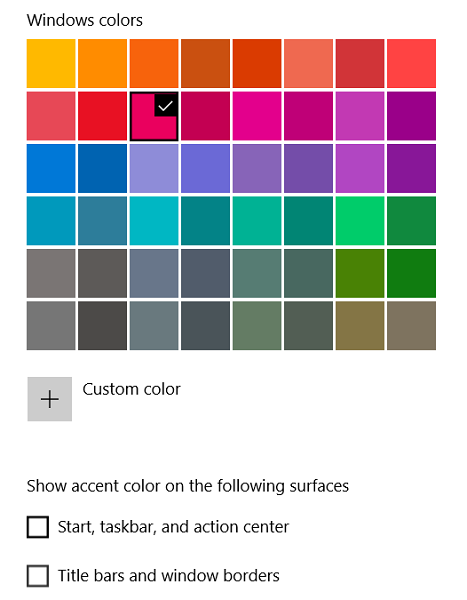
Вы можете настроить свой фон, и ваша панель задач будет выбирать цвет из него. Вы также можете отключить эффекты прозрачности, чтобы еще больше улучшить цвет, который вы выбрали для панели задач.
Читать: Как добавить собственный цвет для панели задач Windows 10.
Включение заголовка окон для открытых приложений, группировка
По умолчанию, все иконки приложений отображаются в виде прямоугольника без какой-либо дополнительной информации. Многие пользователи заставшие операционные системы Windows XP и более старые версии ОС, предпочитают возвращать вид панели задач к классическому виду, когда рядом с значком приложения отображается его заголовок.
- Правым кликом нажмите на панель, перейдите в пункт «Свойства»;
- Напротив строки «Кнопки панели задач», в выпадающем меню выберите пункт «Не группировать», тогда каждое приложений будет иметь свою отдельную иконки с заголовком, но это заметно уменьшает рабочее пространство;
- При выборе пункта «Группировать при заполнении» группировка будет включена автоматически, когда количество активных приложений будет настолько велико, что они не будут помещаться.
Решение 5.Удалите конфликтующие приложения
Многие пользователи Windows склонны использовать разные приложения для управления внешним видом своих систем. Некоторые из этих приложений могут запрещать пользователям изменять цвет панели задач в настройках Windows. В этом случае удаление этих конфликтующих приложений может решить проблему. Известно, что одним из таких приложений является Stardock Start10.
- Нажмите клавишу Windows и щелкните правой кнопкой мыши на Stardock Start10, а затем в показанном подменю выберите Удалить.
Нажмите Удалить в подменю Start10.
- Теперь в списке установленных приложений Панели управления выберите Stardock Start10 и нажмите Удалить. Если Stardock Start10 не отображается в списке установленных приложений, щелкните правой кнопкой мыши в окне панели управления и выберите «Обновить».
Удалите Stardock Start10
- Затем следуйте инструкциям на экране, чтобы удалить Start10, а затем перезагрузите систему.
- После перезагрузки проверьте, есть ли другие такие приложения, если да, то удалите конфликтующие приложения и перезагрузите систему.
- После перезапуска проверьте, можно ли изменить цвет панели задач.
Если вы не хотите удалять Stardock Start10 (или аналогичные приложения), попробуйте найти функции (например, отключенное изменение цвета), которые не позволяют вам изменять цвет панели задач.
Решение 7. Удалите ключ реестра персонализации
Если попытки упомянутых выше решений не помогли решить проблему с цветом панели задач, то удаление соответствующего раздела реестра может решить проблему.
Предупреждение:
Действуйте на свой страх и риск, поскольку редактирование реестра требует определенного уровня знаний и, если не будет сделано должным образом, вы можете нанести непоправимый ущерб вашей системе и данным.
- Одновременно нажмите клавиши Windows + Q и введите редактор реестра. Затем в списке результатов, отображаемых поиском Windows, щелкните правой кнопкой мыши Редактор реестра и выберите «Запуск от имени администратора».
Откройте редактор реестра от имени администратора
- Затем сделайте резервную копию реестра вашей системы (на всякий случай…).
- Теперь перейдите к следующему: Computer HKEY_LOCAL_MACHINE SOFTWARE Policies Microsoft Windows Personalization
Удалить ключ реестра персонализации
- Теперь на левой панели окна щелкните правой кнопкой мыши “Персонализация” и выберите “Удалить”.
- Затем подтвердите удаление и выйдите из редактора реестра.
- Теперь перезагрузите систему и после перезапуска проверьте, можете ли вы изменить цвет панели задач.
Как изменить цвета в Windows 11
Windows 11 позволяет вам выбирать разные цвета для элементов на рабочем столе. Вы можете выбрать светлый или темный режим, или вы можете выбрать собственный цвет выделения, который будет отображаться в меню «Пуск», панели задач, Центре уведомлений и быстрых настройках, строках заголовков, границах и приложениях.
Включить светлый или темный цветовой режим
Чтобы переключиться между темной или светлой системой в Windows 11, выполните следующие действия:
1. Откройте настройки.
2. Щелкните » Персонализация «.
3. Щелкните фоновую страницу справа.
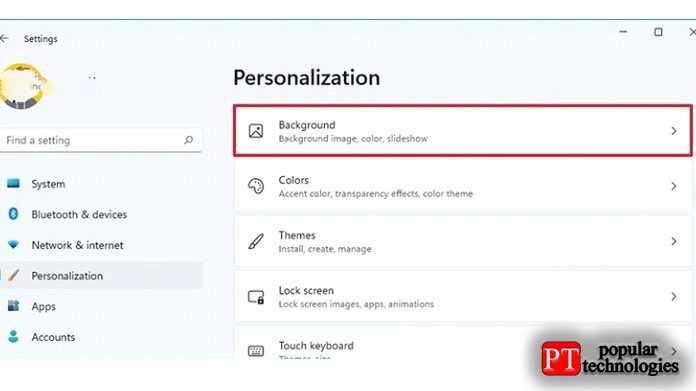
4. Используйте настройку «Выберите свой режим» и выберите вариант светлый или темный цветовой режим.
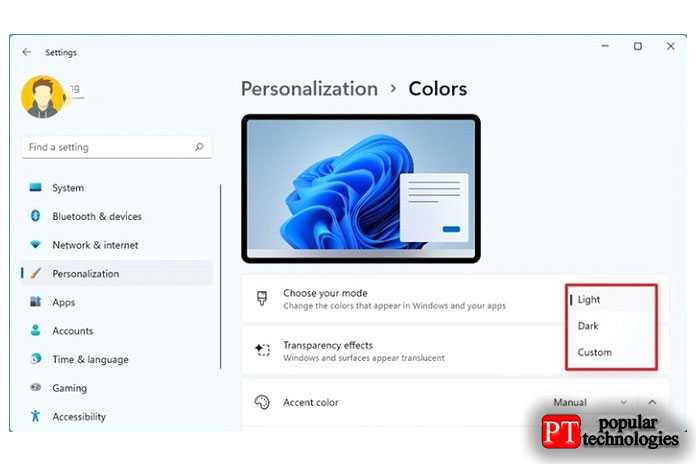
После того, как вы выполните эти шаги, рабочий стол (включая панель задач, меню «Пуск» и приложения) переключится в выбранный вами цветовой режим.
Настроить собственный цветовой режим
Чтобы применить настраиваемый системный цветовой режим, выполните следующие действия:
1. Откройте настройки.
2. Щелкните » Персонализация «.
3. Щелкните фоновую страницу справа.
4. Используйте параметр » Выберите режим » и выберите параметр » Пользовательский режим цвета «.
5. Используйте параметр » Выбрать режим Windows по умолчанию «, чтобы решить, должны ли элементы „Пуск“, „Панель задач“ и другие элементы использовать светлый или темный цветовой режим.
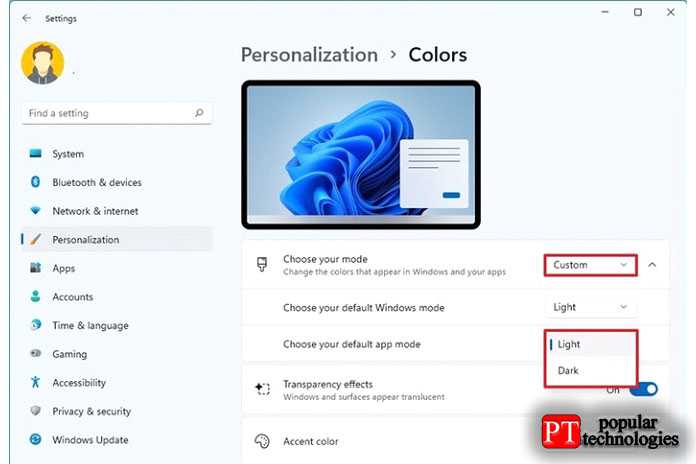
6. Используйте параметр » Выберите режим приложения по умолчанию » ,чтобы решить, должны ли приложения использовать светлый или темный цветовой режим.
После того, как вы выполните эти шаги, пользовательский цветовой режим будет применяться в Windows 11 в зависимости от вашей конфигурации.
Включение или отключение эффекта прозрачности
Некоторые элементы, такие как меню «Пуск», панель задач, быстрые настройки, Центр уведомлений и приложения, могут отображать эффекты полупрозрачности, а на странице «Цвета» вы можете решить, использовать ли эти эффекты или нет.
Чтобы настроить эффект прозрачности в Windows 11, выполните следующие действия:
1. Откройте настройки.
2. Щелкните » Персонализация».
3. Щелкните страницу Цвета справа.
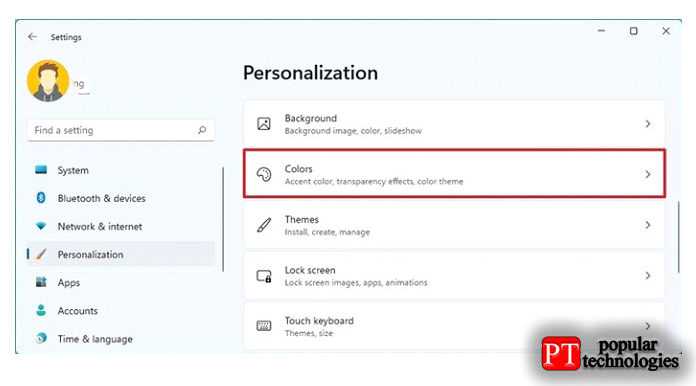
4. Используйте параметр » Выберите режим » и включите или выключите тумблер » Эффекты прозрачности «.
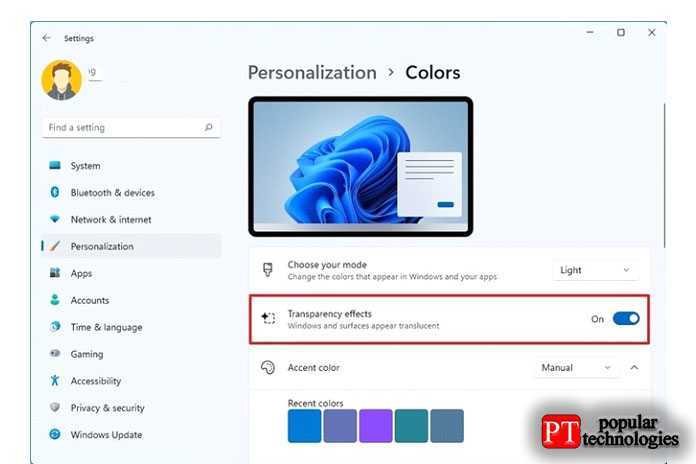
После выполнения этих шагов эффекты прозрачности будут доступны в соответствии с вашим выбором.
Настроить индивидуальный цветовой акцент
Чтобы применить собственный цветовой акцент к вашему опыту работы с Windows 11, выполните следующие действия:
1. Откройте настройки.
2. Щелкните » Персонализация «.
3. Щелкните страницу Цвета справа.
4. Используйте настройку „Акцентный цвет“ и выберите вариант » Вручную».
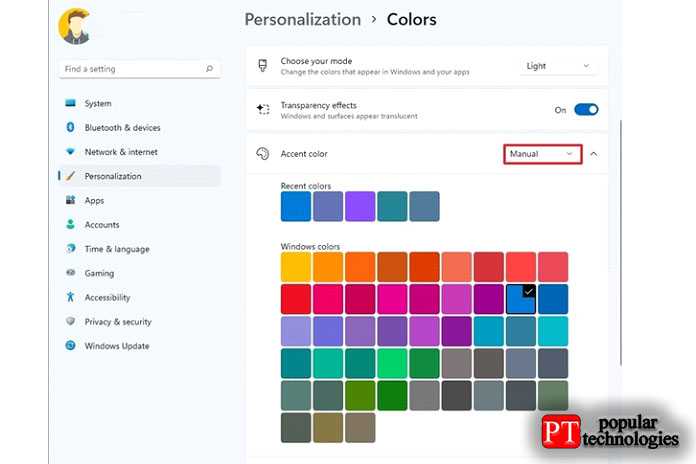
5. Выберите собственный цвет акцента.
6. (Необязательно) Нажмите кнопку » Просмотр цветов » для параметра » Пользовательские цвета«.
7. Создайте собственный цвет.
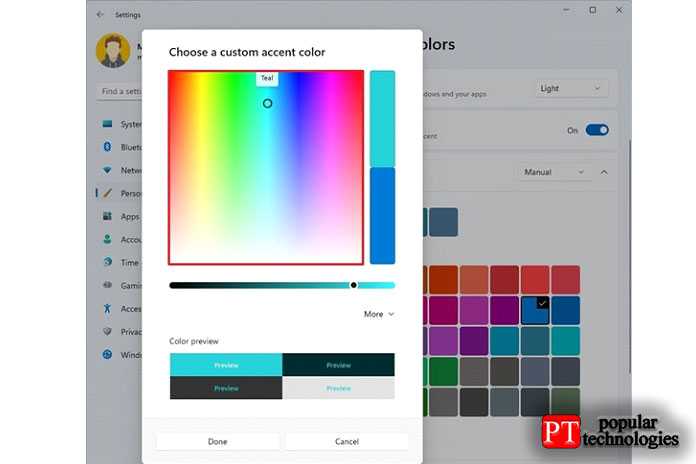
8. Щелкните кнопку Готово.
9. (Необязательно) Используйте параметр «Акцентный цвет» и выберите параметр » Автоматически «, чтобы разрешить системе использовать цвет на основе цветов текущего фона рабочего стола.
После выполнения этих шагов системные значки, ссылки, кнопки и многие другие элементы будут отражать новый автоматический цвет.
Показывать акцентный цвет в меню «Пуск» и на панели задач
Если вы хотите, чтобы меню „Пуск“, панель задач, Центр уведомлений, быстрые настройки и другие элементы использовали одну и ту же цветовую схему вместо системного цветового режима, выполните следующие действия:
1. Откройте настройки.
2. Щелкните » Персонализация «.
3. Щелкните страницу Цвета справа.
4. Используйте настройку «Акцентный цвет» и выберите вариант » Вручную«.
5. Выберите собственный цвет акцента.
6. Используйте параметр «Выберите режим» и выберите параметр » Темный » или » Пользовательский».
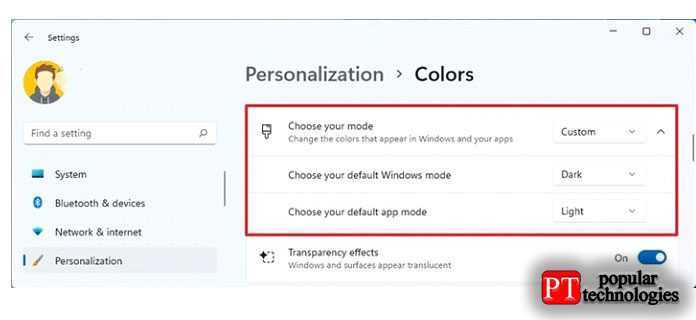
7. В разделе «Цвет акцента» включите тумблер » Показывать акцентный цвет при запуске и на панели задач».
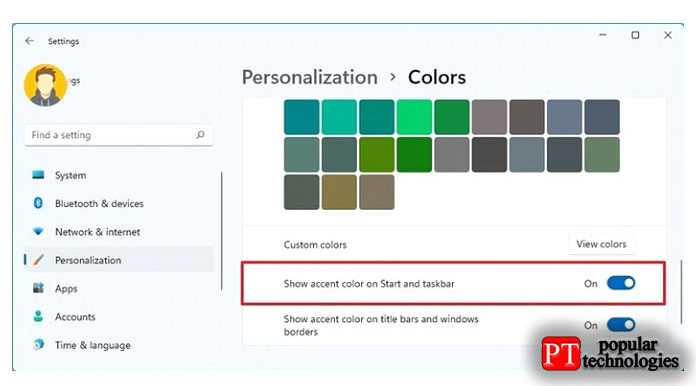
8. (Необязательно) Включите тумблер » Показывать акцентный цвет на заголовках и границах окон«, чтобы отображать акцентный цвет в границах и строках заголовка (кроме Проводника).
После выполнения этих шагов меню «Пуск», панель задач и другие визуальные элементы теперь будут использовать цветовой акцент, выбранный вами в настройках.
Показывать акцентный цвет на заголовках и границах
Чтобы включить акцентный цвет для строк заголовка и границ, выполните следующие действия:
1. Откройте настройки.
2. Щелкните » Персонализация».
3. Щелкните страницу Цвета справа.
4. Включите переключатель » Показывать акцентный цвет на заголовках и границах окон», чтобы акцентный цвет отображался в границах и строках заголовка.
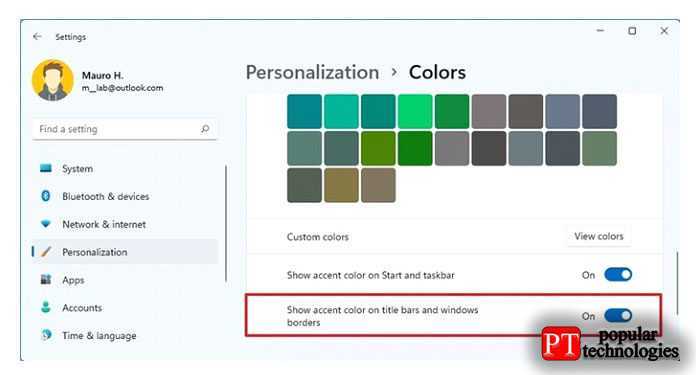
После того, как вы выполните эти шаги, выделенный цвет отобразится в границах приложения и строках заголовка (кроме Проводника).
Меню «Пуск»
Данный пункт вряд ли нуждается в особенном представлении, так как каждый человек, работавший с системой Windows не раз пользовался данным удобным списком, которые уже на протяжении долгих лет является отличительной «фишкой» данной системы.
Перекочевав из далекой Windows 95 в современные системы, оно не утратило актуальности. Хоть и приобрел за долгое время ряд определенных графических и функциональных изменений, которых требовало время и запросы пользователей.
В самой актуальной в данное время «десятке» меню стало максимально минималистичным и добавились «метро» приложения (современная среда программ Windows 10), являющиеся чем-то вроде динамических виджетов, на которых можно смотреть актуальные новости, слайд-шоу или погоду.
Как вы могли понять: «Пуск» нужен для группировки различных элементов системы и для удобного взаимодействия пользователя с ними.
Панель свойств
В рамках рассмотрения и изучения структуры рабочего пространства программы Adobe Illustrator нельзя пройти мимо панели Свойств (англ. Properties Panel). Это совсем недавно разработанная панель, которая призвана облегчить работу с приложением и помочь новым пользователям соориентироваться в многообразии настроек и свойств используемых инструментов.
По умолчанию, панель свойств доступна в рабочем пространстве Essentials. Если вы ее отключили, и хотите вернуть обратно, необходимо в меню выбрать пункт: Window -> Properties.
Панель свойств призвана заменить панель управления, которая располагается сверху рабочего пространства. Я пользуюсь Иллюстратором начиная с версии 15.1 и лично мне удобнее и привычнее использовать панель управления. Мне морально очень сложно перейти на использование панели свойств. Поэтому у меня она отключена. Если же вы только начинаете использовать Иллюстратор, то у вас есть все шансы попробовать вписать эту панель в свой рабочий процесс.
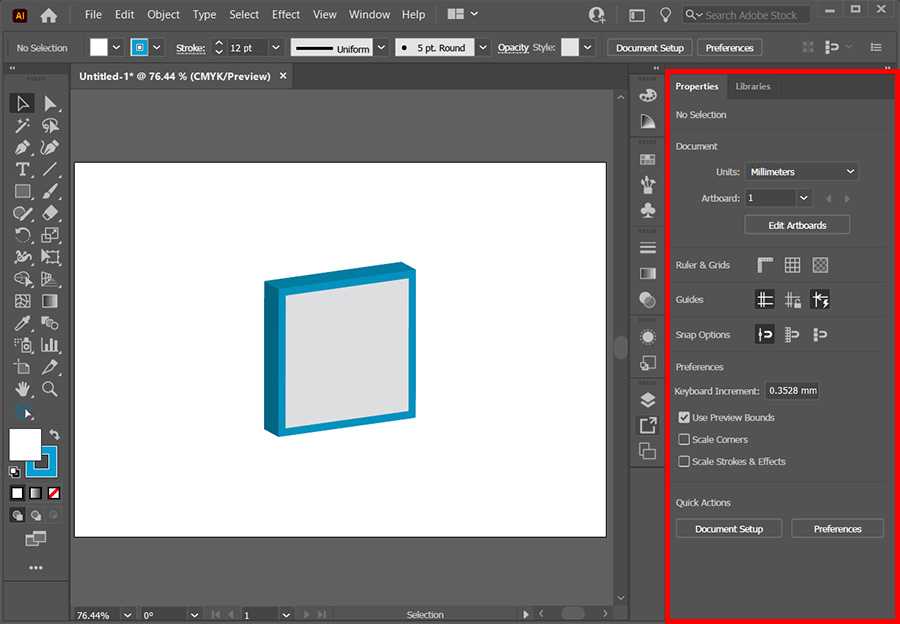
Переместите панель задач вверх
Предыдущие версии Windows позволяли панели задач перемещаться вверх, влево или вправо, но Windows 11 заставляла ее оставаться внизу. Если вы все еще хотите переместить панель задач в Windows 11, вам нужно будет отредактировать реестр Windows.
Тем не менее нет гарантии, что панель задач будет работать должным образом, поскольку это не официальное решение. Судя по моему опыту и сообщениям других пользователей, перемещение панели задач влево или вправо полностью нарушает ее работу. Так что ваш единственный вариант — загрузить его. Даже в верхней части меню «Пуск» он немного выровнен по левому краю по сравнению с кнопкой.
Откройте реестр Windows, используя строку поиска или нажав клавиши Windows + R и используя команду “Выполнить regedit”.
Здесь следуйте по пути, указанному ниже. Вы можете скопировать и вставить его в панель поиска реестра вверху или вручную открыть указанные папки одну за другой.
\ HKEY_CURRENT_USER \ Программное обеспечение \ Microsoft \ Windows \ CurrentVersion \ Explorer \ StuckRect3
В StuckRect3 откройте ключ предпочтений, дважды щелкнув его, и вы увидите набор значений.
Во второй строке под столбцом FE измените значение с 03 на 01 и нажмите OK».
Вы должны перезапустить проводник Windows, чтобы увидеть изменения. Просто нажмите Ctrl + Shift + Esc, чтобы открыть диспетчер задач, а затем щелкните правой кнопкой мыши процесс Windows Explorer и выберите «Перезагрузить». При желании вы также можете перезагрузить компьютер, и изменения вступят в силу.
Что это такое
Начнем с определения.
Панель задач (taskbar) – это элемент интерфейса, который играет важную роль в управлении компьютером. После загрузки операционной системы по умолчанию располагается внизу рабочего стола.
Используется в основном для быстрого запуска нужных программ и дальнейшего слежения за ними.
А также можно осуществлять следующие действия:
- Следить за временем и датой
- Управлять громкостью колонок
- Менять язык
- Отслеживать программы, работающие в фоновом режиме
- Просматривать системные уведомления
- Осуществлять поиск файлов находящихся в компьютере
Через кнопку меню «Пуск» можно получить доступ не только к запуску программ, но и ко всем настройкам вашего ПК
Настройка внешнего вида окон в Windows 7
Как уже было сказано ранее, изменение цвета «Панели задач» или меню «Пуск» приводит за собой смену цвета всех окон в операционной системе. Но параметр цвета далеко не единственный, который можно изменить. Часть из конфигураций скрыта в графическом интерфейсе, но к ним можно попасть с помощью «Редактора реестра».
Следующая пошаговая инструкция расскажет, как поменять цвет в «Панели задач» Windows 7, а также другие скрытые параметры окон:
- Переходят в меню «Пуск».
- Прописывают в поисковой строке «Редактор реестра» и выбирают соответствующий пункт поиска.
- Дожидаются его открытия, а затем переходят по пути «HKEY_CURRENT_USER\ Control Panel\Desktop\WindowMetrics».
- Раскрывают каталог «WindowMetrics» и переходят в окно справа.
- Изменяют показатели на выбор по своему желанию. Достаточно перевести параметры с английского, чтобы понять, что они означают.
Можно изменить ширину рамки окна, высоту и ширину заголовков, интервалы между иконками, высоту и ширину ячеек меню, форму половы прокрутки, шрифты и их размер.
Важно! Попасть в «Редактор реестра» можно и другим способом. Для этого требуется нажать на горячее сочетание клавиш Win + R, а затем прописать команду regedit и нажать на кнопку «Ок»
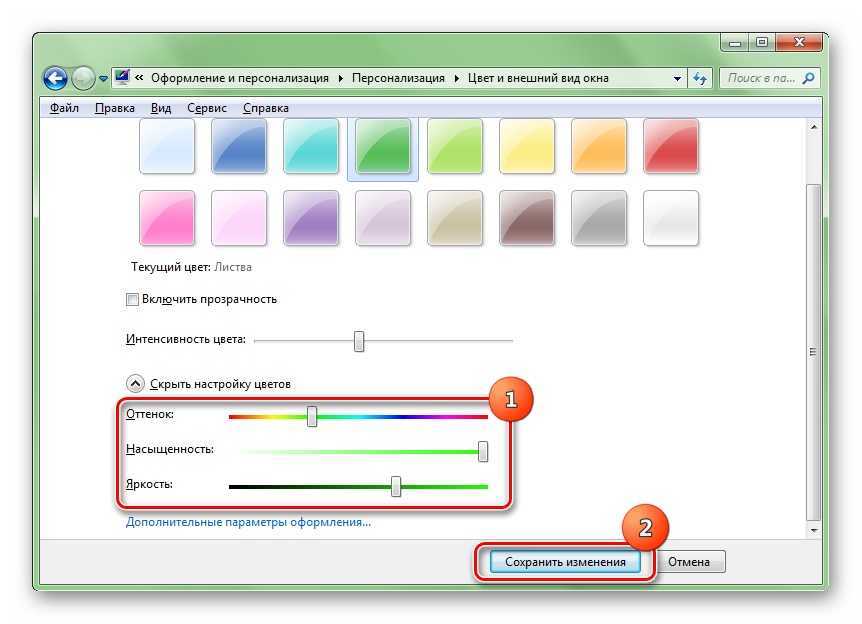
Встроенный инструмент изменения цвета
Через редактор реестра
Нужно отметить, что информация о цвете, который используется для панели задач, хранится в реестре Windows 10. А это означает, что при помощи редактора реестра вы можете изменять цвет в обход интерфейса.
Для того чтобы поменять цвет панели задач таким образом вам нужно открыть редактор реестра. Для этого нажмите комбинацию клавиш Win-R и выполните команду «regedit».
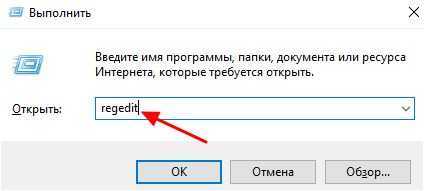
В редакторе реестра нужно открыть раздел «HKEY_CURRENT_USER\ Software\ Microsoft\ Windows\ DWM» и найти там параметр «AccentColor». В данном параметре и хранится значение используемого цвета.
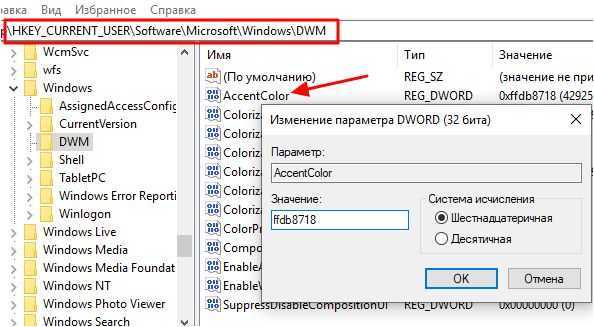
При изменении цвета через реестр Windows 10 нужно учитывать, что здесь для кодировки здесь применяется схема BGR, а не RGB. Это означает, что при использовании цвета в формате RGB вам придется поменять местами две крайние цифры. Например, на скриншоте указано значение ffDB8718, но в формате RGB оно соответствует #1887DB.



![[solved] не удается изменить цвет панели задач в windows 10](http://lpfile.ru/wp-content/uploads/f/a/7/fa785c5f0bb8dce4efc7baef655dd791.jpeg)













![[solved] не удается изменить цвет панели задач в windows 10 - ddok](http://lpfile.ru/wp-content/uploads/a/4/e/a4ed38124417fc587b31d8721bda605e.png)














