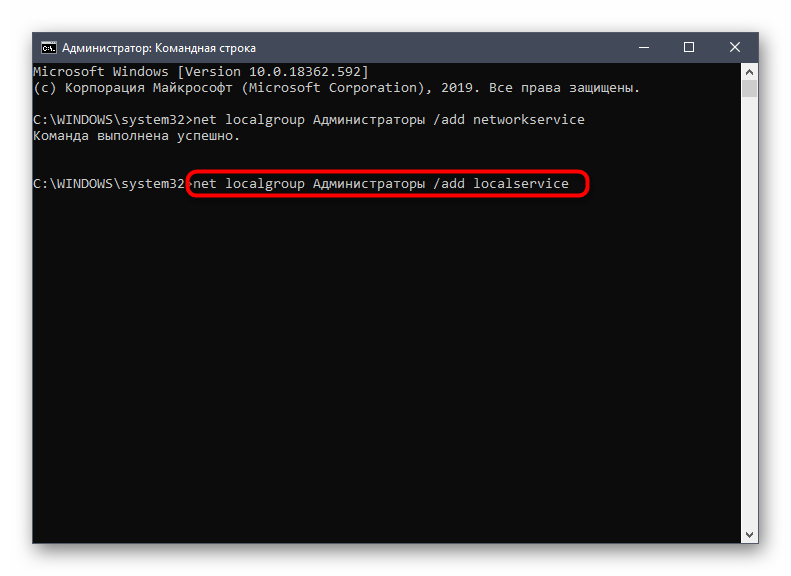Какие действия нужно предпринять, чтобы решить проблему «Отказано в доступе Write to disk» uTorrent
Ниже приведена пошаговая инструкция. Мы рекомендуем следовать предложенному плану действий, чтобы исправить ошибку наверняка.
- Самый простой, но иногда действенный способ — перезагрузить устройство. Если проблема с торрентом не имеет серьёзного характера, то ошибка пропадёт.
- Удостоверьтесь, что диск, на который ссылается торрент-клиент, не заполнен под завязку, то есть что объём свободного места диска больше, чем размер скачиваемого файла. А также нелишним будет очистить реестр торрента от мусора: удалите ненужные файлы, выделенные красным цветом.
- Попробуйте открыть программу uTorrent от имени администратора. Для этого сначала правильно выйдем из программы, нажав на «Выход», затем вызываем контекстное меню, кликая правой кнопкой мыши на значке uTorrent, выбираем пункт «Свойства». В меню «Совместимость» в строке «Выполнить эту программу от имени администратора» устанавливаем флажок. Сохраняем изменения и проверяем, устранена ли проблема.
Свойства ярлыка программы uTorrent
Окно настроек программы uTorrent
В GPResult пользователь не имеет данных RSOP
Добрый день! Уважаемые читатели и гости IT блога Pyatilistnik.org. В прошлый раз мы с вами подробно разобрали сетевую технологию VLAN и ее применение. В сегодняшней статье я расскажу, как решил вот такую ситуацию на одном из терминальных столов. Нужно мне было проверить применение групповых политик для пользователя, в момент диагностики я, как обычно попытался воспользоваться утилитой GPresult, но в итоге получил ошибку «Пользователь не имеет данных RSOP». Давайте разбираться в чем дело.
Я первый раз получил такую ошибку в своей практике. Мое окружение, это RDS хост с Windows Server 2012 R2. Командная строка работает в режиме администратора. Напоминаю, что GPresult — это утилита показывающая подробный отчет по примененным или отклоненным групповым политикам пользователя и компьютера, чтобы системный администратор имел представление и знал, где диагностировать проблему. Вот так вот выглядит ошибка «gpresult /r Пользователь не имеет данных RSOP (The user does not have RSoP data)»

Я подумал, ладно пойду другим путем и попробую проверить применение политик GPO через RSOP, но и тут я получил ошибку:

Если посмотреть журнал с логами Windows, то вы обнаружите вот такое предупреждение:
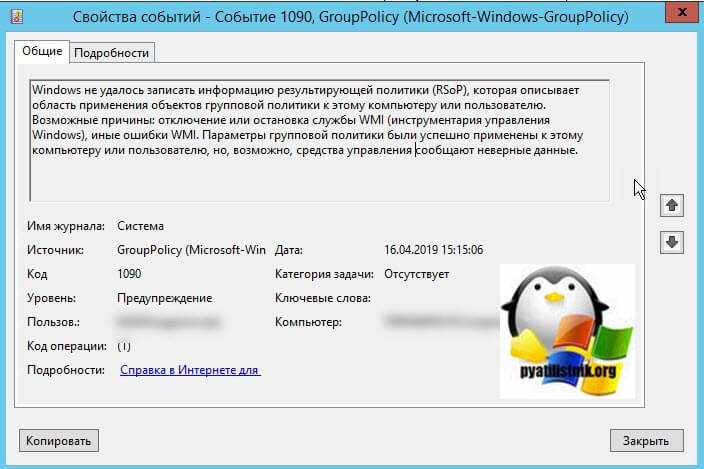
Первым делом проверьте, что у вас в запущенном состоянии служба инструментария управления Windows (Winmgmt). Для этого откройте оболочку PowerShell и введите команду:
Если у вас будет статус «Stop», то введите команду:
Так же вы можете перезапустить сервис, командой:
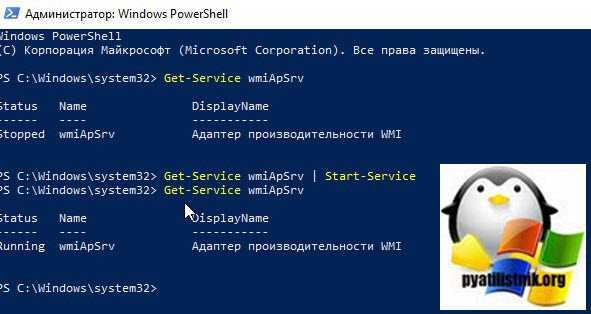
Следующим шагом я вам советую добавить ключ в реестр Windows. Переходим в ветку:
Создаем ключ dword32
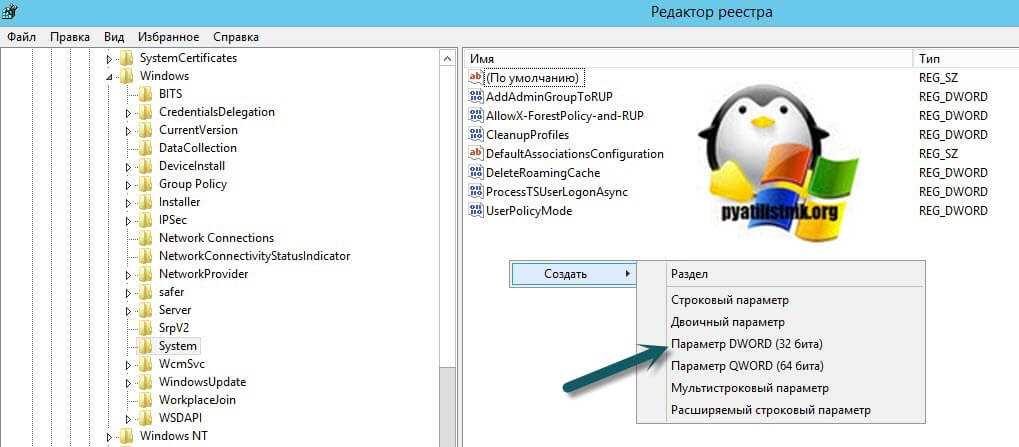
с именем GroupPolicyMinTransferRate и значением
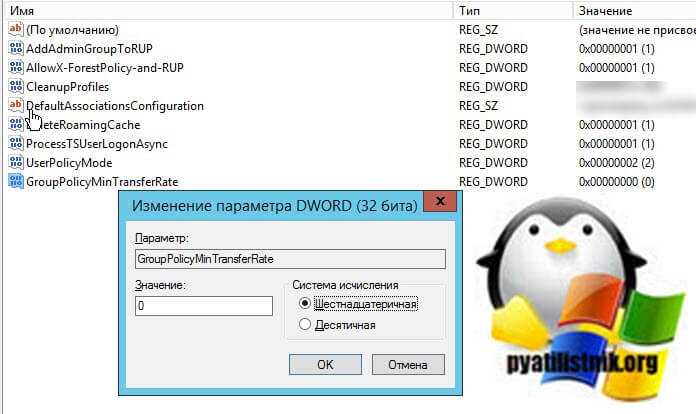
И точно такой же в ветке:
Создаем ключ dword32 с именем GroupPolicyMinTransferRate и значением . Перезагружаем компьютер или сервер. Данная манипуляция в большинстве случаев исправляет ошибку GPResult пользователь не имеет данных RSOP.
Если первый метод не помог, то пробуем удалить из реестра всю историю объекта групповой политики из профиля пользователя. Перед удалением обязательно сделайте резервную копию ветки реестра.
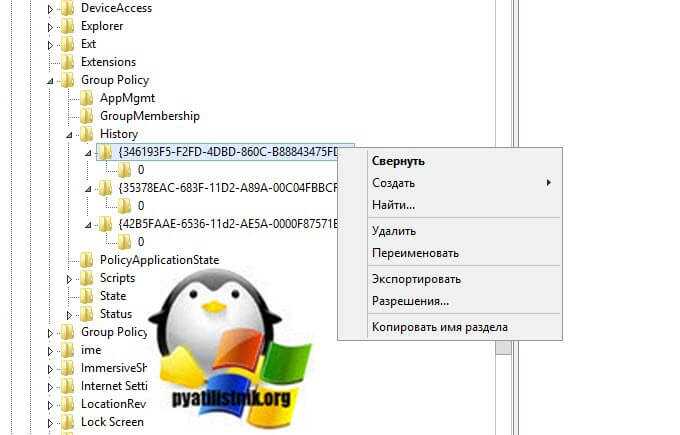
После чего в командной строке вводим gpupdate /force, а затем gpresult /h. В итоге ошибка «Пользователь не имеет данных RSOP», должна пропасть. Еще одним методом устранения проблемы в обработке результирующей политики, является вывод компьютера из домена Active Directory, и повторный ввод в домен.
Я наблюдал ошибку «The user does not have RSoP data», когда люди пытались удаленно выполнять команду результирующей политики, для еще не вошедшего в систему пользователя, или наоборот у них командная строка запущена от имени другого пользователя, например с большими правами, но он так же не вошел интерактивно на сервер. Тут два варианта, либо вы заходите под ним на сервер или же в в выводе gpresult вы используете его данные, простой пример:
Отказано в доступе Write to disk uTorrent что делать
Ряд пользователей торрент-клиента uTorrent при попытке закачки каких-либо файлов через пиринговые сети могут столкнуться с ошибкой «Отказано в доступе (Write to disk)». Загрузка требуемых файлов прекращается (обычно на показателе 1-2% от загрузки), а при перезапуске торрент-клиента данная проблема возникает вновь. В этом материале я расскажу, что делать если отказано в доступе Write to disk uTorrent, какие причины вызывают данную дисфункцию и как исправить ошибку «Отказано в доступе Write to disk uTorrent» на вашем ПК.
Ошибка в uTorrent
Отказано в доступе uTorrent – суть проблемы
Чтобы понять, что такое «Отказано в доступе Write to disk», необходимо выполнить перевод второй части данного сообщения с английского языка. В полной трактовке данное сообщение звучит как «Отказано в доступе при записи на диск», и обычно обозначает ситуацию, когда у вашего торрент-клиента (в данном случае uTorrent) не достаточно прав для записи скачиваемого файла в указанную в его настройках папку.
В большинстве случаев, причины ошибки «Отказано в доступе Write to disk uTorrent» являются следующими:
- Случайный сбой системы;
- Торрент-клиент работает с ограниченными правами, а в его настройках местом хранения торрент-файлов прописана папка, доступ к которой заблокирован (её содержимое доступно лишь под учётной записью администратора);
- Диск вашего винчестера забит «под завязку», и скачивать новые файлы попросту некуда;
- Вирусные программы блокируют доступ к нужной папке;
- Антивирусные программы блокируют доступ к нужной папке;
- В пути сохранения торрент-файла имеются кириллические символы;
- Некорректно работает сам торрент-клиент.
Как исправить ошибку «Отказано в доступе Write to disk» uTorrent
Итак, чтобы исправить ошибку «Отказано в доступе Write to disk» выполните следующее:
- Перегрузите ваш компьютер. Если проблема имела случайную природу – она исчезнет;
- Проверьте наличие достаточного количества свободного места на диске, который используется для скачивания и хранения торрент-файлов. Почистите ваш торрент-клиент от уже удалённых торрент-файлов (их «состояние» окрашено в красный цвет с соответствующим сообщением об отсутствии файла). При необходимости удалите лишние файлы на жёстком диске, освободив достаточное количество свободного места;
- Запускайте торрент-клиент с правами администратора. Корректно закройте торрент-клиент через «выход» (если был открыт ранее), нажмите правой клавишей мыши на иконку торрент-клиента на рабочем столе и выберите «Свойства». Перейдите на вкладку «Совместимость» и поставьте галочку напротив опции «Выполнять эту программу от имени администратора» и нажмите на «Ок»;Свойства uTorrent
- Укажите другую директорию для сохранения закачек торрент-клиента. Создайте на диске специальную директорию для сохранения торрент-файлов (например, «TORRENTS», а путь к ней будет C:\TORRENTS). Запустит uTorrent, перейдите в «Настройки программы», затем в подраздел «Папки» и укажите путь к ранее созданной папке (C:\TORRENTS). При выборе названия папки избегайте кириллических символов, также избегайте появления последних на пути к указанной папке.
Расположение скачанных файлов
Если же вы уже имеете какие-либо незаконченные загрузки, тогда, находясь в торрент- клиенте, кликните на них правой клавишей мыши, выберите «Дополнительно», а затем и «Загружать в», указав направлением загрузки созданную нами ранее директорию «TORRENTS» (это нужно проделать для каждого загружаемого файла);
Пункт Дополнительно
- Проверьте ваш ПК на наличие зловредов (помогут программы Dr. Web CureIt!, Malwarebytes Anti-Malware, Trojan Remover и ряд других аналогов);
- Попробуйте временно отключить ваш антивирус, а затем запустить ваш торрент-клиент;
- Если ничего не помогает, попробуйте полностью переустановить торрент-клиент (а также использовать альтернативные торрент-клиенты);
- Попробуйте также запустить ваш торрент-клиент не только с правами администратора, а и в режиме совместимости с Windows XP (клик правой клавишей мыши на иконку клиента – Свойства – вкладка «Совместимость», ставим галочку на «Запустить программу в режиме совместимости с Windows XP (Service Pack 3)». Данный совет особенно актуален для пользователей Виндовс 10.
Заключение
В вопросе «Отказано в доступе Write to disk uTorrent что делать» наиболее оптимальным решением будет запуск торрент-клиента с правами администратора, а также изменение директории для сохранения торрент-файлов. Если же указанные способы не помогли, рекомендую проверить ваш ПК на наличие вирусных программ – вполне возможно, что загрузке торрент-файлов мешают именно они.
Вам также может понравиться
Ошибка [отказано в доступе write to disk] в uTorrent
Оповещение writetodisk: отказано в доступе в uTorrent означает то, что вы пытаетесь сохранить файлы в каталог с ограниченными правами доступа. У торрент-клиента попросту отсутствует разрешение на сохранение данных в указанное место. Рассмотрим несколько методов, позволяющих решить эту проблему.
Способы решения
-
Закройте торрент-клиент, а после щелкните на его ярлыке правой кнопкой мышки, выберите пункт «Свойства». Перед вами откроется окошко с множеством параметров, найдите вкладку «Совместимость» и откройте её.
Найдите команду «Выполнять программу от имени администратора» и поставьте галочку рядом с ней. На картинке ниже вы увидите, как должно выглядеть окно и где находится этот параметр. Подтвердите свое действие, нажав на кнопку «Применить». Ошибка отказа в доступе должна быть решена.
Если на рабочем столе нет ярлыка программы, поищите файл utorrent.exe на диске С в папке «Program files»
Изменение каталога сохранения торрентов. Если возникает ошибка writetodisk отказано в доступе, попробуйте просто сменить папку для загрузок.
В корне диска (желательно не того, на котором установлена ОС) создайте каталог и придумайте имя на латинском. Перейдите в настройки программы, выберите пункт «Папки» и измените месторасположение загружаемых файлов.
Вышеуказанные способы 100% помогут разрешить проблему writetodisk, и uTorrent начнет работать по-прежнему!
Причины возникновения ошибки в uTorrent «Отказано в доступе write to disk»
Размеренная работа торрента может прерваться из-за “багов” операционной системы. Так, “Виндовс” может не дать программе права администратора. Именно в таких случаях и возникает ошибка записи информации на диски.
Еще одна причина — невозможность скачивания файла в определенный каталог на диске. Такие случаи часто встречаются. Программа не отслеживает должным образом путь и не может записать новые данные.
Антивирус — еще одна программа, которая мешает корректной работе uTorrent. “Отказано в доступе write to disk” появляется, когда антивирус начинает сканирование файлов, которые еще не были подгружены на диск. В таких случаях можно отключить антивирус и дать торренту начать загрузку данных.
Устранение ошибки: права администратора
Иногда причина возникновения ошибки “Отказано в доступе write to disk” в uTorrent — это ограниченные права. Чтобы снова иметь возможность закачивать файлы на жесткий диск, пользователю предстоит изменить “полномочия” торрента.
Для этого необходимо запустить приложение. В верхнем меню щелкнуть по “Свойствам” программы. В появившемся окне выбрать “Совместимость”.
В текущей вкладке кликнуть по кнопке “Запустить средство устранения проблем”. А также поставить галочку у пункта, дающего программе права администратора.
Затем пользователю потребуется сохранить внесенные изменения и отключить программу. И последний шаг — проверка. Торрент нужно снова открыть и попытаться запустить загрузку файла.
Если снова отказано в доступе (write to disk в uTorrent), то потребуется добавить новый каталог.
Решение 3
Третье решение актуально для любителей качать игры с торрент-сайтов. В 4-х из 10-и «репаках» антивирусы обнаруживают вирусы или потенциально нежелательное (рекламное) программное обеспечение. После удаления или помещения обнаруженной угрозы в карантин целостность торрента нарушается, uTorrent пытается еще раз скачать удаленную часть загрузки, но сохранить на диск ему ее не дает антивирус, из-за чего появляется ошибка write to disk.
Отключение антивируса на время скачивания решит проблему, но тогда компьютер подвергнется риску заражения. Если приняли решение скачать подозрительный торрент, после завершения загрузки обязательно включите антивирус и проверьте папку со скачанными файлами сканером.
Устранение ошибки «Отказано в доступе (Write to disk)» просто и быстро
Пиринговые сети значительно ускоряют передачу данных, поэтому торрент используют миллионы пользователей по всему миру, чтобы скачивать фильмы, музыку, программы и многое другое. Какое же разочарование постигает обычного человека, который хочет скачать фильм: потратил время, чтобы найти его в интернете, открыл торрент клиент, а при загрузке выскакивает ошибка «Отказано в доступе (Write to disk)». И всё бы ничего, но зловредная ошибка не исчезает ни при удалении и назначении новой закачки, ни при перезапуске программы.

Что же это за ошибка и неужели теперь придётся тянуть фильм непосредственно из браузера со скоростью черепахи? Давайте попробуем разобраться вместе.
Как исправить неполадку
Давайте разберем классический пример, в котором, вполне вероятно, вы сможете увидеть ситуацию со своим накопителем.
Касательно USB-флешек, может случится такая ситуация, при которой компьютер перестает распознавать логические разделы диска и даже CHKDSK оказывается бессилен помочь в восстановлении файловой системы RAW на внешнем накопителе. Возможно, форматирование и решило бы вопрос, но не в ситуации, когда информация на диске крайне важна для пользователя и ее ни в коем случае нельзя терять. Это касается всех накопителей информации, будь то USB-флешка или жесткий диск.
Обычно когда USB или другие устройства хранения информации становятся RAW, основным решением вопроса, как это говорилось выше, является полное форматирование диска, поскольку CHKDSK не работает с накопителями, имеющими данный статус.
Воспользуйтесь следующей инструкцией для устранения неполадки.
Шаг 1. Восстановление данных с RAW, USB или SD-карты.
Для восстановление данных устройства хранения RAW, вам потребуется помощь специализированного программного обеспечения. Starus Partition Recovery станет отличным выбором и поможет вам в два щелчка перейти от вопроса к его непосредственному решению. Программа проведет глубокое сканирование любого выбранного вами физического диска и устранить имеющиеся в них логические ошибки.
1. Если у вас неполадка на USB или SD-карте, подключите их к компьютеру. Запустите Starus Partition Recovery и найдите устройство RAW, которое необходимо просканировать.
2. В зависимости от выбранного вами режима, Быстрое сканирование или Полный анализ, будет проведена проверка компьютера, которая поможет обнаружить потерянные и скрытые файлы на RAW. Разница режимов заключается в количестве информации, которая будет обнаружена. Полный анализ поможет найти гораздо больше данных.
3. Софт предлагает пользователю предварительный просмотр найденной информации и ее восстановления с устройства RAW (выборочно или полностью). Чтобы восстановить важные данные, выделите необходимые файлы, кликните по любому из них правой кнопкой мыши и нажмите клавишу Восстановить.
4. Starus Partition Recovery представляет широкие возможности по сохранению файлов.
Вы можете:
- Сохранить данные на жесткий диск.
- Произвести запись на CD/DVD.
- Создать виртуальный образ ISO.
- Загрузить по FTP.
Завершите процесс экспорта данных в удобном формате в удобное вам место.
Шаг 2. Исправление неполадки “CHKDSK недоступен для дисков RAW, USB и SD-карт”.
После восстановления данных с диска, самое время перейти к исправлению причины ошибки по которой компьютер не может считывать информацию устройства.
Метод первый. Запустите проверку на наличие ошибок для исправления неполадки CHKDSK.
- 1. Откройте проводник Windows и щелкните правой кнопкой мыши по диску, который нужно восстановить и выберите Свойства.
- 2. Теперь перейдите во вкладку Сервис, она доступна в верхнем меню.
- 3. Нажмите на клавишу Проверить для запуска утилиты.
Подождите пока завершится процесс сканирования и после вы вновь сможете пользоваться функционирующим диском.
Метод второй. Альтернативный способ восстановления диска.Еще один не менее эффективный способ форматирования диска или флешки — восстановление при помощи командной строки. Проследуйте по приведенным ниже пунктам для исправления ошибки RAW:
- 1. Введите в командной строке diskpart.Это утилита, управляющая дисковым пространством.
- 2. Далее наберите list disk.Перед вами появится список всех дисков. Выберите нужный.
- 3. Наберите select disk N.Здесь под N мы обозначили условное число, которое соответствует номеру диску. Вы можете поставить то, которое подходит в вашем случае.
- 4. Напишите attributes disk clear readonly.Данная команда произведет очистку атрибутов.
- 5. Введите clean.Команда проведет очистку флешки или диска, который вы сканируете.
- 6. Наберите create partition primary.Эта команда создаст первичный раздел на диске.
- 7. И наконец можно ввести format fs=ntfs или же fs=fat32, если есть нужда во второй файловой системе.
Можете еще попробовать провести быстрое форматирование при помощи команды:format fs=ntfs quick.
Шаг 3. Форматирование и перезагрузка RAW-диска.
После восстановления логически поврежденных секторов и восстановления файловой системы диска RAW, воспользуйтесь следующей инструкции для сброса и форматирования RAW в NTFS.
- 1. Подключите диск с файловой системой RAW к вашему ПК.
- 2. Откройте проводник, щелкните правой кнопкой мыши по требуемому диску и нажмите на клавишу Форматировать.
- 3. Сбросьте RAW на систему NTFS или FAT32 и нажмите ОК для подтверждения операции.
По завершению процесса, ваш носитель будет готов к использованию!
***
Диск перегружен 100%: что предпринять?
На самом деле решение проблемы «диск перегружен на 100%» очень простое. И вы сейчас сами в этом убедитесь. Все, что нужно – запустить программу uTorrent и изменить некоторые ее настройки. Чтобы открыть их, нажмите Ctrl+P.

Именно здесь выставляются основные параметры этой программы. А затем, чтобы избавиться от ошибки диск перегружен 100%, выполните следующую инструкцию.
Настройка кеширования
Для начала выберите вкладку «Дополнительно», а затем – «Кеширование». Здесь вам нужно поставить птичку в пункте «Вместо автовыбора использовать…». По умолчанию он отключен, поскольку программа должна сама выставлять оптимальные параметры. В вашем случае uTorrent не справляется, поэтому происходит перегрузка дискового кэша 100%.
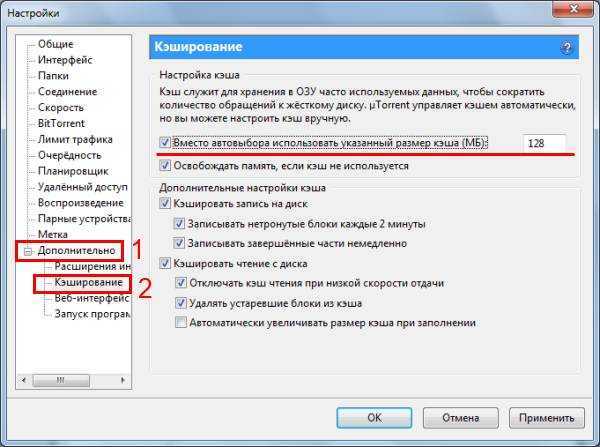
Установите стандартный размер кэша в 128 Мб
Так можно постепенно увеличивать кэш. Но помните, что максимальное его значение должно составлять половине установленной оперативной памяти. Не больше! Иначе компьютер или ноутбук начнет сильно тормозить.
Здесь же уберите галочки в 2 пунктах – «Записывать нетронутые блоки» и «Записывать завершенные части». Это снизит нагрузку на HDD-накопитель и исключит вероятность перегрузки дискового кэша на 100%.
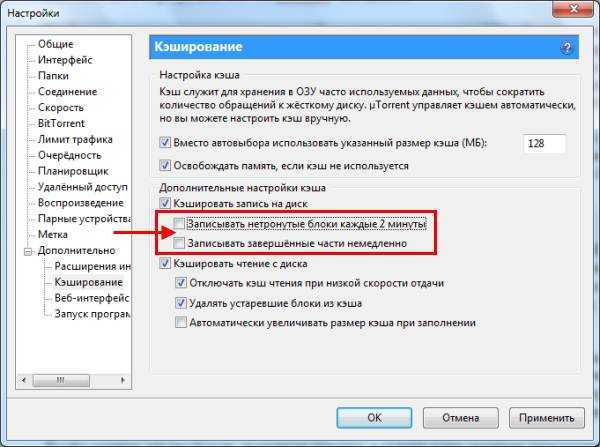
Ограничение скорости приема и отдачи
Еще одно решение проблемы «Диск перегружен 100%» заключается в ограничении скорости загрузки и раздачи файлов. Если она слишком большая, то ваш компьютер или ноутбук может сильно тормозить.
В первую очередь ограничение приема и отдачи файлов рекомендуется установить тем, у кого в квартире используется несколько ноутбуков и один интернет-канал (например, Wi-Fi роутер).
Чтобы это сделать откройте вкладку «Скорость» и установите нужные значения. Какие именно? Здесь все зависит от скорости интернета и производительности ПК. Например, если у вас интернет-канал на 100 Мбит/с, то в uTorrent можно выставить 2500 и 5000 Кб/с соответственно. Если ошибка диск перегружен 100% все равно останется, тогда поставьте меньшие значения.

Настройка очередности
Очень часто стационарный или внешний жесткий диск не справляются со своей задачей из-за того, чтобы в uTorrent одновременно загружается или раздается много файлов
Чтобы снизить нагрузку на HDD, перейдите на вкладку «Очередность» и обратите внимание на первые 2 пункта

По умолчанию здесь стоят цифры 8 и 5. Если у вас используется внешний жесткий диск или ноутбук сильно тормозит – уменьшите эти значения в 2 раза. То есть, 4 и 2 соответственно. Или можете поставить даже цифры 2 и 1.
Что значит «максимум активных торрентов»? Это суммарное количество загрузок и отдач в одно время. Со второй настройкой, думаю, все понятно.
Распределение файлов
Перейдите на вкладку «Общие» и поставьте птичку в пункте «Распределять файлы».

Благодаря этой опции вы, не дожидаясь полной загрузки торрента, сможете сразу видеть, сколько места занято на HDD.
Ошибки µTorrent
Ошибки µTorrent и их решения.
При ошибках трекера у вас с большой вероятностью статистика по торренту будет неправильной или вообще не будет учитываться. В случае ошибок торрента не будет закачки или отдачи
Важно
: многие пользователи не знают или забывают, что статистика на трекере не обновляется в реальном времени. Алгоритм такой: клиент шлёт статистику по каждому торренту примерно раз в час. Трекер, в свою очередь, собирает эту статистику в свой буфер, обновляющийся каждые 5–10 минут, и переносит в колонку «Сегодня». Время до следующего обновления торрента в клиенте можно посмотреть рядом со статусом трекера (см. скриншот ниже), а время последнего обновления по данным трекера — в подробной статистике пиров нужного торрента, установив курсор на собственный ник.Следите за данными в своем профиле
— при наличии ретрекера стрелки могут остатьсязелёными при ошибках в статусе трекера, неправильном адресе (должно быть: bt.rutracker.org…, bt2… , bt3… , bt4…), или его отсутствии.Можно включить в сводной таблице раздач отображение столбцов «Трекер» (Tracker) и «Статус трекера» (Tracker Status), или хотя бы только второй из них. При ошибке в столбце «Статус трекера» (а это всегда относится к bt*.rutracker.org) отобразится текст ошибки. В столбце «Трекер», при отсутствии ошибок, пишется имя трекера/ретрекера, находящегося первым в списке.
И не забывайте
— трекер «связывает» клиентов друг с другом, но напрямую не участвует в обмене данными раздаваемых файлов, поэтому раздача/скачивание продолжаются и при обрыве связи с трекером без учёта данных.
Где смотреть статус торрента/трекера?
| по-русски | по-английски |
| 1. Недостаточно места на диске / Достигнут лимит файловой системы | No space left on device / File exceeds Filesystems size limit |
| 2. Системе не удается найти указанный путь | System cannot find the path specified |
| 3. Процесс не может получить доступ к файлу, так как файл занят другим процессом (ОТКАЗАНО В ДОСТУПЕ) | The process cannot access the file because its being used (Access Denied) |
| 4. Устройство не готово | The device is not ready |
| 5. Невозможно загрузить торрент файл | Invalid torrent file |
| 6. Невозможно открыть файл торрента | Cannot open .torrent file |
| 7. Ошибка в данных CRC | Data Error (cyclic redundancy check) |
| 8. Торрент не зарегистрирован на трекере | Torrent not registered with this tracker |
| 9. Имя хоста не найденоHTTP ошибкаОтключен (превышено время ожидания)Ошибка соединения | Hostname not foundHTTP errorOffline (timed out)Connection error (no data received from tracker) |
| 10. Подключение не установлено, т. к. конечный компьютер отверг запрос на подключение | No connection could be made because the target machine actively refused it |
| 11. Соединение закрыто пиром | Сonnection closed by peer |
| 12. Обычно разрешается одно использование адреса сокета (протокол/сетевой адрес/порт) | Only one usage of each socket address (protocol/network address/port) is normally permitted |
| 13. Запрошенную операцию нельзя выполнить для файла с открытой пользователем сопоставленной секцией | The requested operation cannot be performed on a file with a user-mapped section open |
| 14. — | Torrent closed by copyright holder |
| 15. — | User not found / Please LOG IN and REDOWNLOAD this torrent |
| 16. Трекер отсылает неверные данные: | Tracker sending invalid data |
| 17. Ошибка прокси-соединения | Proxy connect error |
| 18. Отсутствуют файлы. Повторите хеширование \ Неверное состояние загрузки, попытка возобновить | Invalid download state, try resuming |
| 19.- | Banned client. Please upgrade to new version! |
| 20. Ошибка: элемент не найден | Error: Element not found |
| 21. Предыдущий том не смонтирован | Former volume not mounted |
Вопросы можно задать здесь.
- Где смотреть статус торрента/трекера?
Статус трекера
Кроме колонки Статус трекера
— обратите внимание на колонкуОбновление через…. Если там длительное время висит надписьОбновление… — посмотрите советы в пункте9. uTorrent 1.7.7 и ниже
uTorrent 1.7.7 и ниже
Обратите внимание — в этих версиях клиента адреса и соответствующие статусы трекеров отображаются по очереди, циклически (при наличии нескольких адресов трекеров/ретрекеров в свойствах торрента). Статус торрента. Статус торрента
Статус торрента
Другие варианты решения
-
Попробуйте сменить торрент-клиент. Можем предложить вам ktorrent или стандартный для Ubuntu — Transmission. Если ошибка повторится — ищите выгоду: вы можете узнать о ней больше благодаря отчётам. Если ошибки нет — проблема также может быть не в накопителе, а в багах самой программы или вашей ОС.
- Попробуйте профессиональную программу Victoria для работы с дисками. Она хорошо зарекомендовала себя в работе с повреждёнными накопителями. Ей активно пользуются в сервисных центрах и крупных компаниях.
- В Linux файловая система блокирует те битые сектора, которые известны ей на момент установки системы. Может, стоит попробовать переустановить ОС?
- Если у вас на диске установлены две ОС (допустим, Windows и Linux) — проверьте работу куБитТоррент во второй системе.
Способы устранения
Способов, которые помогут устранить этот «недуг» сети, существует несколько. Заключаются они в следующем:
- Проверке настроек общего доступа;
- Проверке на совместное использование IP-адреса;
- Проверке диспетчера устройств;
- Добавление протокола IPv4 через настройки;
- Конфигурирование параметров сетевой безопасности;
- Включение определенной поддержки общего доступа.
Проверка настроек общего доступа
Одним из первых действий при подобной ошибке будет просмотр и корректировка настроек общего доступа. Для этого следует выполнить следующее:
- Перейти в Проводник и выбрать локальный диск, к которому нужно предоставить доступ;
- Нажать по нему ПКМ и выбрать пункт «Свойства»;
- В окне выбрать вкладку «Доступ» и нажать на расширенные настройки;
- Установить галочку в чекбоксе «Открыть общий доступ к этой папке».
Совместное использование IP-адреса компьютера
Можно попробовать обнаружить неисправность посредством получения доступа к общим ресурсам через IP-адрес. Для этого следует:
Нажать на кнопку «Пуск» и в поле ввести «Командная строка» или «cmd», нажать на появившийся результат правой кнопкой мыши и выбрать пункт «Запустить от имени администратора»;
- В запустившееся окно ввести консольную команду «ipconfig /all»;
- Определить IP-адрес персонального компьютера, которых находится в строке IPv4-адрес, например, 192.168.100.1;
- Нажать сочетание клавиш Win + R и ввести в поле открывшегося окна надпись «\\192.168.100.1\F», заменив цифры адреса на свои и вместо «F» вписав доступ к открытому ресурсу.
Важно! В случае удачного исхода событий доступ откроется, и ресурс станет доступен. Если сетевой путь опять не найден и ошибка высветилась заново, то нужно двигаться дальше
Проверка диспетчера устройств
Для исполнения этого шага следует:
Перейти в Диспетчер устройств через поиск соответствующей записи в меню «Пуск» или с помощью уже знакомого сочетания Win + R и ввода «devmgmt.msc»;
- Выбрать вкладку «Вид» и разрешить отображение всех скрытых устройств;
- Найти категорию сетевых плат и раскрыть ее;
- Удалить все ненужные и старые адаптеры и драйвера к ним;
- Перезагрузить операционную систему и дождаться установки программного обеспечения на нужные адаптеры, если оно было удалено случайно.
Важно! Конфликт мог произойти из-за того, что драйвера старых сетевых адаптеров мешают работать активным. Их следует удалить из системы, выполнить перезагрузку и попытаться получить общий доступ снова
Добавление протокол IPv4 через TCP/IP
Если предыдущий способ не помог, то следует двигаться дальше. Для этого нужно выполнить следующие действия:
- Перейти в окно «Выполнить» через комбинацию Win + R;
- Вписать в поле поиска строку «ncpa.cpl» и нажать «Ок»;
- Перейти в окно сетевых подключений и выбрать свое подключение, нажав на нем правой кнопкой мыши и выбрав пункт «Свойства»;
- Перейти во вкладку «Сеть» и найти там четвертую версию IP-протокола, выделить его ЛКМ;
- Нажать кнопку установки, выбрать «Протокол» и «Добавить»;
- Выбрать «RMP — надежный многоадресный протокол».
Изменение параметров сетевой безопасности
Если ничего из вышеописанного не помогло, то можно попробовать изменить настройки сетевой безопасности. Способ предполагает следующее:
- Стандартный переход в быстрый поиск окна «Выполнить через Win+R;
- Ввод строки «secpol.msc», позволяющую войти в Локальные политики;
- Найти в них «Параметры безопасности» и выбрать из окошка справа пункт «Сетевая безопасность уровень проверки подлинности LAN Manager»;
- Кликнуть по нему два раза для открытия окна, в котором выбрать пункт списка «Отправлять LM и NTLM — использовать сеансовую статистику.
Включить поддержку общего доступа к файлам SMB 1
Иногда используется и такой способ, как включение поддержки доступа к файлам SMB v1/CIFS.
Важно! Нужно понимать, что компания Microsoft отказалась от использования компонентов SMB1 из-за нарушений со стороны безопасности, поэтому любое решение с ними будет временным. В более новых версиях системы используются компоненты SMB2 SMB3. Общий порядок исправления такой:
Общий порядок исправления такой:
- Перейти в «Выполнить» посредством нажатия Win+R;
- Выполнить запрос «optionalfeatures.exe», чтобы открыть компоненты;
- Найти пункт «Поддержка общего доступа к файлам SMB1»;
- Выбрать его, поставив соответствующую галочку и выполнить перезагрузку компьютера.
Таким образом, были рассмотрены основные способы решения проблемы, когда компьютер не хочет подключаться к общим ресурсам на другом ПК. Если все это не помогло, то можно посоветовать обратиться к специалисту или проверить настройки брандмауэра, включен ли он вообще. Возможным решением также будет обновление системы до последней версии.