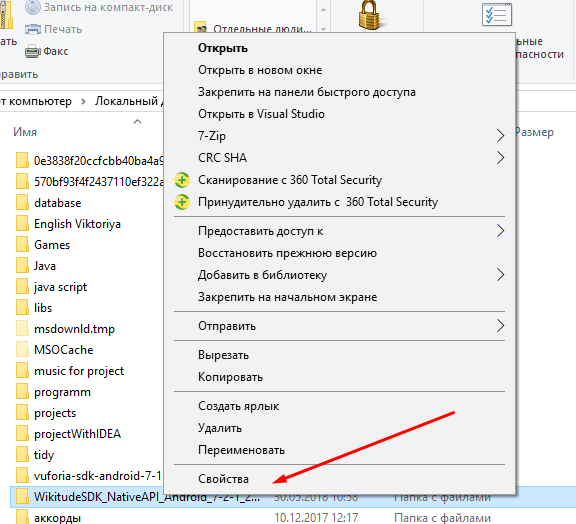Убрать через реестр
Если стандартным способом стереть некоторые шрифты не получается (появляется сообщение об ошибке или предупреждение ОС), то можно воспользоваться экстренным («грубым») методом — обратиться к реестру.
Открыть редактор системного реестра можно так:
1. Запустить окно «Выполнить» (в «Пуске» или Win R) и ввести в него команду regedit.
2. То же значение можно вписать в поисковую строку «Панели задач» и через результаты поиска запустить от имени администратора.
- В открытом редакторе реестра нажать клавиши Ctrl F;
- В строку поискового мастера скопировать или вписать значение Fonts;
- В настройках поиска оставить галочку только на пункте «Имена разделов», а с остальных («Имена параметров», «Значения параметров») снять;
- Отметить галкой пункт «Искать только строку целиком» (иначе поисковик найдёт все папки, в названии которых участвует это слово);
- Нажимать кнопку «Найти далее» до тех пор, пока не отыщется нужная папка.
Чтобы данный процесс не затянулся, можно в левой части редактора перед активацией поисковика одним левым щелчком мыши подсветить только раздел HKEY_LOCAL_MACHINE. В этом случае поиск будет осуществляться только в нём.
После попадания любым из способов в нужную директорию следует перейти непосредственно к удалению не удаляемых стандартно шрифтов. Для этого нужно:
- Найти их по названию и выделить;
- Сделать на выделенных элементах правый щелчок мыши;
- Из списка возможных вариантов команд выбрать «Удалить».
Но! Неточные действия неопытного пользователя в реестре могут привести к удалению, повреждению или перемещению важных системных файлов, соответственно к частичному или полному сбою в работе Windows. Поэтому последний способ подходит только для опытных пользователей ПК.
Как установить шрифт в Windows, Word, Photoshop и другие программы

Работая активно с текстовыми, графическими и другими редакторами в Windows, пользователь со временем понимает, что ему не хватает шрифтов, чтобы воплотить в жизнь все свои идеи. По умолчанию в операционной системе Windows установлено несколько десятков шрифтов, но этого бывает недостаточно. Большая часть приложений-редакторов завязаны с системными шрифтами операционной системы, и чтобы они появились в программе, нужно их проинсталлировать в Windows. В рамках данной стать и мы рассмотрим, как это сделать, а также, что делать, если шрифты не устанавливаются.
Как установить шрифт в Windows
Установка шрифта в Windows подразумевает, что он станет доступен в большинстве популярных приложений. Поэтому если требуется установить шрифт в Word, Photoshop и другие программы, делается это способами, которые описаны ниже.
Шрифты для Windows – это файлы, которые можно загрузить с сотни различных сайтов в интернете. Имеются как платные, так и бесплатные шрифты. Файлы шрифтов обладают расширением .ttf или .otf. Установка шрифтов в Windows 7, 8, 10 и других версиях операционной системы принципиально не отличается и может происходить одним из трех способов.
Первый способ
Первым делом необходимо загрузить файл со шрифтом в формате .ttf или .otf из интернета. Чаще всего шрифты поставляются в архивах, поскольку каждый стиль одного шрифта требуется устанавливать отдельно. Например, шрифт в курсиве и шрифт в жирном курсиве – это два разных файла, каждый из которых требуется инсталлировать индивидуально;
Загрузив шрифт, нужно нажать на него правой кнопкой мыши и выбрать пункт «Установить».
Обратите внимание: Чтобы массово установить несколько шрифтов, выделите их, после чего нажмите правой кнопкой мыши и выберите пункт «Установить». Следует отметить, что для установки шрифтов требуются права администратора
Следует отметить, что для установки шрифтов требуются права администратора.
Второй способ
Еще один способ установки шрифта – это инсталляция его после запуска. Откройте файл со шрифтом, после чего вы увидите превью, на котором показано, как он будет смотреться в системе. Выберите пункт «Установить», и шрифт будет установлен.
Третий способ
Также стоит отметить и третий способ установки шрифта – это копирование его в список системных файлов. Все шрифты операционной системы располагаются в папке Fonts, которая находится в папке Windows на системном диске. Чтобы установить шрифт, достаточно перенести загруженный файл в формате .ttf или .otf в данную папку.
Обратите внимание: Чтобы удалить шрифт из операционной системы Windows, необходимо зайти в папку Fonts, выбрать ненужный шрифт и нажать «Удалить». Однако делать это не рекомендуется, поскольку шрифт может использоваться системно
Если возникла необходимость убрать тот или иной шрифт из списка в приложениях (Word, Photoshop и т.д.), то нужно зайти в обозначенную папку с системными шрифтами, выбрать «лишний» шрифт и нажать «Скрыть». Тогда он останется в системе, но не будет использоваться приложениями.
Что делать, если не устанавливается шрифт в Windows
При попытке установки шрифта пользователь может столкнуться со стандартной ошибкой «Файл не является файлом шрифта». В такой ситуации можно предположить несколько вариантов решения проблемы:
- Убедитесь, что файл в формате .ttf или .otf. Только эти два формата официально являются шрифтами для операционной системы Windows. В интернете можно найти шрифты в формате .woff, которые часто отказываются устанавливаться в Windows. Чтобы их установить в систему, необходимо предварительно найти в интернете конвертер, который изменит расширение шрифта на .ttf или .otf. Такие конвертеры доступны онлайн, и чаще всего они безошибочно меняют расширение файла, не повреждая шрифт;
- Если шрифт в форматах .ttf или .otf не устанавливается с ошибкой «Файл не является файлом шрифта», рекомендуется поискать в интернете другой источник для загрузки шрифта. Не исключено, что скачанный файл «битый»;
- В Windows 10 часто встречается проблема, когда система отказывается устанавливать некоторые шрифты, если отключен встроенный в операционную систему брандмауэр. Чтобы исправить ошибку, потребуется его включить.
Стоит отметить, что файлы шрифтов являются одним из популярных способов распространения вирусов на компьютеры. Крайне рекомендуем загружать их в интернете с проверенных сайтов.
(443 голос., 4,55 из 5) Загрузка…
Установка через «Панель управления»
Рекомендации по поводу того, как в Windows 7 установить шрифты, будут неполными, если не упомянуть специальный инструмент для работы с ними в Windows. Чтобы им воспользоваться, заходим в меню «Пуск», там нажимаем кнопку «Панель управления». Дальше выбираем пункт «Шрифты», а если панель имеет представление «По категориям», то сначала нажимаем «Оформление и персонализация», и уже потом — «Шрифты».
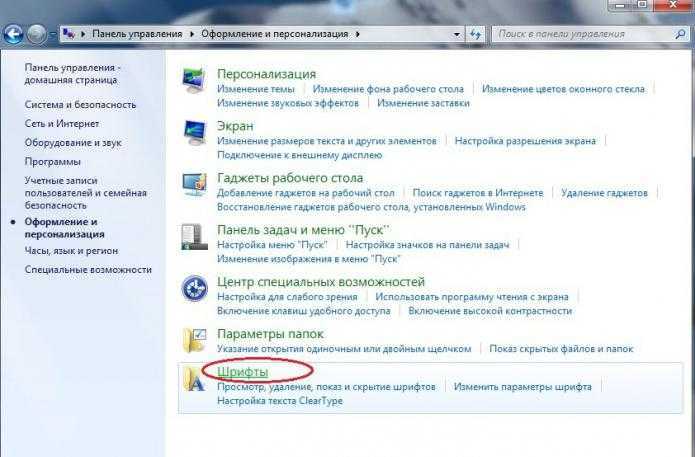
Открывшееся окно и будет той самой папкой Fonts, о которой мы писали выше. Поэтому для выполнения установки следует действовать аналогично: перетащить файлы мышкой, скопировать и потом вставить их либо создать ярлыки.
Мы узнали, где находятся все шрифты, которые используются в различных программах, а сейчас мы рассмотрим, как скачать и как установить шрифты в Windows 7
. Ничего сложного в этом нет, а в итоге Вы научитесь красиво оформлять набранный текст.
Кстати, если Вас интересует, как установить новый шрифт в Windows XP или Vista, то этот урок тоже подойдёт, принципиальных различий здесь нет, просто читайте внимательно.
Сперва вспомним, куда устанавливать шрифты
. Открываем Панель управления с помощью меню Пуск.
Теперь открываем папку Шрифты.
Появится вот такое окно, в котором показаны все шрифты, которые есть на компьютере.
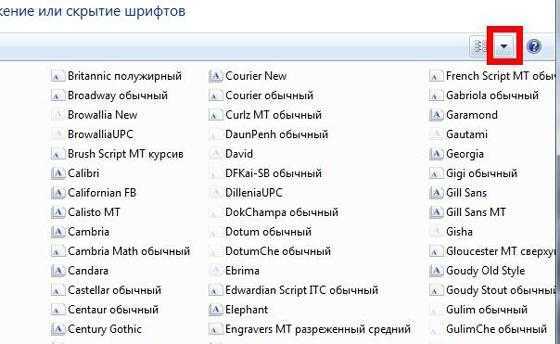
Если у Вас они отображаются иначе, то для удобства можете сменить вид на список, для этого нажмите на треугольник, как показано на рисунке выше. В появившемся окошке нажмите Список.
В принципе, можете попробовать и другие пункты и посмотреть, какой вид Вам больше нравится.
Шрифты эти используются во всех программах, в которых можно печатать, например, в текстовых редакторах, как , или в программах для редактирования графики, как Photoshop. Но бывает так, что, например, Вы хотите напечатать надпись на картинке или заголовок статьи красивым шрифтом, а имеющиеся в программе варианты Вас не устраивают. Вернемся к нашим баранам. И так, как установить шрифт на компьютер?
Сперва его надо скачать из интернета. Лично я советую Вам скачивать шрифты с сайта www.photoshop-master.ru

Это сайт про Photoshop, но шрифты отображаются одинаково во всех программах, так что можно скачивать отсюда. Тем более, сайт надёжный и удобный. Пролистываем сайт и слева находим надпись Шрифты. Нажимаем, открывается перечень различных типов шрифтов. Выберем, например, Декоративные русские шрифты.
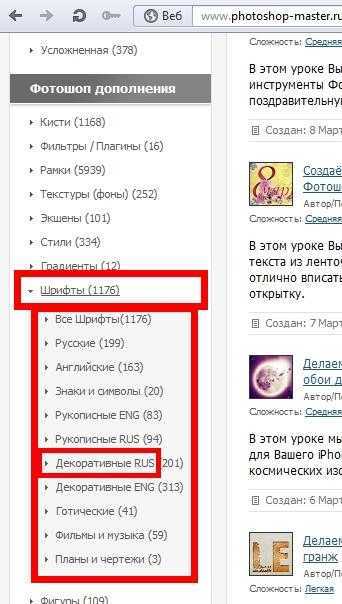
Итак, открывается такая страница.
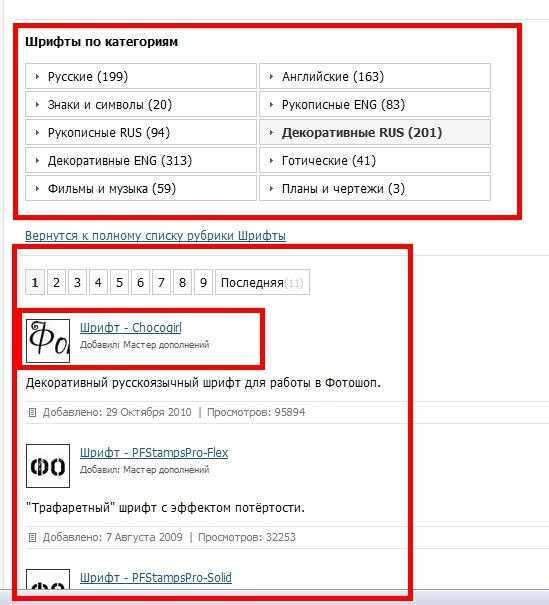
Как видите, здесь вверху тоже есть категории шрифтов, а ниже вот находятся шрифты той категории, что мы выбрали. Выберем, например, шрифт Chokogirl.Откроется страница со шрифтом, здесь вот на картинке показано, как выглядит сам шрифт, ну а чуть ниже жмём «Скачать шрифт».


Сохраняем для удобства на Рабочий стол.
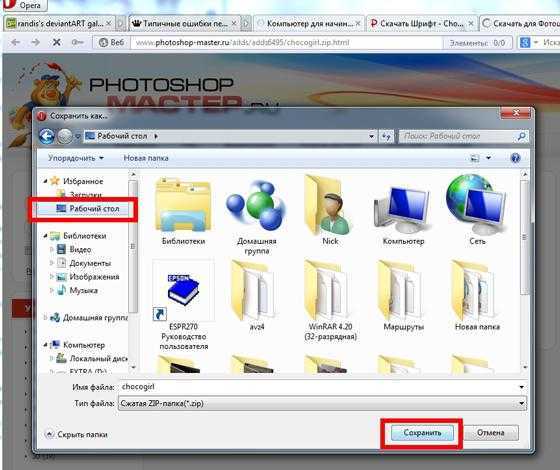
Весят шрифты мало, так что скачиваются быстро. Находим архив со шрифтом на рабочем столе. Теперь рассмотрим, как извлечь его из архива и как добавить шрифт в Windows 7
, чтобы его можно было использовать.
Как добавить шрифт в Word и не только?
Щёлкаем по архиву правой кнопкой мышки, наживаем Открыть с помощью, затем выбираем WinRAR. Если вы не знаете, как распаковывать архивы, то прочтите две мои статьи по этой теме:
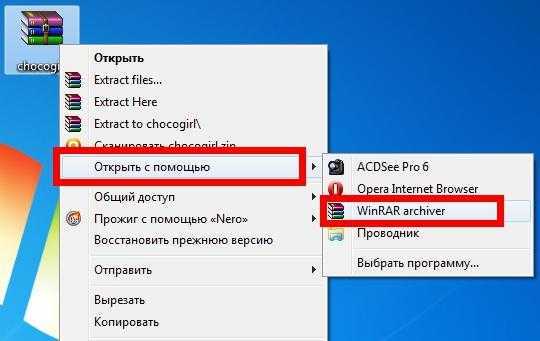
Вот в архиве картинка с изображением шрифта и сам шрифт. Теперь, не закрывая архив, откройте папку Шрифты на Панели управления. Зажмите файл со шрифтом левой кнопкой мышки и, не отпуская, перетяните в папку Шрифты и отпустите кнопку мыши.
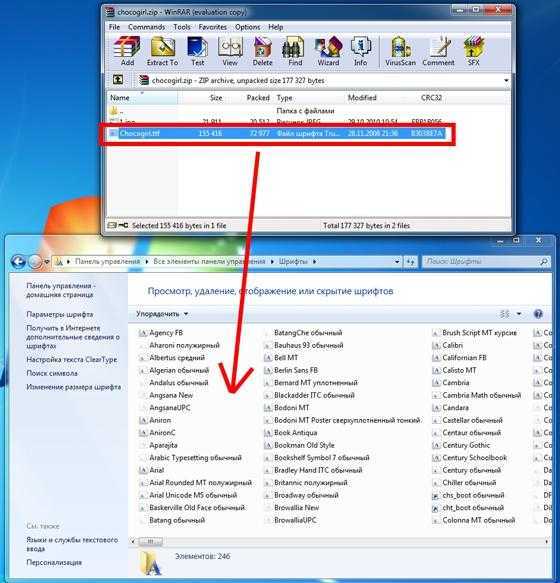
Теперь он должен появиться в папке Шрифты.
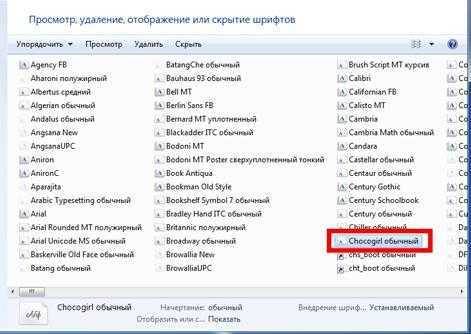
Если вдруг пока не появился, щёлкните правой кнопкой мышки по пустому месту в папке и нажмите Обновить.
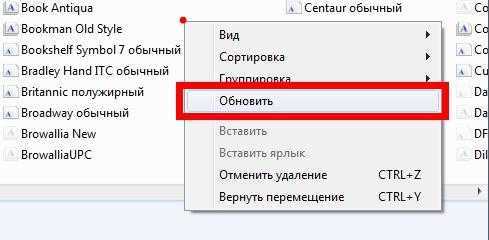
Теперь, для проверки, откроем . Выделяем текст и открываем список шрифтов.
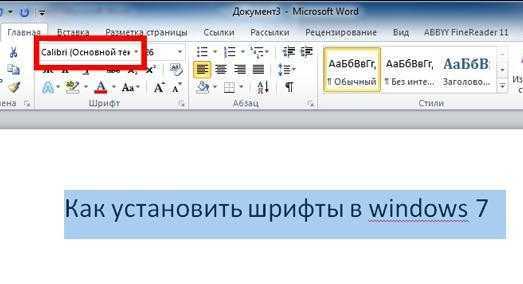
Прокручиваем список и находим наш шрифт. Выбираем его.
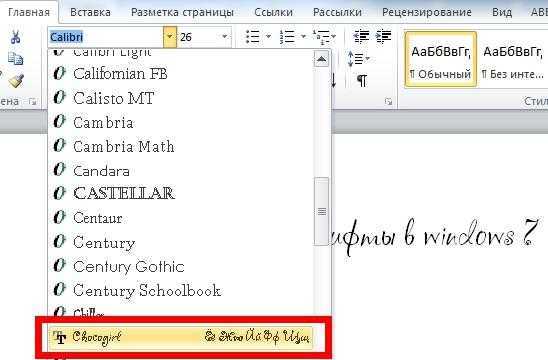

Как видите, изменился даже английский текст, но так бывает не всегда.
Проделываем то же самое в Photoshop — всё работает.
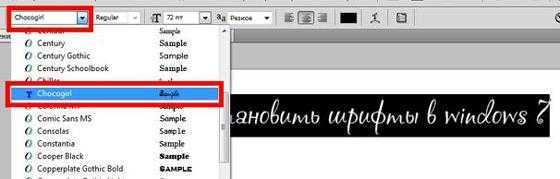
Вот мы и узнали, как установить шрифт в word
и в другие программы. Не бойтесь экспериментировать и находить новые шрифты. Удивляйте своих знакомых интересным оформлением текста
Ведь важно не только содержание, но и форма. Достаточно один раз понять, как добавить шрифт,
и перед Вами откроются новые возможности по оформлению текста
Если у вас остались вопросы, то посмотрите видео-урок, в котором я все подробно объясняю.
В этой статье я вам расскажу о том, как установить шрифты в Windows 7. Покажу два простых способа, которые просты в исполнении и объясню их на картинках.
В Windows 7 есть более двухсот встроенных шрифтов. Среди них есть кириллические, латинские и даже разнообразные иероглифы. Однако в процессе работы может потребоваться заинсталлировать какой-то дополнительный шрифт, например, декоративный или для специфического языка. И сейчас вы узнаете, как установить шрифты в Windows 7.
Установка шрифтов Windows: пошаговая инструкция
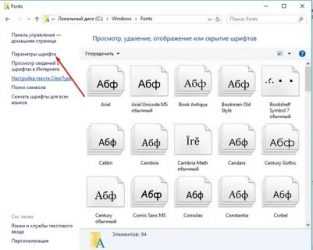
Автор Ирина Лунева Дата Сен 28, 2016 Шрифты для windows представлены в сети в разнообразии. Интересные авторские и художественные стили оформления текста пригодятся при печати приглашений и т.п.
Но установить шрифт в windows 7 или другую версию ОС нелегко. Возникает ряд сложностей, причины которых различны.
Установка шрифтов на Windows 7
- Найдите необходимый файл;
- Сделайте правый клик;
В открывшемся меню выбирайте пункт Установить
Теперь шрифт установлен, запустите Word, чтобы проверить, установился ли он. Иногда возникает проблема со шрифтами в windows 7. Они не устанавливаются – невозможно найти в списке видов текста в Word. В этом случае придется привлекать иные методы для добавления.
Этот способ имеет и положительные свойства. Большинство обновлений с его помощью устанавливаются. Кроме того, установка происходит легко и быстро – не нужно скачивать и устанавливать дополнительные программы, отправлять скачанное в специальную папку. При установке таким способом дополнения используются из той папки, куда Вы из поместили перед добавлением. В папку Fonts они не копируются, а потому удалять скачанные .ttf нельзя.
Установка шрифтов на Windows ХР и Vista
Скачайте необходимые материалы;
рис.1. Перейдите по пути Компьютер – Локальный диск С – папка Windows – папка со шрифтами Fonts
Шрифты в windows xp находятся только по этому адресу.
рис.2. Скопируйте скачанное (если было в архиве, то предварительно разархивируйте) в эту директорию
Добавление завершено. Файл дополнения, при помещении в эту папку переименовывается. Это название той группы, на основе которой выполнялся скачанный. Устанавливать шрифты в эту папку несложно, не нужно активировать по одному. Тем не менее, действенность такой процедуры еще ниже, чем в предыдущем случае. Обновления устанавливаются редко.
Поддерживаемые типы
В интернете найдется много типов оформления текста. Файлы отличаются по разрешению, формату и др. При чем, разрешений много, тогда как ОС поддерживает не много типов.
Системный шрифт windows 7 делится на две категории – True Type и Open Type. Они входят во все версии ОС, поддерживаются на любых компьютерах, принтерах и программах. На основе разработаны новые типы оформления, иного внешнего вида. Напечатанное с помощью этих групп можно как угодно увеличивать и уменьшать без потери четкости.
Набор Opeb Type шире и содержит разнообразие символов. Читаются при любом размере, а потому настроить шрифт на компьютере windows xp несложно. Поддерживаемые разрешения файлов ttf и otf.
Возможные сложности
- Установка дополнений редко проходит без проблем в том случае, если у Вас несколько файлов или архив. Может установиться половина скачанного. Даже если используется встроенная программа для установки шрифтов на Windows 7, результат все равно не лучший.
- Дополнения в Windows 7 и выше не устанавливаются потому, что появляется сообщение об ошибке после клика на Установка в меню файла.
Уведомление может сообщать, что устанавливаемый материал не является правильным шрифтом windows 7. Дело, наверное, в поврежденном файле. Попробуйте скачать из другого источника и установить повторно. Такое же уведомление возникает тогда, когда файл представлен в нестандартном формате. Для решения этой проблемы поможет онлайн – конвертер. Он сделает обновления приемлемыми для операционной системы – переведет в ttf или otf.
- Если на компьютере установлена система Windows 10, то нужно применить те же действия, хотя есть и еще одна возможность. Файлы формата ttf не устанавливаются в Word этой ОС при отключенном брандмауэре. При этом сообщение появляется такое, как написано выше. Таким образом, если у вас данная версия ОС, прежде чем решить проблему другими методами, проверьте, включен ли брандмауэр.
- Проблемой может являться название скачанного.
Если Вы устанавливаете материал категории TrueType в папку, где уже есть нечто категории PostScripts с таким же название, программа заменит один тип на другой. Потому, перед установкой проверьте «тезок». Файл будет заменен по – умолчанию. Окна, уведомляющего Вас об этом, и требующего подтверждения замены, не появится.
- Если в момент добавления обновления Word открыт, он не зарегистрирует изменения. Закройте программу и снова установите.
А некоторые материалы и вовсе предполагают помещение двух файлов в одну папку – точечного рисунка на мониторе и контура для принтера. Если установить только один, работать второй не будет.
Теперь вы знаете, как установить шрифты Windows.
Как выявить ошибку печати из Word
Чтобы не делать множество ненужных шагов по устранению ошибки печати файлов Word (doc, docx и прочих форматов), изначально стоит осуществить более простые способы по выявлению основной причины возникшей неисправности.
Печать другого документа из Word
Первое, что следует сделать, это попытаться отправить в печать другой документ. Желательно создать новый файл, написать в нем 10 строчек обычного текста и отпечатать. Если все хорошо, то следует сменить шрифт и снова отпечатать тот же материал. Делать подобное необходимо до тех пора, пока не будет выявлен проблемный участок. Помимо смены шрифта, нужно будет поочередно добавлять различные другие элементы (картинки, таблицы, объекты и т.д.). Если в итоге выяснится, что другой файл отпечатывается хорошо, то это указывает на повреждение документа, который не идет в печать. Можно попытаться его восстановить поврежденный документ Word.
Печать документа из другой программы
Второе, это попытаться отпечатать тот же документ, только через другое приложение. Например, через классический редактор WordPad, интернет-браузер или специальную программу для печати, устанавливаемую с комплектного диска для принтера (либо можно скачать и установить с официального сайта производителя). Также не будет лишним попытаться отпечатать тестовую страницу при помощи самого принтера (без активного подключения к компьютеру). Если печать идет отлично, то проблему нужно искать в программе MS Word. Проще всего обновить программу с официального сайта или просто переустановить ее. Еще можно воспользоваться центром решения проблем.
Печать документа Word через другой драйвер принтера
Третий способ диагностики стоит применять, если предыдущие не помогли. Следует попытаться провести несколько манипуляций с драйвером принтера. Для начала его стоит попробовать обновить. При отсутствии результата, необходимо его удалить и установить заново. Еще можно попробовать вместо основного, установить универсальный драйвер для принтера. Но, самый лучший способ – это подключить к ПК другой принтер и попробовать осуществить печать документа из Word. Если в таком случае все хорошо, тогда стоит искать проблему в принтере, который не печатал документ. В случае наличия проблемы печати, тогда целесообразно проверить кабель и порт. Возможно, проблема именно в них.
Печать документов Word через другую ОС компьютера
Четвертый, заключается в попытке печати Word документа через иную версию операционной системы или другой компьютер. Создайте виртуальный диск и установите на него ОС, отличающуюся от той, что установлена на ПК в качество основной. Например, если компьютер под управлением Windows 10, то на виртуалку установите MS Windows 8, 7 или XP. Либо перекиньте файл на другой ПК или ноутбук любым удобным способом. Далее установите драйвера для печати, совместимые с ОС, и подключите принтер. После попытайтесь осуществить печать. Если все хорошо, значит проблема в операционной системе компьютера, с которого не печатается документ Word. Чтобы устранить ошибку печати с Word, скорее всего, нужно будет обновить Windows или наоборот откатить обновление до предыдущей версии (или вовсе выполнить полную переустановку ОС компьютера).
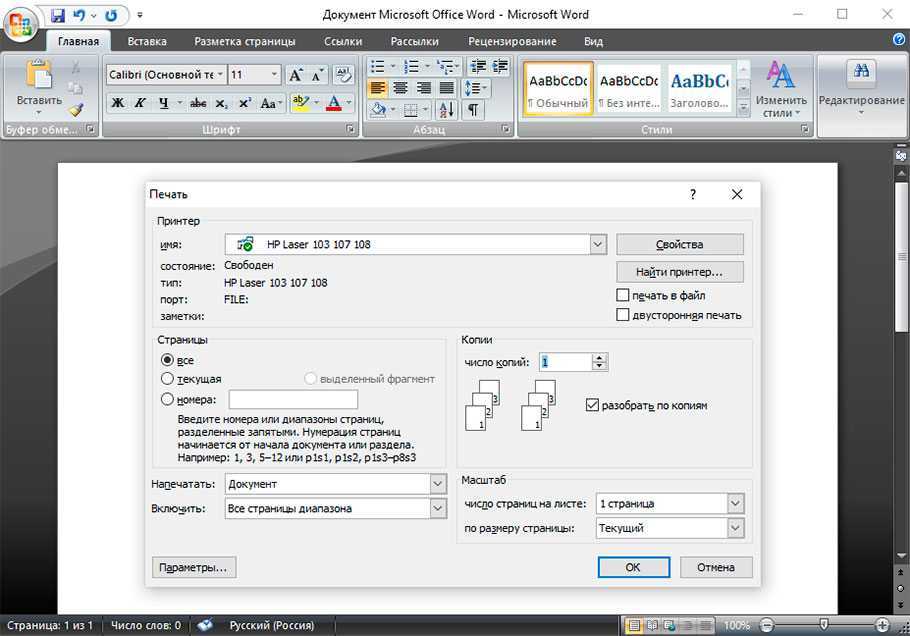
Правильно добавляйте шрифты на компьютер с Windows, чтобы избежать проблем
Если вы загружаете шрифты с веб-сайта или у вас есть компакт-диск с шрифтами, прежде чем вы сможете использовать их в своем текстовом процессоре или других программах, вы должны установить шрифты TrueType или OpenType в папку «Шрифты Windows». Это простая процедура, но при установке шрифтов учитывайте следующие примечания и советы.
Apple разработала стандарт шрифта TrueType и лицензировала его для Microsoft. Adobe и Microsoft работали вместе над разработкой стандарта шрифтов OpenType. Хотя OpenType является новейшим стандартом шрифтов, шрифты OpenType и TrueType являются высококачественными шрифтами, подходящими для всех приложений. Они в основном заменили старые двухсоставные шрифты Postscript Type 1 из-за простоты установки и использования.
Разверните параметры шрифта в Windows
Чтобы добавить шрифты OpenType или TrueType на компьютер с Windows:
-
Нажмите Пуск и выберите Настройки > Панель управления (или откройте Мой компьютер , а затем Панель управления ).
-
Дважды щелкните папку Шрифты .
-
Выберите Файл >. Я устанавливаю новый шрифт .
-
Найдите каталог или папку с шрифтами, которые вы хотите установить. Используйте Папки: и Диски: окна, чтобы перейти к папке на жестком диске, диске или компакт-диске, где находятся ваши новые шрифты TrueType или OpenType.
-
Найдите шрифт , который хотите установить. Шрифты TrueType имеют расширение .TTF и значок, который представляет собой страницу с собачьими ушами и двумя перекрывающимися буквами Ts. Им требуется только один этот файл для установки и использования. Шрифты OpenType имеют расширение .TTF или .OTF и небольшой значок с буквой O. Им также требуется только один этот файл для установки и использования.
-
Выделите шрифт TrueType или OpenType для установки из окна списка шрифтов.
-
Нажмите ОК , чтобы завершить установку шрифтов TrueType или OpenType.
Советы по установке шрифтов
- Поместите установленные шрифты на жесткий диск . Если вы собираетесь устанавливать шрифты TrueType или OpenType с компакт-диска, убедитесь, что установлен флажок Копировать шрифты в папку ; в противном случае шрифты могут быть недоступны для использования, если компакт-диск не всегда находится в приводе.
- Используйте правильные шрифты для Windows . Есть небольшие различия в шрифтах TrueType, разработанных для каждой ОС. Поэтому пользователи Mac и Windows не могут делиться шрифтами TrueType. Однако шрифты OpenType являются кроссплатформенными. Один и тот же файл шрифтов работает в операционных системах MacOS и Windows.
- Перезагрузите компьютер . Если у вас есть программы, запущенные во время установки шрифтов в Windows, они могут потребовать выхода из приложения и перезапуска, чтобы новые шрифты были доступны в меню шрифтов.
- Избегайте дублирования шрифтов . Шрифты OpenType устанавливаются так же, как и шрифты TrueType, и мирно сосуществуют со шрифтами TrueType и PostScript Type 1. Однако не стоит устанавливать один и тот же шрифт в нескольких форматах. То есть не устанавливайте Helvetica в формате TrueType и Helvetica в формате Type 1 одновременно. Это может привести к конфликтам шрифтов, когда вы пытаетесь использовать шрифты.
Как изменить разрешение экрана windows 7
Если не знаете, что такое разрешение экрана и зачем оно вообще нужно, то в данном разделе мы проведем теоретическую подготовку.
Под разрешением экрана следует понимать то количество точек по горизонтали и вертикали, с помощью которых Формируется итоговая картинка на мониторе. Чем больше будет таких точек, тем выше будет качество отображаемой картинки и тем больше полезной информации сможет поместиться на экране.
Любой монитор способен выводить только такое количество точек, которое позволяют ему его физические ограничения. Например, максимальное разрешение для мониторов с диагональю 17 и 19 дюймов составляет 1280 х 1024 точки, для монитора с диагональю 21 дюйм — 1600 х 1200 точек и т. д. При этом поддерживается работа и с более низкими разрешениями, но это влияет на качество изображения, что особенно заметно на ЖК-мониторах.
Таким образом, если вы видите, что текущее разрешение экрана приводит к искажению изображения, его размытости или другим артефактам, значит, операционная система неверно определила тип монитора, установив одно из низких разрешений. При этом ваша задача заключается в том, чтобы добиться максимального качества картинки, установив стандартное (максимальное) для него изображение экрана.
Изменить разрешение экрана windows 7 очень просто. Для начала в левой части появившегося окна Экран необходимо выбрать ссылку Настройка разрешения экрана. Содержимое окна изменится, и оно станет выглядеть так, как показано на рис. 6.2.
Содержимое данного окна показывает, какие параметры экрана в данный момент используются для работы с операционной системой. В частности, текущее разрешение экрана отображается в списке Разрешение в центре окна. Данный параметр нужно использовать, чтобы изменить разрешение экрана. Если щелкнуть на этом списке, вы увидите ползунок (рис. 6.3). Изменяя его положение, можно установить нужное значение, которое отображается рядом с ползунком, поэтому вы легко можете выбрать себе то, которое считаете нужным.
ПРИМЕЧАНИЕ
Поскольку мониторы различаются также форматом, обязательно учитывайте этот факт при выборе разрешения. Для широкоформатных мониторов используются разрешения, у которых по горизонтали расположено гораздо больше точек, чем по вертикали. Примером таких разрешений могут быть разрешения 1280 х 600, 1280 х 720 и т. д.
Рис. 6.2. Параметры управления экраном
Изменение разрешения экрана происходит после нажатия кнопки ОК или Применить. При этом может появиться окно с вопросом, нужно ли сохранить сделанные изменения. Ответ на него зависит оттого, понравился вам результат смены разрешения или нет. Если качество картинки вас не устраивает, настройку можно произвести снова.
Зачем иметь дело со слишком многими шрифтами?
Как указано выше, слишком большое количество шрифтов может замедлить работу компьютера, когда вы используете такие приложения, как текстовые процессоры и электронные таблицы, в которых используются шрифты, управляемые Windows.
Эти замедления производительности могут принимать форму приложений, для загрузки которых требуется много времени, что делает практически невозможным использование раскрывающегося меню шрифтов приложения, а также слишком большое использование памяти вашим компьютером для управления всеми этими шрифтами.
Нет жестких и быстрых правил, определяющих, сколько шрифтов слишком много; это зависит от того, сколько шрифтов вы установили в Windows, сколько памяти у вас на компьютере и тип процессора у вас есть.
Работа со слишком многими шрифтами означает удаление тех, которые вам не нужны. Когда вы это сделаете, вы также заметите, что легче найти нужный шрифт, потому что вам не придется переходить к сотням шрифтов.
Масштабирование во всей системе
Когда размытость наблюдается по всей операционной системе, необходимо вернуть все изменения в масштабах в первоначальное состояние и поставить размер в 100%. Проще всего это сделать через «Дополнительные параметры масштабирования». Причём если уже стоит параметр в 100%, но вы точно меняли это значение в другом месте, необходимо задать отличное от сотни число, затем сохранить изменение и уже после вернуть заветные 100 в параметрах. Таким образом система вернётся в первозданный вид.
Однако если ручная настройка — это слишком долго и муторно, можно воспользоваться специальной утилитой Windows 10 DPI Fix. Это специальное небольшое приложение, которое приводит масштабирование системы в первоначальный вид.
- Скачиваем и запускаем приложение.
- Оставляем галочку у пункта Windows 10 и нажимаем кнопку Apply.
- Перезагружаем ПК.
Установка шрифтов
Установить можно аж тремя способами. Версия системы значения не имеет, если у вас не XP, то все методы сработают. Но должно быть выполнено одно условие: набор для придания буквам нового вида должен быть сохранен в виде файла с расширением *.ttf или *.otf. Если данные запакованы в архив, перед добавлением в систему необходимо их распаковать.
Если система видит, что файл в правильном формате, то вы сможете открыть его двойным щелчком. Внутри будет пример написания текст, а также большая кнопка «Установить». Нажатие на неё и есть первый способ добавления.
После непродолжительного ожидания новое оформление отправится в системный список и появится во всех программах, где можно писать текст: приложения Microsoft Office, продукты Adobe типа Photoshop и т.д. Если стили не появляются, перезапустите программу.
Интересно, что таким способом можно инсталлировать сразу группу шрифтов. Достаточно выделить несколько файлов, щелкнуть по ним правой кнопкой и выбрать «Установить» в контекстном меню.
Второй способ потребует чуть больше времени, но также не вызовет сложностей при реализации. Работает он не только на «семерке» или «десятке», но и на XP. Заключает метод в простом копировании данных в папку C:\ Windows\ Fonts. В этом каталоге хранятся системные наборы оформления букв, соответственно, при добавлении новых стилей они тоже отобразятся вместе с предустановленными типами.
Папка «Fonts» – не простое хранилище информации. Здесь можно управлять стилями: просматривать, удалять, скрывать. Чем скрытие отличается от удаления? Тем, что вы не будете видеть набор в списке доступных в программах, но в Виндовс он останется. Эта опция помогает хорошенько почистить перечень шрифтов, оставив только те, которые вы реально используете.
Попасть в папку «Fonts» можно через панель управления. Находится она в разделе «Оформление и персонализация» и называется так, что перепутать невозможно ни с чем другим.
В панели управления вы найдете еще одну полезную ссылку – «Изменить параметры». После нажатия на неё открывается окошко с двумя параметрами. Интересен второй, который разрешает установку с помощью ярлыков.
Что это такое? Крайне удобная штука, которая позволяет экономить место на системном разделе диска. Допустим, вам нужно установить много стилей, а объем системного раздела слишком маленький. Чтобы не забивать его файлами, дайте разрешение на установку с помощью ярлыков. Сам файл в таком случае может располагаться в другом месте (например, на диске D или даже съемном носителе, при условии, что тот подключен к компьютеру), а в каталоге «Fonts» будет только ярлык, который почти ничего не весит.
Установка шрифта в Windows 10
В хранилище шрифтов отсутствует кнопка «Добавить шрифт».
Чтобы установить шрифт, предварительно нужно его скачать. Чаще всего хорошие подборки встречаются на сайтах для художников и людей, работающих с обработкой графики. Шрифт, скачанный из сети, представляет собой файл формата.ttf (встречаются и другие), иногда упакованный в архив.
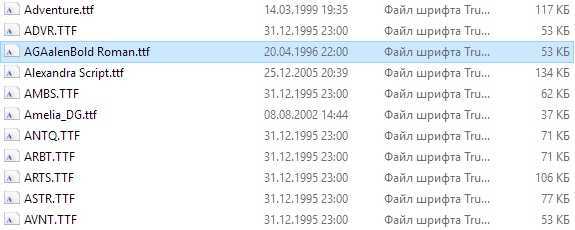
Перечислим 2 способа установки шрифта:
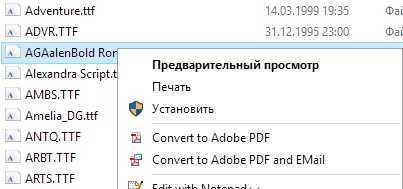
C расширением ttf разобрались. Кроме него есть и другие форматы, в том числе так называемые шрифты PostScript Type 1. Они отличаются от принятых в Windows-шрифтов типа TrueType, и процесс их установки может вызвать сложности у пользователя, незнакомого с особенностями. Встречается Type 1 редко, но если уж встретился, то придётся учиться его устанавливать.
Шрифт PostScript — не один файл, а комбинация из нескольких. Обычно это связка из двух файлов.pfb и.pfm, — но встречается и вариант с тремя: .pfb, .afm и.inf, — а также с четырьмя: .pfb, .pfm, .afm и.inf. Если хотя бы одного из нужных файлов нет, шрифт не установится.
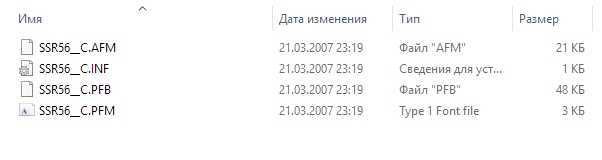
В ранних версиях Windows, установка таких шрифтов осуществлялась через сторонние программы. Сейчас они устанавливаются точно так же, как и все остальные, за одним исключением: так как файлов несколько, для установки нужно выбирать только.pfm. Он отличается от остальных тем, что в описании указано — «Файл шрифта Type 1» или Type 1 Font File.
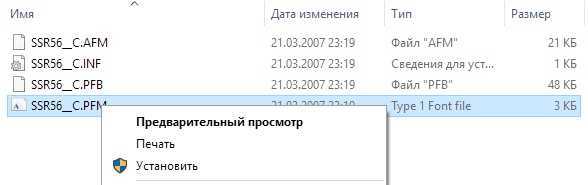
Заметим, что из-за редкости формата шрифты PostScript видит не каждый редактор. Такое встречается достаточно часто, так что, если вдруг программа не видит нужный шрифт — это совершенно нормально.