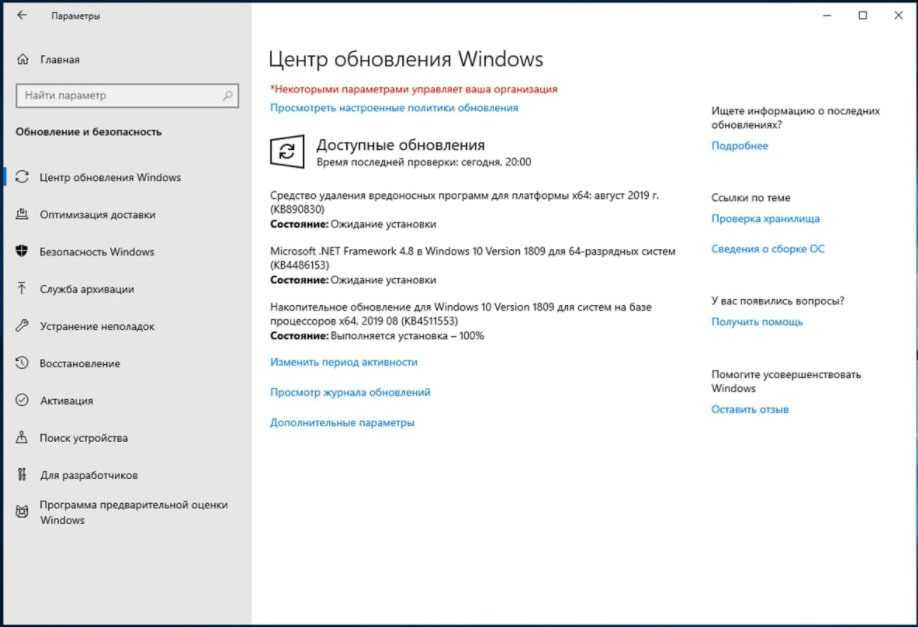ESET Online Scanner — онлайн сканер вирусов
ESET Online Scanner — онлайн сканер для проверки компьютера и удаления с ПК обнаруженных угроз. В своей работе утилита использует облачные технологии для защиты от разных типов угроз.
Сначала потребуется скачать ESET Online Scanner с официального сайта словацкой компании ESET.
Затем выполните следующие шаги:
- Примите лицензионное соглашение.
- Настройте параметры сканирования.
- Нажмите на кнопку «Сканировать».
После завершения проверки, удалите найденные угрозы.
Более подробно о ESET Online Scanner читайте на этой странице.
Подробнее: ESET Online Scanner — проверка на вирусы онлайн
Шаг 1: Загрузитесь в “Безопасный режим” Windows
Безопасный режим Windows – это режим в котором загружаются только минимально необходимые программы и службы.
Как правило, вирусы запускаются автоматически при старте Windows, поэтому используя безопасный режим, Вы автоматически предотвращаете их запуск.
1. Для запуска безопасного режима Windows XP/7, выключите компьютер, затем включите и постоянно нажимайте клавишу F8, до появления меню безопасного режима.
Для запуска безопасного режима Windows 8/10, нажмите кнопку «Пуск» затем «Выключение», затем нажмите и удерживайте клавишу Shift, а потом «Перезагрузка».
2. Компьютер загрузится в среду восстановления Windows 10, выберите “Поиск и устранение неисправностей – Дополнительные параметры – Параметры загрузки и нажмите кнопку Перезагрузить”.
3. В параметрах загрузки нажмите клавишу F4 и компьютер начнет загрузку в Безопасный режим Windows 10.
Обратите внимание: Если вы хотите подключиться к Интернету, то вам нужно нажать клавишу F5, которая включит безопасный режим с поддержкой сетевых драйверов. Не удивляйтесь, если ваш компьютер работает гораздо быстрее в безопасном режиме, возможно это признак того что ваша система заражена вредоносными программами, а возможно, просто очень, очень много программ автоматически загружаются при старте Windows
Не удивляйтесь, если ваш компьютер работает гораздо быстрее в безопасном режиме, возможно это признак того что ваша система заражена вредоносными программами, а возможно, просто очень, очень много программ автоматически загружаются при старте Windows.
№3. Anti-Malware
Anti-Malware является одной из самых популярных лечащих утилит.
О ней можно сказать практически то же, что и об AdwCleaner – в любой теме про утилиты для удаления вирусов хотя бы кто-то напишет и про Anti-Malware.
Особенность данной программы состоит в том, что она является полноценным программным обеспечением с несколькими вкладками в основном окне, широкими возможностями для настройки, несколькими режимами проверки и великим множеством функций.
Так, пользователь может выставить исключения для проверки, установить запланированные проверки, ограничить доступ к утилите для других пользователей и сделать много чего еще.
Также он имеет возможность посмотреть историю.
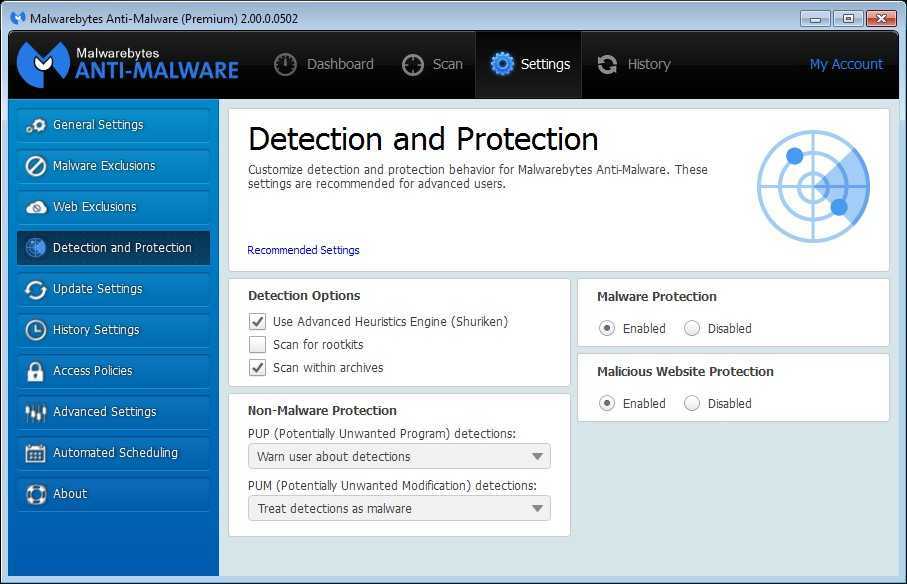
№5. Основное окно Anti-Malware
В общем, Anti-Malware – это намного больше, чем AdwCleaner, Kaspersky Virus Removal Tool и Dr.Web CureIt вместе взятые.
Причем данная программа распространяется совершенно бесплатно.
В ней есть только Premium режим, в котором доступна быстрая проверка, вышеупомянутый планировщик, даже защита в реальном времени (!) и много других дополнительных функций.
Но и основного пакета Anti-Malware вполне хватит для того, чтобы обнаружить и навсегда удалить те или иные вирусы.
В некоторых случаях пользователи используют ее как замену антивирусу, лишь время от времени проводя проверку. Хотя поступать так крайне не рекомендуется.
Есть у Anti-Malware и недостатки. Но они очень мелкие.
К примеру, у одного из пользователей утилита обнаружила Webalta и Conduit, но не отреагировала на Mobogenie, которая тоже является полностью рекламной программой.
Так что в гонке за звание «лучшая утилита для удаления вирусных программ» Anti-Malware явно не может претендовать на первое место. Но место в тройке ей обеспечено!
Антитроян AVZ
Я думаю, данные антивирус не нуждается в представлении. Вы наверняка слышали это название. Могу сказать, что это серьёзный антивирус. В этой программе разбираются не все новички. Что интересно, версии от 2016 г. более просты, чем версии до них.
Сейчас, начиная применять дынный продукт, вам может показаться, что программа довольно сложна. Но, затем, вникнув в суть, вы поймёте его принцип и станете им пользоваться намного чаще. Вещь классная и бесплатная.
На форумах, посвященных защиты ПК, довольно часто пользователи просят друг друга показать логи сканирования AVZ. Другими словами, для того чтобы справиться с конкретной задачей, например, удаление вируса, вам желательно найти в интернете специальный код и поместить его в окошко выполнения AVZ. Один из подобных кодов, а именно как удалить рекламный вирус, я представил в книге, упомянутой выше. Тот код разработан самим Яндексом.
Программа относится к одноразовым, то есть, она не обновляется. Поэтому, при возникших проблемах необходимо заново скачать AVZ с официального сайта с новейшими базами. Кроме этого, AVZ:
- Без труда деинсталлирует почтовые и интернет черви;
- Находит все трояны, которые успели отметиться, и удаляет их;
- Содержит в себе несколько отдельных утилит, выполняющих сканирование в реестре, памяти, файловой системе;
- Ищет и деинсталлирует такие вирусы, как: Trojan Spy, Trojan Dropper, Trojan Downloader;
- В своей базе имеет 10000 специальных элементов системы. Данные элементы он во время сканирования не затрагивает;
- Очищает загрузочные записи от вредительских кодов (приложение Boot Cleaner);
- Эффективно ищет и находит кей логи, которые снимают информацию с клавиатуры;
- Старательно анализирует все происходящие службы на ПК.
Удаляем ненужные программы из автозапуска
Наиболее эффективный способ заставить компьютер быстрее включаться — выключить некоторые программы, запускающиеся при его включении. Нажимаем Пуск — Выполнить или сочетание клавиш + ( — это кнопка с логотипом Windows между Ctrl и Alt). В появившемся окне вводим msconfig:

Нажимаем на OK. Запустится программа «Конфигурация системы», в ней открываем вкладку Автозагрузка:

Список запускаемых при запуске Windows программ отображается именно здесь
Замечание: именно здесь можно отключить программы, значки которых появляются возле часов в трее (справа внизу экрана), а также Skype, ICQ, Mail.ru Агент и прочие, что запускаются при включении компьютера и надоедливо мешают.
Как вы видите на скриншоте выше, на компьютере автора статьи запускается всего лишь 9 программ, поэтому его ноутбук включается быстро. Вам следует поступить так же — снять галочки со всех ненужных программ. Как определить нужную программу от ненужной? Сейчас расскажу. Во-первых, смотрите на столбец «Производитель». Если там стоит «Нет данных», рекомендую снять галочку — чаще всего «Нет данных» значит, что такая программа либо уже удалена, либо это вирус. Бывают и исключения, но редко. Во-вторых, смотрите первый столбец таблицы, запоминание название, например — KeePass, затем открываете этот сайт и в поле поиска вверху страницы вводите название:
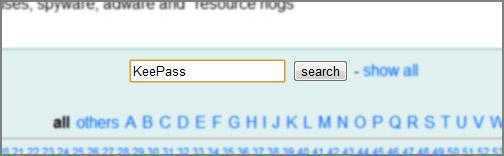
Затем нажимаете search, т.е. «Поиск» по-английски. У вас откроется таблица с результатом:
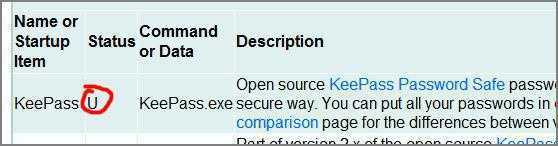
Как видите, программа KeePass нашлась
Нас интересует только колонка Status. Напротив имени программы стоит буква:
- Y — Значит такую программу не трогать, нужна для нормальной работы Windows.
- N — Не нужна или не рекомендуется — лучше галку снять.
- U — Выбор пользователей. Тут решать вам — нужна эта программа при запуске системы или нет. Я рекомендую оставлять галку на таких программах — мало ли что.
- X — Обычно это вирусы, шпионы и прочее, галку обязательно снять.
- ? — Неизвестно, что делать.
После того, как вы сняли галочки с ненужных программ, нажмите OK и перезагрузите компьютер. Вы сразу заметите — как быстрее он стал загружаться. Также есть шанс, что он станет быстрее работать. Если вдруг вы выключили какую-то важную для вас программу — не беда, всегда можно поставить галочку обратно.
Примечание: тем, кто хочет плотнее изучить автозапуск Windows, рекомендую к прочтению мою статью Увеличение скорости работы Windows с помощью Autoruns.
Проверка и дефрагментация жесткого диска
Что такое проверка на ошибки — полагаю, понятно из названия. О том, что такое дефрагментация и почему она полезна, можете почитать здесь, но в данный момент нам надо лишь ее запустить. Открываете Мой компьютер (в Windows Vista и 7 пункт называется просто — Компьютер и находится в меню Пуск), далее правой кнопкой по диску C:
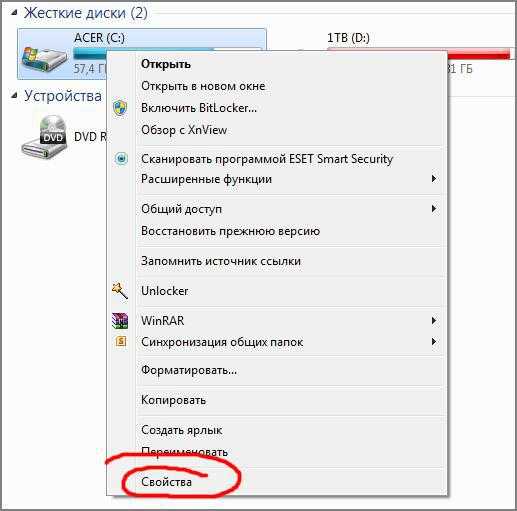
Выбрав пункт Свойства, попадаем в окно под названием Свойства (вполне логично), открываем вкладку Сервис:

Первым делом нажимаем Выполнить проверку:

Обязательно ставим галочку на Автоматически исправлять системные ошибки. Галку на Проверять и восстанавливать поврежденные сектора желательно поставить, но тогда проверка займет по времени минимум час или больше. Вряд ли вам захочется ждать так долго. Поэтому, если ваш компьютер включается и выключается без ошибок и зависаний, если в процессе работы тоже нет появляющихся окон об ошибках и нет неожиданных зависаний — то галочку можете не ставить. Нажимаем ОК. Так как это диск с установленной Windows, появится такое окно:

Во время проверки других дисков (например, D:) будет другое окно — с полоской статуса проверки. Это нормально.
Нажимаем Расписание проверки диска и перезагружаем компьютер.
Во время загрузки компьютера вместо привычного экрана приветствия сначала выскочит синий (на Windows XP) или черный экран (Vista и 7) — ничего не нажимайте, ждите — будет идти проверка диска. Когда компьютер наконец загрузится, выполните проверку остальных жестких дисков, если они есть (D:, F:, E: и т.д.). Дисководы CD и DVD, естественно, проверять не нужно.
Далее переходим ко второму шагу — дефрагментации. После этой процедуры ваш компьютер станет быстрее включаться, программы тоже будут запускаться быстрее. В свойствах диска C: нажмите Выполнить дефрагментацию:

Замечание: дефрагментацию также можно запустить из меню Пуск — Все программы — Стандартные — Служебные — Дефрагментация диска.
В Windows Vista, 7, 8 и 10 дефрагментация настроена на автоматический запуск, но по ряду причин этот запуск может не работать. Например, компьютер в это время выключен — никакой дефрагментации не будет, естественно. Так что запуск вручную хотя бы раз в месяц (чаще нет смысла) более чем рекомендуется. Закрываем все программы, которые сможете закрыть, затем выбираем диск для дефрагментации и нажимаем Дефрагментация диска. Ждем завершения этой процедуры, затем дефрагментируем следующий диск.
Дополнительные варианты очистки компьютера от вирусов
- Установите антивирус, поддерживающий защиту интернет-соединения. Для активного серфинга потребуется постоянный контроль сайтов, на которые заходит пользователь, так как многие из них содержат опасные ссылки или другие угрозы.
- Проверьте съемные носители. Даже после глубокой проверки и очистки компьютера проблема может появиться снова, если вирус засел в одном из файлов на флешке или диске. Запустите сканирование сторонних носителей, чтобы надежно защититься.
- Переустановите операционную систему. Это последний способ, если не помогает ничего – ни проверка браузера, ни сканирование компьютера, ни удаление вирусов со съемных носителей. Если проблема кроется где-то глубоко в системных файлах и достать ее, не повредив ядро ОС, невозможно, — придется переустанавливать Windows.
Norton Power Eraser — Лучшая скачиваемая программа для поиска и удаления вирусов (Бесплатная загрузка онлайн)
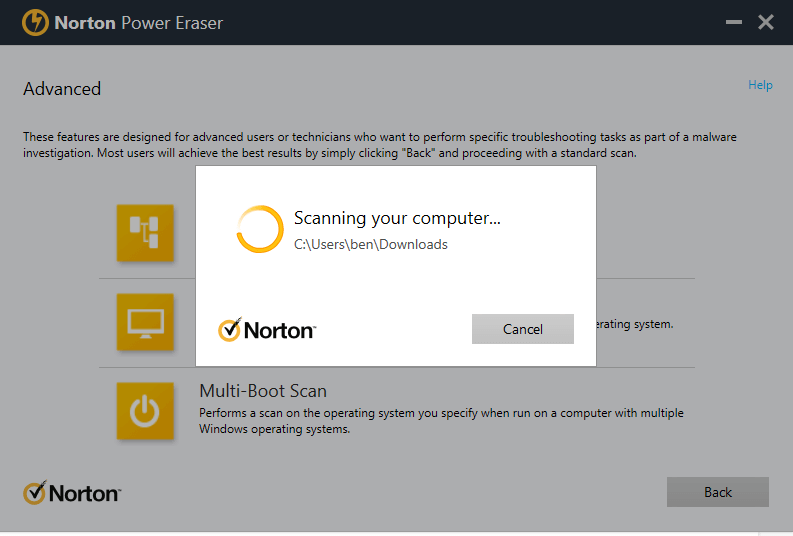
Полноценный антивирусный пакет Norton является одним из лучших на рынке. А Norton Power Eraser – это упрощенная версия их антивируса, которая Это полноценный и эффективный инструмент поиска вирусов — при проверке он обнаружил и безопасным способом удалил несколько потенциально нежелательных и вредоносных программ с моего компьютера.
Программа имеет минимальный функционал, поэтому она очень проста в использовании. После загрузки вам будет предложено выполнить полноценное сканирование на руткиты или один из четырех продвинутых вариантов сканирования:
- Поиск нежелательных приложений. Сканирует все файлы программ на наличие потенциально нежелательных программ и предлагает удалить их из системы.
- Поиск известных угроз. Сканирует выбранную папку на наличие известных вредоносных программ, используя базу данных вредоносных программ Norton.
- Сканирование системы. Сканирует операционную систему на наличие уязвимостей.
- Сканирование нескольких ОС. Продвинутая версия сканирования системы, которая позволяет выполнять сканирование компьютеров с несколькими операционными системами.
Поиск руткитов занял около 90 минут и обнаружил 100% вредоносных программ, которые я сохранил на компьютере. Поиск известных угроз за несколько секунд смог обнаружить и удалить вредоносные программы из выбранных мной папок.
Power Eraser является полезным инструментом сканирования, однако в нем не хватает некоторых функций, которые делают антивирусы незаменимыми. В нем нет активного сканирования, поэтому Power Eraser легко может пропустить загрузку и запуск вируса. В нем также нет брандмауэра, VPN, защиты в реальном времени и графиков проверок – если вы хотите обеспечить действительно надежную защиту от киберугроз, я рекомендую попробовать один из бюджетных тарифов Norton 360, при этом во всех тарифах есть 30-дневная гарантия возврата средств.
Резюме:
Norton Power Eraser – это самый полноценный бесплатный инструмент поиска вирусов.
Его легко скачать и установить, при проверке он смог обнаружить и удалить все вредоносные программы с моего компьютера. Продвинутые функции сканирования позволят вам удалить надоедливые и ненужные приложения, проверить отдельные папки и даже просканировать операционную систему на наличие вредоносных программ.
Как избежать заражения?
Каждый день в интернете появляется более сотни новых и старых «переделанных» вирусов, и естественно, что антивирусные компании занести их все в базы данных своих антивирусов просто не могут. Поэтому во избежание заражения следует придерживаться несколько простых правил:
- Установите хороший антивирус (антивирус Касперского, avast!, dr.Web)
- Регулярно обновляйте антивирусные базы
- Не открывайте подозрительные письма в электронной почте и тем более не переходите по ссылкам в таких письмах (если такое письмо необходимо открыть) и не открывайте вложения. У меня например был случай когда мою почту взломали и с моей же электронной почты МНЕ пришел спам. Таким же образом могут взломать и ваших друзей.
- Также не советую кликать по ссылкам на сайтах где вы по счастливой случайности стали «миллионным посетителем» и нужно кликнуть по баннеру что бы забрать IPhone 5S. Не ведитесь на такие уловки. Уверяю вас, кроме вируса который заблокирует ПК, испортит данные или украдет пароли вы ничего не получите!
Вызов поиска в Виндовс 10
Открыть поиск, представленный на панели задач, можно всего лишь двумя способами, однако эта функция доступна и в других системных компонентах и приложениях, о чем мы тоже расскажем далее.
Вариант 1: Поиск на панели задач
Самый простой и очевидный способ вызова поиска заключается в нажатии по его значку или полю левой кнопкой мышки (ЛКМ), в зависимости от того, какой из вариантов отображения вы выбрали сами. Дополнительно пояснять здесь ничего не нужно – все видно на изображении ниже.
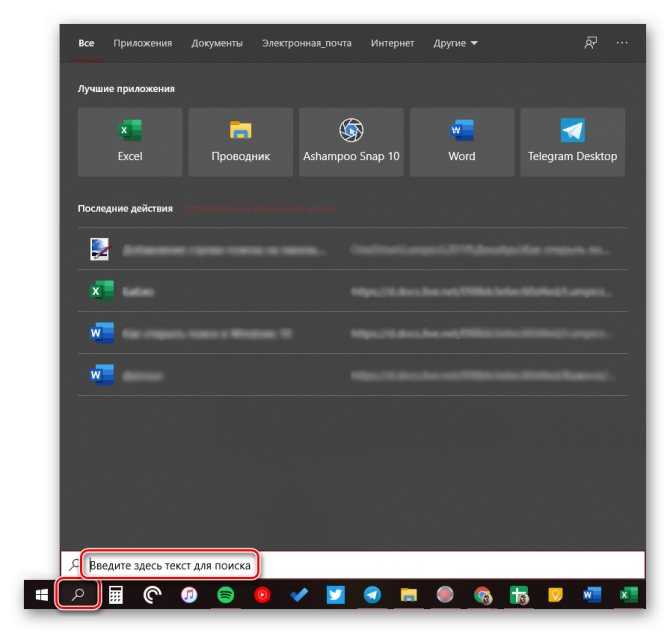
Если же вы не хотите постоянно перемещать указатель курсора в левый нижний угол экрана (или любой другой, смотря где располагается панель задач), можно воспользоваться горячими клавишами – нажатие «WIN+S» мгновенно активирует функцию.
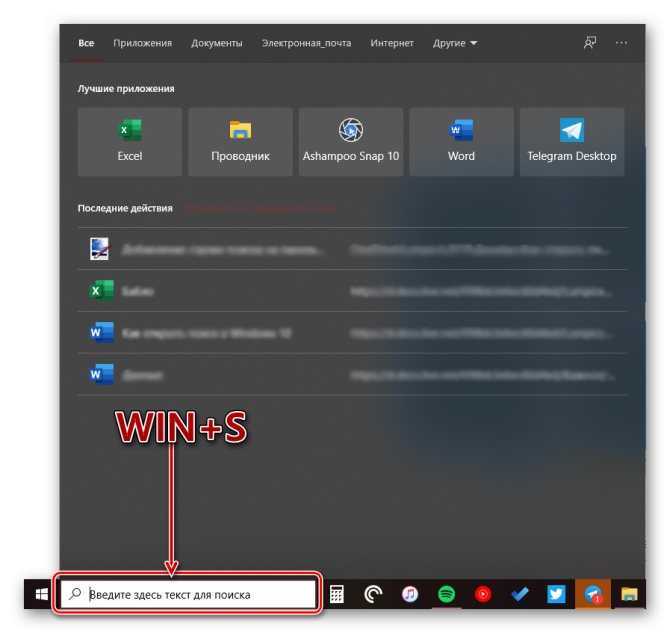
Вариант 2: Поиск в системных приложениях
Встроенный в Windows 10 поиск доступен не только на панели задач, но и в других разделах этой операционной системы, например, в «Проводнике», «Панели управления», «Параметрах». В первых двух случаях он выглядит одинаково и работает по тому же принципу, только ищет уже в непосредственном месте обращения (конкретной директории или оснастке). В третьем же с помощью рассматриваемой функции можно быстро перейти к интересующему разделу настроек.
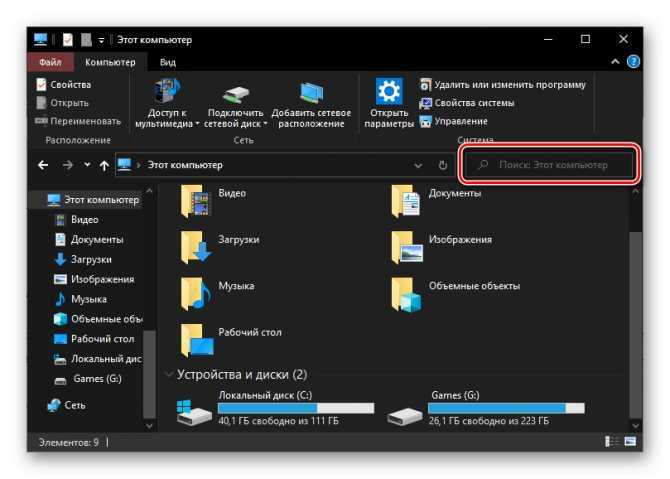
Поиск в «Панели управления»
![]()
Для того чтобы воспользоваться поиском, необходимо просто кликнуть по обозначенной на каждом из изображений выше строке и начать вводить свой запрос. Имеется также сочетание клавиш для более быстрого обращения – «CTRL+F». К слову, последнее работает не только в стандартных для Виндовс приложениях, но и в ряде других программ (браузеры, компоненты офисных пакетов, мессенджеры и т.д.).
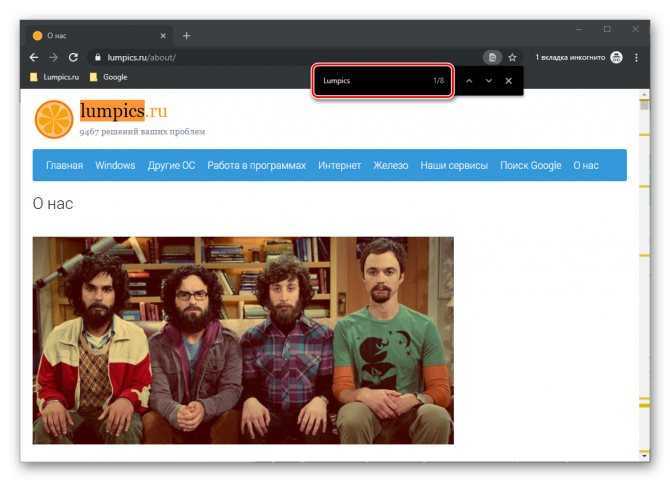
Использование функции поиска
Интегрированный в операционную систему поиск работает довольно хорошо, и с его помощью можно находить не только файлы, документы и папки, но и приложения (как стандартные, так и сторонние), письма в электронной почте, информацию в интернете и многие другие данные. На нашем сайте есть отдельные статьи, в которых рассмотрены особенности работы и использования данной функции, предлагаем с ними ознакомиться.
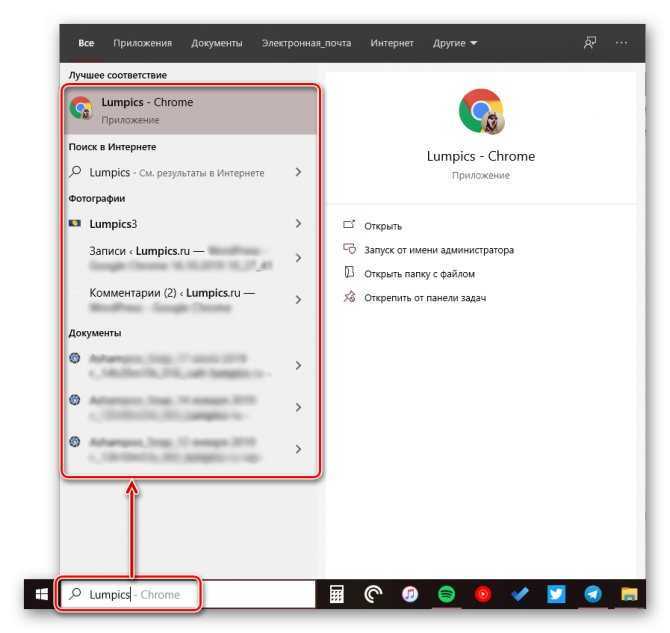
Руководство по быстрому выбору (ссылки на скачивание сканеров троянов)
Emsisoft Anti-Malware
| Сканирует и удаляет трояны, черви, вирусы, шпионское ПО, трекеры, дозвонщики и т.д. Проста в использовании. | ||
| В бесплатной версии сильно ограничена. Отсутствуют: автоматическое обновление, защита файлов в реальном времени, сканирование по расписанию и т.д. К сожалению, стала триальной. Возможно, ранние версии еще можно найти в интернете | ||
| www.emsisoft(.)com |
PC Tools ThreatFire
| Проактивная защита от известных и неизвестных троянов, вирусов,червей, шпионского ПО, руткитов и других вредоносных программ. | ||
Malwarebytes Anti-Malware
| Сканирует и удаляет трояны и другие вредоносные программы. Повышенная скорость сканирования, за счет особенностей работы программы. | ||
SUPERAntiSpyware
| Сканирует и удаляет трояны наряду со шпионским ПО и другими вредоносными программами. Встроенная Hi-Jack защита. | ||
Рубрики:
- антивирус
- зашита
- сканер
- троян
- удаление
- шпион
- Immunet Protect — Защита на облачных технологиях
- Лучшие бесплатные утилиты безопасного удаления данных
SuperAntiSpyware
И еще одно независимое средство для удаления вредоносных программ — SuperAntiSpyware (без русского языка интерфейса), доступное как бесплатно (в том числе в виде portable версии), так и в платном варианте (с возможностью защиты в реальном времени). Несмотря на название, программа позволяет найти и обезвредить не только Spyware, но и другие типы угроз — потенциально нежелательные программы, Adware, черви, руткиты, кейлоггеры, browser hijackers и подобные.
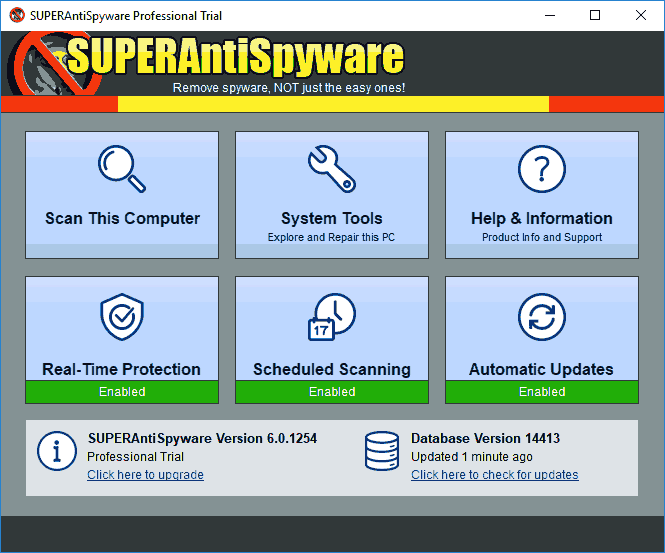
Несмотря на то, что сама программа не обновлялась достаточно давно, базы данных угроз продолжают регулярно обновляться и, при проверке, SuperAntiSpyware показывает отличный результат, обнаруживая некоторые элементы, которые «не видят» другие популярные программы такого типа.
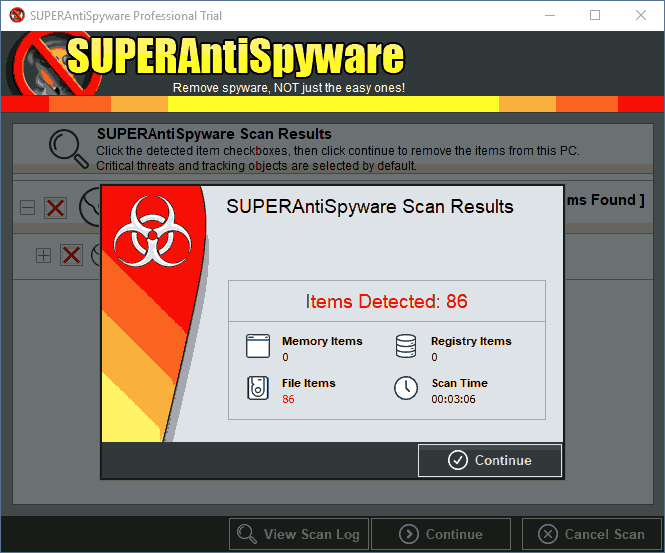
Скачать SuperAntiSpyware можно с официального сайта https://www.superantispyware.com/
Spybot

Программа «Spybot»
Утилита для поиска программ-шпионов (spyware), рекламных вставок (adware), программ — похитителей данных (hijackers) и прочего вредоносного ПО.
Spybot сканирует жёсткий диск и реестр операционной системы, выявляя тем самым шпионские модули и вредоносные ключи.
База данных программы постоянно обновляется, её обновление происходит, аналогично обновлению антивируса.
Интерфейс прост и понятен: кнопок и управляющих меню — минимум, работать с программой не составляет труда. В программе также предусмотрен откат, т.е. Вы всегда можете вернуть ключи и файлы, которые были удалены.
Помимо поиска шпионов данная программа позволяет контролировать текущие процессы операционной системы, автоматический запуск программ при старте Windows и многое другое.
Spybot не является заменой антивирусным программам, но является весьма весомым дополнением к ним. На сегодняшний день существует рабочая версия 1.6.2 и 2.0, которая находится еще в стадии бета-тестирования.
Защитник Windows
В Windows 10 есть Защитник Windows (Windows Defender), который, как это ни парадоксально, можно назвать одним из лучших бесплатных антивирусов для Windows 10. Многие пользователи пренебрегают этим ПО, предпочитая всевозможные сторонние антивирусы, о которых мы писали чуть выше.
Но по большей части, возможностей Защитника Windows достаточно для большинства разбирающихся в особенностях интернета пользователей.
Главное преимущество Защитника — это его тесная интеграция с операционной системой. Этот легкий и шустрый антивирус по своей эффективности немного уступает большинству сторонних решений, пропуская некоторые угрозы безопасности. Но это вполне компенсируется малым числом ложных срабатываний и чрезвычайной простотой работы — антивирус уже предустановлен в Window 10, и не требует никаких действий со стороны пользователя. Правда, мы бы советовали использовать Защитник Windows в связке с утилитами вроде Dr.Web CureIt, сканируя ПК раз в 1-2 недели для поиска вирусов.
Проблемы с Защитником Windows начинаются тогда, когда вы решаете изменить ему с другим антивирусом. Многие из нас прекрасно знают, что двум антивирусам сложно ужиться на одном компьютере. Поэтому перед установкой стороннего решения, не забудьте отключить штатный Защитник.
Вся сложность этого как раз в тесной интеграции Защитника с Windows, из-за которой полностью избавиться от этого продукта достаточно проблематично. Если же вы твердо намерены использовать сторонний антивирус, мы рекомендуем вам ознакомиться с подробной инструкцией по отключению Защитника Windows.
Zemana AntiMalware
Zemana AntiMalware — еще одна хорошая программа для борьбы с вредоносным ПО, на которую заставили обратить внимание комментарии к этой статье. Среди достоинств — эффективный облачный поиск (находит то, что порой не видят AdwCleaner и Malwarebytes AntiMalware), сканирование индивидуальных файлов, русский язык и вообще понятный интерфейс
Программа также позволяет обеспечить защиту компьютера в реальном времени (аналогичная возможность имеется в платном варианте MBAM).
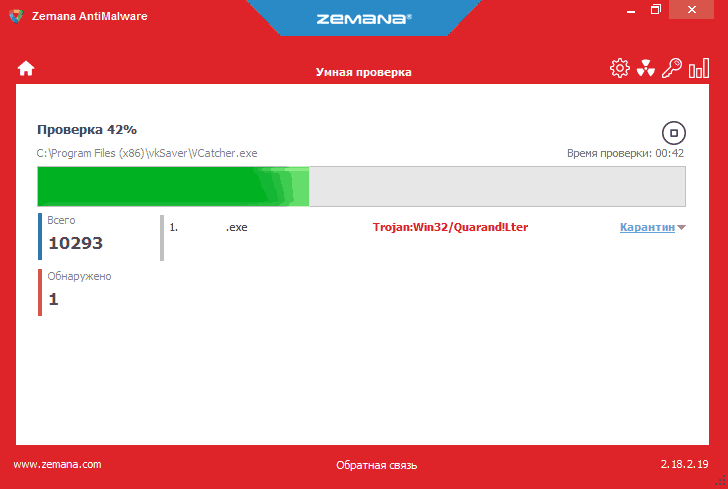
Одна из самых интересных функций — проверка и удаление вредоносных и подозрительных расширений в браузере. С учетом того, что такие расширения — самая частая причина появления всплывающих окон с рекламой и просто нежелательной рекламы у пользователей, такая возможность мне представляется просто замечательной. Для того, чтобы включить проверку расширений браузеров, зайдите в «Настройки» — «Дополнительно».
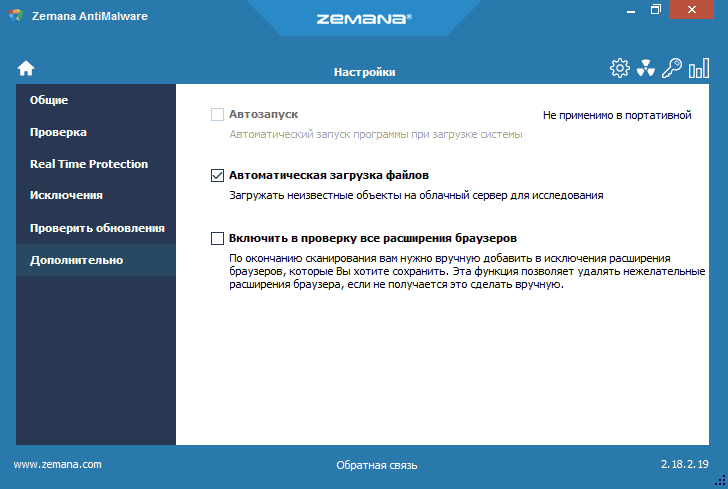
Среди недостатков — бесплатно работает только 15 дней (впрочем, с учетом того, что такие программы в большинстве своем используют в экстренных случаях, может оказаться достаточным), а также необходимость интернет-подключения для работы (во всяком случае, для первоначальной проверки компьютера на наличие Malware, Adware и других вещей).
Скачать бесплатную в течение 15 дней версию Zemana Antimalware можно с официального сайта https://zemana.com/AntiMalware
Результаты проверки и их анализ
Не паникуйте, если в ходе проверки утилита нашла работающие с сетью, умеющие дозваниваться, или прописанные в автозагрузку программы. Вполне вероятно, что это не вирус, а что-нибудь из служебного софта.
Что касается подозрительных файлов, найденных, но не удаленных: после такой проверки (даже быстрой), скорее всего, на Вашем компьютере не выжило большинство серьезных (или не совсем) вирусов, которые до этого момента жили у Вас, но я настоятельно рекомендую Вам обязательно проверится каким-нибудь полноценным хорошим антивирусом.
Каким? Мой личный выбор — это Dr.Web, но вообще выбор антивируса это личное дело каждого, т.к идеального антивируса всё же не существует.
Как удалить вирус?
Первое на что стоит обратить внимание в поисках «вредителя» — это на то, что если установленное антивирусное программное обеспечение допустило заражение, то без дополнительных помощников здесь не обойтись. В подобных ситуациях многих и неоднократно выручали «Malwarebytes Anti-Malware» и «Doctor Web Curelt!», которые демонстрируют отличный КПД при использовании их ресурсов в связке
В подобных ситуациях многих и неоднократно выручали «Malwarebytes Anti-Malware» и «Doctor Web Curelt!», которые демонстрируют отличный КПД при использовании их ресурсов в связке.
Поэтому, первое, что необходимо сделать – это скачать упомянутые утилиты с официальных сайтов разработчиков (https://ru.malwarebytes.com и https://www.drweb.ru), запустить их и просканировать систему на наличие «ВПО».
Утилиты максимально просты в использовании, например, для того что просканировать Windows продуктом компании «DoctorWeb» достаточно сделать следующее:
- Запустите скаченный исполняемый файл и подтвердите свои администраторские полномочия;
- Установите флажок, соглашаясь с участием в программе по улучшению и нажмите «Продолжить»;
- Далее, найдите и нажмите на кнопку «Выбрать объекты для проверки»;
- Отметьте флажком все «Объекты проверки» и выберите все имеющиеся разделы диска (по необходимости укажите и съёмные носители), после чего нажмите на кнопку «Запустить проверку».
Утилита начнёт сканирование, которое может занять достаточно длительное время.
По завершению поиска по выявлению «ВПО» вам будет предложено выбрать, что необходимо сделать с найденными вирусами (переместить в карантин, вылечить или удалить).
Дальнейшие шаги будут зависеть уже от того, какие будут результаты сканирования ранее приведёнными антивирусами.
Если проблема не была решена, то обратите внимание на утилиту «AVZ» от талантливого отечественного разработчика. Несмотря на то, что «AVZ» уже давно не получал масштабных обновлений, сканирует Windowsи выявляет вредоносное программное обеспечение он с тем же «аппетитом»
Выделенные сканеры системы
Не каждый человек согласен с тем, что для выполнения такой задачи, как избавиться от вирусов на компьютере, нужно что-то устанавливать. Во-первых, он может пользоваться Windows 10, а это означает, что первоначальные средства защиты у него уже и так есть. Во-вторых, он может просто не желать жертвовать производительностью своей системы для лишнего спокойствия.
Для того чтобы не утруждать себя установкой и последующей настройкой антивируса под себя, можно воспользоваться одноразовым бесплатным сканером системы. Такие существуют у многих производителей:
- Kaspersky Virus Removal Tool или KVRT.
- Dr. Web CureIt.
- Avast Virus Cleaner Tool.
Из тех, что не принадлежат крупным компаниям, можно выделить разработку Олега Зайцева под названием AVZ. Несмотря на малый размер, шуструю работу и минималистичный интерфейс, который нельзя назвать современным, имеет очень хорошую эффективность. Позволяет выполнить комплексную проверку не только дисков, но и областей оперативной памяти и информации в загрузочных секторах. Самый предпочтительный для использования malware hunter.
https://youtube.com/watch?v=8VwwymxymIg
Компьютерный вирус – это программа
Компьютерные вирусы – это вредоносный код (более понятными словами «вредная программа»), который призван отнюдь не помогать работе компьютера, а, наоборот, мешать.
Зачем вирусу мешать? Например, чтобы таким образом либо заставить пользователя компьютера заниматься лишней, ненужной работой по «лечению» компьютера, либо чтобы попросту украсть с компьютера персональные данные пользователя.
Сейчас мы многое доверяем компьютерам, храним там номера банковских карт, логины и пароли для доступа к своим деньгам в банках и многое другое.
(кликабельно): 1. 2.
3. 4.
5. 6.
Многие пользователи компьютеров предполагают, что “поведение” вирусных программ заметно и очень даже предсказуемо, и что избавиться от них совсем несложно. В реальности это не совсем так. Разберем несколько «избитых» штампов о компьютерных вирусах и проведем их «разоблачение».
Выводы
Использование приложений, удаляющих нежелательное программное обеспечение, не избавляет от необходимости установки антивирусов. Каждая программа выполняет свои задачи. Антивирусные утилиты защищают систему практически постоянно, и предотвращают заражение системных файлов.
А приложения для устранения уже появившихся проблем нужны, в основном, после того как антивирус оказался неэффективным. Использование сразу двух вариантов – установленных и периодически запускаемых утилит – обеспечит максимальную эффективность защиты. Хотя для того чтобы компьютер находился в ещё большей безопасности, желательно:
- выполнять рекомендации антивирусных утилит, выдающих предупреждения при входе на подозрительные ресурсы;
- проверять антивирусом скачанные или записанные с внешнего носителя файлы, происхождение которых неизвестно (например, скачанных не с официального сайта, а с посторонней веб-страницы);
- установить в настройках антивируса автоматическое обновление баз данных вирусов и не реже раза в неделю запускать приложение вручную.
Профилактика заражения компьютера вирусами и другими видами вредоносного кода уменьшит вероятность появления проблем. Хотя 100%-ной защиты не обеспечивают ни Curelt!, ни даже платный антивирус.
Лучшие средства удаления вредоносных программ
Начать стоит с того, что вредоносные программы в данном контексте (Malware) — не вполне вирусы, это, скорее, программы проявляющие нежелательную активность на компьютере, устанавливающиеся без ведома пользователей и, ко всему прочему, их сложно удалить.
Чистим Windows от шпионских и вредоносных программ и файлов
В этом видео я расскажу как очистить ваш компьютер на операционной системе Windows от шпионских и вредоносных программ и файлов, а так же как освободить место на жеском диске от временных файлов и как почистить кэш. Будет сделан обзор трех бесплатных утилит