ReadyBoot, питание, Superfetch
Поскольку любые изменения на диске сокращают срок жизни твердотельного накопителя, даже перезапись оперативной памяти такого устройства чревато последствиями. Поэтому перед установкой SSD нужно отключить функцию ReadyBoot. Она позволяет быстрее переходить к файлам, которые часто открываются. Однако для этого компьютеру необходимо постоянно хранить в кэше информацию о них и переписывать данные, если другие пути стали популярнее.
Многие производители считают, что для оптимальной работы SSD нужно отключать функцию Superfetch/Prefetch. Однако данных для определения воздействия этой опции на твердотельный накопитель до сих пор не хватает. Компания Intel часто сообщает своим пользователям, что трогать эту настройку не нужно. Samsung же уведомляет клиентов о возможном вреде Superfetch/Prefetch.
2. Отключение дефрагментатора Windows
Этот совет: бесполезный или вредный, может снижать производительность дисков
Одной из функций утилиты CheckBootSpeed является проверка состояния запланированного задания дефрагментации и службы планировщика заданий. Давайте посмотрим, насколько эти параметры актуальны для последних ОС Microsoft, установленных на SSD.
Windows 7
Windows 7 не дефрагментирует SSD, чему служат подтверждением слова разработчиков в блоге.
Если вы не верите разработчикам, . Вы не найдете там записей о дефрагментации тома SSD.
Таким образом, когда SSD является единственным диском, запланированное задание просто не выполняется. А когда в ПК имеется еще и HDD, отключение задания или планировщика лишает жесткий диск достойной оптимизации штатным дефрагментатором.
Windows 8 и новее
В Windows 8 место дефрагментатора занял оптимизатор дисков!
Оптимизация жестких дисков, как и прежде, сводится к дефрагментации. Твердотельные же накопители Windows больше не игнорирует, а помогает им, посылая контроллеру дополнительный набор сразу для всего тома. Происходит это по расписанию в рамках автоматического обслуживания, т.е. когда вы не работаете за ПК.
В зависимости от контроллера SSD, может выполняться сразу по факту получения команды TRIM, либо откладываться до периода бездействия. Отключая оптимизатор дисков или планировщик заданий, вы снижаете производительность накопителя.
Варианты решений
1) Через загрузочное меню
В ряде случаев эту проблему можно решить в 2-клика!
После подключения к USB-порту установочной флешки и включения ноутбука — зайдите в Boot Menu (на моем ноутбуке ASUS для этого используется клавиша ESC — нажимать ее лучше несколько раз сразу после кнопки включения!).
Горячие клавиши для входа в меню BIOS, Boot Menu — см. инструкцию
Зайдя в Boot Menu, — вы увидите все накопители, с которых можно произвести загрузку. В некоторых случаях, ваша загрузочная флешка будет отображаться сразу 2 раза
Обратите внимание на фото ниже: моя флешка «Kingston Data Traveler»
Загрузочное меню (ноутбук ASUS, ESC)
Так вот, выбирая строку без UEFI — я неоднократно избегал подобной ошибки и устанавливал ОС Windows 10. Способ весьма удобный, но, к сожалению, работает не на всех устройствах. Но попробовать его, разумеется, стоит.
2) Запись DVD-диска и запуск установки с него
Если у вас на компьютере/ноутбуке есть привод DVD-дисков — то можно порекомендовать попробовать запустить установку ОС с него. Как бы это не показалось странно, но установка с компакт диска проходит без ошибки, связанной с MBR-разделами.
Подготовить установочный DVD можно с помощью спец. средства с сайта Microsoft (см. тут подробнее об этом).
Что вы хотите сделать — программа установки Windows 10
Для загрузки с компакт диска необходимо установить в BIOS спец. режим загрузки Legacy или CSM (Compatibility Support Mode). Более подробно тут
3) Удаление всех разделов
Если у вас на диске нет нужных данных — то можно просто удалить ВСЕ разделы на нем (см. скрин ниже ), затем выбрать под установку ОС Windows 10 «Незанятое место на диске 0» и нажать «Далее» .
Удаление всех разделов / Кликабельно
После чего, Windows автоматически преобразует диск в GPT, и установщик продолжит свою работу.
4) Конвертация диска в GPT с помощью командной строки
При появлении окна ошибки — нажмите OK, а после используйте сочетание клавиш Shift + F10 (для ноутбуков возможно потребуется Fn+ Shift + F10) . После этого должно появиться окно командной строки.
Далее необходимо по порядку выполнить следующие команды (после каждой нажимать Enter):
- diskpart (запускаем утилиту для работы с дисками);
- list disk (смотрим все подключенные диски к системе);
- select disk 1 (выбираем диск, на который хотим установить Windows. В моем случае этот диск «1», см. скрин ниже);
- clean (очищаем диск от всех данных и разделов);
- convert gpt (конвертация диска в GPT);
- exit (выход).
Действия в командной строке
После этого закройте командную строку, нажмите по кнопке «Обновить» — среди списка накопителей вы увидите «Незанятое дисковое пространство» , на которое и можно продолжить установку ОС.
5) Преобразование диска в GPT с помощью спец. утилит
Если у вас есть второй ноутбук (ПК) — то конвертировать диск можно и без потери данных, используя спец. утилиты. Как это будет выглядеть:
- сначала необходимо вынуть диск (на который нужно установить ОС) из ПК (ноутбука) и подключить его к другому устройству (подключение к SATA, подключение M2 накопителя к USB);
- далее установить программу MiniTool Partition Wizard;
- после открыть ее, найти в списке диск и кликнуть по нему правой кнопкой мышки — в появившемся меню указать, что требуется конвертация в GPT (пример на скрине ниже);
- после конвертации, диск необходимо подключить к исходному ПК и начать установку ОС.
MiniTool Partition Wizard
В помощь!
Несколько способов преобразования MBR к GPT и наоборот без потери данных — см. пошаговую инструкцию
Установка Windows на данный диск невозможна — что делать?
Установка Windows на данный диск невозможна, выбранный диск имеет стиль разделов GPT — именно такое сообщение довольно часто можно увидеть при переустановке операционной системы.
Ошибка чаще всего возникает из-за неправильных настроек в БИОС, установке старой версии ОС на GPT диск или выбора 32-битной Виндовс вместо 64-битной.
Предыдущий материал был посвящен полезным методам, как открыть диспетчер задач. Сейчас мы рассмотрим два варианта решения проблемы невозможной установки системы на GTP диск. Первый — мы конвертируем его в MBR прямо во время установки и забудем об этой ошибке. Второй — мы изменим настройки в БИОС, затем создадим заново загрузочную флешку для UEFI, а уже затем сможем установить систему на GPT без конвертирования.
Интересно! Если вам интересно, какой же стиль раздела выбрать в конечном итоге, то рекомендую прочитать материал — GPT или MBR что лучше. Спойлер — если ваш винчестер или SSD менее 2 терабайт памяти — особой разницы нет, проще конвертировать в MBR и не тратить свое время.
Как не нанести вред SSD-диску
Многие пользователи ПК еще со времен Windows XP привыкли проводить дефрагментацию локальных дисков. Если пользователь установит десятку на SSD, то искать, где в настройках отключить автоматическую дефрагментацию не нужно, так как ОС не будет использовать эту функцию. Но многие пользователи ПК привыкли производить дефрагментацию сторонними утилитами, не входящими в состав Windows. Поэтому советуем отказаться от этой привычки дефрагментации, когда в системе установлен SSD. Также отключите в подобных программах расписание, которое производит дефрагментацию в указанный срок.
Любознательный пользователь конечно задастся вопросом: а почему Windows 10 отключает дефрагментацию, и как на это влияют сторонние утилиты. Ответ на это вопрос прост — каждый SSD имеет ограниченное количество циклов перезаписи, поэтому проводя дефрагментацию, вы уменьшаете количество этих циклов значительно быстрее.
С дефрагментацией разобрались, теперь попробуем разобраться, какой вред SSD несет форматирование и затирание информации на диске. Полное форматирование диска SSD так же, как и в случае с дефрагментацией, уменьшает количество циклов перезаписи .
Если вам необходимо сменить файловую систему на диске SSD, то советуем воспользоваться быстрой дефрагментацией.
Что касается затирания информации такими методами, как DOD, NSA и Гутманн. то это полезно только для HDD-дисков. Дело в том, что все диски SSD обладают функцией TRIM, которая позволяет ОС полностью стирать удаленные файлы без возможности восстановления.
Что такое меню опытного пользователя Windows 10?
Меню опытного пользователя — это, по сути, контекстное меню, обеспечивающее быстрый доступ к некоторым более продвинутым или часто используемым функциям Windows 10.
Меню опытного пользователя было введено в Windows 8, и из-за его популярности оно было адаптировано в Windows 8.1, а затем в Windows 10 — конечно, с новыми обновлениями и функциями.
Это всплывающее меню с ярлыками для часто используемых инструментов. В результате пользователь значительно экономит время.
Другие названия для меню опытного пользователя включают Win + X меню, Меню WinX, Горячая клавиша опытного пользователя, Меню инструментов Windows, и Меню задач опытного пользователя.
Как открыть меню Power User в Windows 10?
Доступ к меню опытного пользователя можно получить двумя способами — вы можете либо нажать Победа + X на клавиатуре или кликните правой кнопкой мыши меню «Пуск». Если вы используете монитор с сенсорным экраном, нажмите и удерживайте кнопку «Пуск», чтобы открыть меню опытного пользователя.
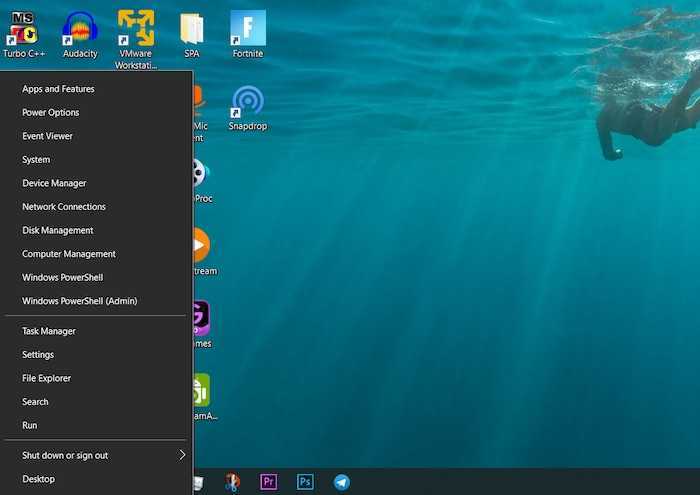
Какие параметры доступны в меню «Опытный пользователь»?
Вот список программ, которые по умолчанию включены в меню опытного пользователя, а также комбинация клавиш, которую вы можете использовать для запуска соответствующей программы из меню:
Что такое горячие клавиши меню опытного пользователя?
Пунктам меню опытного пользователя назначены специальные клавиши, которые можно нажимать для быстрого доступа к ним. Когда вы используете эти клавиши, вам не нужно щелкать или касаться опций меню, чтобы их открыть.
Они называются горячими клавишами расширенного меню пользователя. Например, если вы откроете меню «Пуск» и нажмете U, а затем S, система перейдет в спящий режим. Вы можете найти полный список горячих клавиш в предыдущем разделе.
Как исправить SMART ошибку?
Ошибки S.M.A.R.T. свидетельствуют о скорой поломке жесткого диска, поэтому исправление ошибок, как правило не приносит должного результата и ошибка остается. Помимо критических ошибок, существуют еще и другие проблемы, которые могут вызывать сообщения такого рода. Одной из таких проблем является повышенная температура носителя.
Ее можно посмотреть в программе Victoria во вкладке SMART под пунктом 190 «Airflow temperature» для HDD. Или под пунктом 194 «Controller temperature» для SDD. 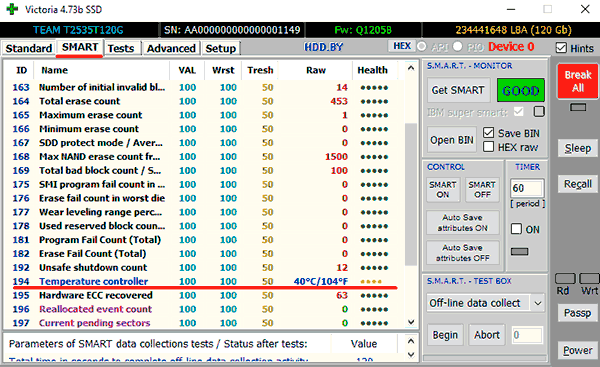
Если данный показатель будет завышен, следует принять меры по охлаждению системного блока:
- Проверить работоспособность кулеров.
- Очистить пыль.
- Поставить дополнительный кулер для лучшей вентиляции.
Другим способом исправления ошибок SMART является проверка накопителя на наличие ошибок.
Это можно сделать, зайдя в папку «Мой компьютер», кликнув правой клавишей мыши по диску или его разделу, выбрать пункт «Сервис» и запустив проверку.
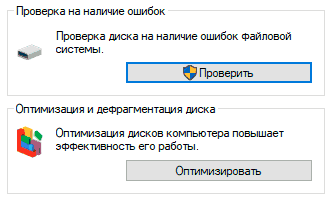
Если ошибка не была исправлена в ходе проверки, следует прибегнуть к дефрагментации диска.
Чтобы это сделать, находясь в свойствах диска следует нажать на кнопку «Оптимизировать», выбрать необходимый диск и нажать «Оптимизировать».
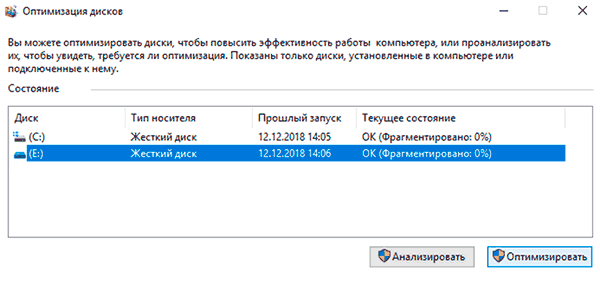
Если ошибка не пропадет после этого, скорее всего диск просто исчерпал свой ресурс и в скором времени он станет нечитаемым, а пользователю останется только приобрести новый HDD или SSD.
Трудности с установкой ОС на GPT-диск и пути решения
Главная проблема, почему не удается устанавливать Windows 10, это уведомление, что процесс не может быть продолжен или начат. С таким нюансом часто сталкиваются владельцы ноутбуков Lenovo. Как правило, это связано с типичными ошибками:
- Неправильная разрядность системы — для GPT разметки нужна только 64-битная.
- Неисправность загрузочной флешки или данные записаны некорректно. Проблема решается сменой носителя или перезаписью образа.
- В UEFI не выбран загрузочный носитель (с припиской UEFI), ровно, как и наоборот — в БИОСе указана флешка с UEFI.
- Установочный носитель отличается по формату с диском, хотя они должны совпадать.
Нужно изначально грамотно выполнить предварительные настройки во избежание нюансов. В крайнем случае, исправить проблему путем преобразования в MBR, иначе Windows 10 откажется устанавливаться и тогда пользователь увидит сообщение типа «невозможно установить Виндовс на этот диск, стиль разделов gpt».
Нельзя однозначно выделить одну из технологий на первое место, хоть MBR считается устаревшей, а у GPT многообещающие перспективы. И тот и другой стандарт успешно реализуют общий функционал — хранение сведений загрузки ОС вместе с таблицей разделов диска. Любому пользователю следует решить, чего он ждет от носителя информации, подходит ли ему тот уровень безопасности и надежности, который предлагает разметка GPT. Планируется ли создавать на диске большое количество разделов и каков будет его объем.
Все о IT
Самое интересное и полезное. информационно-коммуникационные технологии Ежедневно новое ПЕРЕЙТИ телеграмм канал ITUMNIK
Подготовка к установке
Нужно выполнить шаги:
- Создать резервную копию информации со старого диска. Продублировать данные на два носителя: в облачное хранилище и съемный жесткий диск.
- Удалить ненужные файлы. SSD-накопители зачастую меньше HDD дисков, необходимо освободить место, убрав лишние программы и резервные копии.
- Отформатировать диск.
- Подготовить адаптер SATA-USB, если у компьютера или ноутбука один слот.
- Подключить SSD-диск на ПК.
Существует два способа установить Windows 10 на SSD: с нуля или с сохранением данных.
Вход в BIOS
Следует выполнить действия:
- Включить компьютер.
- Одновременно нажать одну из клавиш: Del, F1, F2, F10 или Esc. На разных ноутбуках кнопки для доступа к BIOS могут отличаться, придется попробовать несколько вариантов.
Откроется BIOS или UEFI, в зависимости от модели компьютера. Это разные программы, настройка SATA происходит одинаково.
Включение режима AHCI
Порядок действий:
- Зайти в раздел Storage options, Integrated peripherals, Встроенные периферийные устройства или SATA Mode.
- Выбрать режим AHCI. Если опция установлена, ничего делать не нужно, можно выйти из BIOS, перезагрузив компьютер.
- Сохранить изменения.
- Перезагрузить ПК.
Отключить индексирование
Большая часть скорости вашего SSD потребляется в индексации файлов для поиска Windows. Это может быть полезно, если Вы храните все, что у вас есть на SSD. Из-за дороговизны и малых объемов самого SSD диска, многие ставят просто операционную систему на него и соответственно отключают индексацию файлов. Если вы испытываете замедление из-за периодического процесса индексирования, который возникает каждый раз, когда вы добавляете новые данные на диск, то лучше работать без индексирование файлов на SSD диске, потому что ускорение скорости от процесса индексирования является излишним в таких средах.
- Нажмите правой кнопкой на своем SSD и выберите «Свойства».
- Уберите галочку «разрешить индексировать содержимое на этом диске».
Почему Windows 10 не устанавливается на SSD
Проблемы с установкой «десятки» на SSD возникают по множеству разнообразных причин, как программных, так и аппаратных. Давайте же рассмотрим их в порядке частоты возникновения.
Причина 1: Неверная файловая система установочной флешки
Подавляющее большинство пользователей устанавливает «десятку» с флешки. Одним из ключевых пунктов всех инструкций по созданию таких носителей является выбор файловой системы FAT32. Соответственно, если этот пункт не выполнен, в процессе установки Windows 10 что на SSD, что на HDD возникнут проблемы. Метод устранения этой неполадки очевиден – загрузочную флешку потребуется создать заново, но на этот раз на этапе форматирования выбрать FAT32.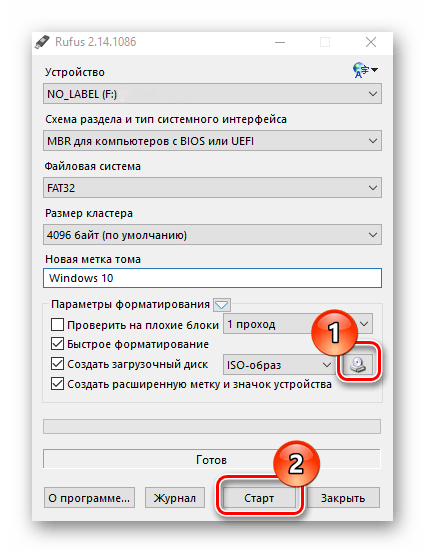
Подробнее: Инструкция по созданию загрузочной флешки Windows 10
Причина 2: Неподходящая таблица разделов
«Десятка» может отказаться устанавливаться на SSD, на котором до того стояла Виндовс 7. Дело в разных форматах таблицы разделов накопителя: «семёрка» и более старые версии работали с MBR, тогда как для Виндовс 10 нужна GPT. Устранять источник проблемы в этом случае следует на этапе установки – вызвать «Командную строку», и с её помощью сконвертировать primary partition в нужный формат.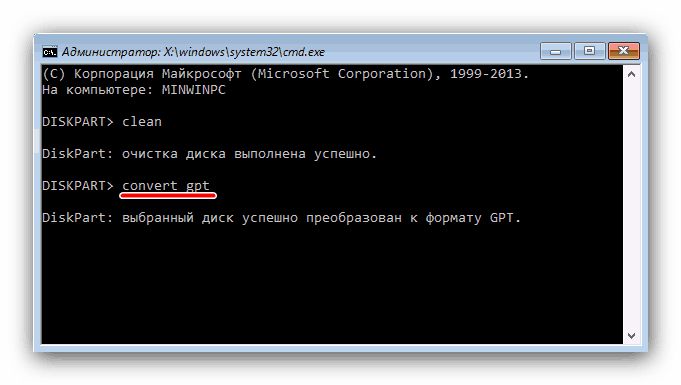
Урок: Преобразование MBR в GPT
Причина 3: Некорректные настройки BIOS
Нельзя исключать также сбой в тех или иных важных параметрах BIOS. В первую очередь это касается непосредственно накопителя – можно попробовать переключить AHCI-режим соединения SSD: возможно, из-за каких-то особенностей либо самого устройства, либо материнской платы и происходит подобная неполадка.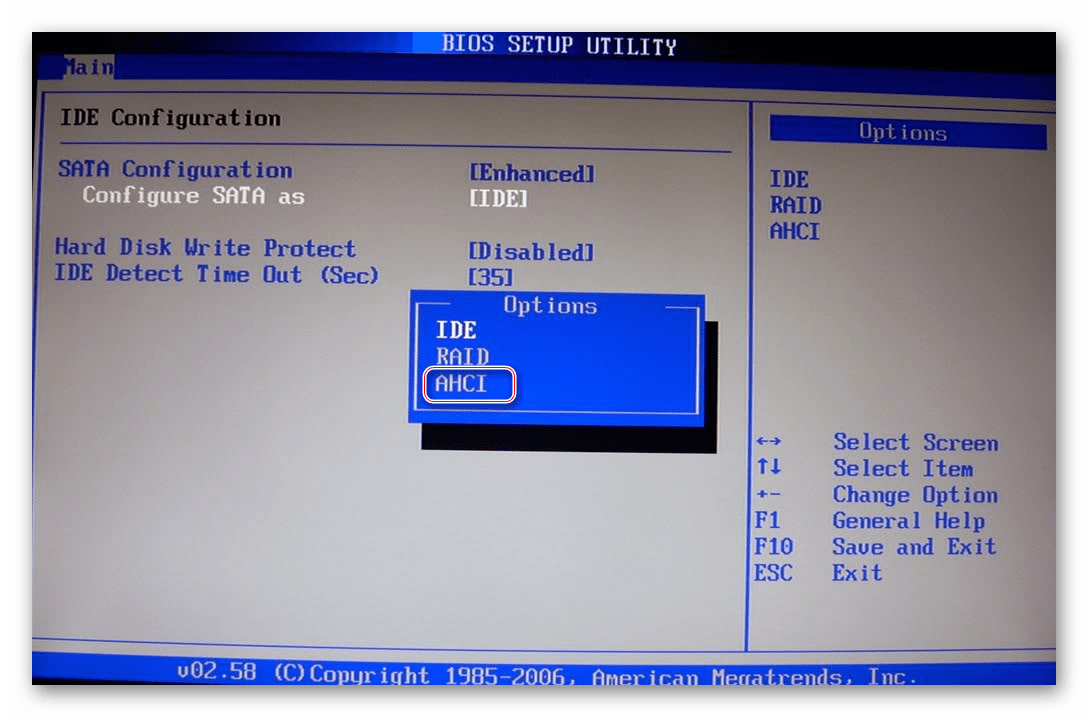
Подробнее: Как переключить режим AHCI
Также стоит проверить настройки загрузки с внешних носителей – возможно, флешка предназначена для работы в режиме UEFI, который не совсем корректно работает в режиме Legacy.
Урок: Компьютер не видит установочную флешку
Причина 4: Аппаратные неполадки
Самым неприятным источником рассматриваемой проблемы являются аппаратные неисправности — как с самим SSD, так и с материнской платой компьютера. В первую очередь стоит проверить соединение между платой и накопителем: возможно, нарушен контакт между выводами. Так можно попробовать заменить SATA-кабель, если с проблемой столкнулись на ноутбуке. Заодно проверьте гнездо подключения — некоторые материнки требуют, чтобы системный диск был подключён в разъём Primary. Все SATA-выходы на плате подписаны, так что определить нужный не составит труда.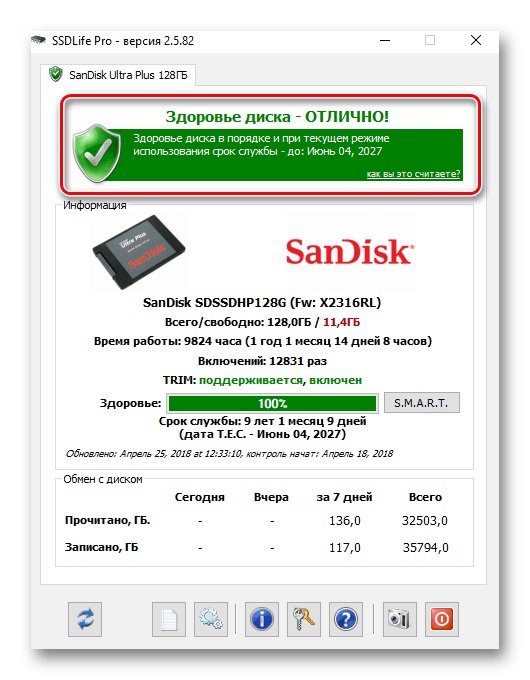
В худшем случае подобное поведение означает неполадки с твердотельным накопителем — из строя вышли модули памяти или микросхема-контроллер. Для верности стоит провести диагностику, уже на другом компьютере.
Урок: Проверка работоспособности SSD
Заключение
Существует достаточно много причин того, что Windows 10 не устанавливается на SSD. Подавляющее их большинство программные, но нельзя исключать и аппаратную неполадку как с самим накопителем, так и с материнской платой.
Опишите, что у вас не получилось.
Наши специалисты постараются ответить максимально быстро.
Суть проблемы
Загвоздка была понятна. Детище Microsoft не знает, как работать с NVMe накопителем данных, подходящего драйвера, который бы всё объяснил, нет, а потому инсталлятор не может начать процесс на необходимый нам диск. При этом драйвер Intel RST, загружаемый со второй флешки, не помогал. Здесь также любопытно, что инсталлятор Windows признал драйвер совместимым с оборудованием и даже пытался его использовать, но безуспешно.
Даже когда далось продвинуться на один шаг в инсталляторе до момента выбора жёсткого диска и раздела для установки (путём форматирования и разбивки через Diskpart в NTFS, GPT, привоения статуса Primary, а затем внедрения BCD с помощью приложения Easy BCD и последующего запуска Repair-установщика), он говорил, что не может установить Windows 10 на любой выбранный раздел, который был на SSD от Western Digital. Зато установку можно было продолжить на другие диски, на которых уже была прошлая установка Windows.
Ещё раз стало понятно, что это чудачества Microsoft, когда мы решили попробовать установить Linux Deepin на новый SSD. Несколько кликов мыши, ещё несколько минут работы установщика — система успешно запустилась.
В сети удалось найти советы о том, что стоит вставлять загрузочную флешку с Windows в порт USB 2.0, а не 3.0, так как у многих это решало проблему.
Были советы об использовании режима совместимости CSM, выбираемом в BIOS. Некоторым это помогало.
Удалось найти даже инструкцию по модификации BIOS, не слишком сложную и в целом логичную, но этим заниматься хотелось всё же в последнюю очередь.
Процесс установки ОС на SSD
Флешку с созданным на ней ISO-образом Виндовса нужно подсоединить к ПК, а потом выполнить переустановку Windows с носителя на новый ССД. В процессе установки откроется диалоговое окно с подсказками. Правда, в самом начале нужно активировать загрузку ОС с установочного носителя.
Пошаговая инструкция установки Вин 10 с нуля:
- включить ПК;
- в момент запуска войти в БИОС;
- в меню «Boot» выставить загрузку с установочной флешки;
- запустить процесс;
- нажать на «Установить»;
- если на ПК раньше стояла лицензионная версия Windows, выбрать «у меня нет ключа продукта»;
- выбрать редакцию Виндовса (подобную ранее установленной);
принять лицензионное соглашение;
в окошке «Выберите тип установки» кликнуть по «Выборочная: только установить Виндовс»;
- появится окошко «Где хотите установить Виндовс?»;
- выбрать ССД;
- отобразится «незанятое пространство на диске 0»;
- можно отформатировать диск (вернее, создать новый раздел);
- лучше ничего не форматировать, а сразу перейти к установке ОС;
- начнется копирование файлов, загрузка компонентов;
- после завершения процедуры выполнится перезагрузка ПК.
После первой перезагрузки нужно отключить флешку и продолжить настройку параметров загружаемой ОС Вин 10. Пользователю нужно выбрать регион, раскладку клавиатуры. Если ПК в момент переустановки Виндовс подключен к интернету, система предложит настроить личную учетную запись «Майкрософт». В процессе настройки пользователю нужно придумать имя, пароль, указать параметры конфиденциальности устройства.
Что делать, если в процессе установки «Виндовс» не видит SSD
Есть несколько причин, по которым установка SSD на Windows 10 может быть нарушена в результате того, что система не видит диск. Основные причины:
- отходят контакты (проверить);
- очерёдность загрузочных устройств (на первом месте в списке Boot должен стоять SSD);
- не хватает питания (отключить ненужные элементы оборудования, или «апгрейдить»);
- конфликтующие устройства (два диска одной марки);
- проблема в устанавливаемой ОС (настраивать вручную).
Для ручной настройки войти в «Панели управления» найти пункт «Администрирования». В управлении компьютером выбрать управление дисками. Отметить необходимый.
Причины и решения
Итак, как многим наверняка известно, надпись «Getting Windows ready» говорит о завершающей стадии подготовки функционирования установленной/обновлённой операционной системе. Соответственно, следует понимать, что процесс этот может действительно отнять много времени, в особенности если сама установка заняла не один десяток минут. «Getting Windows ready» при активном индикаторе рабочего процесса может занять и час, и два, и три, поэтому первый вариант – это банально подождать.
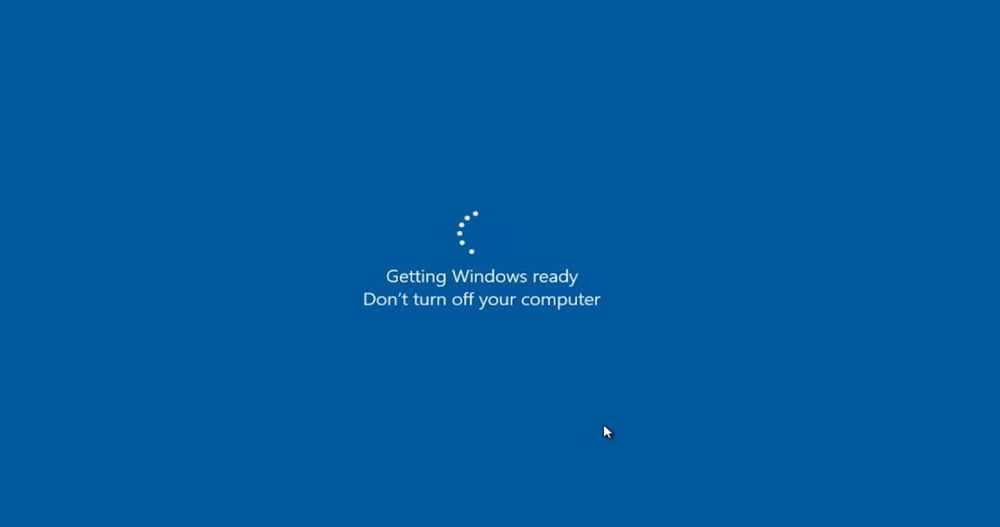
Аппаратно или программно
Статистика поисковых запросов наглядно демонстрирует, что в подавляющем большинстве случаев с рассматриваемой проблемой сталкиваются пользователи из других стран, а с чем это может быть связано, так до сих пор конкретно и неизвестно. Основными причинами зависания работы подготовительного процесса могут быть следующие моменты:
- неисправность загрузчика;
- неисправность используемого образа операционной системы;
- проблемы в кабельном соединении, в том числе и нестабильное электропитание;
- активные сетевые процессы;
- неисправность компонентов компьютера.
Исходя из приведённых причин, можно выделить следующий алгоритм действий, который при определённых обстоятельствах позволит решить проблему с зависанием.
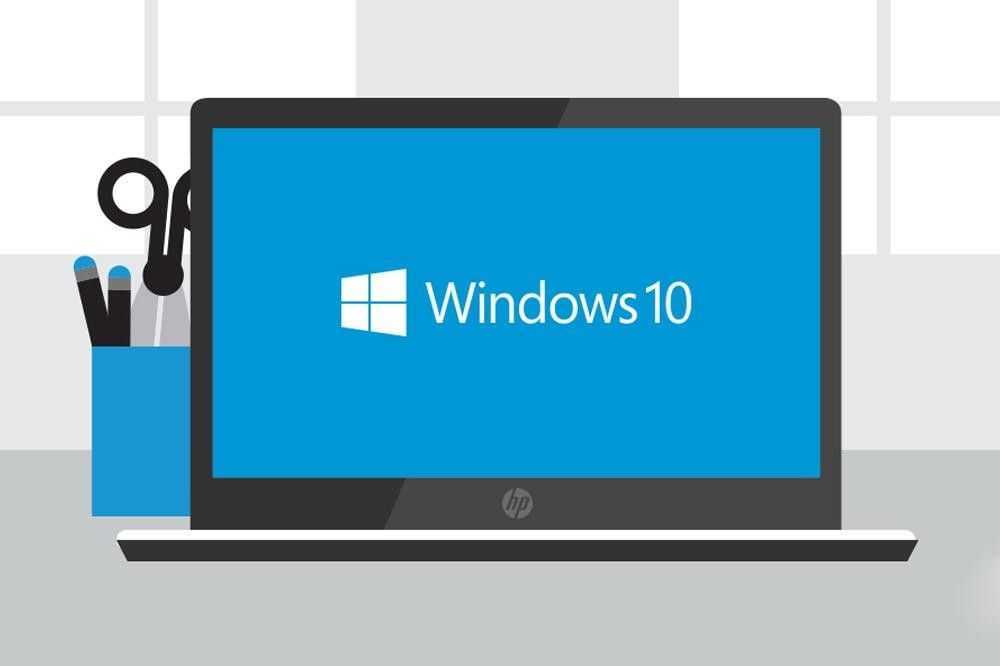
Вариант 1
- завершите работу компьютера, но учитывайте, что аварийное выключение может привести к дополнительным ошибкам в работе операционной системе;
- отключите все внешние устройства ввода/выводы информации, сторонние накопители, колонки/наушники и т. д.;
- отключите кабель питания системного блока или извлеките аккумуляторную батарею ноутбука;
- оставьте обесточенный компьютер на некоторое время, буквально 1-2 минуты;
- снова подключите кабель питания/вставьте аккумуляторную батарею и верните при необходимости внешнюю периферию, кроме кабеля интернет-соединения.
Многим известен данный метод обесточивания в решении схожих проблем, что и в рассматриваемой теме.

Вариант 2
При возникновении зависаний на надписи «Getting Windows ready» в процессе установки операционной системы следует принимать во внимание и возможные ошибки в используемом образе ОС, а также в самом физическом носителе. Следовательно, в качестве второго варианта решения проблемы необходимо проверить качество программного обеспечения
Это можно сделать при попытке установить операционную систему на другое устройство, а также сменить загрузочный образ ОС со «сборочного материла» на чистый образ или наоборот. По сути, основываясь на том, что рассматриваемая проблема не имеет какой-либо конкретной причины и может в принципе отсутствовать или решиться сама собой, не существует стопроцентно рабочего алгоритма действий, который бы привёл к моментальному завершению установки/обновлению операционной системы.
12. Применение древних твиков реестра
Четыре перечисленные ниже твика входят в стандартный набор мер по оптимизации Windows, причем не только для твердотельных накопителей. В популярной мифологии для них рекомендуется устанавливать значение 1.
Давайте посмотрим, ускоряют ли твики что-нибудь.
NtfsDisableLastAccessUpdate
В начале 2000-х Microsoft действительно рекомендовала отключение атрибута NTFS, в котором хранится время последнего доступа к файлу или папке. Но даже тогда этот совет был нацелен на серверные конфигурации, в которых за короткий период времени осуществляется доступ к большому количеству папок и файлов (файловые серверы служат хорошим примером). На клиентских системах такой нагрузки просто нет.
NtfsDisable8dot3NameCreation
Теоретически отключение имен в формате MS-DOS (8.3) может повысить скорость открытия папок с файлами. В реальности на твердотельных накопителях этого не происходит.
DisablePagingExecutive
Этот параметр контролирует, позволено ли Windows сбрасывать из памяти в файл подкачки драйверы и системный код режима ядра. Якобы с одной стороны, запрет снижает объем записи на диск, а с другой – повышает сетевую производительность на системах с большим количеством памяти.
На практике же первое неактуально для современных SSD, а второе не приносит на них существенных дивидендов. А при малом объеме RAM такая «оптимизация» может привести к нестабильной работе системы.
LargeSystemCache
В Windows XP увеличение размера кэша файловой системы можно было задать в настройках быстродействия. Даже беглый взгляд на картинку наводит на мысль, что режим, предназначенный для серверных систем, снижает производительность программ.
Microsoft расставила грабли в KB895392, убрала возможность настройки из графического интерфейса следующих ОС, но это не останавливает «оптимизаторов» и по сей день.
Применяя твик, вы снижаете производительность программ, поскольку приоритет диспетчера памяти смещается с процессов на системный рабочий набор.
Результат применения твиков
Первые три твика были нацелены на использование в серверных системах времен Windows Server 2003. И в начале статей MSDN (, ) сказано, что в Windows Server 2008 тесты не выявили существенного прироста быстродействия после применение этих и других приведенных там мер по оптимизации.
Другими словами, даже если это и было хоть как-то актуально для производительности во времена XP, то начиная с Vista уже не имеет значения. А с точки зрения объема записи на диск, экономятся копейки по сравнению с остальной системной и пользовательской активностью.
Таким образом, применение первых трех твиков хоть и не вредит, но никак не повышает производительность системы и срок службы твердотельного накопителя. Четвертый же твик замедляет работу программ.
Как исправить ошибку без потери данных
Если на диске есть важные для вас данные, процедура будет немного отличаться, но в целом принцип остается все тот же. Вам надо дать системе возможность создать нужные ей разделы на незанятом пространстве. В этом случае вам понадобится самостоятельно «откусить» часть пространства из существующего раздела для системных нужд. Хорошая новость в том, что для этого вам не надо будет даже выходить из среды установки Windows или пользоваться каким-то левым сторонним софтом. Со всем справится Командная строка и несколько несложных команд.
Мы всегда рекомендуем ставить Windows на чистый отформатированный диск без существующих разделов (такой подход избавит вас от шансов напороться на ошибку, решить которую поможет эта статья), но у разных пользователей разные обстоятельства, поэтому порой возникает необходимость установить Windows 10 на диск, содержащий в себе важную информацию, которую нельзя удалять.
После этого установка должна успешно начаться.
Надеемся, эта инструкция помогла вам исправить ошибку Нам не удалось создать новый или найти существующий раздел без потери данных и успешно установить Windows 10 на нужный вам диск.
Есть у меня очень хороший друг. Купил он компьютер новый и нужно было на него поставить операционную систему…
Что может быть проще, чем воткнуть операционную систему на новый свежий ПК?
Да ничего… вот и я так думал.
Для проведения данной процедуры мною был подготовлен дистрибутив с возможностью загрузки с flash-карты. Я и флешка были доставлены к месту установки. Процесс пошел: проверен bios, выставлены настройки, флешка воткнута в комп… ПОНЕСЛАСЬ!
Дистрибутив загрузился, спросил несколько уточнений, пришли к окну разбивки жесткого диска. Выделяю для системы 100 гигабайт, форматирую его… замечаю, что мастер не создал системную область (она, как правило выделяет 100 или 300 мегабайт). В общем выбираю созданный раздел, нажимаю «Установить». Вместо смены диалогового окна вижу сообщение об ошибке «Программе установки не удалось создать новый или найти существующий системный раздел
И тут начались пляски с бубном! Долго и упорно. В тот вечер они продолжались около 3-х часов и на следующий день еще часа три. Но все эти шаманства увенчались успехом…
Представляю всеобщему вниманию тот самый рабочий инструмент, который позволил все сделать:
Идем в bios в настройки очередности загрузки системы (Boot device piority). Необходимо выставить приоритет для жесткого диска на который и будет устанавливаться Windows — выставить нужно на первое место.
Далее, загружаемся с флешки, доходим до диалога, где разбивается винт, и удаляем все разделы (ребята, все разделы удаляем только в том случае, если на винте нет никакой информации, если на винте есть информация, то сносим только тот раздел, в который вы собрались ставить винду).
После удаления раздела, нажимаем shift-F10, появится командная строка, через которую, собственно, и будем создавать разделы ручками.
В командной строке набираем команду (для переключения языка на английский используйте комбинацию клавиш Shift + Alt):
diskpart
и потом нажимаем на Enter, загрузиться служебная оболчка для работы с жестким диском.
После того как она загрузилась в строке введите команду:
list disk
посмотрите количество дисков и запомните номер нужного вам диска (по объему).
select disk НОМЕР_НУЖНОГО_ДИСКА
пример «select disk 0» — будет выбран диск 0. Далее создаём раздел с помощью команды:
create partition primary size=РАЗМЕР_ОСНОВНОГО_РАЗДЕЛА_В_МЕГАБАЙТАХ
в моем случае «create partition primary size=100000»
После ввода данной команды будет создан раздел под систему. Далее активируем возможность загрузки с жёсткого диска (делаем его активным).
Сначала выбираем раздел который должен быть активным (необходимо выбирать только основные, логические не катят; вводите без изменения):
select partition 1
потом делаем его активным, вводя команду:
Вуа-ля! Раздел на жёстком готов!
Но это еще далеко не все:
Выходим из консоли diskpart, с помощью команды exit
, но по-прежнему остаетемся в окне командной строки cmd.
xcopy e: c: /e /h /k
где e – буква диска (флешки)
, с которого мы копируем установочный дистрибутив Windows;
c – это буква основного раздела на жестком диске, куда мы копируем установочный образ.
ну, а /e /h /k — это параметры копирования.
После завершения копирования, система сообщит «произведено копирование n- файлов»
(у меня было 877).
Выходим из cmd командой exit
После завершения установки и первой загрузки Windows, удалите все папки и файлы дистрибутива — все! процесс установки закончен.
Ошибка загрузки Windows 10 из-за проблем с жестким диском или SSD
Если никакие действия по восстановлению загрузчика не помогают исправить ошибки Boot failure и An operating system wasn’t found в Windows 10, можно предположить проблемы с жестким диском (в том числе аппаратные) или потерянные разделы.
Если есть основания полагать, что произошло что-то из перечисленного (таковыми основаниями могут быть: перебои в питании, странные звуки HDD, появляющийся и исчезающий жесткий диск), можно попробовать следующее:
Надеюсь, вам смогут помочь уже первые пункты инструкции — отключение лишних накопителей или восстановление загрузчика. А вот если нет — чаще всего приходится прибегать именно к повторной установке операционной системы.
































