Перенос данных с Android на Android
Начнем с хорошей новости: часть данных будет перемещена автоматически, когда вы авторизуетесь в учетной записи Google на новом устройстве. Вместе с ней подтянется информация, хранящаяся на серверах производителя ОС. Так, если вы откроете Chrome и подтвердите синхронизацию, в нем появятся ваши закладки и история посещений.
Однако для переноса данных сторонних приложений, сообщений, контактов, документов и файлов мультимедиа понадобится выбрать другой способ бэкапа и перемещения на новое устройство. Рассмотрим основные из них.
С помощью сервисов Google
Названия пунктов меню в разных оболочках Android могут незначительно отличаться, но принцип настройки одинаков для всех устройств.
На старом телефоне:
1. Зайдите в секцию настроек «Аккаунты» («Учетные записи») — .
2. Откройте раздел «Резервное копирование» и убедитесь, что здесь включен тумблер «Загружать на Google Диск». Убедитесь, что в параметрах синхронизации проставлены нужные галочки.
3. Нажмите «Начать копирование» — «Продолжить».
4. Дождитесь окончания загрузки данных в облако.
На новом телефоне:
1. Подключитесь к интернету на новом смартфоне.
2. Во время первичной настройки при предложении перенести файлы выберите «Скопировать из облачного хранилища».
3. Введите данные для входа в аккаунт Google, найдите нужный бэкап и нажмите «Восстановить».
4. После восстановления подождите 10-20 минут, дав гаджету время установить приложения со старого устройства.
Если новый смартфон уже активирован, то можно сделать сброс настроек и восстановить данные через бэкап, как описано выше. Если вы не хотите сбрасывать устройство, то откройте в его меню раздел «Аккаунты», перейдите к вашей учетной записи и нажмите «Синхронизировать» — это также поможет перенести данные, зарезервированные на старом устройстве при последнем бэкапе.
Музыку, приложения и документы придется копировать вручную – их можно загрузить на Google Диск и скачать на новом устройстве. Снимки и видеоролики можно перенести с помощью Google Фото.
С помощью сторонних приложений
Также для клонирования можно использовать сторонние приложения. Самое популярное – CloneIt. Интерфейс интуитивно понятен, проблем с его эксплуатацией возникнуть не должно.
Если оба гаджета относятся к одному бренду, наверняка производителем предусмотрена функция или отдельная программа для переноса данных со старого смартфона на новый. Скорее всего, опция сама предупредит вас о своем существовании, когда вы включите новое устройство. К примеру, для переноса данных между смартфонами Samsung разработано приложение Smart Switch, а для устройств HUAWEI – Phone Clone.
Если у вас есть root-права на обоих смартфонах, то можете поставить на них Titanium Backup и скинуть на SD-карту резервную копию всей нужной информации (SMS, историю вызовов, установленные приложения и их данные). Метод подойдет для пользователей, которые не боятся рутировать свои устройства.
Восстановление из бэкапа на ПК
Штатными средствами Android сделать полный бэкап на компьютер не получится. Остается два варианта: либо вручную копировать данные через USB, оставив за кадром контакты, историю вызовов, сообщения и далее по списку; либо использовать стороннее ПО. Например, Apeaksoft Android Data Backup & Restore. Программа поможет скинуть все данные с телефона на ПК на базе MacOS или Windows в один клик. Причем и контакты, и документы, и сообщения, и файлы мультимедиа.
Ручное копирование телефонной книги
Все контакты, находящиеся в телефонной книге, хранятся на системном разделе устройства в каталоге data. Этот файл называется contacts.db. При необходимости его можно скопировать на sd карту смартфона или перенести на ПК.
Однако доступ к системным данным возможет только при наличии у владельца девайса прав Суперпользователя. Поэтому перед тем как сохранить контакты на Андроиде вручную, вам придется активировать root-доступ, например, через программу Kingo Root.
Резервная копия телефонной книги в ручном режиме при наличии root-прав делается следующим образом:
- На гаджет инсталлируем проводник Root Explorer;
-
С его помощью переходим в системную папку, указанную на рисунке;Использование дополнительного ПО
- Устанавливаем и запускаем MyPhoneExplorer;
- Подключаем смартфон к ПК и активируем отладку по USB;Комментировать
625 просмотров
Особые права
Помимо разрешений, которые входят в категорию «Опасные», в Android есть еще несколько прав приложений, о которых стоит знать. Если какое-либо приложение запрашивает такие права, это повод как следует задуматься и проверить, не попался ли вам троянец.
Специальные возможности (Accessibility)
Наличие этих прав в приложении позволяет ему упростить использование приложения или устройства для пользователей с ограничениями, такими как слабое зрение или проблемы со слухом. Но в то же время система Android устроена таким образом, что тот же набор возможностей оказывается очень удобным инструментом для вредоносных приложений.
Обладая этими правами, троянцы могут перехватывать данные из других приложений, в том числе вводимый пользователем текст. Кроме того, используя эти возможности, зловреды могут даже покупать приложения в Google Play Store.
Приложение для работы с SMS по умолчанию
Многие троянцы пытаются стать приложением для работы с SMS по умолчанию, ведь это позволяет им не только читать SMS, но и скрывать их от пользователя, даже в современных версиях Android. Например, это может понадобиться троянцам для того, чтобы перехватывать одноразовые коды для подтверждения банковских транзакций.
Права на отображение своего окна поверх других приложений
Обладая этими правами, троянцы могут показывать свои фишинговые окна поверх других приложений, например мобильных банков или социальных сетей. Вам кажется, что вы вводите свои логин и пароль в окно настоящего приложения — а на самом деле это происходит в фальшивом окне, созданном троянцем, и данные учетной записи утекают к злоумышленникам.
Права администратора устройства
Обладая этими правами, приложение может среди прочего сменить пароль, заблокировать камеру или даже удалить все данные с устройства. Многие троянцы запрашивают эти права, так как приложение, которое является администратором устройства, гораздо сложнее удалить.
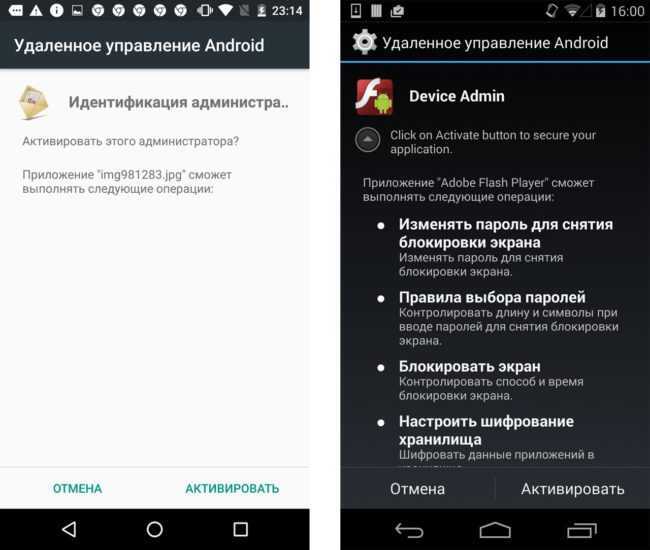
Права суперпользователя
Это самые опасные права. В штатном режиме получение приложением таких прав в Android не предусмотрено, но некоторые троянцы умеют сами получать права суперпользователя, эксплуатируя уязвимости в системе. Самое неприятное, что наличие у приложения прав суперпользователя обесценивает все остальные защитные механизмы: воспользовавшись этими правами, зловред может совершить любое действие в системе, вне зависимости от того, какие ему выданы разрешения.
Стоит отметить, что даже новая система работы с разрешениями, появившаяся в Android 6, не защищает от зловредов, она лишь предоставляет пользователю возможность предотвратить потерю данных или денег. Например, троянец Gugi настойчиво запрашивает у пользователя права на перекрытие других приложений, обосновывая это необходимостью работы с окнами. Получив же эти права, троянец блокирует работу устройства своим окном до тех пор, пока не получит все остальные необходимые ему права.
Как настроить синхронизацию контактов
Синхронизация контактов и других пользовательских контактов включается по умолчанию, во время первой настройки устройства. Если вы случайно ее отключили, то выполните следующие действия:
Шаг 1. Откройте «Настройки» и нажмите «Google» (данный пункт, в зависимости от версии операционной системы может иметь другое название). Здесь найдите и выберите «Резервное копирование».
Шаг 2. Передвиньте ползунок «Загружать на Google Диск» в состояние «Включено», чтобы разрешить устройству делать резервные копии, синхронизировать контакты, журнал звонков и другие данные.
Шаг 3. В настройках резервного копирования вы также можете сменить аккаунт по умолчанию, настроить другие параметры.
После того, как вы включите синхронизацию, все новые контакты и другие изменения будут автоматически копироваться в облачное хранилище.
Совет: копировать контакты не обязательно при помощи облачного хранилища . В зависимости от модели смартфона это может быть Samsung Cloud, Mi Cloud или любой другой сервис.
Как настроить синхронизацию контактов iPhone и iPad c учетной записью Google
- Откройте приложение «Настройки» и выберите пункт меню Почта, адреса, календари
iOS 11 и выше
Выберите пункт меню Учетные записи и пароли
Нажмите Добавить учетную запись и выберите
Заполните все поля, что имеются. В поле «Описание» укажите название создаваемой записи и нажмите Далее . Передвиньте переключатель в пункте «Контакты» на Вкл.
iOS 11 и выше
Введите свою электронную почту Gmail и пароль от нее, после каждого действия нужно нажать кнопку Далее . Теперь передвиньте ползунок на пункте «Контакты» вправо для его активации и нажмите кнопку Сохранить
Вернитесь обратно к пункту меню Почта, адреса, календари, найдите раздел «Контакты» и нажмите на Стандартная учетная запись, выберите вашу почту почту Gmail
iOS 11 и выше
Вернитесь на главную страницу настроек и выберите Контакты → Учетная запись по умолчанию и установите галочку на Gmail
Откройте приложение «Контакты». Через некоторое время все ваши контакты будут синхронизированы с аккаунтом Google и при последующем изменении или добавлении новых данных, они автоматически будут отравляться на остальные ваши устройства
Теперь ваша телефонная книга больше не потеряется, а Вы сможете иметь к ней доступ даже без телефона.
Google Contacts на компьютере
Аккаунт Google позволяет добавлять новые контакты на компьютере с последующей синхронизацией у других гаджетов. Это намного удобнее при необходимости внести данные большого количества людей. Для добавления выполните следующие действия:
- в разделе «Контакты» нажмите на круглую розовую кнопку в правом нижнем углу;
- заполните необходимые поля с данными контакта;
- кликните на кнопку «Сохранить».
После сохранения контакт автоматически сохранится в аккаунте и будет добавлен на ваш смартфон или другой гаджет, привязанный к аккаунту (при условии, что настроена синхронизация). Это очень удобно, так как достаточно заполнить табличку с данными о пользователе один раз и он сразу появится под аналогичным названием на других гаджетах, сэкономив массу времени на ручное вбивание.
Как перенести контакты в учетную запись Google
Если Вы используете смартфон на Android, вам нужно провести экспорт всех имеющихся контактов в файл vcf. Как это сделать Вы можете прочесть в статье «Как создать бэкап контактов на Android».
Если же Вы имеете другой телефон, вам нужно подключить его к компьютеру и с помощью фирменных программ извлечь из него все ваши контакты в формате CSV или vCard.
После того, как Вы получили файл или файлы со всеми контактами можно приступать к переносу их в аккаунт Google. Если у вас до сих пор нет учетной записи, тогда ее нужно зарегистрировать, процесс регистрации очень прост и описан в следующей статье.
Вот и все. Сейчас перенос контактов в учетную запись Google стал намного проще, поисковый гигант упростил процесс. Теперь добавим аккаунт на Android или iOS устройство и настроим их синхронизацию.
Копирование контактов с телефона в облако
Устройства, управляемые операционной системой Android, можно связать с аккаунтами Гугл. Благодаря этому, появляется возможность синхронизации устройства. Перед тем, как скопировать контакты, необходимо добавить учетную запись Гугл диска:
- Открыть меню телефона.
- Перейти к настройкам.
- Найти «Аккаунты» в разделе «Личные данные».
- Выбрать пункт «Добавить аккаунт».
- Открыть «Google».
- Ввести телефон или электронную почту.
- Указать пароль.
Когда учетная запись добавлена, можно переносить в облако Гугл контакты с телефона. Рассмотрим детально каждый способ.
Способ 1. Синхронизация
Одним из простейших способов, позволяющих перенести контакты с мобильного устройства, является синхронизация с облаком. Для этого нужно:
- Перейти в меню смартфона.
- Открыть настройки.
- Перейти к пункту «Аккаунты».
- Выбрать «Google».
- Сдвинуть включатель рядом с полем «Контакты».
- Открыть дополнительное меню и нажать «Синхронизировать».
Чтобы не возникало сбоев лучше всего подключиться к сети Wi-Fi. При разрывах соединения, следует повторить процедуру передачи данных.
Способ 2. Экспорт из телефонной книги
Существует и другой вариант, позволяющий сделать копию адресной книги. Чтобы скопировать номера в Google Disk необходимо:
- Перейти в адресную книгу (иконка может отличатся в зависимости от версии операционной системы).
- Открыть дополнительное меню.
- Выбрать пункт «Импорт/Экспорт».
- Нажать на «Копировать в…».
- Открыть «Google».
- Поставить галку напротив пункта «Выбрать все».
- Нажать на надпись: «Готово».
Если все сделано правильно, начнется перемещение пакета. Так как вытащить контакты нужно все, в случае разрыва связи, рекомендуется повторить процедуру.
Как полностью удалить Google Drive с компьютера
Способ 3. Выгрузка в VCF
Как переместить контакты, если телефон не может быть подключен к интернету? Для этого потребуется выгрузка данных в формат VCF. Чтобы скопировать номера нужно:
- Перейти к адресной книге.
- Открыть дополнительное меню.
- Нажать «Импорт/Экспорт».
- Выбрать «Экспортировать в файл VCF».
- Выделить все номера и нажать кнопку «Готово».
- Перейти к внутреннему накопителю (можно на SD-карту).
- Назвать файл и сохранить его.
Когда файл будет скопирован на телефон, его следует переместить на компьютер. Это можно сделать при помощи USB-кабеля. Когда файл окажется на ноутбуке или другом стационарном устройстве, следует:
- Запустить браузер (лучше Google Chrome).
- Перейти по адресу contacts.google.com.
- Открыть раздел «Еще», а затем нажать на «Импортировать».
- Кликнуть по «Выбрать файл» и «Импортировать».
Таким способом можно загрузить контакты в Гугл диск, даже если на мобильном устройстве, проблемы с интернетом.
Способ 2: как вернуть удаленные контакты, которые были синхронизированы через аккаунт Samsung
Этот способ подразумевает, что на телефоне произошел сбой, из-за которого часть или все контакты исчезли со смартфона Samsung Galaxy. Чтобы восстановить контакты, вам необходимо удалить и добавить аккаунт обратно.
- Откройте настройки телефона и перейдите в раздел “Облако и учетные записи”
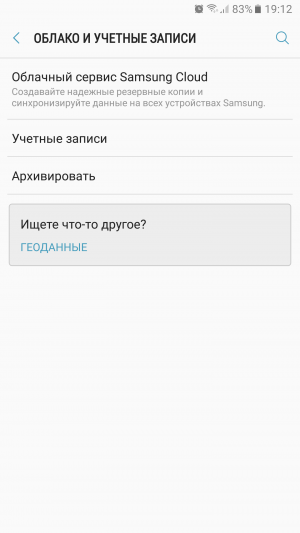
Теперь переместитесь в раздел “Учетные записи” и выберите в списке “Samsung account”
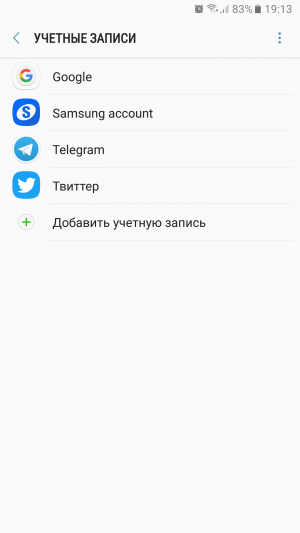
Тапните по электронному адресу, нажмите кнопку “Меню”, которая находится в правом верхнем углу и выберите “Удалить учетную запись”
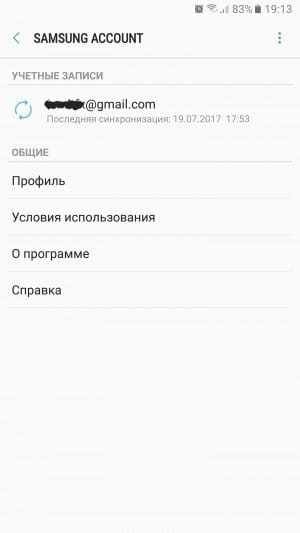
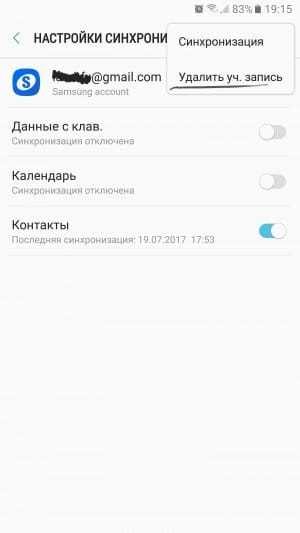
После подтверждения действий аккаунт Samsung будет удален
По завершению процесса перезагрузите телефон
Теперь добавьте эту же учетную запись обратно и убедитесь, что контакты синхронизировались. Если этого не произошло, то нажмите кнопку “Синхронизировать”, которая выполнит процесс синхронизации принудительно.
Проблемы, с которыми столкнулся я
-
Facetime и история звонок объединились с двух телефонов. Под своим аккаунтом я активировал подписку на 1Тб, на телефоне жены настроил свой аккаунт как основной. Через некоторое время вся история звонков на обоих телефонах объединилась. История звонков синхронизируется при включении Facetime. По-умолчанию (скорее всего) для синхронизации звонков используется основной аккаунт (либо из настроек Facetime + основной аккаунт). Может это просто баг iCloud, но мне пришлось для Facetime и iMessage создать отдельную учетную запись. В прочем, номер телефона выступает отличной учетной записью для этих сервисов.
-
Устаревшие заметки в iCloud на аккаунте жены. При отключении её аккаунта из основных настроек я убедился, что все синхронизировано и доступно в веб-версии iCloud.com. Когда я подключил «Заметки» в качестве дополнительного аккаунта, в телефон загрузились заметки годовалой давности. Попытки загрузить актуальные заметки (я их видел в веб-версии) не увенчались успехом. Пришлось вручную перекинуть все 60 заметок. Как я храню свою заметки я писал в статье «Все для работы с текстом».
-
Пришлось отказаться от «делиться геопозицией». Учетная запись одна и предлагает делиться именно с неё, выбрав с какого именно телефона это делать. Очень привыкли к этому сервису за несколько лет, но можно жить и без него, вопрос приоритетов.
Как изменить место хранения контактов
Если вам нужно изменить место хранения контактов на Андроиде, это действие можно выполнить в стандартном ПО «Контакты»:
- Раскройте боковое меню. Перейдите в настройки, тапнув «Управление контактами»;
- Перейдите в раздел «Переместить контакты»;
- Укажите, откуда следует переместить данные;
- Выберите абонентов;
- Тапните «Готово»;
- Отметьте, куда нужно поместить сведения о пользователях;
- Нажмите «Переместить»;
- Закройте окно после того, как процесс завершится.
В списке может быть представлено больше вариантов – например, SIM-карта. Длительность процедуры зависит от числа контактов, а также от скорости интернета, если в качестве источника или конечного расположения отмечено облачное хранилище.
Можно также настроить, где будут размещаться новые записи:
- Выберите «Память по умолчанию»;
- Отметьте, где будут появляться новые сведения. Если подходящего варианта в списке нет, нажмите «Добавить учётную запись»;
- Укажите подходящий вариант и выполните дополнительные действия (например, авторизуйтесь), если это запросит программа.
Способ 3: Recovery Mode
Создание резервной копии в «Среде восстановления» может пригодиться перед сбросом настроек до заводских, например, когда система не может загрузиться в штатном режиме. Обычно такие возможности есть в кастомных рекавери, но даже если у вас оригинальное средство восстановления, проверить наличие этой функции стоит. Мы покажем, как сделать backup с помощью сторонней программы Team Win Recovery Project.
- Загружаемся в TWRP. Способы входа могут отличаться в зависимости от модели телефона, поэтому лучше данную информацию уточнить на странице технической поддержки производителя. Как правило, наиболее распространенные комбинации клавиш: «Power» + «Громкость вверх» или «Power» + «Home» + «Громкость вверх».
- В меню TWRP нажимаем «Резервное копирование» и во вкладке «Копии» выбираем разделы для резервирования.
Чтобы запаролить РК, переходим во вкладку «Шифрование», вводим комбинацию и подтверждаем ее.
В нашем примере копию будем сохранять на SD-карту. Для этого нажимаем «Выбор накопителя» и указываем «MicroSD».
Имя копии будет создано автоматически. Если его нужно изменить, нажимаем эту область, вводим новое название и подтверждаем.
Свайпом вправо запускаем резервирование и ждем завершения процесса.
- Чтобы восстановить данные, тапаем «Восстановление», выбираем желаемую резервную копию,
отмечаем интересующие нас разделы и запускаем восстановление.
Как восстановить контакты Android
Решение данной задачи зависит от того, были ли синхронизированы контакты с Gmail, была ли сделана резервная копия VCard.
Если контакты были синхронизированы с Gmail, то достаточно просто синхронизировать их с телефоном. Однако может случиться так, что контакты были нечаянно удалены с Android-смартфона. Он синхронизировался с Gmail, и там контакты также исчезли. Это не беда.
Google хранит контакты до 30 дней. В Gmail в разделе Дополнительно/Еще нужно выбрать пункт Восстановить контакты. Появится меню, в котором выбирается дата восстановления контактов. После того, как они восстановлены в Gmail их можно синхронизировать с телефоном.
Если была сделана резервная копия в VCard, то для восстановления достаточно загрузить файл в память устройства или на карту памяти и импортировать контакты из него, как это описано в предыдущих разделах.
Просмотр, обновление и добавление контактов с компьютера
Все ваши контакты, хранящиеся в аккаунте Google, вы можете посмотреть прямо с компьютера. Там же можете внести любые правки или добавить / удалить контакты.
Сервис этот называется “Google Контакты” и находится по следующему адресу:
Перейдя туда, войдите в нужный аккаунт Google, если ещё не вошли и перед вами появится таблица со списком всех ваших контактов.
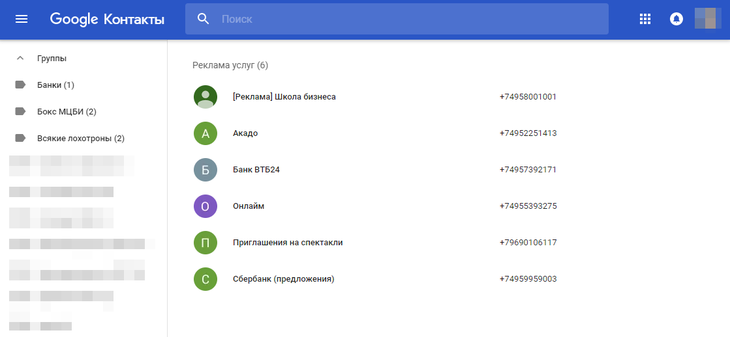
Здесь, наведя на нужный контакт и нажав кнопку “Карандаш”, можете внести в него изменения. Нажав на “Корзину” удалите контакт, а нажав на круглую кнопку “+” внизу — добавите новый контакт.
Управление контактами через этот сервис с компьютера — очень простое, интуитивно понятное, как и при работе с контактами в мобильном устройстве.
Импорт контактов с SIM карты на Andro >
Рис. 10. Меню в телефонной книге
Теперь давайте рассмотрим, как перенести контакты с сим карты на андроид. Делается это так же легко, заходите в телефонную книгу, нажимаете на меню (три точки справа), далее выбираете «Импорт/экспорт»
Следующим шагом, нужно выбрать, откуда произвести загрузку контактов, в нашем случае выбираете «Испорт с SIM-карты»
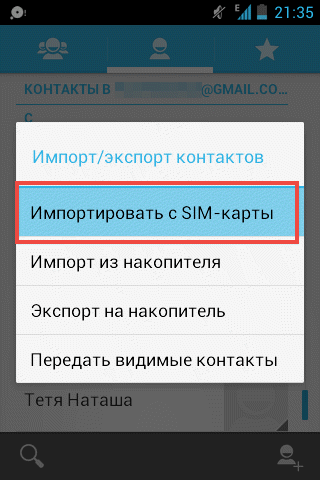
Рис. 11. Импортируем номера с SIM
Таким образом информация каждого контакта будет скопирована в телефон.
Немного иной способ, мы описывали в статье о переносе контактов с помощью программы SIManager. Для этого тоже нужно выбрать на Андроиде «Контакты» и с помощью того же меню «Импорт/экспорт» передать информацию с СИМ карты на телефон.
Через домашний ПК и приложение MOBILedit
Следующее способ переносить контакты между Андроид устройствами — прибегнуть к помощи компьютера. Для этого на него устанавливают приложение MOBILedit, а на смартфон — Android Forensic Connector. При запуске утилиты на ПК предлагается скачать базу драйверов. Следует выбрать собственного производителя и выполнить инсталляцию.
Чтобы телефон и ПК правильно взаимодействовали, сначала нужно подключить технику друг к другу кабелем, по Wi-Fi или Bluetooth.
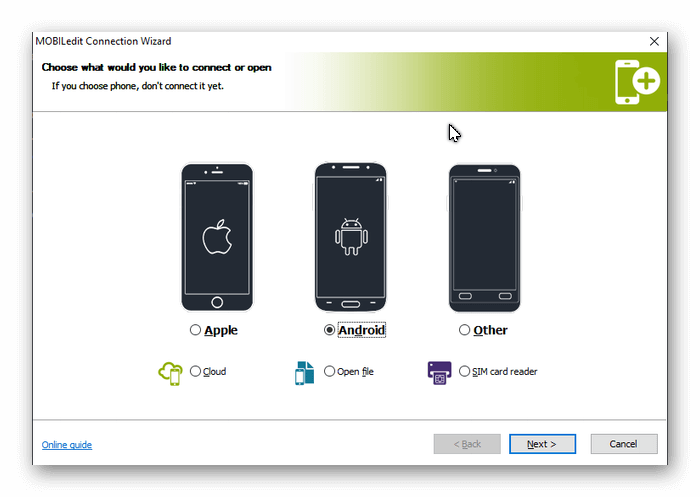
После этого включают режим разработчика на мобильном гаджете, открыв настройки, далее раздел «Об устройстве» и несколько раз подряд кликают по номеру сборки. Затем возвращаются в настройки и выбирают вкладку «Для разработчиков». В ней необходимо активировать отладку по USB.
Далее нужно кликнуть по иконке с изображением мобильного устройства, а затем в открывшейся вкладке выбрать «Phonebook», отметить нужные контакты и нажать «Export». После этого необходимо выбрать тип расширения — .vcf — и нажать «Export». Полученный файл перемещают на новое устройство и выгружают из него контакты в память гаджета.
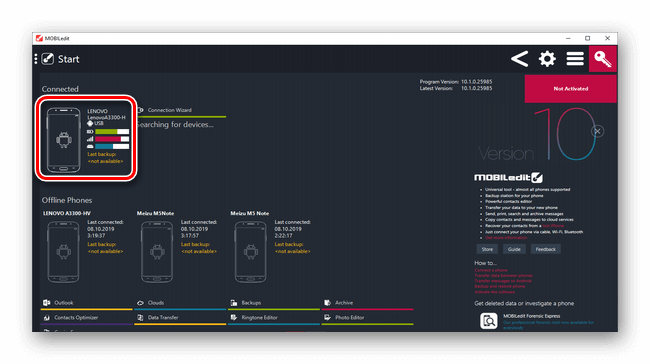
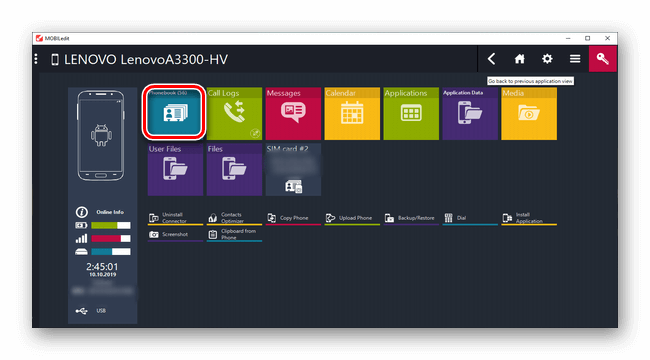
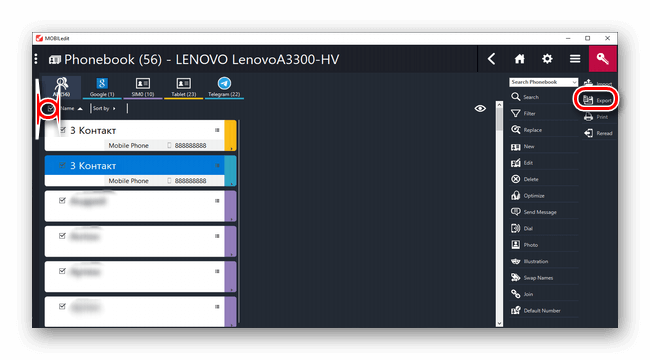
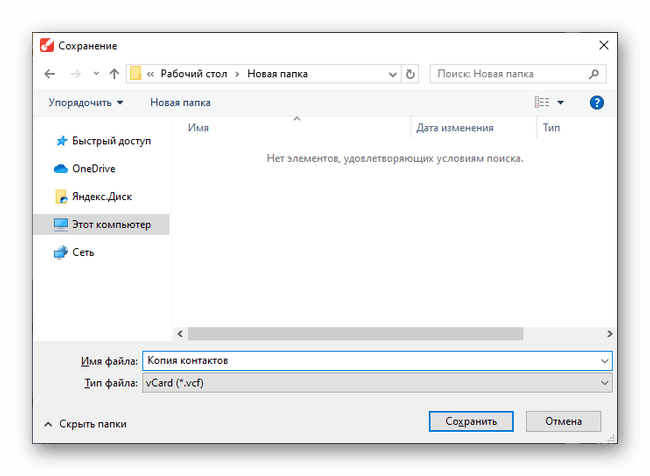
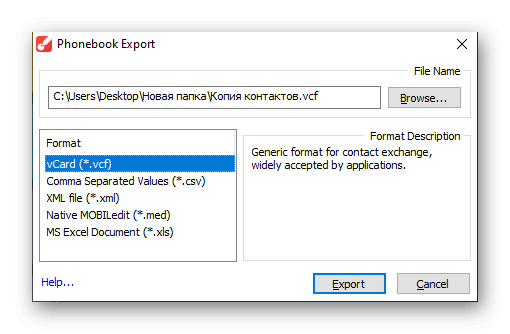
Как осуществить перенос не используя компьютер
Информацию можно перенести также без использования компьютера, что во многих ситуациях более востребовано.
С помощью блютуз
По Blueto o th можно передать контакты в виде так называемых визитных карточек.
Связываем два устройства, подключая этот протокол на обоих и включая режим доступности для обнаружения. Вводим идентичные коды авторизации, после обнаружения и подключения одного устройства к другому.
Выделяем контакты , которые желаем передать на другой телефон.
В опциях передачи выберите Отправить используя bluetooth. Сохраните контакты в новом устройстве.
Каждый полученный контакт придется сохранять отдельно, поэтому если их много – это может затянуться надолго.
Переносим через сим-карту или карту памяти
Самый очевидный способ – перекинуть номера при помощи Сим-карты . Объем памяти различных симок может варьироваться от 100 до 400 номеров. Или же можно импортировать контакты на карту памяти или внутреннюю память.
Перейдите в контакты Вашего смартфона. Откройте опции – выберите поле Импорт/Экспорт .
Откроется перечень возможный мест для импорта.
Можно импортировать все или только некоторые нужные Вам контакты.
Аналогичным образом с использованием тех же опций проводится экспорт контактов на другое устройство.
Синхронизация контактов
Для того, чтобы синхронизировать контакты, необходимо включить данную функцию на смартфоне. Как это сделать – зависит от вашего устройства.
На Леново зайдите в «Настройки», потом перейдите на вкладку «Системные» и в разделе «Аккаунты» выберите «Google».
Дальше нажмите на адрес электронной почты.
В самом низу списка будет два пункта с нужным нам названием. Чтобы включить синхронизацию, поставьте зеленую птичку напротив каждого.
Для тех пользователей, кто пользуется Самсунг в «Настройках» выберите «Облако и учетные записи». Дальше из списка нажмите «Google».
Здесь нужно переместить ползунок напротив нужных пунктов в положение «включено».
Ещё один вариант включения синхронизации – это открыть окно «Управление контактами», как это сделать я описывала выше. В нем нужно выбрать пункт «Синхронизация».
Дальше напротив подключенного аккаунта Гугл посмотрите, чтобы ползунок стоял в положении «Включен».
Итог
Функция синхронизации учётной записи Google является одной из удобных функций на Android в любой ситуации при переносе контактов
Контакты являются одной из наиболее важных функций Android OS, поскольку они сохраняют телефонные номера и другую информацию о людях, которых вы знаете. Функция синхронизации учётной записи Google, вероятно, является одной из наиболее часто используемых функций Android, поскольку она позволяет пользователям автоматически создавать резервные копии своих контактов в Интернете. Это не только хороший способ восстановления контактов после сброса настроек или после серьезного обновления, но и идеальный способ получения всех контактов при переключении на другое устройство Android.
Первый способ должен работать на большинстве устройств Android, и после включения автоматической синхронизации вам больше не придется беспокоиться о синхронизации ваших контактов Google. Если первый метод не работает должным образом на вашем устройстве, вы можете попробовать второй метод для ручной синхронизации ваших контактов Google. Какой бы метод вы ни выбрали, убедитесь, что вы следуете всем инструкциям по синхронизации контактов с Google на Android.































