Как импортировать пользовательские профили в Logitech G Hub
Импорт ваших собственных пользовательских профилей
В отличие от LGS (Logitech Gaming Software), G Hub не имеет встроенной функции импорта для выбора файлов пользовательского профиля, которые вы, возможно, сохранили на своём ПК. Однако есть один обходной путь — установить LGS, импортировать в него свои пользовательские профили, а затем импортировать их из LGS в G Hub, поскольку новое программное обеспечение позволяет вам это сделать.
После того, как вы импортировали пользовательские профили в LGS:
Откройте G Hub и перейдите в «Настройки», щёлкнув значок шестерёнки в правом верхнем углу. Нажмите «Импортировать все профили» в разделе «Миграция из программного обеспечения Logitech Gaming»
Обратите внимание: если у вас не установлена программа LGS, этот параметр не будет отображаться в меню «Настройки»
Загрузка профилей других пользователей G Hub
- При нажатии на «Изучить самые популярные игровые профили» в нижней части экрана открывается список настраиваемых профилей, созданных другими пользователями G Hub.
- Вы можете использовать панель поиска вверху, например, для поиска профилей, созданных с учётом конкретных игр или периферийных устройств, или нажмите «Просмотреть всё» в правом верхнем углу окна, чтобы развернуть список под подзаголовками «Всё», «Профили», «Освещение». или Аудио — и просмотрите разные профили под каждым.
- Чтобы загрузить профиль, просто нажмите на него и нажмите «Загрузить». Затем вам будет предложено создать учётную запись Logitech, которая довольно проста и требует только добавить доступный адрес электронной почты.
Загрузка других пользовательских световых эффектов G Hub
Вы можете загрузить пользовательские профили освещения, созданные другими пользователями, с помощью того же метода, что и выше, или, в качестве альтернативы, щёлкнув «Посмотреть новейшие эффекты освещения» в левом нижнем углу панели запуска G Hub. Их можно загрузить с помощью тех же методов, которые описаны в шагах 2 и 3 выше.
Слетели драйвера.
После перезагрузки компьютера я обнаружил, что все устройства подключенные через usb разъёмы задней панели системника вновь отказывались работать. В «диспетчере устройств» опять та же картина — желтый восклицательный знак перед одним из usb контроллеров, что означает «хана драйверу» либо конфликт с другими драйверами. Я несколько раз повторил алгоритм своих действий по обновлению драйвера, но картина не менялась… Драйвера постоянно слетали после перезагрузки системы.
Драйвер? Нет не слышал… А что это?
Давайте для общего развития объясню вам вкратце, что такое драйвер и почему он может слетать. Драйвер по своей сути это программа, которая объясняет системе как должно работать устройство, новое оборудование. Неизвестное оборудование Windows в «Диспетчере устройств» помечает желтым вопросительным знаком. Для всех устройств в системе устанавливаются и драйвера. Для некоторых устройств драйвера по умолчанию встроены в систему. Например для мышки и клавиатур. Для всех остальных, как правило, драйвера идут в комплекте с устройством в отдельном носителе.
Почему слетают драйвера? А кто его знает… На это может быть очень много причин — установка какой то новой программы, конфликт между драйверами в следствии подключения нового оборудования и т.д. При сбое драйверов для удаления драйвера или отката нужно запустить систему в «Безопасном режиме». В этом режиме запускаются только те службы, которые необходимы для работы системы. То есть все ваше лишнее оборудование и их драйвера (которые могут конфликтовать и давать сбои) будут отсечены. Безопасный режим запускается в случаях, когда из-за конфликта драйверов система в обычном режиме отказывается запускаться (правда такое случается очень редко).
Решение проблемы.
-
Если постоянно слетают драйвера USB: Находим в реестре такую ветку:
и смотрим в правой части в параметрах значения данного ключа. Если там есть значения LowerFilters и UpperFilters, то удаляем их и перезагружаемся.
-
Если постоянно слетают драйвера DVD привода:
Здесь также удаляем значение LowerFilters и UpperFilters.
-
Если постоянно слетают драйвера Мышки:
Значение UpperFilters должно быть mouclass. Если это не так, то исправляем.
-
Если постоянно слетают драйвера клавиатуры:
Значение UpperFilters должно быть kbdclass. Если это не так, то исправляем.
Возможная причина появления сбоя драйвера
Напоследок хочу указать причину, после которой у меня появился этот глюк с USB контроллером в системе. До его появления я перепрошивал USB флешку. И конечно скачивал для этого специальный софт. Как раз после этого при следующей перезагрузке системы и слетели драйвера usb. Сам собой такой сбой врядли мог произойти. Видимо программа внесла изменения в системный реестр либо при установке, либо при работе с флешкой.
На этом все
Спасибо за внимание
P.S. Поздравляю всех с наступившим 2015 годом. Желаю крепкого здоровья Вам, уважаемые читатели, и вашим железным друзьям.
Как добавить поддержку геймпада любым играм в Windows 10?
Windows 10 — почти идеальная платформа для геймеров, но ее портят две вещи: отсутствие в магазине большого количества действительно серьезных хитов (как на Xbox One, например), а также слабая (а чаще вообще никакая) поддержка игровых контроллеров в играх. Игры в Windows 10 устанавливать довольно просто — нужно открыть виртуальный магазин, порыться в нем, найти что-нибудь подходящее и нажать на кнопку установки. К сожалению, далеко не все разработчики используют игровые возможности Windows 10 на полную — к примеру, даже в такой игре, как Asphalt 8 нет встроенной поддержки геймпада или руля. Но это не беда — почти любую игру на Windows 10 (и предыдущих версиях Windows) можно научить работать с игровыми контроллерами. Для этого потребуется небольшая утилита, которая называется JoyToKey. Она позволяет переназначить клавиши клавиатуры на кнопки джойстика или геймпада.
Как работать с JoyToKey:
1. Скачайте архив JoyToKey с сайта разработчика и распакуйте exe-файл в какую-нибудь директорию (например, в C:Program FilesJoyToKey).
2. Подключите геймпад к USB-порту компьютера или планшета.
3. Откройте параметры нужной вам игры, где указано, какие кнопки выполняют какие действия. Запишите их, запомните или раскройте игру не на весь экран (так, чтобы их было видно во время настройки JoyToKey).
4. Запустите JoyToKey.exe и нажмите на кнопку «Авто настройка» Вам будут последовательно показаны кнопки геймпада (влево, вправо, вверх, вниз и номерные) — нажимайте на компьютерной клавиатуре клавиши, отвечающие за соответствующие в этой игре действия (например, если вы хотите, чтобы ваша машина в Asphalt 8 ехала влево, когда вы жмете на геймпаде кнопку «влево», то в окне с кнопкой «Left» нажмите кнопку, перемещающую курсор влево, а если вам нужно, чтобы машина включала нитро по нажатию на джойстике кнопки «вперед», нажмите в окне Up кнопку Ctrl. Назначение любой из кнопок геймпада можно поменять: для этого нажмите на нее в JoyToKey и задайте новое значение (или уберите с нее действие).
Если вы планируете настроить геймпад для нескольких игр, сохраните текущую конфигурацию в отдельный файл. В дальнейшем вы сможете открыть его и использовать уже готовые настройки. Для других игр можно создать другие конфигурации.
JoyToKey поддерживает до восьми геймпадов, поэтому вы можете использовать для одной игры один контроллер, для другой второй и так далее. Все, что требуется — подсоединить новый геймпад к компьютеру, настроить его в JoyToKey и сохранить его конфигурацию.
После того, как настройка завершена, можно запускать игру и управлять ею не кнопками, а геймпадом. В некоторых играх так намного удобнее и реалистичнее, чем тыкать в клавиши на клавиатуре.
Источник
Как подключить беспроводной геймпад Defender к компьютеру
Включаем сам геймпад, удерживаем кнопку сопряжения (сверху на геймпаде) до тех пор пока кнопка-логотип не начнет быстро мигать. Включаем Bluetooth на ПК, нажимаем поиск устройств. Геймпад отобразится как Xbox One Wireless Controller, выбираем и подключаем устройство.
Управление с помощью клавиатуры в некоторых играх сделано крайне неудобно. И, разумеется, джойстик позволяет не только повысить контроль над персонажем, но и сделать игровой процесс более приятным.
Ниже рассмотрим подключение джойстика к ПК (ноутбуку). Вообще, обычно, после соединения джойстика с USB-портом (например) — Windows автоматически ставит драйвер и все настраивает (вам останется только запустить игру и до-настроить управление).
Однако, в некоторых случаях этого может не произойти и Windows (или игра) просто не увидят ваш геймпад. Более подробно о том, что и в какой последовательности делать — приведем ниже.
Проблемы настройки и подключения
Теперь понятно, как происходит подключение Logitech F310. На самом деле все намного проще, чем кажется. Но все девайсы для ПК рано или поздно сталкиваются с разнообразными сбоями и неполадками. Геймпады не являются исключением. На их работу жалуются многие игроки.
Компьютер не видит геймпад Logitech F310? Эта проблема встречается весьма часто. Причинами могут являться следующие ситуации:
- отсутствие подключения к Интернету;
- устаревшие драйверы;
- несовместимость с операционной системой;
- повреждение провода или разъемов подключения;
- неисправность джойстика;
- вирусы на компьютере;
- сбои и неполадки при работе с эмулятором.

Если на ПК не появляется отображение Logitech F310, требуется предпринять некоторые действия. А именно:
- Проверить правильность подключения к ПК. Рекомендуется удостовериться в целостности проводов и гнезд подключения.
- Переустановить драйверы на компьютере. Последний софт для геймпада можно загрузить с сайта Logitech.
- Переподключить интернет и джойстик.
- Проверить компьютер на наличие вирусов и компьютерных шпионов. При необходимости провести лечение и удаление вредоносного ПО. После этого рекомендуется переустановить драйверы.
- Удостовериться в совместимости геймпада с программным обеспечением. Геймпад Logitech F310 Gamepad без проблем совмещается с «Виндовс». Остальные операционные системы не лучшим образом работают с джойстиком.
В некоторых случаях можно отнести геймпад в ремонт. Не исключено, что устройство неисправно. Его либо починят, либо порекомендуют купить новый девайс.
Как обновить Logitech G Hub
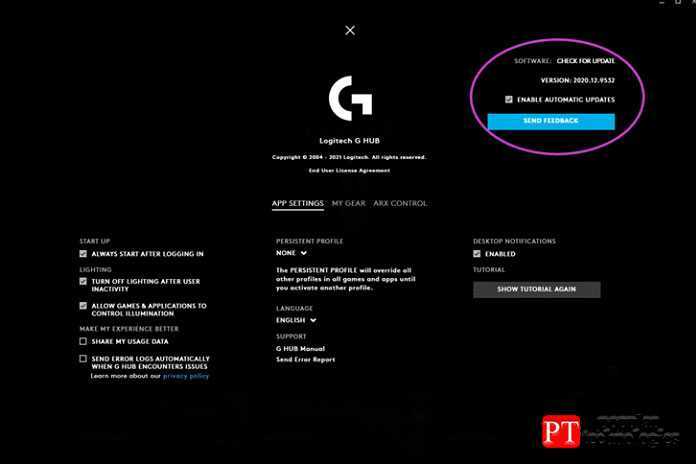
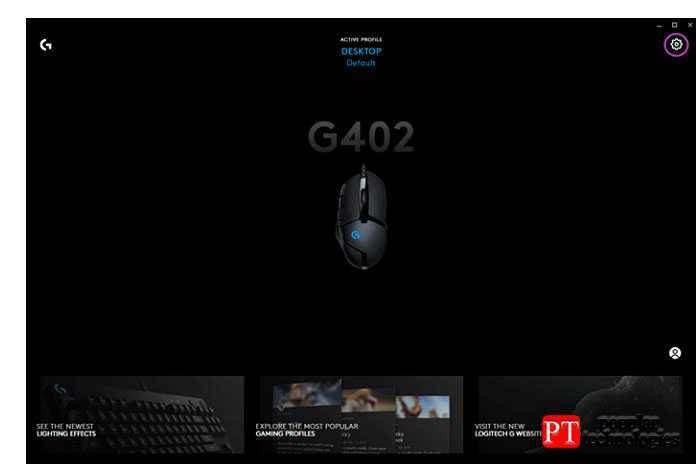
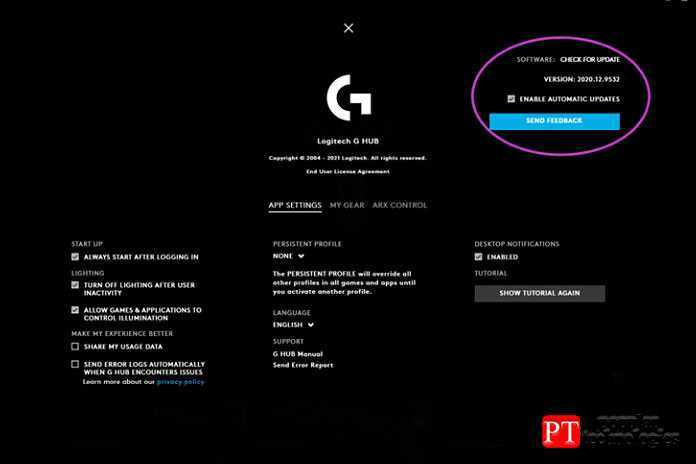
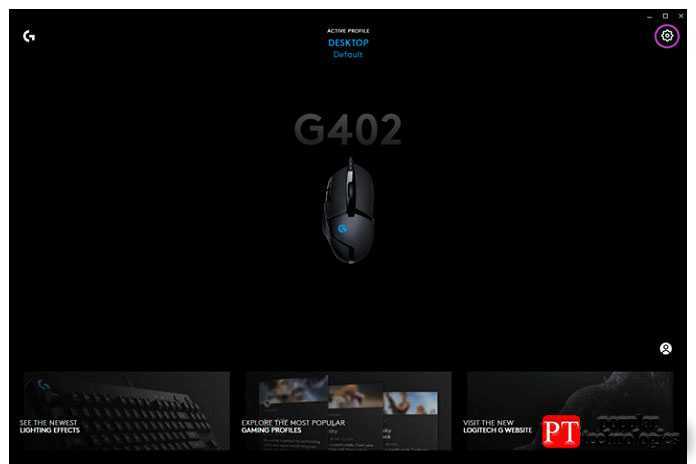
Загрузите G Hub и щёлкните значок шестерёнки «Настройки» в правом верхнем углу. Нажмите «Проверить наличие обновлений» в правом верхнем углу, и G Hub проверит наличие последней версии в Интернете, а затем загрузит и установит её автоматически.
Перед использованием Logitech G Hub убедитесь, что он полностью обновлён. Это просто, просто выполните следующие шаги:
- Щёлкните значок шестерёнки в правом верхнем углу окна, чтобы перейти в меню настроек.
- В меню «Настройки» нажмите «Проверить наличие обновлений» в правом верхнем углу, и G Hub проверит наличие последней версии в Интернете, а затем загрузит и установит её автоматически.
- Как правило, лучше установить флажок «Включить автоматическое обновление», чтобы G Hub делал это автоматически при запуске программы.
- Версии программного обеспечения вы работаете, также отображается в правом верхнем углу, и вы можете нажать на это, чтобы получить больше информации о том, что были внесены изменения в последнем обновлении.
Logitech Wireless Gamepad Drivers F710 v.5.10.127 Windows XP / Vista / 7 / 8 / 8.1 / 10 32-64 bits

Logitech Wireless Gamepad F710 Drivers. Характеристики драйвера
Драйверы для геймпадов версии 5.10.127 от компании Logitech. Предназначен для автоматической установки на Windows XP, Windows Vista, Windows 7, Windows 8, Windows 8.1, Windows 10.
Для установки необходимо запустить файл — lgs510.exe .
Необходимо отметить, что игровые контроллеры часто выпускаются сторонними производителями и могут иметь одинаковые идентификаторы с оригинальным устройством. В связи с этим, нет гарантии совместимости контроллеров и программного обеспечения. Устройство не определится корректно системой.
При возникновении сложностей с установкой предложенного выше программного обеспечения рекомендуется выполнить следующие действия:
- удалите все установленные драйверы для джойстика от Logitech. Перезагрузите ПК. Установите официальные драйверы от Microsoft:
- Xbox360_32Eng.exe — для 32-х битных Windows.
- Xbox360_64Eng.exe — для 64-х битных Windows.
Откройте Диспетчер устройств, и убедитесь, что в разделе Другие устройства отображается «Неизвестные устройства». Зайдите в меню «Устройства и принтеры», что в Панеле управления. В разделе «Нет данных присутствует ваш контроллер» (например, Logitech Cordless RumblePad 2). Выбираем «Свойства», вкладка «Оборудование». Дважды нажимаем на «HID-совместимое устройство» (первая запись в списке) и, в появившемся окне, выбираем вкладку «Драйвер». Нажимаем на кнопку «Обновить», «Выполнить поиск драйверов на этом компьютере», «Выбрать драйвер из списка уже установленных драйверов». Нажимаем на «HID-совместимое устройство определяется поставщиком» -> «Далее». Надпись «Logitech Cordless RumblePad 2» поменяется на «Wireless Gamepad F710». В Диспетчере устройств находим «Wireless Gamepad F710″ и выбираем «Обновить драйверы. « (нажмите правой кнопкой по устройству). «Выполнить поиск драйверов на этом компьютере» -> «Выбрать драйвер из списка уже установленных драйверов». В окне «Выберите тип устройства из списка», находим «Периферийные устройства Xbox 360″ -> «Далее». Нажимаем на «Беспроводной приёмник Xbox 360 для Windows». Соглашаемся на уведомление системы. «Далее», заканчиваем работу с мастером установки оборудования.
Файлы для скачивания (информация)
lgs510.exe — Windows Vista/7/8/8.1/10 32 bits (14.3 mb) v.5.10.127 by Logitech
lgs510_x64.exe — Windows Vista/7/8/8.1/10 64 bits (15.3 mb) v.5.10.127 by Logitech
Xbox360_32Eng.exe — 32 bits (7.1 mb) v.2.1.0.1349 by Microsoft
Xbox360_64Eng.exe — 64 bits (7.5 mb) v.2.1.0.1349 by Microsoft
F710ConnectUtility_2.15.264.exe — утилита для восстановления связи с приёмником (1.9 mb)
Как выбрать геймпад для ПК
Геймпадов миллион, а компьютер только один. Как среди всего разнообразия выбрать тот самый? Мы дадим несколько советов и сравним основные модели:
- выбирайте геймпады, которые поддерживают ввод XInput — это 99% гарантия, что джойстик будет себя хорошо показывать во вех играх. Если вы выберите геймпад с DInput, то могут возникнуть проблемы в некоторых играх;
- если нужен универсальный геймпад, то смотрите с какими системами он совместим;
- определитесь каким способом вы будете подключать джойстик к ПК, от этого зависит беспроводной или проводной геймпад вы возьмете. Первые дороже, но мобильнее;
- выбирайте геймпады с двумя стиками, крестовиной, кнопками ABXY, Меню и старт. Меньше — неудобно, больше — не нужно.
Внешне вы можете брать любой понравившийся вариант, на игру это никак не повлияет.
| Название | Плюсы | Минусы | Цена |
| MICROSOFT XBOX 360 CONTROLLER | Удобно лежит в руке, хорошо работает со всеми играми, долго держит батарею | Неудобная крестовина | От 1500 рублей |
| MICROSOFT XBOX ONE WIRELESS CONTROLLER | Удобный, имеет виброотдачу, хорошо лежит в руке, более прочный | Высокая цена | От 4500 рублей |
| SONY DUALSHOCK 4 | Удобный, легкий, работает почти во всех играх | При первом подключении иногда нужно “помудрить” с настройками | От 1890 рублей |
| LOGITECH F310/F710 | Поддерживает оба стандарта ввода, удобные кнопки | Чтобы купить этот геймпад, нужно хорошо постараться | От 2990 рублей |
| VALVE STEAM CONTROLLER | Геймпад, выпущенный специально для ПК. Имеет гибкую настройку, удобный сенсор | Высокая цена | От 9990 рублей |
| SPEEDLINK XEOX PRO | Бюджетный вариант, который стильно выглядит и поддерживает оба стандарта ввода | Довольно быстро ломается | От 1490 рублей |
Читайте далее:
Предыдущая
ПолезноеПодробный гайд по игре Dota 2
Следующая
ПолезноеРагнарок: гайд по классам(часть 6) — Гайд на Барда
Не работает руль
Причин из-за которых на ваш руль не реагирует игра может быть несколько. Мы сейчас все их поэтапно разберём.
Видимость в системе
Для начала определим видит ли ваш руль сама система. Сперва проверьте подключён ли руль к компьютеру посредством кабеля USB. Если да, тогда зайдите в Пуск -> Панель управления -> Устройства и принтеры. Затем отыщите ваш руль в списке устаройств. Нажмите на нём правой кнопкой мыши и выберите Параметры игровых устройств управления. Должно открыться окно в котором будет список всех игровых устройств, которые подключены в данный момент к компьютеру. Если кроме руля подключено что-то ещё, выберите в списке руль. Убелитесь что напротив названия стоит ОК. Затем нажмите Свойства наже списка. По умолчанию должна открыться вкладка Проверка. Нажимайте кнопки на руле, вращайте его и наблюдайте что происходит. Должны загораться красным цифры, которые показывают что кнопка нажата. Также при вращении руля должны меняться оси (Крестик в окошке или разноцветные полоски). Все эти действия показывают вам что с вашим рулём всё в порядке и он успешно совместим с вашей системой.
Если вы вращаете руль, нажимаете кнопки — и никаких действий не происходит во вкладке Проверка — значит вам необходимо установить драйвера. Обычно они идут на дистке в комплекте вместе с рулём.
Если ваш руль неправильно работает при вращении — тут либо техническая поломка, которую вы не устраните, либо руль нужно откалибровать. Для калибровки зайдите в окно Свойства руля, как это было описано выше и выберите вкладку Параметры, где нажмите кнопку Окталибровать и далее следуйте советам мастера калибровки устройства.
Запомните!!! Триггеры по бокам руля (их ещё называют «флажки») дублируют нажатия педалей, когда они подключены к рулю.
Итак, если ваш руль успешно виден системой, это означает что в играх, которые поддерживают руль он будет работать без проблем. Однако если вы находитесь на этой странице, скорее всего ваша игра руль не поддерживает. Идём далее.
Настройка в игре
Попробуйте настроить управление в самой игре, где не получается поиграть в руль. На некоторых играх можно легко выполнить настройку вручную и игра будет работать в управлении руля.
Для начала зайдите в настройки игры и найдите там пункт Управление. Посмотрите нет ли схемы управления для разных контроллеров, т.к. на некоторых играх можно в настройках управления менять схему клавиатура/геймпад/руль. Проверьте в настройках, возможно геймпад необходимо включить.
Используем эмулятор
Если ничего из вышеописанного не помогло запустить вам руль в вашей игре (гоночка топовая надо полагать), тогда приступаем к самому эффективному способу возбудить руль в любой игре.
Возможно слово эмулятор для кого-то может показаться чем-то страшным. На самом деле нет, всё очень просто и легко. Мы будем использовать программу XPadder, которая уже большому количеству геймеров помогла в оживлении их геймпадов во вногих играх. Принцип работу тут бедт тот же самый — будем эмулировать все действия с руля как нажатия на клавиши.
Этот способ вам поможет 100%, главное не поленитесь разобраться с программой XPadder и будете награждены отличной работой вашего руля в любой игре.
Запомните, когда вы настроете профиль в XPadder для вашего руля и какой-то определённой игры, сверните программу XPadder, но не закрывайте!
Если есть какие-то вопросы касательно материала, спрашивайте в коментариях.
Как проверить и калибровать джойстик
Чтобы проверить работоспособность геймпада, его нужно подключить к своему компьютеру. Далее вам нужно:
Если вы не видите свой геймпад в списке, то устройство работает неправильно. Попробуйте переподключить кабель или проверить зарядку.
Чтобы откалибровать джойстик вам не нужно скачивать специальный софт. Есть встроенные инструменты в самом Windows. Зайдите в Панель управления, выберите Устройства и принтеры, а затем найдите свой геймпад. Кликните по нему правой кнопкой и выберите “Настройки игрового контроллера”.
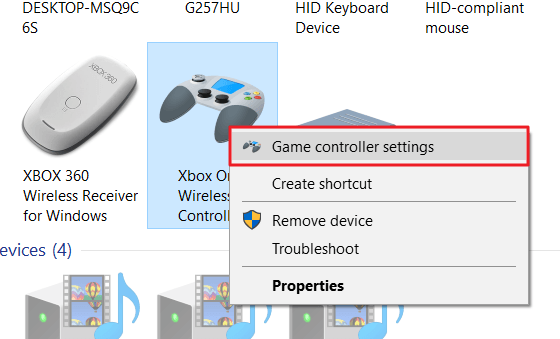
Откроется новое окно, где нужно перейти во вкладку “Свойства” и выбрать “Параметры”. После этого кликните по кнопке “Откалибровать” и перед вами откроется приложение “Мастер калибровки устройства”.
Чтобы начать настройку, нажмите “Далее”. Помните, что сначала настраивается левый джойстик, а потом правый. Следуйте подсказам на экране и закончите калибровку.
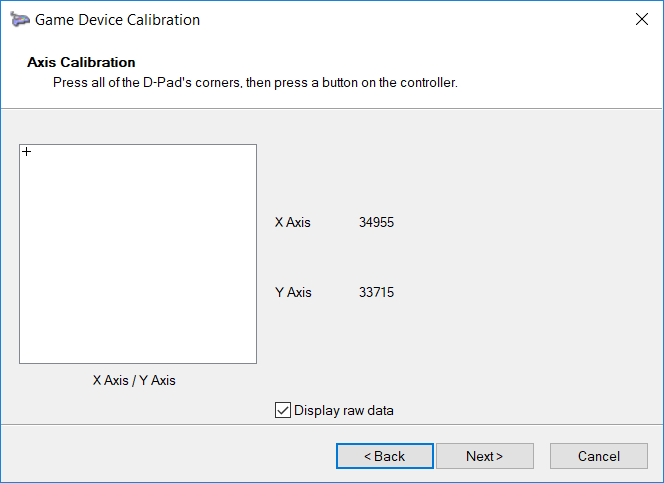
Что делать, если не видит в системе: как проверить работоспособность и совместимость с Windows 10
Как подключить DualShock 4 к ПК Windows 10 — пошаговая инструкция
Как уже было сказано, в некоторых случаях игровые девайсы не хотят определяться и работать на операционной системе виндовс 10. Причин, по которым это могло произойти, множество, поэтому следует разобрать основные проблемы и способы их решения.
В первую очередь необходимо выполнить проверку, которая была описана выше. Если контроллера нет в списке «Устройств и принтеров» в утилите «Панель управления», то, скорее всего, на него не были установлены драйверы. На некоторые геймпады они ставятся при первом подключении, но часть производителей прикладывает к устройству диск или флешку с необходимым программным обеспечением. Его-то и нужно устанавливать в первую очередь.
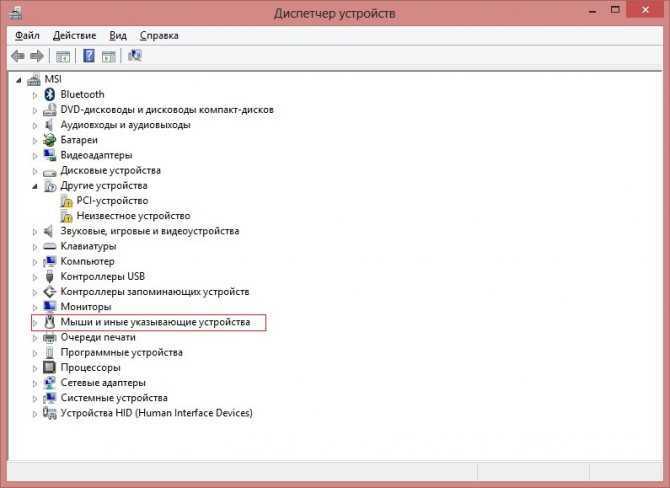
Игровые устройства в Windows 10 можно проверить в «Диспетчере устройств»
Обратите внимание! Если драйверы были, но они утеряны, то следует найти их в Глобальной сети на официальном сайте разработчика и скачать последнюю версию ПО. После этого джойстик должен начать работать
Если подключение осуществлялось по проводу, то следует проверить его надежность. Иногда кабель вставляется в порты и с одной, и с другой стороны, поэтому необходимо проверить работоспособность разъемов и самого провода. Сделать это достаточно просто. Иногда порт USB, в который пользователь подключает девайс, является сломанным, поэтому нужно помнить об этом и подключать контролер только в рабочий порт.
Что касается совместимости, то практически все современные джойстики полностью подходят для игры на компьютере или ноутбуке с виндовс 10. Про семерку этого не скажешь, так как тот же самый дуалшок 4 будет работать на ней только через эмуляцию Xbox геймпада, драйверов на который в системе нет (придется скачивать и устанавливать его отдельно).
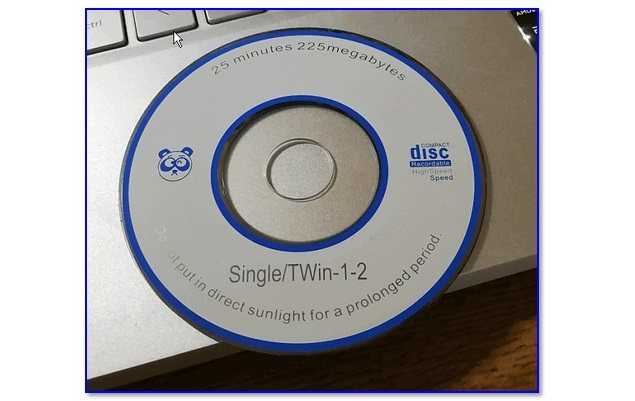
Диск с драйверами на gamepad
Контроллер не обнаружен
Это проблема, когда контроллер не определяется Windows 10. Вы выполнили устранение неполадок оборудования, перезагрузили компьютер, но проблема не устранена. Что дальше? Что ж, мы поговорим о нескольких способах решения этой проблемы.
Обновить драйверы
Проблема с оборудованием, совместимым с Windows 10, часто связана с драйвером. Простое обновление и проблема решена. Вы должны загрузить последнюю версию драйвера с веб-сайта производителя.
Если вы используете контроллер, который поддерживает Windows 10, обновите драйвер до последней версии.
Если вы используете старый контроллер, который не полностью поддерживает Windows 10, вам может потребоваться запустить драйвер в режиме совместимости с Windows 7 или Windows 8. Для этого загрузите драйвер контроллера, желательно самый последний, щелкните правой кнопкой мыши установочный файл и выберите «Свойства» в меню.
В открывшемся новом окне найдите вкладку «Совместимость», затем нажмите «Запустить эту программу в режиме совместимости». В раскрывающемся меню выберите Windows 7 или Windows 8, затем завершите установку и перезагрузите компьютер.
Настройте параметры управления питанием
Неопределенный джойстик можно восстановить, просто изменив настройки управления питанием в Windows 10.
Нажмите Windows + X, чтобы открыть меню WinX, затем выберите Диспетчер устройств из списка. Оттуда разверните опцию Универсальный контроллер последовательной шины, затем щелкните правой кнопкой мыши корневой USB-концентратор и выберите Свойства.
Следующим шагом является выбор параметра «Управление питанием», а затем отключение всех флажков в разделе «Компьютеры» для экономии энергии.
Перезагрузите компьютер с Windows 10 и попробуйте снова с вашим контроллером.
Существует вероятность того, что количество устройств, подключенных к вашему компьютеру, вызовет проблему, поэтому вам может потребоваться удалить их или только те, которые вы не используете.
Давайте будем честными, если на компьютере достаточно портов, мы будем подключать к нему множество вещей и никогда не удалять их, даже если они не используются.
Этого совета должно хватить. Однако, если они не работают, лучший способ двигаться вперед — это купить новый геймпад.
Дополнительная литература: USB-устройство не распознается.
Только сообщения, принадлежащие администратору, могут выполнять шорткод «включить меня»
О настройке
Как настроить Logitech F310 на ПК? Уже было сказано, что данное устройство было разработано специально для компьютеров. Поэтому с настройкой долго возиться не придется.
Все действия сводятся к установке драйверов для распознавания девайса. Они обычно либо инициализируются при помощи установочного диска, либо скачиваются с официального сайта Logitech. Последний вариант развития событий распространен больше всего.
Чтобы настроить Logitech F310, нужно подключить геймпад к ПК и включить Интернет. Операционная система сама найдет и установит нужное программное обеспечение. После этого джойстик будет полностью готов к работе.
































