Как включить/запустить Windows XP Mode в Windows 7 RC?
Как в RC, так и в релизе (скорее всего) готовой «суперкнопки» гордым названием «влкючить Windows XP Mode» нет. Технология внешняя (опять же – пока) по отношению к самой Windows 7 (только профессиональных редакций, редакции типа Home/Starter не поддерживаются). Но не беда – на специальном сайте можно скачать для поддержки в Windows 7 режима Windows XP Mode и «готовый» образ (около 450МБ) «чистой» Windows XP, в которую установлены необходимые службы и драйвера. Для тех же, кто хочет создать свой виртуальный образ – на сайте присутствуют бета-версии обновлений для Vista/XP, установка которых в виртуальную ОС добавляет той поддержку режима Windows XP Mode. Качаем, устанавливаем – сначала вету Virtual PC для Windows 7, потом сам образ
В меню «Старт» в «Программах» появляется раздел Windows Virtual PC, а в нем – собственно пункт Virtual Windows XP. Это и есть линк на тот самый образ, который в 450МБ и устанавливается вторым ![]() При первом старте образ конфигурируется весьма тривиальным образом – запрашивается только пароль будущего пользователя и все. Все настройки этой виртуальной ОС соответствуют типичным настройкам виртуальных машин Virtual PC, кроме появившегося пункта Auto Publish. Этот пункт и отвечает за то, как будут публиковаться приложения из виртуальной Windows XP в стартовом меню Windows 7
При первом старте образ конфигурируется весьма тривиальным образом – запрашивается только пароль будущего пользователя и все. Все настройки этой виртуальной ОС соответствуют типичным настройкам виртуальных машин Virtual PC, кроме появившегося пункта Auto Publish. Этот пункт и отвечает за то, как будут публиковаться приложения из виртуальной Windows XP в стартовом меню Windows 7
По умолчанию стоит режим автоматической публикации, а это значит, что – внимание!!! – все вновь установленные приложения в виртуальной машине будут автоматически «всплывать» в меню родительской Windows 7
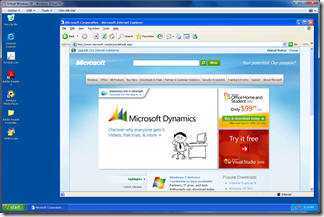
Устанавливаем, что нам требуется – и в стартовом меню, в том же разделе Windows Virtual PC появляется раздел Virtual Windows XP Application со ссылками на эти виртуальные приложения. Закрываем виртуальную машину, запускаем требуемое приложение из стартового меню уже Windows 7 – и после небольшого ожидания (на видео можно оценить время старта виртуальной машины «в фоне» с последующим запуском требуемой ОС на ноутбуке HP 8510w) получаем приложение в режиме «настоящей» XP.
Установка Windows с USB накопителя
Если есть возможность ставить систему с USB-носителя, поступайте именно так. Установочные оптические диски проигрывают флешкам и жёстким дискам по всем статьям. Они медленнее, они более уязвимы перед механическими повреждениями.
Тем более, некоторые современные устройства (нетбуки, ультрабуки, часть моноблоков) и вовсе лишены DVD-приводов, что делает вариант установки системы с USB-накопителя основным.
Иногда встречаются такие материнские платы, чаще это касается устаревших моделей, в которых отсутствует возможность инсталляции операционной системы через USB. В таком случае у нас есть три пути выхода из ситуации:
устанавливать ОС с оптического DVD/CD диска;
подключить к компьютеру на время установки системы внешний USB привод оптических дисков;
использовать эмулятор оптического привода
Этот пункт весьма интересен, если кто хочет подробнее узнать о данном способе, можно обратить своё внимание на устройства типа Zalman ZM-VE200/300 или аналогичные, позволяющие существенно облегчить работу с образами загрузочных дисков не только в процессе установки системы, но и во время загрузки с различных Live CD.. Остаётся только добавить, что на большинстве моделей материнских плат и ноутбуков установку ОС необходимо проводить исключительно через разъём интерфейса USB 2.0, а вот некоторые современные устройства уже позволяют использовать для этих целей и USB 3.0 гнёзда
Остаётся только добавить, что на большинстве моделей материнских плат и ноутбуков установку ОС необходимо проводить исключительно через разъём интерфейса USB 2.0, а вот некоторые современные устройства уже позволяют использовать для этих целей и USB 3.0 гнёзда.
Вариант 3 — исправление драйвера контроллера IDE в реестре (Windows 7)
В случае замены материнской платы без переустановки Windows 7 все немного сложнее. Предыдущие 2 варианта не прокатывают. Восстановить Windows 7 с помощью ее обновления с установочного диска тоже не получится, так как запустить эту функцию можно только из уже загруженной ОС.
Но не стоит расстраиваться! Нам поможет ERD Commander (качаем образ CD-диска здесь, либо делаем загрузочную флешку USB ERD Commander). С его помощью мы внесем коррективы в реестр Windows 7, необходимые для загрузки на новом контроллере.
Приступим! Загружаемся с записанного диска или флешки. В меню загрузки выбираем версию ERD Commander 6.5 for Windows 7.
Выбор версии ERD Commander для загрузки
На вопрос «Инициализировать подключение к сети в фоновом режиме?» отвечаем Нет.
На вопрос «Переназначить буквы дисков…» отвечаем Да.
Выбираем раскладку клавиатуры и жмем кнопку Далее. Затем выбираем из списка нашу операционную систему и жмем Далее.
Выбор операционной системы, к которой будет подключен ERD Commander
В случае, если предыдущая загрузка Windows 7 завершилась неудачно, начнется поиск проблемм загрузки.
Поиск проблемм в загрузке Windows 7
Нажимаем Отмена, чтобы не тратить напрасно время, так как это средство восстановления запуска в случае смены материнской платы не поможет. На вопрос «Прекратить устранение неполадок?» отвечаем Да. Следующего сообщения, что не удалось устранить неполадки, не пугаемся и нажимаем кнопку Готово.
В появившемся окне выбираем пункт Microsoft Diagnostics and Recovery Toolset.
Теперь запускаем редактор реестра.
Первым делом необходимо удалить ветку реестраHKLM\SYSTEM\MountedDevices
Теперь нужно включить запуск сервисов, загружающих стандартные драйвера контроллеров IDE и SATA.
Открываем ветку HKLM\SYSTEM\CurrentControlSet\services в левой части редактора реестра. Теперь проверяем следующие разделы в этой ветке: amdide, amdsata, amdxata, atapi, intelide, msahci, pciide. Параметр Start у каждого должен быть равен 0х00000000 (0). ЗначениеStart=0 — запуск сервиса при загрузке Windows. Если он равен 0х00000003 (3) щелкаем два раза на имя параметра (Start) и меняем значение на 0 (рисунок ниже) и нажимаем ОК.
После того, как start будет установлен в значение 0 у всех указанных выше разделов реестра, закрываем редактор реестра и перезагружаем компьютер в обычном режиме. В большинстве случаев этого достаточно для удачной загрузки Windows 7. Теперь нужно установить драйвера на новую материнку.
Если не помогло
Если проделанные действия не помогли и Windows 7 все равно не загружается и выдает ошибку STOP 0x0000007b, значит необходимый драйвер контроллера не загружается. Попробуем включить загрузку всех известных операционной системе драйверов.
Для этого ставим значение параметра Start равным 0 в следующих сервисах: adp94xx, adpahci, adpu320, aic78xx, amdsbs, arc, arcsas, elxstor, HpSAMD, iaStorV, iirsp, LSI_FC, LSI_SAS, LSI_SAS2, LSI_SCSI, megasas, MegaSR, nfrd960, nvraid, nvstor, ql2300, ql40xx, SiSRaid2, SiSRaid4, vhdmp, vsmraid, aliide, cmdide, nvraid, viaide.
Перезагружаем компьютер в обычном режиме. ОС должна загрузиться.
Загрузку Windows XP тоже можно восстановить аналогичным способом, но там все сложнее и в этой статье я описывать не буду. Кому интересно, могут почитать здесь.
Вот и всё. Удачи!
Реанимация загрузчика посредством графического интерфейса
Использование командной консоли и неизвестных команд может показаться сложным для большинства пользователей. Для упрощения и визуализации выполненных выше действий существует графическая оболочка с расширенным функционалом.
Этап первый – восстановление загрузчика
- Скачиваем, запускаем инсталляционный файл EasyBCD и ждем, пока завершится установка приложения. Для функционирования утилиты необходимо установить платформу .NET Framework 2.0 от компании Microsoft.
- Запускаем приложение и переходим в раздел «Установка BCD».
- Выбираем том, где располагался загрузчик до инсталляции XP (обычно, это 1-й раздел объемом ~100 Мб).
- Выбираем тип загрузчика.
- Кликаем «Переписать MBR».

Перезапускаем ПК.
Должна запуститься Windows 7 ввиду уничтожения загрузчика XP.
Этап второй – добавление загрузочной записи XP в восстановленный загрузчик Windows 7
- Кликаем «Добавить запись».
- Указываем тип загрузчика и вводим его наименование, отображаемое в меню загрузки компьютера.
- Отмечаем флажком «Автопоиск диска с исправной операционной системой».
- Жмем по кнопке «Добавить».
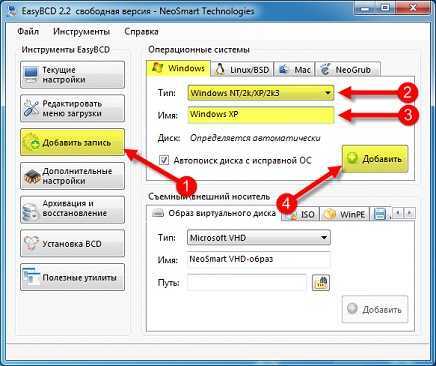
Переходим в «Текущие настройки» и убеждается, что программа смогла добавить новую загрузочную запись.
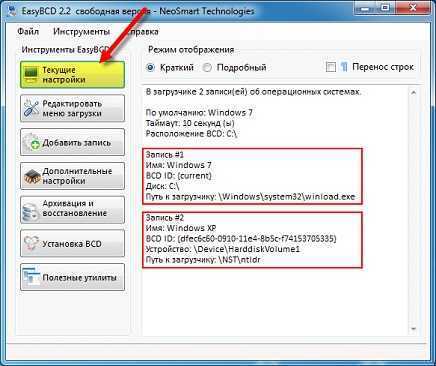
При необходимости заходим в «Редактировать меню загрузки» для редактирования порядка отображения ОС в списке и времени задержки перед загрузкой операционной системы по умолчанию. Жмем «Сохранить».
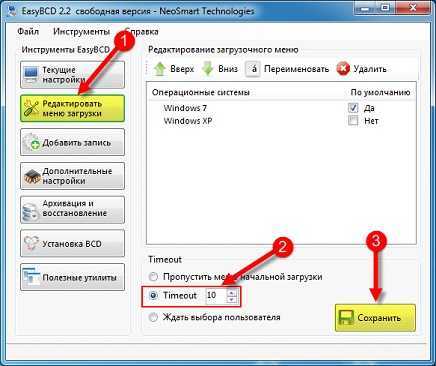
Обычным пользователям рекомендуется использовать утилиту EasyBCD для реанимации загрузчика и добавления загрузочной записи ввиду простоты в использовании и наглядности выполнения операций.
Установка и настройка Windows
Запускаем виртуальную машину:
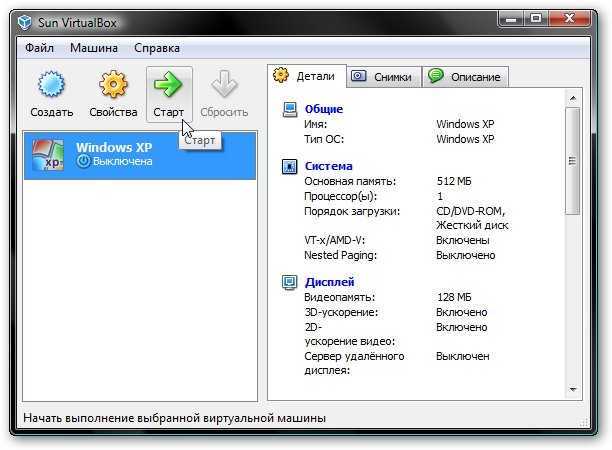
Должна запустится обычная установка Windows XP:
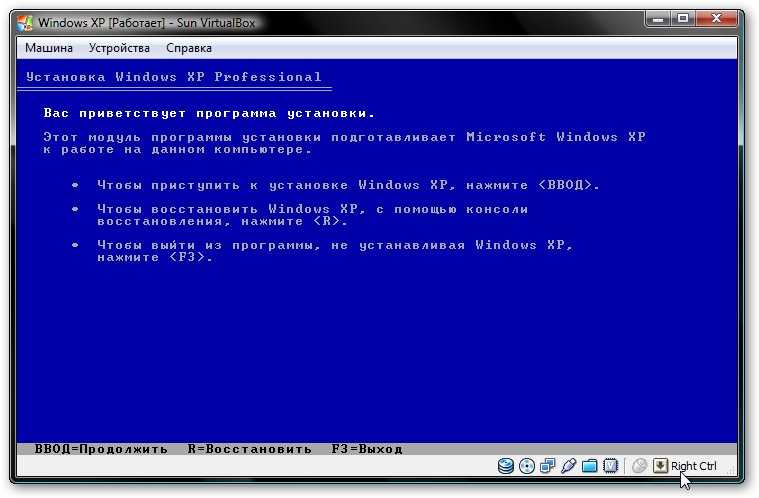
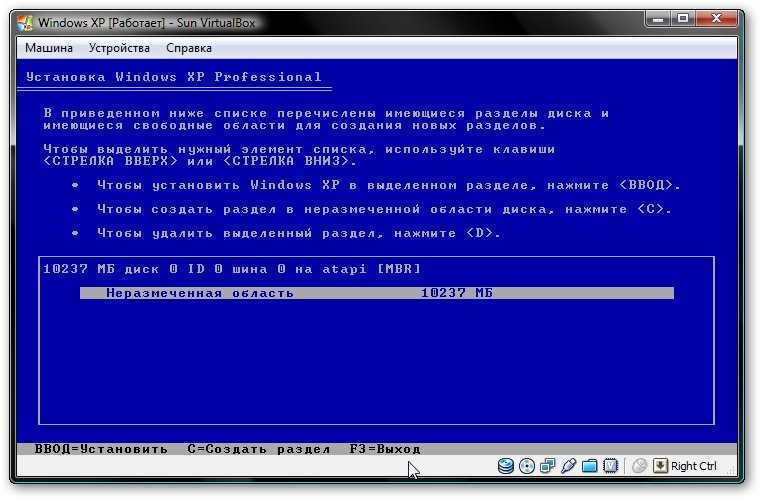
Подробно ее описывать не буду. Установка детально расписана в данном материале: Упрощенная установка Windows XP. Драйвера в этом случае не нужны. Все необходимое уже содержится в составе Windows XP.
После установки получим работающую Windows XP в виртуальной машине. Теперь нужно установить Дополнения гостевой ОС. Для этого выбираем соответствующий пункт меню Устройства:
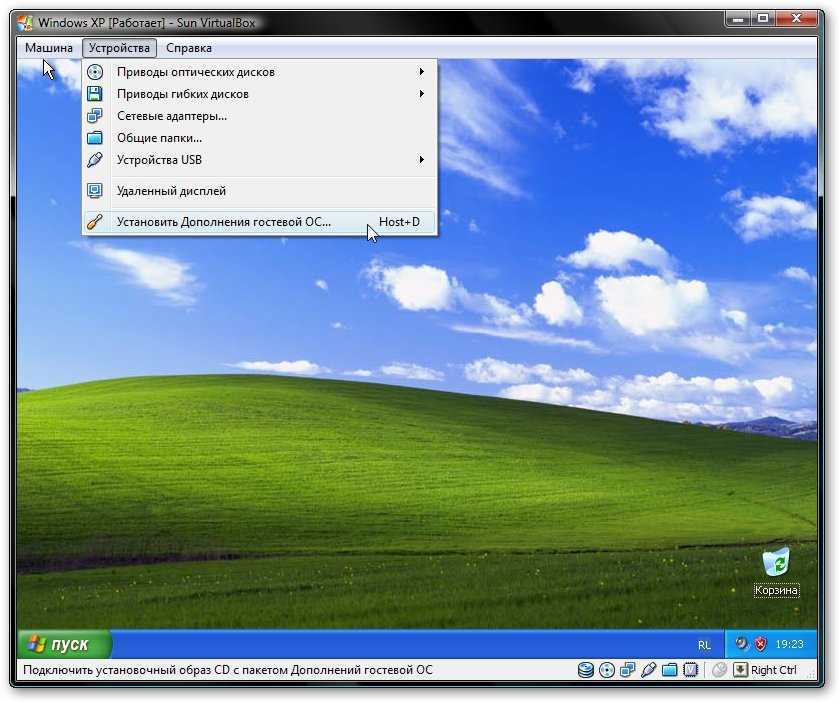
Важное замечание: поскольку клавиатура и мышка в ноутбуке или в компьютере зачастую одна, то основная операционная система и операционная система, которая запущена в виртуальной машине вынуждены как-то ее делить. Для этого используется механизм захвата
Иными словами, если на переднем плане виртуальная машина, то все, что вводится с клавиатуры будет адресоваться ей. Можно и вручную переключать. Для этого по-умолчанию используется правый Ctrl. Когда виртуальная машина работает с клавиатурой и мышкой, то горит зеленая стрелочка в нижнем правом угле окна с виртуальной машиной.
Должна начаться установка дополнений для гостевой ОС:
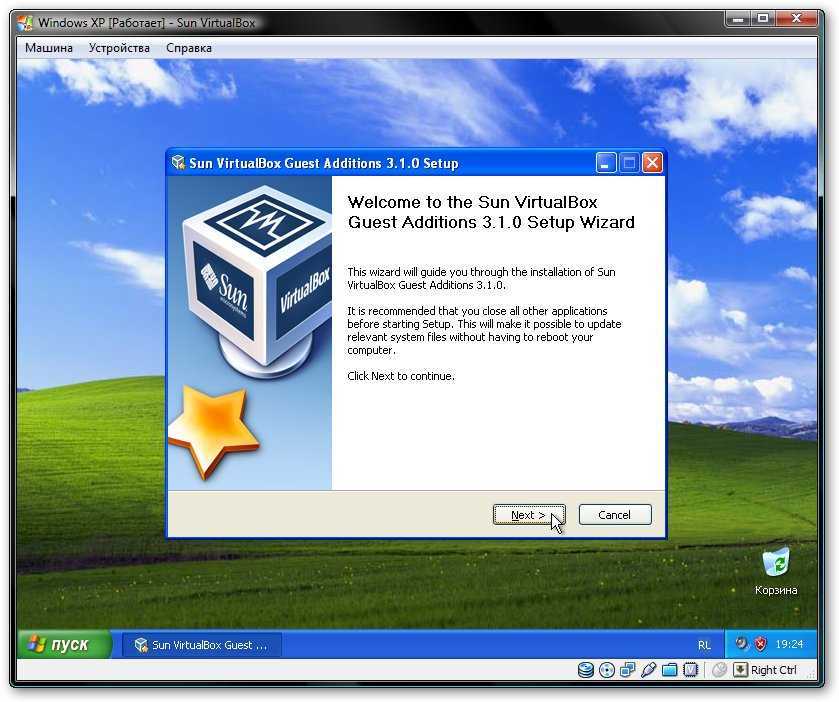
Возможные вопросы: если установка у вас не началась, то вручную добавьте образ VBoxGuestAdditions.iso в папке с VirtualBox в виртуальный привод как это делалось при установке Windows XP, а потом запустите диск в виртуальной машине.
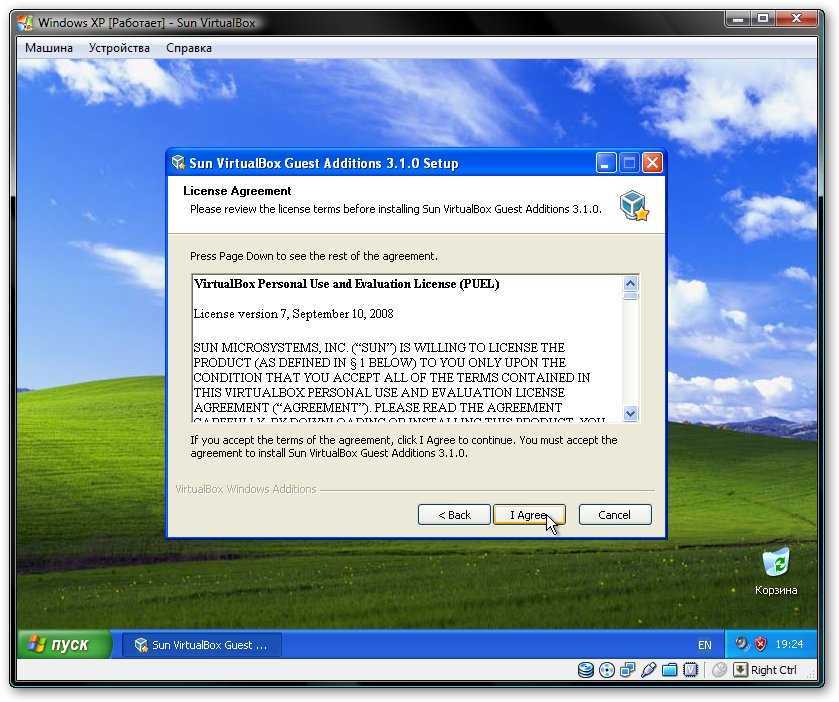
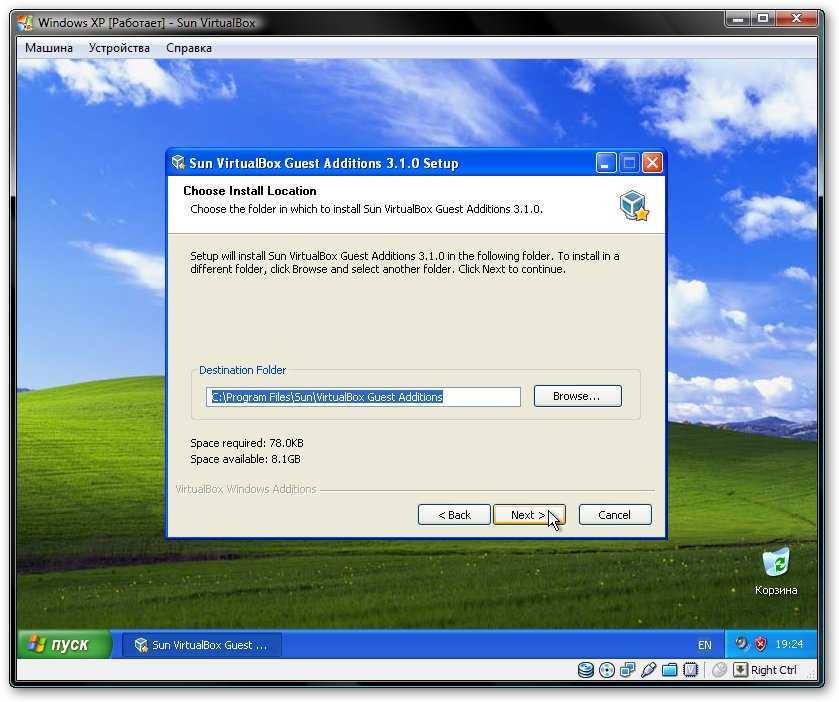
Ставим галочку возле Direct3D Support:
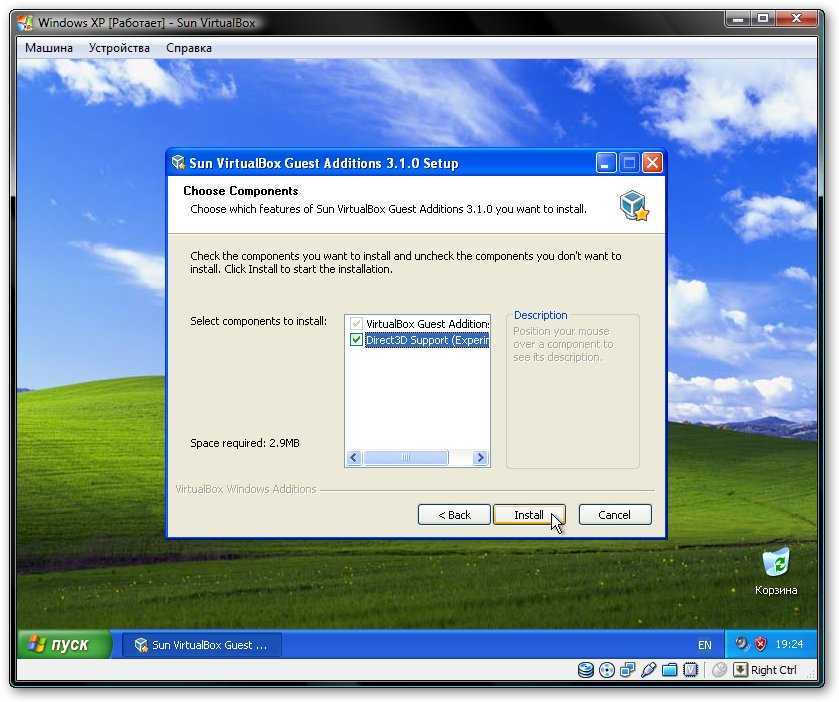
При установке несколько раз появятся подобные предупреждения:
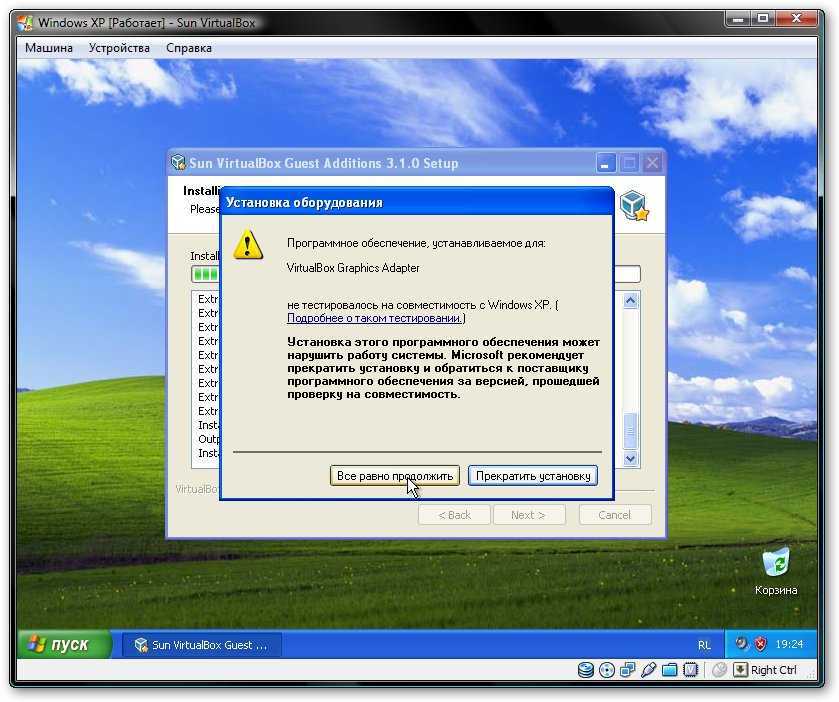
Нажимаем Все равно продолжить. После установки желательно перезагрузить виртуальную машину:
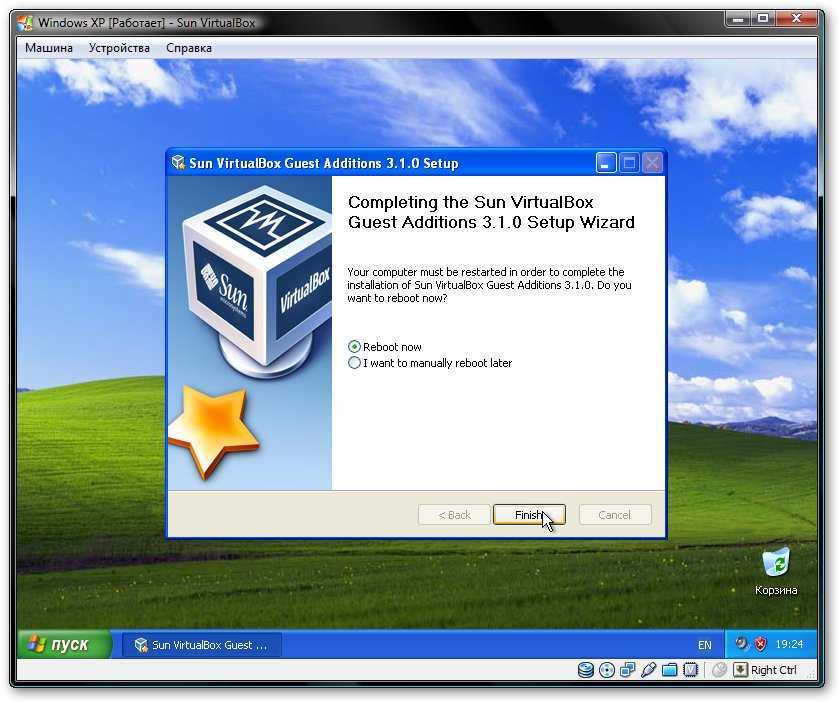
Чтобы развернуть окно виртуальной машины, в меню Машина выбираем пункт Режим интеграции дисплея:
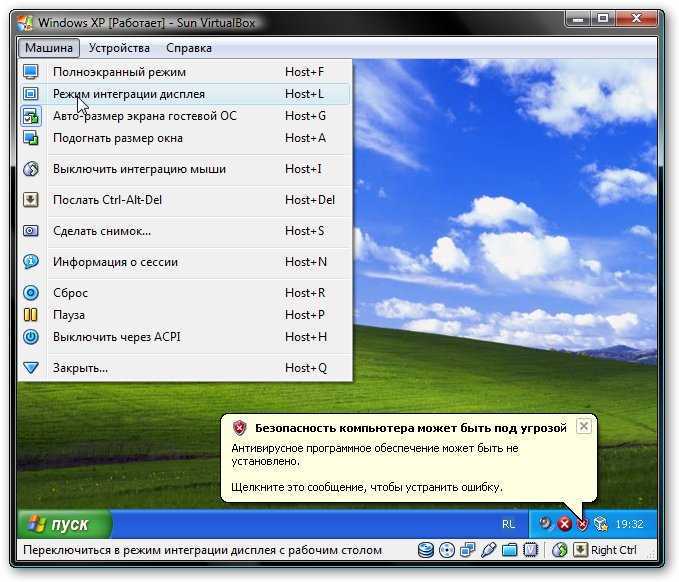
Вот рамка убралась и стало значительно удобней работать:
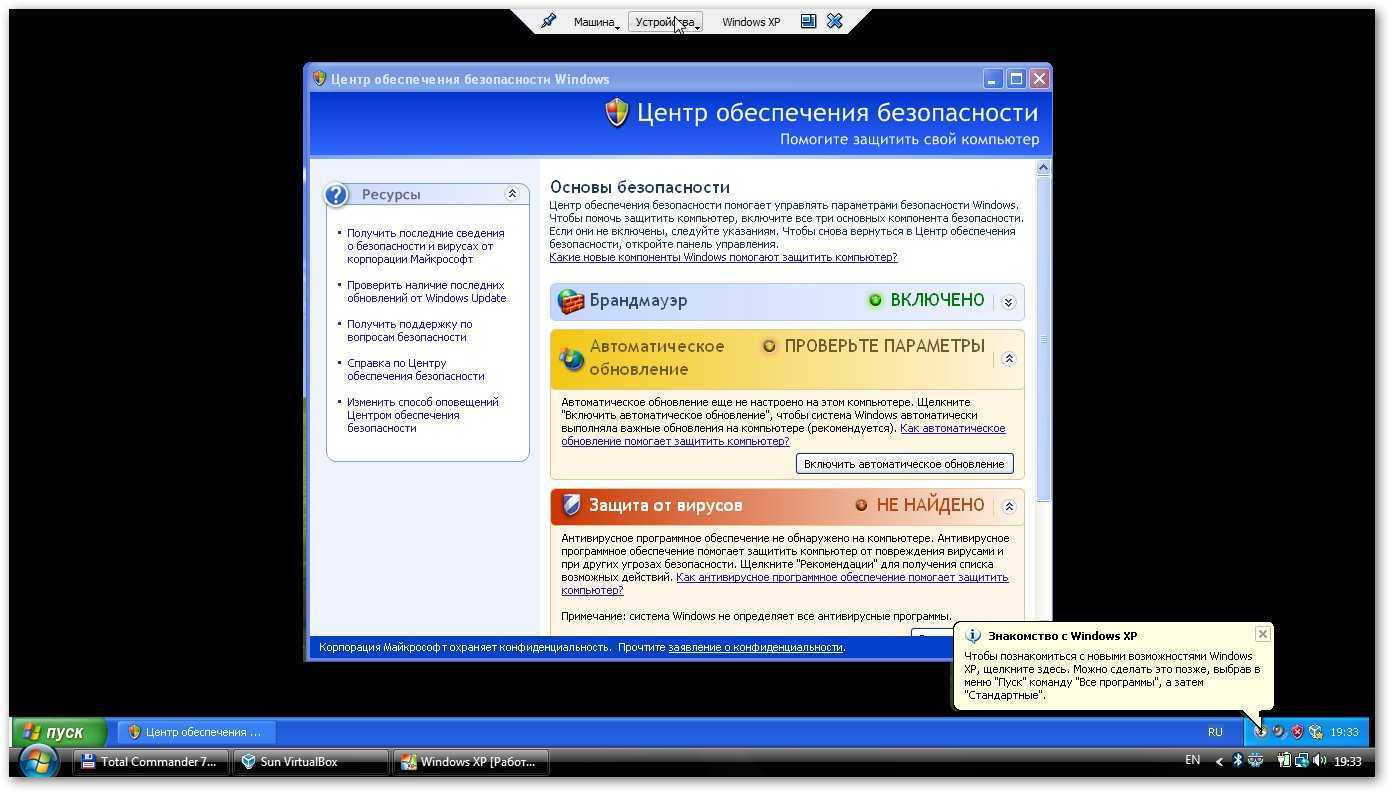
Теперь осталось еще разобраться с общими папками. В Windows XP запускаем Командную строку:
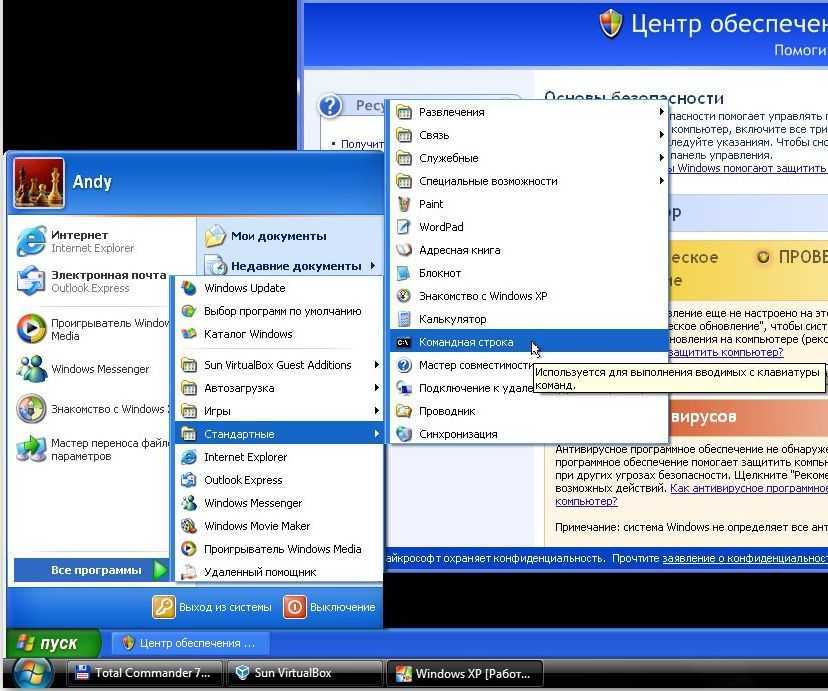
Подключаем созданную ранее общую папку как сетевой диск. Для этого вводим команду net use x: \\vboxsvr\Documents (Documents здесь название общей папки):
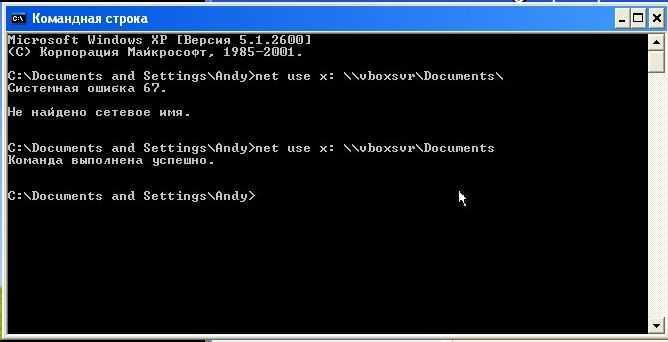
В Моем компьютере появился диск x:\, который мы только что подключили:
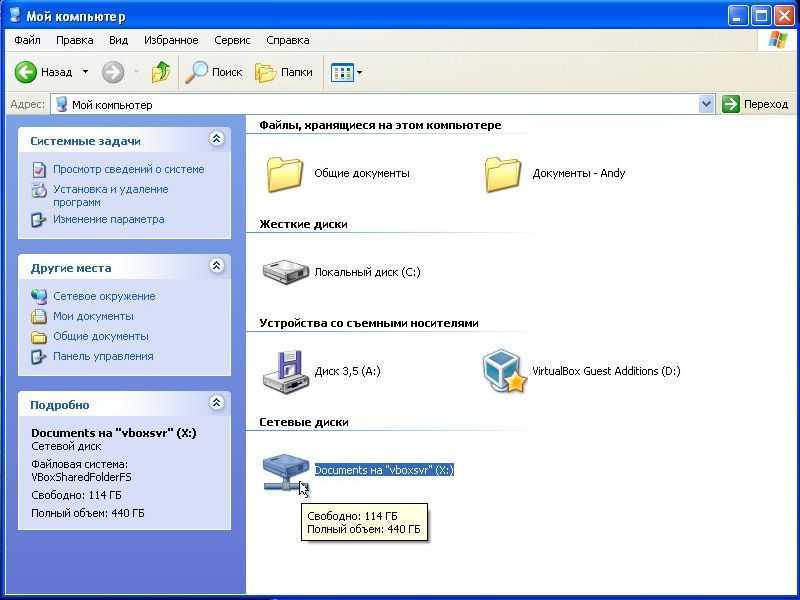
Содержимое этого диска соответствует содержимому общей папки, которую мы раньше создавали.
На этом все.
Если у вас возникли вопросы по работе с утилитой VirtualBox, то излагаем их в данной теме форума: Обсуждение утилиты Sun VirtualBox и решение проблем с ее работой. Все вопросы, которые связаны с установкой Windows XP, прошу излагать в этой теме форума: Решение проблем с установкой Windows XP.
Активация режима совместимости в Виндовс 10
Мы выделили два основных способа решения проблемы, которая озвучивалась ранее. В обоих случаях будут использованы встроенные функции операционной системы. Это значит, что инсталлировать дополнительный софт не нужно. Достаточно следовать приведенным ниже инструкциям.
Способ 1: Средство устранения неполадок
Утилита «Устранение неполадок», которая по умолчанию присутствует в каждой редакции Windows 10, способна решить множество различных проблем. Одна из ее функций и понадобится нам в этом способе. Необходимо выполнить следующие действия:
- Откройте окно «Пуск», нажав на кнопку с аналогичным названием на рабочем столе. В левой части найдите папку «Служебные – Windows» и разверните ее. В перечне вложенных приложений кликните по пункту «Панель управления».
Далее запустите утилиту «Устранение неполадок» из открывшегося окна «Панели управления». Для более удобного поиска можете активировать режим отображения содержимого «Крупные значки».
В открывшемся после этого окне нужно кликнуть по строке, которую мы отметили на следующем скриншоте.
Кликните по появившейся строке «Запуск от имени администратора». Как понятно из названия, это перезапустит утилиту с максимальными привилегиями.
После перезапуска окна снова нажмите левой кнопкой мышки по строке «Дополнительно».
Далее следует отметить опцию «Автоматически применять исправления» и нажать кнопку «Далее».
Через некоторое время появится перечень такого софта. К сожалению, очень часто проблемное приложение не отображается в полученном списке. Поэтому рекомендуем сразу выбрать пункт «Нет в списке» и нажать кнопку «Далее».
В следующем окне необходимо указать путь к исполняемому файлу программы, с которой возникают проблемы при запуске. Для этого нажмите «Обзор».
На экране появится окно выбора файла. Найдите его на жестком диске, выделите одиночным нажатием ЛКМ, а затем используйте кнопку «Открыть».
Затем нажмите кнопку «Далее» в окошке «Устранение проблем с совместимостью» для продолжения.
Начнется автоматический анализ выбранного приложения и выявление проблем с его запуском. Как правило, необходимо будет подождать 1-2 минуты.
В следующем окне нужно кликнуть по строке «Диагностика программы».
Из списка возможных проблем нужно выбрать самый первый пункт, а затем нажать кнопку «Далее» для продолжения.
На следующем этапе необходимо указать ту версию операционной системы, в которой выбранная ранее программа работала корректно. После этого нужно нажать «Далее».
В результате будут применены необходимые изменения. Дополнительно можно проверить работоспособность проблемного софта с новыми настройками. Для этого следует нажать кнопку «Проверить программу». Если все работает должным образом, то в этом же окне нажмите «Далее».
На этом процесс диагностики и устранения проблем завершится. Вам будет предложено сохранить все ранее внесенные изменения. Нажмите кнопку «Да, сохранить эти параметры для программы».
Процесс сохранения занимает некоторое время. Дождитесь, пока указанное ниже окно не исчезнет.
Далее будет представлен краткий отчет. В идеале вы увидите сообщение о том, что проблема исправлена. Остается лишь закрыть «Средство устранения неполадок», нажав на кнопку с таким же названием.
Следуя описанным инструкциям, вы без труда сможете задействовать «Режим совместимости» для нужного приложения. Если же результат оказался неудовлетворительным, попробуйте следующий метод.
Способ 2: Изменение свойств ярлыка
Этот метод намного проще предыдущего. Для его реализации нужно выполнить несколько простых действий:
- На ярлыке проблемной программы нажмите правой кнопкой мышки. Из открывшегося контекстного меню выберите строку «Свойства».
Появится новое окно. В нем переместитесь во вкладку под названием «Совместимость». Активируйте функцию «Запустить программу в режиме совместимости». Уже после этого из выпадающего меню ниже выберите ту версию Windows, в которой софт работал корректно. При необходимости можете поставить галочку рядом со строкой «Запускать эту программу от имени администратора». Это позволит на постоянной основе выполнять запуск приложения с максимальными привилегиями. В завершении нажмите кнопку «OK» для применения внесенных изменений.
Как видите, запустить любую программу в режиме совместимости совсем не сложно. Помните, что без необходимости указанную функцию лучше не включать, так как именно она порой становится причиной других проблем.
Что делать, если сайт не открывается на старом компьютере или телефоне?
Решить проблему можно или установкой свежего программного обеспечения (ПО), или покупкой современного устройства. Установить свежее ПО на старую технику не всегда возможно, но зато современные устройства под управлением актуальных операционных систем Windows, iOS, Linux, Android не подвержены описываемой проблеме, так как централизованно обновляются и всегда работают с актуальным списком сертификатов безопасности. Так что обновление техники и программного обеспечения — это наилучший способ даже не знать о существовании такой беды, как невозможность открыть некоторый сайт в браузере из-за проблем с сертификатом безопасности. К тому же, обновление всегда дает значительные преимущества в плане скорости и комфорта работы. Но, к сожалению, обновление техники по совершенно разным причинам доступно далеко не каждому.
Конечно, надо понимать, что переход на новую технику и на новые версии ПО — это неизбежность. Ничто не стоит на месте, все в мире развивается, и рано или поздно мы будем использовать все более новые поколения устройств и новые версии программного обеспечения. При этом старое ПО и старая аппаратура с определенного момента перестают быть интересными производителям, и их поддержка прекращается. Как только это случается, все сторонние производители техники и разработчики программ также перестают задумываться о совместимости своих продуктов со старыми моделями и версиями. Более того, многие из них намеренно отключают возможность использования устаревшей техники со своими новыми продуктами, как в целях улучшения безопасности пользователей, так и в своих сугубо коммерческих целях.
К примеру, компания Microsoft прекратила поддержку Windows XP еще в 2005 году (в 2009 году для 64-битной версии, в 2014 — расширенную поддержку, в 2019 — поддержку версии для банкоматов). Поддержка все еще популярной Windows 7 прекращена в 2015 году, расширенная поддержка — в 2020 году.
Это значит, что все эти версии операционной системы уже давно не получают обновления сертификатов. Как следствие всего перечисленного, разработчики ПО отказываются от поддержки старых платформ в целях обеспечения должного уровня защищенности пользователя. Например, практически все банки уже давно не позволяют своим клиентам получать доступ к собственным денежным средствам с устаревших устройств. При этом Windows 7, и даже Windows XP все еще довольно широко распространены на компьютерах как в частном, так и в корпоративном секторе.
Не совсем по теме
К слову сказать, в качестве небольшого отступления, на тех предприятиях, где я занимаюсь обслуживанием компьютерной техники, на данный момент использование компьютеров более чем 10-летней давности доходит местами до 50%, из них почти половина работает под управлением Windows XP. И это если не считать компьютеры в составе технологического оборудования на производстве. В целом, в моей практике, приходится сталкиваться примерно с 20-30% компьютеров под управлением Windows XP, 50-70% — Windows 7 и 20-30% — Windows 10. Иногда встречаются Windows 8 и Windows 8.1, а вот Mac и Linux — реально единицы.
Как добавить (вшить) SATA-драйвер в установочный дистрибутив Windows XP
Добавить необходимый SATA-драйвер для установки Windows XP можно двумя способами: копированием драйвера на дискету, добавлением драйвера в установочный дистрибутив Windows XP. С первым вариантом все довольно просто: находите необходимые драйвера и копируете их на дискету, после чего, в начале установки Windows XP нажимаете клавишу F6 и выбираете нужный драйвер. Это приведет к принудительному добавлению SATA-драйвера в мастер установки Windows XP и последующему обнаружению жестких дисков. Проблема состоит в том, что ноутбуки уже довольно давно перестали укомплектовываться флоппи-дисководами, а тратить лишние деньги на USB-дисковод довольно глупо и неэкономно. поэтому, перейдем ко второму способу.
Для того, чтобы жесткий диск ноутбука обнаружился при установке Windows XP, нам необходимо добавить SATA-драйвер в дистрибутив (установщик) операционной системы. Для этого, мы будем использовать наиболее простую и понятную утилиту для автоматизации и настройке дистрибутивов Windpows XP — nLite. Программа nLite позволит добавить в сборку дистрибутива Windows XP необходимый пакет драйверов, после чего проблема будет устранена. Итак, начнем.
5 место – Chrome OS
Chrome OS – это операционная система от Google с открытыми исходниками. Основная особенность системы – использование гибридного ядра (ядро Линукс в комплексе с со службами Google).
ОС распространяется совершенно бесплатно, а её популярность среди пользователей обусловлена быстрой работой и приятным дизайном.
Преимущества Chrome OS:
- В системе доминируют веб-приложения, а ключевая роль в управлении системой отводится браузеру Chrome. Именно с его помощью загружаются и работают веб-приложения;
- Нет особых требований к аппаратной архитектуре. Благодаря простому концепту Chrome OS, для установки системы не требуется иметь производительный ПК или ноутбук. Наоборот, система была специально разработана для малопроизводительных машин (нетбуки, ноутбуки низкой ценовой категории). Использование веб-сервисов позволяет уменьшить нагрузку на жесткий диск и оперативную память;
- Безопасность в автоматическом режиме. Загрузка пакетов с обновлениями модуля защиты происходит регулярно. Также, в системе присутствует встроенный защитник для быстрого выявления угроз;
- Простота в использовании;
- Доступность софта. Скачивать все программы можно с Google Play или сервиса Android Nougat. Изобилие ПО в этих онлайн-магазинах не дадут пользователю испытать нехватку приложений. К тому же, все ПО отлично адаптировано для десктопной операционной системы.
На первый взгляд, интерфейс Chrome OS напоминает объединение Android и Windows. Установленные программы вынесены в отдельное меню, а управление системой осуществляется с помощью панели инструментов, как в рабочем столе Windows.
Среди недостатков Chrome OS можно выделить необходимость в постоянном подключении к сети интернет. Желательно использовать Wi-Fi сеть или подключение к Ethernet. В противном случае, вы не сможете работать с веб-сервисами.
Установка Windows Xp + Windows 7
Для установки такой связки операционных систем нам понадобится специальный софт в лице EasyBCD. Если просто установить эти две операционные системы, то будет загружаться именно та, которую Вы поставили последней. Это происходит за счёт того, что Windows просто-напросто «затирает» загрузчики всех операционных систем, которые мирно «жили» до неё и оставляет лишь один для «себя любимой». Поэтому для начала мы качаем программку Easy BCD (скачать) и оставляем инсталлятор на каком-нибудь нейтральном файловом диске, или же её можно скачать после установки одной из версий Windows
Итак, приступаем к установке первой версии Windows (7 или ХP, неважно в какой последовательности). Когда первая версия Windows установлена, смело ставим вторую
Но, устанавливать ее, желательно на отдельный раздел. После установки второй ОС Windows, мы загружаемся и устанавливаем в систему ранее скачанную программку EasyBCD.
Интерфейс программы достаточно прост и понятен. Человек, который знает азы английского языка, может с лёгкостью разобраться с данной программой.
Когда Вы запустите программу EasyBCD, то увидите перед собой вот такое вот окно (рис.1):
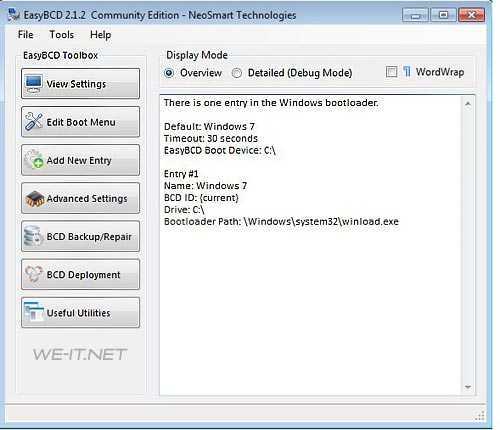
Рис.1
Как Вы видите у нас имеется загрузчик Windows 7, который определился по умолчанию, так как эта система была установлена второй и является текущей. Теперь нам необходимо добавить новую запись в загрузчик для того, чтобы во время включения копьютера, мы смогли увидеть строку с Windows XP и соответственно смогли загрузиться из-под неё. Для этого нажимаем на панели слева «Add New Entry», затем выбираем в пункте «Type» необходимую операционную систему (в данном случае это Windows XP), и жмём, уже справа, Add Entry.
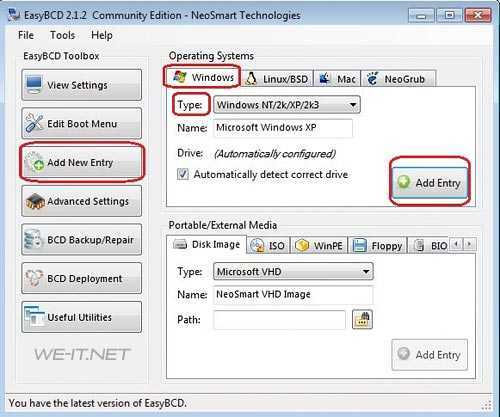
Рис.2
Всё, запись в загрузчик добавлена, и когда Вы нажмёте на пункт View Settings, то увидите, что у Вас имеется уже две записи в загрузчике: Windows 7 и Windows XP. (рис.3)
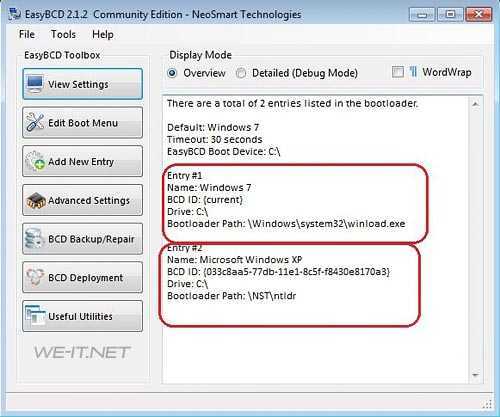
Рис.3
Теперь можно смело перезагружать компьютер и загружаться из-под желаемой операционной системы.
Установка Windows XP в раздел D
После всех манипуляций с разделами жесткого диска приступаем к самой установке, указав раздел D в качестве места для Windows XP. Именно так, а не иначе, чтобы в будущем не возникло никаких проблем с выбором и загрузкой нужной операционной системы. После это проводим установку до конца как обычно.
Обратите внимание. Мы установили Windows XP на диск D. Находиться она будет там и работать будет с него, но её загрузочные файлы, то есть файлы, которые её запускают, всё равно будут размещаться на диске C. И если диск C будет отформатирован или каким-либо образом повреждён (вместе с этими загрузочными файлами), то Вы потеряете возможность загрузки Windows XP
Хотя сама система может быть при этом в полном порядке, но вот запустить её будет нечем.
Загрузочные файлы Windows XP это:
- Ntldr
- Boot.ini
- NTDetect.com
Они находятся в корневой директории диска C (файлы скрытые, служебные — включите их отображение). Можно их скопировать в безопасное место, и если вдруг понадобится, то их будет легко восстановить из резервной копии и руками вернуть на диск C, таким образом снова восстановив загрузку Windows XP.
Где скачать дравера для SATA-контроллера ноутбука
Большинство производителей современных ноутбуков не размещают необходимые SATA-драйверы на диске, идущем в комплекте, поэтому нам необходимо обращаться за помощью в Интернет.
Зайдите на сайт производителя ноутбука, выберите раздел Support или Download и, пользуясь мастером поддержки, скачайте необходимые именно для вашей модели ноутбука SATA-драйвера.
На этом же сайте вы сможете скачать все драйвера для устрйств вашей модели ноутбука для операционной системы Windows XP. Они вам понадобятся после установки Windows с созданного ранее диска.
Если вы все сделали правильно, установщик Windows XP найдет жесткие диски ноутбука и позволит без проблем установить Windows XP.


































