BlackBird
Website: https://www.getblackbird.net
Want to secure your Windows 10 system; and feel like a hacker while doing so? BlackBird is what you go for. It’s a non-GUI interface app and rather offers a command-line interface.
What’s good about it is it doesn’t leave any files behind after being used, doesn’t modify the HOST files or Firewall settings.
It lists all of its functions on its documentation, which includes being able to Modify P2P update sharing, Wifi senses, OneDrive, Cortana, data leaks, network settings and so on and despite being a command-line thing you don’t have to be a coder or hacker to use it; rather which command does what is listed on the same documentation page as well.
Зачем все это нужно Microsoft?
На все подобные вопросы компания отвечает абсолютно единообразно: сбор сведений о пользователях производится в их же интересах. Более конкретно – в целях улучшения программного обеспечения, каковым и является ОС Windows 10. Следовательно, задача отключить данную функцию ложиться на самих глупых юзеров, а MS, якобы, борется за их же благополучие – поэтому такой ерундой не занимается. Другое объяснение заключается в том, что благодаря слежке в Windows 10 улучшается качество контекстной рекламы в Интернете и прочих сервисах. Поэтому, мол, отключать ее не имеет смысла.
Любому нормальному человеку такого рода «отмазки» покажутся как минимум странными.
Если же отключить контекстную рекламу в Edge – она вовсе не исчезнет, а просто престанет быть целевой – то есть бесполезной, не нужной нам информацией. Вот и решайте после этого сами…
 Конечно, можно не обновляться до «десятки», а оставаться на 7-ой версии системы или вовсе перебраться на Linux, но, этим самым, лишаем себя многих возможностей современной Windows 10. А для любителей компьютерных игр данная альтернатива не подходит вовсе. Поэтому остается один вариант – правильным образом отключить слежку в данной операционной системе. Как это сделать мы расскажем в следующем разделе нашего рассказа.
Конечно, можно не обновляться до «десятки», а оставаться на 7-ой версии системы или вовсе перебраться на Linux, но, этим самым, лишаем себя многих возможностей современной Windows 10. А для любителей компьютерных игр данная альтернатива не подходит вовсе. Поэтому остается один вариант – правильным образом отключить слежку в данной операционной системе. Как это сделать мы расскажем в следующем разделе нашего рассказа.
Отключаем слежку в ОС Windows 10
Ничего сложного в отключении слежки в данной ОС нет. Даже если вы плохо разбираетесь в том, что и как настроить, существуют специальные программы, которые облегчают задачу.
Способ 1: Отключение слежения на этапе установки
Ещё устанавливая Виндовс 10, вы можете отключить некоторые компоненты.
- После первого этапа инсталляции вам будет предложено улучшить скорость работы. Если вы хотите отправлять меньше данных, то нажмите на «Настройки». В некоторых случаях вам нужно будет найти незаметную кнопку «Настройка параметров».
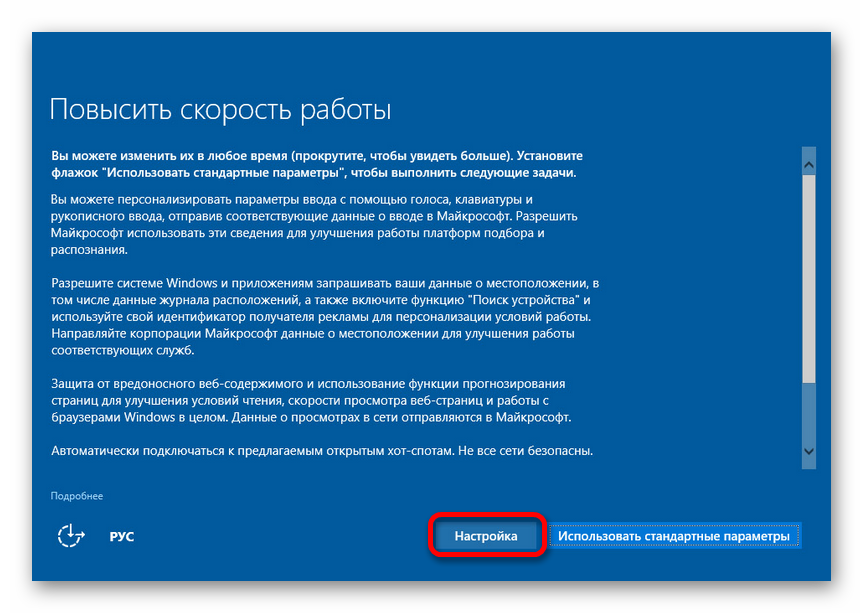
Теперь отключите все предлагаемые параметры.
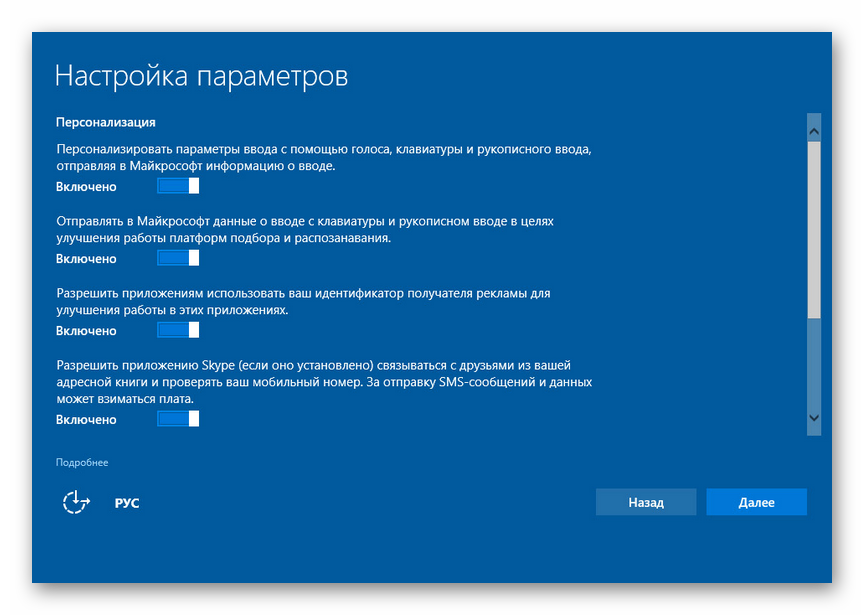
Нажмите «Далее» и отключите другие настройки.
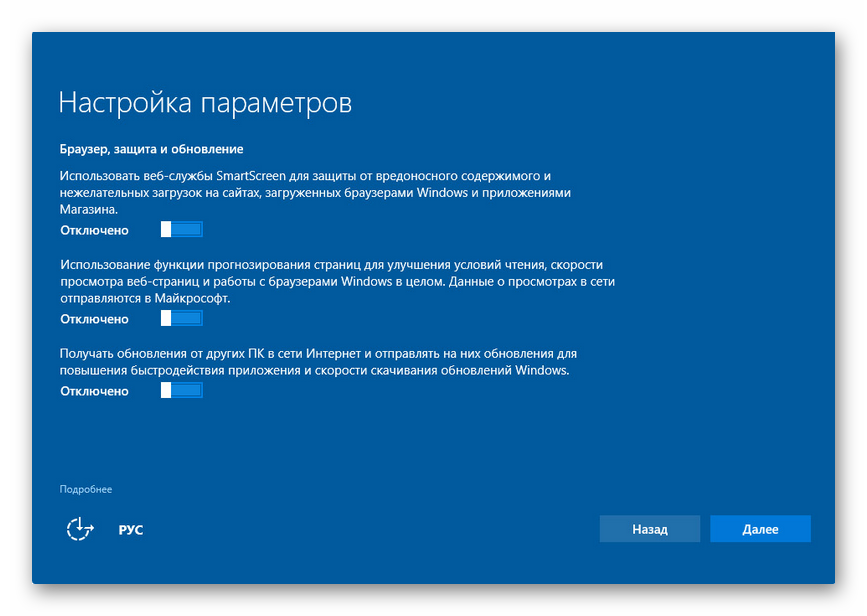
Если вам будет предложено войти в учётную запись Майкрософт, то стоит отказаться, нажав «Пропустить этот шаг».

Способ 2: Использование O&O ShutUp10
Есть различные программы, которые помогают отключить всё и сразу всего за несколько кликов. Например, DoNotSpy10, Disable Win Tracking, Destroy Windows 10 Spying. Далее процедура отключения слежки будет рассмотрена на примере утилиты O&O ShutUp10.
- Перед использованием желательно создать точку восстановления.
Подробнее: Инструкция по созданию точки восстановления Windows 10
Скачайте и запустите приложение.
Откройте меню «Actions» и выберите «Apply all recommended settings». Таким образом вы примените рекомендуемые параметры. Также вы можете применить другие настройки или сделать всё вручную.
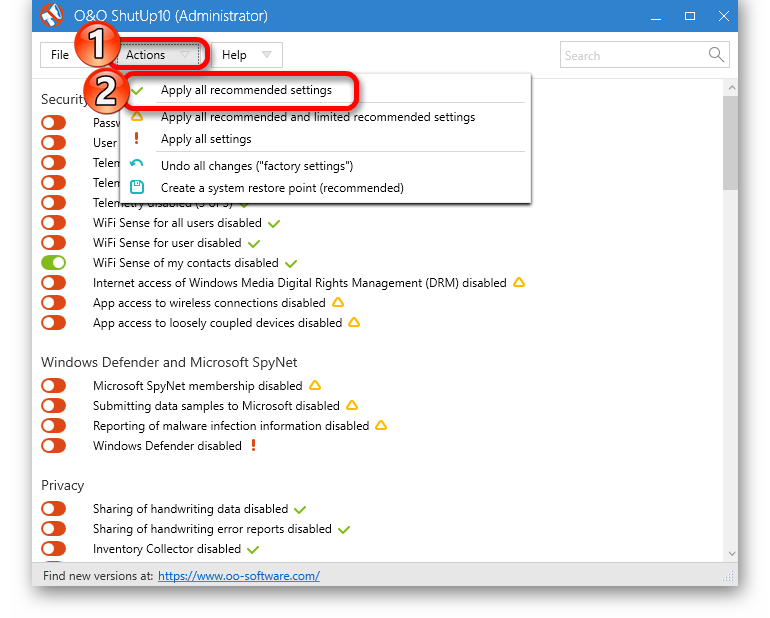
Согласитесь, кликнув «ОК».
Способ 3: Использование локальной учётной записи
Если вы используете учётную запись Майкрософт, то желательно выйти из неё.
- Откройте «Пуск» — «Параметры».
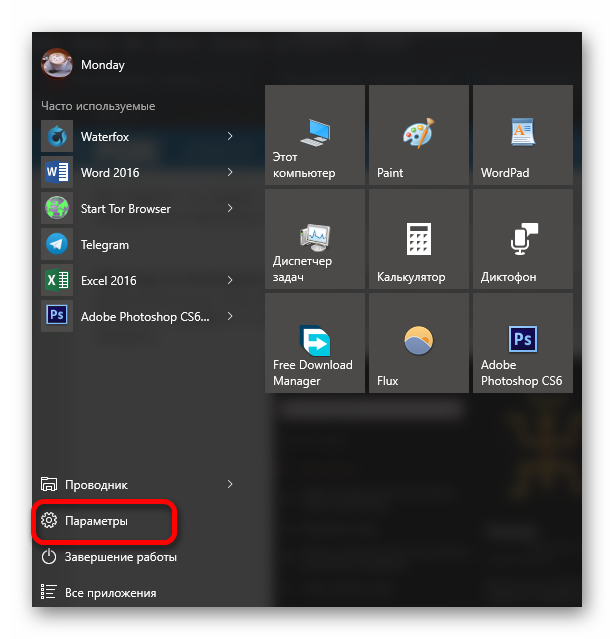
Перейдите в раздел «Учётные записи».
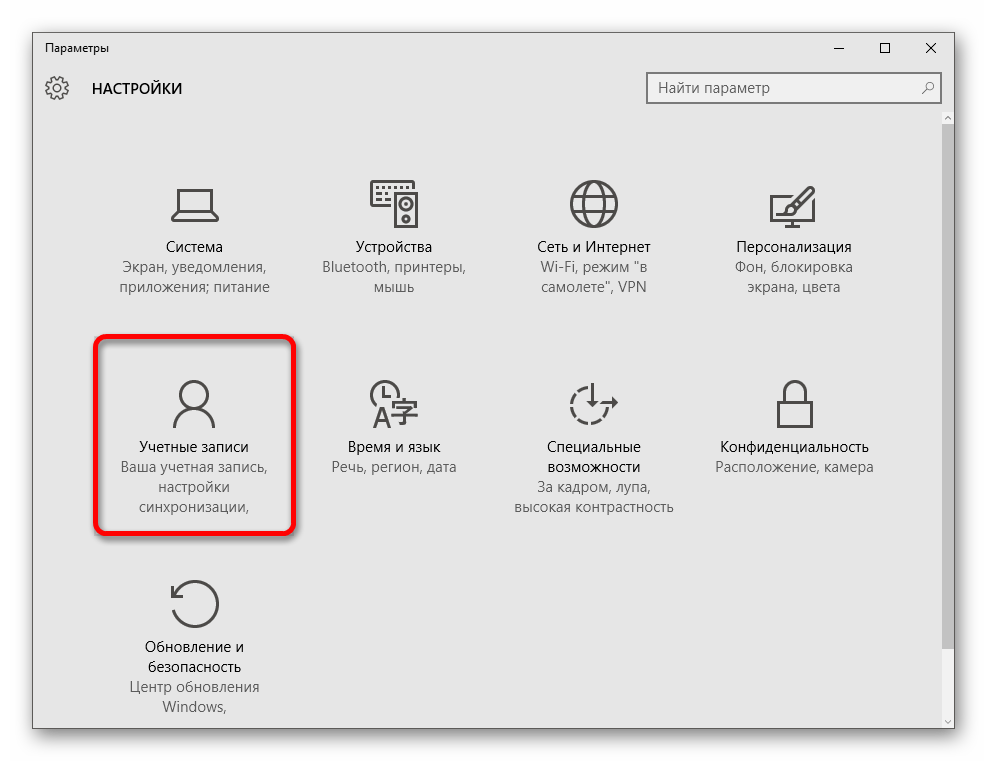
В пункте «Ваша учётная запись» или «Ваши данные» нажмите на «Войти вместо этого…».
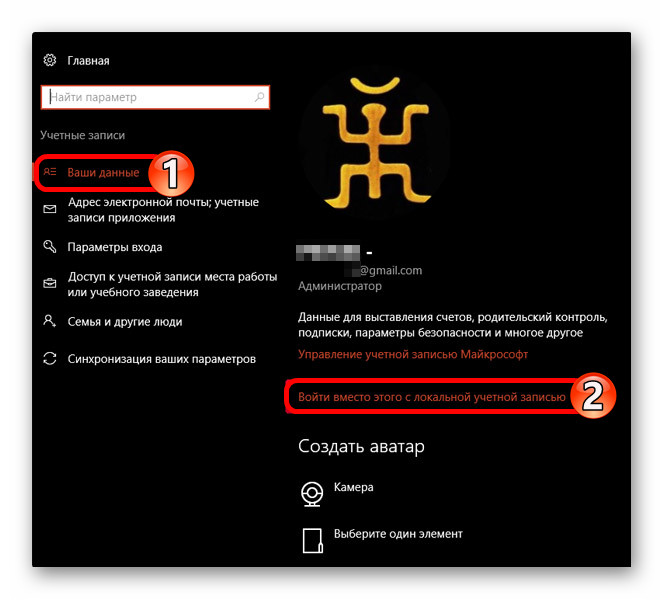
В следующем окне введите пароль от аккаунта и кликните «Далее».
Теперь настройте локальную учётную запись.
Этот шаг не повлияет на параметры системы, всё останется, как и было.
Способ 4: Настройка конфиденциальности
Если вы хотите настроить всё самостоятельно, то дальнейшая инструкция может вам пригодиться.
- Перейдите по пути «Пуск» — «Параметры» — «Конфиденциальность».
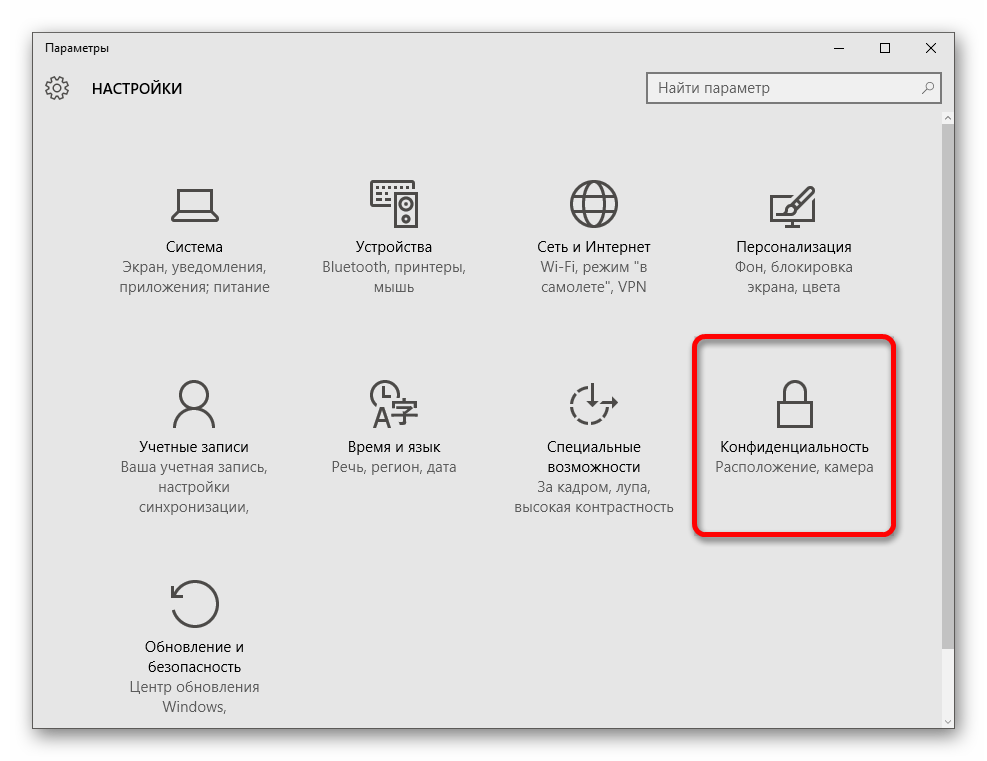
Во вкладке «Общие» стоит отключить все параметры.
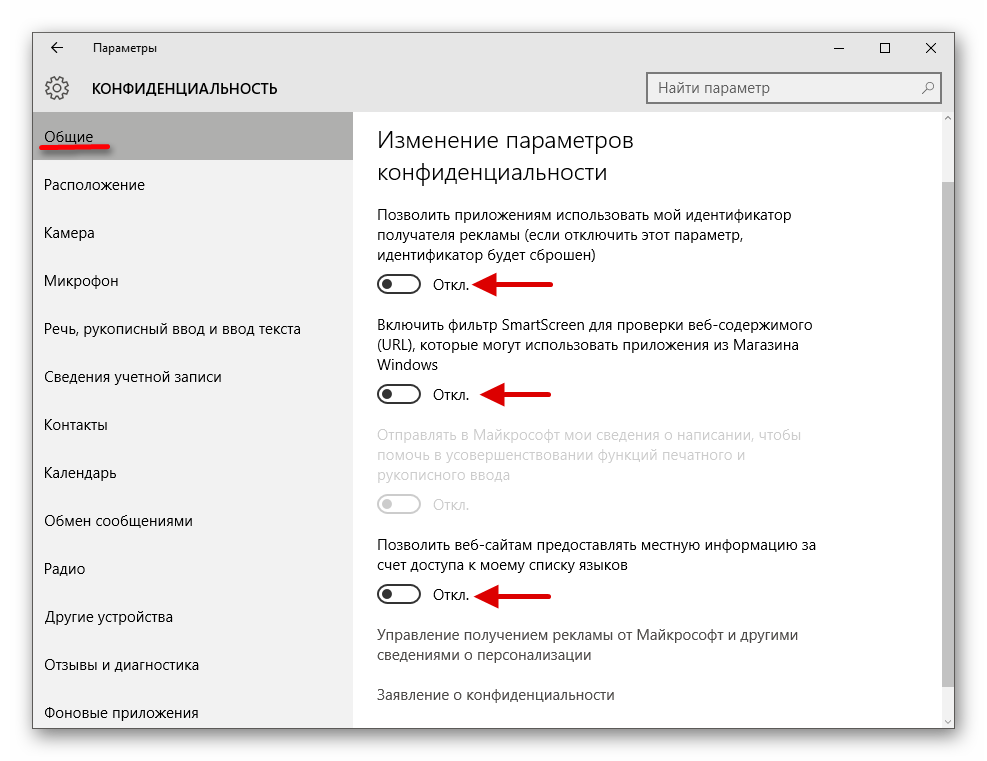
В разделе «Расположение» также отключите определение месторасположения, и разрешение использовать его для других приложений.
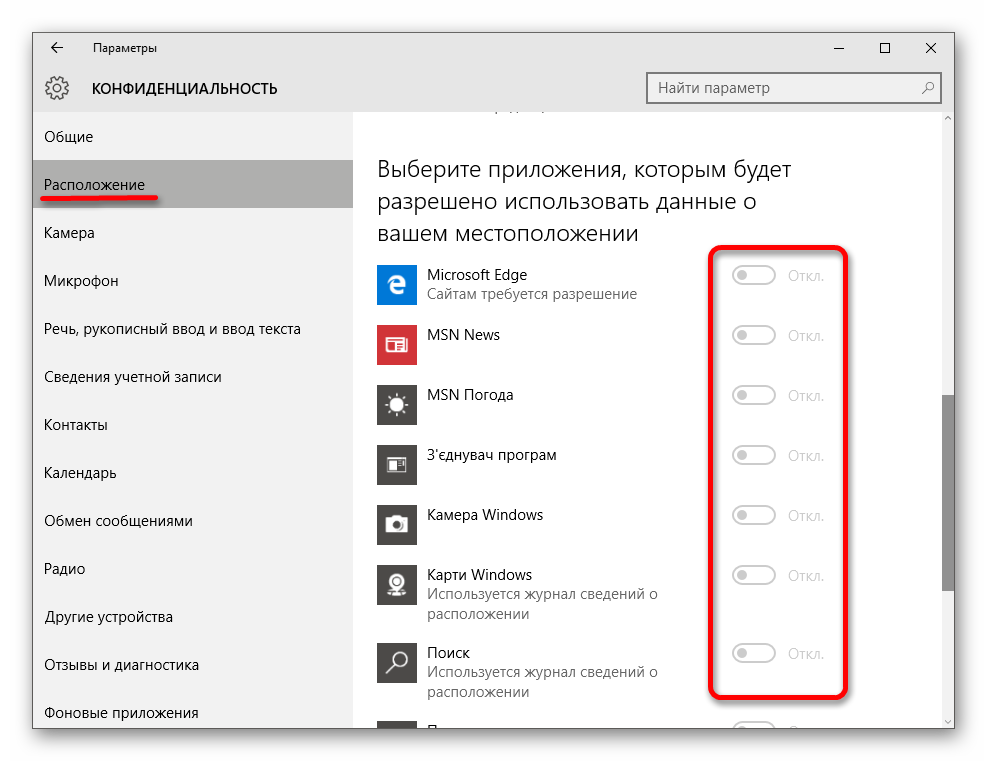
Также сделайте с «Речь, рукописный ввод…». Если у вас написано «Познакомьтесь со мной», то эта опция отключена. В другом случае нажмите на «Остановить изучение».
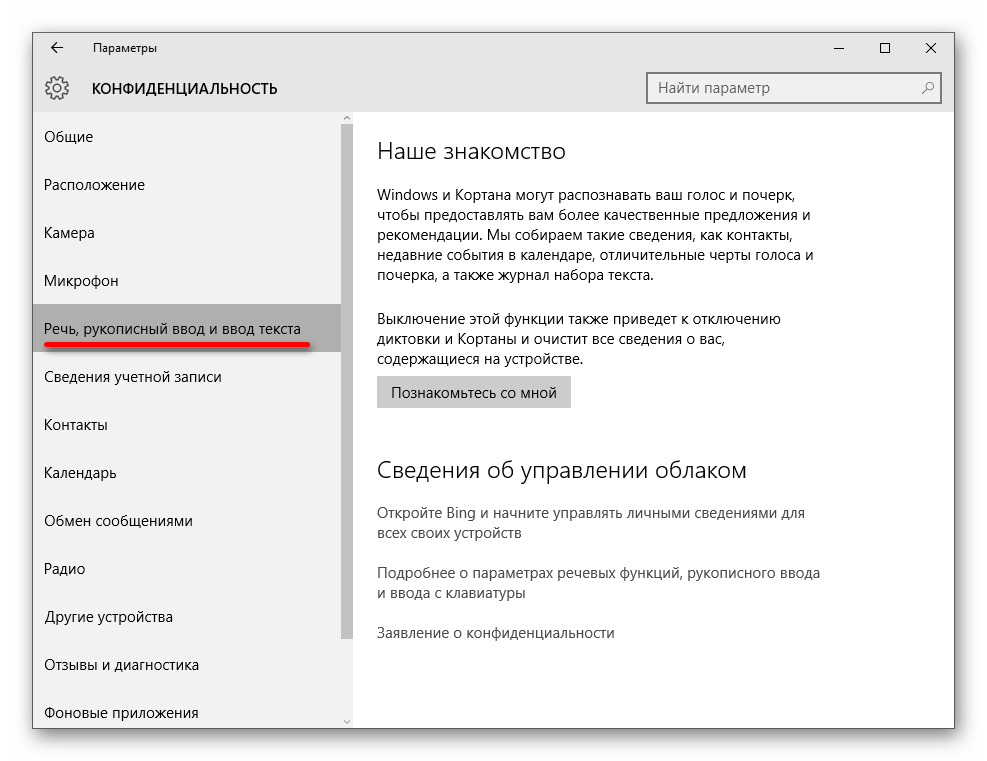
В «Отзывы и диагностика» можно поставить «Никогда» в пункте «Частота формирования отзывов». А в «Данные диагностики и использования» поставьте «Базовые сведения».
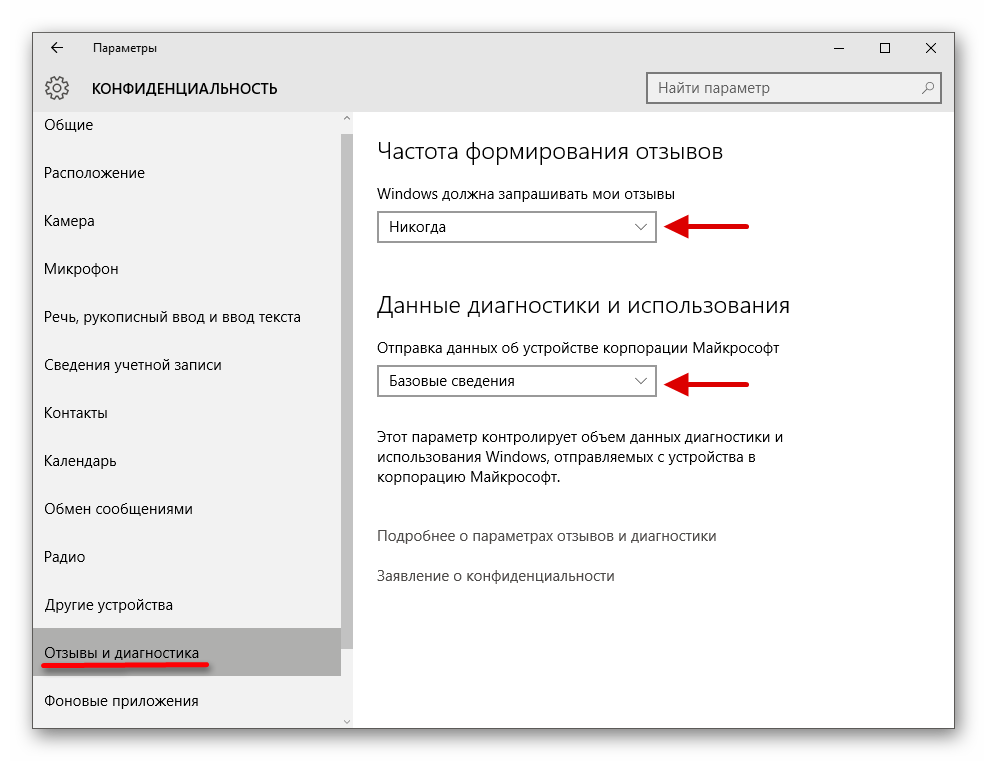
Пройдитесь по всем остальным пунктам и сделайте неактивным доступ тех программ, которые по вашему мнению не нужны.
Способ 5: Отключение телеметрии
Телеметрия даёт Майкрософт информацию об установленных программах, состоянии компьютера.
- Нажмите правой кнопкой мыши на значок «Пуск» и выберите «Командная строка (администратор)».
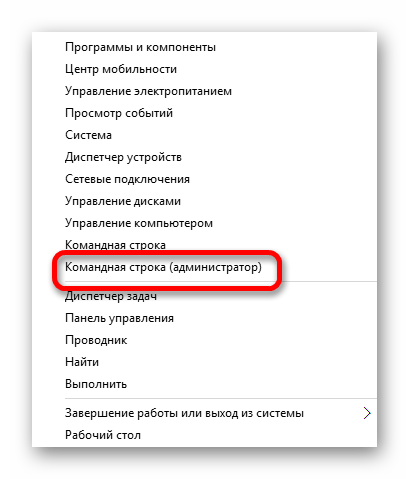
Скопируйте:
вставьте и нажмите Enter.
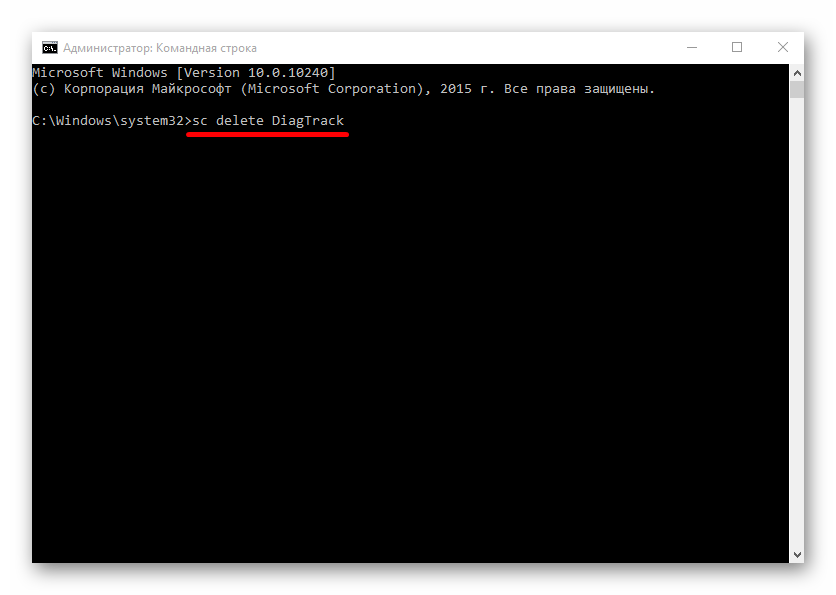
Теперь введите и выполните
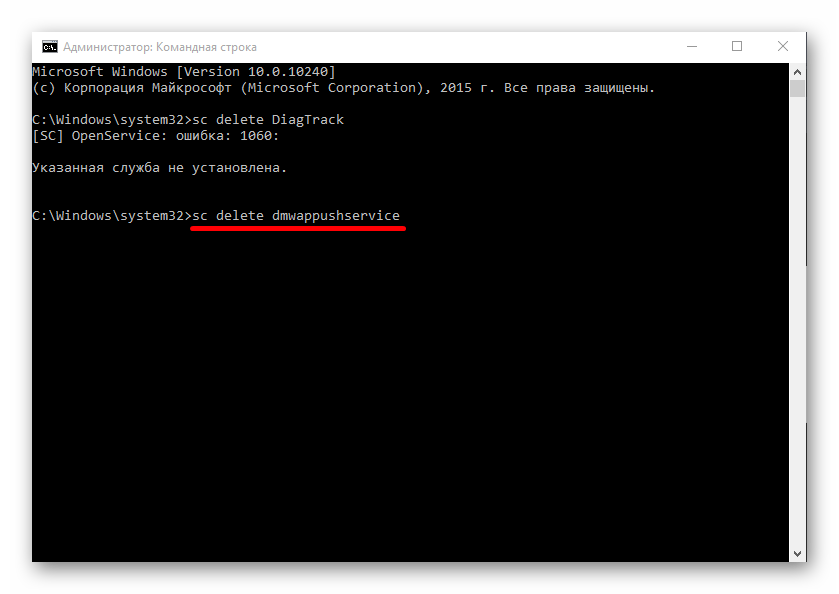
И также наберите
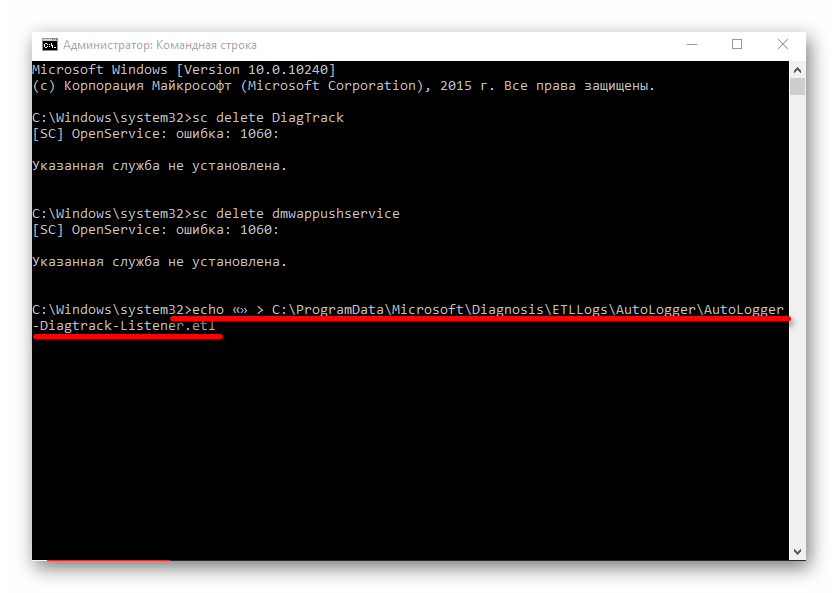
И в конце
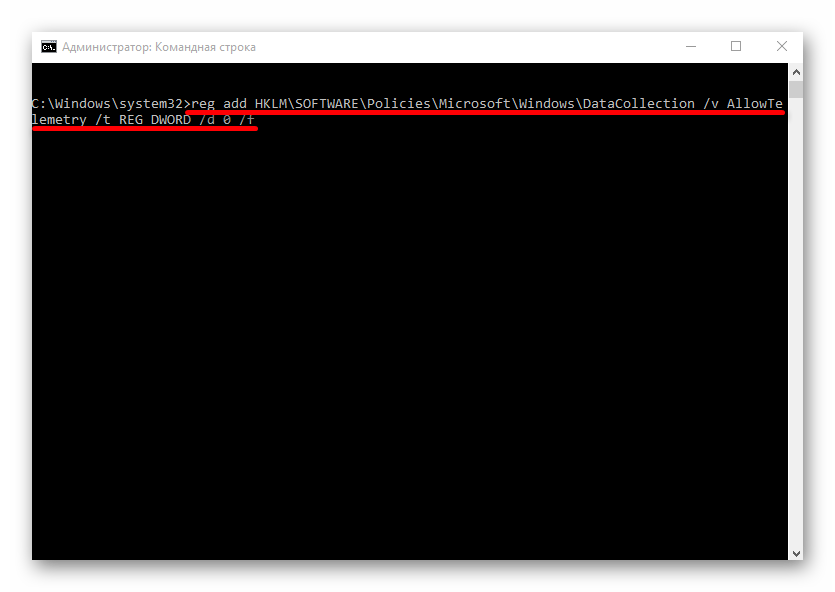
Также телеметрию можно отключить с помощью групповой политики, которая доступна в Виндовс 10 Professional, Enterprise, Education.
- Выполните Win+R и напишите gpedit.msc.
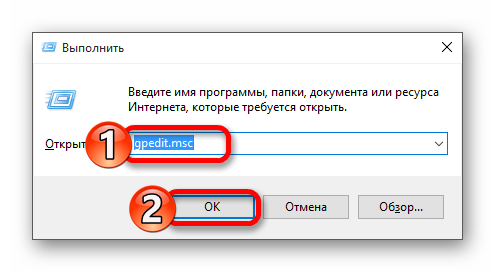
Перейдите по пути «Конфигурация компьютера» — «Административные шаблоны» — «Компоненты Windows» — «Сборки для сбора данных и предварительные сборки».
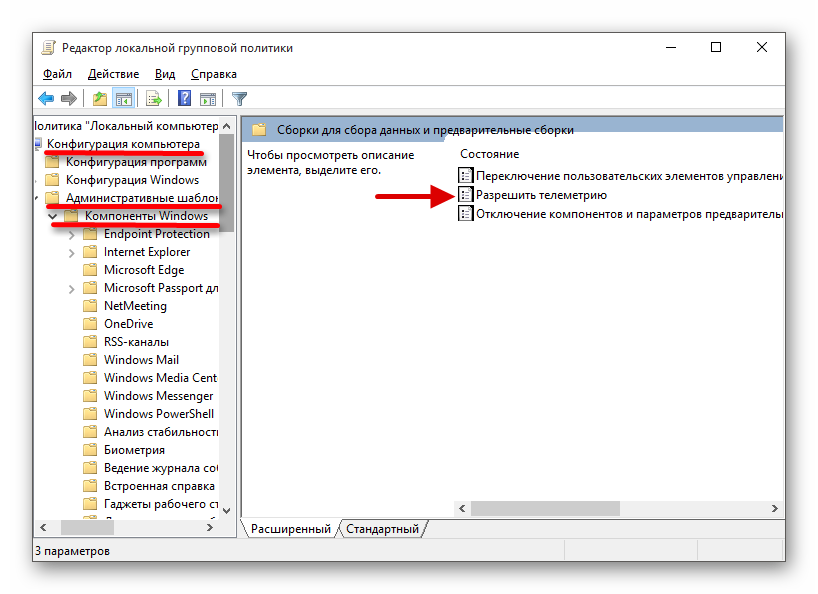
Кликните дважды по параметру «Разрешить телеметрию». Поставьте значение «Отключено» и примените настройки.
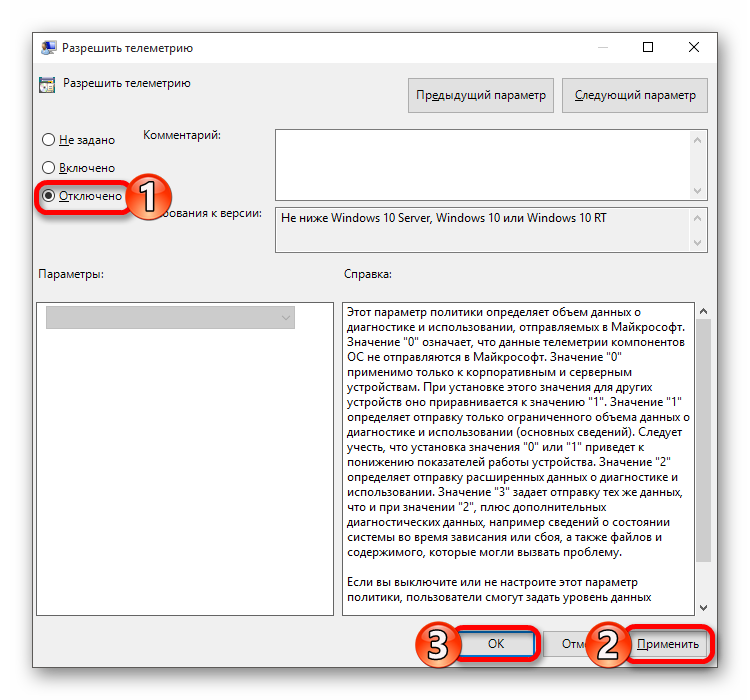
Способ 6: Отключение слежки в браузере Microsoft Edge
В данном браузере также есть инструменты определения вашего месторасположения и средства сбора информации.
- Перейдите к «Пуск» — «Все приложения».
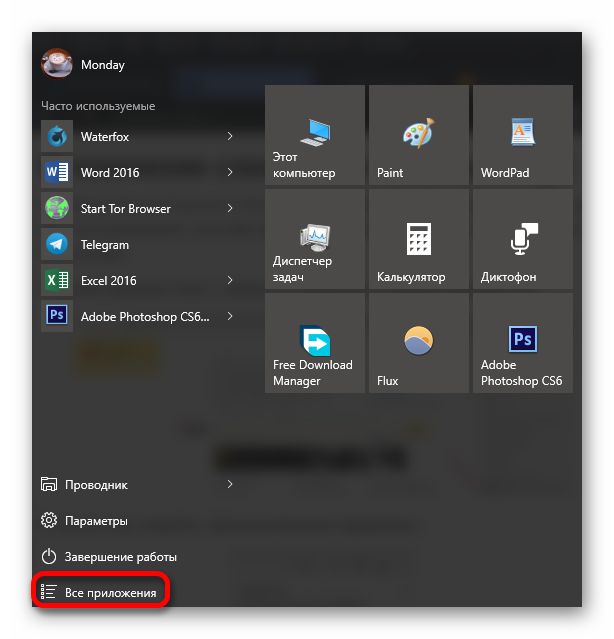
Найдите Microsoft Edge.
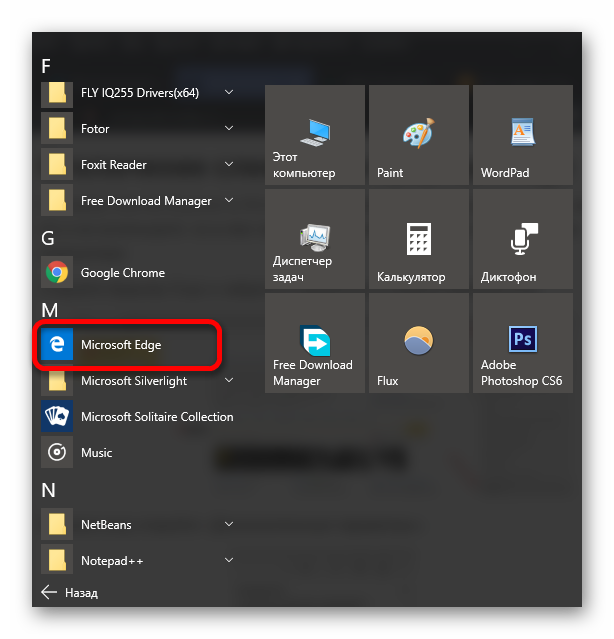
Нажмите в правом верхнем углу три точки и выберите «Настройки».
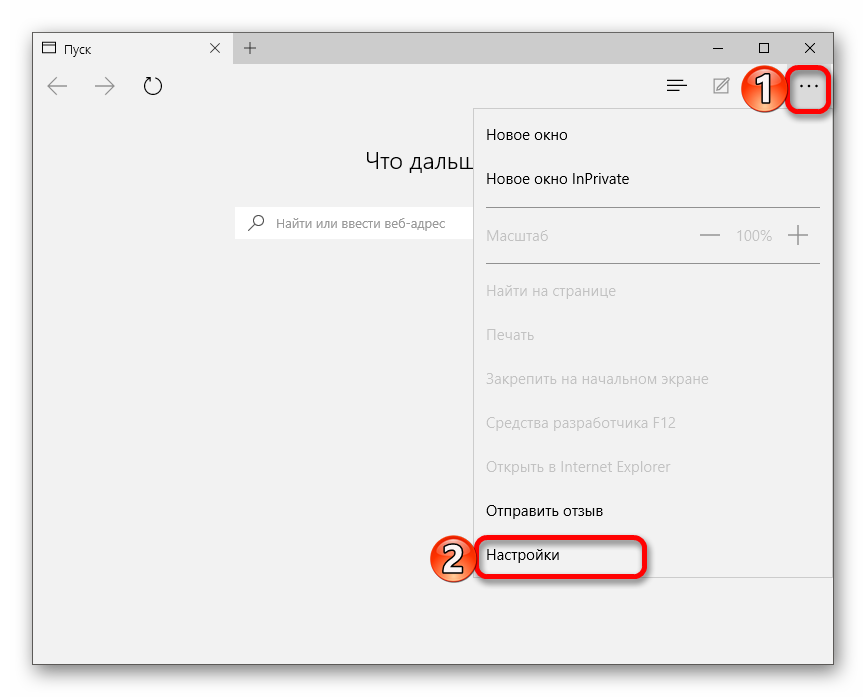
Пролистайте вниз и кликните на «Просмотреть дополнительные параметры».
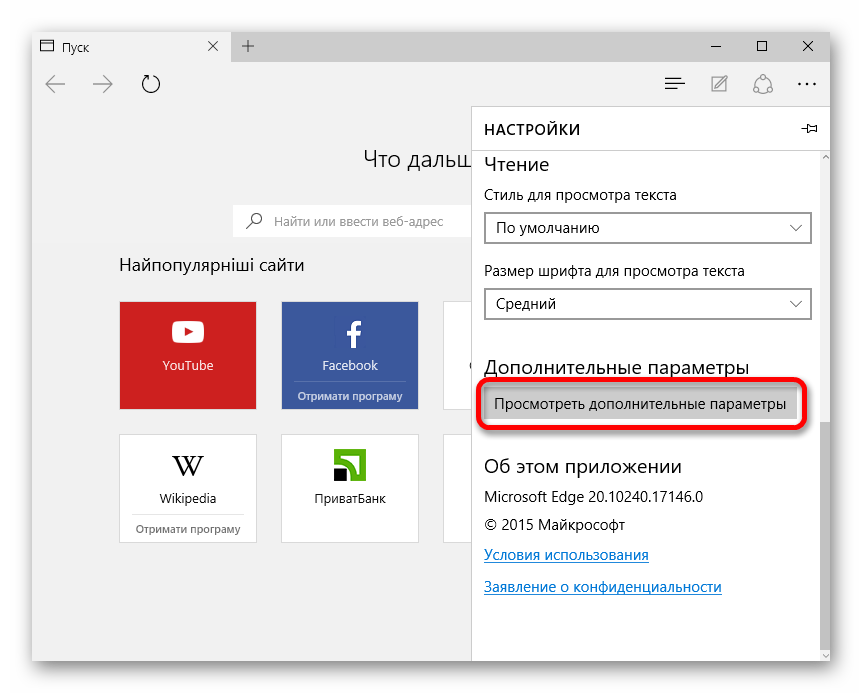
В разделе «Конфиденциальность и службы» сделайте активным параметр «Отправлять запросы «Do Not Track».
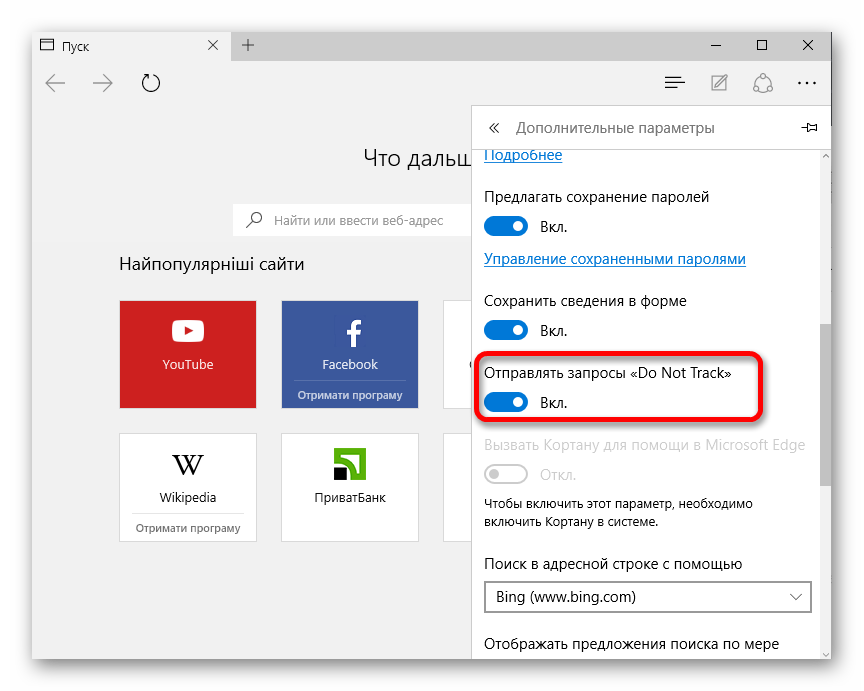
Способ 7: Редактирование файла hosts
Чтобы ваши данные никак не могли попасть на сервера Microsoft, нужно отредактировать файл hosts.
-
Перейдите по пути
- Нажмите на нужный файл правой кнопкой мыши и выберите «Открыть с помощью».
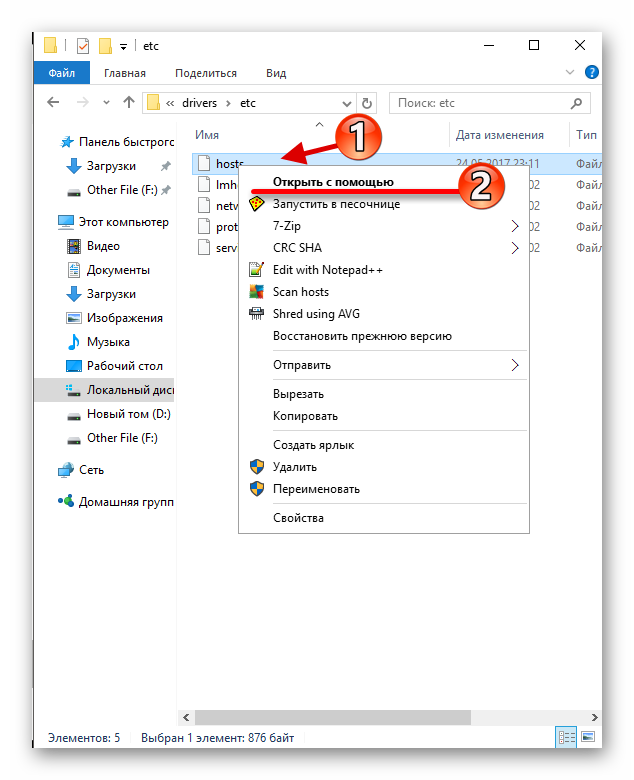
Найдите программу «Блокнот».
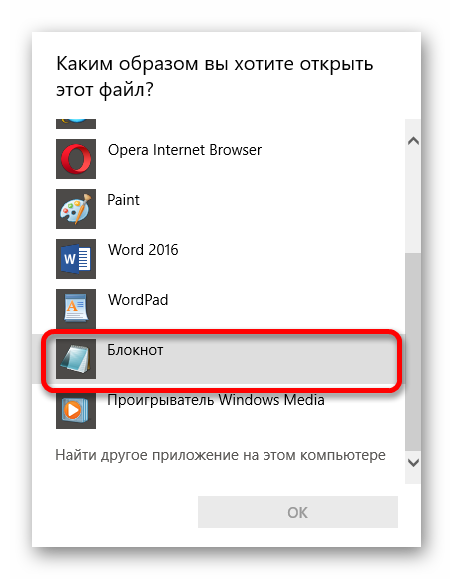
В самый низ текста копируем и вставляем следующее:
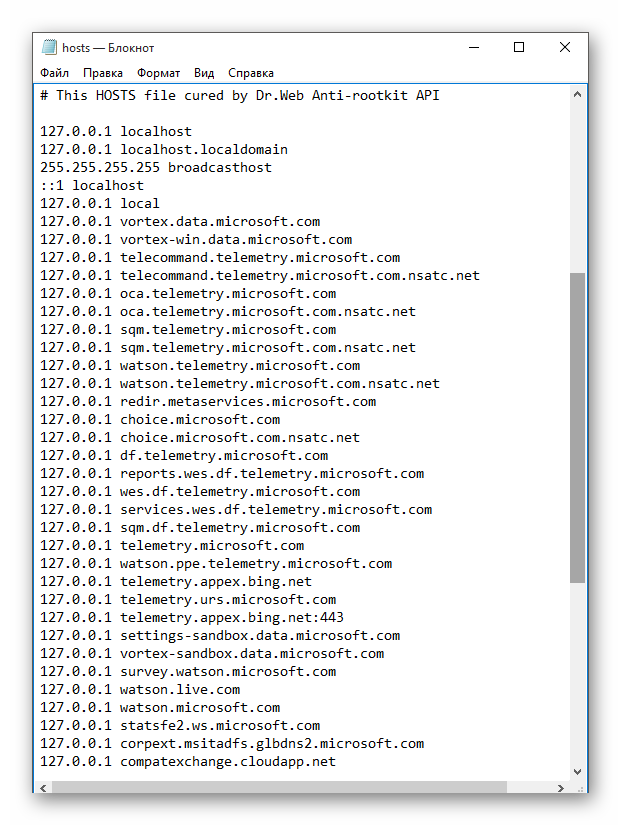
Сохраните изменения.
Вот такими методами вы можете избавиться от слежки Microsoft. Если вы всё равно сомневаетесь в сохранности ваших данных, то стоит перейти на Linux.
Опишите, что у вас не получилось.
Наши специалисты постараются ответить максимально быстро.
Товары
Ускорьте свой компьютер, удалив ненужные файлы, занимающие место на жестком диске. Удалите ошибки и неработающие настройки для повышения стабильности. Повысьте скорость своего браузера и защитите свою конфиденциальность, удалив файлы cookie и историю отслеживания.
- Мониторинг в реальном времени
- Плановая уборка
Так что ваш компьютер останется чистым, даже если вам не придется ничего делать!
Профессиональное испытание
Используйте CCleaner Professional в течение 14 дней бесплатно. По окончании пробного периода вы автоматически перейдете к CCleaner Free, так что это вам ничего не будет стоить.
Бесплатно
Установите нашу стандартную версию CCleaner.
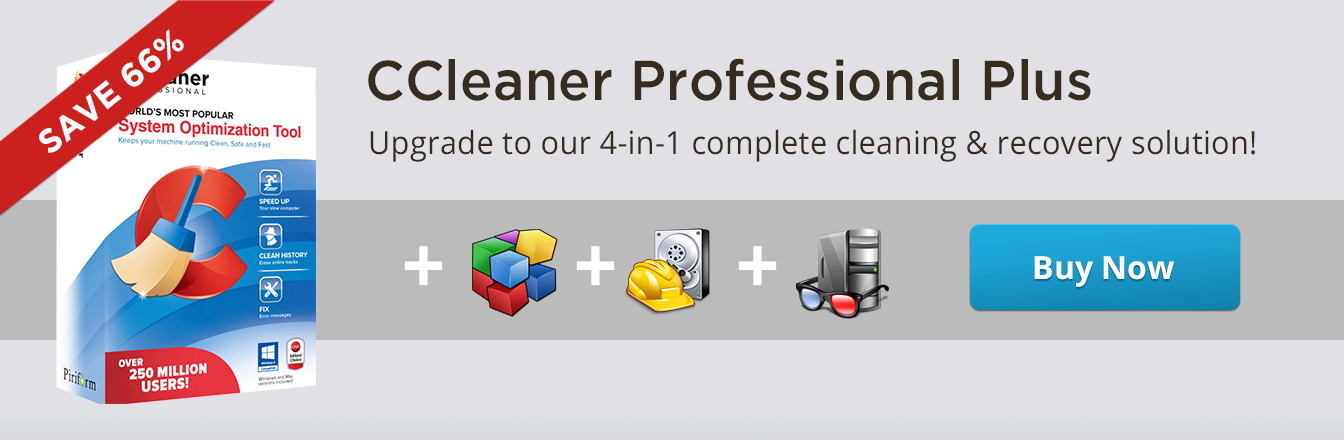
Требуется Windows 10, 8.1, 8 и 7, включая 32-разрядные и 64-разрядные версии.
CCleaner v1.18
Оптимизируйте, очищайте, защищайте и ускоряйте работу вашего Mac
Professional
Ускорьте свой компьютер, удалив ненужные файлы, занимающие место на жестком диске. Удалите ошибки и неработающие настройки для повышения стабильности. Повысьте скорость своего браузера и защитите свою конфиденциальность, надежно удалив файлы cookie и историю отслеживания.
- Мониторинг в реальном времени
- Плановая уборка
- Автоматические обновления
Так что ваш Mac останется чистым, даже если вам не придется ничего делать!
Бесплатно
Установите нашу стандартную версию CCleaner.
Требуется Apple Mac с 64-разрядной версией macOS 10.10 и выше.
CCleaner Browser
Бесплатный, быстрый и мощный браузер от создателей CCleaner
Бесплатная версия (только)
Наслаждайтесь более чистым и быстрым просмотром в Интернете. Автоматически удаляйте файлы и данные браузера, отключите трекеры и заблокируйте вредоносные веб-сайты. Загружайте страницы быстрее, отключив всплывающие окна с блокировкой рекламы, и остановите работу вашего ПК при просмотре в Интернете, оптимизируя его производительность.
- Доступ к приложению CCleaner одним щелчком мыши
- Оптимизация вашего ПК с помощью «Performance Manager»
- Более быстрая загрузка веб-страниц с помощью Adblock
- Встроенные инструменты конфиденциальности и безопасности
- Быстрый и эффективный просмотр, который работает с CCleaner.
Требуется Windows 10, 8.1, 8 и 7, включая 32-разрядные и 64-разрядные версии.
Defraggler v2.22
Повысьте производительность за счет повторной сборки фрагментированных файлов
Professional
Сделайте свою машину более эффективной и увеличьте срок службы жесткого диска, уменьшив необходимость в обновлении оборудования.
- Оптимизатор жесткого диска
- Плановая уборка
- Автоматические обновления
Таким образом, ваш компьютер останется дефрагментированным, и вам не придется ничего делать!
Бесплатно
Установите нашу стандартную версию Defraggler.Скачать
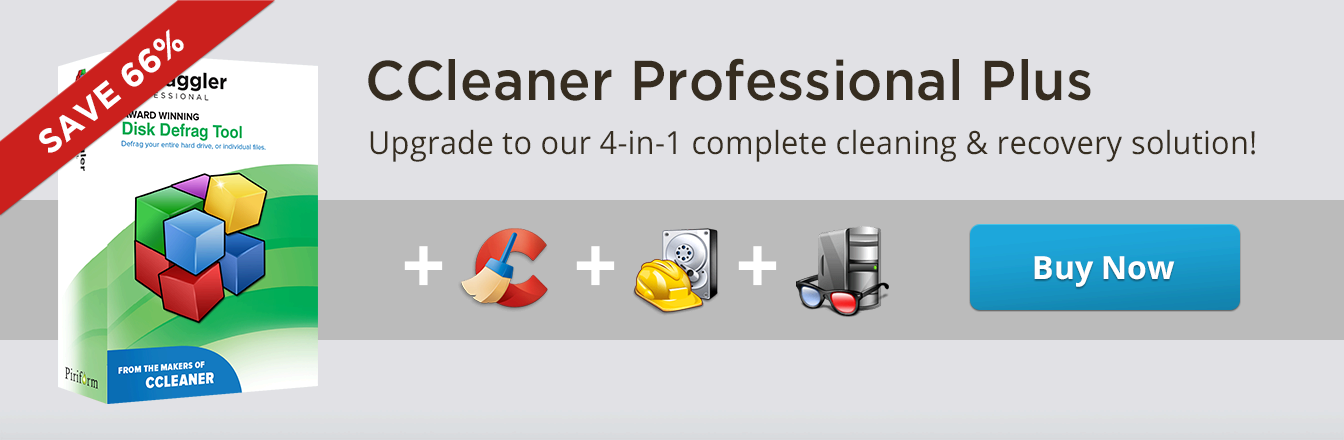
Требуется Windows 10, 8.1, 8 и 7, включая 32-разрядные и 64-разрядные версии.
Recuva v1.53
Быстро и легко восстанавливайте случайно удаленные файлы
Professional
Быстро спасайте ценные файлы, даже если они были удалены несколько недель назад. Восстанавливайте изображения, музыку, документы, видео, электронные письма или файлы любого другого типа с ПК, портативных или перезаписываемых носителей.
- Восстановление файлов глубокого сканирования
- Приоритетная техническая поддержка
Так что вам больше не придется беспокоиться о потере файла!
Бесплатно
Установите нашу стандартную версию Recuva.
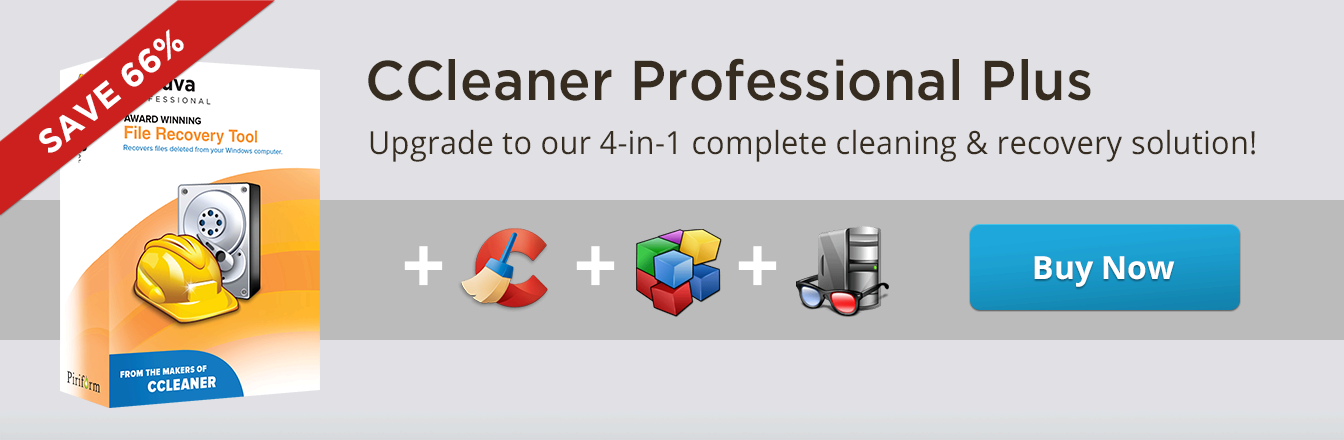
Требуется Windows 10, 8.1, 8 и 7, включая 32-разрядные и 64-разрядные версии.
Speccy v1.32
Быстрая, легкая, расширенная системная информация у вас под рукой
Professional
Получите подробную информацию о каждом элементе оборудования на вашем компьютере, чтобы вы могли принимать осознанные решения о покупке и обновлении — и даже выявлять проблемы до того, как они возникнут.
- Панель инструментов Advanced PC Insights
- Автоматические обновления
- Премиум поддержка
Так что вам больше никогда не придется рыться в компьютере в поисках статистики!
Бесплатно
Установите нашу стандартную версию Speccy.
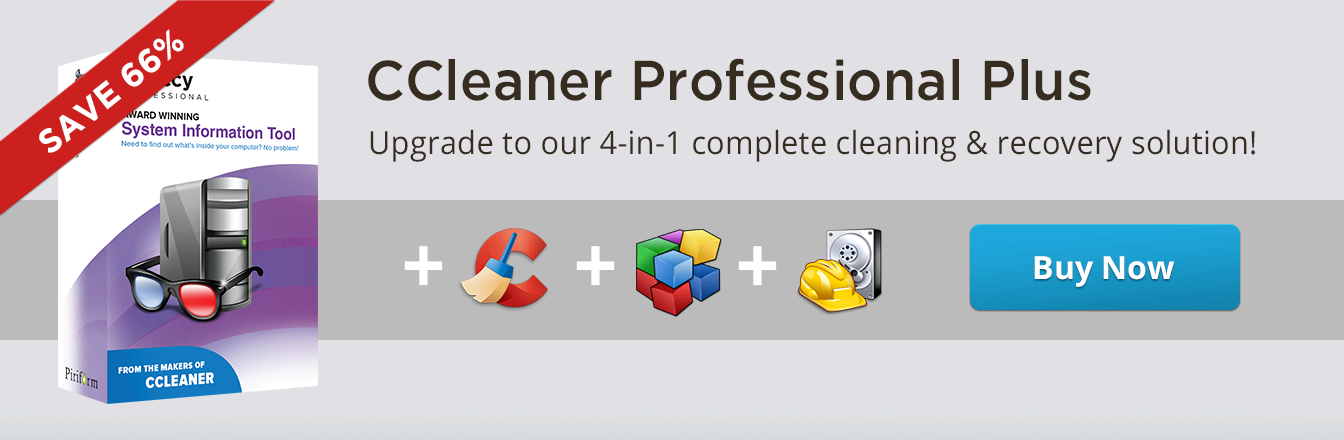
Требуется Windows 10, 8.1, 8 и 7, включая 32-разрядные и 64-разрядные версии.
CCleaner Cloud
Оптимизируйте, очищайте, защищайте и ускоряйте работу ПК вашего бизнеса
Повысьте продуктивность и сократите расходы на ИТ-поддержку для малого и среднего бизнеса.
Сделайте CCleaner и Defraggler, лучшие в мире инструменты оптимизации, работающими вокруг вас.
Ключевые вкладки FixWin
Welcome
- Приводятся технические характеристики вашего устройства, включая информацию об установленной операционной системе, ее версии, объеме оперативной памяти и работающем процессоре.
- Внизу находятся 4 кнопки, которые активируют определенные функции: инструмент проверяет целостность файлов, восстанавливает образ платформы, создает точку восстановления, заново регистрирует проблемные приложения, загруженные из магазина Microsoft Store.
File Explorer
- Инструменты восстанавливают работу «Проводника». Каждый инструмент следует запускать отдельно — для этого имеется специальная кнопка, которую нужно нажать для активации опции.
- Через эту вкладку в приложении FixWin можно отредактировать отображения миниатюр, восстановить некоторые кнопки в функциях системного «Проводника», а также активировать его запуск во время включения операционки.
Internet & Connectivity
- Есть опция, которая автоматически сбрасывает системную конфигурацию Firewall.
- Здесь можно исправить ошибки, возникающие во время просмотра веб-страничек через браузер Internet Explorer, избавиться от проблем с DNS-разрешениями, восстановить исчезнувшее меню с настройками в вышеупомянутом интернет-обозревателе.
Windows 10
- Программа автоматически очищает кэш Store;
- Если на экране появилась ошибка 0x9024001e, то приложение сделает все возможное для ее устранения.
- Восстанавливает образы компонентов фирменного магазина в случае их непредвиденного повреждения.
System Tools
- Опция активирует командную строку, если ранее ее отключил администратор.
- FixWin возобновляет работу встроенного Диспетчера устройств и Защитника Виндовс.
- Сбрасывает настройки безопасности до заводских.
- Здесь имеется дополнительная вкладка «Advanced System Information», где отображается информация о видеокарте, оперативной памяти, процессоре, подключенном дисплее.
Troubleshooters
- Здесь присутствует множество кнопок — выберите любую, нажмите на нее, чтобы был активирован процесс диагностики. Если будут выявлены неисправности, то утилита устранит их.
- FixWin имеет отдельные инструменты, перечисленные в нижней половине интерфейса — скачайте дополнительные средства, чтобы устранять всевозможные неполадки, связанные с «Почтой», «Календарем» и другими приложениями.
Additional Fixes
- Включайте системные обновления;
- Устраняйте проблемы, выявленные при формировании перечня на панели задач;
- Активируйте режим гибернации, если он отсутствует в настройках.
About
- Приводится подробная информация об этой программе, сведения предназначены для ознакомления.
Ознакомившись с 16-минутным видеообзором, вы сможете понять, как нужно исправлять абсолютно любые ошибки, возникающие в процессе работы операционки Виндовс 10. Автор ролика откроет англоязычный интерфейс приложения FixWin и расскажет, зачем нужна та или иная функция. Рекомендуем смотреть внимательно, чтобы не пропустить важную информацию.
Удаление шпионов Windows 10
Все описанные в данной статье утилиты нами протестированы, но мы не можем гарантировать их исправную работу, поэтому я настоятельно рекомендую перед использованием программ сделать бекап и точки восстановления системы!
Для вашего удобства я собрал все приведенные в этой статье утилиты в один архив. В конце статьи я выложу ссылку.
Destroy Windows 10 Spying
Начнем с утилиты Destroy Windows 10 Spying. Кроме стандартных опций, таких как удаление кейлоггера, очистка файла hosts от лишних адресов, на которые стучит винда, удаление телеметрии, остановка сервисов, утилита имеет разные твики: удаление штатных приложений и т.д.
Есть один большой плюс — программа умеет работать с командной строкой. Хелп по командам находится в ридми файле. Из минусов могу отметить только то, что утилита не умеет создавать бекап.
Destroy Windows 10 Spying
Скачать утилиту со страницы разработчика вы можете по этой ссылке Destroy Windows 10 Spying.
Disable Windows 10 Tracking
Это самая маленькая утилита. На борту имеет только инструменты для удаление шпионских модулей, таких как: телеметрия, сервисы и т.д.
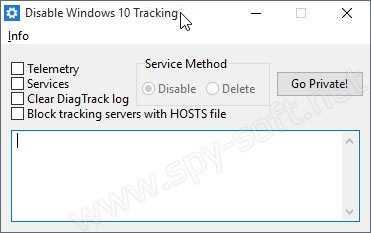 Disable Windows 10 Tracking
Disable Windows 10 Tracking
Скачать Disable Windows 10 Tracking с сайта разработчика можете здесь Disable Win Tracking.
DoNotSyp 10
Этот софт оснащен огромным количество всевозможных твиков. Имеет подсказки по каждому твику и патчу. Умеет делать бекапы и откатывать изменения обратно.
Из минусов, кроме большого количества полезных фишек, имеет на борту рекламную бяку Adware Open Candy, которую предлагает установить во время установки. Эта фигня почти вирус, так что будьте внимательны и убирайте все галочки во время установки!
DoNotSyp 10
Windows 10 Privacy Fixer
Windows 10 Privacy Fixer — это еще одна утилита для удаления шпионов Windows 10. Имеет все важные твики удаляющие телеметрию, изменяющие файл hosts и так далее. Кроме этого данный инструмент позволяет удалять штатные приложения. Бекапы не создает.
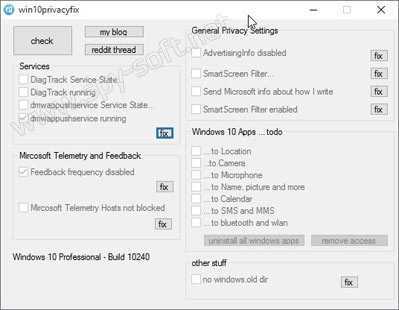 Windows 10 Privacy Fixer
Windows 10 Privacy Fixer
Скачать утилиту с сайта разработчика вы можете по этой ссылке Windows 10 Privacy Fixer
W10 Privacy
Тоже самое только на немецком языке. Немецкого я не знаю, так как в школе учил английский, знаю лишь несколько немецких слов по советским военным фильмам типа «Хендехох» и по немецким… типа «Я..я.. дас ис фантастиш». Кому-то последнее может показаться забавным. Поэтому решайте сами. И кстати, бекап не создает, придется ручками!
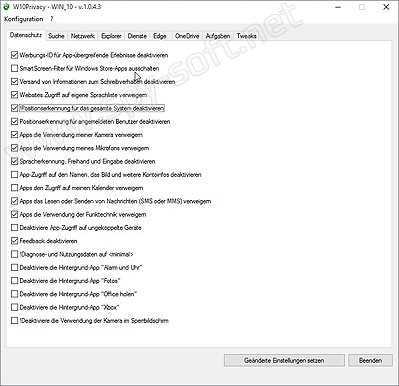 W10 Privacy
W10 Privacy
Shut Up 10
Утилита создана специально для удаления всех шпионских модулей. Имеет подробные подсказки по каждому пункту.
Shut Up 10
Настоятельно не рекомендую скачивать все эти утилиты с других источников! Скаченные с других мест программы для защиты от шпионских модулей Windows могут сами содержать вредоносные программы!
Все господа! Больше статей на тему удаления шпионов виндовс 10 не будет. Эти две статьи должны полностью решить все связанные с данной темой ваши проблемы.
Действительно ли Windows 10 шпионит за пользователями и так ли необходимо отключать слежение?
- адрес электронной почты;
- ваш IP;
- имя и фамилия (если вы их указывали в системе);
- ваше местонахождение;
- введённые в браузерах логины и пароли;
- поисковые запросы;
- информация с посещённых сайтов;
- данные, связанные с электронными платежами;
- вся информация о вас из вашего аккаунта Microsoft;
- данные об инсталлированных на вашем ПК программах;
- часть информации со смонтированных в системе носителей (жёсткие диски, флешки, карты памяти и т. д.);
- в некоторых случаях вводимый текст, запись с микрофона и камеры.
По заверениям Microsoft, собираемая информация используется только в благих целях — для улучшения работоспособности системы и удобства юзеров. Скорее всего, это так, но реклама, навязываемые новости и товары и неизвестно какие ещё «побочные эффекты», мало кому понравятся.
Отключаем слежку в Windows 10 стандартными способами
Если вы хотите отключить слежку в Windows 10, то первое, что нужно сделать это открыть настройки поиска. Для этого кликните по кнопке поиска, а потом, по кнопке с изображение шестеренки.
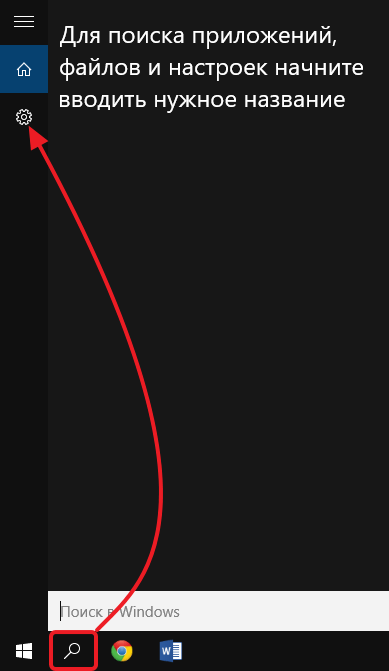
После этого перед вами появятся настройки Кортаны и настройки поиска в Интернете. Пока что Кортана отключена в России, но все равно следует убедиться, что переключатель находится в положении «Выкл». Также здесь нужно выключить «Поиск в Интернете». После внесения этих настроек нажмите на ссылку «Другие параметры конфиденциальности» для того чтобы перейти к остальным настройкам, которые позволяют отключить слежение в Windows 10.
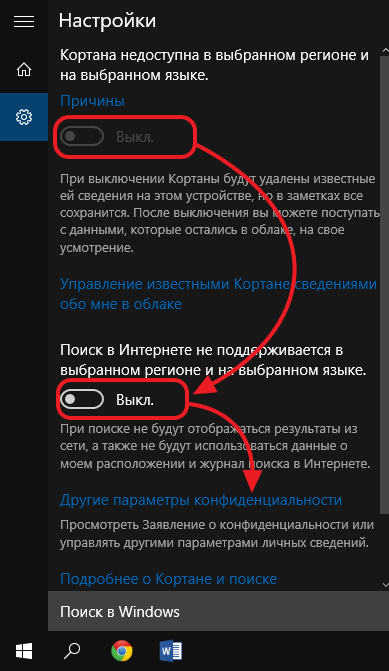
После этого перед вами откроется окно «Конфиденциальность» на вкладке «Общие». Для того чтобы отключить слежение переводим все переключатели в положение «отключить».
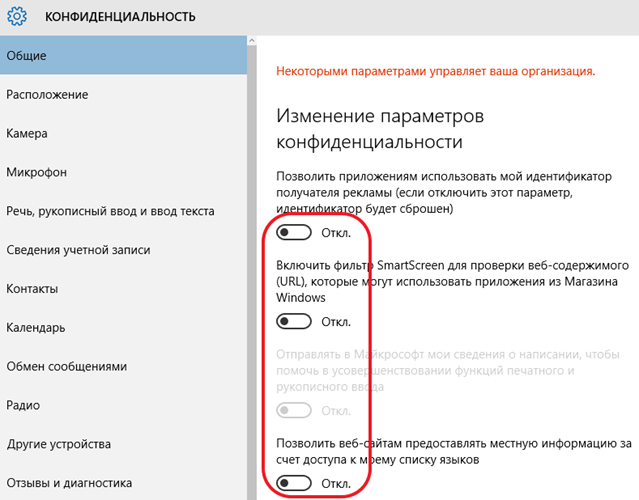
Также на вкладке «Общие» вы можете нажать на ссылку «Управление получением рекламы от Майкрософт и другими сведениями о персонализации». После нажатия на эту ссылку откроется веб-страница с настройками персонализированной рекламы от Майкрософта. На этой странице нужно нажать на кнопку «Выбрать».
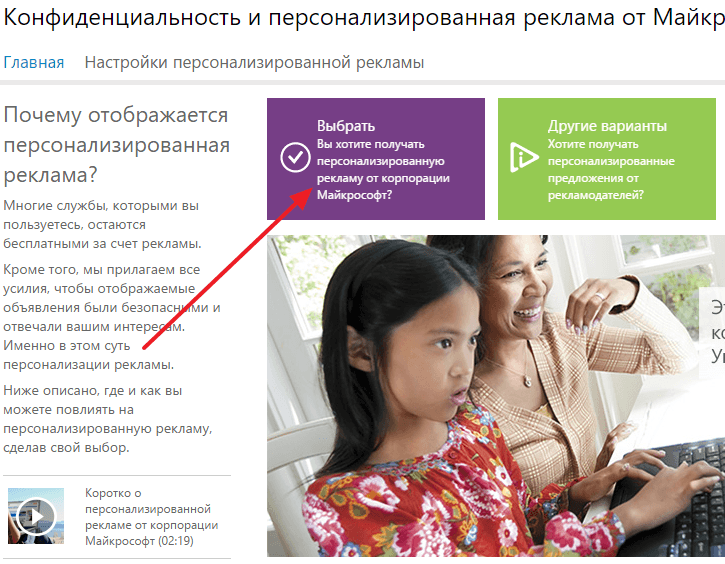
А потом перевести переключатель в положение «Выключить». Данная функция не отключит показ рекламы, но теперь отображаемая реклама не будет зависеть от ваших предпочтений.
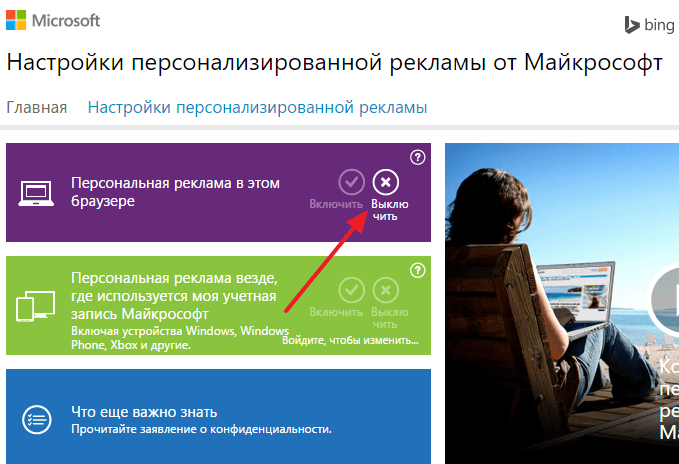
После этого возвращаемся к окну «Конфиденциальность» и переходим на вкладку «Расположение». Здесь можно отключить слежение за вашим местом расположения. Для этого переводим переключатель в положение «Отключить». Но, нужно помнить, что отключение данной функции может нарушить работу некоторых приложений, связанных с навигацией.
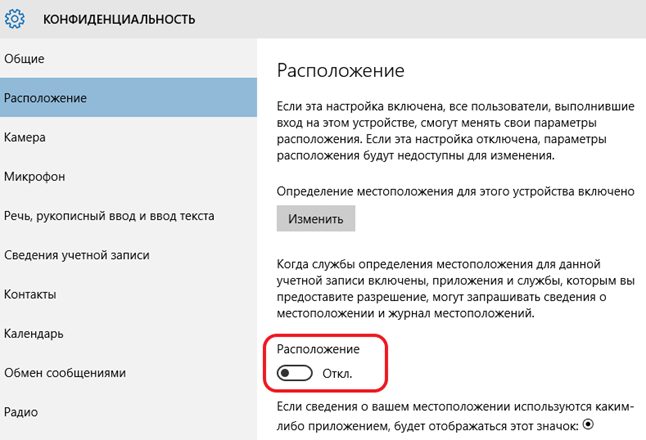
Также на вкладке «Расположение» есть кнопка для очистки журнала сведений о вашем расположении. Не забудьте нажать на нее также.
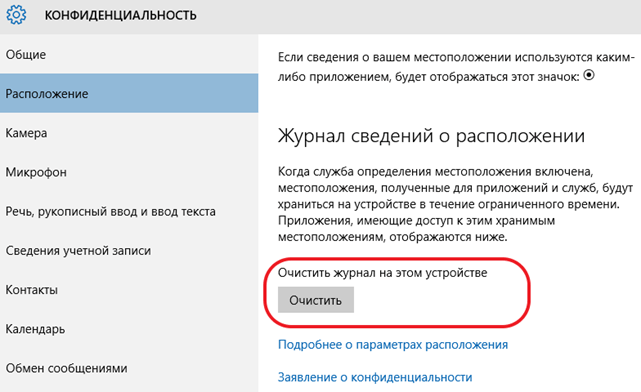
На вкладках «Камера» и «Микрофон» можно отключить доступ приложений к этим устройствам. Если не планируете пользоваться камерой или микрофоном, то смело отключайте.
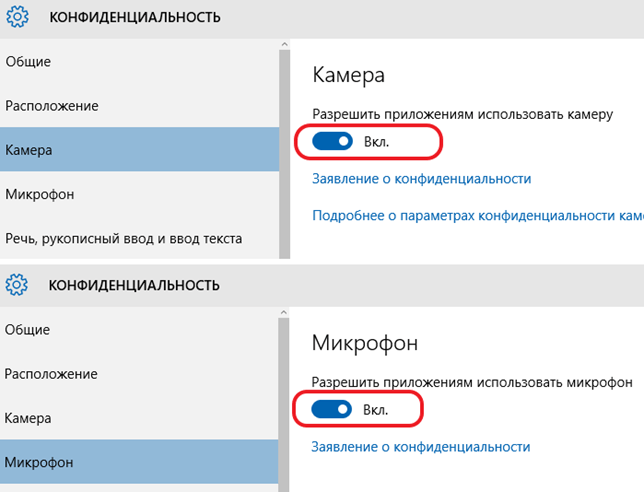
Следующая вкладка – Речь, рукописный ввод и ввод текста. На данной вкладке можно отключить слежение Windows 10 за набираемым вами текстом. Для того чтобы отключить данную функцию нажмите на кнопку «Остановить слежение», а потом подтвердите отключение нажатием на кнопку «Выключить».
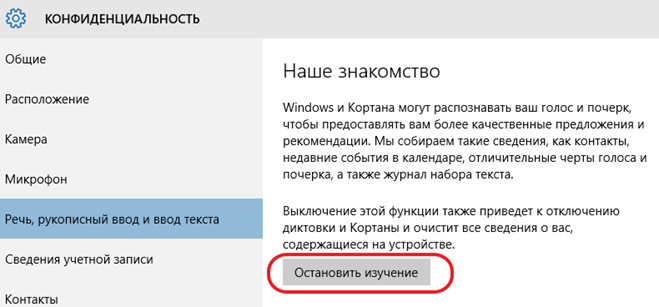
Дальше переходим на вкладку «Сведения учетной записи». Здесь можно отключить доступ к сведениям вашей учетной записи.
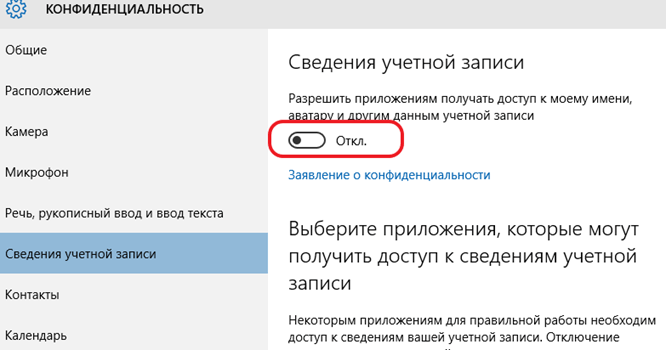
Следующая очень важная вкладка — это «Отзывы и диагностика». Здесь нужно изменить количество диагностических данных, который отправляются в Майкрософт. Откройте выпадающее меню и выберите пункт «Базовые сведения». Это позволит минимизировать слежку в Windows 10.
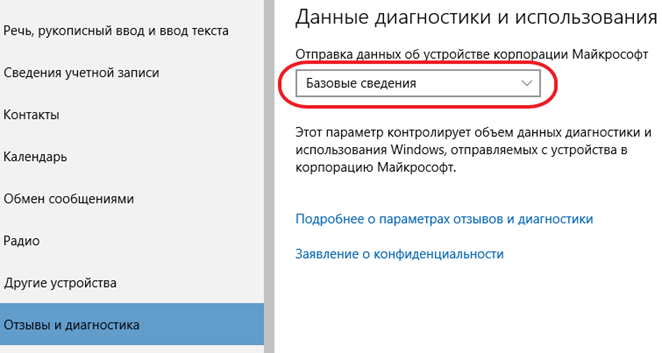
Функции на остальных вкладках можете отключить или оставить включенными. Это не принципиально, поскольку эти функции мало помогают в отключении слежки в Windows 10.
Отключаем «полезное» отслеживание
Microsoft часто говорят о пользе собираемой информации, но вряд ли мы готовы делиться своей личной жизнью ради абстрактного «общего блага», верно? Чтобы отключить системы «обратной связи»:
- Откроем «Параметры» и нажмём на плитку «Конфиденциальность» – она отмечена значком с замком.
- Меняем значения параметров во вкладках на свой вкус – большинство из них являются излишними за редкими исключениями. Так, например, не стоит изменять значение «Позволить веб-сайтам предоставлять местную информацию за счёт доступа к моему списку языков».
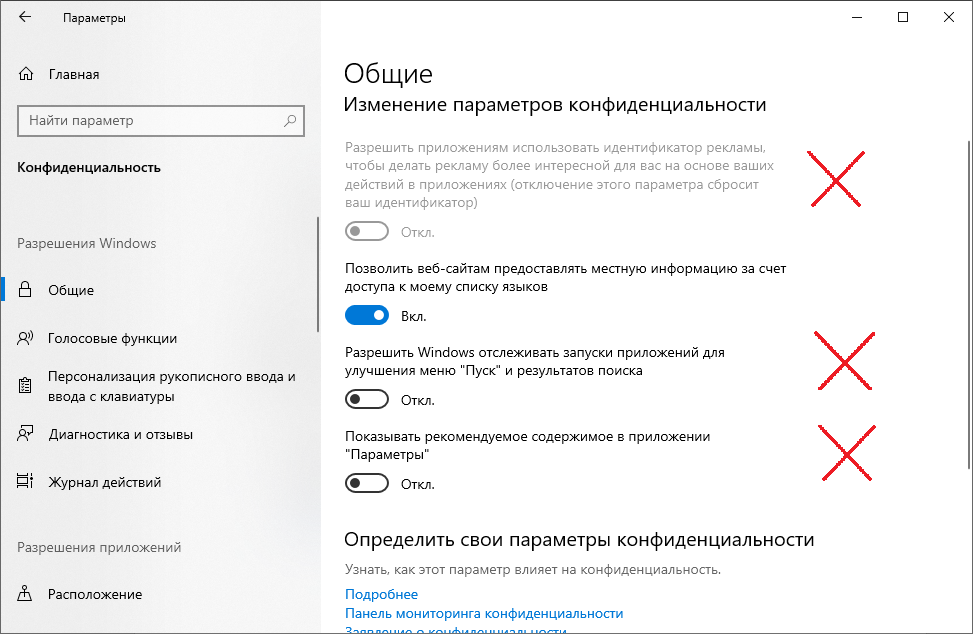
Отключение «полезных» функций навряд ли ухудшат работу системы
Do not Spy
Website: http://pxc-coding.com/portfolio/donotspy10/
Do not Spy too is another one of those privacy protection software designed by security and privacy enthusiasts around the globe with the aim of making Windows 10 more private than it was intended to be.
It has an extremely simple user interface, with “colours” to indicate which trackers or modules are a threat and how much.
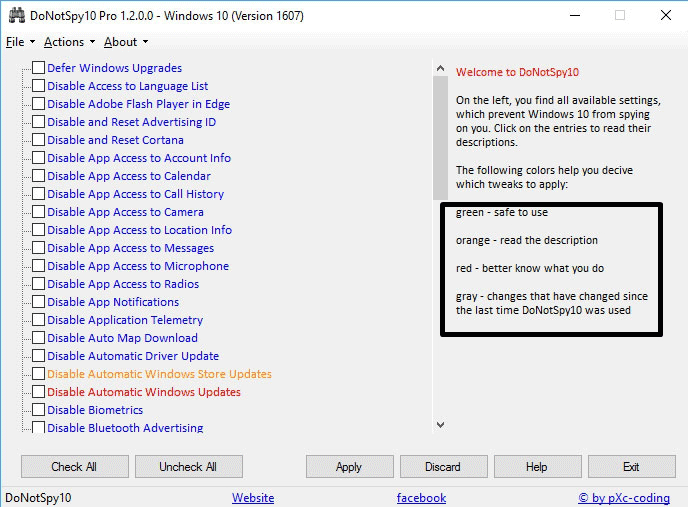
Green indicates safe modules, orange tells that you need to check the modules’ description, and red? Hey they need to be blocked as hard as you can.
Not every module needs to be disabled and this makes sure that your system functions properly without disabling anything which is an immediate threat.
Even though it lets you disable each module and tracker individually so that not everything is disabled, it does have a “check all” button which functions as an overall disabler by disabling all the modules at once should you use it.
Here’s a very brief list of what it does:
- Disable WiFi sense
- Disable automatic updates.
- Prevents auto update sharing.
- Enables do not track.
- Disables Microsoft’s access to Microphones, language list, Radios, Tasks, Camera, Contacts, Call history, E-mail.
- Disables Password reveal button.
- Disables sensors, setting sync.
- Hides Web search.
- Disables Cortana.
- Lets you disable core apps like OneDrive.
Although it’s a long list, but I’m sure you’re getting the idea why this may arguably be the best Windows 10 privacy fix available out there.
Что написано в лицензионном соглашении Microsoft?
Для того, чтобы дать краткий ответ на ряд вопросов, которые возникают вокруг текста соглашения о конфиденциальности компании Microsoft и конечного пользователя, перефразируем известную цитату:
«Есть два вида пользователей продукции Microsoft — те, которые читали лицензионное соглашение и те, которые будут его читать».
Дело в том, что данное соглашение содержит множество пунктов, содержание которых некоторые из юристов уже оценили как потенциальное вмешательство в личную жизнь, в то время как Microsoft мотивирует потребность в сборе информации улучшением качества продукта.
Дадим лишь краткий перечень информации, которая будет собираться:
- контактная информация (фамилия, имя, физический и электронный адрес почты, номер телефона, пр.);
- учётные данные (пароли, подсказки к паролям, пр.);
- интересы и хобби (данные о спортивных командах, за которыми следит пользователь, биржевыми новостями, пр.);
- данные об использовании (поисковые запросы, посещаемые веб-страницы, приобретаемые товары);
- платёжные данные (номера кредитных карт, а также их защитные коды);
- данные о местоположении;
- содержимое (информация о файлах и передаваемых данных);
Если читать дальше заявление о конфиденциальности, то помимо улучшения продукта компания собирает данные о пользователях с целью отображения контекстной рекламы.
Однако такая практика является очень нелогичной ведь лицензия на право пользования ОС стоит денег и за эти же деньги пользователю навязывают рекламу.
Конечно, пользователь может отказаться от получения рекламы, но это вовсе не означает, что он не будет её получать (!) или её количество уменьшиться, или будет прекращён сбор личных данных, перечисленных выше.
Нет! Просто рекламные предложения будут носить нецелевой характер. Интересно, что все собранные данные хранятся столько времени сколько компания посчитает нужным.
Совет! В сложившейся ситуации, есть несколько вариантов решения проблемы: установить Linux, не приобретать и не выполнять обновление до Windows 10, а в случае, если обновление уже произошло выполнить откат до предыдущей версии (этому вопросу мы посвятим отдельную статью), отключить сбор личных данных или ничего не предпринимать.
В рамках этой статьи, как видно из её названия, мы будем говорить о варианте отключения и блокирования служб которые собирают пользовательские данные.
Сразу отметим, что описанные ниже шаги — способы позволяющие ограничить процесс сбора персональных данных пользователя. В дальнейшем планируется несколько расширить и дополнить это не панацея в решении описываемой проблемы, а способ её компромиссного решения.


































