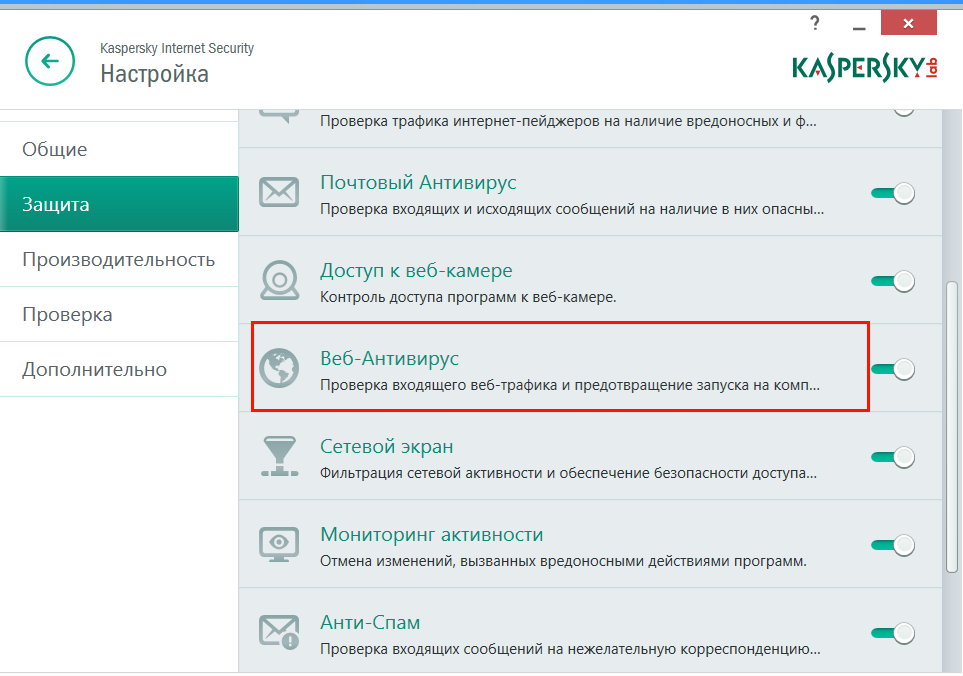Автономные приложения для родительского контроля
Наиболее популярные автономные приложения — программы Kaspersky Safe Kids и Norton Family. Что касается первого варианта, то он был разработан в лаборатории Касперского, где его снабдили всеми функциями, которые могут понадобиться для контроля за активностью ребенка во Всемирной паутине. На выдачу результатов в процессе поиска устанавливаются фильтры, доступ к запрещенным сайтам блокируется, а также идет круглосуточное наблюдение за местонахождением.

Norton Family является продуктом родительского контроля, которой был разработан мобильным подразделением Symantec. Приложение схоже с предыдущей программой, но для того, чтобы его удалить, понадобится разрешение администратора. Приложение следит за временем использования смартфона, а также формирует отчеты, которые родители регулярно получают на свою электронную почту.
Таким образом, способов оградить ребенка от лишнего в Сети существует множество. При выборе стоит тщательно взвесить плюсы и минусы каждого, после чего останется только все настроить. Причем с последним не должно возникнуть проблем, так как инструкции просты и понятны.
Без Root прав
Как понятно из названия, такие приложения действуют «обходными» путями и не требуют прав суперпользователя для своих действий. Какие приложения можно использовать?
- Брандмауэр без Root Если производитель вашего гаджета (или версия ОС) не предусматривает решения проблемы, стоит использовать «Брандмауэр без Root». После того, как утилита прогрузилась, откройте и кликаем на главном экране «Запустить». Запустится программа, которая работает по принципу VPN и ваша задача – вручную скорректировать настройку интересующих вас приложений, игр, программ. Это простое приложение позволяет управлять не только трафиком, но и прочими правами разных игр и программ (читать сообщения, использовать галерею, включать камеру и прочие).
- No Root Data FireWall Еще одна неплохая утилита, позволяющая ограничить выход в сеть для любой программы, игры или приложения, которые были установлены вами на телефон. Одна оговорка – программа запрещает только синхронизацию в фоновом режиме. Одна дополнительная функция – ограничение сохранения картинок, музыки, видео и т.д.
Ограничить доступ в Интернет и контролировать расходы на трафик достаточно просто. Один минус – при скачивании новой игры или программы, каждый раз нужно заходить в одно из приложений и ограничивать расход трафика. Чтобы не делать этого, лучше единожды ограничить обновление через мобильный трафик в настройках Гугл Плея, а только через вайфай. Если ваш выбор остановился на каком-либо приложении, которое поможет решить проблему, скачивайте только проверенные (просмотрите оценки, отзывы, количество загрузок). В сети несколько тысяч программ-двойников, которые могут навредить вашему устройству.Будьте внимательны и ни вы, ни ваш телефон не пострадает от проделок мошенников
- https://v-androide.com/instruktsii/internet/zapretit-vykhod-v-internet-android.html
- https://m.iguides.ru/main/apps/kak_zapretit_prilozheniyam_na_android_vypolnyat_nenuzhnye_deystviya/
- https://vpautinu.com/planshet_smartfon/android/kak-zapretit-prilozeniu-dostup-v-internet
- https://breakingtech.ru/blog_softa/instructions/837-kak-zablokirovat-prilozheniyam-podklyuchatsya-k-internetu-na-android.html
- https://wiki-android.com/kak-zapretit-prilozheniyu-dostup-v-internet-android.html
Что делать, если нет подключения к сети на телефоне Андроид
Нередко случается, что интернет почему-то перестает работать. При этом все операции проведены правильно, по инструкции. Как быть, если нет подключения к сети на телефоне Андроид?
Почему пропал мобильный интернет
Причина, по которой пропал интернет на телефоне Андроид, чаще всего в том, что недостаточно денег на счету. Его пополнение решает проблему.
Пропал интернет
Также встречаются:
- Ошибка активации точки доступа в настройках SIM-карты.
- Недоработка оператора мобильной связи. Потребуется обращение в службу сопровождения.
Не включается передача данных
Одна из причин – сбой в программном обеспечении смартфона или его поломка, в том числе из-за вирусного заражения. С первым поможет перезагрузка, а с поломкой придется обратиться к ремонтникам.
Другая проблема – выход из строя SIM-карты. Часто помогает ее переустановка. Иначе симку придется заменить.
Часто интернет на Андроиде не включается из-за ошибки в настройках инженерного меню. При этом отключаются частоты для передачи данных.
Другие причины:
- смене сотового оператора;
- слабом сигнале;
- сключении режима полета;
- изначальном отключении функции передачи данных;
- сбое работы браузера;
- некорректной работе VPN и APN.
Если не получается решить проблему самостоятельно и интернет на Андроиде не работает, нужно обратиться к оператору сотовой связи. Они обязаны предоставить настройки.
Для ручного настроя следует воспользоваться базовыми данными на официальном сайте оператора. После настройки должно прийти подтверждение обновления настроек.
Алгоритм действий:
- Войти в пункт «Еще».
- Выбрать кнопку «Мобильная сеть».
- Из открывшегося меню выбрать пункт «Точка доступа APN».
- Нажать на значок «+», чтобы добавить новое подключение.
- Заполнить нужные поля («Имя», «APN», «Имя пользователя», «Пароль»).
Важно! О внесении дополнительных данных нужно узнавать у оператора. Для активации изменений смартфон следует перезагрузить
Для активации изменений смартфон следует перезагрузить.
Иногда не работает интернет на Андроиде по причине слабости сигнала, так как может быть недостаточное покрытие сети. Выйти в сеть получится, только, достигнув зоны действия сети. Отсутствие сети можно отслеживать по индикатору на мобильнике. При слабой сети интернет не всегда пропадает полностью. Иногда он просто очень замедляется.
Проблема с покрытием сети может получиться из-за ошибок в настройках. Например, в них активирован режим LTE/4G, а пользователь находится только в зоне 3G. Подключения к интернету не будет. Для исправления положения следует:
- Войти в настройки телефона.
- Открыть пункт «Подключения».
- Выбрать позицию «Параметры мобильной сети».
- Открыть «Режим сети»
- Выставить автоматическое переключение между LTE, 3G и 2G
При отсутствии интернета придется выбирать значение конкретно.
Режим полета
Пользоваться интернетом невозможно при включенном режиме полёта. Он называется:
- «Режим полёта».
- «Режим самолёта».
- «Автономный режим».
Активация функции обозначается значком самолета вместо обозначения сети. На некоторых моделях аппаратов, режим полета позволяет оставаться активными Wi-Fi и Bluetooth.
Проверить активность режима можно так:
- Разблокировать экран телефона.
- Опустив шторку уведомлений, открыть панель настроек.
- Выбрать значок сети. Если это самолетик, то, чтобы войти в обычный режим, надо на него нажать.
Иногда такой кнопки не бывает. Значит переключение режимов (выключение) требуется в стандартных настройках:
- Войти в настройки Андроида.
- Нажать на «Сеть и соединение».
- Открыть «Дополнительные настройки».
- Ползунком выключить режим полета.
Когда испробованы все способы, а выйти в сеть не получается, можно попробовать самый последний вариант. Бывает и он срабатывает. Для этого нужно Вытащить аккумулятор у включенного смартфона. Полминуты удерживать кнопку питания, затем вернуть аккумулятор на место и включить аппарат.
Сброс настроек
В совсем безвыходной ситуации помогает сброс настроек до заводских.
Войти в сеть интернет через сотового оператора иногда единственная возможность. Но не всегда удается воспользоваться ею. Причины бывают всякие, от программных, финансовых и до выхода из строя аппарата. Во всех случаях, кроме последнего, можно самостоятельно решить проблему. Только нужно знать, как включить передачу данных на Андроиде или обратиться к оператору связи.
Отмена разрешения
Если вы дали разрешение на установку неизвестных приложений и теперь сожалеете об этом решении, отменить его довольно просто. Вам нужно найти меню «Установка неизвестных приложений» в настройках вашего устройства.
На большинстве телефонов необходимо перейти в «Настройки» -> «Приложения и уведомления», затем пролистните вниз и нажмите на название раздела «Расширенные настройки», чтобы увидеть еще несколько пунктов меню. В нижней части этого списка вы найдете нужный вариант – нажмите «Специальный доступ», затем выберите «Установка неизвестных приложений» на следующем экране.
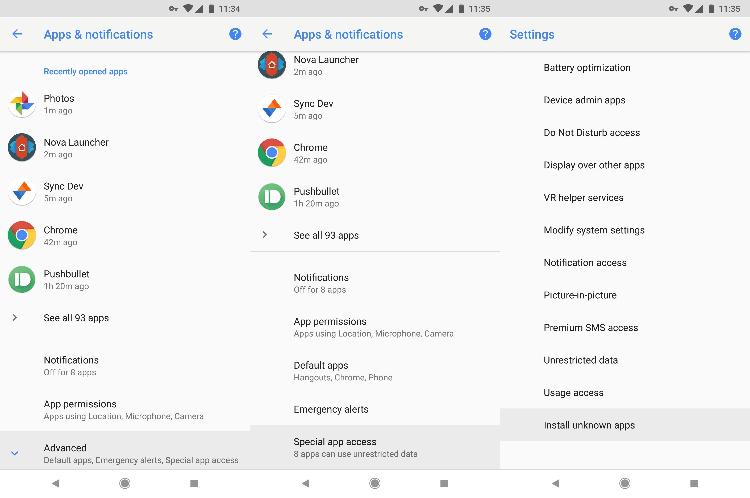
Если вы используете смартфон Samsung, все будет немного иначе. Перейдите в «Настройки» -> «Приложения», затем нажмите кнопку меню в правом верхнем углу и выберите там раздел «Специальный доступ». Наконец, тапните по пункту «Установка неизвестных приложений» на следующем экране.
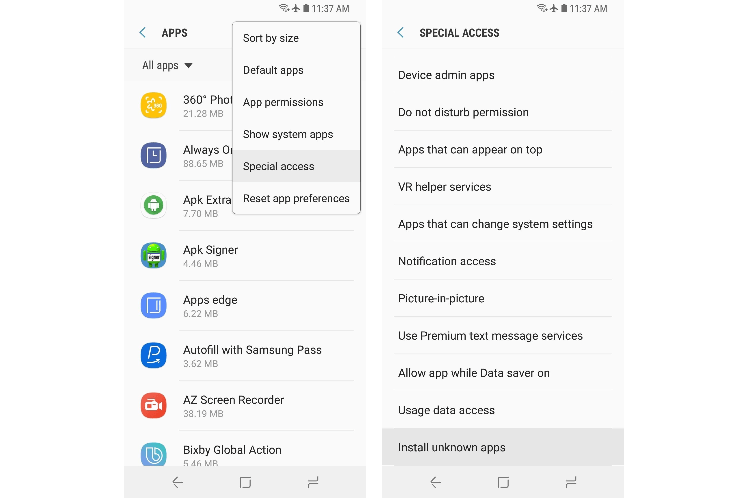
Если вы не смогли найти меню Специального доступа ни в одном из указанных выше мест, воспользуйтесь поисковой строкой в верхней части главной страницы настроек, вбив там «Специальный доступ».
Как только вы найдёте нужное меню, выберите приложение, для которого вы ранее предоставили разрешение, а там просто переведите переключатель в верхней части экрана в неактивное положение, и тогда это приложение больше не сможет устанавливать другие приложения.

Родительский контроль он антивирусных компаний
Производитель антивирусных программ уже давно занимаются функционалом для защиты детей и обеспечения родительского контроля в интернете. Изначально утилиты были предусмотрены для использования на персональных компьютерах. Позже функционал был адаптирован для смартфонов.
Kaspersky Safe Kids
Разработка от отечественной антивирусной компании Касперский, предназначенная для защиты ребёнка и контроля действий с помощью приложения. Это позволяет комплексно регулировать поведение ребёнка:
- Фиксировать и ограничивать запросы в сети интернет;
- Ограничивать время, проведённое за смартфоном и в определённом приложении;
- Выставить запрет на установку программ с неподобающим контентом.
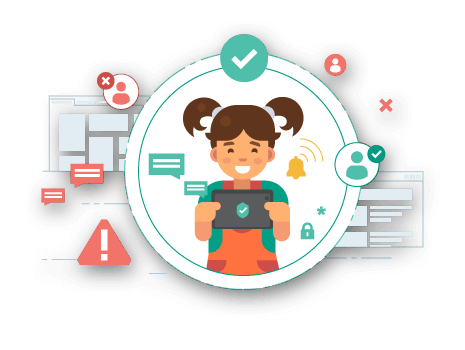
Программа распространяется в двух версиях: бесплатной с урезанным функционалом и премиум. С помощью продвинутого решения можно:
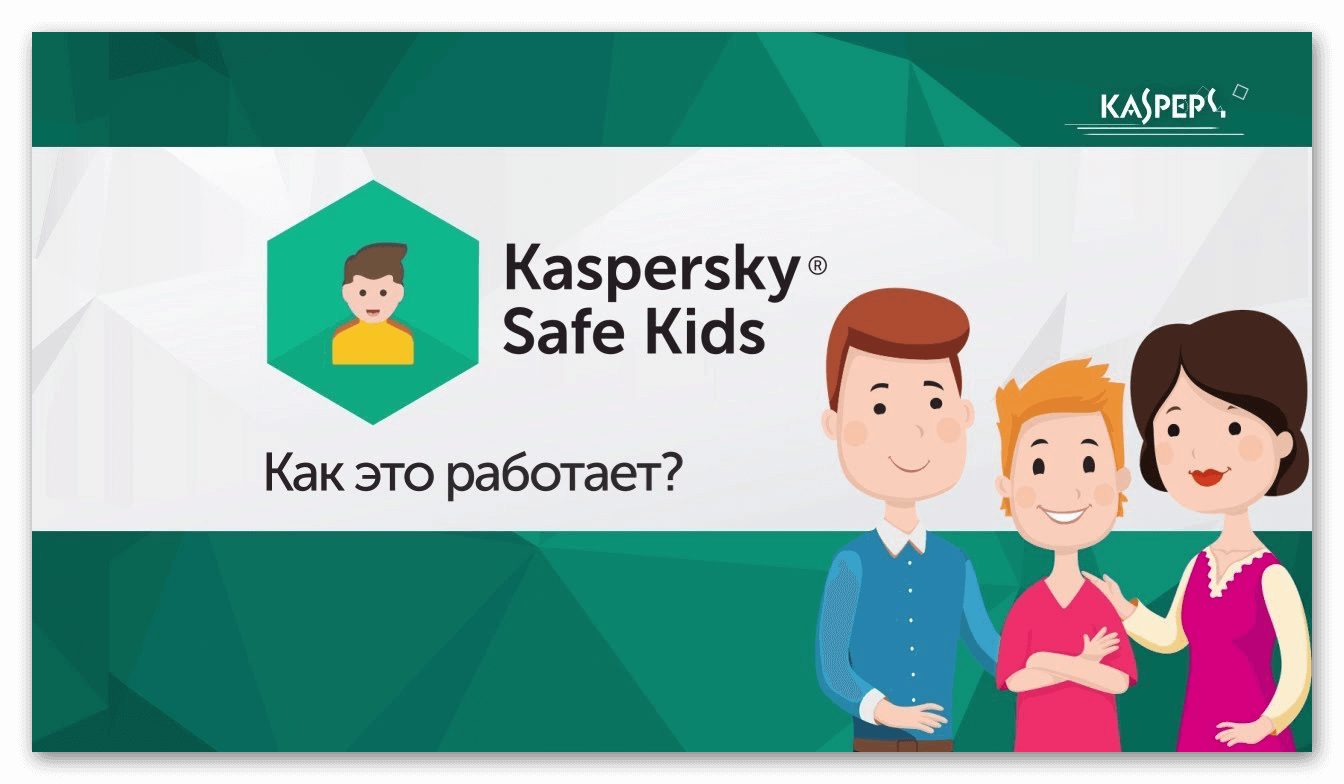
На телефон ребёнку устанавливается версия “Safe Kids”, которую необходимо синхронизировать с основной версией Kaspersky на смартфоне или компьютере родителя. На «главное» устройство отправляются подробные отчёты со статистикой. Программы имеет гибкую настройку вплоть за чёрного списка сайтов и запрещённых запросов.
В инструкции рассмотрим, как скачать программу и запретить установку программ на Андроид. Для этого необходимо:
- Зайти в Play Market и ввести Kaspersky Safe Kids в поиске. В первой строчке расположено нужное приложение.
- Запускаем программу, пропускаем вступительную часть. Соглашаемся с политикой конфиденциальности и лицензионным соглашением.
- Даём разрешение на доступ к телефону и настройкам.
- Создаём или входим под своей учётной записью в системе Касперский. Соглашаемся на обработку данных.
-
Для активации родительского контроля выбираем «Ребёнок» и регистрируем профиль малыша.
- На основном смартфоне, также повторяем установку приложения. Выбираем раздел «Родитель». Придумываем четырёхзначный PIN, который будет использоваться для защиты настроек.
Первоначальная настройка закончена и телефоны синхронизированы. После этого нужно указать ограничивающие параметры в соответствии с собственными предпочтениями.
Norton Family parental control
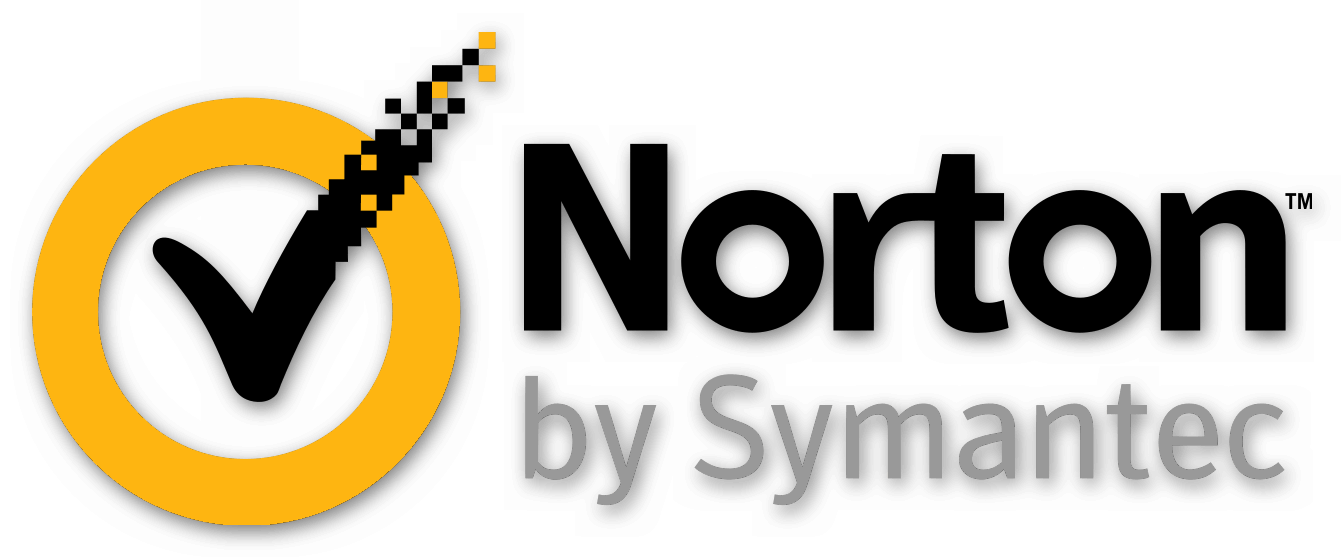
Схожее решение для защиты малышей от антивируса Norton. Функционал приложения во многом похож с аналогом от Касперского, но с некоторыми изменениями:
- Блокировка публикации личной информации: номера телефона, адреса или email;
- Оповещение о совершаемых действиях с помощью электронной почты;
- Журнал совершаемых действий, в котором хранится вся информация за последние 30 дней использования. Указываются повторяющиеся действия и время провождения за определёнными программами;
- Бесплатное отслеживание месторасположения устройства в реальном времени. В логах сохраняются данные со списком мест посещения продолжительность в месяц;
- Контроль получаемых и отправляемых SMS-сообщений;
- Отслеживание просматриваемых на YouTube видео с ограничением просмотра роликов с взрослым рейтингом;
- Мгновенная блокировка смартфона на время выполнения домашнего задания или во время ужина. Запускается запрет на всё программы и доступ к интернету. Функции связи и звонки не ограничены.
Принцип установки схож с Safe Kids, но для регистрации понадобится аккаунт в системе Norton. Программа представляет большее количество функций на бесплатной основе, в отличие от конкурентов.
Почему по умолчанию нельзя загружать приложения с других источников
Создатели мобильных систем заботятся о своих клиентах. В связи с этим по умолчанию, например, в смартфонах Android выставлены параметры, которые запрещают устанавливать приложения не из Google Play. Для многих это может показаться странным: я купил устройство и могу делать с ним всё что хочу — именно так думает большинство. Прежде всего маркет приложений, в нашем случае — Google Play — это сервис, который надёжно защищён от вирусов. А также программ и жучков, которые могут красть пользовательские данные на устройстве.
 Онлайн магазин Google Play
Онлайн магазин Google Play
Каждое приложение в маркете проходит проверку, любые подозрительные программы из неизвестных источников отсеиваются. Поэтому загрузка из магазина всегда считается безопасной. Хотя время от времени мошенники находят лазейки даже в этих защищённых репозиториях. В такой способ создатели ОС пытаются отгородить малоопытных пользователей от опасного и вредного внешнего Интернета. И каждый, кто отвергнет эту защиту — пеняет сам на себя.
Как заблокировать программе доступ в интернет Windows 10
Во время работы на ПК с Windows 10 можно заметить, как страницы медленно грузятся или система подвисает. Открыв Диспетчер задач, можно определить, что трафик потребляет программа, работающая в фоновом режиме. Для того, чтобы сэкономить трафик и запретить софту доступ в сеть стоит выполнить несколько несложных действий.
Блокируем программе доступ в сеть через Брандмауэр
Первый способ, как заблокировать программе доступ в интернет с Windows 10 и не только, это использовать возможности брандмауэра (Он должен быть включен). Для создания нового правила пользователю необходимо выполнить следующее:
Нажимаем правой кнопкой мыши на меню «Пуск» и выбираем «Панель управления».
Откроется новое окно. Выбираем «Брандмауэр Windows».
В самом Брандмауэре, в меню слева, выбираем «Дополнительные параметры».
Откроется новое окно. Выбираем «Правила для входящих подключений».
В окне справа нажимаем «Создать правило».
Выбираем правило для программ.
Указываем путь к файлу программы и жмём «Далее».
Выставляет отметку «Блокировать подключение».
Выбираем все три профиля подключения.
Указываем имя программы для правила. Жмём «Готово».
Этим способом без установки сторонних программ на Виндовс 10 можно заблокировать доступ к сети различным приложениям.
Блокировка доступа программ к сети через файл hosts
Ранее мы писали о файле Hosts. Одной из его особенностей является то, что он не только позволяет получить доступ софта к определенным ресурсам, но и блокируем его. Поэтому, рассмотрим способ, как блокировать программе доступ в интернет посредством файла Hosts.
- Устанавливаем на свой ПК программу Fiddler 2 в соответствии с разрядностью операционной системы.
- Запускаем программу, которая, по вашему мнению, чрезмерно потребляем трафик.
- Открываем Fiddler 2 и смотрим адрес, к которому обращается данная программа.
- В нашем случае, Skype часто обращается по адресу rad.msn.com для отображения рекламы.
- Открываем файл Hosts через Блокнот и вводим «0.0.1 rad.msn.com».
Сохраняем файл и перезагружаем систему. Сам файл будет запрещать программе выходить в сеть.
Блокируем доступ к сети программе через её свойства
Чтобы заблокировать изменение файлов с помощью интернета, необходимо выставить на них режим «Чтения». Для этого нужно нажать правой кнопкой мыши на файле (если их несколько, то действия проделываем с каждым отдельно) и выбираем «Свойства».
Далее выбираем «Атрибуты» и выставляем «Только чтение».
Такая манипуляция позволит заблокировать программе доступ в сеть и ей обновление, так как файлы будут защищены от записи.
SoftikBox.com
Как отключить интернет на смртфоне Android
На Андроиде можно использовать несколько способов отключения Сети:
Способ №1: выключение через верхнюю панель
1. В верхней части экрана на смартфоне «потяните» панель. Тапните в меню иконку «Мобильный интернет».
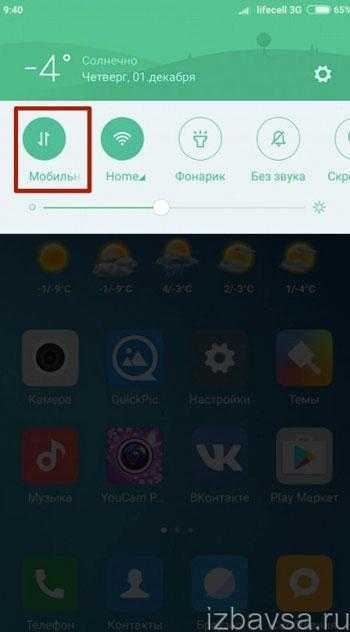
2. Откройте в перечне подраздел «SIM карты и мобильные сети».
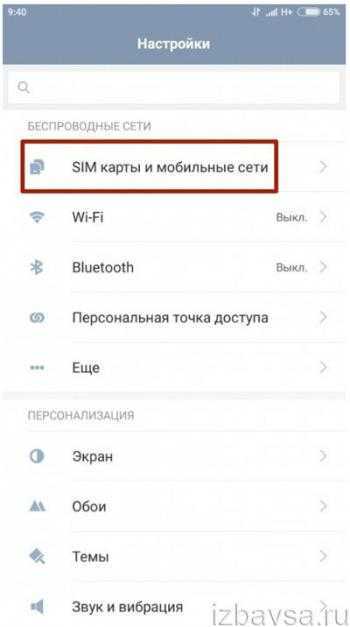
3. Отключите опцию «Мобильный интернет»: касанием пальца смените положение переключателя на «выключено».
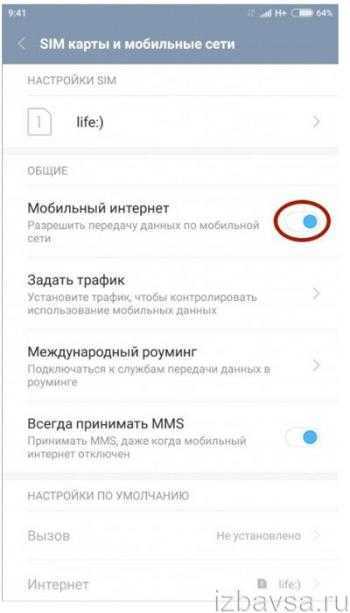
Лимитирование трафика
В разделе «SIM карты… » вместо деактивации коннекта можно задать лимит трафика. Достоинство этого режима в том, что доступ к Сети сохраняется, и пользователь контролирует использование мобильных данных посредством наложения ограничения.
Чтобы установить лимит:
1. Перейдите в меню «SIM карты», откройте «Задать трафик».
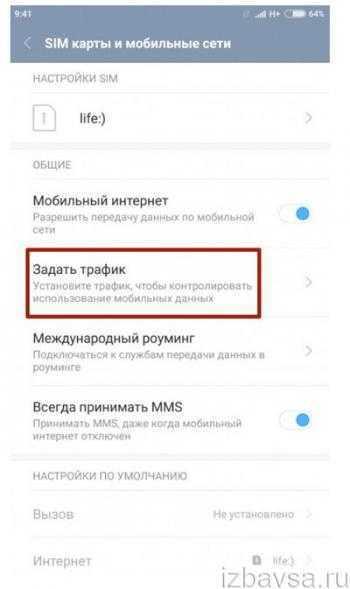
2. Тапните в подменю пункт «Тарифный план».
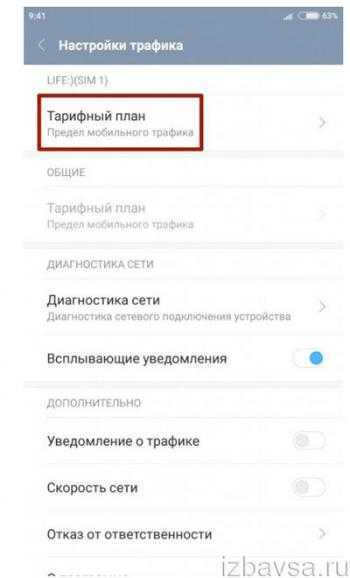
3. Введите лимит трафика в мегабайтах. Нажмите «OK».

Ограничение сетевого доступа в роуминге
Если вы не пользуетесь мобильным интернетом, пребывая заграницей (вне домашней зоны), отключите доступ к веб-ресурсам в роуминге:
1. В списке опций «SIM карты… » выберите «Международный роуминг».

2. В дополнительной панели тапните «Никогда».
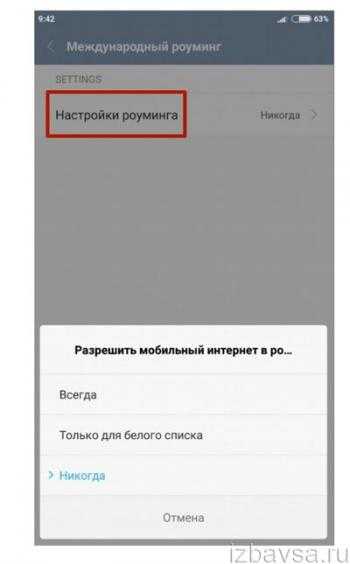
Способ №2: деактивация через главное меню
1. Тапните на домашнем экране коммуникатора иконку «Меню».

2. Перейдите в «Настройки».
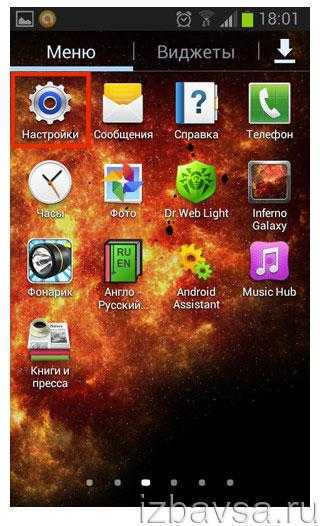
3. Откройте подраздел «Использование данных».

4. Чтобы отключить мобильный интернет, касанием пальца уберите «галочку» в опции «Мобильные данные».

5. В запросе подтвердите отключение: нажмите вариант ответа «Да».
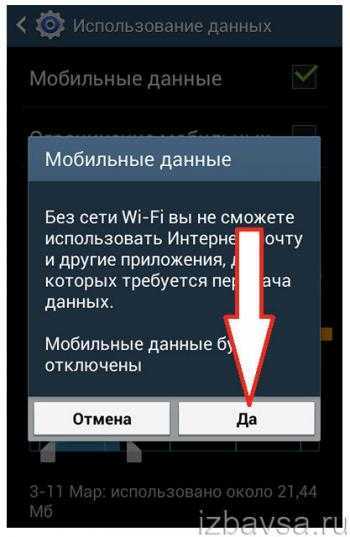
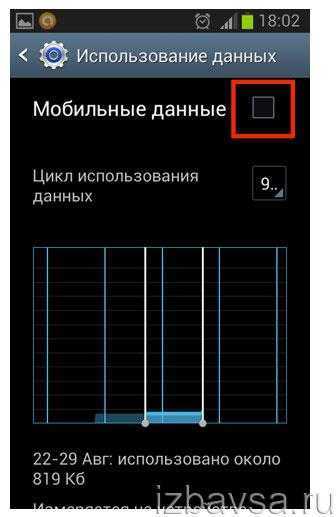
Способ №3: в параметрах устройства
1. Удерживайте кнопку выключение телефона до тех пор, пока не отобразится панель «Параметры устройства».
2. Выберите в перечне панели «Передача данных».

3. В окне с запросом на отключение тапните «Да».

Внимание! Название сетевых опций, отвечающих за включение/отключение Сети, в Андроид-устройствах может варьироваться. Например, «Использование данных», «Мобильный трафик»

Возможности Google Play
Самое простое средство родительского контроля присутствует в Андроиде по умолчанию — это одна из функций Google Play. С его помощью можно запретить установку приложений, которые не подходят ребенку по возрасту.
Запустите на планшете или телефоне Google Play, откройте главное меню (касанием кнопки «гамбургер» слева от логотипа) и зайдите в раздел настроек.
Выберите «Родительский контроль».
По умолчанию функция родительского контроля неактивна. Чтобы ее задействовать, сдвиньте ползунок переключателя в положение ВКЛ и введите пин-код для защиты доступа.
В списке «Настройка фильтрации контента» есть 3 раздела: «Приложения и игры», «Фильмы» и «Музыка». Что касается музыки с текстами откровенного содержания, то доступ к ней можно либо полностью разрешить, либо запретить.
В двух других разделах есть градация по возрастам (рейтингу) — от 0 до 18 лет. Выберите то, что соответствует возрасту вашего ребенка.
К сожалению, российская версия родительского контроля Google Play фильтрует не весь контент, который есть в магазине. Например, она не помешает ребенку скачать комикс или книгу, где содержится недетская информация. Кроме того, этот вариант малоэффективен, если чадо умеет пользоваться браузером, поэтому родителям деток старше 7-8 лет лучше установить отдельное защитное приложение — одно из тех, о которых я расскажу дальше.
Без Root прав
Утилита «Брандмауэр без Root» не требует права и дополнительные разрешения, разработчики программы достигли этого за счет применения VPN подключения.
Трафик изначально обрабатывается приложением, и когда идет повышенная активность или же использовано больше нормы, пользователь получит уведомление об этом. Также можно запретить интернет на андроид, при использовании отдельного ай-пи адреса, на каком-то определенном приложении, по отдельности для вай-фая и мобильного инета. Приложение бесплатное, русскоязычное и без рекламы. Недостатков в этой программе не было обнаружено.
Установка и работа фаервола:
- На «Гугл Плей» нужно скачать приложение, установить (расширение не требуется, что очень радует пользователей).
- Нажать кнопку «Принять».
- Рекомендуется перезагрузить гаджет, зайти снова в приложение, открыв его. Перед запуском нужно поставить галочку в «Автоматически включать».

На вкладке «Ожидающие доступа» показаны все приложения смартфона, которые хотят подключиться. Любое новое или уже установленное вложение, на которое не создавалось раньше правило, будет попытка посыла информации или подключения к удаленным серверам. И здесь, на этой самой вкладке, и будет показано оповещение об этом.
Существует не один способ, чтобы запрещать доступ в интернет андроида. Изучив все способы, нужно выбрать тот, который подходит для используемого гаджета. Также, если пользователь не уверен, что сможет самостоятельно провести все необходимые манипуляции для ограничения доступа в интернет андроида, нужно обратиться за помощью к специалисту в данной области, например, в сервисный центр.
Как запретить программе доступ к интернету (блокировка входящего/исходящего трафика)
Подскажите пожалуйста. Установила одну игру, и она постоянно требует обновления. Нельзя ли запретить ей доступ к интернету, чтобы она не «самовольничала»? Моя ОС Windows 10, интернет подключен через Wi-Fi роутер. Пробовала установить антивирус NOD, чтобы заблокировать в нем интернет: но, когда это сделала, начал жутко тормозить компьютер, и доступ к интернету был заблокирован сразу для всех программ. Нельзя ли запретить доступ к интернету только одной конкретной программе?
Действительно, во многих случаях может понадобиться заблокировать доступ тому или иному приложению к сети интернет.
Например, кроме заданного вопроса по игре, ограничить доступ может понадобиться и тем, у кого интернет-трафик жестко лимитирован — не дело его тратить на ненужные обновления игр.
В этой статье рассмотрю парочку простых и быстрых способов запрета доступа программе в интернет (делается это крайне просто, поэтому справится пользователь с любой подготовкой!) .
Первый шаг
Итак, как заблокировать игре доступ в интернет? Windows 7 предоставляет нам возможность воспользоваться проверенным временем «другом» — брандмауэром. Несмотря на то что, по отзывам пользователей, его деятельность оставляет желать лучшего в плане безопасности, уж с такой мелочью, как блокировка игры, он справляется на ура.
- Заходим в «Панель управления» и во вкладке «Безопасность» находим «Брандмауэр».
- Проверяем, включен ли он в принципе. Если нет, то запускаем.
- В левом меню находим подпункт «Разрешить запуск программы…».
- После запуска перед вами появится список приложений, установленных на вашем персональном компьютере. Чтобы заблокировать игру, надо просто убрать все отметки рядом с её названием.
Помните, что все операции надо проводить под учетной записью администратора.
Доступ к состоянию приложений
Это разрешение является очень полезным для тех программ, которые встраивают в систему рекламные модули. Действуют они очень просто.
После получения соответствующего разрешения зловредная утилита имеет возможность самостоятельно включать и выключать другие приложения. Более того, она может перехватывать незашифрованные данные, которыми пользуются установленные на смартфоне программы. Теоретически какие-то данные можно подменить. Именно так пользователь может столкнуться с регулярно отображающейся рекламой.
Получать доступ к состоянию приложений должны только самые важные утилиты. Это могут быть антивирусы и оптимизаторы. И не выбирайте на эту роль творения доселе никому неизвестных разработчиков.
Отключение родительского контроля на Android
Алгоритм действий при отключении родительского контроля зависит от того, какими средствами воспользовались для его активации: стандартными возможностями телефона или же другими сервисами. В некоторых случаях выключить (или взломать) опцию в подчинённом устройстве не получится – нужно сбросить соответствующие настройки в контролирующем гаджете.
Google play
Если возникли проблемы с доступом в Google Play с планшета или смартфона, нужно сделать следующее:
- Откройте приложение.
- Загляните в разделы Settings-Personal-Parental controls.
- Если опция включена, у вас потребуют установленный код – введите его.
- Далее вы можете сдвинуть ползунок, чтобы деактивировать контроль в целом, либо снять флажки с отдельных элементов: игр, фильмов, приложений, книг и т. п.
Включение и выключение контроля в настройках в Google Play
Kaspersky safe kids
Сервис от лаборатории Касперского сложнее и требует задействования двух устройств: телефона ребёнка и родителя. И на тот, и на другой скачивается одноимённое приложение. На сайте нужно завести аккаунт и выставить необходимые настройки. Контроль отключается в несколько этапов, давайте подробно разберём, как его удалить. Возможно два варианта:
- Возьмите детский смартфон и откройте: «Настройки» – «Общие» – «Конфиденциальность» – «Безопасность» – «Администрирование» (путь может слегка отличаться в зависимости от вашего девайса). Вы увидите список контролирующих приложений – снимите отметку с Kaspersky safe kids. Подтвердите свои права, вписав пароль от родительского профиля. Найдите Safe kids в списке установленного софта («Настройки» – «Общие» – «Приложения») и удалите.
- Возьмите свой смартфон и войдите в приложение. У вас попросят код, который вы указали при регистрации. Впишите его, и вы попадёте в личный кабинет. Нажмите на кнопку, подтверждающую, что вы родитель. Если под вашим наблюдением несколько устройств, выберите нужное, кликнув по разделу «Обзор» – «Использование устройств» – «Настройки». Отметьте модель девайса и ползунком деактивируйте контроль.
Деактивация устройства в Kaspersky Safe Kids
Family link
В данном случае, используя настройки на телефоне ребёнка, отключить сервис невозможно – вам нужно зайти в свой личный кабинет через приложение. После авторизации поступите следующим образом:
- Вверху слева нажмите три полосочки меню.
- Выберите раздел «Семейная группа», а затем имя ребёнка, на чьём смартфоне вы хотите отменить наблюдение.
- Разверните меню справа вверху, пролистайте опции вниз и остановитесь на «Информации об аккаунте».
- В самом низу вы увидите кнопку «Удалить аккаунт» – нажмите и подтвердите, что вы собираетесь от него избавиться.
- После этого можно убрать приложение и со смартфона ребёнка.
Помните, что отменить контроль можно только при доступе в интернет.
Семейные группы в меню приложения Family Link
Kids safe browser
Kids safe browser – это специальный браузер, в котором ребёнок может спокойно искать информацию, не попадая на сайты для взрослых или опасные ресурсы. Если нужно снять ограничения, то это можно сделать с телефона ребенка:
- Откройте веб-серфер и разверните меню справа вверху.
- Выберите «Настройки» – «Родительский контроль».
- Если вы заводили аккаунт на сервере, то прежде чем допустить вас к редактированию, браузер попросит пароль. Если нет, то вы сразу увидите активные фильтры – уберите с них отметки, и этого будет достаточно.
Опции Kids Safe Browser
При отсутствии защиты от удаления приложение можно убрать обычным способом, утащив его в корзину.
Сброс памяти
Если вы завели профиль в каком-то из перечисленных сервисов, а потом потеряли к нему доступ, можно разблокировать телефон, сбросив настройки до заводских. После этой процедуры контролирующие приложения исчезнут. Сделайте следующее:
- Перейдите в «Настройки» – «Общие» – «Резервная копия и сброс».
- Остановитесь на пункте «Сброс всех настроек» и согласитесь с тем, что готовы потерять часть информации, включая файлы и софт, и выйти из всех аккаунтов.
- Подождите, пока система завершит процесс.
Это самый простой способ обойти родительский контроль, но нужно позаботиться о сохранении важных данных, чтобы не лишиться их навсегда.
Доступные способы заблокировать интернет на телефоне ребенка
Родительский контроль за тем, сколько времени ребенок проводит в телефоне, планшете или за компьютером, в современных реалиях просто необходим. Обусловлено это не только вредом, наносимым детским глазам, но и большим количеством совершенно ненужного, а зачастую и вредного контента.
На сегодняшний день существует несколько способов, как заблокировать интернет на телефоне ребенка:
- установить пароль на роутере;
- изменить настройки маршрутизатора;
- использовать специальную настройку родительского контроля Windows;
- внести изменения в работу используемого ребенком браузера;
- при помощи специальных утилит;
- использовать функции мобильного телефона;
- через услуги мобильных операторов.
Чем чреват бесконтрольный доступ программ в сеть
В большинстве случаев на смартфонах задействуется мобильный интернет. Дело в том, что телефон — вещь портативная, и многие владельцы постоянно переносят девайс с собой с места на место. Точки WI-Fi сетей с безграничным и бесплатным трафиком находятся не везде, и потому приходится рассчитывать только на постоянно доступный интернет из сотовых сетей.
Бесконтрольный выход в сеть, да и еще и в фоновом режиме может стать причиной потери большого количества платных мегабайт. Более того, в большинстве тарифов количество доступного трафика еще и ограничено. ПО на устройстве может постоянно тянуть данные из интернета — обновлять программы, данные о погоде, получать сообщения из мессенджеров (вместе с загрузкой «тяжелых» вложений).
Поэтому стоит обеспечить контроль во избежание возникновения нежелательных затрат. Но отключать мобильную сеть целиком неудобно, да и чревато пропусками уведомлений и сообщений
А потому важно научиться как отдельной андроид программе запретить доступ в интернет
Ваш час
Когда я впервые установил Your Hour, приложение подсказало, что я зависим от телефона, но не зависим и не одержим.
Цифра часов справа поставила меня перед новыми жизненными целями. Еще одна интересная функция — плавающий таймер часов, который, если он разрешен, покажет ненавязчивый таймер в любом приложении, которое вы в настоящее время используете. Отличный способ отслеживать использование социальных сетей в режиме реального времени.

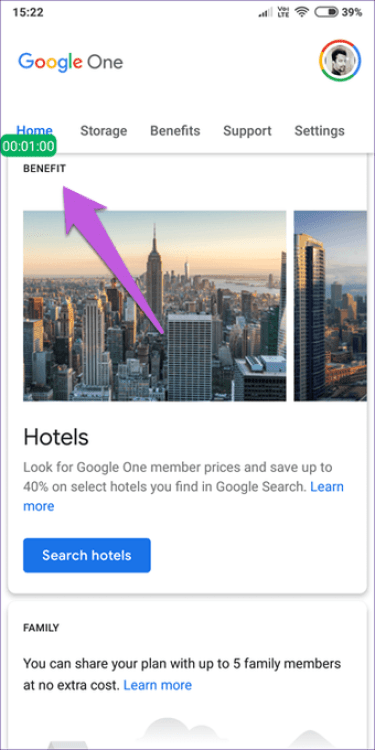
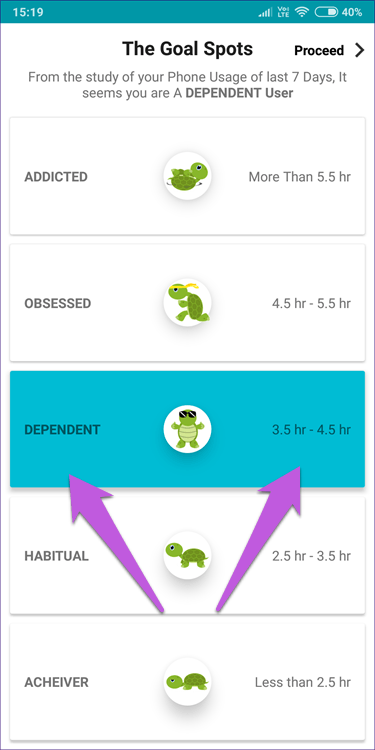

Есть знакомая функция временной шкалы, которая покажет разбивку всех приложений, которые вы использовали в течение дня, и в какое время. Вы также можете перейти к отдельным приложениям.
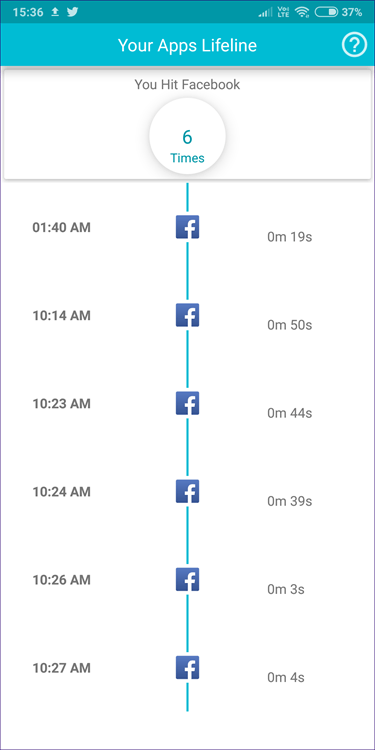
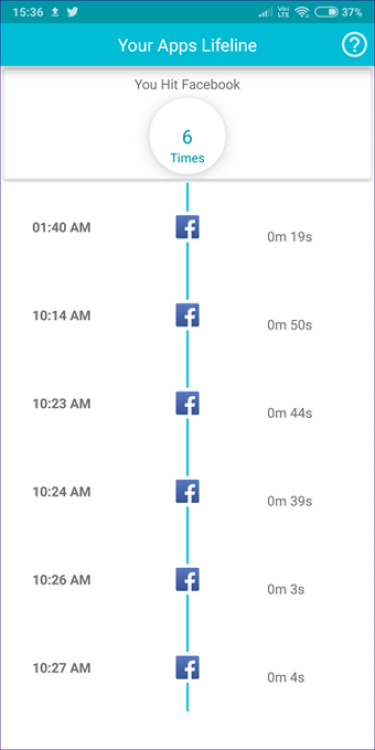
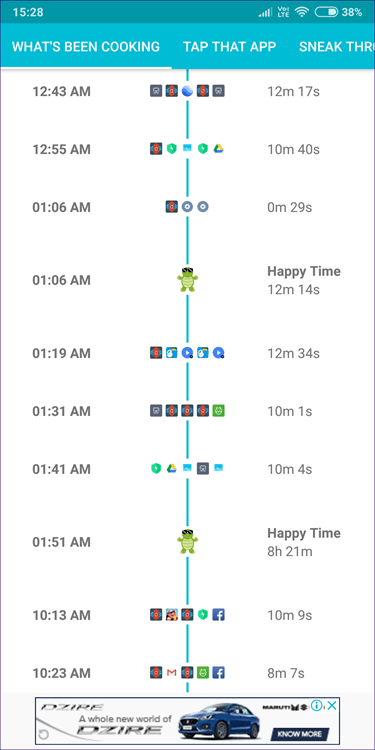
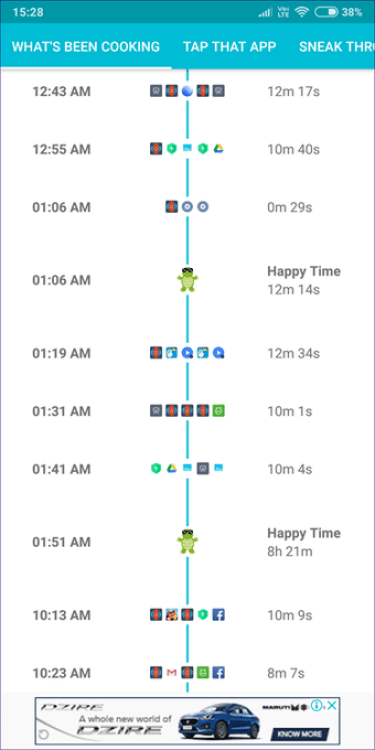
Ваш час, как вы могли заметить, использует другой подход. Вместо того, чтобы заставлять вас принимать жесткие меры и блокировать приложения или даже телефон, он дает вам свободу принимать осознанное решение, предоставляя вам выбор. Вы видите таймер в каждом приложении, напоминающий вам, как долго вы просматриваете мыльные видеоролики на YouTube.
Ограничение по использованию приложений
Ограничение идет именно на программы, а также на интернет маркет, который установлен в смартфонах. Если вам нужна более детальная настройка, то смотрите главу с приложениями, которые помогут действительно настроить интернет для детей.
iPhone и iPad
Переходим в раздел «Настройки» – «Основные» – «Ограничения» – далее вам нужно выбрать только те приложения и программы, которыми может пользоваться ребенок. В самом конце нужно будет придумать пароль, чтобы чадо не выключило данную блокировку.
Android
Зайдите в «Play Market», перейдите в «Настройки» и найдите нужный пункт – активируйте его.
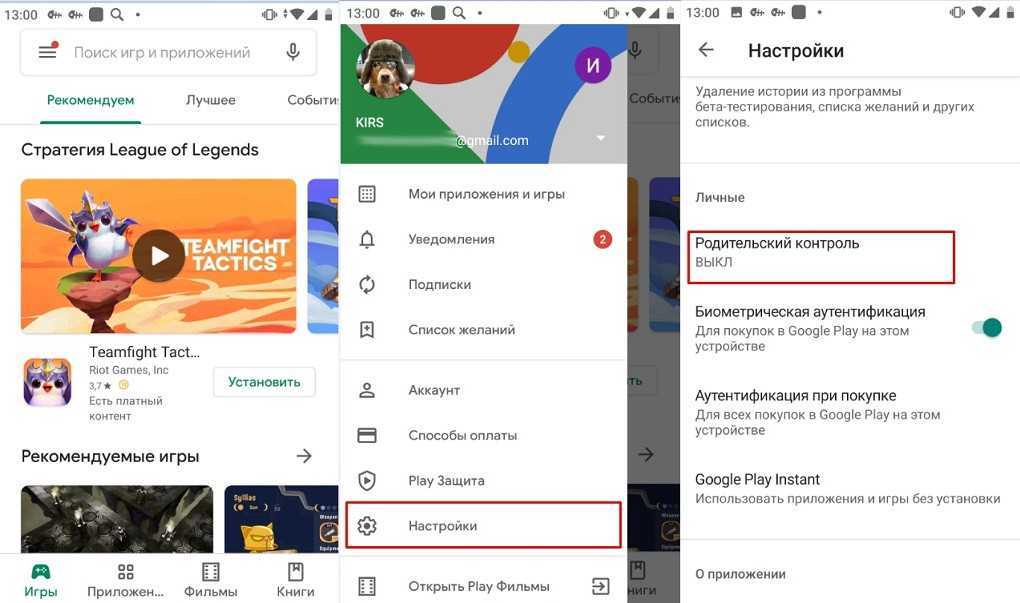
После этого нужно создать PIN-код и выбрать ограничение по максимальному рейтингу контроля программ, которыми может пользоваться ваш малыш.

Как использовать Google Family Link
Google Family Link – приложение для управления смартфоном через аккаунт Гугл, устанавливаемое как на телефон родителя, так и на телефон ребёнка. При этом оба устройства должны иметь настроенную учетную запись Google и доступ к Интернету.
Настройка Google Family Link:
- Устанавливаем на устройство родителя приложение «Google Family Link (для родителей)» и запускаем его.
- Знакомимся со всеми возможностями родительского контроля, отмечаем родителя как пользователя смартфоном и нажимаем на кнопку «Начать» в меню создания семейной группы.
- Следуем указаниям виртуального помощника, связываем два телефона и приступаем к настройке родительского контроля.
- Включаем менеджер профилей, задаём имя для телефона ребёнка и указываем разрешенные приложения.
В настройках родительского контроля можно найти большое количество опций, позволяющих родителям найти идеальный баланс между учебой, игрой и отдыхом ребёнка.
Контролировать активность ребёнка в телефоне очень просто – для этого у родителей есть все средства. Главное – не переусердствовать. Гиперопека, просмотр личных сообщений и постоянные ограничения – не лучший способ налаживания хороших отношений между родителями и детьми.