2. NetAdapter Repair All In One
Этот бесплатный софт для устранения неисправностей Windows XP, 7 и 8 предлагается опытным пользователям в виде инструкции по устранению неисправностей своими руками. В утилиту для устранения ошибок включены:
- подробный алгоритм действий,
- диагностика и обзор сетевых настроек (коррекция настроек доступно только администратору ПК).
Главным минусом является то, необходимо знать элементы сетевой подсистемы и понимать английский интерфейс. Выбирая эту программу, вы должны разбираться в решаемой проблеме.
ВАЖНО. программа сможет помочь, если вдруг пропал доступ к каким-либо сайтам, или же после удаления очередной программы пропал Интернет
Но нужно чётко понимать, что и как делать, иначе последствия могут быть непредсказуемыми.
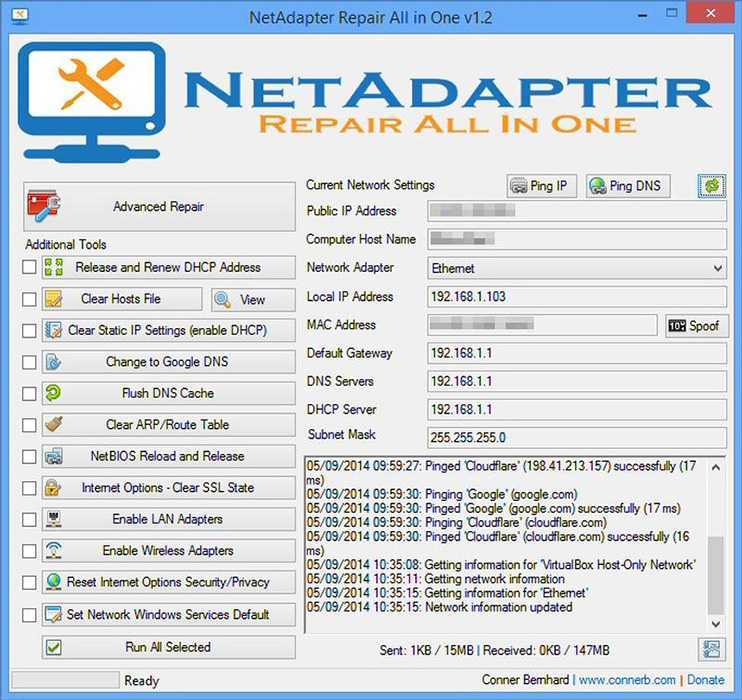
Ошибка файловой системы 1073741819! Как исправить?
Здравствуйте, уважаемые читатели! Часто пользователям ОС Windows 7-10 приходится сталкиваться с такой проблемой, как появление ошибки на мониторе компьютера.
Эта ошибка имеет следующее название: «1073741819». Возникает такая ошибка либо при запуске какого-либо приложения, или же во время перехода с Windows7 на Windows 10.
Что же это за ошибка, почему она возникает, и как её можно устранить, выясним далее.
С ошибкой «1073741819» на компьютере встречаются чаще всего пользователи ОС Windows10, которые перешли на новую версию с Windows 7. Возникновение этой ошибки негативно отражается на продолжении работы на компьютере.
Ошибка не только мешает запуску приложений, но ещё и не позволяет устанавливать различные программы с правами администратора.
Возникновение ошибки способствует тому, что пользователь не может продолжать работать на компьютере.
Почему возникает ошибка файловой системы «1073741819»?
Причиной возникновения этой ошибки является звуковая система, которая была переведена с Windows 7 на Windows 10. Вся проблема заключается в том, что «десятка» попросту не способна воспроизводить некоторые звуки с «семёрки». В результате появляется ошибка, свидетельствующая о блокировании административного доступа к системным функциям ОС.
Чтобы исправить навязчивую ошибку, имеются разные способы. Рассмотрим каждый способ, чтобы каждый пользователь смог для себя выбрать оптимальный и конечно же подходящий вариант.
Изменение звуковой схемы
Первый способ подразумевает изменение звуковой системы на режим «по умолчанию». Для этого выполняются такие манипуляции:
Открыть «Панель управления», после чего войти в раздел «Звук».
В открывшейся вкладке следует найти вложение «Звуки», в котором находится звуковая схема.
В звуковой схеме нужно установить пункт «по умолчанию».
Ошибка должна пропасть после выполнения перечисленных действий, только не забывайте выполнить перезапуск устройства.
При этом можно также отключить уведомления UAC, для чего необходимо открыть стартовое меню. В меню нужно отыскать «Контроль учётных записей пользователя», и кликнуть по этому разделу. После этого нужно нажать на «Изменение параметров контроля учетной записи», и в завершении расположить ползунок в нижнем значении.
Изменение темы Windows для устранения ошибки
Чтобы устранить возникновение ошибки «1073741819», нужно прибегнуть к изменению темы рабочего стола. Как это сделать, знают многие, но в материале рассмотрим этот способ подробно.
На свободном месте рабочего стола своего ПК нужно кликнуть правой кнопкой мышки, после чего из всплывающего меню выбрать пункт «Персонализация».
В открывшемся меню следует выбрать раздел «Темы», и выбрать соответствующую тему.
После этого осуществляется перезапуск компьютера, и проверяется возникновение ошибки. Если ошибка снова будет появляться, что маловероятно, то нужно продолжить процедуру её устранения.
Устранение ошибки «Ошибка файловой системы 1073741819» при помощи отключения UAC
Рассмотрим особенности отключения UAC (система контроля учётных данных), чтобы устранить ошибку «1073741819». Для этого выполняются следующие манипуляции:
В меню «Пуск» нужно выбрать «Панель управления», после чего отыскать раздел UAC. В этом разделе выбирается «Изменение параметров контроля учётной записи».
Переместить ползунок в самое крайнее нижнее положение.
Щёлкнуть по клавише «Пробел», и прощёлкать все системные сообщения, которые будут отображены на мониторе.
Таким способом разрешается причина возникновения ошибки в Windows 7 и 10.
Устранение ошибки путём удаления антивирусного приложения «Avast»
Изменение параметров питания
Этот способ устранения ошибки подразумевает изменение параметров питания. Для этого выполняются следующие манипуляции:
Открывается меню «Пуск», в котором вводится слово «Электропитание». Переходим в этот раздел.
В открывшемся окне выбирается пункт «Настройки плана электропитания», которые по стандарту расположены возле «Сбалансированного» режима.
В этом окне нужно кликнуть по пункту «Изменить дополнительные параметры питания».
В появившемся меню нужно выбрать параметр «Оптимальное энергосбережение» или «Высокая производительность».
Для разрешения проблемы существует много вариантов, и все они не представляют никаких сложностей. Если один вариант не помогает, то нужно испробовать все, пока не будет достигнута конечная цель.
Программы для исправления ошибок
Для операционных систем Windows разработано множество программ, способных улучшить производительность, исправить ошибки, удалить реестровые ошибки. Такие утилиты немного весят, не отнимают ресурсов компьютера.
Advanced System Care
Утилита приводит компьютер в порядок комплексно. Advanced System Care распространяется бесплатно, скачать можно на сайте разработчика.
Важно! При установке следует внимательно читать предложенную информацию, убирать галочки с пунктов установки дополнительного, рекламного ПО. После установки и запуска Advanced System Care, перед пользователем появится окно с простым интерфейсом
Предлагается 2 режима работы с утилитой, упрощенный и экспертный. В любом из режимов достаточно нажать большую кнопку «Пуск». Утилита самостоятельно проверит систему на:
После установки и запуска Advanced System Care, перед пользователем появится окно с простым интерфейсом. Предлагается 2 режима работы с утилитой, упрощенный и экспертный. В любом из режимов достаточно нажать большую кнопку «Пуск». Утилита самостоятельно проверит систему на:
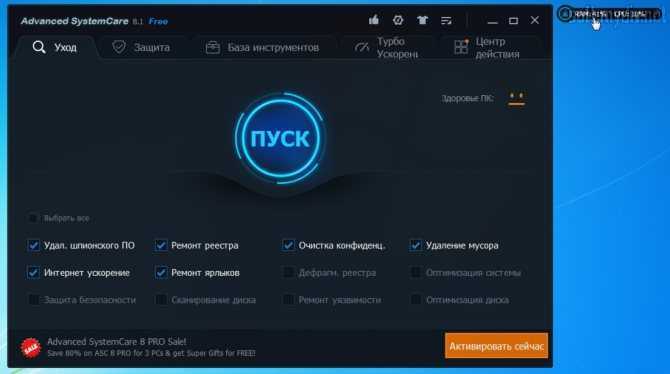
- Вирусы;
- Ошибочные записи в реестре;
- Временные, остаточные, нежелательные файлы;
- Проблемы в работе сети;
- Ошибочные ярлыки;
- Возможные угрозы для конфиденциальности.
По команде пользователя все угрозы или часть из них будут удалены.
Ccleaner
Одна из лучших программ для очистки и исправления реестра для операционных систем Windows. Ccleaner распространяется бесплатно. Как и в предыдущем случае, рекомендуется внимательно читать информацию в установочных окнах. Скачать Ccleaner можно на официальном сайте разработчика.
После запуска программы перед пользователем 2 меню. В левой части основные функции, в правой – запуск конкретных операций. Работа с Ccleaner проходит в 3 этапа:
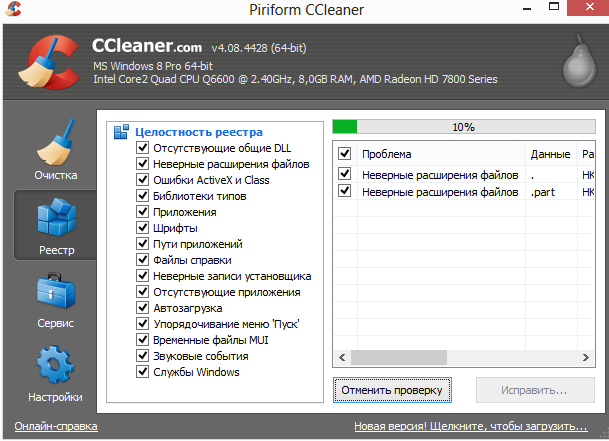
- Вкладка «Сервис». Здесь есть перечень всех установленных программ на ПК. Их можно деинсталлировать. Присутствуют также вкладки автозагрузки, поиска дублирующихся файлов, анализ системных дисков.
- Вкладка «Реестр». Рекомендуется переходить к ней после удаления программ. Ccleaner найдет все ошибочные записи в системе, предложит исправить или удалить их.
- Вкладка «Очистка». Утилита обнаруживает временные файлы системы и браузеров, удаляет их. Данная процедура позволяет очистить место на системном диске.
Вышеперечисленные действия позволят существенно улучшить производительность ПК. Рекомендуется регулярно проводить анализ и чистку утилитой Ccleaner.
Windows 7 Manager
Утилита Windows 7 Manager позволяет проводить полноценное обслуживание операционной системы. Скачать ПО можно здесь.
Windows 7 Manager работает по аналогии с Ccleaner, но дает пользователю доступ к расширенному функционалу по оптимизации, очистке, работе с сетью и защите ПК.
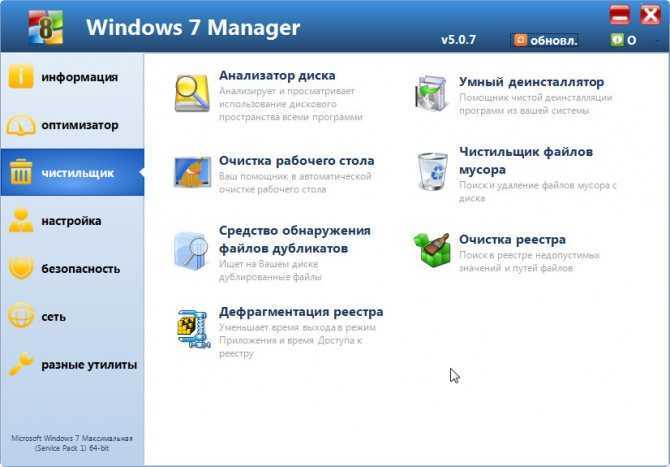
Чтобы найти и исправить ошибки в Windows 7, следует последовательно выбрать пункты в левом меню, провести анализ и очистку системы.
Microsoft Fix It
ПО создано специально для работы с Windows. Скачивается и устанавливается утилита Microsoft Fix It бесплатно. В окне утилиты пользователю предлагается список средств системы, для каждого из которых можно запустить проверку на ошибки с последующим исправлением.
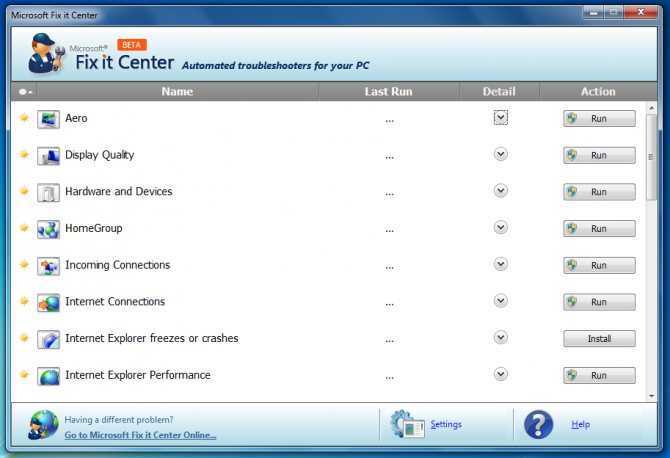
Fix It разработана компанией Microsoft и является одним из официальных средств для устранения неполадок.
AVG PC Tune Up
Программа создана разработчиками известного антивируса AVG. Скачивание и использование программы бесплатное. Создатели AVG PC Tune Up обещают, что компьютеры после использования утилиты работают быстрее и дольше не ломаются.
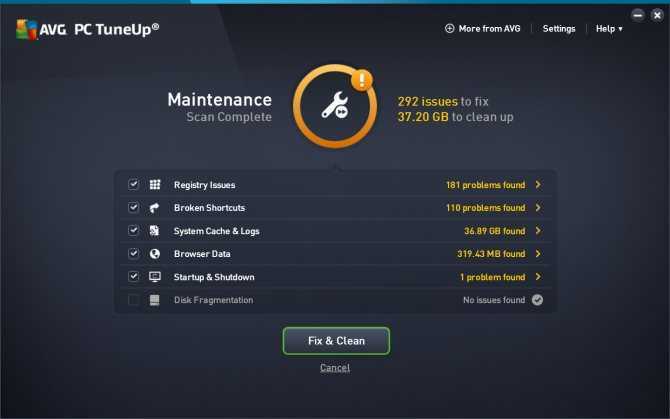
Для использования возможностей AVG PC Tune Up, достаточно установить ее и поэтапно запускать проверку, устранение ошибок.
Kaspersky Cleaner
Бесплатная утилита от компании, предлагающей антивирусное ПО. Kaspersky Cleaner очень прост в применении. Скачать его можно тут.
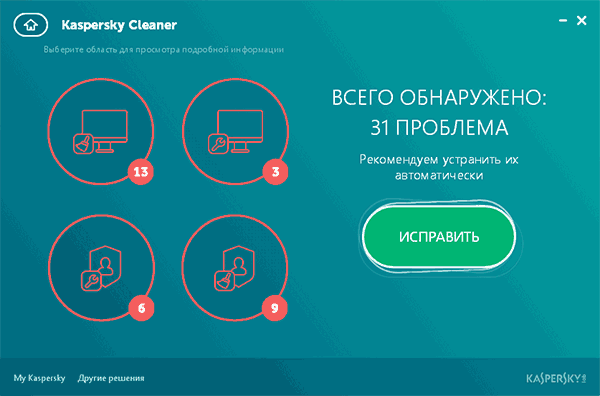
После запуска пользователю предлагается нажать всего 1 кнопку для поиска и устранения внутренних проблем операционной системы.
Исправляйте ошибки с Registry Repair

Эту программу создала компания glarysoft. Она предназначена для исправления ошибок в Виндоус 7, а также в Виндоус 8 и XP. В основе функционала лежит проверка системного реестра на наличие сбоев. Разработчики заявляют, что система способна распознавать до восемнадцати типов неисправностей, ввиду чего гарантирована максимальная эффективность работы утилиты.
Сканирование производится в щадящем режиме и не перегружает ПК. Можно выделить следующие преимущества работы программы:
- Полноценное сканирование всего реестра либо же возможность проверить отдельные области.
- Распознавание и удаление данных, которые были сделаны с помощью рекламных или шпионских программ.
- Возможность проведения глубокого сканирования системного раздела и текущей учётной записи.
- Сохраняется вся история с возможностью изучения.
- Можно отменить все изменения, которые произвела Registry Repair.
- Программа создает список исключений.
Стоит отметить, что лицензионный софт русифицирован и распространяется бесплатно, поэтому им может воспользоваться каждый желающий юзер.
Восстановление в среде Windows RE
Данный метод подходит в случаях, когда не помогает вообще ничего. Восстановление в среде Windows RE проводится не из операционной системы, а из-под BIOS. Алгоритм действий:
- Вставить диск или загрузочную флешку с записанной Windows 7;
- Включить устройство, войти в BIOS;
- В разделе Advanced Features выбрать запуск ПК с диска или USB устройства;
- Перезагрузить;
- В открывшемся при загрузке меню выбрать один из вариантов восстановления, подходящий пользователю.
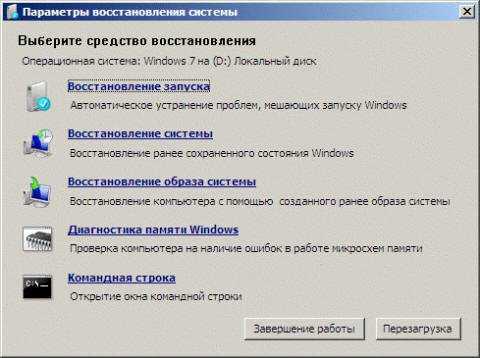
Рекомендуется выбирать «Восстановление запуска» для устранения неполадок, восстановления поврежденных файлов. «Восстановление системы» проводит комплексное устранение неполадок. Также в среде Windows RE доступна командная строка, через которую можно запустить внутренние утилиты для проверки и устранения неполадок.
Anvisoft РС Плюс
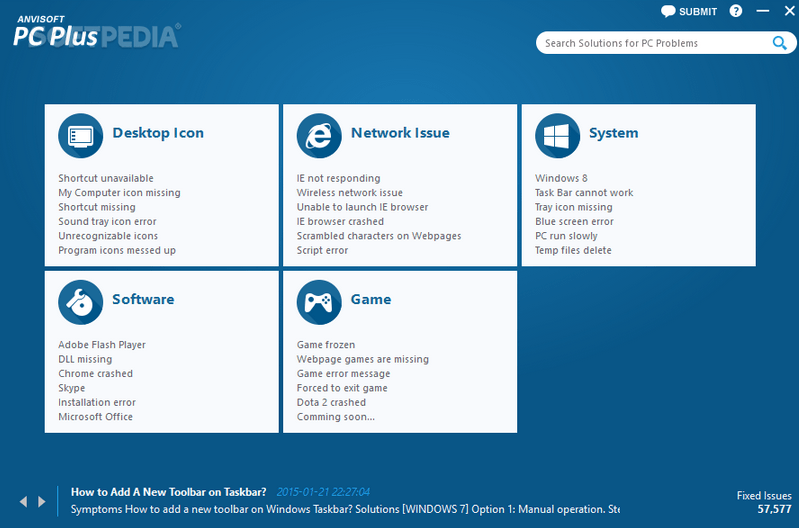
Это ещё одно средство, позволяющее эффективно устранять все возможные ошибки. Софт доступен всем абсолютно бесплатно. Главными возможностями ПО является:
- устранение ошибок в сторонних программах, установленных на ПК;
- решение неполадок, связанных с ярлыками и значками;
- устранение проблем с сетевым подключением;
- информирование пользователей о существующих неполадках;
- быстрая и эффективная очистка кэша;
- техподдержка 24 часа в сутки (не русифицированная).
Несмотря на отсутствие русской версии программы, практика показывает, использовать её может даже новичок, не владеющий языком, так как управление интуитивно понятное.
Достоинства и недостатки
Как мы знаем, существует просто огромное количество различных утилит для оптимизации и ускорения ПК на Windows. Давайте рассмотрим, какими положительными и отрицательными особенностями по сравнению с ними обладает Reimage Rus с лекарством в виде кейгена в комплекте.
Плюсы:
- Для вас программа станет на 100% бесплатной.
- На форумах и других подобных площадках приложение имеет просто огромное количество положительных отзывов.
- Интерфейс выполнен на русском языке.
- Скачать программу можно по прямой ссылке или через торрент.
- Вместе с приложением в архиве идут свежие серии ключей 2021 года.
- Обеспечивается высочайшая безопасность компьютера, его очистка и ускорение работы.
Вместе с этим смотрят: Avast Cleanup Premium 19.1 Build 7102 + код активации 2021
Минусы:
Пользовательский интерфейс выглядит слегка старомодно.
Постоянно моргает и пропадает консоль командной строки
Согласитесь, что постоянное мелькание окна «Командной строки» может довести до нервного срыва.
Особо часто этой проблеме подвержены пользователи операционной системы Windows 10.
Для определения проблематики рассматриваемой ситуации необходимо определиться к какому виду она относится, а их два:
- Окно «Командной строки» появляется в момент прогрузки рабочего стола. По сути, данный вид не является проблемой, так как данный сценарий не редкость, и лишь означает, что при старте системы до загрузки рабочего стола не успели прогрузиться/включиться все активные службы.
- Окно «Командной строки» мелькает постоянно. Это уже как раз и говорит о том, что в работе служб имеются проблемы, которые могут обуславливаться и деятельностью стороннего вирусного обеспечения.
Принимая это во внимание, каждый столкнувшийся с подобной проблемой пользователь должен задать себе один ключевой вопрос: «После каких манипуляций проявились данные проблемы». Например, был установлен пакет стороннего программного обеспечения или вручную/самостоятельно были отключены какие-либо службы, необходимые для штатной работы операционной системы
А предусмотренные решения характеризуются именно восстановлением штатной конфигурации, которая была потеряна из-за необдуманных действий пользователя или в результате имеющихся в системе вирусов, а именно:
«Просмотр запланированных действий»:
Нажмите комбинацию клавиш «WIN+R» и выполните команду «taskschd.msc»;
В открывшемся окне «Планировщик заданий» выберите папку «Библиотеку планировщика заданий»;
В центральной части окна будет приведён перечь системных и не системных процессов, которые запускаются или выполняют какие-либо действия по расписанию.
Отсортируйте список по времени предыдущего запуска и сопоставьте полученные данные со временем проявления рассматриваемой ситуации
Также особое внимание обращайте на все подозрительные строки и при необходимости просмотрите информацию о запланированных ими действиях;. Всё лишнее и подозрительное отключайте/удаляйте из «Планировщика заданий»
Всё лишнее и подозрительное отключайте/удаляйте из «Планировщика заданий».
«Комплексная очистка системы и полная антивирусная проверка»:
Очистите реестр с помощью любой доступной для этого утилиты, например, используя «CCleaner»;
Установите и откройте озвученное ПО и перейдите в раздел «Реестр»;
Нажмите на кнопку «Поиск проблем» и после завершения сканирования выберите «Исправить выбранное»;
В этой же программе откройте раздел «Сервис» и поочерёдно откройте «Удаление программ» (удалите там всё, что вызывает сомнение), далее «Автозагрузка» и принимая во внимание те же мотивы отключите подозрительные приложения;
Откройте имеющееся у вас антивирусное ПО и проведите полное сканирование операционной системы на наличие вирусной активности. Связка «AdwCleaner» и «MalwareBytes» уже давно себя должным образом зарекомендовала;
Откройте «Командую строку» с правами администратора и выполните команду «sfc/scannow»
После всех осуществлённых процедур перезагрузите компьютер.
Ручная замена
Чтобы выполнить ручную замену файлов, нужно загрузиться с аварийного носителя ERD Commander. Но сначала запишем дистрибутив ERD на флешку.
Создание загрузочной флешки ERD Commander занимает минут 10. После завершения процесса перезагрузите компьютер и нажмите F11 для запуска Boot Menu. Выполните загрузку с подключенной флешки. Теперь можно восстановить системные файлы, заменив их с носителя ERD Commander.
Восстановление производится с оригинального дистрибутива Windows XP. ERD Commander не содержит необходимые данные, он лишь создает среду для перемещения.
- При появлении стартового окна ERD Commander выберите загрузку пятой версии (для Windows XP).
- Выполните подключение к установленной системе.
- Появится рабочий стол, отдаленно похожий на XP. Установите диск с дистрибутивом Виндовс и откройте его через «Мой компьютер».
Ваша цель – найти на установочном диске поврежденные файлы и скопировать их в папку «Windows». Все необходимые данные на диске хранятся в каталоге «I386». Посмотрим, как проводится восстановление на примере файла userinit.exe, отвечающего за запуск важных системных процессов:
Перенесенный файл не готов к работе – его нужно еще распаковать. Распаковка осуществляется через командную строку:
- Откройте меню «Start» и запустите инструмент «Run». Это аналог инструмента «Выполнить» в меню «Пуск» в среде Виндовс.
- Введите команду такого вида: «expand c:\windows\system32\userinit.ex_ c:\windows\system32\userinit.exe». Пробел должен быть только между командой и адресами файлов; внутри пути к файлу пробелов нет.
Разберем синтаксис команды: expand – это запрос на замену файла. Первый путь – это запакованные данные, второй путь – поврежденный файл, который нужно заменить. После выполнения распаковки нужно перезапустить компьютер и загрузиться с жесткого диска. Если вы заменили все поврежденные данные, то Виндовс XP должна загрузиться без ошибок.
От ошибок в операционной системе Windows 10 не застрахован ни один пользователь. Они могут возникнуть по причине его целенаправленного или случайного вмешательства в работу ОС, а также по вине сторонних приложений. Если операционная система начинает жаловаться на отсутствие файлов, ошибки реестра или невозможность прочтения элементов из папки Windows, потребуется провести проверку целостности ее компонентов.
В операционной системе Windows 10 предусмотрены 2 метода анализа целостности файлов – через инструменты SFC.exe и DISM.exe. Команды не заменяют друг друга, а дополняют, проверяя различные библиотеки системы на целостность файлов. Именно поэтому рекомендуется выполнить не одну из них, а обе. Инструменты позволят проверить целостность файлов Windows 10 и заменить поврежденные или измененные на оригинальные элементы.
Важно:
Если ранее пользователь компьютера целесообразно вносил изменения в системные файлы операционной системы, они будут отменены. Инструменты Windows заменят измененные элементы оригинальными, даже если проблема в работе компьютера или приложения не вызвана их действиями
Откат системы через точку восстановления
В каждой версии ОС пользователям доступен инструмент восстановления ПК до последнего рабочего состоянии. При работе система автоматически создает точки восстановления, к которым можно вернуться без потери личной информации в случае возникновения сбоев. Восстановление системы будет доступно только в том случае, если пользователь активировал режим создания резервных точек восстановления в настройках.
Восстановление реестра XP:
-
Для запуска инструмента восстановления переходим по пути Пуск -> Программы -> Стандартные -> Служебные -> Восстановление системы.
-
Выбираем пункт «Восстановление более раннего состояния».
-
Система покажет календарь, на котором жирным будут выделены даты, в которые происходило создание контрольных точек восстановления. Выбираем ближайшую к сбою дату, после чего щелкаем на кнопку «Далее».
-
Процесс восстановления проходит автоматически, после перезагрузки ПК вернется к тому состоянию, которое было на выбранную дату.
Восстановление Vista/Windows 7:
-
Выключите ПК, при включении нажмите клавишу F8.
-
Из предложенного списка выберите «Безопасный режим с поддержкой командной строки».
-
После загрузки системы введите в командную строку rstrui и нажмите Enter для запуска утилиты.
-
Система предложит последнюю созданную точку восстановления. Для ознакомления с предыдущими точками нужно поставить галочку напротив пункта «Показать другие точки».
-
Выберите нужную точку, подтвердите выбор и ознакомьтесь с предупреждением о том, что процесс восстановления нельзя будет прервать.
-
После завершения процесса ПК перезагрузится автоматически.
Как исправить ошибки реестра Windows 10/8:
-
Перейдите в меню «Параметры» с помощью кнопки «Пуск».
-
Выберите пункт «Обновление и безопасность».
-
С помощью бокового меню перейдите в раздел «Восстановление».
-
Возле пункта «Откат к более ранней версии» щелкните на кнопку «Начать».
-
Следуйте дальнейшим инструкциям на экране.
Возможности
Данная программа хорошо подойдет в первую очередь пользователям, которые являются новичками и по своей необознанности могут нанести вред операционной системе. В Reimage Repair такая возможность исключена.
Давайте разберемся в том, что «умеет» наше приложение и так ли оно хорошо, как об этом пишут благодарные пользователи в своих хвалебных отзывах:
- поддерживается очистка компьютера от различного рода «мусора» (кэш, временные файлы, эскизы и т. д.);
- удаление файлов, которые очень редко используются и дубликатов;
- замена испорченных системных файлов исправленными (используется собственный каталог);
- исправление ошибок в работе процессов ОС;
- проверка и исправление сбоев в системном реестре;
- поиск потенциально опасного ПО;
- получение данных об установленных компонентах;
- поиск и удаление вирусов;
- создание отчета о том, что было исправлено на ПК.
Также в программе присутствует и ряд других функций, с которыми следует разбираться уже на деле.
Kerish Doctor
Эта программа для обнаружения и исправления системных ошибок хороша тем, что «прокачивает» продуктивность работы вашего ПК и решает солидный список неполадок в системе. Вы можете выбрать как автоматический режим работы, так и ручной порядок действий. Kerish Doctor способен на:
- устранение неисправностей реестра.
- очистка кэша.
- увеличение производительности системных служб и интернета.
- создание оптимальных условий для игр.
- очистка дисков от мусора.
- настройка системного софта и обновлений Windows.
- защита от вражеских нападений и перегрева ПК и т.п.
Kerish Doctor скачиваем с официального сайта.
СОВЕТ. программа бесплатна только на пробный период (2 недели). Далее необходимо приобретать годовую лицензию.
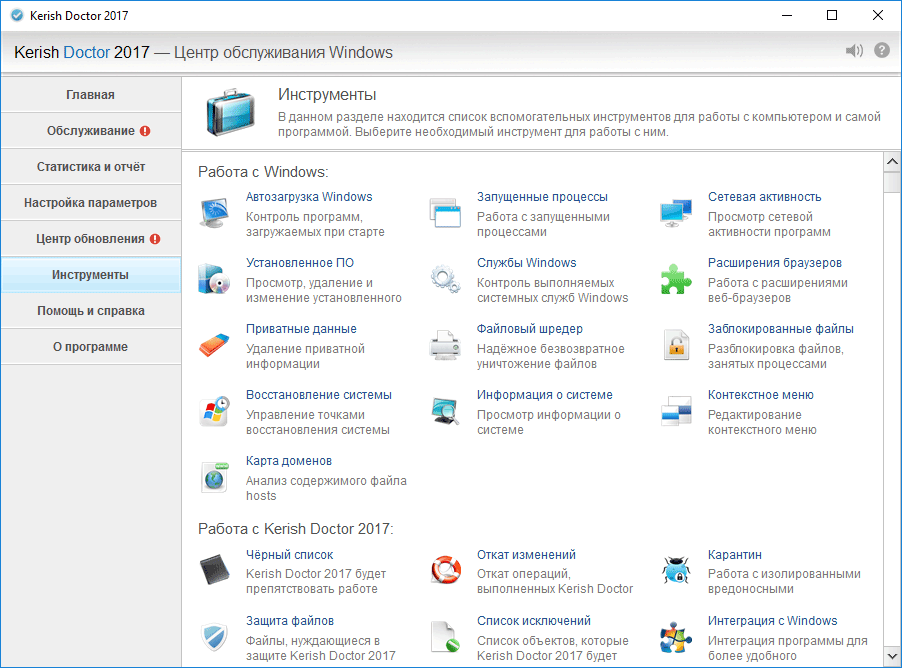
Средство Microsoft Fix it (Easy Fix)
Данная программа, как ясно из названия, является продуктом корпорации Microsoft. Этот сборник утилит нельзя назвать универсальными, так как они создаются для исправления конкретных неполадок, например, они помогут в случае невозможности произвести копирование файлов либо же очистить корзину. Все пользователи Windows могут воспользоваться этими утилитами абсолютно бесплатно.
Обратите внимание, что применять данную Fix it можно не только для операционной системы Виндоус 7, но и для версий 8 и даже XP. Для этого необходимо будет лишь зайти на страницу Центра решения проблем Microsoft и выбрать там тип проблемы, которые разбиты по категориям
После этого система в автоматическом режиме предложит подходящую утилиту, которая полностью соответствует Вашей ситуации.
Запустив её (с правами администратора) начнётся работа по исправлению ошибок, после чего компьютер перезагрузится. Несомненным преимуществом утилиты является простое и максимально безопасное решение проблем, а ввиду того, что они являются подконтрольными продуктами Microsoft, они не внесут никаких исправлений, которые в дальнейшем смогут нарушить работоспособность компьютера.
Как исправить ошибку 2147219196 в Виндовс 10
Поскольку официального патча от Майкрософт, позволяющего избавиться от ошибки 2147219196 до сих пор нет, разберём неофициальные способы, позволяющие решить возникшую дисфункцию. Они состоят в следующем:
Используйте другое приложение для просмотра изображений
Если ошибка 2147219196 возникает при открытии каких-либо изображений, то наиболее простым решением будет использование альтернативных программ для их просмотра.
В частности, можно использоваться классический «Windows Photo Viewer», доступный в Виндовс 10. Просто откройте Проводник, найдите с его помощью требуемое фото, наведите на него курсор, щёлкните ПКМ, выберите «Открыть с помощью» — Windows Photo Viewer (Просмотр фотографий Виндовс).
Выберите указанное приложение
Также можно поставить какой-либо внешний софт для просмотра фотографий, к примеру «IrfanView».
Измените права доступа для папки WindowsApps
Другим (и довольно эффективным) решением проблемы 2147219196 в Виндовс 10 является получение прав доступа для учётной записи пользователя. Выполните следующее:
-
Запустите Проводник, выберите вкладку «Вид», и поставьте галочку рядом с опцией «Скрытые элементы»;
- Активируйте опцию «Скрытые элементы»
- Перейдите в директорию Program Files, и найдите там папку WindowsApps;
- Наведите на неё курсор, нажмите ПКМ, выберите «Свойства»;
-
В открывшемся окне перейдите во вкладку «Безопасность», и нажмите на «Дополнительно»;
- Выберите «Дополнительно»
-
В очередном открывшемся окне справа от «Владелец» нажмите на «Изменить»;
- Нажмите на «Изменить»
- Далее в окне имён отображаемых объектов вам необходимо ввести имя своей учётки (или учётки «Администратор»), после чего нажать на «Проверить имена»;
-
Если имя владельца набрано верно, оно отобразится подчёркнутым. Нажмите на «Ок»;
- Убедитесь, что введённое имя подчёркнуто после проверки
- Поставьте галочку на «Заменить владельца подконтейнеров», и вновь нажмите на «Ок».
После завершения процедуры попытайтесь вновь запустить требуемый файл. Произведите такой запуск несколько раз (с первого раза может не получится). Обычно вторая-третья попытка поможет решить ошибку 2147219196 в Виндовс 10.
Запустите службу «License Manager»
- Нажмите на Win+R, введите там services.msc и нажмите на Enter.
- В окне служб найдите «Служба Windows Licence Manager».
- Дважды нажмите на неё, и в типе её запуска поставьте «Вручную».
- После этого запустите службу нажатием на «Запустить»
Переустановите приложение «Photos»
Ещё одним способом решить проблему 2147219196 является полная переустановка приложения «Фотографии Майкрософт». Выполните следующее:
- Нажмите на Win+R, введите там powershell и нажмите на ввод;
- В открывшемся окне введите:
Get-AppxPackage Microsoft.Windows.Photos | Remove-AppxPackage
После чего нажмите на ввод;
- Скачайте архив PsExec и распакуйте его в доступную директорию, например в d:tools;
- Запустите командную строку от админа, и там введите следующую команду, не забыв нажать на ввод:
d:toolsPsExec.exe -sid c:windowssystem32cmd.exe
В открывшемся новом командном окне наберите следующую команду:
rd /s «C:Program FilesWindowsAppsMicrosoft.Windows.Photos_2018.18051.17710.0_x64__8wekyb3d8bbwe»
Учтите, что полное имя папки зависит от версии приложения фотографий на вашем ПК. Лучший вариант получить точное имя пути — это постепенно набирать путь данной папки в окне «Выполнить» (Win+R), что позволит системе автоматически дополнить набираемый путь. Как только система дополнит путь, скопируйте его и вставьте в окно командной строки.
Позвольте системе дополнить набираемый путь
После запуска команды нажмите на «Y» для подтверждения. Это удалит папку пакетов проблемного приложения;
Запустите Windows Store, найдите там приложение «Фотографии Майкрософт», и установите указанное приложение в вашу систему.
Выполнение всех шагов данной процедуры помогает избавиться от ошибки 2147219196 на вашем ПК.
Скачайте и установите данное приложение
Microsoft Software Repair Tool — исправление ошибок Windows 10
Компания Microsoft недавно представила бесплатный инструмент Software Repair Tool, который поможет пользователю исправить любые проблемы и программные сбои, возникающие в процессе использования Windows 10. Утилита доступна в качестве автономного приложения с сервера Microsoft и позволяет автоматизировать задачу запуска нескольких команд по исправлению ошибок в Windows 10. Сейчас мы узнаем, каки именно задачи решает Microsoft Software Repair Tool для устранения проблем с операционной системой.
Прежде всего скачайте бесплатно Microsoft Software Repair Tool здесь.
После запуска и нажатия кнопки Да в окне Контроля учётных записей появится окно утилиты из которого необходимо запустить процесс сканирования и исправления ошибок. Но прежде нужно принять условия лицензирования.
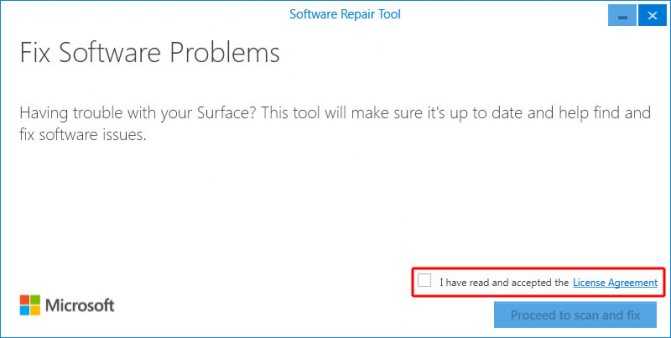
Затем нажмите на кнопку Proceed to scan and fix. После этого Вы увидите следующий экран:
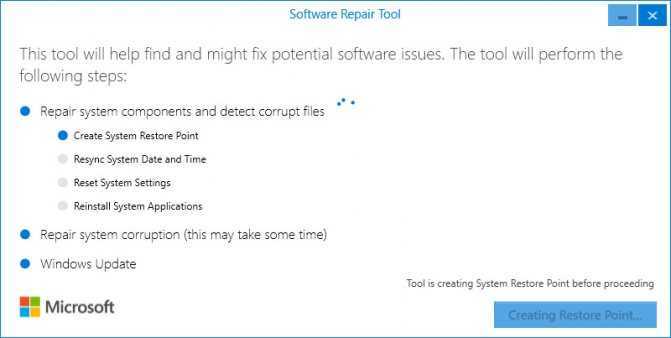
После того, как вы нажмете на кнопку, утилита Software Repair Tool проверит активирована ли в ОС функция восстановления системы. Если нет, то утилита предложит активировать её. Функция восстановления системы Вам пригодится, чтобы восстановить состояние ОС, если утилита не сможет устранить ошибки в Windows 10.
Затем, начнётся процесс обнаружения и устранения неполадок Windows, который включает в себя следующие шаги для большинства выпусков Windows 10:
- Создание точки восстановления системы
- Проверка системы на повреждённые файлы, ремонт компонентов системы. При это будет запущена проверка системных файлов sfc /scannow
- Синхронизация системной даты и времени.
- Сброс настроек системы
- Переустановка системных приложений
- Запуск инструмента DISM (Система обслуживания образов развертывания и управления ими) для восстановления работоспособности компонентов Windows, восстановление работоспособности системы
- Обновление Windows 10 до актуального состояния с помощью Центра обновления Windows
- Перезагрузка компьютера и применение всех исправлений и изменений.
Если на любом из шагов Вы решите отменить исправление ошибок, то нажмите на кнопку закрытия в левом вернем углу утилиты. Все внесённые изменения буду отменены.
Инструмент Software Repair Tool был выпущен изначально для планшетов, но отлично работает на всех компьютерах с Windows 10.
Экспорт / импорт настроек
Чтобы на будущее защититься от повреждения реестра и получить возможность его с минимальными усилиями восстанавливать, рекомендуем освоить функции экспорта и импорта.
Руководство:
- Открываем редактор реестра (Win + R, вводим regedit и жмем Enter).
- Кликаем ПКМ по основной категории «Компьютер» и выбираем «Экспортировать».
- В качестве имя файла указываем дату создания или какую-то подсказку и нажимаем «Сохранить».
- Как только потребуется восстановление, находим сгенерированный файл, щелкаем по нему дважды и подтверждаем внесение параметров в реестр. Остается только перезагрузить компьютер.
Рекомендуем выполнять экспорт данных из реестра с регулярностью в 1-2 недели.
Функционал команды CHKDSK
Существуют две основные формы активации данной утилиты, позволяющие вам запустить chkdsk:
- Активация стандартным способом. Жмём на «Мой компьютер», выбираем нужный диск для проверки, наводим на него курсор, и кликаем правую клавишу мыши. В появившемся меню выбираем «Свойства», переходим на вкладку «Сервис» и жмём на «Выполнить проверку» вверху.
 Нажмите на «Выполнить проверку» для доступа к функционалу CHKDSK
Нажмите на «Выполнить проверку» для доступа к функционалу CHKDSK
В появившемся окошке установите галочки рядом с имеющимися двумя параметрами, а затем нажмите на «Ок».
 Установите требуемые галочки и нажмите на «Ок»
Установите требуемые галочки и нажмите на «Ок»
- Если диск не системный, тогда проверка будет проведена незамедлительно, если же диск системный – тогда компьютер внесёт в своё расписание проверку данного диска, и при последующей перезагрузке ваш диск будет проверен функционалом CHKDSK;
- Активация с помощью командной строки. Запустите командную строку от имени администратора, в ней введите:
CHKDSK (имя тома) /(флаг)
Например, часто используемой формой активации CHKDKS является команда:
CHKDSK C: /F /R
где С: — имя тома, /F и /R — используемые флаги.
Приведённая мной команда запускает CHKDSK, предписывая последнему выполнить проверку диска С на наличие повреждённых секторов, и восстановить имеющиеся на них данные (флаг /F обязывает CHKDSK исправлять ошибки на диске, флаг /R обязывает CHDSK искать на диске повреждённые сектора, и попытаться восстановить данные на них).
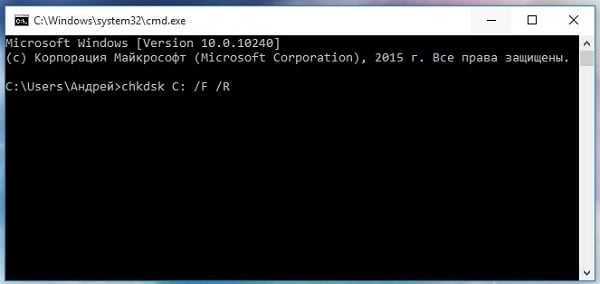 Команда CHKDSK /F /R применяется для проверки и исправления ошибок на диске
Команда CHKDSK /F /R применяется для проверки и исправления ошибок на диске
Другие флаги (команды) CHKDSK таковы:
- /V – во время проверки файловой системы FAT/FAT32 показывает путь к файлам на диске и их имена;
- /X – предварительное отключение тома (требуется обязательное задействование флага /F);
- /I – отключает тщательную проверку индексов. Используется только в файловой системе NTFS, позволяет ускорить проверку диска;
- /C — отключает проверку циклов внутри папок. Используется только в NTFS, также позволяет ускорить проверку;
- /L:(размер в килобайтах) – изменение размера файла журнала до указанной величины (только NTFS);
- /B – повторная проверка повреждённых кластеров диска (только NTFS, требует обязательного наличия ключа /R)
Если же вы просто введёте в командной строке команду «CHKDSK» (без кавычек), то утилита «CHKDSK /F /R для устранения повреждений файловой системы» просканирует ваш диск на наличие ошибок в режиме «просто чтение» (read only), никак не исправляя их.
Параметры fsck
fsck –p – утилита автоматически исправит найденные ошибки. Вывод аналогичен простой проверке.fsck –с – проверка файловой системы на поврежденные сектора.
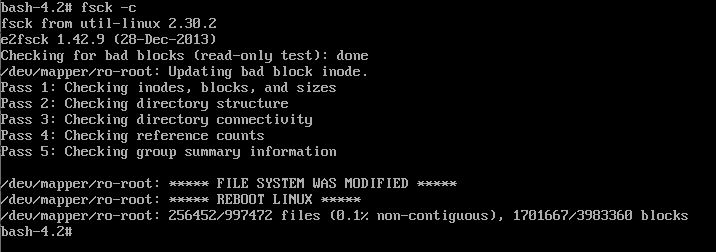
Для получения списка команд наберите fsck ––help или fsck –h.
| Опция | Описание |
| -a | Устаревшая опция. Указывает исправлять все найденные ошибки без одобрения пользователя. |
| -r | Применяется для файловых систем ext. Указывает fsck спрашивать пользователя перед исправлением каждой ошибки |
| -n | Выполняет только проверку ФС, без исправления ошибок. Используется также для получения информации о ФС |
| -c | Применяется для файловых систем ext3/4. Помечает все повреждённые блоки для исключения последующей записи в них |
| -f | Принудительно проверяет ФС, даже если ФС исправна |
| -y | Автоматически подтверждает запросы к пользователю |
| -b | Задаёт адрес суперблока |
| -p | Автоматически исправлять найденные ошибки. Заменяет устаревшую опцию -a |
| -A | Проверяет все ФС |
| -С | Показывает статус выполнения. Здесь fd – дескриптор файла при отображении через графический интерфейс |
| -l | Блокирует устройство для исключительного доступа |
| -M | Запрещает проверять примонтированные ФС |
| -N | Показывает имитацию выполнения, без запуска реальной проверки |
| -P | Проверять вместе с корневой ФС |
| -R | Пропускает проверку корневой ФС. Может использоваться только совместно с опцией -A |
| -r | Выводит статистику для каждого проверенного устройства |
| -T | Не показывать заголовок при запуске |
| -t <тип> | Задаёт ФС для проверки. Можно задавать несколько ФС, перечисляя через запятую |
| -V | Выводит подробное описание выполняемых действий |


































