Введение
Ранние версии Windows Server имели графический интерфейс, похожий на другие аналогичные клиенты. Это упрощало администрирование, поскольку пользователю не нужно было изучать два разных интерфейса. Для удаленного администрирования нужно было подключиться к серверу с помощью удаленного рабочего стола. Однако информация сеанса терялась по завершении сеанса RDP . С переходом к версиям Windows Server без GUI-интерфейса возникла необходимость удаленного управления сервером без входа или выхода из сеанса RDP . Пакет средств удаленного администрирования сервера ( RSAT ) был создан специально для решения этой проблемы. В этой статье мы рассмотрим, что представляют собой инструменты RSAT в Windows 10 , а также запустим « Диспетчер серверов » и попытаемся подключиться к удаленному серверу.
Средства удаленного администрирования сервера в Windows 10
RSAT позволяет администраторам запускать инструменты на удаленном сервере для управления его функциями, ролями и службами. Windows 10 имеет встроенную поддержку RSAT . Ниже представлены различные возможности установки RSAT :
- Установлен по умолчанию в Windows Server 2021 , Windows Server 2012 , Windows Server 2012 R2 и более ранних версиях;
- Может быть загружен и установлен как автономный пакет обновлений на клиентах под управлением Windows 10 Professional , Windows 10 Enterprise и Windows 10 Education ;
- Невозможно установить на клиентах под управлением Windows 10 Home или любой ARM-версии ;
- Невозможно установить на любой из серверных версий операционной системы;
- Поддерживается удаленное администрирование Windows Server Core или минимального интерфейса Windows Server 2021 , Windows Server 2012 R2 и в некоторых случаях Windows Server 2012 .
Доступные инструменты
Матрицу поддержки RSAT на платформе Windows 10 можно найти здесь . Ключевым моментом является то, что инструменты Hyper-V не являются частью RSAT для Windows 10 , в отличие от более ранних версий. Hyper-V поставляется как часть Windows 10 и может использоваться без установки RSAT . Другие инструменты, которые недоступны в данном релизе:
- Утилиты администрирования BitLocker Drive Encryption ;
- Direct Access ;
- Routing and Remote Access ;
- Remote Desktop Services ;
- Windows PowerShell cmdlets for Cluster Aware Updating ;
- Windows PowerShell cmdlets for Best Practices Analyzer .
Настройка доступных инструментов
Начнем с установки RSAT для Windows 10 . Как уже было сказано, RSAT доступен только для Windows 10 Professional , Enterprise и Education. Он может работать как на 86-разрядной , так и на 64-разрядной версии Windows 10
Обратите внимание, что предыдущие версии RSAT следует удалить до установки актуальной версии. Чтобы получить доступ к версиям Windows Server 2012 и Windows Server 2008 и управлять ими, необходимы дополнительные обновления для этой версии RSAT
Также обратите внимание, что на удаленном сервере должно быть включено дистанционное управление Windows PowerShell и « Диспетчер серверов ».
Средства удаленного администрирования активированы по умолчанию в Windows Server 2021 , 2012 R2 и 2012 . Следующие шаги были выполнены на устройстве с установленной операционной системой Windows 10 Enterprise x64 , работающей в VMWare . Вы должны повторить их в собственной системе.
Загрузите файл настройки RSAT:
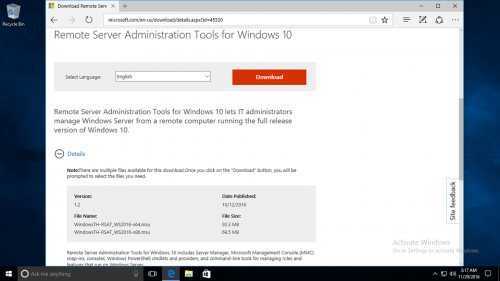
- Необходимо выбрать программу установки, соответствующую используемой архитектуре. В данном случае это 64-разрядная система , поэтому мы загрузим файл WindowsTH-KB2693643-x64.msu ;
- Дважды кликните по файлу установщика, чтобы начать инсталляцию. Примите условия лицензии и дождитесь окончания установки;
- В более ранних версиях Windows после установки пакета RSAT приходилось вручную активировать эти инструменты. Но в Windows 10 эти инструменты доступны для использования сразу после завершения установки. Флажок рядом с инструментами RSAT установлен. Это означает, что мы можем продолжать:
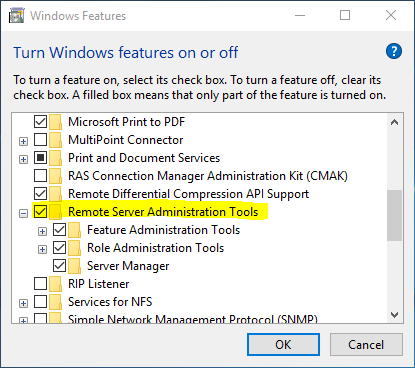
Теперь перейдите в Панель управления — Система и безопасность — Администрирование , чтобы найти все установленные инструменты RSAT :
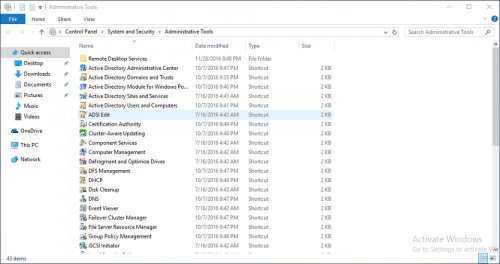
Чтобы удалить пакет RSAT :
- Перейдите в Панель управления — Программы — Удалить программу ;
- Нажмите « Просмотр установленных обновлений »;
- Кликните правой кнопкой мыши по элементу « Обновление для Microsoft Windows (KB2693643) » и выберите пункт « Удалить »;
- Подтвердите действие, нажав кнопку « Да »:
Введение
Ранее я описывал способ, как сделать терминальный сервер из Windows 7. Сейчас актуальна современная операционная система Windows 10. В связи с тем, что поддержка Windows 7 уже закончена, всем так или иначе со временем придется работать в Windows 10, даже если предыдущая версия вас полностью устраивает.
Полезная возможность сделать из обычной Window 10 терминальный сервер. Ранее я не один раз использовал эту функцию для работы в файловой 1С нескольких человек одновременно. Для небольшого коллектива из нескольких сотрудников это вполне удобно и оправданно, так как покупать полноценный сервер и серверную ОС для таких задач нецелесообразно.
Сразу сделаю важное замечание. Я не рекомендую использовать сервер терминалов на основе windows 10 там, где критично, чтобы все работало стабильно и простой недопустим
Часто после обновлений слетает настроенный функционал и восстановить его работу не всегда получится быстро. Имейте это ввиду.
RSAT Tools
Microsoft
Here’s a brief description of some of the tools available to you in RSAT.
Active directory certificate service tools
This tool allows you to issue and manage public key certificates, and includes certificate templates, enterprise PKI, certification authority, and online responder management tools.
Active directory domain services tools
Active directory administration center, active directory domains and trusts, active directory users and computers, ADSI edit, and active directory module for Windows PowerShell are some of the tools that come in this category. Also, tools like DSMod.exe, W32tm.exe, NSLookup.exe, DCDiag.exe, and RepAdmin.exe are a part of this group.
As the name suggests, you can use this tool to manage Active Directory Domain Services on both domain controllers and non-domain controllers.
Best practices analyzer
This is a set of cmdlets for Windows PowerShell, and it analyzes a role’s compliance against the established best practices in eight different categories that check for a role’s effectiveness, trustworthiness, and reliability.
BitLocker drive encryption administration utilities
This set of utilities helps to manage BitLocker Drive Encryption and the recovery of passwords associated with it. However, your domain should be configured to store BitLocker recovery information, the computers protected by BitLocker should be a part of this domain, and the BitLocker Drive Encryption should be enabled on all computers.
DHCP server tools
The DHCP server tools include the DHCP server module cmdlet for Windows PowerShell, DHCP management console, and the Netsh command line tool. Together, these tools help to create and manage scopes and stay on top of its properties for DHCP servers. Also, it reviews active leases for each scope.
DirectAccess, routing and remote access tools
Routing and remote access management console, remote access provider for Windows PowerShell, and web application proxy are a part of this tool.
It helps to maintain DirectAccess clients over the Internet and supports their remote management based on an established Group Policy.
DNS server tools
Ddnscmd.exe and the DNS module for Windows PowerShell are some of the tools that fall into this category. These tools help to administer, monitor, and troubleshoot domain name system servers and clients.
Failover clustering tools
Failover clustering tools include tools like failover cluster manager, failover clusters, cluster.exe, and cluster-aware updating management console.
As for the role, these tools help to manage failover clusters — a group of independent servers that increase the availability of applications and services.
File services tools
File services tools help to manage storage, do the necessary backup and recovery operations, manage shared folders, enable file replication when needed, provide access for UNIX computers, and improve the speed of file searching.
Tools that fall into this category are share and storage management tools, distributed file system tools, services for NFS administration tools, distributed file system tools, and file server resource manager tools.
Group policy management tools
These tools are used for group management tasks to manage active directory users and computers, edit the policy settings of group management objects (GPO), and to predict the effect of GPOs on the network as a whole. This group includes tools such as group policy management console, group policy object editor, and group policy starter GPO editor.
Network load balancing tools
Network load balancing tools include the network load balancing manager, NLB.exe, and WLBS.exe command-line tools. These tools help to perform a range of network load balancing operations such as enabling and disabling the handling of traffic rules, create and manage load balancing clusters, and display information about the current network load balancing configuration.
Remote desktop service tools
Remote desktop service tools, as the name suggests, is used for managing remote desktop operations. RD gateway manager, RD licensing manager, and RD licensing diagnoser are some of the tools that fall into this category.
Server for NIS tools
This group of tools includes an extension to the active directory users and computers snap-in and is used to administer the server for NIS. These tools are used for starting and stopping the service, and to configure the Server for NIS as a master or a subordinate for a given NIS domain.
Windows server update services tools
This group encompasses Windows server update services snap-in, WSUS.msc, and PowerShell cmdlets. These tools provide centralized monitoring and reporting for WSUS.
Как починить rdpwrap после обновления windows
Если вы нигде не можете найти файл конфигурации rdpwrap.ini под вашу версию системы, то можно попробовать сделать следующий трюк. В некоторых случаях это помогает. По крайней мере у меня так иногда получалось.
Вам нужно найти рабочую конфигурацию под максимально близкую к вам версию. Далее просто в текстовом редакторе поменяйте указанную там версию на свою. Если разница в версиях не сильно большая, может помочь. Я видел в issues на гитхабе информацию о том, что получалось сразу же после поломки терминального доступа после очередного обновления, отредактировать конфиг под новую версию и все снова продолжало работать.
Так же в одном из обсуждений на github была предложена утилита с автоматическим обновлением rdpwrap.ini. Называется Automatic RDP Wrapper installer and updater — https://github.com/stascorp/rdpwrap/pull/859. Описание и инструкция по использованию есть внутри архива. Судя по отзывам, штука неплохая, работает. Если кратко, то пользоваться так:
- Скачиваем архив
- Распаковываем в Program Files\RDP Wrapper
- От имени администратора запускаем Program Files\RDP Wrapper\autoupdate.bat
- Проверяем конфигурацию через RDPConf.exe и пробуем подключаться.
В целом про превращение windows 10 в сервер терминалов для одновременного подключения и работы нескольких пользователей по rdp у меня все. Все очень легко и просто, можно использовать по необходимости для решения прикладных задач.
Первый способ
- Вызовите консоль командной строки от имени администратора, кликнув правой клавишей мышки по иконке с логотипом Виндовс (или нажав клавиши «Win X»), затем по строке «Командная строка (администратор)».
Правой кнопкой мышки нажимаем по иконке с логотипом Виндовс, затем левой кнопкой по строке «Командная строка (администратор)»
- Введите «DISM /Online /Cleanup-Image /RestoreHealth», затем нажмите «Enter».
Вводим в поле команду «DISM /Online /Cleanup-Image /RestoreHealth», затем нажимаем «Enter»
- После завершения проверки диска наберите там же «SFC /Scannow»,затем кликните «Enter».
What are Remote Server Administration Tools and where can I get them?
Remote Server Administration Tools for Windows 7 are a package of administration tools add-ons that allow IT administrators to manage roles and features that are installed on computers that are running Windows Server 2008/2008 R2, and Windows Server 2003, from a remote computer that is running Windows 7.
Note: RSAT is similar in concept, although not in function and method of installation, to what was known as the “Adminpak” in Windows Server 2003/XP days, which could be found in the %systemroot%system32 folder of the server (or downloaded separately – see links below).
Another important note: This version is NOT compatible with Windows Vista. To install and use RSAT on Windows Vista (if you’re one of the few that actually have Vista… LOL), you’ll need to use Vista’s specific version.
RSAT for Windows 7 includes support for remote management of computers that are running either the Server Core or full installation options of Windows Server 2008 R2, and for some roles and features, Windows Server 2008. See download links below.
Note that some roles and features on Windows Server 2003 can be managed remotely by using Remote Server Administration Tools for Windows 7, meaning you can use tools such as Active directory Users and Computers, DNS or DHCP management tools and so on, but not all tools will work against Windows Server 2003, and even if the tool works, there might be specific functions that will not function. Therefore, in order to manage a Windows Server 2003 network, use either a Windows XP-based workstation, or use RDP to connect to the remote servers and manage them directly, if possible. Read these articles for more information:
Remote Server Administration Tools for Windows 7 can be installed on computers that are running the Enterprise, Professional, or Ultimate editions of Windows 7, and they run on both x86- and x64-based editions of Windows 7. they can them be used to manage roles and features that are running on either the Server Core or full installation options of the x64-based Windows Server 2008 or 2008 R2 operating system.
Some of the tools included are Server Manager, Active Directory Certificate Services (AD CS) Tools, Active Directory Domain Services (AD DS) Tools, Active Directory Lightweight Directory Services (AD LDS) Tools, DHCP Server Tools, DNS Server Tools, File Services Tools, Hyper-V Tools, Terminal Services Tools, BitLocker Password Recovery Viewer, Failover Clustering Tools, Group Policy Management Tools, Network Load Balancing Tools, SMTP Server Tools, Storage Explorer Tools, Storage Manager for SANs Tools, Windows System Resource Manager Tools.
Remote Server Administration Tools for Windows 7 should not be installed on a computer that is running the Windows Server 2003 Administration Tools Pack or Windows 2000 Server Administration Tools Pack. Prior to installing the RSAT package, please make sure that you first remove all versions of Administration Tools Pack or Remote Server Administration Tools for Windows Vista SP1 from the computer before you install Remote Server Administration Tools for Windows 7. Furthermore, only one copy at a time of Remote Server Administration Tools for Windows 7 can be installed on a computer. Before you install a new package, remove any existing copies of Remote Server Administration Tools for Windows 7. This includes any copies that are in different languages.
To download RSAT for Windows 7, use these links:
Note that you need to choose either a 64-bit or a 32-bit version NOT based upon the OS version of your servers, but based upon the OS version of your Windows 7 workstation(s).
Please note that the above links are for the RTM versions, and not for the smaller sized RC versions!
Options to Install RSAT in Windows 10
The 3 options discussed in this guide are (Install RSAT):
- From Manage optional features
- DISM
- PowerShell
Install RSAT in Windows 10 with Manage Optional Features
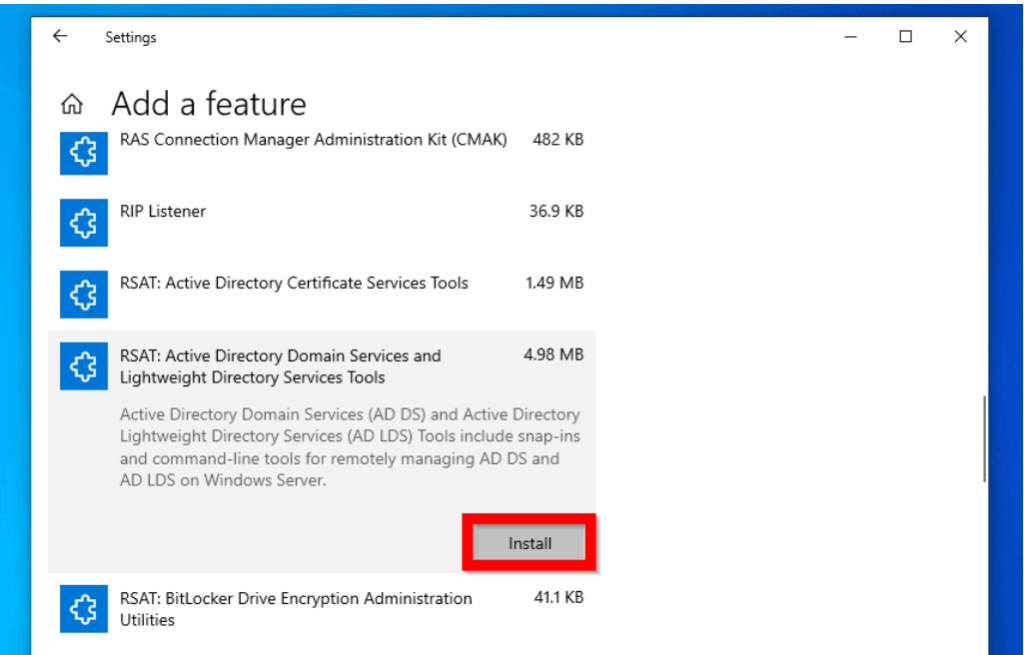
To enable RSAT with Manage Optional Features:
Type Optional Features in the search bar. Then select Manage Optional Features.
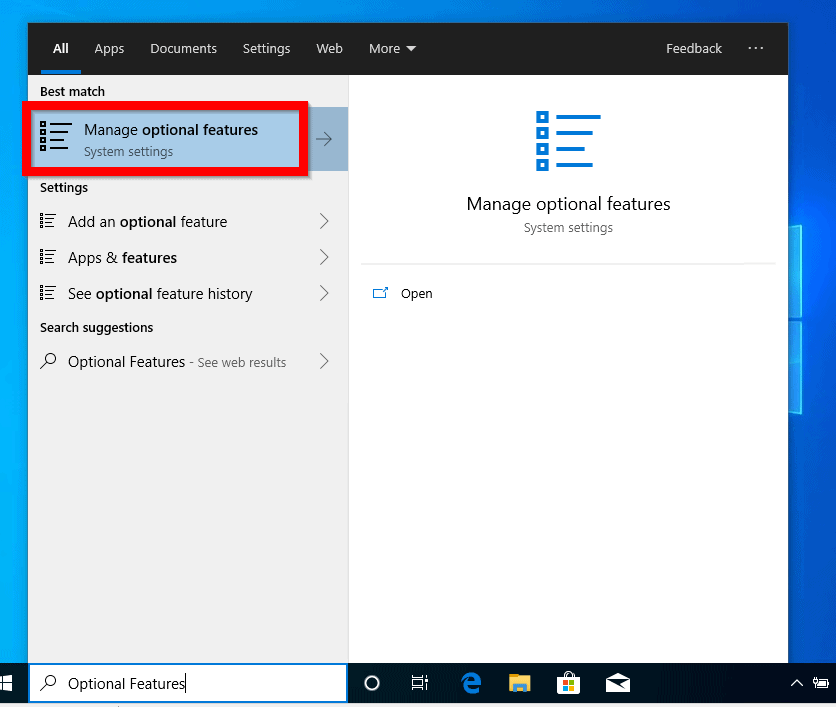
When Optional features settings opens, click Add features.
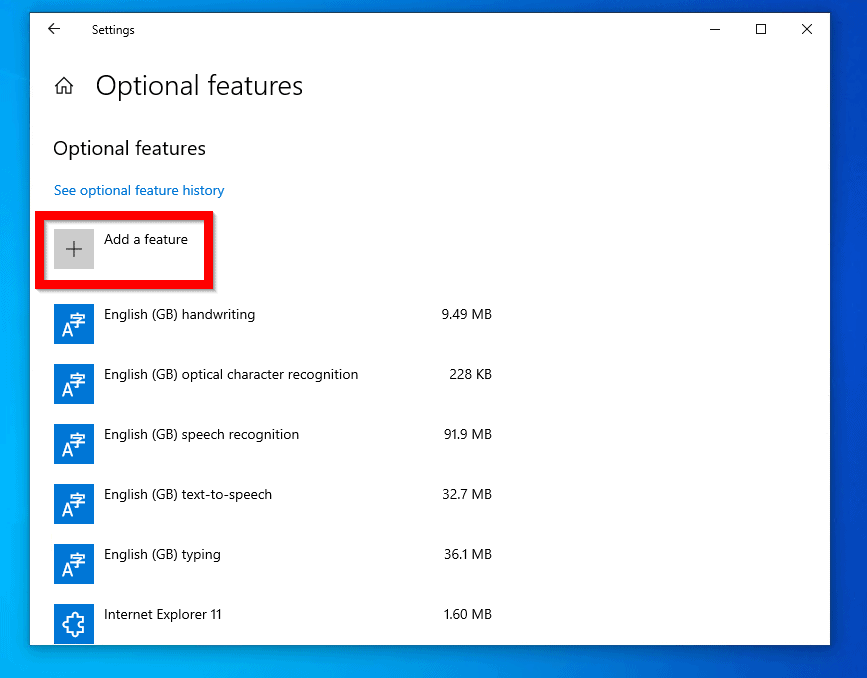
Then scroll through available features and click on the feature you wish to add.
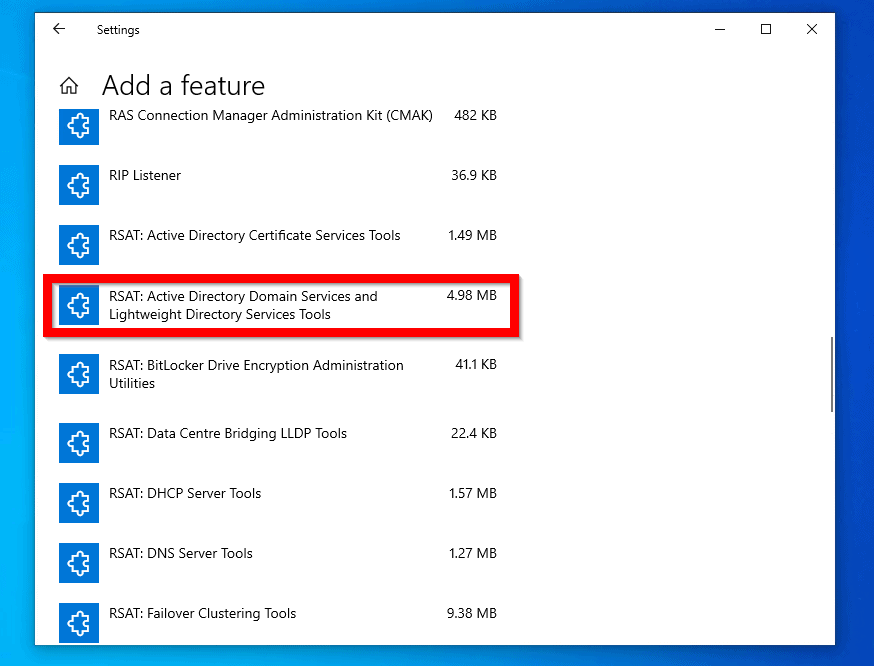
Finally, click Install.
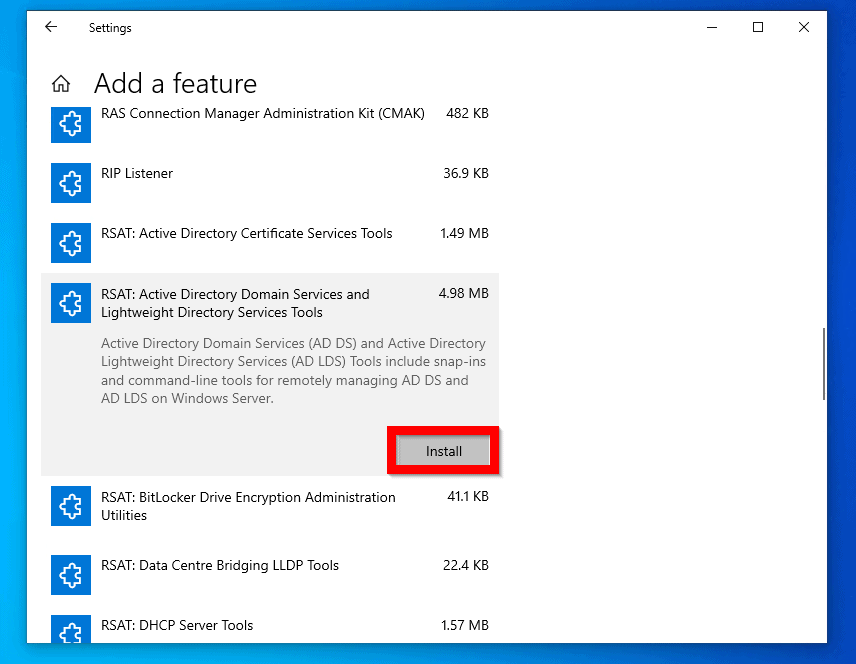
Once you click Install, the feature will disappear from the list. To confirm it has been enabled, click the back button beside Settings.
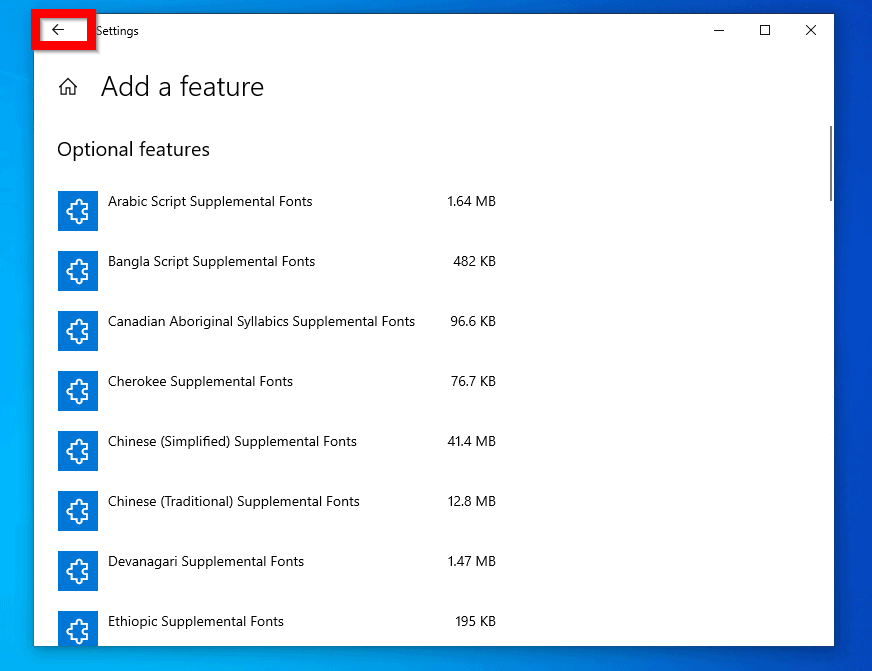
Then click see optional feature history. The feature you just installed should be in the list. The installation progress bar will be displayed.
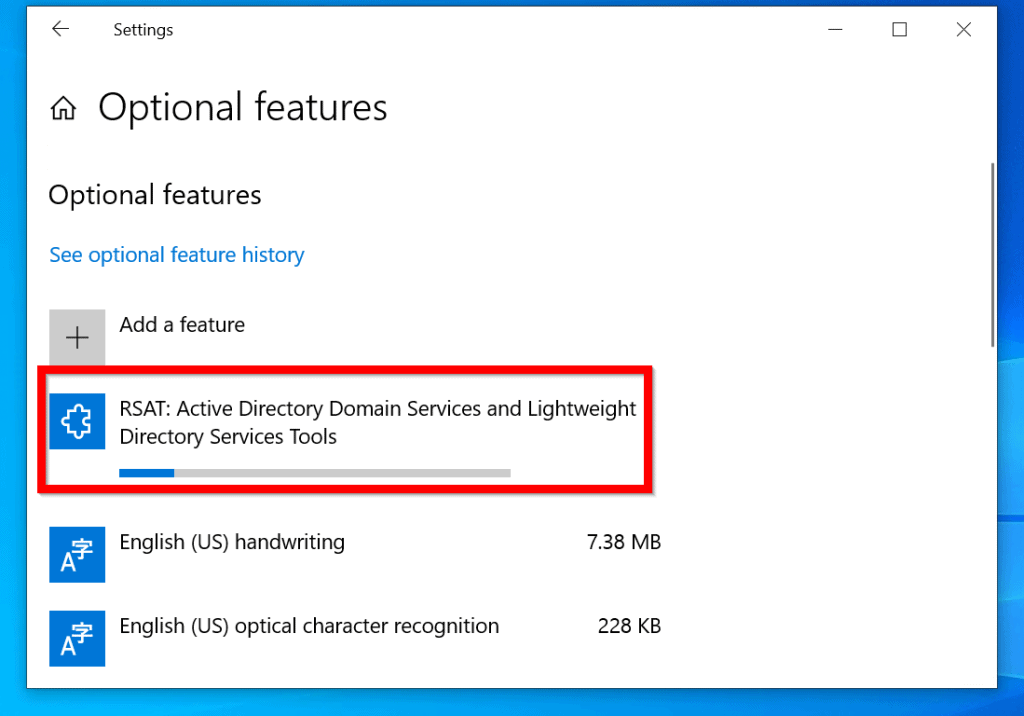
When the installation is completed, scroll down the Optional features list. RSAT will be listed.
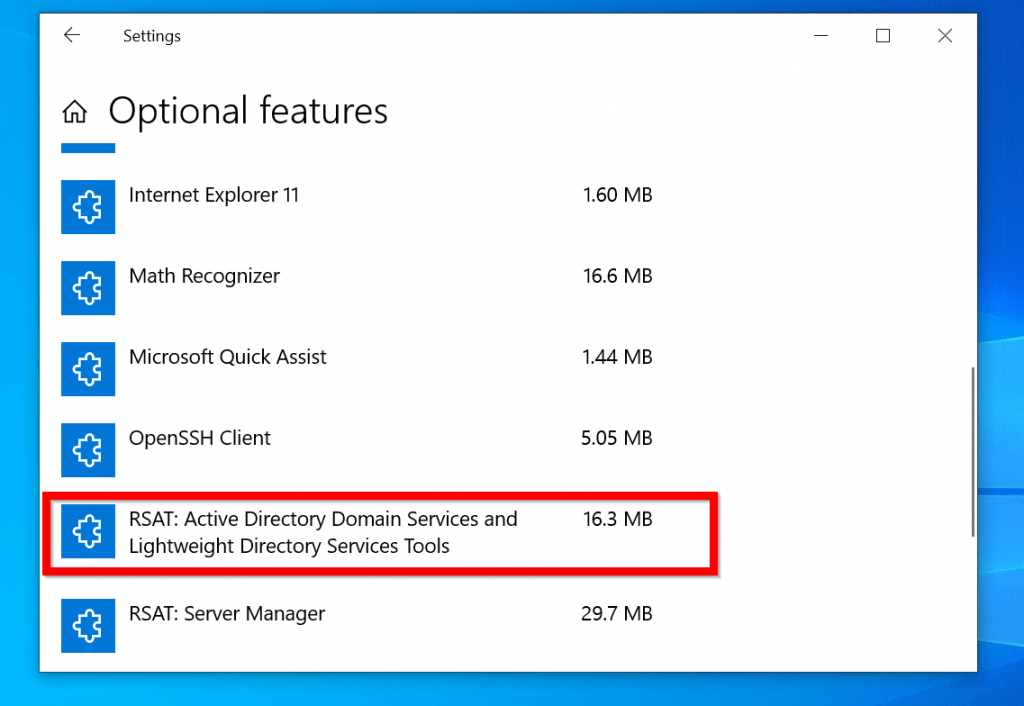
To confirm that this feature is installed, search for it.
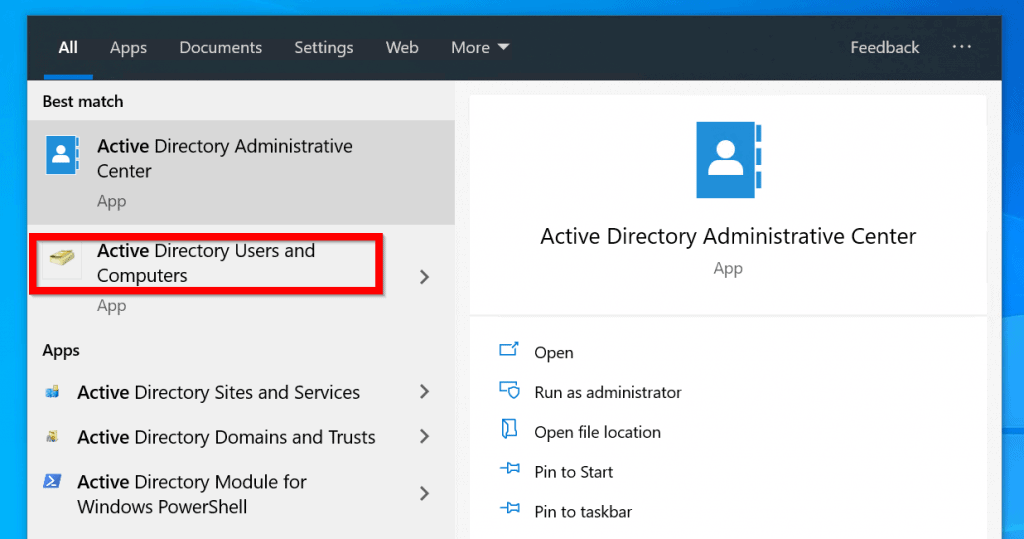
Install RSAT in Windows 10 with DISM
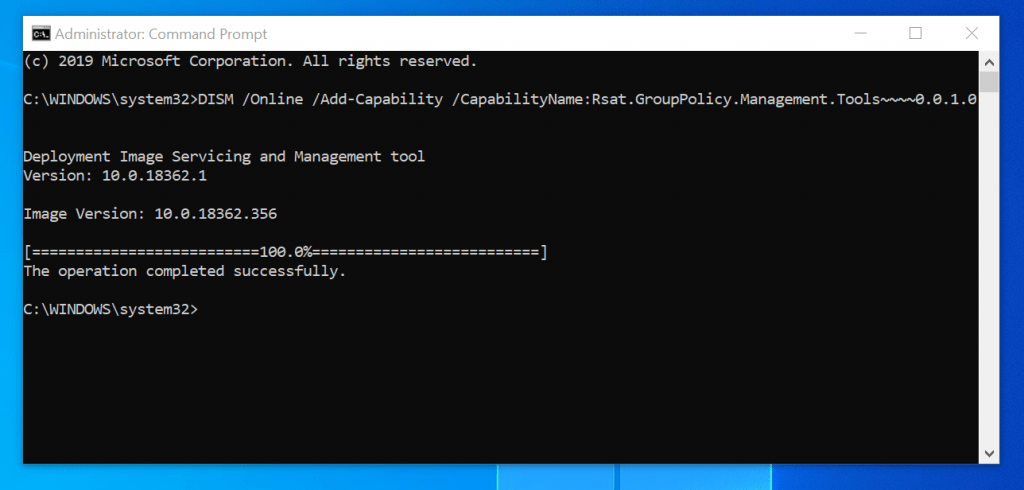
Another method to install RSAT is to use DISM Command.
Here is how:
Type cmd in search bar. Then right-click Command Prompt and select Run as administrator.
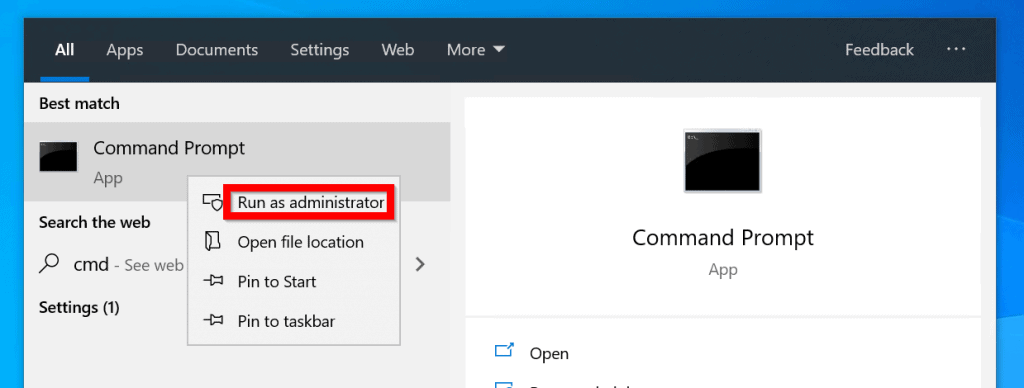
If you receive User Account Control prompt, click Yes.
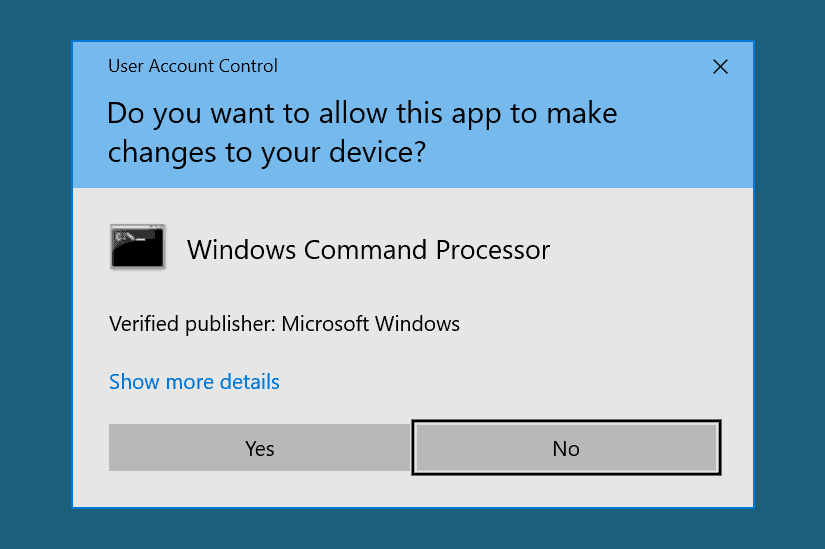
At command prompt, type this command. Then press enter.
DISM.exe /Online /Get-Capabilities | find "Rsat"
The command lists all available RSAT optional features you can install.
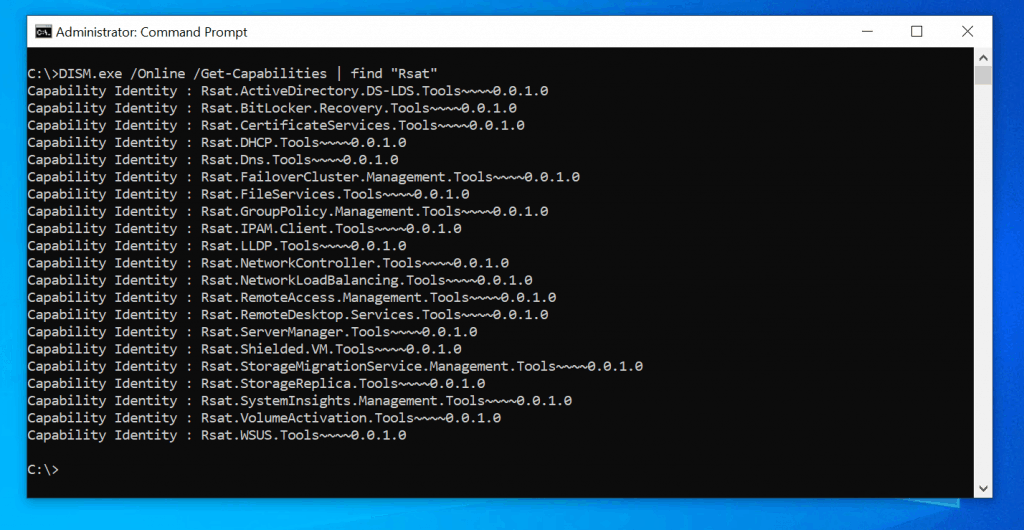
To install a feature, type this command. Then press enter.
DISM /Online /Add-Capability /CapabilityName:Rsat.GroupPolicy.Management.Tools~~~~0.0.1.0
Replace “Rsat.GroupPolicy.Management.Tools~~~~0.0.1.0” with the name of the RSAT feature you wish to install.
To avoid errors, it is recommended to copy the feature name from the results of the DISM.exe /Online /Get-Capabilities command.
The last command will install Group Policy Management console.
To confirm that the feature was installed successfully, run this command
DISM.exe /Online /Get-CapabilityInfo /CapabilityName:Rsat.GroupPolicy.Management.Tools~~~~0.0.1.0
Replace “Rsat.GroupPolicy.Management.Tools~~~~0.0.1.0” with the RSAT feature you installed…
Here is the result…The State is Installed.
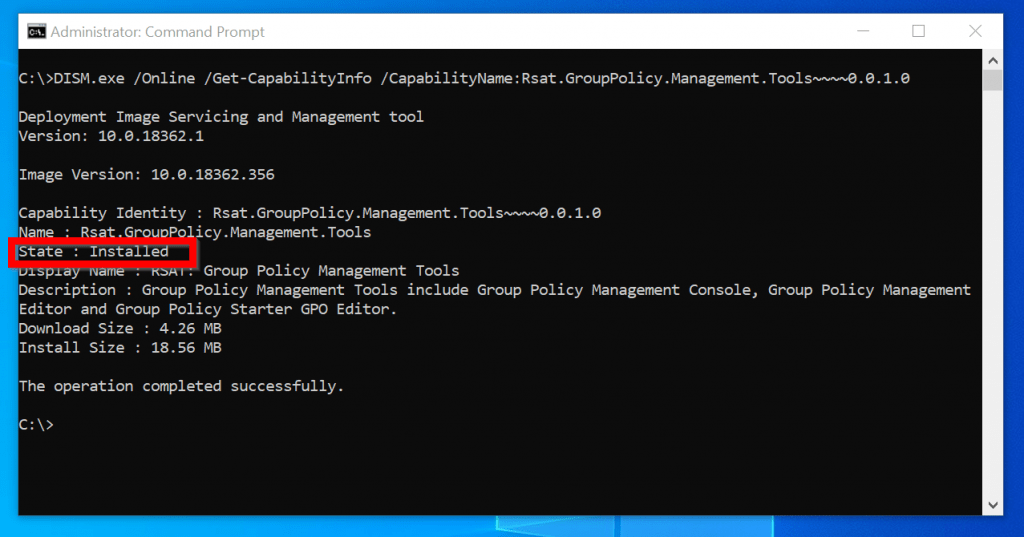
Install RSAT in Windows 10 with PowerShell
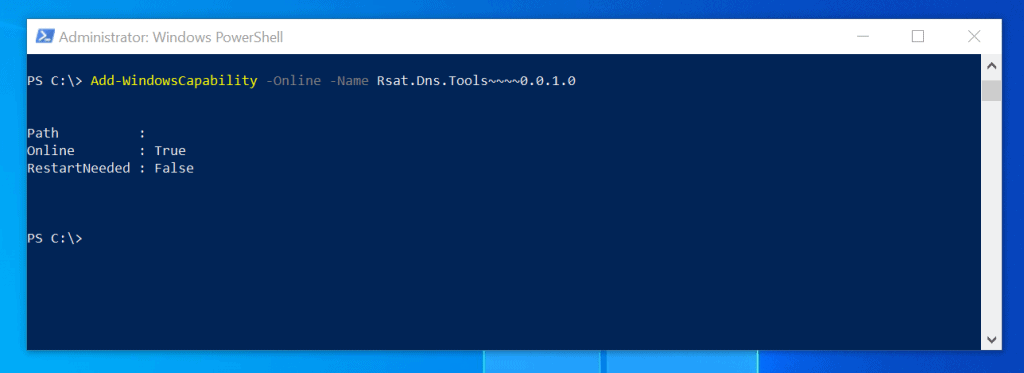
The last method to install RSAT is with PowerShell.
Here are the detailed steps:
Search PowerShell. Then right-click Windows PowerShell and select Run as Administrator.
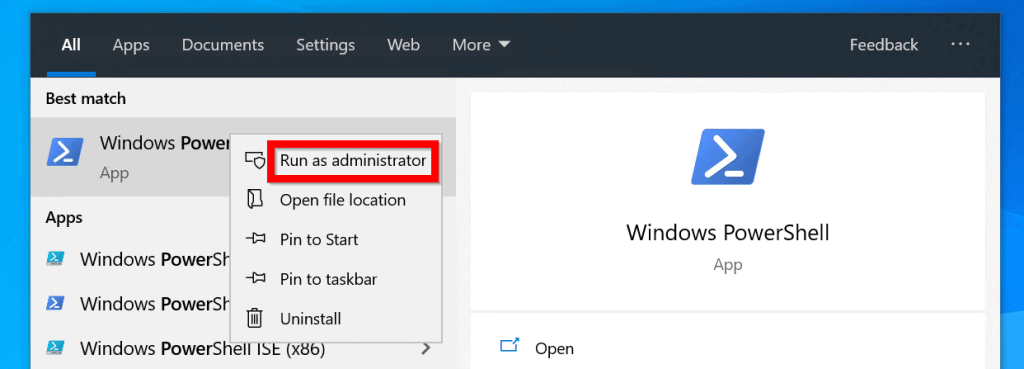
At powershell command prompt, to list available RSAT features, type the command below. Then press enter.
Get-WindowsCapability -Online | Where-Object {$_.Name -like "RSAT*"}
Here is the result of the command:
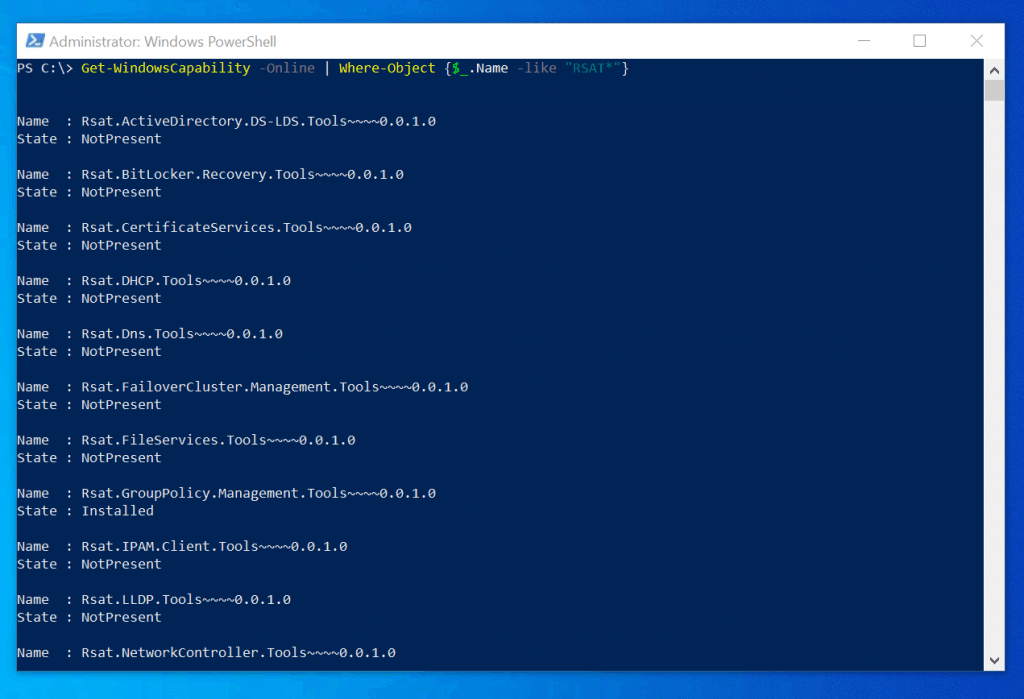
To install one of the RSAT features, use the command below:
Add-WindowsCapability -Online -Name Rsat.Dns.Tools~~~~0.0.1.0
PowerShell will start installing the feature…
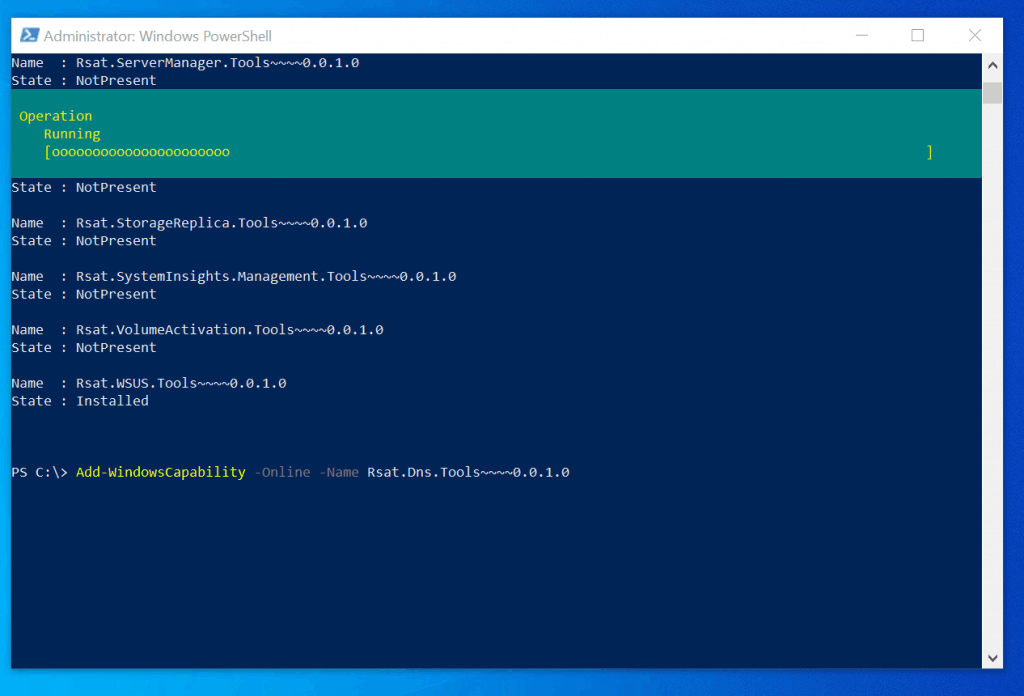
When the installation is completed, the result will display as shown below. If you need to restart, RestartNeeded will display True.
To confirm that the feature installed successfully, use a command similar to the one below:
Get-WindowsCapability -Online | Where-Object {$_.Name -like "Rsat.Dns.Tools*"}
Te result should show that the feature is installed
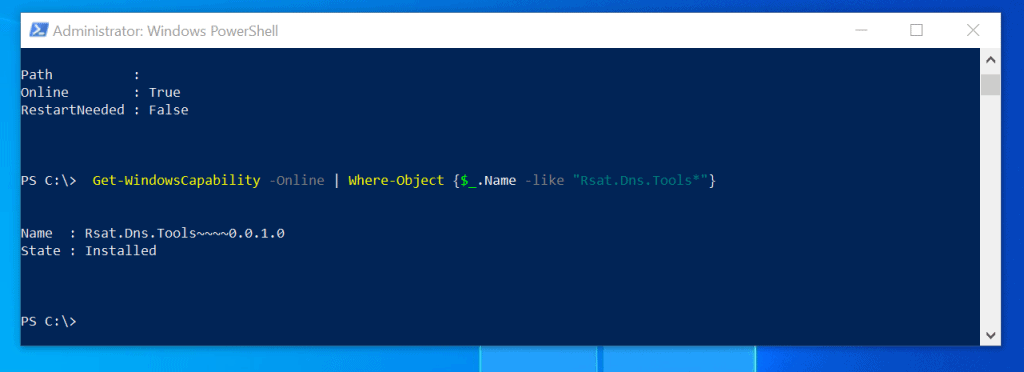
Средства администрирования Windows 10: установка и настройка
Microsoft еще давно разработал отдельную операционную систему Windows Server для серверной работы IT-специалистов. Первые версии имели привычный GUI-интерфейс. Коннект к серверу происходил посредством удаленного рабочего стола. Однако, по завершению сеанса протокола RDP все данные пропадали.
Когда была разработан Windows Server без интерфейса GUI специалистам потребовался доступ к серверу без привязки к протоколу RDP.
Remote Server Administration Tools (RSAT) – новый пакет средств, исправляющий проблему доступа к удаленным серверам, обходя протокол RDP и работающий с новыми версиями Windows Server. Рассмотрим подробнее особенности доступа к удаленным серверам на Windows 10.
Инструмент RSAT
Пакет средств RSAT предназначен для управления службами, функциями ролями удаленного сервера. Windows 10 по умолчанию поддерживает данный пакет. Получить его можно следующим образом:
- является базовым пакетом для системы Windows Server версий 2012 (включая R2), 2016 и ранних;
- загружается в качестве автономных обновлений на три версии «десятки» — Professional, Education и Enterprise (на версии Home установить RSAT нельзя).
Также осуществляется поддержка Windows Server Core (упрощенная среда доступа Windows Server).
Установка RSAT на Windows 10
Средства администрирования устанавливаются на обе версии «десятки» — 64 и 86 разрядности. Напомним, что на домашнюю версию Home установить их не получится. Кроме того, пользователям нужно удалить все ранние версии RSAT, чтобы установка актуального пакета прошла успешно.
Скачиваем установочный файл на официальном сайте Microsoft (https://www.microsoft.com/ru-RU/download/details.aspx?id=45520). После нажатия кнопки «Download» нам предложат выбрать подходящий файл. Выбираем тот, который подходит к разрядности вашей системы. Нажимаем «Next».
Запускаем установочный файл и дожидаемся окончания установки обновлений. Это может занять продолжительное время.
Настройка RSAT
Ранние версии пакета администрирования требовали ручного их включения. На «десятке» все включается автоматически. Пользователь может настроить (включить или выключить) необходимые компоненты в «Панели управления». Как в не зайти – читайте в нашем обзоре.
В панели заходим в раздел «Программы» и кликаем на «Включение и выключение компонентов Windows».
Подключить или отключить конкретный инструмент можно, установив маркер в разделе «Средства удаленного администрирования сервера» (в англоязычной версии – Remote server administration tools).
Важная информация! Очень часто пользователь, зайдя в настройки компонентов, не видит отображения средств серверного администрирования. Такая проблема связана с тем, что RSAT имеет локализацию только EN-US. Чтобы видеть и иметь возможность настроить пакет RSAT, установите языковую локализацию EN-US. После настройки Remote server administration tools можно обратно подключить русскоязычную локализацию.
Диспетчер серверов
Средства RSAT не используются для управления локальным компьютером. Необходим удаленный сервер, который задается в Диспетчере серверов. Открываем поиск (комбинация клавиш Win+S) и ищем диспетчер по названию.
Откроется интерфейс диспетчера, где добавляются удаленные серверы. Также пользователь может назначить для них определенную роль. Инструмент предлагает возможность поиска северов внутри домена (если компьютер подключен к общему домену организации). Возможно добавление серверов, прописав ip-адрес или добавив список из файла.
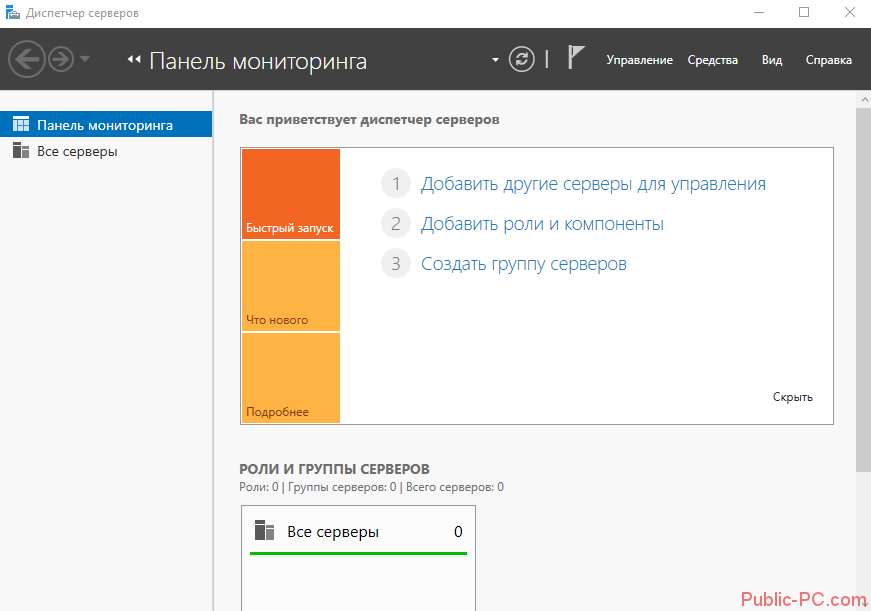
Мы рассмотрели простую инструкцию, как установить и настроить пакет RSAT – средство администрирования удаленных серверов. Используйте Диспетчер серверов для удобного и быстрого подключения.
Доменные службы Active Directory сейчас недоступны на принтере что делать
Каждому уважающему себя компьютерному пользователю приходилось хоть раз в жизни подключать принтер к компьютеру, возможно у вас нет своего, но просили это сделать соседи или друзья.
И вы согласились, хотя никогда не сталкивались ранее с этой процедурой. На физическом уровне вы все сделали правильно, но при попытке распечатать что-нибудь система выдает ошибку «Доменные службы Active Directory сейчас недоступны».
Что делать в этой ситуации вы наверняка не знаете. Эта статья призвана помочь вам в этом.
Устраняем ошибку на принтере
Причины, по которым не работает принтер
Одна из самых вероятных причин – не запущена специальная служба, которая относится только к принтеру «Active Directory», а также сопутствующий ей диспетчер очереди.
Иногда, особенно на старых устройствах, эту службу приходится запускать самостоятельно, вручную.
Другая причина – это драйвера принтера, они могут быть установлены неправильно из-за чего соответствующие службы не запускаются.
Важно обратить внимание и на саму операционную систему. Для подключаемых устройств она имеет некоторое ПО, которое обеспечивает работу с конкретными устройствами, в нашем случае с принтером. А также проверить сам компьютер и его USB-порты на работоспособность
А также проверить сам компьютер и его USB-порты на работоспособность
А также проверить сам компьютер и его USB-порты на работоспособность.
Правильно добавляем принтер
Мало кто читает инструкции, как правильно подключить или установить новое оборудование, прежде, чем это сделать. Многие пытаются справиться при помощи своей интуиции и лишней самоуверенности.
А к инструкции, обычно, прибегают уже тогда, когда появляется например ошибка «Доменные службы Active Directory сейчас недоступны».
Давайте узнаем от поставщика ОС Windows – компании Microsoft, как правильно добавлять принтер в устройства операционной системы.
- Подключите штекер к USB-порту на компьютере и включите принтер соответствующей кнопкой.
- Нажмите меню «Пуск» и выберите «Панель управления», затем откройте раздел «Устройства и принтеры». Добавляем принтер в систему
- В этом менеджере установок принтера нажмите кнопку «Установить локальный принтер».
- Далее выберите страницу «Порт принтера» укажите «Использовать существующий» и рекомендуемый, после чего нажмите «Далее».
- Следующая страницу установка драйвера, выберите нужную опцию и модель, затем «Далее». В том случае, если нужный драйвер вам не предоставлен, нажмите «Центр обновления Windows», после этого система проверит наличие подходящего.
- Если устройство система автоматически не определила, нажмите «Добавить устройство».
Полезной будет инструкция: Как подключить принтер к компьютеру через Wi-Fi.
Устраняем ошибку «Доменные службы недоступны» на принтере
Прежде, чем разбираться в ошибке Active Directory, убедитесь, что порты, в которые вы подключаете принтер, в рабочем состоянии, а также провод, при помощи которого устройство соединяется с компьютером.
Убедиться нужно и в работоспособности самого устройства. Если у вас есть возможность – подключите к своему компьютеру другой принтер, одолжив его у соседа или друзей.
В любом случае вы должны быть на 100% уверены, что устройства в ремонте не нуждаются и проблема на программном уровне.
- Запустите диагностику устройства, которое поможет определить проблему на уровне операционной системы. Для этого откройте проводник и на устройстве нажмите правой кнопкой мыши, выберите «Устранение неполадок».Пункт меню принтера «Устранения неполадок»
- Следующим вариантом будет переустановить устройство. Для этого снова нажмите ПКМ в проводнике Виндовс и выберите «Удалить устройство». Затем установите его заново. Драйвера при этом также должны быть удалены из системы и переустановлены.
- В «Панели управления» выберите «Безопасность» и «Брандмауэр Windows», откройте слева пункт «Устранение неполадок сети». В последней строчке должно быть ваше устройство – принтер. Нажмите на него и следуйте дальнейшим инструкциям.
- Откройте службы Windows. Запустите командную строку или нажмите WIN+R. Впишите здесь команду «services.msc». В открывшемся списке найдите службу «Диспетчер печати». Если она остановлена – запустите ее или просто перезапустите, нажав сначала «Остановить», а затем «Запустить».Службы «Диспетчер печати»
- Далее откройте «Диспетчер устройств» и найдите среди списка ваш принтер. Нажмите на него и удалите все драйвера в нем. Можно просто их обновить, нажав в выпавшем меню «Свойства» и соответствующий пункт. Или нажмите первый пункт меню, при нажатии ПКМ – «Обновить драйвера».
Профессиональные советы
Иногда приходится работать на различных клиентах, и нужно иметь возможность управлять удаленным сервером с них. Но повторная настройка может занять много времени. Если версии диспетчера серверов на различных клиентах аналогичны, можно скопировать файлы из указанных ниже мест на исходном клиенте в те же места на новом клиенте. Таким образом, при последующем запуске диспетчера серверов на новом клиенте вы найдете конфигурацию, заданную на предыдущем клиенте.
Скопируйте файлы из следующих расположений:
%appdata%MicrosoftWindowsServerManagerServerList.xml %appdata%LocalMicrosoft_CorporationServerManager.exe_StrongName_GUID6.2.0.0user.config
Помните, что версии диспетчера серверов на исходном и новом клиентах должны быть идентичны.
Что такое Active Directory в Windows 10 и для чего это нужно
Компания «Майкрософт» разработала новую программу, позволяющую объединить все объекты сети (компьютеры, роутеры, принтеры, профили пользователей, серверы) в единую систему. Называется это хранилище — Active Directory или Активный каталог (сокращенно AD).
Для реализации этой программы нужен специальный сервер, вернее, контроллер домена. В нем будет храниться вся информация. Через него выполняется аутентификация (через протокол Kerberos) пользователей и различных устройств в сети. Контроллер домена будет мониторить доступ к объектам своей сети, то есть разрешать запрашиваемое действие или, наоборот, блокировать его.
Использование Active Directory имеет ряд преимуществ. Эта программа обеспечивает безопасную работу, упрощает взаимодействие различных объектов одной сети. С помощью AD можно ограничить ряд функций для определенных пользователей. Данные, хранящиеся на таком сервере, защищены от внешнего доступа. Службы AD обеспечивают удобный обмен файлами (на основе технологии DFS), объединяют все объекты в одну систему (поддерживается стандарт LDAP). Возможна интеграция с Windows Server через протокол RADIUS.
Программу Active Directory можно использовать на базе профессиональной редакции Win10. Существует специальный инструмент управления доменами (оснастка ADUC), позволяющий адаптировать AD к своей ОС. Этот адаптер позволяет контролировать и управлять объектами сети. Прежде чем использовать ADUC, рекомендуется установить сервис RSAT, включающий Командную строчку, Power Shell, а также средства удаленного администрирования сервера.
Важно! Active Directory выступает в роли каталога, хранилища информации о пользователях и инфраструктуре сети. Реализация этого проекта осуществляется через контроллер домена
Это сервер контролирует доступ (разрешает или блокирует запросы) к объектам своей сети. AD рекомендуется использовать для больших компаний.
Вот как исправить сбои RSAT
1. Убедитесь, что клиент-сервер совместим
Во-первых, пользователи должны учитывать, что инструменты RSAT не работают при всех обновлениях (специфика операционной системы), поскольку существуют разные версии для разных обновлений операционной системы.
Для правильной работы компонентов RSAT в Windows 10 требуется обновление операционной системы Windows Server. Компьютер с операционной системой Windows 10, скорее всего, будет поддерживать самую последнюю версию программного обеспечения RSAT.
В большинстве случаев системный администратор может обнаружить, что установлена последняя версия средств удаленного администрирования сервера, несовместимая со сборкой Windows 10. Если это так, и всякий раз, когда запуск RSAT приводит к сбою, вам, возможно, придется выполнить следующий шаг.
Удалите предыдущую версию rsat и установите совместимую версию
rsat Отображение установленных обновлений
В некоторых случаях полное удаление предыдущей версии и установка новой совместимой версии решает проблемы сбоев.
Следует отметить, что пакет RSAT доступен на клиентских компьютерах Windows 10 build 1607 (SKU для учебных заведений, Professional и Enterprise) и некоторых других сборках.
Пользователи могут узнать, какая сборка Windows 10 имеет поддерживаемую версию пакета RSAT.
Чтобы удалить существующую версию программного обеспечения RSAT, установленную на вашем компьютере, выполните следующие действия:
- Нажмите WinKey + R , чтобы открыть диалоговое окно «Выполнить» , затем введите « панель управления » и нажмите ОК .
- Нажмите Удалить программу в меню Программы .
- Нажмите на Просмотр установленных обновлений
- Нажмите «Обновление для Microsoft Windows (KB2693643)» один раз и выберите «Удалить программу», чтобы удалить программное обеспечение и его функции.
- Нажмите Да , чтобы подтвердить действие, и существующая версия RSAT на компьютере с Windows 10 должна быть полностью удалена.
2.Как загрузить последнее обновление RSAT
Чтобы загрузить и установить новейшие средства удаленного администрирования сервера, доступные для вашего компьютера с Windows 10, нажмите здесь и следуйте этим инструкциям:
- Выберите установщик, который соответствует вашей предпочтительной архитектуре, отметив либо 32-разрядный (x86), либо 64-разрядный флажок.
- Нажмите Далее , чтобы подтвердить выбор и начать загрузку.
- Дважды щелкните полностью загруженный файл установщика, чтобы начать установку
- Установите флажок лицензионного соглашения и нажмите Далее , чтобы завершить установку пакета.
Рекомендуется: Microsoft меняет журнал обновления Windows 10 с текстового файла на двоичный файл
3. Советы по выбору языка для обновления RSAT
Примечание . Перед запуском файла установщика RSAT необходимо установить английский язык США в качестве языка и установить его в качестве основного языка на компьютере с Windows 10.
Если язык не установлен, процесс установки определенно завершится неудачей. После завершения установки инструментов удаленного администрирования сервера языковые настройки можно изменить на прежние.
В предыдущих версиях Windows инструменты администрирования, включенные в пакет RSAT, были включены вручную, но в Win 10 эти инструменты легко включаются после установки.
Чтобы подтвердить состояние инструментов администрирования, выполните следующие действия:
-
Нажмите WinKey + R , чтобы открыть диалоговое окно Windows Выполнить , затем введите « панель управления » и нажмите ОК чтобы подтвердить.
- Нажмите Удалить программу в меню Программы .
- Нажмите на Просмотр установленных обновлений
- Нажмите Включить или выключить функции Windows
Инструменты RSAT должны быть проверены автоматически. Если нет, отметьте все три набора инструментов администрирования и нажмите ОК , чтобы сохранить сделанный выбор.
После полной деинсталляции предыдущей версии пакета средств удаленного администрирования сервера и установки новой версии для Windows 10 будет возможно обеспечить бесперебойную работу при использовании программного обеспечения RSAT.

































