Скачивание и установка iTunes 12.6.3 на Windows и Mac
Как ясно из вышесказанного, скачать iTunes 12.6.3
и установить его можно вручную. После этого также вручную можно будет обновиться до версии 12.7, скачав инсталлятор с официального сайта, потому что автоматическое обновление в iTunes 12.6.3 отключено
.
iTunes 12.6.3 для Mac OS:
iTunes 12.6.3 для Windows x86 (32 bit):
iTunes 12.6.3 для Windows x64 (64 bit):
После скачивания архива его необходимо распаковать и произвести установку программы. Предварительно советуем вам сделать бэкап имеющихся данных.
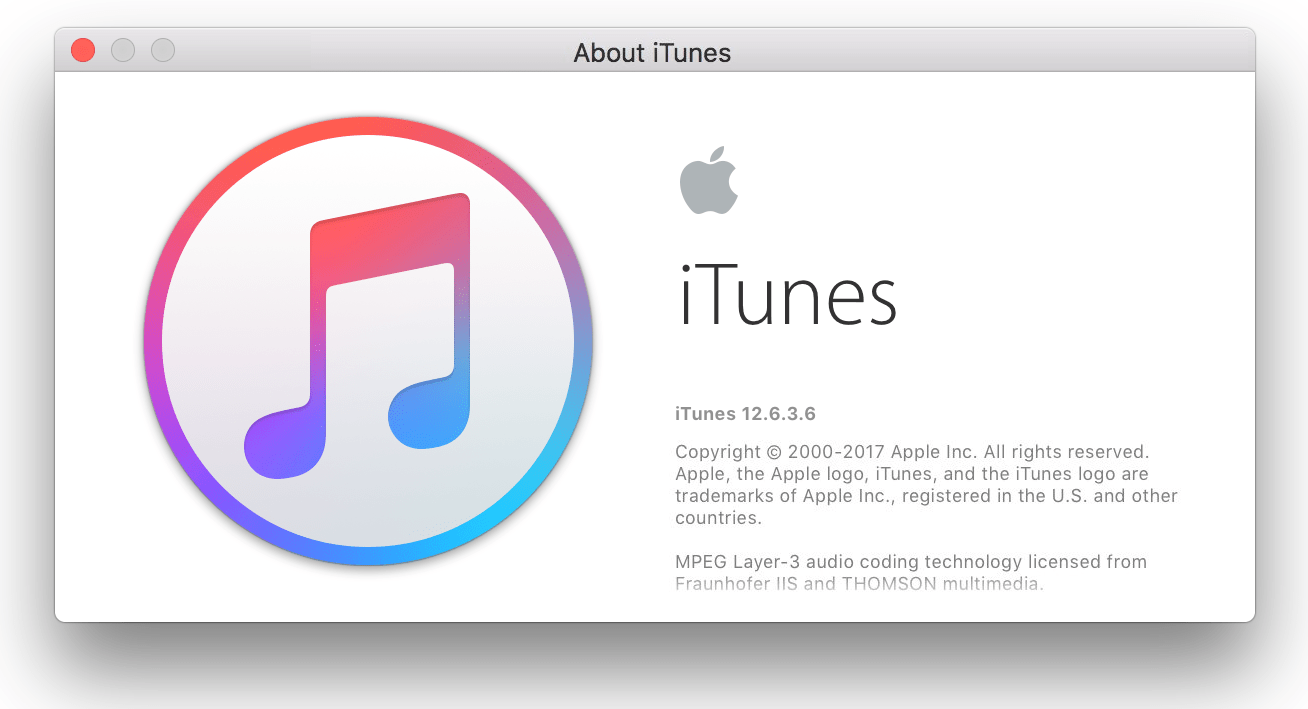
Запускаем iTunes и пользуемся разделом Программы на наше усмотрение. Теперь мы вновь можем устанавливать приложения из App Store с компьютера на iPhone
, в том числе и с устаревшей версией iOS.
Почему Apple вернули App Store в iTunes 12.6.3
Устройствами Apple пользуются крупные компании из Fortune 500. Они устанавливают специальные приложения, которые не существуют в App Store, а также завязаны на старых приложениях. Им, как и нам, важен контроль над приложениями и данными. Вместе они надавили на Apple, чтобы те выпустили решение.
Apple сделали специальную версию iTunes для бизнеса. В ней сохранилась вкладка App Store и можно управлять Программами на устройстве. Она поддерживает все современные устройства, включая iPhone X. Но это не обновление. Это старая версия iTunes, которую можно установить и пользоваться. Этот айтюнс имеет версию 12.6.3. Я называю его iTunes бизнес.
Что делать, если iTunes не видит iPhone
Ранее были рассмотрены все причины, которые чаще всего приводят к тому, что Айтюнс не видит Айфон. Теперь можно смело переходить к описанию способов решения проблемы.
Варианты могут быть самые разные, и выбор наиболее успешного будет зависеть от того, что именно послужило причиной появления ошибки при синхронизации. Как бы то ни было, рекомендуется выполнять действия в том порядке, в котором они будут представлены далее. Это поможет избежать кардинальных мер, способных привести к другим последствиям.
Перезагрузить устройства
Первым действием человека, столкнувшегося с проблемой, должна стать перезагрузка обоих устройств. Ведь зачастую сбой в работе любого девайса решается таким незамысловатым действием. Так что смело перезагружайте Айфон, а затем компьютер. И только потом приступайте к следующему этапу решения проблемы.
Выдать разрешение
Как уже рассказывалось ранее, в процессе подключения между устройствами может произойти конфликт. Обычно он выражается в том, что после соединения девайсов комплектным кабелем пользователь забывает выдать разрешение на экране Айфона.
Обратите внимание, что при подключении на iPhone высвечивается следующее сообщение. Разумеется, здесь необходимо нажимать кнопку «Доверять», а не альтернативную клавишу, которую предлагает система
Если вы решите пропустить данный этап, компьютер не увидит смартфон, а вам придется вновь переподключить гаджеты.
Проверить и заменить USB-кабель
В случае, когда при подключении на экране Айфона не высвечивается сообщение, предлагающее дать разрешение компьютеру, с высокой долей вероятности можно заявить о том, что проблема кроется в неисправности кабеля.
Еще раз проверьте состояние шнура, который используется для подключения. Возможно, он успел деформироваться в процессе эксплуатации. Это касается как провода, так и USB-штекера.
Обновить iTunes
Айтюнс, как и любая другая программа, постоянно обновляется. Когда пользователь забывает выполнить эту простую задачу, в работе софта нередко возникают сбои и прочие ошибки.
Обязательно посетите раздел «Справка» в Айтюнсе, где прячется пункт «Обновления». При наличии актуальной версии система предложит автоматически загрузить весь дистрибутив. А если обновления не будут доступны, рекомендуется полностью переустановить iTunes с предварительным удалением всех файлов программы.
https://youtube.com/watch?v=Fa4CSUCsoHw
Обновить iOS
Совместимость двух устройств может быть потеряна и по причине того, что на Айфоне стоит устаревшая версия операционной системы. iOS довольно часто обновляется, из-за чего пользователи попросту забывают вовремя нажать заветную кнопку «Загрузить обновление».
Откройте настройки Айфона и перейдите в раздел «Основные». Здесь отразится пункт «Обновление ПО». Если в данный момент доступна более актуальная iOS, напротив пункта владелец устройства увидит цифру «1». Далее останется лишь загрузить и установить все обновления, которые успели поступить на iPhone.
Устранить конфликта между iTunes и антивирусом
Владельцы компьютеров зачастую используют антивирусные программы для защиты оборудования от вредоносных файлов. И это правильное решение, но иногда подобные проги ошибочно блокируют iTunes.
Проблема решается двумя способами:
- принудительная выдача разрешения Айтюнсу через антивирус;
- временное отключение антивирусной программы.
Вы можете воспользоваться любым из представленных вариантов решения подобной проблемы. Оба способы хороши по-своему, так что все зависит от лишних предпочтений пользователя.
Сделать откат к заводским настройкам
Если к этому моменту вы успели проделать все рекомендованные варианты устранения ошибки, но ничего не помогло, очевидно, что пришло время принимать решительные меры. Вероятнее всего, в работе Айфона произошел серьезный сбой, который решится только сбросом настроек. Операция приведет к полному удалению всех файлов, хранящихся в памяти устройств.
Как бы то ни было, это единственный способ, который может помочь в такой ситуации. Для выполнения сброса потребуется:
- Открыть настройки Айфона.
- Перейти в раздел «Основные».
- Выбрать пункт «Сброс».
- Нажать кнопку «Стереть контент и настройки».
- Подтвердить выполнение операции.
После выполнения операции iPhone станет полностью «голым». А это значит, что ничего не должно помешать компьютеру распознать при подключении мобильное устройство. Попробуйте переподключиться, воспользовавшись Айтюнс.
Способ 1. Исправьте «Почему iTunes такой медленный», остановив автоматическую синхронизацию
Синхронизация может привести к замедлению работы iTunes. Большинство известных причин — автоматическая синхронизация. Автоматическая синхронизация позволит синхронизировать все данные на вашем устройстве с компьютером, если вы постоянно добавляете новые данные на свое устройство. Тогда функции будут работать в фоновом режиме все время. Это быстро замедлит работу iTunes. Чтобы остановить замедление работы iTunes, рекомендуется отключить его в меню настроек. Таким образом, iTunes будет больше полагаться на ручную синхронизацию, чем решать самостоятельно. Если вы никогда раньше не отключали автосинхронизацию на своем устройстве.
Вот некоторые из шагов, которые вы можете выполнить, чтобы избавиться от ошибки.
- Запустите iTunes на своем ПК.
- Идти к Редактировать > затем пройдите к Предпочтение.
- Здесь, в этом разделе, нажмите на устройстви проверитьПредотвратите автоматическую синхронизацию iPod, iPhone и iPad».
- Затем нажмите Ok и сохраните настройки.
Если вы все еще задаетесь вопросом, почему iTunes так медленно работает. Затем следуйте инструкциям, чтобы найти идеальное решение.
Обновление медиатеки iTunes
После обновления до macOS Catalina откройте программу Apple Music или Apple TV, чтобы использовать в ней медиатеку iTunes. У вас несколько медиатек iTunes? Узнайте, как переключаться между ними в macOS Catalina.
Если первой вы откроете программу Apple Podcasts или Apple Books, вы не увидите своих медиафайлов, пока не запустите Apple Music или Apple TV.
Несколько полезных советов
- Программы Apple Music и Apple TV считывают содержимое медиатеки iTunes, поэтому не удаляйте ее.
- Если в программе Apple Music отображаются не все обложки альбомов, оставьте ее открытой, пока они не загрузятся.
- Если ранее вы использовали несколько медиатек iTunes, ваши аудиокниги импортируются в медиатеку Apple Books, а подкасты — в медиатеку Apple Podcasts на вашем компьютере.
![]()
Как исправить возникшую проблему
Если вы не знаете, в чем именно причина возникновения проблемы, то используйте поочередно все способы ее устранение, пока не найдете тот, который действительно поможет. Все нижеописанные инструкции будут расположены в следующем порядке: сначала будут легкие и быстрые, но не менее важные способы устранения проблемы, а потом более долгие и сложные.
Перезагрузка телефона и ПК
При возникновении любой проблемы первое, что нужно сделать — это перезагрузить все, что только можно. Все процессы, работающие в фоновом режиме, будут перезапущены, а лишние приложения — закрыты, поэтому многие ошибки могут решиться сами собой.
Перезагружаем компьютер
Выдача разрешения
При первом и последующих подключениях устройства USB-кабелем к компьютеру на экране появится уведомление, в котором вас спросят, доверяете ли вы этому компьютеру. Если вы ответите «Отмена» или просто проигнорируете сообщение, то iTunes не сможет синхронизироваться с вашим устройством, поэтому необходимо выдать разрешение.
Выдаем разрешение компьютеру
Проверка и замена USB-кабеля
Если перезагрузка не помогла, то следует проверить, не имеет ли USB-кабель внешних и заметных повреждений, перегибов, проколов. Следует попробовать подключить устройство этим же USB-кабелем к любому другому компьютеру или ноутбуку, если это возможно, и проверить, будет ли там актуальна эта проблема. Но перед проведением вышеописанного эксперимента, необходимо прочистите вход Lightning. Также можно переподключить устройство к другому USB-порту вашего компьютера.
Прочищаем вход для USB-кабеля
Обновление iTunes
Если версия программа неактуальна на данный момент, то она может работать некорректно, следует ее обновить:
- Запустите программу iTunes из меню компьютера.
- Откройте меню, которое находится в верхней части программы — «Сервис».
- Разверните подраздел «Обновления».
- Дальше программа все сделает сама: проверит, есть ли на данный момент доступные обновления, и, если найдет их, то предложит вам их установить. От вас требуется одно — дать согласие.
Переустановка iTunes
Возможно, файлы приложения были повреждены вредоносным вирусом или, случайно, самим пользователем, то могут быть проблемы с его работой. Обновление программы в этом случае не поможет, следует скачать установочный файл со страницы официального сайта Apple, посвященной iTunes — http://www.apple.com/ru/itunes/download/, и заново пройти процесс установки iTunes, предварительно удалив предыдущую версию.
Скачиваем iTunes
Устранение конфликта между iTunes и антивирусом
Возможно, действия iTunes по ошибке ограничивает действующий на вашем компьютере или ноутбуке антивирус. Но для начала надо выяснить, видит ли компьютер ваше Apple-устройство. Далее будут представлены инструкции для каждой операционной системы отдельно.
Mac OS
- Нажмите на клавиатуре кнопку Option и разверните главное меню Apple, нажав на яблоко.
- Перейдите к разделу «Сведения о системе».
- Перейдите к подразделу «Отчет о системе».
- В блоке «Аппаратные средства» выберите параметр USB.
- Если компьютер видит ваше устройство, то оно отобразится в списке подключенных под своим именем. Полностью отключите антивирус и попробуйте синхронизироваться заново. Если же устройства в списке нет, то проблема не в iTunes и конфликтующих приложениях, а в USB-порте, USB-кабеле или в самом устройстве.
Windows
- Через поиск Windows откройте программу «Диспетчер устройств».
- Разверните вкладку «Контроллеры USB».
- Если Apple-устройство находится в списке, то используйте инструкцию ниже. Если же компьютер не видит ваш телефон или планшет, то проблема в USB-кабеле, USB-порте или в самом подключенном устройстве.
Какой путь решения проблемы выбрать для вашего случая зависит от того, какой значок отображается напротив вашего подключенного устройства:
- Если значка вообще нет, то отключите полностью антивирус и попробуйте повторить синхронизацию.
- Если значок возле Apple Mobile Device USB Driver имеет стрелочку вниз, то это означает, что драйвера отключены или отсутствуют. Кликнете по нему правой кнопкой мыши и в открывшемся меню нажмите на параметр «Включить». Проблема с синхронизацией должна пропасть, возможно, придется перезагрузить компьютер.
-
Если напротив значка драйвера есть восклицательный или вопросительный знак, то необходимо установить или обновить драйвера устройства самостоятельно. Чтобы это сделать, необходимо в контекстном меню выбрать функцию «Обновить» и указать путь до файла usbaapl, который находится в папке Apple/Mobile/Device/Support/Drivers.
Все дело в версиях iTunes
Итак, одна из самых распространенных причин, почему в iTunes не отображаются программы, — версия установленного iTunes. Как бы странно ни звучало, но «тунец» весьма придирчив к версиям своих программ. Например, если будет установлена старая версия или какая-нибудь бета, то iTunes может работать совершенно непредсказуемо, из-за чего проявляются различные проблемы: вылеты программы, отсутствие списка программ, ошибки в синхронизации и многое другое.
Что можно сделать в данной ситуации? Оптимальным вариантом будет удаление текущей версии iTunes и установка самой свежей и, самое главное, стабильной версии
В некоторых случаях убрать проблемы в работе программы может установка предыдущей версии, но только не слишком устаревшей — это важно
На моем iPhone / iPad отсутствует папка
На «Моем iPhone» или «На iPad» есть еще одно расположение по умолчанию, помимо iCloud, которое отображается только в том случае, если у вас установлены определенные приложения, хранящие файлы локально.
Но если вы обнаружите, что он отсутствует, при установке приложения, такого как Word, PowerPoint или Excel, это местоположение должно снова появиться.
Мы собрали специальное руководство, чтобы сделать местоположение «На моем iPhone / iPad» видимым в приложении «Файлы», а также некоторые советы и рекомендации, которые помогут вам сохранить любой файл на вашем устройстве локально. Не забудьте проверить это.
Как исправить эту ошибку со многими песнями
Если восклицательный знак появляется рядом с несколькими песнями, обновление местоположения для каждой отдельной песни займет много времени. В этом случае проблема обычно решается слиянием библиотеки iTunes.
Эта функция iTunes сканирует жесткий диск на наличие музыкальных файлов, а затем автоматически перемещает их в правильное место в папке iTunes Music.
Чтобы использовать эту функцию, следуйте этим инструкциям:
- Откройте iTunes
- Щелкните меню «Файл».
- Нажмите «Библиотека»
- Нажмите «Организовать библиотеку».
- Во всплывающем окне нажмите «Объединить файлы».
- Щелкните ОК.
Затем iTunes сканирует весь жесткий диск на предмет отсутствующих файлов, создает их копии и перемещает эти копии в правильное место в папке iTunes Music. Однако копирование файлов в iTunes приведет к тому, что каждая песня будет иметь две копии и, конечно же, удвоит объем памяти. Для некоторых это нормально. Если вам не нравится иметь две копии одного и того же файла, просто удалите исходный файл.
Загружается слишком много приложений одновременно
Если сразу запустить обновление большого количества приложений, некоторые из них просто будут ждать своей очереди на загрузку.
Бывает, что нужная программа уже начала обновляться, но из-за большого количества прилетевших апдейтов приходится ждать обновление других приложений.
Все решается ручной установкой приоритета загрузки. Зажимаем палец на серой иконке (или вызываем 3D Touch) и в открывшемся меню выбираем нужное действие.
Важному приложение, которое нужно запустить быстрее, выдаем приоритет на скачивание, а большую игру или программу можно и вовсе поставить на паузу до окончания других загрузок. Если программа просто зависла при скачивании, можете из этого же меню приостановить загрузку и возобновить ее заново
Если программа просто зависла при скачивании, можете из этого же меню приостановить загрузку и возобновить ее заново.
Приложение «Файлы» не загружает файлы
Иногда возникает странная проблема, которая не позволяет вам получить доступ к определенным файлам, особенно когда речь идет об элементах размером более 1 МБ. Если это произойдет с вами, попробуйте получить доступ к файлу, используя сотовые данные, или подумайте о переключении на альтернативные источники Wi-Fi.
В тех случаях, когда проблема сохраняется, причиной всех этих проблем могут быть поврежденные сетевые настройки. Обычно их сброс навсегда решает проблему, поэтому посмотрим, как это сделать.
Предупреждение:
Шаг 1. На экране настроек нажмите «Основные», а затем нажмите «Сброс».
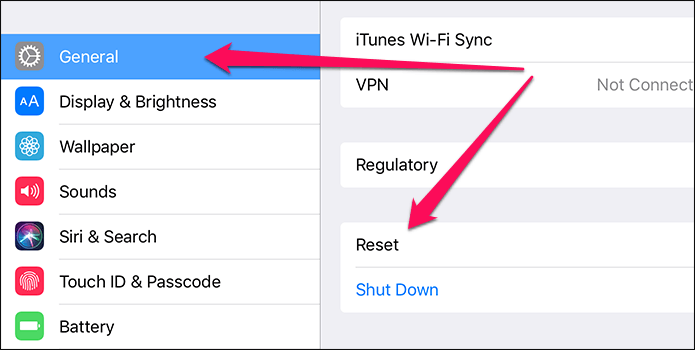
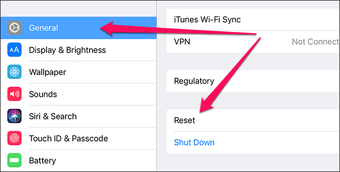
Шаг 2: Теперь вы должны увидеть опцию «Сбросить настройки сети». Нажмите на него, чтобы выполнить сброс.
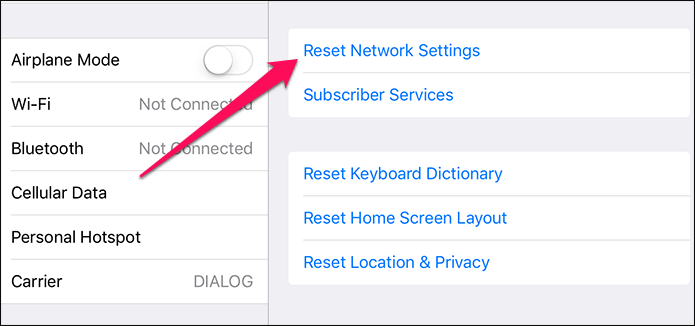
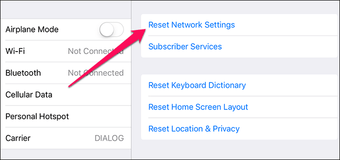
После сброса подключитесь к доступной точке доступа Wi-Fi, запустите приложение Файлы, и вы, скорее всего, сможете нормально получить доступ к проблемным файлам.
Примечание.
Переустановка iTunes
Следующая причина, почему в iTunes не отображаются программы, — сбой в работе самой программы. Такое тоже случается, и удивляться этому не стоит. Если iTunes, независимо от версии, не отображает список программ, да и вообще работает неправильно, то нужно выполнить его полную переустановку с удалением всех созданных файлов, папок, ключей реестра и т. д. Можно, конечно, просто удалить «тунец», а после его установить, но это не всегда может помочь, потому как в компьютере все равно остаются записи и нужные файлы программы, которые будут мешать нормальной работе.
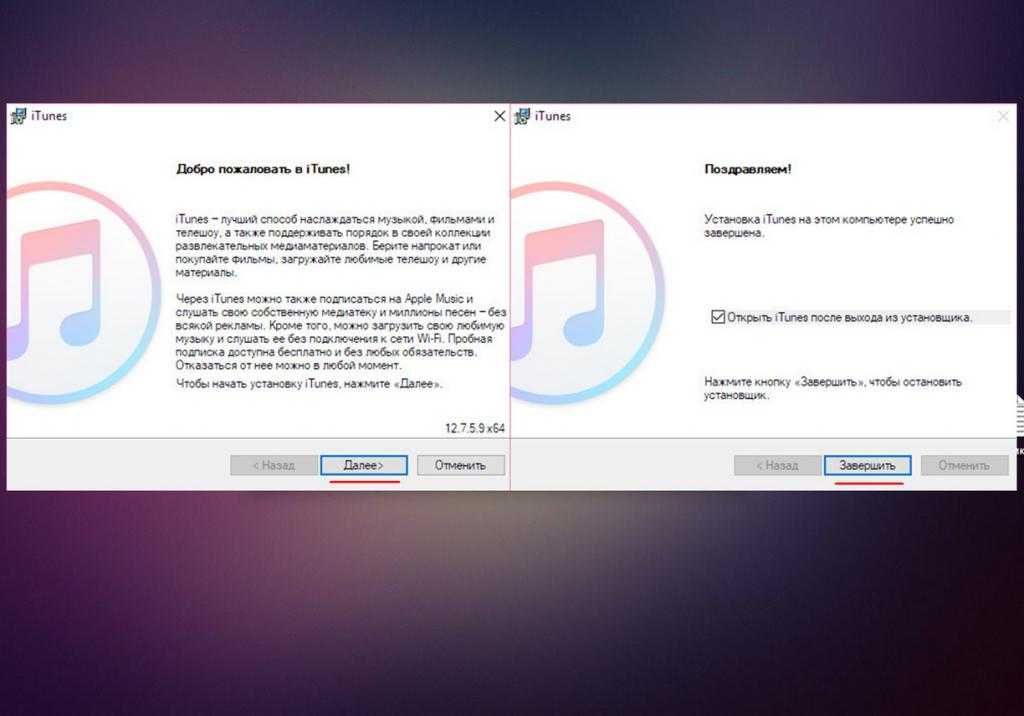
Вот что нужно будет сделать, чтобы выполнить чистую установку iTunes:
- Для начала необходимо скачать специальную программу, которая поможет полностью удалить iTunes с компьютера. Для ПК с операционной системой «Виндовс» рекомендуется воспользоваться одной из этих «софтин»: Total Uninstall, Revo Uninstaller, Uninstall Tool или IObit Uninstaller. Для владельцев ПК от Apple с установленной Mac OS лучшим решение будет использовать программку App Cleaner.
- Нужно установить одну из вышепредложенных программ, запустить ее и в появившемся списке отыскать iTunes. Выбираем «тунца» из списка и нажимаем кнопочку в программе «Удалить» или Uninstall. Запустится процесс деинсталляции. Он может занимать некоторое время, так что нужно будет подождать. Самое главное — когда в процессе удаления появится окошко, в котором будет предложено удалить все папки, файлы и пути реестра, нужно обязательно выбрать все и нажать «ОК». Процесс удаления на Mac OS и Windows может заметно отличаться, так что не стоит пугаться.
- Теперь, когда iTunes полностью удален, следует перезагрузить компьютер.
- Следующий шаг — открыть браузер, перейти на страничку Apple и скачать оттуда самую свежую и стабильную версию программы iTunes. Как только установочный файл скачается, его необходимо запустить и выполнить установку.
- Как только «тунец» будет установлен в систему, запускаем его, вводим свои данные от аккаунта Apple, проводим синхронизацию и радуемся полностью исправной программе, в которой отображается список приложений.
Как можно заметить, ничего сложного в описанных действиях нет, так что справиться с данной задачей по силам каждому.
App Store в iTunes важная часть экосистемы
Пока в iTunes был App Store, посредником между айфоном и Apple мог выступать компьютер. На нём хранились всё что мы покупали через App Store. Даже при отсуствии интернета или при полном исчезновении Apple со всей её инфраструктурой, можно было устанавливать и удалять скачанные приложения. У нас была своя коллекция скачанных приложений.
Без посредника управление всеми приложениями будет только на стороне Apple. Это значит что при удалении приложения из App Store, вы больше не сможете его установить. Только через джейлбрейк (который скорее мёртв чем жив).
Я наглядно показал проблему в этом видео:
Установка с чистого листа
В первую очередь, необходимо полностью устранить все приложения, имеющие отношение к Apple.
Через меню «Пуск» или поисковую строку открываем «Панель управления», в режиме просмотра «Мелкие значки» запускаем «Программы и компоненты»:
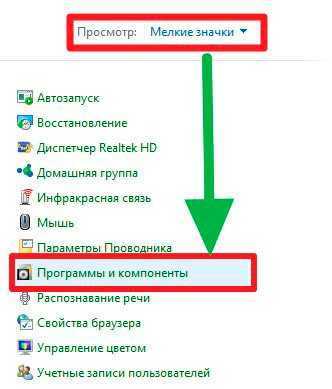
Находим весь софт от указанного издателя, поочередно деинсталлируем:
По завершению – перезагружаем компьютер.
Не будет лишним очистить реестр от следов, используя CCleaner . Ниже доступно видео, как пользоваться:
Загружаем актуальную версию «iТюнз» с официального сайта и устанавливаем её, следуя подсказкам на экране.
Надеемся, что Вам удалось избавиться от ошибки «Файл iTunes library itl невозможно прочитать…».
Столкнулся с ошибкой «, он расположен на закрытом диске, или у Вас нет разрешения для записи в этот файл.»
Появилась эта ошибка, то ли после обновления iTunes
, то лисистемы безопасности Windows , я уже не помню. Поискал и инете, решения но самое полезное былоудалить сам файл . На второй раз удалять не стал, а решил проблемузапуском iTunes с правами администратора . И эта ситуация меня устраивала до того момента, пока не решил ставитьiOS 7 на iPad . Попробовал разобраться и вышла такая инструкция.
Прошу прощения, что публикую ее на не «профильном сайте», но как то я не привык у них там писать.
Итак, начнём!
1. Заходим в свойства папки C:\Users\XXXXXXX\Music\iTunes, через правую кнопку мыши. 2. Выбираем «Безопасность». Видим.
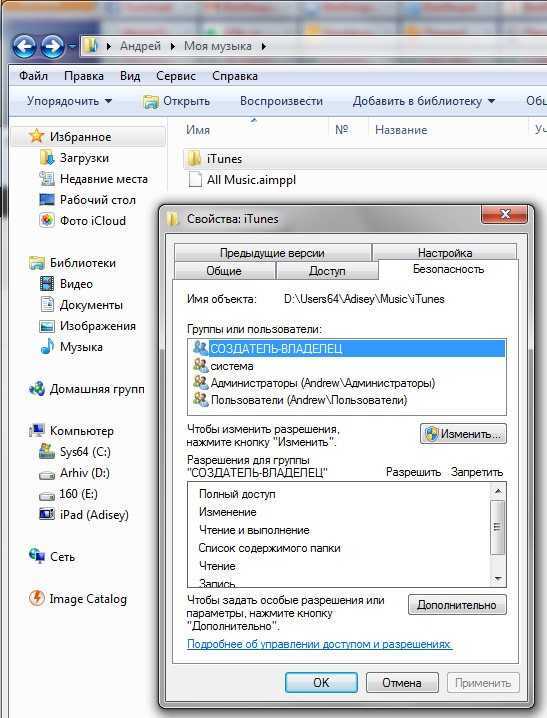
3. Нажимаем «Дополнительно». Видим.
4. Нажимаем «Изменить разрешения». Видим.
5. Нажимаем «Добавить». Видим.
6. Нажимаем «Дополнительно». Видим.
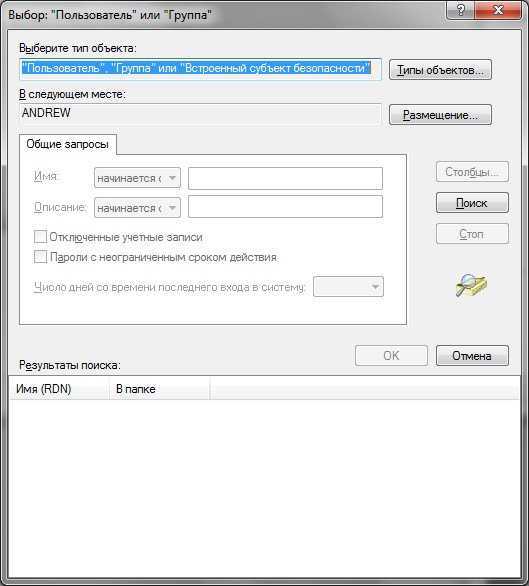
7. Нажимаем «Поиск». Видим.
8. Выбираем себя и «Ok». Видим.
9. Нажимаем «Ok». Видим.

10. Ставим все галочки, и продолжаем нажимать «Ok». Видим.
11. Выбираем себя и ставим галочку «Заменить все разрешения дочернего объекта на разрешения, наследуемые от этого объекта», и только тогда «Ok». Видим.
12. Соглашаемся, и еще раз «Ok». Видим результат своей работы.

В iTunes 12.7 Apple убрали вкладку App Store и управление программами. Стало невозможно сохранять приложения на компьютере и загружать их через айтюнс. Мы полностью потеряли возможность самостоятельно управлять тем, что установлено на наших устройствах. Но всё не так плохо – на нашей стороне крупнейшие компании из Fortune 500. Их давление заставило Apple оставить запасной ход. Что случилось, как поставить iTunes с аппстором и нужно ли это вообще
Как вернуть «Приложения»?
13 сентября 2017 года разработчики из Apple выпустили для iTunes обновление под номером 12.7.0.166, которое запомнилось тремя важными изменениями:
- Добавились подкасты и отдельный инструмент Podcasts;
- Стилистически изменился Apple Music, появилась система личных профилей, на которые разрешают подписываться, а затем – следить за активностью и меняться списками воспроизведения;
- Под корень вырезан раздел App Store.
И последний пункт стал настоящим шоком. Пользователи более не способны загружать приложения на компьютер, а затем – передавать на iPad, iPhone и iPod Touch. И на то две причины:
- «Приложения» на ПК в действительности никому неинтересны. Как подсказывают купертиновцы, технологией загрузки данных сначала на жесткие диски, а потом уже на iOS пользуется от силы 5% активных участников. Остальные давно привыкли использовать встроенный в смартфоны и планшеты App Store;
- Вкладка с «Приложениями» в iTunes банально неудобная. Долгий поиск, проблемы с обновлением и выбором нужных версий, странная политика региональных ограничений, сначала отображающих какой-то контент, а потом запрещающая скачивать. В итоге, ребята из Apple рискнули и не ошиблись – загружать игры, программы и прочие развлекательные вещицы намного удобнее с App Store.
Но, если же по каким-то причинам и личным предпочтениям нужна версия iTunes с встроенным магазином приложений, то и тут варианты найдутся:
- Первый вариант – перейти по «системной» ссылке в браузере на компьютере, а затем – согласиться на доступ к iTunes. При утвердительном ответе медиаплеер попытается отобразить нужный контент и продемонстрирует тот потерявшийся магазин. Единственная проблема – срабатывает далеко не с первого раза;
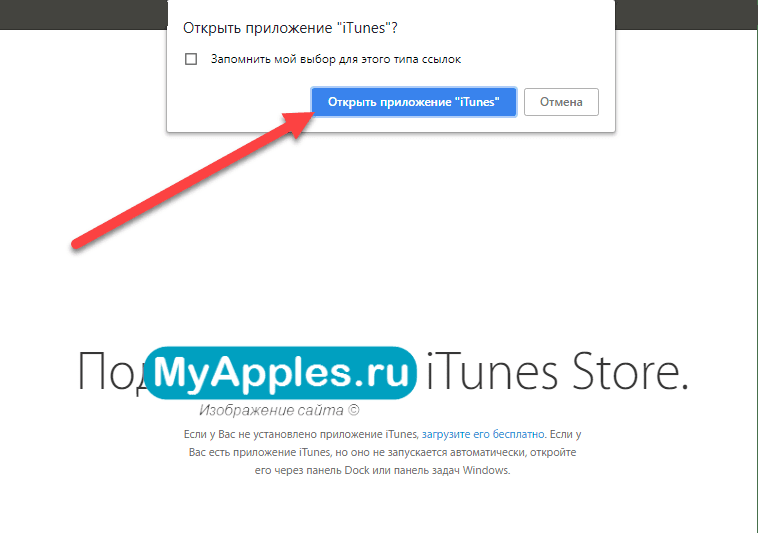
Второй способ – загрузить iTunes «устаревшей» версии для Windows 32-Bit, Windows 64-Bit и MacOS.
Перед установкой стоит помнить о двух нюансах. Работоспособность все равно не идеальная. Того пользовательского опыта, как до 11 версии iTunes все равно не будет – никаких покупок и загрузок, разрешают поглазеть на витрины.
И еще – «новую» версию iTunes необходимо удалить. Лучше – сторонними инструментами, вроде IObit Uninstaller, который доступен бесплатно, а работает по сценарию – «до последнего файлика», и полностью очищает систему после удаления приложений.
Подготовиться к неожиданным новостям из стана Apple вполне реально, какие бы нововведения не подготовили разработчики. Но, если копаться в очередной раз в настройках, изучать каждый раздел и десятки раз подстраиваться под изменения уже надоело, то никто не мешает не загружать обновления для iTunes, каждый раз отказываясь от предложения, появляющегося на экране. И главное – подобный «отказ» не повлечет никаких неожиданностей. Обновления для iOS легко скачиваются по сети, контент (книги, фильмы) загружаются с помощью сторонних приложений (к примеру, ботами из Telegram или же VLC Player), а синхронизация давно работает не по USB, а в iCloud.
Восстанавливаем библиотеку iTunes Library.itl
Закройте iTunes.
Зайдите в папку с iTunes Library.itl
/Users//Music/iTunes
Windows XP
C:\Documents and Settings\\My Documents\My Music\iTunes
Windows Vista
C:\Users\\Music\iTunes
Windows 7, 8 или 10
C:\Users\\My Music\iTunes
Мы сделаем резервную копию. Переименуйте iTunes Library.itl
в iTunes Library.itl.new
. Можно переименовать как угодно, но мне нравится new – означает что это более новая медиатека. Можно просто добавить единиц или нулей в название. Как вам удобно.
Затем там же заходим в Previous iTunes Libraries
. Среди них находим медиатеку старше 13 сентября 2017 года. В моём случае это была библиотека от 13 сентября: iTunes Library 2016-09-13.itl. Перенесите её в папку выше, чтобы она была вместе с iTunes Library.itl.new и переименуйте в iTunes Library.itl
. Теперь iTunes при запуске попробует использовать этот файл и обнаружит в нём «родную» библиотеку от 13 сентября.
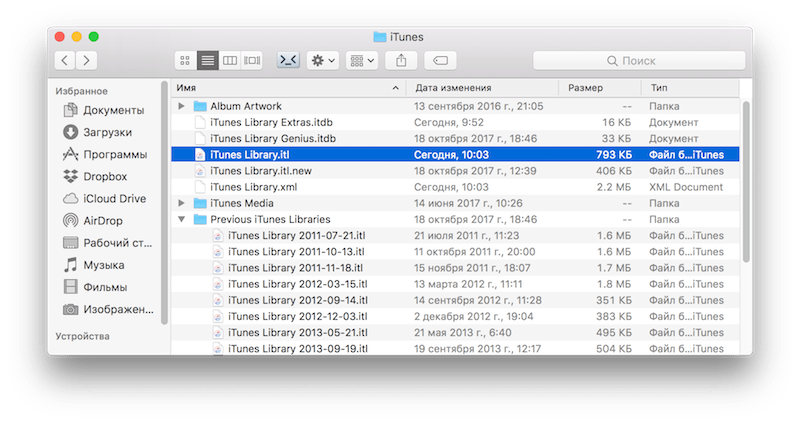 Так выглядит файл iTunes Library у меня
Так выглядит файл iTunes Library у меня
Заключение
Причин, по которым смартфон не соединяется с плеером iTunes, достаточно много, они могут крыться как в прошивке мобильного телефона или компьютера, так и механических повреждениях кабеля либо разъемов для установки синхронизации. Ряд действий по починке можно выполнить самостоятельно, если же для этого вам не хватает опыта, умений или в результате выполненных действий устранить неисправность не получилось, лучше обратиться к специалистам.
В компании, где проводят ремонт техники iPhone и настройку программного обеспечения, как правило, настраивают соединение с Айтюнс в течение 1-2 часов, стоимость работ зависит от сложности.



![Itunes не распознает iphone в windows 10 [исправить]](http://lpfile.ru/wp-content/uploads/d/4/b/d4b15c99699e014cc86fcdb019bdbfdf.png)


























