Введение.
При установке виндовс просит драйвер? С такой проблемой сталкиваются тысячи и десятки тысяч юзеров, которым требуется установить Windows на мало производительные или слишком навороченные машины. Проблемы с совместимостью программного обеспечения и железа будут возникать постоянно, единственное, что остается – научиться находить мгновенное, единственно верное решение.
Обычно, при установке виндовс просит драйвер жесткого диска, хотя в некоторых случаях, системе могут потребоваться другие дровишки, например, для DVD-привода. Но сегодня речь пойдет о проблемах с драйверами жестких дисков. Кстати, виндовс просит эти дровишки уже в первые минуты установки новой системы. Итак, перейдем к подробному рассмотрению сей проблемы.
Что вызывает сообщение об ошибке «Этот компьютер не соответствует минимальным требованиям для установки программного обеспечения»?
Мы просмотрели несколько пользовательских отчетов, чтобы лучше понять указанное сообщение об ошибке, и подготовили список различных причин, которые упомянуты ниже.
- Видеокарта отключена в конфигурации BIOS: сообщение об ошибке появляется, если к системе подключена внешняя видеокарта, и в этом случае некоторые материнские платы автоматически отключают встроенную видеокарту в наборе микросхем. Однако наличие внешней видеокарты — всего лишь вероятность, а не определенный сценарий.
- Неверный драйвер: Другой причиной указанного сообщения об ошибке может быть реализация совершенно неправильного драйвера. Это означает, что драйвер, который вы пытаетесь установить в своей системе, отличается от драйвера, предназначенного для вашей видеокарты.
- Неверная версия ОС: если вы еще не знаете, каждая версия операционной системы Windows имеет свой драйвер, специально разработанный для этой версии ОС Windows. Например, если вы используете Windows 10 и загруженный вами драйвер должен быть для Windows 7 или 8, то в таком сценарии вы, скорее всего, увидите всплывающее окно с такой ошибкой. Также следует отметить архитектуру вашей операционной системы, например, вы не сможете установить 32-битную версию драйвера в 64-битной операционной системе.
Что делать если не устанавливается драйвер устройства?
Причин по которым не получается установить драйвер устройства может быть несколько. Поэтому способов устранения неполадок тоже ничуть не меньше. В данной публикации мы с вами рассмотрим наиболее распространенные из них.
Неподходящие драйвера
Неподходящие, не правильные драйвера — это наиболее часто встречающаяся причина не возможности установки драйвера устройства. Из-за неопытности пользователи часто пытаются установить драйвер предназначенный для другой версии операционной системы. А ведь помимо версии нужно учитывать ещё и разрядность системы. Например драйвер предназначенный для Windows 10 x64 не получится установить на Windows 10 x32 и наоборот. Если у вас не устанавливаются драйвера устройств, то в первую очередь проверьте предназначен ли он для вашей версии и типа ОС.
Конфликт с уже установленным программным обеспечением
Иногда сбои в установке драйвера (либо сбои в работе устройства) связаны с возникновением конфликта с другим ПО компьютера. Такой конфликт приводит к постоянным «слётам» определенных драйверов и неправильной работе устройств.Для устранения конфликта проанализируйте программы установленные на ПК, проверьте даты их установки и сверьте с временем начала проблем. Если есть совпадения попробуйте временно удалить эту программу. Если после удаления программы проблема решилась, значит причина конфликта была в этой программе и вам следует поискать альтернативу этому ПО.
Отсутствие прав Администратора
Если у пользователя учётная запись «Гость», то естественно он не сможет вносить изменения в систему — устанавливать и удалять драйвера, а также вносить изменения в иное программное обеспечение. Чтобы устанавливать драйвера в систему нужно чтобы пользователь осуществил вход в систему с правами администратора.
Поврежденные файлы драйверов
Не редко скачивая драйвер по интернету из-за сбоев теряется часть информации, то есть файлы драйвера скачиваются не полностью. В результате появляются ошибки при инсталяции.
Невозможность установки поверх старого
Причиной того, что драйвер не устанавливается может также стать невозможность его установки поверх старого. В этом случае следует сначала удалить старый драйвер и затем уже попытаться установить новый драйвер.Для корректного удаления старых драйверов есть спец программы.
Отсутствие электронной подписи
При отсутствии электронной подписи у драйвера его установка становится проблематичной. Придется отключить у ОС проверку подписи у драйверов(о том как отключить проверку подписи расскажу в одной из следующих статей).
Неисправность устройства
Неисправность самого устройства делает невозможной установку для него драйвера. В этом случае поможет только замена неисправного устройства. Но прежде проверьте его работоспособность на другом ПК.
Послесловие:Приведенные здесь причины не являются исчерпывающими. Просто это одни из наиболее часто встречающихся из них. Возможна одна из них именно Вам даст ответ на вопрос: Почему не устанавливается драйвер устройства?
Как узнать о наличии TPM 2.0 в компьютере
Если после проверки компьютера появится только одно уведомление об отсутствии TPM-модуля, то необходимо проверить BIOS на наличие этой технологии. Для Intel необходимо переключиться на TPM, а для AMD проверить PSP fTPM в BIOS.
Почти каждый современный процессор оснащён технологией TPM, поэтому перезагружаем компьютер и нажимаем клавишу «Del» для входа в BIOS. В редких случаях могут использоваться кнопки «F1», «F2», «F9» и другие комбинации. Ниже представлены самые популярные варианты включения TPM в BIOS на материнских платах различных компаний:
- ASUS. Переходим в раздел «Advanced» и открываем один из трёх имеющихся разделов в зависимости от версии BIOS («Trusted Computing», «TPM State» или «TPM Device Selection»). На устройствах AMD после перехода в меню «Advanced» необходимо последовательно перейти в «AMD fTPM configuration» и «TPM Device Selection», где выбрать «Firmware TPM». На более старых прошивках BIOS (ASUS B450 и младше) необходимо перейти в «PCH-FW Configuration» и открыть «TPM Device Selection».
- Gigabyte. Для устройств AMD открываем «Settings» и нажимаем на «AMD CPU fTPM». В ином случае переходим в «Peripherals» и используем пункт «Trusted Computing».
- MSI. Поочерёдно открываем разделы «Setting», «Security», «Trusted Computing» и «Security Device Support MSI BIOS». В редких случаях нужно выбрать «Platform Trust Technology», «PTT» или «fTPM».
- Asrock. Для Intel необходимо перейти в «Advanced» и открыть «Trusted Computing». Для AMD последовательно используем пункты «Advanced», «CPU Configuration» и «AMD fTPM switch». В редких случаях могут присутствовать разделы «Platform Trust Technology (PTT)». При отсутствии указанных выше вариантов используйте «Security» и откройте пункт «Intel platform trust technology в BIOS Asrock».
- Dell. В ноутбуках этой фирмы необходимо перейти в раздел «Security» и нажать на «TPM Security». Затем устанавливаем галочку справа и применяем изменения. После этого устанавливаем значение «Active», снова применяем изменения и выходим.
- HP. На устройствах этой компании необходимо перейти в раздел «Security» и открыть «TPM Device». В этом меню должно быть выбрано значение «Available» и установлен маркер возле «TPM State». При наличии версии BIOS Aptio необходимо перейти в «Advanced», выбрать «Trusted Computing» и открыть раздел «Security Device Support».
- Lenovo. На ноутбуках этой фирмы необходимо открыть «Security» и перейти в раздел «Security Chip». При наличии BIOS Aptio последовательно открываем «Advanced» и «TPM Support».
После включения модуля TPM проверить статус его работы на своём устройстве можно при помощи следующих действий:
- Зажмите комбинацию клавиш «Win+R».
- В открывшемся окне вводим «tpm.msc» без кавычек и нажимаем «ОК».
- Находим раздел «Сведения об изготовителе TPM» и нажимаем «Версия спецификации», чтобы узнать текущую версию модуля.
Установка драйвера, если при установке Windows не видит жесткий диск
Дальше самое интересное. После того, как вы скачали драйвер необходимо скинуть его на загрузочный носитель, в нашем случае флешку, с которой вы собираетесь устанавливать Windows. Даже, если вы используете загрузочный DVD-диск, драйвер все равно поместите на флеш-накопитель, а потом вставьте в компьютер. Помещение драйвера на диск не даст вам нормально его установить.
Начинайте загрузку с флешки или диска, пока не появится установщик. Потом жмите на кнопку «Загрузка драйвера».
Появится окошко, где нужно указать путь до драйвера, это наша флешка, нажимаем ОК. Начнется установка драйвера, а дальше вы должны увидеть свои диски и разделы, если, конечно, все прошло успешно.
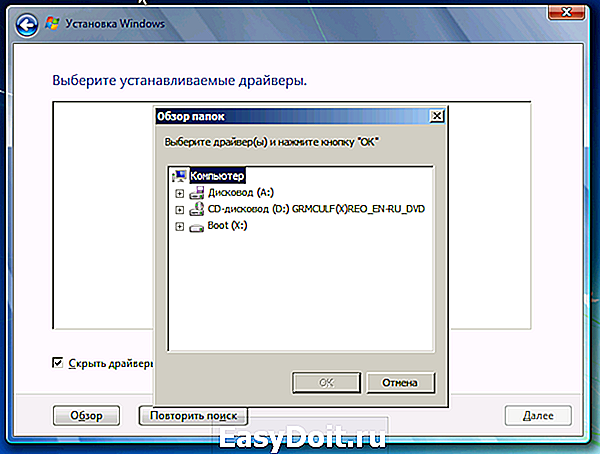
На заметку хочу сказать, если вы впервые устанавливаете Windows на своем компьютере, а в установщике после установки драйверов появилось от 3 или более разделов, то не нужно их удалять, форматировать и проделывать с ними другие действия. Проводить манипуляции можно только с самым объёмным разделом. Дело в том, что остальные разделы являются важными, так как на них хранятся данные по восстановлению системы, которые помогут вернуть ваш ноутбук к заводскому состоянию.
Если вы сами не можете провернуть все, что я здесь написал, то обратитесь к специалистам и они смогут вам за вознаграждение все исправить.
Есть еще вариант, почему установщик Windows не видит жесткие диски, возможно вам нужно отключить режим AHCI, об этом режиме я уже неоднократно говорил, например, здесь. Отключается он в BIOS. Но данный вариант подойдет в большей степени к Windows XP.
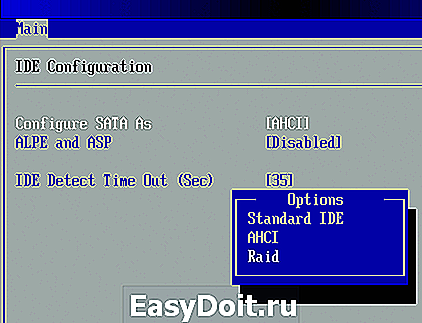
На этом, я думаю, можно закончить, надеюсь, что это руководство поможет вам в решении проблемы с установкой Windows.
Не забывайте подписываться на RSS рассылку, а также вступайте в нашу группу Вконтакте. Вы можете стать читателем нашего твиттера и страницы в Google+. А еще у нас есть страничка в Facebook, на которую вы тоже можете подписаться.
computerinfo.ru
Поврежденный образ Windows 7. Что это значит и как его опознать?
Начнем сочевидных признаков:
- Размер файла вашего образа ОС не соответствует размеру файла образа, скачанного из сети;
- Образ невозможно открыть/смонтировать программами WinRar ,Daemoon Tools ;
- При чтении или копировании образа с использованием программы для записи файла системы на диск или флешку возникают ошибки.
Но даже отсутствие всех этих признаков не дает 100% гарантии общей целостности устанавливаемой системы. Все потому, что размер даже битого файла может полностью соответствовать размеру целого, а программа записи (конкретная ее версия) – попросту оказаться нерабочей. Есть более надежный способ определить целостность образа – проверка контрольной суммы MD5 нашего установочного образа.MD5 хеш сумма – это уникальный 32-х символьный код, который получается, если сложить «содержимое» всех файлов в одну строку и применить специальный алгоритм MD5. Если при записи Windows 7 на диск хотя бы 1 символ повредился и записался неверно, то получится другая уникальная строка из 32-х символов (эта строка называется MD5 хеш сумма). Таким образом, сверяя контрольную сумму MD5, мы определяем, нет ли ошибок в записанном образе Windows 7.Для этой проверки воспользуемся программой MD5 Checker (файл для скачивания приложен в конце статьи). Все просто : скачиваем нужную версию, распаковываем в любое место (например, на Рабочий Стол), открываем.
Теперь нам надо просто перенести наш образ Windows 7 в окно программы, где и сравнить MD5 скачанного файла с изначально верным MD5, который обычно указывается на странице выбранной сборки-оригинала системы.
Проверяем исполняемый файл программы на целостность:
Как видно на рисунке ниже, значение из столбца Current MD5
полностью соответствует MD5 на сайте.
Рисунок 1. Сверяем MD5 с оригиналом. Следовательно, наш файл «не битый» и содержание полностью соответствует оригинальному образу установочного диска, т.е. его изначальному содержимому. Теперь, когда мы убедились, что наш образ цел, можно повторно записать его. Желательно на другой накопитель и с минимальной скоростью (в случае компакт диска), чтобы полностью исключить проблему с установочными файлами. Также настоятельно рекомендуется попробовать другой образ интересующей ОС (Операционной Системы (наша Windows 7)).
Этот пункт может помочь:
- Решить ошибки с распаковкой и копированием файлов с возможно нерабочей флешки или поврежденного CD;
- При возникновении некоторых других проблем на начальных этапах работы мастера (ошибка драйвера оптического привода, отсутствие HDD в меню установки и др.).
Вернуть к оглавлению
3.
Кривая сборка
Сегодня в сети можно найти огромное количество установочных образов. О том, как скачать и установить такой образ, мы уже рассказывали в одной из публикаций. В сети многие любители выкладывают Windows версий XP, 7, 8 и 10. При загрузке такого виртуального носителя пользователь берет на себя всю ответственность за безопасность своего компьютера. В большинстве случаев ничего серьезного не происходит. Просто какие-то устройства или компоненты не могут быть найдены на образе при установке. Приходится по 10 раз устанавливать операционную систему, чтобы понять: качество загруженного установочного носителя оставляет желать лучшего.
Если посчастливилось стать жертвой именного такого халатного отношения к созданию установочных сборок, то лучше почитать отзывы на электронных ресурсах, чтобы отыскать именно рабочий вариант. Обычно на обменных сайтах полно комментариев пользователей о тех или иных загруженных файлах, которые видит каждый. Нужно потратить время, отыскать рабочий образ и смело приступать к его установке. Можно обойтись даже без привода, создав специальную загрузочную USB. Здесь главное – набить руку. После пары попыток уже можно будет отличить качественный файл от некачественного.
Посмотрите ещё: Программы для установки драйверов на Windows 7
Возможные причины ошибки
У этого обстоятельства существует несколько распространённых причин:
- загрузочная флешка, т. е. USB-устройство установлено неправильно. При загрузке Виндовс семь вставлять накопитель в разъём USB-3.0 нельзя. Обычно данный порт выделен на материнских платах синим цветом. Вставлять флешку рекомендуется в порт USB-2.0, который обозначен чёрным цветом;
- некорректная прошивка БИОС. В сложившейся ситуации для устранения проблемы рекомендуется сбросить параметры BIOS к заводскому уровню;
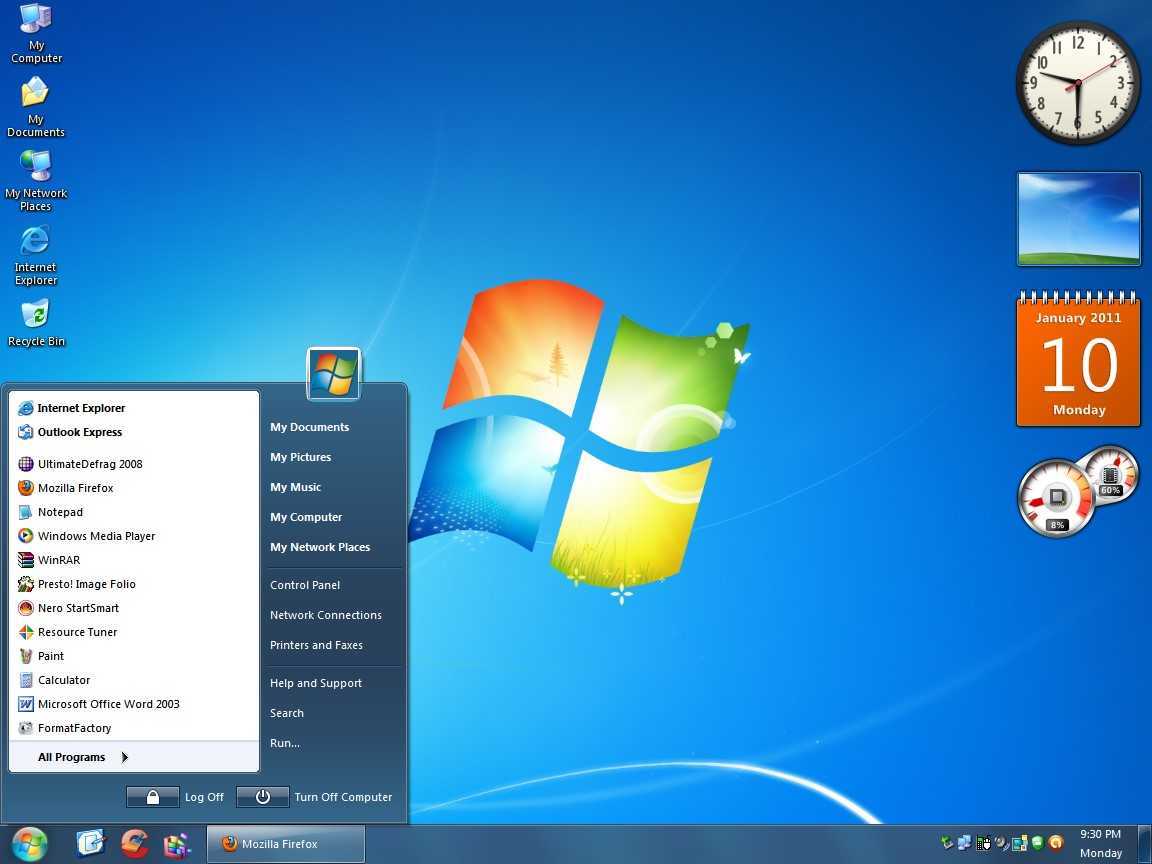
Виндовс 7 при переустановке постоянно запрашивает драйверы
изменение настроек BIOS. Если на материнской плате или корпусе ПК отсутствуют разъёмы ЮСБ-2.0, то для решения проблемы нужно отключить порты 3.0 в настройках БИОС. После деактивации разъёмы 3.0 будут работать как 2.0, и тогда можно приступать к установке операционной системы;
нелицензионная версия операционки, сборка. Процесс загрузки пиратских Windows 7 может сопровождаться различными сбоями и ошибками;
проблемы с работой загрузочного накопителя
Возможно, флешка, на которую пользователь решил устанавливать ISO-образ системы, рассчитана только на 4 Гб информации, а при загрузке семёрки важно, чтобы общий объём памяти был не менее 8 Гб.
Существуют и второстепенные причины возникновения ошибки с драйверами оптических дисков. О них пойдёт речь далее.
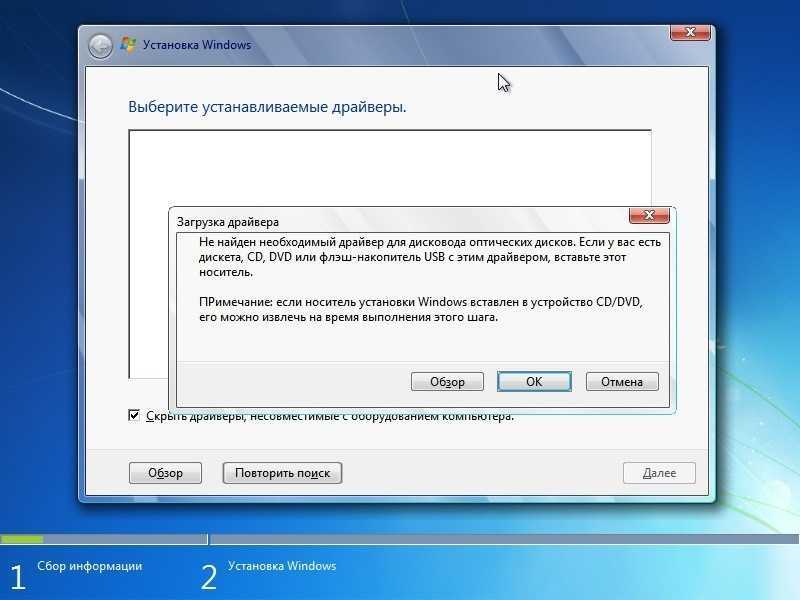
Ошибка драйвера оптических дисков при установке OC Windows 7
Некорректно работающий носитель
Возможны следующие ситуации:
- компакт-диск, на который установлена OC, или флешка повреждены. Т. е. на диске наблюдаются небольшие царапины, сколы. Эти детали препятствуют считыванию информации. Поэтому перед записью ISO-образа Виндовс 7 рекомендуется внимательно осмотреть загрузочный диск на предмет наличия подобных огрехов. В случае их обнаружения загрузочное устройство подлежит замене. Проверить работоспособность флешки можно с помощью специализированного софта. Такие программы смогут определить наличие битых секторов накопителя;
- установка системы со старого диска. Компакт-диск, который на протяжении длительного времени не применялся по назначению, может потерять свои функциональные возможности. В данной ситуации в качестве хранителя информации выступает оптика, которая отличатся недолговечностью эксплуатации;
- система записана на DVD-RW. Такие устройства не подойдут для выполнения поставленной задачи. Их следует заменить.
Неполадки с USB-разъёмом или DVD-приводом
Как и говорилось выше, инсталлируя винду 7, нельзя вставлять загрузочный накопитель в порт ЮСБ-3.0. В установщике Windows 7 изначально нет driver, отвечающего за поддержку 3.0. порта, поэтому система и выдаёт подобную ошибку.

Внешний вид загрузочной USB-флешки для установки Windows 7
Обратите внимание! Если пользователь всё-таки хочет вставить устройство именно в порт USB-3.0, то ему следует сначала скачать соответствующий драйвер из Интернета и перенести его на флешку, которая впоследствии будет использована при загрузке операционки. Также может возникнуть проблема с работой дисковода
Например, привод не может считывать информацию с дисков, вставленных в него. В сложившейся ситуации можно отремонтировать устройство, но проще установить систему с загрузочной флешки
Также может возникнуть проблема с работой дисковода. Например, привод не может считывать информацию с дисков, вставленных в него. В сложившейся ситуации можно отремонтировать устройство, но проще установить систему с загрузочной флешки.
Проблемный жёсткий диск
Из-за проблем с функционированием ЖД также может возникнуть ошибка драйверов оптических дисков при загрузке OC Windows 7. В сложившейся ситуации опытные специалисты дают несколько полезных рекомендаций:
- переключить SATA-кабель в соседний разъём HDD. Возможно, существует проблема с интерфейсом подключения жёсткого диска. Для исключения данного варианта пользователю понадобится снять боковую крышку компьютера, вытащить SATA-провод из разъёма на ЖД и вставить его в другой порт, расположенный рядом. Если проблема не устранится, то можно попробовать поставить другой кабель, который изначально шёл в комплекте с блоком питания либо корпусом ПК;
- проверить жёсткий диск на предмет наличия битых секторов с использованием стороннего софта, который сможет находить их и писать об этом;
- скачать драйвер на HDD с сайта его производителя. Далее этот процесс рассмотрен подробнее на примере производителя Asus.
Подключение жёсткого диска к стационарному компьютеру
Важно! Рекомендуется скачивать драйвер дисковода оптических дисков Windows 7 с проверенных сайтов во избежание вирусного заражения стационарного компьютера или ноутбука
Найти драйвера для жесткого диска
Современные компьютеры, а точнее ноутбуки, имеющие процессор Intel, то на их же сайте можно найти нужные драйвера. Чтобы было легче вы можете ввести в любом поисковике следующее: «Драйвер технологии хранения Intel Rapid (Intel RST)». В результатах вы можете поискать нужные драйвера для любой операционной системы.
При наличии процессора AMD в ноутбуке, вы можете искать драйвера по следующему запросу: «SATA/RAID драйвер (указываем марку материнской платы, либо ноутбука)».
В интернете можно найти драйвера, если просто ввести модель своего ноутбука или системной платы компьютера.
Затертый диск
Для привода крайне сложно считать файлы с установочного носителя. Оптика требует ровной и чистой поверхности. Не мудрено, что по этой причине сегодня Windows 10 поставляется уже на компьютер по сети Интернет. Физические диски хрупкие и могут быть легко подвержены действию царапин и сколов. Всего одно такое повреждение может заставить компьютер долго проходить один и тот же сегмент. В результате драйвера для устройства не будут найдены, и на экран выйдет та самая ошибка. Да, дело обстоит именно так:
В таком случае нужно пользоваться только новыми дисками одноразовой записи для привода. Многоразовые диски удобнее неоднократным использованием, но качество записи на них постоянно снижается. Учитывая, что большинство пользователей уже давно отказываются от дисков, применение привода при установке требует всё большего качества носителей. Такие устройства выходят из обращения, устаревают и уже не так хорошо справляются со своими задачами, как их прямые конкуренты. Ведь на USB картах памяти нет такой проблемы из-за твердотельной структуры.
Как принудить установку драйвера и обойти ошибку?
К огромному счастью множества пользователей, Майкрософт внедрила в свою ОС несколько вариантов обхода функции проверки цифровых подписей драйверов. В этой статье мы покажем вам, как можно обойти проверку и спокойно установить в систему нужный драйвер.
Внимание:
Прежде всего хочется предупредить вас, что далеко не всем драйверам от сторонних разработчиков можно доверять. Некоторые драйверы и вовсе могут оказаться вредоносным программным обеспечением, функция которого, например, заключается в перехвате личных данных пользователя. Убедитесь, что вы пытаетесь установить драйвер от надежного производителя.
Решение №1 Загрузка драйвера с сайта производителя
Для начала давайте попробуем принудительно установить нужный вам драйвер, загрузив его с сайта производителя и установив вручную. Например, пускай это будет . Как только на вашем компьютере будет находится драйвер подходящей версии, выполните следующие шаги для его установки в систему Windows:
- нажмите комбинацию Windows+R;
- пропишите значение «devmgmt.msc» и нажмите Enter;
- откройте раздел «Аудиовходы и аудиовыходы»;
- нажмите правой кнопкой мыши на вашу звуковую карту и выберите «Обновить драйвер»;
- выберите опцию «Выполнить поиск драйверов на этом компьютере»;
- укажите в соответствующей графе директорию к загруженному драйверу и нажмите кнопку «Далее»;
- следуйте инструкциям на экране для установки драйвера;
- перезагрузите компьютер.
Сообщение «INF стороннего производителя…» не должно проявиться во время установки драйвера.
Решение №2 Отключение проверки подписей через Командную строку
Как вариант, вы можете полностью отключить функцию проверки цифровых подписей драйверов в свой системе. Делать этого, разумеется, не рекомендуется, но если вы уверены в драйвере, то это можно сделать. Давайте попробуем отключить проверку через Командную строку:
- нажмите Windows+R;
- пропишите «cmd» и нажмите Ctrl+Shift+Enter;
- копируйте команду «bcdedit /set loadoptions DDISABLE_INTEGRITY_CHECKS & bcdedit /set testsigning on» и нажмите Enter;
- закройте Командную строку и перезагрузите компьютер.
После входа в систему попытайте установить необходимый драйвер.
Решение №3 Отключение проверки подписей через Параметры загрузки
Помимо прочего, вы можете отключить обязательную проверку подписей через Параметры загрузки вашей Windows. Как правило, обычному пользователю не приходится иметь дело с этими параметрами, но с их помощью можно решить самые разные проблемы. Чтобы получить к ним доступ, вам нужно сделать следующее:
- нажмите комбинацию Windows+I;
- откройте в раздел «Обновление и безопасность»;
- перейдите во вкладку «Восстановление»;
- нажмите на кнопку «Перезагрузить сейчас» в разделе «Особые варианты загрузки»;
- на экране выбора действий кликните на пункт «Диагностика», далее — «Дополнительные параметры»;
- на экране параметров загрузки кликните на кнопку «Перезапуск»;
- по входу в систему перед вами должен появиться список из нескольких опций — нажмите кнопку F7, чтобы отключить обязательную проверку подписи драйверов.
Оказавшись на рабочем столе, попытайтесь снова провести установку нужного вам драйвера. Сообщение «INF стороннего производителя…» не должно больше докучать вам.
Решение №4 Восстановление системных файлов
Возможно, проблема и вовсе не в проверке подписи драйверов. Есть шанс, что некоторые из системных файлов Windows были повреждены вследствие какого-то процесса, из-за чего проверка подписи драйвера прерывается или заканчивается ошибкой. Не помешает запустить в работу SFC и DISM:
- нажмите Windows+R;
- впишите значение «cmd» и нажмите Ctrl+Shift+Enter;
- поочередно вводите следующие команды, перезагружаясь каждый раз после их выполнения:
- sfc /scannow;
- DISM /Online /Cleanup-Image /RestoreHealth.
После восстановления потенциальных повреждений в системе пытаемся снова установить необходимый драйвер. Если у вас получится это сделать и сообщение «INF стороннего производителя…» не покажется, то дело действительно заключалось в поврежденных системных файлах.
2
5
Проблемы с установкой Windows 7 и выше.
При установке виндовс просит драйвер жесткого диска независимо от его модели или версии? Вполне возможно, что на данный момент вы ставите Windows 7 или 8 c флешки или диска, а программа ругается из-за отсутствие тех самых драйверов. При этом, вам потребуется скачать драйвер технологии хранения.
Не забудьте указать необходимую версию ОС, а так же ее разрядность, когда будите искать оптимальное ПО для винта. Сам процесс инсталляции свеженьких дровишек начнется во время основной установки виндоус. Прежде всего, распакуйте скачанный архив на флешку, с которой планируете ставить виндовс или если вы ставите с диска, то просто вставьте флешку в любое свободное гнездо. Затем, как только программа инсталляции попросит пользователя поработать с разделами жестких дисков, нажмите на «загрузка», при этом потребуется указать путь к скачанному файлу, который как вы уже поняли лежит на флешке.
Больше программа не будет просить дровишек, установка Windows продолжится своим ходом, как обычно. Теперь, система не будет просить дополнительного ПО, за исключением установки базовых дровишек после того, как винда будет установлена. Удачи!
(Visited 567 times, 2 visits today)
Почему появляется проблема
Виртуальное отсутствие винчестера для ОС — это беда многих версий установщика Windows, а не только десятки. Вроде бы все действия выполнены верно, но запуск процесса инсталляции не перекинул в окно выбора хранилища или в этом окне вовсе нет ни одного жесткого диска или его разделов. Если ранее подобные промахи случались чаще у XP и семерки, то десятка выглядит на их фоне победительницей. Тем не менее, и она порой выкидывает фортель с несуществующим винтом.
Каковы причины капризов:
- Большинством современных ПК и ноутбуков используется технология Intel Rapid Storage Technology (Intel RST), где драйвер не предустановлен, и его нужно искать самостоятельно.
- Если процессор в устройстве не от фирмы Intel, а от AMD, то и чипсет на нем стоит чужой. И распространяется этот дистрибутив также без интегрированных «родных» драйверов для контроллера SATA.
- Попалась «битая» или нелицензионная версия Windows 10. Тут поможет со 100 % гарантией только замена исходного носителя установочных файлов.
- Жесткий диск не подсоединен: поврежден шлейф или разъем, соединяющий его с остальными частями. Иногда пользователь случайно отключает один HDD. Прежде чем паниковать из-за ошибок системы, лучше проверить надежность питания, а, при необходимости, вовсе заменить штекер и кабель.
Что делать для устранения проблемы
Текст такого сообщения вызывает недоумение у неопытного пользователя ПК, поэтому необходимо выполнить следующие шаги, чтобы устранить проблему:
- Если установка Windows 7 производится с флэш-накопителя то, при возникновении такой ошибки, следует вытащить флешку и вставить ее в разъем USB0. После перемещения устройства, система, скорее всего, продолжит свою установку;
- Если установка производиться с DVD носителя, то следует осмотреть диск на предмет дефектов, царапин, потертостей. Если их не обнаружено, то стоит попробовать записать систему на другой диск, либо перезаписать действующий, если диск позволяет это сделать;
- Попробуйте использовать различные программы для монтирования образа операционной системы. Некоторые программы не позволяют скопировать образ полноценно, вследствие чего возникает ошибка об отсутствии драйвера;
- При использовании флешки, следует не только отформатировать ее, но и удалить разделы, а затем заново их создать. Проблема связана с тем, что операционная система Windows 7 видит только один раздел, поэтому основная информация может находиться на другой ее части. Создав один раздел, можно избежать возникновения данной проблемы;
- Если все предыдущие действия не помогают, следует заново загрузить образ системы. Вполне вероятно, что во время скачивания могли быть повреждены некоторые файлы, благодаря чему установка стала невозможной.
Ошибка «Не найден необходимый драйвер для дисковода оптических дисков при установке с DVD»
Аналогичная ошибка при инсталляции Windows с DVD-диска (CD, Blu-Ray) возникает на порядок реже. Основные причины её появления:
- В ПК или ноутбуке устаревший чипсет, и в пакете интегрированных драйверов нет подходящего для него. Часто именно эта причина возникает на компьютерах с устаревшими сокетами типа s754, s939 на базе nForce nVidia
- Установочный диск записан с ошибками, часть данных (где как раз и хранятся drivers) считать невозможно.
- Используется DVD-привод, подключенный через USB.
- Неисправно оборудование. Программа установки не может считать PID-код оборудования и идентифицировать его точную модель (и, соответственно, подобрать sys-файл).
При установке Windows 10 проблема чаще возникает при использовании редакции образа LTSB (LTSC), в котором пакет драйверов существенно урезан.
Чтобы обойти ошибку, рекомендуется:
- выполнять установку с DVD-привода, подключённого через SATA2 или IDE-интерфейс (прямо к материнской плате);
- записать установочный диск другой программой (Ashampoo Burning Studio, UltraISO), используя минимально доступную скорость прожига для имеющегося привода.
Если же причина – это именно отсутствие драйверов, то их необходимо интегрировать в установочный образ. Для этого необходимо узнать точную модель материнской платы, скачать драйверы (с сайта производителя), распаковать их (с помощью Universal Extractor) и добавить файлы (с расширением .sys и .inf) в установочный образ. Удобней всё это делать через приложение NTLite.
А ещё некоторые производители материнских плат выпускают специальные утилиты для создания загрузочных носителей, полностью совместимых с их оборудованием. Для ASRock – это Win 7 USB Patcher, для MSI – MSI Smart Tool.

























![Почему не устанавливается драйвер устройства. — [pc-assistent.ru]](http://lpfile.ru/wp-content/uploads/e/2/f/e2fb1b29ef53d102ff5455900f3f8e6c.jpeg)






![Код ошибки 45 в диспетчере устройств [решено]](http://lpfile.ru/wp-content/uploads/f/c/c/fccc504debfee54539f29fb751e1eed7.jpeg)
