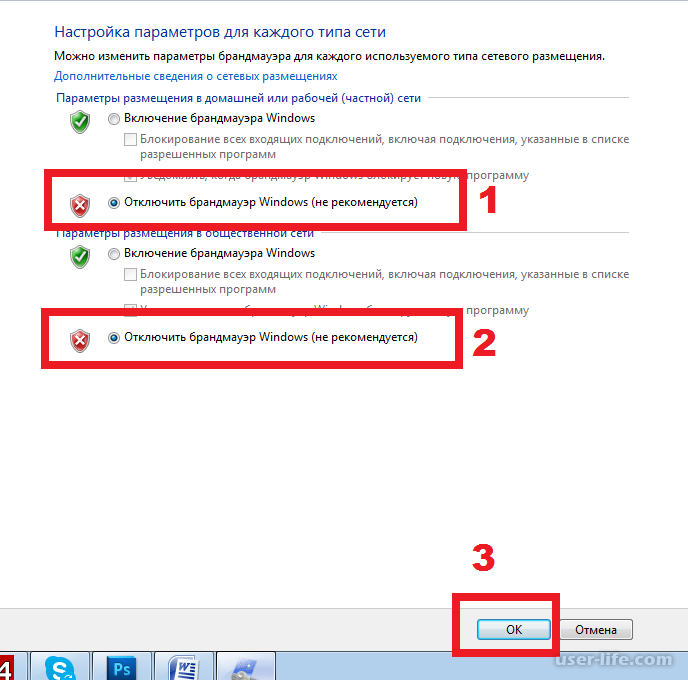Отключение брандмауэра Windows в командной строке
Сейчас мы отключим штатный файрвол для всех профилей с помощью другого системного средства: командной строки Windows.
Проделайте следующее:
- Запустите командную строку от имени администратора.
- В окне интерпретатора командной строки выполните команду (после ввода команды, нажмите на клавишу «Enter»):
netsh advfirewall set allprofiles state off
После выполнения команды, появится слово «ОК», а из области уведомлений отроется окно с предупреждением о том, что брандмауэр был выключен.
Для того, чтобы включить отключенный брандмауэр в командной строке, выполните данную команду:
netsh advfirewall set allprofiles state on
Разрешенные программы и сброс настроек
Если брандмауэр заблокировал какую-то программу (у меня такого наверное не было никогда), то можно, не влезая в расширенные настройки, дать доступ в выбранной сети (общественной или частной). Для этого в окошке фаервола выбираем Разрешить запуск программ или компонентов через брандмауэр Windows.
В открывшемся окошке вы можете галочками поставленными в в столбиках Домашняя или рабочая и Публичная разрешить программе соединение через брандмауэр в соответствующей сети.
Если нужной вам программы не оказалось, то с помощью кнопки Разрешить другую программу… можно легко ее добавить.
Запретить же какой-либо программе выход в интернет здесь не получиться. (По крайней мере у меня не получилось. Снимал галочки для программы µTorrent все равно качает).
В окошке для разрешения программ можно экспериментировать и не волноваться что у браузера не будет доступа в интернет (мой случай). Все можно вернуть назад с помощью функции Восстановить умолчания.
По умолчанию все должно работать исправно.
Что такое брандмауэр
В компьютерную сферу название пришло из сферы строительства, где брандмауэр — это название глухой стены из негорючих материалов. Ее возводят для того, чтобы в случае пожара воспрепятствовать распространению огня на соседние помещения и здания.
В переводе с немецкого брандмауэр означает ‘пожарная стена’. У термина существует англоязычный аналог — файрвол. По устоявшемуся правилу брандмауэром называют программу контроля трафика, являющуюся частью операционной системы Windows, а файрволами — продукцию сторонних производителей, выполняющую аналогичные функции. Еще одно распространенное название брандмауэра — межсетевой экран.
Сегодня брандмауэры выпускаются как в виде программ, так и программно-аппаратных комплексов. Их основная задача — защищать сеть от несанкционированного доступа извне при помощи контроля и фильтрации трафика. Брандмауэр — это своеобразная последовательность фильтров, которые обрабатывают потоки информации по заданным правилам. Каждый из них отвечает за интерпретацию отдельного правила.
Брандмауэр может:
- Обработать пакет и пропустить дальше.
- Отбросить пакет после обработки.
В отдельных случаях, в зависимости от настроек, брандмауэр после того, как отбросил пакет, может сообщить отправителю о том, что для его пакетов сервис недоступен.
При обработке трафика брандмауэры руководствуются одним из двух принципов:
- Разрешено то, что явно не запрещено. Пропускается весь трафик, который не противоречит правилам, заданным разработчиком.
- Запрещено все, что явно не разрешено. Не пропускается весь трафик, который не соответствует заданным правилам.
Первые устройства, которые фильтровали трафик, появились на заре интернета в конце 1980-х. Тогда эту функцию выполняли маршрутизаторы. С развитием Сети появились вирусы, которые использовали уязвимость и были не заметны для антивирусных программ. Это привело в конце 1990-х к появлению брандмауэров и файрволов.
Сегодня операционные системы всех производителей содержат встроенную программу контроля и фильтрации трафика.
Фото: winda10.com
Файрволы также могут использоваться для контроля за передачей информации. Так, например, в 2003 году правительство КНР запустило проект «Золотой щит», прозванный «Великим китайским файрволом». Его задача — управлять трафиком, безопасностью сети и информировать о возможных правонарушениях. Также он ограничивает доступ к отдельным иностранным ресурсам.
Как ускорить интернет на компьютере
Как полностью отключить брандмауэр с помощью командной строки
Применение командной строки позволяет выполнить работу с использованием нескольких простых операций. Это делают в консоли. Перед тем, как выполнить отключение, запускают консольное окно Windows.
Делают это с правами администратора, так как иначе отключить не получится. Обычно на домашнем компьютере это не составляет проблемы.
Последовательность действий:
- Кликнуть по значку, изображающему лупу, который находится с левой стороны страницы в нижней ее части.
- Открывается поле ввода, в которое нужно ввести фразу для поиска. Необходимо напечатать «cmd» и подтвердить ввод. Команду вводят без кавычек.
- В списке полученных результатов выбирают «Командную строку», затем кликают мышкой и переходят в меню на строку, предусматривающую выполнение запуска администратором.
- Когда откроется консоль, потребуется напечатать текст «netsh advfirewall set allprofiles state of» и подтвердить. Исполнением этой команды будет прекращена работа файерволла.
После выполнения указанных операций будет произведено отключение брандмауэра. Теперь можно закрыть окно консоли Windows.
Отключение может быть временным. Для включения нужно проделать аналогичную процедуру, но в качестве двух последних символов нужно ввести «on» вместо «of». В результате файервол станет активным.
Как настроить брандмауэр
Настройка брандмауэра осуществляется в нескольких направлениях.
Как открыть порт в брандмауэре Windows 10
- Заходим в меню «Пуск», там нам понадобится Панель управления.
Открываем Панель управления
- Кликаем на «Система и безопасность» и нажимаем на «Брандмауэр».
Открываем Брандмауэр Windows
- В меню брандмауэра находим Дополнительные параметры.
Выбираем Дополнительные параметры
- Выбираем Правило для входящего подключения и добавляем необходимые порты.
Создаем новое правило для входящего подключения
- Нажимаем «Далее» и вписываем в строку «Тип» SQL Server.
Выбираем тип правила
- Указываем порт TCP и нужные нам порты.
Указываем необходимую информацию. В нашем случае это будет порт 433
- Выбираем нужное действие. У нас это будет «Разрешить подключение».
Выбираем «Разрешить подключение»
- В строке «Имя» вводим номер нашего порта.
В завершение настройки называем наш порт по его номеру
Видео: как открыть порты в брандмауэре Windows 10
Как добавить в исключения брандмауэра
- В «Брандмауэр Windows» заходим в раздел «Разрешить запуск программы или компонента Windows».
- В самом брандмауэре разрешаем запуск программы или компонента.
Если нужной программы в списке нет, нажимаем «Разрешить другое приложение»
- Нажимаем «Разрешить другое приложение» в правом нижнем углу.
- В открывшемся окне находим нужное нам приложение и нажимаем на «Добавить». Таким образом активируем исключение.
Видео: настройка и отключене брандмауэра в Windows 10
Как заблокировать приложение/игру в файрволе
Чтобы заблокировать приложение в бранмауэре Windows или, иными словами, запретить ему доступ в интернет, необходимо выполнить следующие действия:
- Выбираем в меню брандмауэра раздел «Дополнительные параметры».
- Кликаем на «Правила исходящих подключений» и нажимаем «Создать правило»
Создаем новое правило для приложения
- Далее выбираем тип правила «Для программы».
Так как нам необходимо исключить программу, выбираем соответствующий тип правила
- Далее система предлагает выбрать путь программы. Нажимаем кнопку «Обзор» и находим нужный файл программы.
Чаще всего для блокировки программы необходим файл в расширении «exe»
- Затем нажимаем «Далее», оставляем на месте пункт «Блокировать подключение»
Блокируем программе доступ к интернету
- Так же, как и в настройке доступа портов, оставляем все галочки на типах профилей.
Оставляем все галочки на месте
- И в конце обозначаем удобным нам образом имя заблокированной программы и нажимаем «Готово». С этот момента доступ в интернет для приложения будет заблокирован.
Видео: блокировка доступа в интернет для отдельных программ
Обновление брандмауэра
Обновление брандмауэра — вещь неоднозначная и скорее даже негативная. Дело в том, что никаких важных функций оно не несёт, но зато часто отнимает немалое количество времени. Поэтому некоторые люди предпочитают отключать автообновление файрвола.
- Зажимаем одновременно Win и R, в появившееся окошко «Выполнить» вписываем команду services.msc и нажимаем клавишу Enter. Появляется окно «Службы».
Нам понадобится Центр обновления Windows
- Выбираем «Центр обновления Windows».
- Далее кликаем на выбранном пункте правой кнопкой мыши и в контекстном меню выбираем «Остановить». Теперь файрвол не будет обновляться самостоятельно.
Firewall control
Приложение Firewall control является одной из вспомогательных программ и отвечает за безопасность данных и ограждает от утечки этих данных в сеть. Программа контролирует работу портов и позволяет выбирать, на каких условиях приложения будут подключаться к сети.
Интерфейс программы прост и лаконичен
Отзывы об этой программе в интернете положительные.
Очень полезная вещь. Один раз вычислил майнера, который пытался лезть в Интернет, о чём и сообщил мне данный FW в уведомлении, а так бы и не знал. Увидел заразу, придушил, вычистил хвосты и сплю спокойно
Некоторые программы — нужные или необходимые — имеют цену, непосильную для конкретного пользователя ($100…1000…10000…). для отсечения ненужной регистрации и её нарушения (при невозможности по каким-либо причинам установить исключение в хостс-файл) — весьма удобное расширение встроенного брандмауера.
Функциональность и интерфейс высоко оценены пользователями за свою простоту, полезность и надёжность. Единственный минус Firewall control — приложение пока не русифицировано официально, но можно найти неофициальные русификаторы на просторах интернета.
Разрешение для программ
После блокировки исходящих подключений необходимо дать доступ в интернет тем программам которыми пользуемся. Например браузеру Google Chrome. Для этого переходим в левой части на Правила для исходящего подключения и в колонке Действия справа нажимаем Создать правило…
В открывшемся мастере выбираем Для программы. Жмем Далее >
C помощью кнопки Обзор… указываем путь к нашей программе. (На примере браузера Google Chrome).
Если не знаете где установочный файл программы можно воспользоваться поиском в Windows 7 или нажать правой кнопкой на ярлыке программы и выбрать Свойства. В разделе Объект будет указан путь к программе.
Можно его скопировать и вставить в мастер создания правила, только убрать кавычки при необходимости.
Указав путь к программе нажимаем Далее >
На следующем шаге выбираем Разрешить подключение и Далее >
Указываем профили или сети в которых будет действовать создаваемое правило. Применяем правило для всех профилей и жмем Далее >
На следующем шаге задаем имя и при необходимости описание правила. Нажимаем Готово.
Правило создано и работает (отмечено зеленой галочкой).
Теперь мы можем в Google Chrome выходить в интернет.
Таким же образом необходимо создать правила для других программ.
Как включить или отключить брандмауэр в Windows 10
Включение и отключение вшитого файервола можно произвести в нескольких интерфейсах управления системы, потому у каждого пользователя будет способ на свой вкус. Всего есть четыре официальных инструмента для управления брандмауэром:
- «Панель управления»;
- терминал командной строки;
- среда служб Windows;
- реестр операционной системы;
- через управление вшитым антивирусом «Защитник Windows».
В каждом из вышеупомянутых инструментов можно полностью отключить или включить файервол.
Через «Панель управления»
«Панель управления» — это важный узел настройки компонентов Windows. Брандмауэр входит в этот перечень, потому отключение можно провести в среде управления компьютером.
- В меню «Пуск» открываем папку «Служебные», а в ней щёлкаем по пункту «Панель управления».Через меню «Пуск» открываем «Панель управления»
- В интерфейсе «Панели управления» делаем отображение в виде значков, затем открываем апплет «Брандмауэр Защитника Windows».Среди значков «Панели управления» выбираем апплет «Брандмауэр Защитника Windows»
- Далее переходим в среду «Включение и отключение».Открываем ссылку «Включение и отключение брамауэра Защитника Windows»
- Затем действуем по обстоятельствам:
- для отключения брандмауэра ставим тумблеры у красных щитков;
- для включения возле зелёных щитков, в обоих случаях сохраняем изменения кнопкой OK.Переставляем тумблеры в соответствующее положение и нажимаем OK
Через консоль командной строки
«Командная строка» — это уникальный инструмент для осуществления самых разнообразных операций в Windows. Включение и отключение компонентов проходит при помощи введения специальных команд в консоль.
- Для открытия управляющей консоли щёлкаем правой кнопкой мыши по значку Windows в левом нижнем углу, в открывшемся меню выбираем пункт «Командная строка (администратор)».В меню Windows выбираем «Командная строка (администратор)»
- В терминале вводим команды и запускаем их клавишей Enter:
- netsh advfirewall set allprofiles state off — для отключения файервола;
- netsh advfirewall set allprofiles state on — для включения.Вводим специальные команды для включения и отключения брандмауэра
Через оператор services.msc
Оператор services.msc создан для управления специальными программами Windows — службами. Они отвечают за работу устройств, компонентов и связь между ними и Windows. Брандмауэр защитника — это одна из служб, её можно отключить и вместе с ней отключится файервол.
- В поиске Windows прописываем services.msc и открываем лучшее соответствие.В поиске Windows прописываем services.msc и открываем лучшее соответствие
- В списке служб находим «Брандмауэр защитника» и двойным щелчком по строке открываем её свойства.Дважды щелкаем по строке «Брандмауэра защитника» и открываем свойства
- Во вкладке «Общие» меняем фильтр «Тип запуска» на «Отключена», затем сохраняем изменения кнопкой OK.Меняем тип запуска службы на «Отключена» и сохраняем изменения
- Перезагружаем ПК, чтобы все изменения вошли в силу.
При помощи реестра
При помощи редактора реестра системы также можно включить или отключить брандмауэр.
- Нажимаем комбинацию клавиш Win+R, вводим команду regedit и щёлкаем OK.Нажимаем комбинацию клавиш Win+R, вводим команду regedit и щёлкаем OK
- В активном окне редактора нажимаем Ctrl+F, в окне поиска набираем EnableFirewall и кликаем «Найти далее».В активном окне редактора нажимаем Ctrl+F, в окне поиска набираем EnableFirewall и кликаем «Найти далее»
- Дважды щёлкаем по строке EnableFirewall и задаём поле значение 1 — для включения брандмауэра, 0 — для выключения, затем сохраняем изменения через OK.Задаем параметр для работы брандмауэра и сохраняем изменения
- Перезагружаем ПК.
В интерфейсе «Защитника Windows»
Ещё одной возможностью для быстрого отключения файервола системы является интерфейс антивируса «Защитник Windows». Так как брандмауэр является составной частью системы безопасности, управление ним частично сосредоточено в этой программе.
- Щёлкаем значок щитка в панели значков и открываем «Защитник Windows».Щёлкаем значок щитка в панели значков и открываем «Защитник Windows»
- Открываем вкладку «Брандмауэр и безопасность сети», затем переходим в настройку подключения, что имеет пометку «активный».Открываем вкладку «Брандмауэр и безопасность сети», затем переходим в настройку подключения, что имеет пометку «активный»
- Переводим единственный тумблер на странице в необходимое положение для включения или отключения файервола.Переводим тумблер в нужное положение и закрываем окно
Что можно отключить в брандмауэре Windows 10
В брандмауэре можно отключить только уведомления и при этом оставить ПК под защитой. В сетевом экране мало что есть для отключения, кроме его самого и уведомлений.
Но при этом, пользователь может блокировать любым приложениям доступ в сеть, открывать порты, добавлять блокируемые фаерволом программы в исключения.
Брандмауэр Виндовс помогает эффективно защищать компьютер от внешних угроз. Его можно отключать в случае возникновения проблем или блокировки необходимого приложения. Выключать его из-за наличия антивируса строго не рекомендуется.
- https://remontka.pro/firewall-disable-windows-10/
- https://winda10.com/zashhita-sistemy/kak-otklyuchit-brandmauer-v-windows-10.html
- https://kompukter.ru/kak-navsegda-polnostyu-otklyuchit-brandmauer-v-windows-10/
Отключение службы защиты через «msconfig»
После отключения системы одним из способов выше работа брандмауэра прекратится, и весь поступающий трафик будет обрабатываться оставшимися методами: антивирусом и другим ПО. Но при этом продолжит работать служба, ответственная за брандмауэр и функционирование firewall.
Порядок выключения работы службы:
- Заходим в «Пуск».
- Вводим в строке поиска msconfig.
- Должен найтись 1 файл с соответствующим названием в категории «Программы».
- Открываем найденный файл msconfig.
- В открывшемся окне находим и открываем вкладку «Службы».
- В открывшемся окне снимает галочку с пункта «Брандмауэр Windows».
Для вступления изменений в силу необходима перезагрузка компьютера — система предложит дать свое согласие сразу. После перезагрузки компьютер запустится уже без рабочего фаерволла.
Выключение службы через команду services.msc
Для запуска службы проще всего использовать командную строку, также вызвав ее при помощи сочетания клавиш «Windows + R» или введя CMD в поиск.
После открытия командной строки надо:
- Ввести команду «services.msc» и нажать Enter.
- В открывшемся окне найти пункт «Брандмауэр Windows» и нажать по нему правой кнопкой мыши.
- В открывшемся контекстном меню выбрать пункт «Остановить».
В этом случае действие системы защиты будет лишь приостановлено. Служба не будет работать, но при этом компьютер не нуждается в перезагрузке.
Брандмауер он же фаервол — выключаем
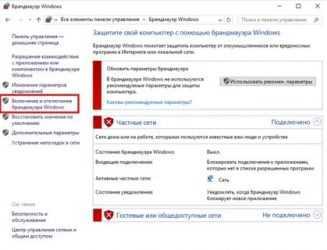
Доброго времени суток. Вас интересует вопрос, как отключить брандмауэр в Windows 10? В данной статье вы найдете несколько простых способов сделать это, а также полезную добавочную информацию.
О брандмауэре
Вам посоветовали выключить брандмауэр, но вы не знаете, что он собой представляет? Это встроенный блокировщик вредоносного программного обеспечения, который следит за исходящим и входящим трафиком; проще говоря, антивирус.
Продукт разработан компанией Microsoft, и является улучшенной версией Internet Connection Firewall. Отличительная особенность новой версии — контроль доступа программ в сеть. Он имеет встроенный журнал безопасности, который способен фиксировать IP-адреса и другие данные, имеющие отношение к подключениям в домашней / корпоративной сети или в Интернете.
К примеру, когда компьютер соединяется с каким-то сайтом, можно отследить успешные подключения и пропущенные пакеты. По умолчанию эта функция выключена, но ее может активировать системный администратор.
Отключение брандмауэра
Если вы хотите полностью выключать встроенный антивирус: допустим, когда необходимо поставить другой. Осуществить это можно несколькими путями. Начнем с самого быстрого.
Способ 1
Щелкните правой кнопкой мышки на кнопке «Пуск», чтобы от имени администратора запустить командную строку;
- Скопируйте в нее такой текст: netsh advfirewall set allprofiles state off;
- Нажмите Enter.
Если вы захотите вновь активировать программу, выполните все то же самое, только замените концовку команды на «on».
Способ 2
- Зайдите в меню программы через Панель управления, как мы делали это для настройки;
- Откройте раздел «Включение и отключение»;
- Отметьте необходимые действия в блоках настроек для общественной и частной сетей.
Способ 3
Этот метод позволяет дополнительно отключить службу антивируса:
- Вызовите окно «Выполнить» зажатием клавиш Win+R;
- Впишите в него services.msc;
- Среди других служб найдите необходимую;
- Откройте ее свойства;
- Поменяйте Тип запуска на «Отключена»;
- Нажмите ниже кнопки «Остановить» и «ОК».
А стоит ли выключать?
Брандмауэр является отличным защитником от хакерских атак и вирусов, не надоедает рекламой и постоянно всплывающими окнами, поэтому его отключение не всегда оправдано.
Вы хотите это сделать, потому что он мешает установить определенную программу или работать с ней? Избавиться от такой проблемы можно, разрешив доступ определенным приложениям. Так вы сможете пользоваться нужными прогами и при этом сохраните безопасность компьютера.
Подходит такой вариант? Тогда узнайте, где находится блокировщик и как настроить его согласно своим потребностям.
Настройка параметров
Найти антивирус можно в меню Панели управления или через окно «Выполнить», вписав в строчку команду firewall.cpl.
Открыв программу, выполните следующее:
Войдите в раздел «Разрешение взаимодействия с приложением».
Щелкните сначала кнопку «Изменить параметры», а потом — «Разрешить другие приложения».
В новом окне кликните на «Обзор», чтобы выбрать приложение, которому вы хотите разрешить доступ;
- Сделано? Жмите «Добавить».
- Теперь выбранная вами прога находится в списке разрешенных. Вам нужно установить рядом с ней галочки в столбцах «Частная» и «Публичная».
- Для подтверждения своего решения нажмите «ОК».
Доступ к портам
Чтобы как можно лучше защитить ваш компьютер, брандмауэр блокирует соединения по неосновным портам. Но в некоторых случаях они могут понадобиться; к примеру, для организации FTP-сервера. Открываются они таким способом:
- В меню антивируса войдите в раздел «Дополнительные параметры».
- Развернется новое окно, где следует кликнуть один раз на «Правилах для входящих подключений» с левой стороны, а затем — на «Создать правило» с правой.
Появится следующее окно. В нем вы должны отметить пункт «Для порта». Хотите обеспечить свободный доступ одной программе ко всем портам? Тогда переставьте отметку на чек-бокс «Для программы».
- Аналогичным способом определите протокол, к которому собираетесь применить изменения: UDP либо TCP.
- Поставьте отметку на разделе «Определенные локальные порты» и установите их номера. Все выделять не стоит, иначе злоумышленники смогут легко взломать защиту компьютера.
- Далее в разделе «Действие» нажмите «Разрешить подключение», а в «Профиле» поставьте отметки рядом с «Доменный», «Публичный» и «Частный».
- Придумайте имя и описание правила.
- Засвидетельствуйте решение, как обычно, кнопкой «ОК».
На этом всё.
До новых встреч на блоге!
Как включить или отключить брандмауэр в Windows 10
Включение и отключение вшитого файервола можно произвести в нескольких интерфейсах управления системы, потому у каждого пользователя будет способ на свой вкус. Всего есть четыре официальных инструмента для управления брандмауэром:
- «Панель управления»;
- терминал командной строки;
- среда служб Windows;
- реестр операционной системы;
- через управление вшитым антивирусом «Защитник Windows».
В каждом из вышеупомянутых инструментов можно полностью отключить или включить файервол.
Через «Панель управления»
«Панель управления» — это важный узел настройки компонентов Windows. Брандмауэр входит в этот перечень, потому отключение можно провести в среде управления компьютером.
- В меню «Пуск» открываем папку «Служебные», а в ней щёлкаем по пункту «Панель управления».Через меню «Пуск» открываем «Панель управления»
- В интерфейсе «Панели управления» делаем отображение в виде значков, затем открываем апплет «Брандмауэр Защитника Windows».Среди значков «Панели управления» выбираем апплет «Брандмауэр Защитника Windows»
- Далее переходим в среду «Включение и отключение».Открываем ссылку «Включение и отключение брамауэра Защитника Windows»
- Затем действуем по обстоятельствам:
- для отключения брандмауэра ставим тумблеры у красных щитков;
- для включения возле зелёных щитков, в обоих случаях сохраняем изменения кнопкой OK.Переставляем тумблеры в соответствующее положение и нажимаем OK
Через консоль командной строки
«Командная строка» — это уникальный инструмент для осуществления самых разнообразных операций в Windows. Включение и отключение компонентов проходит при помощи введения специальных команд в консоль.
- Для открытия управляющей консоли щёлкаем правой кнопкой мыши по значку Windows в левом нижнем углу, в открывшемся меню выбираем пункт «Командная строка (администратор)».В меню Windows выбираем «Командная строка (администратор)»
- В терминале вводим команды и запускаем их клавишей Enter:
- netsh advfirewall set allprofiles state off — для отключения файервола;
- netsh advfirewall set allprofiles state on — для включения.Вводим специальные команды для включения и отключения брандмауэра
Через оператор services.msc
Оператор services.msc создан для управления специальными программами Windows — службами. Они отвечают за работу устройств, компонентов и связь между ними и Windows. Брандмауэр защитника — это одна из служб, её можно отключить и вместе с ней отключится файервол.
- В поиске Windows прописываем services.msc и открываем лучшее соответствие.В поиске Windows прописываем services.msc и открываем лучшее соответствие
- В списке служб находим «Брандмауэр защитника» и двойным щелчком по строке открываем её свойства.Дважды щелкаем по строке «Брандмауэра защитника» и открываем свойства
- Во вкладке «Общие» меняем фильтр «Тип запуска» на «Отключена», затем сохраняем изменения кнопкой OK.Меняем тип запуска службы на «Отключена» и сохраняем изменения
- Перезагружаем ПК, чтобы все изменения вошли в силу.
При помощи реестра
При помощи редактора реестра системы также можно включить или отключить брандмауэр.
- Нажимаем комбинацию клавиш Win+R, вводим команду regedit и щёлкаем OK.Нажимаем комбинацию клавиш Win+R, вводим команду regedit и щёлкаем OK
- В активном окне редактора нажимаем Ctrl+F, в окне поиска набираем EnableFirewall и кликаем «Найти далее».В активном окне редактора нажимаем Ctrl+F, в окне поиска набираем EnableFirewall и кликаем «Найти далее»
- Дважды щёлкаем по строке EnableFirewall и задаём поле значение 1 — для включения брандмауэра, 0 — для выключения, затем сохраняем изменения через OK.Задаем параметр для работы брандмауэра и сохраняем изменения
- Перезагружаем ПК.
В интерфейсе «Защитника Windows»
Ещё одной возможностью для быстрого отключения файервола системы является интерфейс антивируса «Защитник Windows». Так как брандмауэр является составной частью системы безопасности, управление ним частично сосредоточено в этой программе.
- Щёлкаем значок щитка в панели значков и открываем «Защитник Windows».Щёлкаем значок щитка в панели значков и открываем «Защитник Windows»
- Открываем вкладку «Брандмауэр и безопасность сети», затем переходим в настройку подключения, что имеет пометку «активный».Открываем вкладку «Брандмауэр и безопасность сети», затем переходим в настройку подключения, что имеет пометку «активный»
- Переводим единственный тумблер на странице в необходимое положение для включения или отключения файервола.Переводим тумблер в нужное положение и закрываем окно
Панель управления
Этот вариант самый удобный и подойдет большинству пользователей. Рассмотрим последовательность действий:
- Попасть в Панель управления можно следующим образом: в Виндовс 7 нажмите на «Панель управления», в Виндовс 8 и 10 кликните по значку Пуск правой клавишей мыши и в открывшемся списке выберите «Панель управления».
- В открывшемся окне выберите раздел «Система и безопасность».
- В следующем списке найдите строку «Брандмауэр Windows» и нажмите на нее.
- В правом списке подразделов выберите «Включение и отключение брандмауэра Windows».
- Установите все параметры в положения со словом отключить, это наглядно показано на скриншоте. После чего подтвердите изменения кнопкой ОК.
Готово! Теперь выключенный брандмауэр не помешает работе сторонних программ.
Как добавить утилиту в список исключений
Рассмотрим случай, когда пользователю необходимо запустить определенную программу, но фаерволл всячески препятствует этому. В таком случае занесем программу в исключения:
- В окне настроек брандмауэра выберите пункт «Разрешение взаимодействия с приложением или компонентов в брандмауэре Windows».
- В новом окне отметьте галочкой те приложения, которые желаете добавить в список разрешенных. Подтвердите изменения кнопкой ОК.
Теперь фаерволл продолжит работу в обычном режиме, но на активность программ из списка разрешенных он не будет реагировать.
В чём отличие от антивируса?
Несмотря на то, что файервол выполняет такую же задачу, что и антивирус, это совершенно разное программное обеспечение. Главное их отличие, что антивирус предотвращает проникновение на устройство вредоносных программ-вирусов, а брандмауэр защищает компьютер от сетевых атак и контролирует доступ различных приложений к сети интернет.
Так как брандмауэр представляет собой один из видов межсетевой защиты, то некоторые современные антивирусы имеют свой встроенный файервол.
Каждый пользователь выбирает софт для защиты своего компьютера по-разному. Кто-то отдаёт предпочтение полноценным пакетам антивирусных программ, которые включают встроенный файервол, кто-то довольствуется исключительно антивирусом и межсетевой защитой от Windows, а кому-то необходимы отдельный файервол и антивирус. Для неопытных ПК пользователей рекомендуется использовать именно полные пакеты защиты (антивирус со встроенным файерволом).
Как отключить брандмауэр Windows 7
Для того чтобы произвести данную задачу, следует выполнить цепочку действий:
- Зайти через меню «Пуск» или же через поиск с помощью команды shell: ControlPanelFolder в «Панель управления».
- Найти в «Панели управления» пункт «Брандмауэр Windows».
- В новом окне слева найти ссылку «Включение и отключение брандмауэра Windows» и перейти по ней.
- Перед вами откроется окно, в котором можно будет отключить или же включить брандмауэр для каждой существующей сети. С помощью переключателей отключите брандмауэр для всех сетей.
Формально отключение брандмауэра Windows завершено. Конечно, еще можно отключить и саму службу сетевого мониторинга. Для этого:
- Запустите программу services.msc с помощью команды «Выполнить» или же поиска в меню «Пуск».
- В открытом окне найдите вкладку «Службы».
- В перечне всех служб найдите «Брандмауэр Windows», дважды щелкните по данному пункту.
- В новом диалоговом окне найдите и нажмите кнопку «Остановить».
- Затем с помощью выпадающего списка под названием «Тип запуска» отключите брандмауэр Windows (выбрав пункт «Отключена»).
- Далее следует запустить программу msconfig (опять же с помощью «Выполнить» или же поиска в меню «Пуск»).
- В окне, которое открылось («Конфигурация системы») перейдите на вкладку «Службы».
- Найдите в списке службу «Брандмауэр Windows» и снимите с нее отметку. Возможно, вам не удастся найти данную службу в списке – это значит, что она была успешно остановлена и отключена, дополнительные действия не требуются.
Включить и отключить брандмауэр в Windows Vista и Windows 7
Microsoft Windows Vista и 7 поставляются с предустановленной утилитой брандмауэра, хотя по умолчанию она может быть отключена. Ниже приведены шаги, которые можно выполнить, чтобы включить или отключить брандмауэр в Windows. Если вам нужна информация об отключении другого брандмауэра, см. Инструкции по отключению программы брандмауэра, установленной на компьютере .
Включение брандмауэра Windows Vista и Windows 7
Только один программный брандмауэр должен быть включен одновременно. Если у вас установлена антивирусная программа или другая программа безопасности с собственным брандмауэром, сначала убедитесь, что она отключена.
- Нажмите Пуск и в текстовом поле Поиск программ и файлов введите брандмауэр и нажмите Enter.
- В результатах поиска щелкните Брандмауэр Windows.
- Если брандмауэр Windows отключен, состояние брандмауэра Windows будет отключено. Если он выключен, нажмите «Изменить настройки» или « Включить или выключить брандмауэр Windows» в левом столбце.
- В окне «Параметры брандмауэра» выберите «Вкл» и нажмите «ОК».
Отключение брандмауэра Windows Vista и Windows 7
Если вы не решаете проблему или не планируете установить другой брандмауэр, рекомендуется не отключать брандмауэр Windows.
Если вы отключаете брандмауэр, потому что программа не может получить доступ к вашему компьютеру или Интернету, попробуйте сначала разрешить ей доступ через брандмауэр .
- Нажмите Пуск и в текстовом поле Поиск программ и файлов введите брандмауэр и нажмите Enter.
- В результатах поиска щелкните Брандмауэр Windows .
- Если брандмауэр Windows включен, состояние брандмауэра Windows будет «включено». Чтобы отключить его, нажмите «Изменить настройки» или «Включить или выключить брандмауэр Windows» в левом столбце.
- В окне «Параметры брандмауэра» выберите «Выкл.» И нажмите «ОК».