ДОБАВЛЯЕМ ПОДДЕРЖКУ ТЕМ
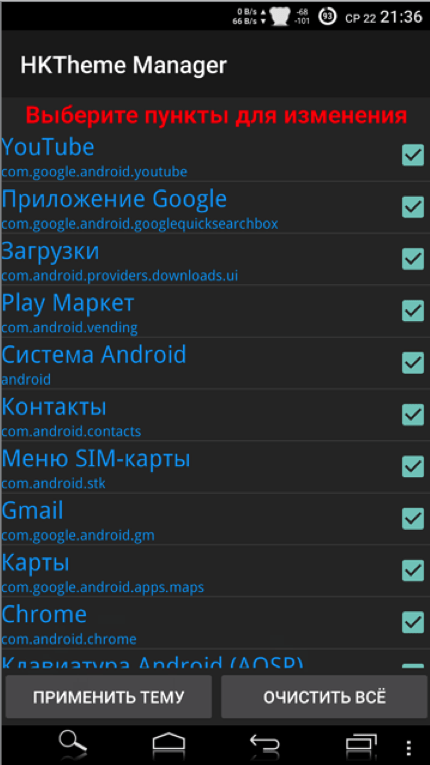 Перед установкой темы HKThemeManager покажет весь список приложений, к которым будет применена тема. Убираем галочки с тех, что не нужны, нажимаем на «Применить тему» и перезагружаем устройство.
Перед установкой темы HKThemeManager покажет весь список приложений, к которым будет применена тема. Убираем галочки с тех, что не нужны, нажимаем на «Применить тему» и перезагружаем устройство.
Есть и альтернативный вариант установки тем — приложение Layers Manager . Оно работает в любой прошивке на Android 5.0+ благодаря появлению механизма переназначения ресурсов RRO. База тем у приложения огромна и находится на Play Market. Чтобы посмотреть ее, достаточно набрать в поиске Layers Theme.
Имей в виду, что приложение не работает на прошивках, основанных на CyanogenMod: тамошний движок и RRO конфликтуют.
Как удалить ярлык с рабочего стола на Андроид
Как известно, в процессе установки программ, их значки автоматически появляются на главном экране или в общем меню. Если не наводить порядок и не заниматься периодической чисткой, они заполнят все пространство. И тогда останется несколько выходов из создавшейся ситуации:
- создать новый экран;
- сгруппировать иконки, распределив их по тематическим папкам;
- удалить ненужные или неактуальные приложения.
Избавиться от лишних программ можно несколькими способами.
Через раздел меню
Данный способ считается простым и универсальным. Для его реализации понадобится проделать путь: «Настройки» → «Приложения»→ «Сторонние». Далее выбрать из списка нужную программу и на странице свойств запустить удаление, нажав на одноименную кнопку и подтвердив действие.
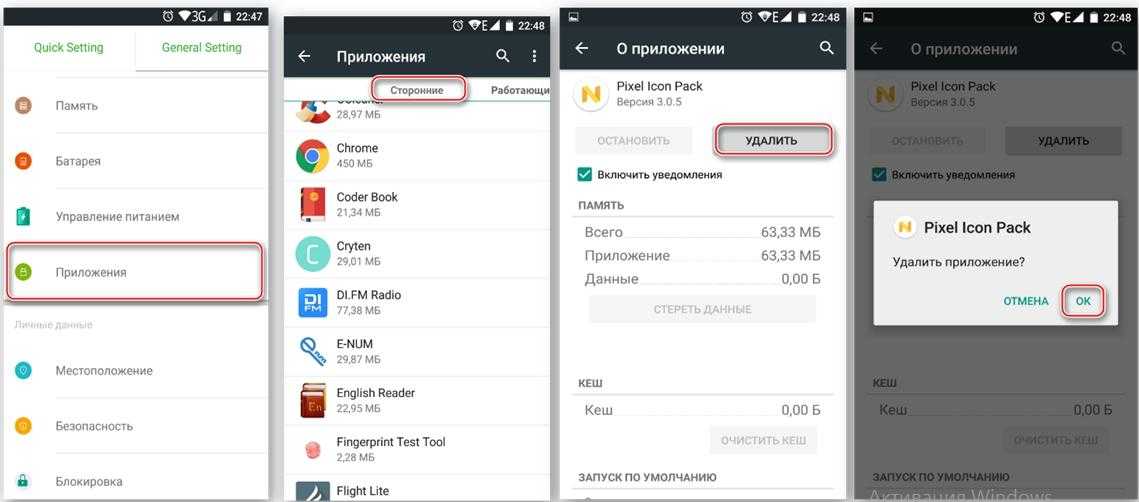
Домашний экран
Этот вариант еще более прост, нежели предыдущий. Для этого не нужно заходить на страницу сведений о приложении. Алгоритм следующий.
- В меню или на главном экране отыскать значок интересующей программы.
- Нажать на нее пальцем и удерживать в течение нескольких секунд, пока не появится перечень доступных операций.
- Система предлагает воспользоваться одним из двух вариантов: удалить только значок либо само приложение.
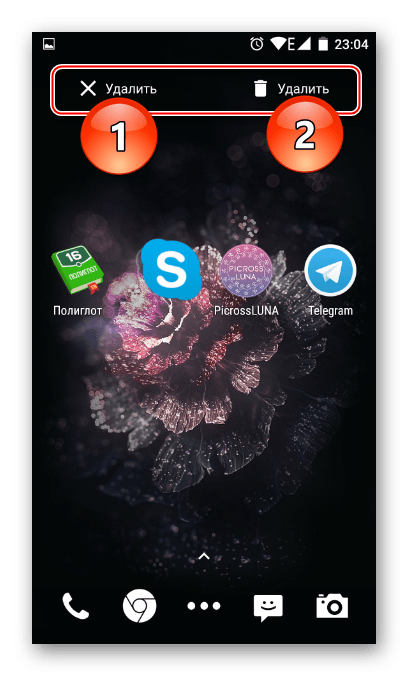
Сторонние инструменты
Чтобы поддерживать работоспособность системы и следить за порядком на рабочем столе, целесообразно установить на смартфоне утилиту для очистки, например, CCleaner. Тогда не придется тратить время и удалять ненужные документы, файлы и папки вручную. Можно будет выполнить всего пару кликов.
- Запустить утилиту для очистки и перейти в раздел «Менеджер приложений».
- Открыть список установленных программ.
- Нажать на иконку «Корзина».
- Выделить галочками одно или несколько приложений, которые «отслужили свой век» и больше не используются.
- Кликнуть по клавише «Удалить» и подтвердить действие, нажав «Ок».
Панель уведомлений и быстрых настроек
Удивляет то, что и панель быстрых настроек стала другой – теперь в ней можно найти включение Google Pay и управление Умным домом. Сама панель стала огромной, и при первом свайпе вниз вы будете видеть лишь четыре значка. В плане дизайна такое решение выглядит приятнее, но, с точки зрения функциональности – это шаг назад. Даже при полном раскрытии панели вы будете видеть лишь восемь значков – а ведь на некоторых оболочках уже при первом свайпе открывается доступ к шести функциям.
Настройка панели уведомлений Android 12
Wi-Fi на Android 12 называется просто Интернет, и здесь собраны вместе настройки мобильной сети и Wi-Fi. Поскольку каждый значок отныне занимает половину горизонтального пространства на экране, слева от названия вы будете видеть иконку, показывающую метод соединения. При полном открытии панели быстрых настроек под значком появится название сети. При нажатии на значок снизу отобразится меню со всеми доступными сетями, а также кнопка отключения сети.
У панели уведомлений немного иначе закруглены углы, а тип каждого уведомления легко определить с первого взгляда. Некоторым диалогам можно присвоить наивысший приоритет, после чего Pixel Launcher спросит вас, не хотите ли вы добавить виджет с этим диалогом на домашний экран. В уведомлениях теперь показываются анимированные изображения, и вы можете отправить в сообщении картинку прямо из панели уведомлений.
Настройка уведомлений
Замена иконок при помощи приложений
| .gif» data-lazy-type=»image» data-src=»http://androidkak.ru/wp-content/uploads/2015/10/Beatiful-Icon-Styler.png» alt=»Beatiful-Icon-Styler» width=»90″ height=»90″ srcset=»» data-srcset=»http://androidkak.ru/wp-content/uploads/2015/10/Beatiful-Icon-Styler.png 300w, http://androidkak.ru/wp-content/uploads/2015/10/Beatiful-Icon-Styler-150×150.png 150w, http://androidkak.ru/wp-content/uploads/2015/10/Beatiful-Icon-Styler-120×120.png 120w» sizes=»(max-width: 90px) 100vw, 90px» /> | BeatifulIconStyler – одна из самых популярных программ, с ее помощью иконки на рабочем столе мобильного устройства можно изменить практически в 2 шага. Она не требует установки лаунчера и подходит тем пользователям, кого устраивает оболочка, разработанная Android. Для ее использования не требуются Root-права. |
- Скачиваем приложение из GooglePlay, затем вам будет предложено скачать и наборы иконок.
- Нажимаем на кнопку Apply.
- Закрываем программу и наслаждаемся новым видом.
Бесплатная версия позволяет осуществить смену только три раза, для расширения набора функций придется приобретать платную версию.
Как увеличить размер значков на android
Значки на Android могут быть больше или меньше. Все действительно зависит от размера дисплея и разрешения, а также от так называемого пусковая. К сожалению, не всегда размер по умолчанию нам подойдет. Часто значки маленькие и плохо различимые — как их увеличить?
Если мы купили смартфон с относительно небольшим дисплеем с большим разрешением, очень вероятно, что значки довольно малы. Кроме того, нам даже не нужно иметь правильную комбинацию экрана и разрешение — у каждого свои предпочтения, а некоторые просто хотели бы увеличить размер значков.
Размер значков можно изменить, установив соответствующий пусковой механизм, т.е. пусковую установку, отвечающую за отображение главного экрана, сетку значков с приложениями, виджеты и другие элементы. Если у нашей стандартной пусковой установки на телефоне нет возможности изменить размер значков, мы можем загрузить одно из следующих.
1. Google Now Launcher — для выбранных устройств
Google выпустил свою собственную пусковую установку, интегрированную с сервисом Google Now (просто проведите пальцем влево на главном экране). В нем нет слишком много параметров персонализации, но по умолчанию отображаются все значки большего размера, которые автоматически решают нашу проблему. Поэтому они более читабельны. Стоит отметить, что Google Now Launcher работает очень быстро и идет гладко.
Недостатком является его доступность — мы можем установить его из Play Маркета только на ограниченном количестве поддерживаемых устройств. Осталось проверить, работает ли он на нашем телефоне.
2. KitKat Launcher — для Android 4.1 и новее
KitKat Launcher очень похож на Launcher выше и имеет интеграцию с сервисом Google Now. Разница в том, что в этом случае мы имеем большее количество функций персонализации, включая возможность выбора размера значков вручную.
Просто перейдите к настройкам (удерживайте палец в пустом месте на главном экране), введите общие параметры и найдите параметр размера значков. Будет отображаться слайдер, который позволяет увеличить процент наших значков, как на главном экране, так и на экране списка приложений.
Недостатком является то, что мы не можем изменить размер текста под значками — эта опция доступна в платной версии KitKat Launcher . Тем не менее, это очень хороший пусковой механизм с современным внешним видом, который является отличной альтернативой для тех, кто любит программу Google Now Launcher, но хочет больше вариантов персонализации.
3. Apex Launcher — для Android 4.0.4 и новее
Одна из самых «доступных» пусковых установок — она работает без каких-либо проблем на любом Android-устройстве, которое работает под версией 4.0.4 или новее. Так что это здорово для старых смартфонов, которые не были обновлены до Jelly Bean 4.1, и у них нет доступа к более новым продуктам.
В Apex Launcher есть много настроек и настроек персонализации. После первого запуска на главном экране появится значок «Параметры Apex», который является ярлыком для параметров и конфигурации.
Размер значков можно изменить в дополнительных настройках. Как и в KitKat Launcher, на экране появится слайдер, который позволяет увеличить значки в процентах. Более того, мы также найдем функцию изменения шрифта и размера шрифта — бесплатно! Поэтому, если вы заботитесь о быстрой установке с множеством опций, Apex Launcher станет отличным выбором.
Зачем менять размер иконок на экране
Менять размер иконок необходимо в том случае, если у пользователя появилась подобная потребность. Все люди имеют свои отклонения в здоровье, зрение – одно из таких отклонений. Чтобы пользователь мог настроить подходящий размер, изменить параметры стандартного экрана, на андроиде имеется такая функция. 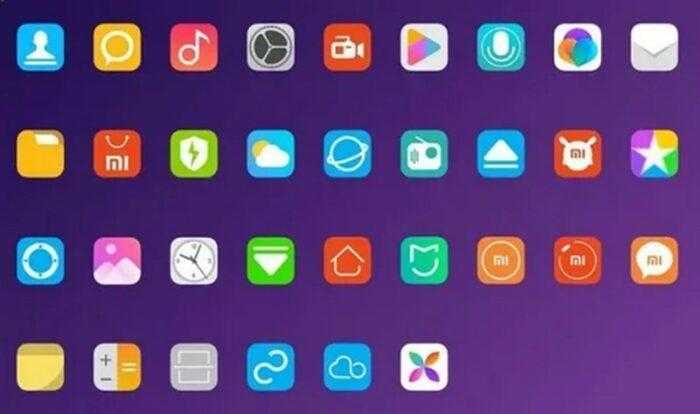
Благодаря ей можно как и увеличить, так и уменьшить иконки. Соответственно, пользователи, кто плохо видит вблизи, может эти иконки сделать больше, тем самым зрение будет меньше напрягаться и портиться.
Также замена иконок может происходить и в обратную сторону, когда пользователь наоборот видит плохо далеко. Так он может уменьшить иконки. Изменение размера иконок – это некая подстройка под удобства пользователя, чтобы ему было комфортно использовать собственный телефон, чтобы от аппарата у него меньше садилось зрение.
Через лаунчеры
Чтобы поменять иконки на Хонор 10 Лайт или других моделях, можно воспользоваться специальными лаунчерами. Это программы, позволяющие в комплексе менять оформление рабочего стола. К популярным вариантам стоит отнести:
POCO Launcher 2.0 — еще один софт, позволяющий поменять иконки приложения на Honor с Андроид. Приложение разработано специально для смартфонов с Андроид. Особенности — персонализация, удобный поиск, минималистичный дизайн, конфиденциальность, быстрота и плавность работы.
Pear Launcher — удобное в пользовании приложение, позволяющее поменять значок Инстаграм и другие иконки на Хонор с Андроид. Для его использования загрузите программу. В функции входит настраиваемый стиль меню и цвет фона, панель избранного, возможность скрытия программы из меню и т. д.
На выбор доступны и другие лаунчеры, позволяющие поменять иконку Инстаграмма и другого софта на Хонор с Андроид. Во всех случаях принцип действия идентичный. Необходимо установить лаунчер, войти в него и выбрать подходящий стиль оформления.
Minimal ADB and Fastboot для Windows
Размер иконок на экране телефона Андроид зависит от плотности пикселей на дюйм (DPI). Для изменения этого параметра при помощи утилиты Minimal ADB and Fastboot выполняем такие шаги:
- Устанавливаем программу Minimal ADB and Fastboot на компьютер под управлением системы Виндовс.
- Активируем отладку по USB на гаджете.
- , запускаем софт. Отобразится окно, в котором вводим команду «adb devices». Это выполняется с целью проверки подключения.
- Определяем оптимальный показатель DPI для используемого в гаджете дисплея.
- Если софт установил подключение, то задаем команду «adb shell wm density ХХХ», где вместо значения ХХХ вводим нужный показатель DPI. Осуществленные изменения станут доступными после перезагрузки телефона.
Если на телефоне установлены root права, то показатель DPI можно изменить при помощи подходящего файлового менеджера с root доступом, к примеру, ES file explorer.
Пользователю нужно будет открыть в директории /system файл build.prop. В этом файле следует найти строчку «ro.sf.lcd_density=» и ввести нужное значение DPI. Затем сохраняем осуществленные изменения и перезапускаем телефон.
https://youtube.com/watch?v=YGvIyO4R_7w
Вот как изменить и настроить значки приложений на MIUI
Возможно поменять значки приложений на MIUI, очень любимый (и ненавидимый) скин Xiaomi для Android? Да, и это довольно просто. Некоторые пользователи предпочитают использовать система запуска альтернатива. Программа запуска — это не что иное, как альтернативная «маска», которую можно установить на наше устройство через сторонние приложения и которая изменяет настройки дома и приложений. Однако некоторые из них, хотя и уже настроены, они не позволяют слишком много маневров для дальнейшей настройки всего. Но есть и другие способы.
Как и ожидалось, один из способов измениться — это персонализировать минимум иконок приложений на MIUI — это установка сторонних лаунчеров. В этом плане одним из самых популярных является POCO гранатомет, Но и Операционная система Это очень ценится. Однако есть гораздо более простой способ изменить значки — установить приложение. Потрясающие иконки ( ссылка на Play Store ).
Это более старое приложение, но простое в использовании, но для его полноценного использования требуются другие разрешения. В частности, нам нужно будет активировать Ярлыки на главном экране. Для этого нам нужно будет подняться наверх Настройки > Приложение > права доступа > Прочие разрешения и включите опцию Ярлыки на главном экране
Как это работает?
Как только приложение откроется, появится этот экран. Каждая строка представляет нам приложение (оседает оно или нет). Под каждым приложением есть три изображения / вариантчто позволит нам изменить значки приложений на MIUI по-другому:
- первая — это стандартная иконка
- второй позволяет нам поместить фотографию в качестве значка приложения
- третий позволяет нам разместить фотографию, уже присутствующую в галерее, в виде значка приложения.
Потрясающий интерфейс иконок
Как только мы сделаем свой выбор, мы можем нажать на опцию Этикетки также изменить название приложения. Также можно вставить смайлик вместо текста: короче, карт-бланш.
Однако следует отметить, что совместимость не отличная. Возможно, некоторые значки имеют белую рамку или счетчик уведомлений не работает должным образом. Сопутствующего ущерба, причиненного именно редкостью совместимость сторонних приложений с MIUI. К сожалению, у нас не всегда есть то, что мы хотим. Если это окажется непреодолимой проблемой, тогда con сторонняя пусковая установка очень хорошо сделано (см. Операционная система ) проблему можно решить.
Напомним, что с MIUI 12.5 все это можно будет делать , в определенных пределах, изначально.
Программы для изменения иконок на андроид
Если вы разочарованы модификацией, описанной выше и иконки ваших любимых приложений, выглядят одинаково, существует решение в виде специальных программ — Icon Theme, что сделает рабочий стол уникальным.
Некоторые из них работают от версии андроид 4.0, требуют доступ к корню и библиотеки Xposed.
После запуска вас может приветствовать аскетический интерфейс. В списке найдете все пакеты значков, которые установлены в памяти вашего устройства.
ПРИМЕЧАНИЕ: при изменении значков могут всплыть две проблемы. Первая — вмешательство в системные файлы.
Даже простое изменение значков, связанно с риском повреждения системы и необходимости повторного восстановления всех заводских настроек.
Второе — нет возможности менять иконки отдельных приложений, хотя такая функция может быть в некоторых лунчерах. Успехов.
Как изменить иконки рабочего стола android
Операционная система Android предоставляет своим пользователям широчайшие возможности по кастомизации внешнего вида. И речь тут идёт не только о банальной смене обоев рабочего стола, но и о гораздо более глубоких изменениях в системе. Например, установив сторонний лаунчер (Nova, Apex и так далее), вы можете полностью сменить все иконки, что придаст вашему рабочему столу совершенно новый индивидуальный вид.
В этом случае рекомендуем вам воспользоваться программой Beautiful Icon Styler, которая предназначена для применения сторонних иконпаков в родной оболочке Android и не требует для своей работы даже прав суперпользователя.
Основным достоинством программы Beautiful Icon Styler является то, что она позволяет сменить иконки в вашей системе буквально в несколько тапов и не требует при этом каких-либо дополнительных привилегий. Утилита прекрасно себя чувствует в стоковом лаунчере Android, а также в таких оболочках, как Google Now Launcher, Samsung Home (TouchWiz), Motorola Homescreen, LG Homescreen.
Настройте уведомления
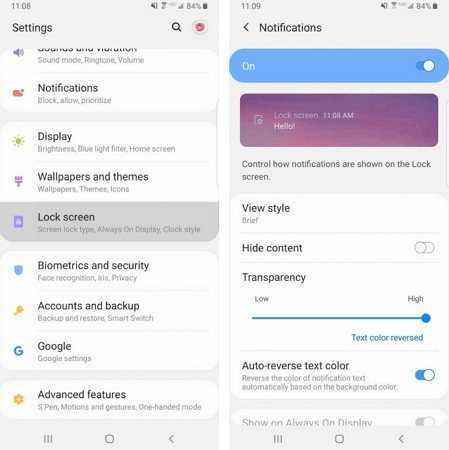
По умолчанию уведомления появляются внутри сплошного белого «пузыря», перекрывая обои. Если хотите избавиться от этого надоедливого «пузыря» раз и навсегда, перейдите в «Настройки → Экран блокировки → Уведомления» и перетащите панель «Прозрачность» в положение «Высокая».
В разделе «Стиль просмотра» можно изменить количеством отображаемых уведомлений. На выбор доступно 3 варианта: подробная информация, сокращенная версия или просто значок приложения.
Иногда цвет текста уведомления слишком темный или слишком светлый. Поэтому рекомендуем включить функцию автонастройки цвета текста, которая будет менять цвет текста в зависимости от цвета обоев.
↑ Способ 2 (требуется наличие прав Суперпользователя)
Опытным пользователям системы Android известно, что рут-права дают возможность использовать весь потенциал устройства. Сегодня мы расскажем, как изменить разрешения в приложениях на андроид с помощью использования стороннего программного обеспечения.
Существуют несколько наиболее популярных приложений, позволяющих выполнять данную операцию, это:
Принципы работы в указанных утилитах отличаются по своей эффективности и простоте действий, потому начнем с самого легкого.
↑ Permission Master
Для работы данного приложения требуется Xposed Framework. Что это и как его установить читайте в соответствующем гайде.
- В инструменте две вкладки: Разрешения и Программы. Остановимся на последней.
Выбираем софт, которому требуется урезать права.
Видим список всех разрешений, а вверху переключатель: Отозвать разрешения. Вот его то и включаем, иначе со списком ничего не сделать.
Теперь можно играться с правами. Для этого надо всего лишь нажать по названию разрешения андроид приложения.
Как видим, ничего сложного, но инструмент, хоть и очень редко, не всегда справляется с поставленными задачами, потому для бесстрашных пользователей припасено еще два, более радикальных и эффективных способа изменять разрешения андроид приложений.
↑ LBE Security Master
- На главном экране переходим во вкладку Безопасность.
Далее кликаем на Управление разрешениями.
В следующем окне можно увидеть список из всех установленных приложений, включая системные. При этом под названием каждого указывается количество разрешений.
Клик по нужному приложению открывает подробную информацию. Отображаются предоставленные разрешения и описание к ним.
Напротив одобренных разрешений стоит галочка зеленого цвета, кликнув по которой появляются три кнопки: Разрешить, Запросить и Запретить. Помимо них в самом низу есть кнопка Доверять приложению, которая дает ему полный доступ к устройству. В этом же окне можно исключить программу из списка автозагрузки или отключить показ уведомлений.
↑ LuckyPatcher
Находим в списке нужное и кликаем по названию.
В выпадающем меню нажимаем Меню патчей.
Затем Изменить компоненты приложения.
Далее Изменить разрешения и активити.
В следующем окне указываются абсолютно все разрешения и возможности игры или программы, причем с подробным объяснением. Сверху для удобства есть строка поиска.
Все включенные разрешения подсвечиваются зеленым цветом, выключенные – красным. Переключение между этими режимами осуществляется нажатием по разрешению.
После изменения необходимых разрешений необходимо нажать расположенную внизу экрана кнопку Пересобрать & установить.
Остается только дождаться завершения процесса, после которого появится окно результата пересборки.
После такого редактирования всегда есть шанс, что при работе с приложением могут возникать ошибки, краши и другие проблемы
Но следить за этим все-таки очень важно, ради своей же безопасности. Лучше всего перед установкой внимательно ознакомиться со списком всего, к чему приложение просит дать доступ
Если он выглядит подозрительным, то стоит вовсе отказаться от установки, нажав отмену.
Таблица с подробным описанием каждого разрешения
При установке приложения разрешили ему лишнее? Узнайте что такое разрешения приложений на Андроид и как ими управлять.
Разрешения приложений на Андроид могут иметь доступ к аппаратным и программным ресурсам системы. Например, доступ к отслеживанию местоположения, камере и записи звука, совершению звонков, платежей и так далее. Без нашего согласия на предоставление этих разрешений ни одно приложение установлено не будет.
Также можно просмотреть разрешения приложений на Андроид непосредственно перед их установкой:
- Откройте страницу приложения в Google Play
- Пролистайте страницу в самый низ
- Нажмите “Просмотреть разрешения”
Возможности для «суперпользователи»
Те счастливчики, у которых на мобильных устройствах предусмотрены ROOT-права, могут использовать софт Xposed Framework с дополнительным модулем Unicon.
Для этого нужно установить программу, дальше кликнуть на модуль «Юникон» и потом изменить стандартные иконки на уникальные графические значки.
Неопытным пользователям лучше всё же использовать лаунчеры.
Смена иконок на Андроид, хоть и проста в исполнении, однако всегда подразумевает небольшой риск ввиду вмешательства в стандартную систему. При этом, свести потенциальные неприятности к минимуму можно, используя надёжные программы из проверенных источников, как Lenov.
Как определить, вирус это или нет
Как проявляет себя вирус? Он маскируется под системный файл, запускает загрузку неизвестных сторонних приложений, которые в свою очередь показывают рекламу в самом смартфоне. Часто — это навязчивая реклама, и порой, непристойного характера. Троян в системе может появится при:
- кастомной прошивке Android;
- загрузке приложений из неизвестных источников;
- загрузке приложений «однодневок» из Play Market и т.п;
- скачивании и последующего запуска вредоносных файлов из интернета, электронной почты, мессенджеров и т.д.
Вспомните, случилось ли что-либо подобное с вашим устройством до появления ошибки. Также проверьте дату создания самого файла com.android.systemui (через стандартный диспетчер приложений, в свойствах). Если дата совпадает с другими системными файлами, то скорее произошла ошибка в работе системного файла. В случае, если файл появился недавно — вероятно это вирус.
Совет! В Android-устройствах код ошибки несет определенную информацию. Например com.android.phone значит что: com — ошибка в системном приложении, phone — неисправность в стандартной программе «Телефон».
Как поставить ярлык файла или папки
Что такое виджеты для андроида — подробная информация
Файлы и папки выводить сложнее. Главное условие в представленной затее — это предварительное скачивание архиватора. Подойдет Total Commander, который легко скачивается с Play Market.
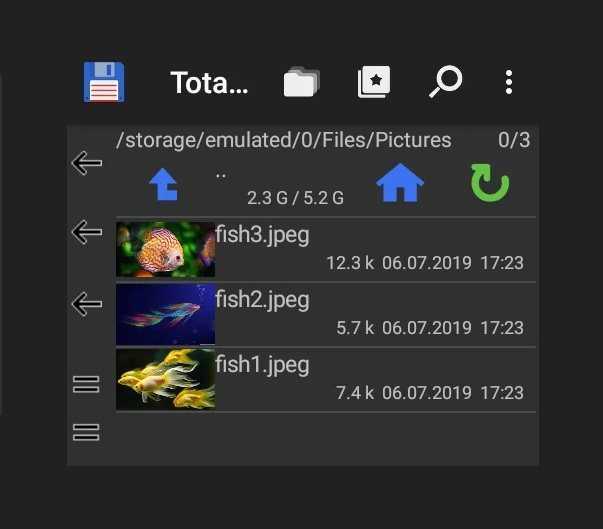 Выбор файлов
Выбор файлов
Проводится представленная процедура следующим образом:
- Для начала необходимо зайти на Play Market и найти для скачивания приложение Total Commander.
- После требуется установить программу на смартфоне и открыть после загрузки. Приложение сразу предлагает список файлов, которые можно вывести на рабочий стол. Это могут быть фото и видео, любые файлы с расширениями, которые можно воспроизвести на смартфоне или только через компьютер.
- Нажать на файл, который нужно будет вывести. Его следует удерживать в течение нескольких секунд.
- Появится контекстное меню, где выбирается «Создать ярлык на столе».
- Откроется поле для заполнения информацией о создаваемом ярлыке и будет предложено изменить имя файла. После смены подтверждают свои действия — нажимают на «Применить».
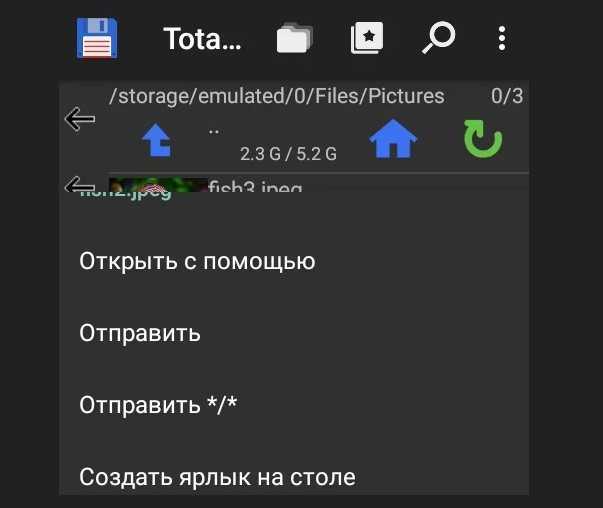 Добавление файлов
Добавление файлов
Обратите внимание! Несколько файлов можно объединить в одну папку. Для этого в предложенном списке выбирают сразу несколько файлов, которые требуется разместить
Подтверждают действие и вводят название папки.
 Ввод имени файла
Ввод имени файла
Аналогичным образом поступают в действиях, как вытащить из папки иконку на андроиде. Для этого открывают папку с файлами и нажимают на один из них — тот, который нужно вынуть и разместить отдельно. Нажатие должно быть продолжительным, чтобы дождаться появления контекстного меню. В нем предлагаются действия, где выбирается пункт «Установить на рабочий стол».
Как настроить главный экран на андроиде
Прежде чем выводить ярлыки нужных файлов и приложений на экран дисплея, следует навести порядок, систематизировать значки, освободив ценное пространство. Для этого целесообразно объединить их в папки или группы, выполнив несколько простых действий:
- Нажать на приложение, которое требуется поместить в папку.
- Удерживая пальцем, перетащить его иконку поверх другого значка и отпустить.
Подобным образом поступить с другими ярлыками.
Чтобы дать вновь образованной группе название, нужно простым нажатием пальца вызвать контекстное меню.
- В открывшемся списке выбрать строку «Папка без названия».
- В специальное поле ввести наименование, которое будет отражать назначение папки и содержащихся там файлов, например, «Музыка», «Видео», «Соцсети», «Служебные утилиты».
Если понадобится переместить созданную папку с одного рабочего стола на другой, нужно:
- Нажать на объект и удерживать его несколько секунд.
- Когда появятся изображения главных экранов, перетащить значок на один из них.
- Отпустить иконку.
В папку разрешается помещать неограниченное количество программ, причем при выделении значка на переднем плане будет отображаться последнее добавленное приложение, остальные же станут видны фрагментарно.
В любой момент, если возникнет необходимость, папку можно переименовать. Для этого нужно открыть ее, кликнуть по названию и ввести новое имя. Удалить группу также легко, как и создать: достаточно перетащить ее в верхнюю часть экрана и отпустить на кнопке «Удалить».
Можно использовать другой лаунчер
Если внешний вид системы EMUI вас не устраивает и вы хотите изменить интерфейс, просто установите другой лаунчер. Nova Launcher, например, является одной из самых успешных программ данного типа — она позволяет во многом изменить внешний вид системы. Лаунчер гораздо проще установить, чем Custom-ROM, и при этом не придется беспокоиться о потере гарантии. Вот пара преимуществ лаунчера.
Пользовательские иконки: если вам не нравится предустановленный набор иконок, или значок для конкретного приложения, с помощью лаунчера вы сможете изменить его.
Жесты: многие лаунчеры позволяют сохранять жестовое управление. Например, с помощью двойного касания можно открыть определенное приложение, свайпом включить фонарик, а также показать или скрыть определенное содержимое. Возможности безграничны.
Дополнительные параметры: с лаунчером вы получаете множество других возможностей, например, обзор приложений, где все программы могут быть упорядочены по папкам, а рабочий стол останется свободным для самых важных из них. Другие лаунчеры также позволяют имитировать иные операционные системы, такие как iOS.
Возможные причины проблемы
Дублирование ярлыков возникает по разным причинам:
- Сбой в результате перезагрузки устройства или сброса настроек к заводским;
- Проблема вызвана сторонним приложением (его неправильной настройкой со стороны разработчиков);
- Установка приложений происходит дважды, на внутреннюю и внешнюю память;
- Приложение неправильно дублирует информацию в кэш, из-за чего запускающая иконка раздваивается;
- Неудачное обновление или прошивка устройства.
Возможны и другие причины. Чаще всего проблема распространяется на сторонние приложения. Иконки стандартного программного обеспечения, как правило, не дублируются.
Заключение
Изменить масштаб экрана в комфортную для пользователя сторону можно пользуясь 2 способами. Первый – очень быстрый, а второй – более качественный. Старайтесь придерживаться советов относительно размеров масштаба и старайтесь не испортить зрение слишком частыми изменениями.
Все иллюстрации этой статьи (4 фото)
news.detail : ajax-tape . —> Приложения AndroidСоветы —>
На Android работает огромное количество устройств, и то, как выглядит на них какое-либо приложение, зависит от плотности изображения — DPI. Android поддерживает нативно 7 значений DPI: 120, 160, 213, 240, 360, 480 и 640. Чем больше число, тем крупнее текст и картинки. На устройствах с root-доступом это значение можно поменять вручную и разместить на экране как можно больше полезной информации или наоборот — увеличить элементы интерфейса.Изменить DPI можно вручную в файле Build.prop или с помощью специального приложения Window Manipulator. Перед этим имеет смысл установить сменить фирменную оболочку на кастомный лаунчер (например, Google Старт, Apex или Nova), поскольку они адаптированы для разных устройств. Затем нужно скачать с XDA-Dev приложение Window Manipulator и установить его как обычный APK-файл. Перед установкой убедитесь, что в системных настройках разрешена загрузка APK-файл вне Google Play.Когда приложение установится, запустите его, предоставьте привилегии root-доступа и найдите строку «Set Density». Нажмите на нее и укажите желаемую плотность. Значения меньше дефолтного уменьшат шрифты и картинки, а больше — увеличат. Перезагрузите устройство, чтобы удалились все кэшированные изображения. Вернуть плотность, установленную по умолчанию, можно нажатием на «Reset density».В некоторых случаях после изменения плотности изображение на экране выглядит некорректно. Это можно исправить, подобрав другое разрешение в пункте «Set screen size» и затемнив края экрана в пункте «Set overscan area».













![Как изменить иконку приложения в меню андроид [pc-assistent.ru]](http://lpfile.ru/wp-content/uploads/d/4/b/d4b088a8c95cecb161c37d9411037e45.jpeg)




















